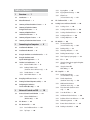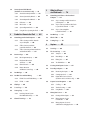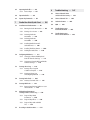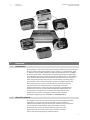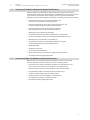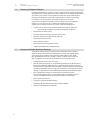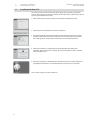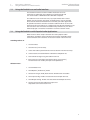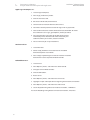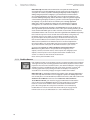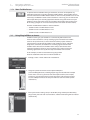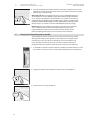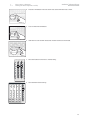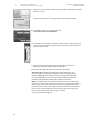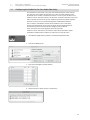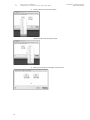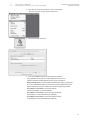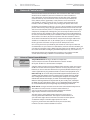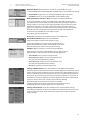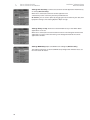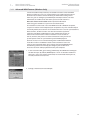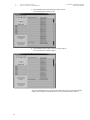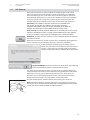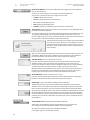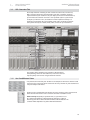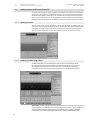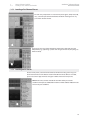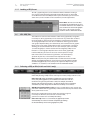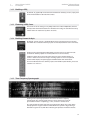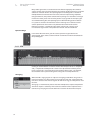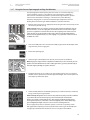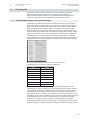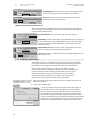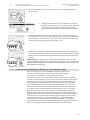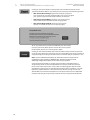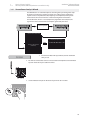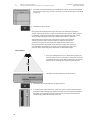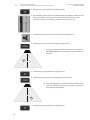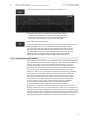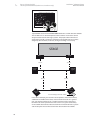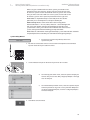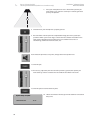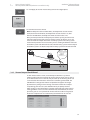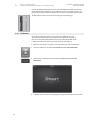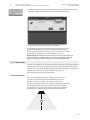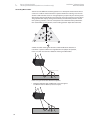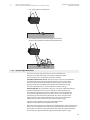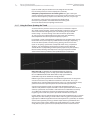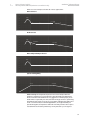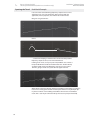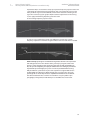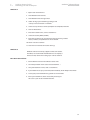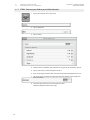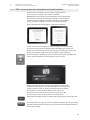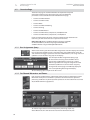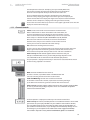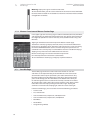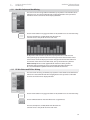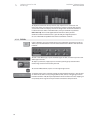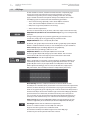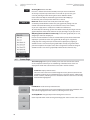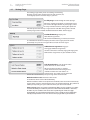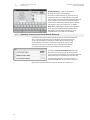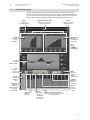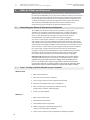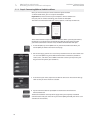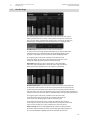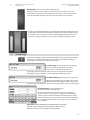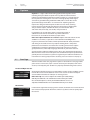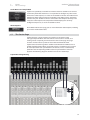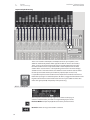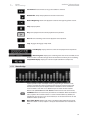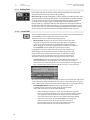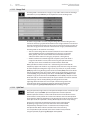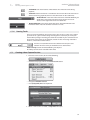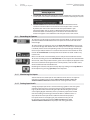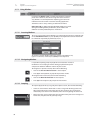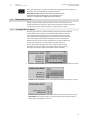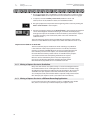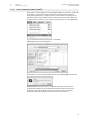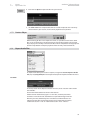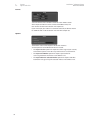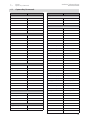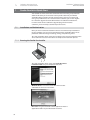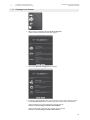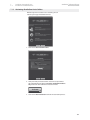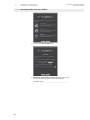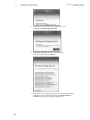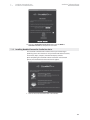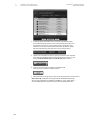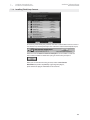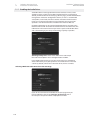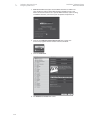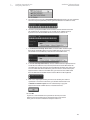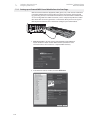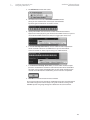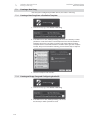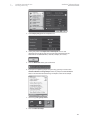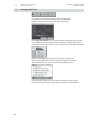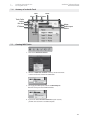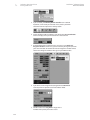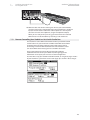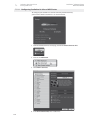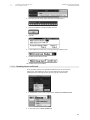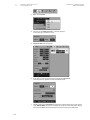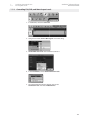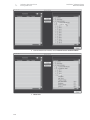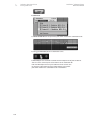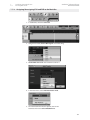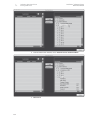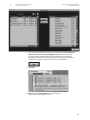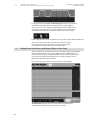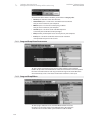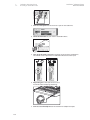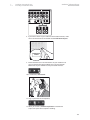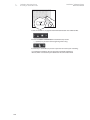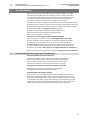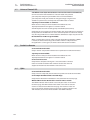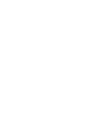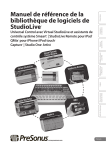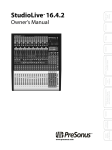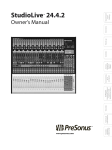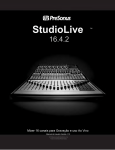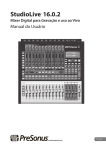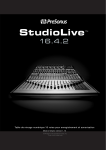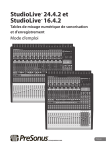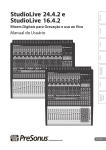Download Apple LOGIC EXPRESS 7.2.1 User manual
Transcript
StudioLive Software Library Reference Manual ™ Universal Control with Virtual StudioLive and Smaart System Check Wizards | StudioLive Remote for iPad QMix for iPhone /iPod touch Capture | Studio One Artist ® ® ™ ® ™ ® ® ® www.presonus.com English Table of Contents 1Overview — 1 3.3.3 Copying Mixes — 26 3.3.4 Copying Channel Settings — 26 3.3.5 GEQ in Focus (24.4.2 and 16.4.2 only) — 27 1.1 Introduction — 1 1.2 About This Manual — 1 3.4 VSL: Fat Channel Tab — 27 1.3 Summary of Virtual StudioLive Features — 2 3.5 Loading Scenes and Presets from VSL — 28 1.4 Summary of StudioLive Remote for Apple iPad Features — 3 3.5.1 Loading a Scene — 28 3.5.2 Loading Scribble Strip Labels — 28 Summary of QMix for iPhone and iPod touch Features — 3 3.5.3 Loading a Fat Channel Preset — 29 3.5.4 Loading an FX Preset — 29 1.6 Summary of Capture Features — 4 3.5.5 Loading a GEQ Preset — 30 1.7 Summary of Studio One Artist Features — 4 2 Connecting to a Computer — 5 3.6.1 Selecting a GEQ to Edit (24.4.2 and 16.4.2 only) — 30 2.1 Installation for Windows — 5 3.6.2 Enabling a GEQ — 31 2.2 Installation for Mac OS X — 6 3.6.3 Flattening a GEQ Curve — 31 2.3 Using the StudioLive as an Audio Interface — 7 3.6.4 Enabling Smaart Analysis — 31 2.4 Using the StudioLive with Popular Audio Applications — 7 3.6.5 Time-Frequency Spectrograph — 31 FireWire Sends and Returns — 9 3.6.7 Using the Smaart Spectrograph to Ring Out Monitors — 33 3.6.8 Using the Smaart RTA While Mixing — 34 1.5 2.5 2.5.1 Channel FireWire Sends — 9 2.5.2 Auxiliary FireWire Sends (StudioLive 16.4.2 and 24.4.2 only) — 9 2.5.3 FireWire Returns — 10 2.5.4 Main FireWire Return — 11 2.6 Using Plug-In Effects as Inserts — 11 2.7 Printing Fat Channel Dynamics and EQ — 12 2.8 Configuring the StudioLive For Core Audio (Mac Only) — 15 3 Universal Control and VSL — 18 3.1 Universal Control Launch Window — 18 3.1.1 Advanced WDM Features (Windows Only) — 21 3.6 VSL: GEQ Tab — 30 3.6.6RTA — 32 3.7 VSL: Setup Tab — 37 3.7.1 Auxiliary Inputs Router (16.4.2 and 24.4.2 only) — 37 3.7.2 Flexible Inputs Router (StudioLive 16.0.2 only). — 38 3.7.3 MIDI Control Mode Menu (StudioLive 16.0.2 only). — 38 3.7.4 Noise Gate Mode (StudioLive 16.4.2 only). — 38 3.7.5 Scene Recall Filters — 38 3.7.6 Link Channel Faders Preference — 38 3.7.7 Default to Fader Locate Preference — 39 3.2 VSL: Browser — 23 3.7.8 Talkback Assignments — 39 3.3 VSL: Overview Tab — 25 3.7.9 Remote Devices Permissions — 39 3.3.1 Aux Send/Masters Views — 25 3.3.2 Tap Tempo — 26 3.7.10 Enabling Lockout Mode — 40 3.8 Smaart System Check Wizards (StudioLive 16.4.2 and 24.4.2 only) — 41 3.8.1 Smaart Room Analysis Wizard — 43 3.8.2 Smaart System Delay Wizard — 47 3.8.3 Smaart Output Check Wizard — 51 3.8.4 Go Remote — 52 3.8.5 Mic Position — 53 3.8.6 System Alignment Rules — 55 3.8.7 Using the Trace: Spotting the Trend — 56 5 QMix for iPhone and iPod touch — 74 5.1 Networking your iPhone or iPod touch and Computer — 74 5.1.1 Step 1: Creating an Ad Hoc Network on your Computer — 74 5.1.2 Step 2: Connect your iPhone/iPod Touch to your Ad Hoc Network — 75 5.1.3 Step 3: Connecting QMix to StudioLive Mixers — 76 4 StudioLive Remote for iPad — 60 5.2 Aux Mix Page — 77 4.1 Networking your iPad and Computer — 60 5.3 Wheel of Me — 78 4.1.1 STEP 1: Creating an Ad Hoc Network on your Computer — 60 5.4 Settings Page — 79 4.1.2 STEP 2: Connect your iPad to your Ad Hoc Network — 62 4.1.3 STEP 3: Connecting to Virtual StudioLive and StudioLive Mixers — 63 4.2 4.3 6Capture — 80 6.1 Start Page — 80 6.2 The Session Page — 81 6.2.1Transport — 82 Overview Page — 64 4.2.1 Bus Assignments Query — 64 4.2.2 Fat Channel Microviews and Zooms — 64 6.2.2 Meter Bridge — 83 6.2.3 Editing Tools — 84 6.2.4 The Edit Window — 86 4.2.3 Channel Controls — 65 6.3 Creating a New Capture Session — 87 4.2.4 Masters Overview and Masters Section Page — 66 6.4 Recording in Capture — 88 Aux Mix Page — 66 4.3.1 Aux Mix Select and Aux Mixing — 67 4.3.2 FX Mix Select and FX Bus Mixing — 67 4.3.3 FX Edit — 68 6.5 6.4.1 Monitoring Live Inputs — 88 6.4.2 Setting Input Levels — 88 6.4.3 Capture Main Source Selection (StudioLive 16.4.2 and 24.4.2 only) — 89 Capture Session Navigation — 89 4.4 GEQ Page — 69 6.5.1Scrolling — 89 4.5 Scenes Page — 70 6.5.2 Timeline Zooming — 89 4.6 Settings Page — 71 6.5.3 Using Markers — 90 4.6.1 4.7 Launching Smaart System Check Wizards Remotely — 72 Channel Zoom Page — 73 6.6 Mixing Your Session — 91 6.6.1 Creating a Mix in Capture — 91 6.6.2 Mixing a Capture Session in Studio One — 92 6.6.3 Mixing a Capture Session in a Different Recording Application — 92 6.7 Importing Audio Files — 94 6.7.1 Preview Player — 95 8Troubleshooting — 141 8.1 Universal Control: Driver and General Connectivity — 141 Capture Key Commands — 97 8.2 Universal Control: VSL — 142 7 Studio One Artist Quick Start — 98 8.3 StudioLive Remote — 142 7.1 Installation and Authorization — 98 8.4 QMix — 142 7.1.1 Running the Studio One Installer — 98 8.5 7.1.2 Creating a User Account — 99 Troubleshooting your iPad Ad Hoc Network — 143 7.1.3 Activating Studio One Artist Online — 101 8.6 Troubleshooting your iPhone Ad Hoc Network — 143 7.1.4 Activating Studio One Artist Offline — 102 7.1.5 Installing Bundled Content for Studio One Artist — 107 7.1.6 Installing Third-Party Content — 109 7.1.7 Enabling the Audio Driver — 110 6.8 Export Audio Files — 95 6.9 7.2 7.3 7.4 Configuring MIDI Devices — 111 7.2.1 Setting Up an External MIDI Keyboard Controller from the Start Page — 111 7.2.2 Setting up an External MIDI Sound Module from the Start Page — 114 Creating a New Song — 116 7.3.1 Creating a New Song from a StudioLive Template — 116 7.3.2 Creating an Empty Song and Configuring Audio I/O — 116 Creating Audio Tracks — 120 7.4.1 7.5 Creating MIDI Tracks — 121 7.5.1 7.6 7.7 Anatomy of an Audio Track — 121 Remote Controlling Your StudioLive 16.0.2 with Studio One — 123 Adding Virtual Instruments and Plug-in Effects to Your Song — 134 7.6.1 Drag-and-Drop Virtual Instruments — 136 7.6.2 Drag-and-Drop Effects — 136 7.6.3 Drag-and-Drop Audio and MIDI Files — 137 Recording in Studio One Artist — 137 StudioLive™ Software Library Reference Manual 1Overview 1.1Introduction 1Overview 1.1 Introduction Your StudioLive™-series mixer comes with a powerful Software Library that includes Universal Control with Virtual StudioLive (VSL), Capture™, and Studio One® Artist. In addition, PreSonus offers StudioLive Remote (SL Remote) for iPad® and QMix™ for iPhone®/iPod touch® , both of which are free downloads from the Apple App Store. Whether you want to remote-control your StudioLive from an iPad, provide your musicians with the ability to control their own monitor mixes, record a live show with just two mouse clicks, mix your next hit album, or all of the above, your StudioLive and its software provides you with a complete suite of tools. We encourage you to contact us with questions or comments regarding this product. PreSonus Audio Electronics is committed to constant product improvement, and we value your suggestions highly. We believe the best way to achieve our goal of constant product improvement is by listening to the real experts: our valued customers. We appreciate the support you have shown us through the purchase of this product. For technical support, please see Section 7.1: Troubleshooting. 1.2 About This Manual We suggest that you use this manual to familiarize yourself with the features, applications, and correct connection procedures for your StudioLive Software Library before trying to connect your StudioLive to your computer. This will help you avoid problems during installation and setup. Throughout this manual you will find Power User Tips. These tips provide useful hints on how to best use the StudioLive Software Library and take advantage of less-obvious features. 1 1Overview 1.3 Summary of Virtual StudioLive Features 1.3 StudioLive™ Software Library Reference Manual Summary of Virtual StudioLive Features The Virtual StudioLive (VSL) application is completely integrated with your StudioLive mixer. VSL is a highly advanced editor/librarian and control panel. Because of the continuous bidirectional communication between your StudioLive and VSL, whatever you do on the StudioLive‘s control surface will be reflected in VSL and vice versa. •• Easy drag-and-drop workflow •• Drag presets directly to channels •• Drag parts of presets directly to components in the Fat Channel •• Adjust the Fat Channel gate, compressor, and EQ plus the graphic EQ and effects •• Quickly drop entire Scenes to the mixer for instant recall of all channel, effects, and graphic EQ settings •• Load effects quickly by simply dragging presets onto a channel or bus •• Makes StudioLive as easy to use as Studio One •• Remote-controllable with an Apple iPad running PreSonus StudioLive Remote and with an iPhone/iPod touch running PreSonus QMix •• Swipe the mouse to quickly mute, solo, assign channels to multiple buses, etc. •• Time-stamped backups of the entire board •• Smaart Spectra™ Time-Frequency Spectrograph •• Smaart Spectra Real-Time Analyzer •• Smaart Room Analysis Wizard: generates a frequency-response trace of your room •• Smaart System Delay Wizard: automatically calculates and sets the correct delay time on subgroup outputs •• Smaart Output Check: quickly verify that StudioLive outputs are connected and functioning correctly •• Talkback On/Off •• Talkback Assign •• Preset Management: •• Store and organize presets on your computer, then transfer them to your mixer for use at the gig •• Create presets on the road, store them to the mixer, then drag them to your preset pool the next time you’re connected to the computer •• Reorder presets in mixer memory; easily order presets to best fit your gigs and workflow •• Share presets with friends; drag presets out of the browser and email, IM, or disk-swap presets with other StudioLive owners •• Mixer Overview •• See all of the most-used parameters on the mixer at once •• See the state of all Fat Channel settings at once •• See all aux mixes at once •• See the current effects and parameter settings •• See graphic equalizer settings 2 1Overview 1.4 Summary of StudioLive Remote for Apple iPad Features 1.4 StudioLive™ Software Library Reference Manual Summary of StudioLive Remote for Apple iPad Features StudioLive Remote (SL Remote) for iPad provides direct wireless control over PreSonus Virtual StudioLive software for Mac® and Windows®, which in turn controls any StudioLive-series digital mixer. As long as you have a wireless connection between your iPad and a computer running VSL, SL Remote can control the console. •• Provides wireless control over Virtual StudioLive and hence, over any StudioLive-series digital mixer •• Overview Page displays levels, mutes, panning, EQ curves, and Fat Channel processing for multiple channels at once •• Aux Page shows the levels, panning, and Fat Channel processing for the aux sends and internal FX buses •• GEQ Page lets you adjust the graphic EQs •• Channel Zoom Page shows every parameter for a single channel •• Control any StudioLive mixer on the wireless network from one iPad •• Multiple iPads can control the same StudioLive •• Set Permissions in VSL so that StudioLive Remote on any iPad on the network controls only specified functions •• Talkback On/Off •• Talkback Assignments •• Smaart System Check Wizards •• Recall Scenes from the “On the Disk” section in the VSL Browser •• Available free from the Apple App Store 1.5 Summary of QMix for iPhone and iPod touch Features QMix for iPhone and iPod touch provides performers with wireless control over their monitor (aux) mixes onstage and in the recording studio. •• Provides wireless control over Virtual StudioLive aux-mix functions, and hence, over the aux mixes on any StudioLive-series digital mixer •• Remote-control aux mixes on any StudioLive on the same network •• Using the Wheel of Me, control the levels of all of the user’s channels simultaneously, with one simple control. •• Set permissions in VSL so that QMix on any iPhone on the network only controls a specified aux mix •• Available free from the Apple App Store 3 1Overview 1.6 Summary of Capture Features 1.6 StudioLive™ Software Library Reference Manual Summary of Capture Features Included with StudioLive is Capture, a digital-audio multitrack-recording application designed to make recording quick and easy. Perfect for live recording and for mixing your audio in real time to a stereo audio file, Capture was designed to interface perfectly with StudioLive-series mixers, allowing instant setup and recording. For StudioLive 16.4.2 and 24.4.2 users, Capture allows you to record a single stereo track from the StudioLive’s main output, one pair of subgroup outputs, or a pair of aux sends, in addition to all input channels. This enables you to record the main mix or create a separate recording mix. •• Scalable 16x16, 18x18, 26x26, or 34x34 multitrack recording application •• Scales to fit your StudioLive system, no configuration required •• Record with two mouse clicks •• Essential editing suite (copy, cut, paste, splice, resize) •• Peak LED-style meter bridge with clip indicators •• Marker placement and recall •• Export between markers •• Record stereo mix from StudioLive mixer •• Import/export WAV, AIFF, and OpenTL files 1.7 Summary of Studio One Artist Features All PreSonus audio interfaces include PreSonus Studio One Artist recording software, which comes with over 6 GB of plug-ins, loops, and samples, giving you everything you need for music recording and production. The Studio One Artist Quick Start Guide is located in Section 7.5 of this manual. You will find a complete user manual on the Studio One Artist installation DVD. •• Unlimited track count, inserts, and sends •• 20 high-quality native plug-ins: amp modeling (Ampire), delay (Analog Delay, Beat Delay), distortions (RedLight Dist™), dynamics processing (Channel Strip, Compressor, Gate, Expander, Limiter, Tricomp™), equalizer (Channel Strip, Pro EQ), modulation (Autofilter, Chorus, Flange, Phaser, X-Trem), reverb (Mixverb™, Room Reverb), and utility (Binaural Pan, Mixtool, Phase Meter, Spectrum Meter, Tuner) •• Over 6 GB of loops, samples, and instruments, including: Presence™ virtual sample player, Impact™ virtual drum machine, SampleOne™ virtual sampler, and Mojito virtual analog-modeled subtractive synthesizer •• Open Capture files natively •• Innovative and intuitive MIDI mapping •• Powerful drag-and-drop functionality for faster workflow •• Mac OS X® and Windows® compatible 4 StudioLive™ Software Library Reference Manual 2 2.1 Connecting to a Computer Installation for Windows 2 Connecting to a Computer The speed of your processor, amount of RAM, and capacity, size, and speed of your hard drives will greatly affect the overall performance of your recording system. A faster processor and more RAM can reduce signal latency (delay) and improve overall performance. Please visit www.presonus.com for the latest system requirements and updated list of compatible hardware. It is also recommend that you check your recording software for its system requirements. Power User Tip: As part of our commitment to the quality of our products, PreSonus continually updates its product drivers and software. Because of this, it is wise to visit www.presonus.com and check for the latest driver build before installing your product. 2.1 Installation for Windows The Universal Control installer includes the Universal FireStudio/StudioLive driver, Universal Control, and Virtual StudioLive. We made the Universal Control installer as simple and easy to follow as possible, and it will take you through each step of the installation process. Please read each message carefully to ensure the StudioLive driver and Universal Control with VSL are properly installed. In particular, be careful not to connect your StudioLive to the computer too soon. Before beginning the Universal Control installation setup, please quit all applications, including antivirus software, and disconnect the StudioLive from your computer. Windows Vista Users: If you see any Windows Security alerts, click “Install this driver software anyway.” Follow the onscreen instructions to complete the installation. When the installer has finished, it will prompt you to reboot your computer. Click “Finish” to automatically restart your PC. Once your computer has rebooted, connect the StudioLive. When the Found New Hardware wizard launches, follow the “Recommended” steps. Your StudioLive is now synced to your computer and ready to use! 5 2 2.2 Connecting to a Computer Installation for Mac OS X 2.2 Installation for Mac OS X StudioLive™ Software Library Reference Manual The Universal Control Installer will take you through each step of the installation process. Please read each message carefully, and be especially careful that you do not connect your StudioLive too soon. 1. After launching the installer, you will be directed to the Welcome screen. 2. Click “Continue” and follow the onscreen instructions. 3. You will be directed to choose the hard drive onto which you want to install the StudioLive driver and Universal Control with VSL. You must choose your system drive. Storage drives and partitions cannot be used as hosts for the driver. 4. When the installation is completed, you will be prompted to reboot your computer. After your Mac has restarted, connect your StudioLive with a FireWire cable and power it on. 5. Once the installation is completed, you will find the Universal Control program in your Applications folder. It is recommended that you place this in your Dock. You are now ready to use your StudioLive! 6 2 2.3 Connecting to a Computer Using the StudioLive as an Audio Interface 2.3 Using the StudioLive as an Audio Interface StudioLive™ Software Library Reference Manual The StudioLive features a built-in FireWire interface that can be used with any application that supports Core Audio or ASIO and can also be used as a WDM device for a Windows computer. For StudioLive 16.4.2 and 24.4.2 users, any input and bus with a Select button, plus the Solo bus, tape input, and talkback mic, can be recorded. Please consult the documentation that came with your audio application for specific instructions on how to select the StudioLive driver as the audio device driver for your software. It is important to note that the StudioLive uses the same driver as the PreSonus FireStudio family of interfaces, so its driver will be displayed as “PreSonus FireStudio” in all driver-selection menus. 2.4 Using the StudioLive with Popular Audio Applications Below are basic driver-setup instructions for several popular audio applications. Complete setup instructions for PreSonus Studio One Artist and a brief tutorial on its features are located in Section 7 of this manual. Steinberg Cubase 4+ 1. Launch Cubase. 2. Go to Devices | Device Setup. 3. Select “VST Audio System” from the Devices column in the Device Setup. 4. Select PreSonus FireStudio from the ASIO Driver dropdown list. 5. Click “Switch” to begin using the StudioLive Driver. 6. Once you have successfully changed the driver, go to Devices | VST Connections to enable your input and output buses. Ableton Live 5+ 1. Launch Ableton Live 2. Go to Options | Preferences | Audio 3. Choose Driver Type: ASIO | Audio Device: ASIO PreSonus FireStudio 4. Go to Input Config : Enable and select the desired Input channels. 5. Go to Output Config : Enable and select the desired Output channels. 6. You may now select the StudioLive’s inputs and outputs for each track created in Live. 7 2 2.4 Connecting to a Computer Using the StudioLive with Popular Audio Applications StudioLive™ Software Library Reference Manual Apple Logic Pro/Express 7+: 1. Launch Logic Pro/Express. 2. Go to Logic | Preferences | Audio. 3. Click on the Devices Tab. 4. On the Core Audio tab, check Enabled. 5. Select PreSonus FireStudio from the device menu. 6. You will be asked if you’d like to relaunch Logic. Click “try (re)launch.” 7. Your StudioLive features custom I/O labels for faster work flow. To enable these labels for use in Logic, go to Options | Audio | I/O Labels. 8. The second column in the pop-up window will be named “Provided by Driver.” Activate each of these labels for your StudioLive. When you are done, close this window. 9. You are now ready to use your StudioLive. Avid Pro Tools 9+ 1. Launch Pro Tools 2. Got to Setup | Hardware and select PreSonus FireStudio from the Peripherals list. Click OK. 3. Go to Setup | Playback Engine and select PreSonus FireStudio from the menu at the top of the window. Click OK. Cakewalk Sonar 6+ 1. Launch Sonar. 2. Go to Options | Audio... and click on the Advanced tab. 3. Change the Driver Mode to “ASIO.” 4. Click the “OK” button. 5. Restart Sonar. 6. Go to Options | Audio... and click on the Drivers tab. 7. Highlight all input and output drivers beginning with “PreSonus FireStudio.” 8. Go to Options | Audio... and click on the General tab. 9. Set the Playback Timing Master to “PreSonus FireStudio ... DAW Out 1.” 10.Set the Recording Timing Master to “PreSonus FireStudio ... Mic/Inst 1.” 8 2 2.5 Connecting to a Computer FireWire Sends and Returns 2.5 FireWire Sends and Returns StudioLive™ Software Library Reference Manual When using the StudioLive as an audio interface, it is important to understand the terms “FireWire send” and “FireWire return.” Because the audio interface in the StudioLive is completely integrated with the other functions of the mixer, the FireWire I/O is designed to work as an independent bus. You can route (send) signals from other buses to the FireWire bus, and its output (return) signal is hard-coded to designated mixer channels. •• The StudioLive 24.4.2 has 32 available sends and 26 returns. •• The StudioLive 16.4.2 has 32 available sends and 18 returns. •• The StudioLive 16.0.2 has 16 available sends and 16 returns. 2.5.1 Channel FireWire Sends FireWire sends 1 through 24/16 are hard-coded to be sent prefader from the 24/16 input channels of the StudioLive. These sends can be pre- or post-Fat Channel EQ and dynamics. To record the EQ and dynamics processing on any channel, simply enable the Dig Out button. It will illuminate, indicating that the Fat Channel signal path is being routed to the FireWire send. If this mode is not enabled, the signal sent via FireWire will be post-trim and post-analog insert (if applicable). StudioLive 16.02. Owners: The exceptions to this rule are FireWire sends 15/16. These FireWire sends are Flexible Inputs and can be set to record either the analog signal on inputs 15 and 16 on the back of your StudioLive or the main mix. Section 3.7.2 discusses how to assign these Flexible Input Sends. Power User Tip: When the Flexible Input pair is set to record the main mix, you can still connect a microphone or instrument to analog inputs 15 and 16, use them in your mix, and record them as a part of the main mix. However, they cannot be recorded as individual tracks. 2.5.2 Auxiliary FireWire Sends (StudioLive 16.4.2 and 24.4.2 only) The StudioLive 16.4.2 and 24.4.2 feature additional FireWire sends that can be routed in stereo pairs from the Setup tab in VSL. Any combination of the following inputs and buses can be selected: •• Main Mix Left / Right •• Subgroup 1 and 2 •• Subgroup 3 and 4 •• Aux Send 1 and 2 •• Aux Send 3 and 4 •• Aux Send 5 and 6 •• Aux Send 7 and 8 (StudioLive 24.4.2 only) •• Aux Send 9 and 10 (StudioLive 24.4.2 only) •• Aux Send A and B (EFXA and EFXB Send) •• Aux Return A (Aux Input A) •• Aux Return B (Aux Input B) •• FX Return A (EFXA Return) •• FX Return B (EFXB Return) •• 2 Track Left/Right •• Talkback Left/Right •• Solo Left/Right 9 2 2.5 Connecting to a Computer FireWire Sends and Returns StudioLive™ Software Library Reference Manual Power User Tip: Note that either channel of the stereo pair can still be accessed on a mono track in your host application; only the routing must be assigned as a stereo pair. For instance, if you have a backing-vocal group routed to Subgroup 1 and a guitar group routed to Subgroup 2, you would create two mono tracks in your recording application. The track whose input is assigned to Subgroup 1 will record the backing-vocal group, and the track whose input is assigned to Subgroup 2 will record the guitar group. If, however, you have a stereo drum group assigned to Subgroups 3-4, you can create a stereo track in your recording application and assign its input to Subgroups 3 and 4. For more information on subgroup mixing, please see Section 4.5 in the StudioLive 24.4.2/16.4.2 Owner’s Manual. The obvious exception to this principle is the Talkback Mic input. In this instance, the same signal will be printed on both sides of the send. In your recording software, you can create a mono track and assign it to either side of the stereo FireWire send to which it is routed. Both FireWire sends receive the same mono signal from the talkback mic preamp. Please note that you have access to both the internal effects-send group and the effects returns. If you record an internal effects send (Aux Sends A and B), you will capture the unprocessed (“dry”) mix of the channels being sent to that internal effects bus. To record the processed mix, choose the internal effects returns (FX Return A or FX Return B). This is the direct output from the internal effects, so it will be 100% wet. You may wish to record both the dry and the wet mix so that you can blend them to taste in your session. As discussed in Section 4.1.5 of the StudioLive 24.4.2/16.4.2 Owner’s Manual, the Dig Out button is not operable for the subgroups, main outputs, aux bus, internal FX returns, and aux inputs. The subgroups, main outputs, and aux inputs are also sent post-fader to their FireWire sends. Section 3.7.1 discusses how to select the sources for these auxiliary stereo FireWire sends. 2.5.3 FireWire Returns Each StudioLive input is hard-coded to receive its respective FireWire return. Outputs 1 through 24/16 in your recording application route these playback streams to their respective channels on the StudioLive (that is, the software’s Output 1 always goes to StudioLive Channel 1 FireWire Return and so on). Once you route a track in your recording application to play through one of these outputs, it will always be accessible on its channel by simply pressing the FireWire return button. Power User Tip: It is important to think of your FireWire returns and your analog inputs in the same way. When a FireWire return is engaged, it replaces the analog input in the mix. You can process it in the Fat Channel, include in it Aux mixes, and send it to an FX mix. StudioLive 16.0.2 Owners: As discussed in Section 4.5 of the StudioLive 16.0.2 Owner’s Manual, you must first engage FireWire Return mode before you are able to use the MultiMode buttons to engage/disengage a FireWire return on a channel. The FireWire returns to the stereo channels behave just as the analog inputs do. So if you have Channel 11/12 unlinked, only FireWire Return 11 will be heard on that channel. Once you engage Stereo Link for Channel 11/12, FireWire Returns 11 and 12 will both be heard. 10 2 2.6 Connecting to a Computer Using Plug-In Effects as Inserts StudioLive™ Software Library Reference Manual 2.5.4 Main FireWire Return To provide the most flexible mixing environment, the main mix output for any application should be assigned to the Main FireWire Return. These FireWire returns are hard-coded to the FireWire Return buttons in the 2 Track In (StudioLive 16.4.2 and 24.4.2 only) and Monitor sections of the StudioLive. In this way, you can monitor the main output from your recording application without using two channels on your StudioLive, leaving the other channels available to be routed to the Fat Channel or for inserting a plug-in on a live instrument (see the next section for more details). The Main FireWire Return button is routed as follows: •• StudioLive 24.4.2: FireWire Returns 25-26 •• StudioLive 16.4.2: FireWire Returns 17-18 •• StudioLive 16.0.2: FireWire Returns 1-2 2.6 Using Plug-In Effects as Inserts FireWire streaming on your StudioLive is continuously bidirectional. This means that the StudioLive is always sending signals from the direct FireWire sends on all input channels, as well as from the auxiliary inputs and buses assigned to the second bank of FireWire sends (StudioLive 16.4.2 and 24.4.2 only). At the same time, the StudioLive is receiving signals back from the FireWire returns. Because the FireWire returns always come back to their respective StudioLive channels, you can quickly insert a plug-in from your recording application into any channel strip and monitor it in real time. In this example, we will insert the Beat Delay plug-in from PreSonus Studio One onto Channel 4 of the StudioLive. 1. To begin, create a mono audio track in Studio One. 2. Assign its input to Channel 4 and its output to Output 4. (Several DAW applications, including Apple Logic, do not offer mono output buses. If this is the case, you must route the output stream to, for example, Channels 3-4 and pan the channel all the way to the right so that it will only be sent to Output 4. Please consult your software’s user manual for specific instructions.) 3. Once you have the routing set up in Studio One, drag-and-drop the Beat Delay plug-in onto your track and record-enable it. Software monitoring will be enabled automatically. 11 2 2.7 Connecting to a Computer Printing Fat Channel Dynamics and EQ StudioLive™ Software Library Reference Manual 4. Press the FireWire Return button on Channel 4 of your StudioLive. You can now monitor the analog signal from Channel 4 on your StudioLive with your inserted effect (in this case, Beat Delay). Power User Tip: When using plug-ins as inserts, it is very important that you set as low a buffer size on your computer as possible without creating performance issues. For most new computers, this won’t be an issue. A buffer size of 128 or less will provide low enough latency for most plug-in types; however, dynamics and EQ plug-ins and performance plug-ins such as amp-modelers may require lower latency settings. See Section 3.1 for more information on buffer size settings. Please note: setting the buffer size too low on older or slower computers, or on a computer that has not been properly optimized, may result in poor performance. Always be sure to test the limits of your system before attempting CPU-intensive tasks in mission-critical situations. 2.7 Printing Fat Channel Dynamics and EQ You probably will want to use the Fat Channel dynamics processing and EQ during post-production. The question is how to print these changes to your recording. An easy way to do this is through the main bus FireWire sends. In this example, we will be processing a stereo drum loop in Studio One through the Fat Channel processing on Channel 3 and 4 on your StudioLive. 1. In Studio One, route the channel’s outputs to StudioLive FireWire Returns 3 and 4 (see Section 7.3.2 to learn how to create input and output buses in Studio One). 2. Engage the FireWire return button on Channel 3 on your StudioLive. 3. Select Channel 3 on your StudioLive. Select 12 2 2.7 StudioLive™ Software Library Reference Manual Connecting to a Computer Printing Fat Channel Dynamics and EQ 4. Press the Link button in the Fat Channel to stereo-link Channels 3 and 4. Link 5. Press and hold the SIP button. SIP 6. Solo Channel 3-4. You will notice that all other channels have muted. 1 2 3 4 Select Select Select Select Select Solo Solo Solo Solo Mute Solo Mute Mute LOOP L LooP R Mute Keys R Keys L Tom 2 High Hat OH Left OH Right 7. Raise the faders on Channels 3 and 4 to Unity. dB dB dB dB dB dB 10 10 10 10 10 10 5 5 5 5 5 5 U U U U U U 5 5 5 5 5 5 10 10 10 10 10 10 20 20 20 20 20 20 30 30 30 30 30 30 40 50 60 40 50 60 40 50 60 40 50 60 40 50 60 40 50 60 1 2 3 4 5 dB dB dB dB dB dB 10 10 10 10 10 10 5 5 5 5 5 U U U U U 5 5 5 5 5 10 10 10 10 10 10 20 20 20 20 20 20 30 30 30 30 30 30 40 50 60 40 50 60 40 50 60 40 50 60 40 50 60 40 50 60 SUB1 SUB2 SUB3 SUB4 6 8. Raise the Main fader to Unity. MAIN 13 2 2.7 Connecting to a Computer Printing Fat Channel Dynamics and EQ StudioLive™ Software Library Reference Manual 9. StudioLive 16.4.2 and 24.4.2 owners: In VSL, patch Main L/R to Auxiliary FireWire Returns 31 and 32. StudioLive 16.0.2 owners: In VSL, patch Main L/R to the Flexible Inputs. 10.In Studio One, create a new stereo audio track (see section 7.4 for more information). 11.In Studio One, select StudioLive Auxiliary FireWire Sends 31 and 32 (24.4.2 and 16.4.2 owners) or StudioLive FireWire Sends 15 and 16 (16.0.2 owners) for the inputs on the new track. 12.You can then process the playback stream through the Fat Channel for both the individual channel and for the Main bus. 13.Once you are happy with the sound, record it in Studio One. Power User Tip: The unprocessed track can be removed from the session or used in tandem with the processed track as an effect. The flexible routing and mixing capability of the StudioLive provides you with an arsenal of tools previously unavailable to “in the box” mixes. Don’t be afraid to test the limits of modern mixing techniques and to create techniques of your own! Note: The Dig Out button does not function when you have a FireWire return selected as an input source. If Dig Out is enabled, any aux, subgroup (StudioLive 24.4.2/16.4.2), and the main bus to which the return is routed will not receive the post-Fat Channel signal. The unprocessed signal will still be routed to these buses, as well as to the FireWire bus, but the Fat Channel processing will not. If you wish to add Fat Channel processing to a FireWire return, you must disable Dig Out. 14 2 2.8 Connecting to a Computer Configuring the StudioLive For Core Audio (Mac Only) 2.8 Configuring the StudioLive For Core Audio (Mac Only) StudioLive™ Software Library Reference Manual Your StudioLive can be used as the main Core Audio device for a Mac, and you can route the main outputs of your Mac to any of its available output streams. By default, these streams are routed to Channels 1 and 2 on your StudioLive. For StudioLive 16.4.2 and 24.4.2 owners, this presents an obvious limitation in that you will use up two input channels on your StudioLive just for Core Audio playback. Channels 25-26/17-18 are available through the FireWire Return buttons in the 2 Track In and Monitor sections of the StudioLive 16.4.2 and 24.4.2, and we recommend that you use these channels for Core Audio playback. The following instructions will help you configure your StudioLive to be used as the main audio playback device for your Mac. StudioLive 16.4.2 and 24.4.2 users will first need to route their Mac’s output to the Main FireWire Return. StudioLive 16.0.2 users can skip to Step 7. 1. Go to MacHD | Applications | Utilities and launch Audio MIDI setup. 2. Click on the Outputs tab. 3. Click on the Configure Speakers button. 4. Check the boxes next to Stream 1 and Stream 2. 15 2 2.8 Connecting to a Computer Configuring the StudioLive For Core Audio (Mac Only) 5. Choose 2TrackIn L for the left speaker. Choose 2TrackIn R for the right speaker. 6. When you are finished, click Apply and then Done. 16 StudioLive™ Software Library Reference Manual 2 2.8 Connecting to a Computer Configuring the StudioLive For Core Audio (Mac Only) StudioLive™ Software Library Reference Manual 7. Next you will set up your StudioLive as the main output device for your Mac. Launch System Preferences. 8. Open the Sound Preferences. 9. Click on the Output tab and select PreSonus FireStudio. The playback from all your Core Audio applications will now be routed to the Main FireWire Return buttons on your StudioLive Power User Tip: Because of the flexibility the Monitor Bus offers, you may wish to use the Control Room Outputs to connect your studio monitors and use the Main FireWire Return on your StudioLive as the Main Output for your DAW. For StudioLive 16.0.2 owners, this means that you should select Outputs 1-2 for your Main Bus. For StudioLive 16.4.2 owners, this means that you should select Outputs 17-18 (2Track L/R) for your Main Bus. For StudioLive 24.4.2 owners, this means that you should select Outputs 25-26 (2Track L/R) for your Main Bus. 17 3 3.1 Universal Control and VSL Universal Control Launch Window 3 Universal Control and VSL StudioLive™ Software Library Reference Manual Universal Control includes two windows: the Launcher window and the Device window. For the StudioLive, the Device window is the Virtual StudioLive (VSL) application. VSL provides bidirectional control of channel, subgroup (16.4.2 and 24.4.2), aux, and main-bus levels; Fat Channel parameters; aux mixes; effects; and the graphic EQs. It also provides a visual overview of your StudioLive settings so that you can see, adjust, and organize them. VSL includes a librarian, allowing you to easily manage your presets and Scenes. Controlling your StudioLive with VSL is as easy as drag-and-drop. Load Fat Channel presets and scenes by simply dragging them onto the channel or mixer overview. You can load Fat Channel presets as a complete channel strip or as individual gate, compressor, and EQ presets. Through VSL, you can back up all of the Scenes and presets stored on your StudioLive. These stored settings can be loaded from disk or sent to, and stored internally on, the StudioLive. You can even drag presets out of the browser and email, IM, or disk-swap them with other StudioLive owners. Since control is bidirectional, fader moves and parameter changes made on the StudioLive are reflected in VSL. So, for example, you can set up the StudioLive the way you want it and then save your Scene or other presets in VSL. VSL also lets you create a password for your StudioLive so that you can lock out unauthorized users. (See Section 3.7.10 for details.) From the Launcher window, you can set basic parameters such as buffer size and sample rate. In addition, you can use the Launcher window to configure your WDM outputs (PC only; see Section 3.1.1). Note that the Meter Style and Meter Decay options in the Launcher window are not active when only a StudioLive is connected to a computer. 3.1 Universal Control Launch Window Sample Rate Selector Changes StudioLive Sample Rate. Sets the sample rate to 44.1 or 48 kHz from the Launcher window when your StudioLive is connected to a computer. A higher sample rate will increase the fidelity of the recording. It will also increase the file size and the amount of system resources necessary to process the audio. However, be sure to select 44.1 kHz when using iTunes, Windows Media Player, or another application to play produced media in order to avoid playback issues. Power User Tip: To ensure the safety of the audio equipment connected to it, the StudioLive will mute all post-converter outputs for two seconds when the sample rate is changed or when the mixer is connecting to a computer. This includes the main and the control-room outputs, as well as the aux and subgroup outputs. While this offers a good measure of protection to your sound system, it could put the brakes on a live show. Because of this, it is very important that the sample rate be selected and locked in prior to beginning any recording or performance. Clock Source. Changes the Clock Source for Chained FireStudio-family Devices. The StudioLive cannot slave to an external clock. However, if you are cascading it with FireStudio-family products that feature digital inputs, the clock source becomes selectable. The clock-source setting will determine where the device chain is receiving word-clock information. This keeps the chained devices in sync with other digital devices and with each other. The menu options are determined by the available digital inputs in the chain. In general, you will want the StudioLive to be your master clock, in which case set the clock to StudioLive-Internal. 18 3 3.1 Universal Control and VSL Universal Control Launch Window StudioLive™ Software Library Reference Manual Operation Mode. Changes How the StudioLive Driver’s Buffer Size is Set. •• Low Latency. Input and Output buffers are both identical to the Buffer Size setting. •• Normal Mode. Slightly increases the Output buffer for typical operation. •• Safe Mode 1-2. Increases the output buffer size for added stability. Buffer Size Selector (Windows Only). Changes the StudioLive Buffer Size. You can set the buffer size from 64 to 4,096 samples. The buffer size determines the round trip time it takes audio data to be converted from analog to digital and back to analog. As a general rule, the higher the buffer size, the better the system performance, but the less playable virtual instruments and the like become. In general, 512 samples (11 to 12 milliseconds) will provide you with a large enough buffer for optimum system performance, but low enough to be unobtrusive. You should set your buffer size and sample rate prior to launching your host application. On the Mac, the buffer size is set from inside your host application. Device Window Button. Opens the Device Window. Click on this button to open Virtual StudioLive (VSL). To give your StudioLive a custom name, double-click on the default label (StudioLive) to open a text field. When you have finished entering your custom name, hit the Enter key. File Menu. Opens and Closes Launch and Device Windows. From the File menu of the Launch Window, you can open and close both windows, as well as quit the Universal Control application. •• Close Window. Closes just the Launch window. •• Show All Devices. Opens the Device window for all of the connected FireStudio-family interfaces. •• Close All Devices. Closes the Device window for all of the connected FireStudio-family interfaces. •• Quit. Quits the Universal Control application. Settings: Check Firmware. Scans Your StudioLive and Updates the Firmware. A firmware updater is built into the Universal Control application. Periodically, a driver update will require that the firmware on your StudioLive be updated. Whenever you install an update for the Universal Control or add a new FireStudio-family product to your system, you should use this feature to ensure that the firmware is up to date. If the firmware needs to be updated, the update application will launch automatically. If you have presets and Scenes saved in your StudioLive, updating the firmware will not overwrite them; however, it is highly recommended that you back up your custom Scenes and presets prior to updating Universal Control or the firmware on your mixer. Settings: Factory Reset. Resets Your StudioLive to its Factory Default Settings. The Factory Reset option will reset your StudioLive to factory default. All user presets and scenes will be deleted. All FX and Channel Strip presets will be reset to their factory settings. 19 3 3.1 Universal Control and VSL Universal Control Launch Window StudioLive™ Software Library Reference Manual Settings: Run at Startup. Launches the Universal Control Application Automatically on Startup (Windows Only). When this is enabled, the Universal Control application will automatically launch each time you boot your Windows PC. On the Mac, you can set this up first by dragging Universal Control to your dock, then by Option-clicking it and selecting Options>Open at Login. Settings: Always on Top. Allows the Launch Window to Stay in View When Other Applications are in Use. When this is enabled, the Launch window will remain in the foreground when other applications are active, rather than being in the background behind the current application’s window. Settings: WDM Setup. Opens the WDM Channel Mapper (Windows Only). The StudioLive features an advanced WDM setup-configuration window. Please see the next section for details. 20 3 3.1 Universal Control and VSL Universal Control Launch Window StudioLive™ Software Library Reference Manual 3.1.1 Advanced WDM Features (Windows Only) Like the FireStudio-family interfaces, the StudioLive features advanced WDM features to enhance its use as an audio interface. In the upper left-hand corner of the Universal Control Launcher window, you will find the Settings menu. From here, you can configure your WDM input and output streams. For more information on FireWire sends and returns, please consult Section 2.5. Mac users: Please review Section 2.7 for important information about using your StudioLive as your main Core Audio device. Your StudioLive can be used as the main WDM device for a Windows computer, and you can route the main outputs of your computer to any of its available output streams. By default, these streams are routed to Channels 1 and 2 on your StudioLive. Because of this, StudioLive 16.0.2 users do not need to do any further setup to use the Main FireWire Return in their monitor bus to listen to iTunes or the latest PreSonus video. For StudioLive 16.4.2 and 24.4.2 owners, however, this presents an obvious limitation in that you will use up two input channels on your StudioLive just for WDM playback. Channels 25-26/17-18 are available through the FireWire Return buttons inside the 2 Track In and Monitor sections of the StudioLive 16.4.2 and 24.4.2, and we recommend that you use these channels for WDM playback. The following instructions will help you configure your StudioLive to be used as the main audio playback device for your computer. 1. In the Launch window, go to Settings | WDM setup. The WDM Channel Mapper window will open. By default, WDM Outputs 1 and 2 are routed to StudioLive Channels 1 and 2. As previously mentioned, we recommend that they be set, instead, to Channels 25-26/17-18. 2. To begin, check the box next to Output. 21 3 3.1 Universal Control and VSL Universal Control Launch Window StudioLive™ Software Library Reference Manual 3. Click on WDM 1 (front left) and drag it down to place it next to StudioLive 2 Track In Left. 4. Click on WDM 2 (front right) and drag it down to place it next to StudioLive 2 Track In Right. 5. Your stereo WDM playback will now be routed directly to the main FireWire Return buttons in the 2 Track In and Monitor buses in the StudioLive Master Section. 22 3 3.2 Universal Control and VSL VSL: Browser 3.2 VSL: Browser StudioLive™ Software Library Reference Manual When you first launch VSL, notice the Browser window along the right side of the screen. The browser in VSL functions similarly to the browser in Studio One. From the browser, you can see all of the Scenes, Fat Channel presets, FX presets, and graphic EQ settings that are saved on your StudioLive and on your computer. You can also create new settings and can back up your entire library from this window. Simply drag-and-drop a Scene or preset to load it on your StudioLive. Please Note: Your StudioLive’s firmware version must be compatible with VSL’s version. VSL will scan your StudioLive to verify that its firmware is compatible. If an update needs to be run, VSL will prompt you to update the firmware. VSL will not open until the update has been run successfully. Power User Tip: As with any firmware update, there is a risk that your custom settings will not be saved. Because of this, it is highly recommended that you create a backup file for your StudioLive using VSL prior to installing any Universal Control update. Get Button. Transfers All Scenes, Fat Channel, FX, and Graphic EQ Presets Stored on the StudioLive to VSL. When you first launch VSL, you will need to create a link between your StudioLive‘s internal memory and your computer. To do this, click on the Get button. A dialog will open, prompting you to click the transfer button. Any settings that are temporarily stored in the local cache (i.e., settings that are currently visible in the Device Memory section of the Browser window) will be overwritten. Send to Disk Button. Transfers all Scenes, Fat Channel, FX, and Graphic EQ Presets from Temporary Memory to the Permanent Cache. VSL allows you to back up your Scenes, Fat Channel, FX, and graphic EQ presets and permanently store them on your computer. Each type of preset can be added separately. In this way, you can back up only what you want, when you want. To move a Scene or preset from temporary memory into permanent memory, simply select one preset or Scene and click the Send to Disk button. To select multiple presets, hold the Shift key while making your selections. Note: If you want to be able to remotely recall Scenes using SL Remote, you must first transfer your Scenes to the permanent cache. Only Scenes displayed in the On The Disk section of the browser will be available to recall in SL Remote. shift 23 3 3.2 StudioLive™ Software Library Reference Manual Universal Control and VSL VSL: Browser Browser Tab Buttons. Displays the Different Preset Categories on Your StudioLive and on Your Computer. All of your Scenes and presets are contained in dedicated folders in VSL. To view a specific set of presets, simply click on its tab. •• SCENE. Displays stored Scenes. •• FAT CH. Displays stored Fat Channel presets. •• FX. Displays stored effects presets. •• GEQ. Displays graphic EQ presets. •• BACKUP. Displays any backup logs that have been created in VSL. Send Button. Transfers Designated Scenes, Fat Channel, FX, and Graphic EQ Presets from VSL to StudioLive Memory. VSL makes reorganizing all the Scenes and presets stored on your StudioLive as easy as dragging-and-dropping a file. To load your StudioLive with new Scenes and presets, simply drag any Scene or preset from the On The Disk section of the browser to any position in the Device Memory section of the browser. A dialog will open asking you to verify that you would like to overwrite the Scene or preset at the new position. This will not immediately overwrite what is stored internally on your StudioLive; it will merely overwrite what is stored in the VSL cache memory. Once you have organized the files you wish to transfer to your StudioLive, press the Send button. When the transfer is complete, you can disconnect your StudioLive from your computer and take your chosen Scenes and presets with you. Add New Button. Creates a New Scene or Preset. In the On The Disk and Device Memory sections of the browser, you will see the Add New button. Clicking this button will immediately create a new Scene or preset. If you want this new preset to be temporarily stored in VSL and immediately sent to the StudioLive‘s internal memory, add the new preset in the Device Memory section. If you would prefer to have this new preset stored in permanent memory on your computer, use the Add New button in the On The Disk section. In either case, the new preset can be sent to your StudioLive at any time. Remove Button. Deletes a Stored Scene or Preset. In the On The Disk section of the browser, notice the Remove button. Clicking this button will delete the currently selected stored Scenes or presets. Backup Tab. Creates and Restores Backups of Your StudioLive. The Backup tab allows you to create complete time-stamped snapshots of your StudioLive. This can be especially useful when completing a project that may need to be revisited in the future. To create a backup, simply click on the Backup button. To restore any backup file, select it in the On the Disk portion of the browser and click the Restore button. You will be warned that any Scene or preset currently loaded in the Device Memory section of the browser will be overwritten. Once your backup is restored, you can click the Send button to transfer your Scenes and presets back to the StudioLive. Show/Hide Browser. Displays/Hides the Browser Window. The browser can be hidden from view to provide more real estate for your mix. Simply click on the Hide Browser button to close the browser. To reopen the browser, click on the Show Browser button in the upper right corner of the VSL window. 24 3 3.3 Universal Control and VSL VSL: Overview Tab 3.3 VSL: Overview Tab StudioLive™ Software Library Reference Manual At the top of the VSL window, you will see four tabs: Overview, Fat Channel, GEQ, and Setup. The Overview tab provides you with a complete graphical representation of your StudioLive. As you adjust parameters on the StudioLive, you will notice that the VSL overview is also updated. If you use your mouse to adjust a parameter in VSL, the StudioLive will be updated remotely. It is important to remember that every button, knob, slider, and fader on the VSL corresponds directly to a button, knob, slider, or fader on your StudioLive. Display Browser Phantom Power FireWire Return Phase Reverse Digital Out Enable GEQ Focus GEQ High Pass Filter Subgroup Assign GEQ Assign Main Bus Assign Gate Microview Compressor Microview EQ Microview Aux Send Levels FX Send Levels FX Type Menu Focus GEQ Pan Control Talkback Channel Select Channel Solo Channel Mute Scribble Strip Meter Mode Copy Mix Channel Meter Channel Level Stereo Link The graphic above identifies each controller, labeled with its corresponding control on the StudioLive, and can be used as a map to quickly learn how to navigate the Overview tab. 3.3.1 Aux Send/Masters Views VSL provides two views for your StudioLive aux outputs and FX buses. The Aux Send view gives you an overview of the send levels of every channel on your StudioLive to every aux output and FX bus. Clicking on the arrow button will collapse the auxes, allowing you to view channel faders and the microviews at the same time on lower-resolution screens. Power User Tip: To quickly set up an aux mix, use your mouse to set the send level for Channel 1. Right-click on the Channel 1 send level and sweep your mouse across the other channel sends for that aux. The send level will be copied to every other channel for that aux. 25 3 3.3 StudioLive™ Software Library Reference Manual Universal Control and VSL VSL: Overview Tab The Masters view displays the controls for each aux output and FX bus as they appear on the StudioLive and displays a scribble strip to give each aux a custom name. From within the Masters view, you can also select each aux and FX bus to edit its Fat Channel insert. For StudioLive 16.4.2 and 24.4.2 users, the Masters view also displays the send levels for the Aux Flip Mode Channels (Main FireWire Return, Tape Input, Aux In A and B, FXA, FXB, and Talkback [24.4.2 only]). 3.3.2 Tap Tempo VSL allows you to remotely control the Tap Tempo function for a delay loaded on either FX bus. Once a Delay FX Type (Mono, Filter, Stereo, or Pingpong) has been loaded onto FXA or FXB, the Tap Tempo button will be visible on that bus. Clicking on it repeatedly will change the Time parameter to match the tempo entered. 3.3.3 Copying Mixes Next to the main fader, and in each of the aux masters, you will see the Copy Mix handle. When selected with your mouse, this handle lets you drag-and-drop the mix for that bus to another bus. In this way, you can drag the main-fader mix to Aux 1 to set a starting point and can quickly give the singer the same mix on two different floor wedges. Note: While the main mix can be copied to any aux, aux mixes can only be copied to other aux mixes and not to the main mix. 3.3.4 Copying Channel Settings VSL provides you with two ways to copy channel settings from one channel or bus to another. The first method functions essentially like you StudioLive hardware, the second is unique to VSL. Copy Channel (Copy/Paste) The StudioLive mixers give you the ability to quickly copy-and-paste a single channel or bus’s Fat Channel settings onto multiple channels and buses. VSL provides the same functionality in exactly the same way. 1. To copy a channel or bus, simply select it and click the Copy button. All the Select buttons will flash. 2. Click the Select buttons for the channels and buses to which you want to copy the Fat Channel settings. 3. When you are done, click Paste. Note: Subgroup and Main bus assignments are only copied from channel to channel. 26 3 3.4 Universal Control and VSL VSL: Fat Channel Tab StudioLive™ Software Library Reference Manual Copy Channel (Drag-and-Drop) At the top of the VSL window, you will see the Copy Channel handle. This handle follows the selected channel and lets you drag-and-drop all the Fat Channel and bus assignments for that channel onto another channel or bus. Note: Channel bus assignments are only copied from channel to channel. 3.3.5 GEQ in Focus (24.4.2 and 16.4.2 only) In general, graphic EQ settings are created prior to a live show and are not adjusted after that. However, minor adjustments sometimes must be made later. VSL makes this quick and easy. You will have noticed that there is a GEQ above the Master section on the Overview tab. Here, you can focus any GEQ in one of three ways: Select a GEQ on the GEQ Tab. For example, if you leave GEQ 5/6 in focus on the GEQ tab and switch back over to the Overview tab, you will still be able to adjust GEQ 5/6 using the Focus GEQ above the Master section. Select the GEQ from the GEQ Focus Menu. In the upper left corner of the GEQ in Focus, you will find a pull-down menu. From this menu, you can select any of the eight GEQs to put into focus on the Overview tab. Click on a Focus GEQ button. Once a graphic EQ has been inserted on an aux, subgroup, or main bus, a Focus GEQ button will be displayed above that bus. (Note: For auxes, Focus GEQ buttons are displayed in the Masters view only.) Clicking on this button will pull that bus’s inserted graphic EQ into focus on the Overview tab. 3.4 VSL: Fat Channel Tab The Fat Channel tab provides a detailed overview of the Fat Channel parameters for the selected channel. The selected channel will always be shown above the Gate section. It is important to remember that you have continuous bidirectional control. If you grab a point in the EQ with your mouse, for example, you will change the parameters both in VSL and on your StudioLive. StudioLive 16.4.2 and 24.4.2 users: To access the Fat Channel for Aux Inputs A or B, press the aux input’s Select button on the StudioLive. You can then load presets and make adjustments using VSL from within the Channel tab. All aux buses, FXA, and FXB can be selected using the Masters view. The Fat Channel Tab also provides access to Subgroup and Main bus assignments. Power User Tip: The Fat Channel tab can also be opened by double-clicking on any of the microviews on the Overview tab. The Fat Channel tab will open with the selected parameter in view. For example, if you double click on the EQ microview on Channel 4, the Fat Channel tab will open displaying the full EQ for Channel 4. 27 3 3.5 Universal Control and VSL Loading Scenes and Presets from VSL 3.5 Loading Scenes and Presets from VSL StudioLive™ Software Library Reference Manual As stated in the previous section, the Browser window in VSL functions in much the same way as the browser in Studio One. To load a Scene or preset from the Browser window, simply select it and drag it over the mixer or channel on which you wish to load it. Scenes and presets can be dragged from either the On the Disk or the Device Memory section of the browser and dropped onto the Overview or the Channel tab. 3.5.1 Loading a Scene To load a new Scene on your StudioLive, select it from the Browser window and drag it over the mixer in either the Overview or the Channel tab. The window will gray out, indicating that a new Scene is about to be loaded. Note that only the parameters that have been enabled for recall on the StudioLive will be recalled on the mixer. 3.5.2 Loading Scribble Strip Labels Scribble Strip labels are stored with your Scenes. You can load just the labels by selecting the Scene from the Browser window and dragging it over the row of Scribble Strips above the Channel Faders. The Scribble Strips will gray out, indicating that the Scribble Strip labels from the Scene are about to be loaded. Please Note: Scribble Strip labels are not saved when a Scene created in VSL is transferred to your StudioLive. For example, if you create a Scene in VSL, transfer it to your StudioLive’s memory and then transfer it back into VSL (or recall it from the StudioLive while VSL is connected), your Scribble Strip labels will have been removed and will not load. 28 3 3.5 Universal Control and VSL Loading Scenes and Presets from VSL StudioLive™ Software Library Reference Manual 3.5.3 Loading a Fat Channel Preset To load every component in a Fat Channel preset (gate, compressor, EQ, etc.), select the preset from the Browser window and drag it over any part of the desired channel. If you drag it over any of the component microview, it will load only that component (e.g., if you drag a preset over the gate microview, only the gate will be loaded). 3.5.4 Loading an FX Preset To load an FX preset, select it from the Browser window and drag it over any part of the desired FX bus in the Master section of the Overview tab. Once it is loaded, you can use the FX Type menu to change the effect and create new presets. Note: At this time, VSL does not transfer the name of the preset to the StudioLive. All FX presets loaded from within VSL will be labeled “Natural” in the FX menu on your StudioLive. 29 3 3.6 Universal Control and VSL VSL: GEQ Tab StudioLive™ Software Library Reference Manual 3.5.5 Loading a GEQ Preset To load a graphic EQ preset, select it from the Browser window and drag it over any part of the focused graphic EQ. Graphic EQ presets can be loaded on the Overview tab or the GEQ tab. Once a preset is loaded, you can use the sliders in VSL, or the encoders on the StudioLive, to make adjustments. Please Note: You must be in the GEQ menu page for the graphic EQ you wish to control in order to use the encoders on your StudioLive to control each graphic EQ in VSL. See the Section 5.3 in the StudioLive Owner’s Manual for details. 3.6 VSL: GEQ Tab The StudioLive 16.4.2 and 24.4.2 feature 4 dual-mono graphic EQs. Assignable in stereo pairs, these graphic EQs can be inserted on any of the 10/6 aux buses, the 4 subgroups, or the main bus. The StudioLive 16.0.2 features one stereo 31-band graphic EQ on the main bus. In addition to allowing you to control each graphic EQ individually, VSL automatically links each dual-mono graphic EQ to create a true stereo graphic EQ if the pair is inserted onto a stereo bus, allowing you to control both sides at once. (For example, if you insert GEQ 1/2 onto Subgroups 3 and 4 and stereo-link the subgroups, GEQ 1/2 will function as a stereo graphic EQ rather than a dual-mono graphic EQ.) From the GEQ tab, you also have access to Smaart Spectra™ analysis tools. These tools can be used to ring monitors, view the frequency spectrum of your mix, or check the overall output level of a bus. Note: The GEQ menu on your StudioLive does not have to be active to make changes to a graphic EQ from VSL. If you wish to use the Fat Channel encoders to control the graphic EQs in VSL, then you must open the GEQ menu on your StudioLive. See Section 5.3 in the StudioLive Owner’s Manual for details. 3.6.1 Selecting a GEQ to Edit (24.4.2 and 16.4.2 only) Along the top of the GEQ tab, you will see another set of tabs, one for each dualmono GEQ. To bring a GEQ in focus so that you can edit it, simply click on its tab. Power User Tip: Unlike controlling the graphic EQs from the StudioLive mixer, each pair of graphic EQs in VSL follows the linked state of the bus to which it is assigned. If you link Aux 1 and 2, for example, and make a change to the GEQ assigned to Aux 1, the GEQ assigned to Aux 2 will change simultaneously. GEQs assigned to the Main bus are always stereo-linked. GEQ Bus Assignment (24.4.2 only). To insert a graphic EQ on a bus, click on the pull-down menu below the graphic EQ’s number and select the pair of buses onto which you’d like to insert it. Because the graphic EQs are dual-mono, they must be assigned in stereo pairs. However, unless the bus is stereo linked, you will have control over each GEQ individually. Power User Tip: If a bus is stereo-linked, the graphic EQ will link automatically. This can be overridden temporarily by holding the ALT/OPTION Key while moving a graphic EQ slider. 30 3 3.6 Universal Control and VSL VSL: GEQ Tab StudioLive™ Software Library Reference Manual 3.6.2 Enabling a GEQ By default, all graphic EQs are disabled. To enable them remotely via VSL, simply click on the Enable button to the left of the sliders. 3.6.3 Flattening a GEQ Curve To zero out all curve settings on any GEQ, click on the Flatten GEQ button, which is directly below the Enable button. This will flatten all band gains to 0 dB so that they neither boost nor attenuate any of the 31 bands. 3.6.4 Enabling Smaart Analysis By default, Smaart analysis is disabled. While Smaart is disabled, you have control over which bus is routed to Auxiliary Inputs 29 and 30 (StudioLive 16.4.2 and 24.4.2). Clicking on the Spectrograph or RTA buttons will start Smaart, and VSL will take control over Auxiliary Inputs 29 and 30 (StudioLive 16.4.2 and 24.4.2). StudioLive 16.0.2 Users: You must route your main mix to Flexible Inputs 15 and 16 in order to use Smaart analysis. If analog inputs 15 and 16 are patched to the Flexible Inputs, the Spectrograph and RTA buttons will not function. For more information on the Auxiliary Inputs and Flexible Inputs Routers, please see Sections 3.7.1 and 3.7.2. 3.6.5 Time-Frequency Spectrograph Clicking on the Spectrograph button will launch the Time-Frequency Spectrograph. This Spectrograph provides a three-dimensional view of your audio in which x = frequency, y = time, and color = decibel level. Any signal below the lower dynamic-range threshold is black. Any signal above the top dynamic-range threshold is white. Within the dynamic range, colors go from blue to green to red, with blue indicating the quietest and red the loudest. 31 3 3.6 Universal Control and VSL VSL: GEQ Tab StudioLive™ Software Library Reference Manual Many audio signals that are encountered in the field are highly dynamic. Musical signals, speech, and even environmental noise contain significant changes in spectral content as a function of time. The Spectrograph can be thought of as a record of multiple RTA measurements taken over time, with color representing amplitude. Using this function, the spectral content of the input signal is recorded as it changes in time. This allows you to view and analyze time-varying trends in the input signal. As a troubleshooting tool, the Spectrograph is useful for finding spectral “defects” in a system or acoustical environment. Certain audio signals or acoustical events contain specific traits that can be easily detected due to their distinct time/ frequency signature—specifically, highly tonal sounds such as AC line noise in an electrical signal chain or the presence of electro-acoustical feedback. Dynamic Range In the lower left-hand corner, you will see the dynamic-range sliders for the Spectrograph. These sliders set the maximum and minimum volume thresholds for the Spectrograph. 3.6.6 RTA Clicking on the RTA button will launch the Real-Time Analyzer where x = frequency and y = amplitude. An RTA provides a close visual representation of what you are hearing. It provides a view of the long-term spectrum of the signal—for example, the one-third-octave spectrum long-term average of a musical performance. Averaging While the RTA is engaged, you can adjust its averaging speed. When using music in test measurements, it is often necessary to average the data over a brief amount of time. This is because most musical signals do not have energy at all frequencies all of the time. Averaging is a mathematical process that takes multiple data samples and performs division to acquire a statistically more accurate calculation of the response. That’s a technical way of saying that it slows down the “real-time” of a Real-Time Analyzer. 32 3 3.6 Universal Control and VSL VSL: GEQ Tab StudioLive™ Software Library Reference Manual 3.6.7 Using the Smaart Spectrograph to Ring Out Monitors The Spectrograph shows frequency data over time, so a constant frequency, such as feedback, results in a straight line in the spectrograph. Feedback is short term for a feedback loop, where a portion of the signal from the speaker returns to the microphone resulting in a constant tone at the offending frequency. “Ringing out” is a process of attenuating the frequencies that are feeding back to maximize gain before feedback in your floor monitors. 1. With the mic input gain at an appropriate level, bring the Aux Send level up on the mic channel you wish to ring. Power User Tip: If you are using one console for stage monitors and another console for front of house, set the mic input gain on the front-of-house console. Do not “gain up” the mic signal on the monitor mixer for the sake of getting more volume out of a stage monitor, as you can do that in other places (Mix level for individual channels, Aux Out level for global control, etc.). Gain staging is very important in order to have a feedback-free show. On Shelf On Hi Q On 2. Click on the GEQ tab in VSL and select the GEQ assigned to the Aux Output of the stage monitor you are ringing out. 3. Enable the Spectrograph. Input Input Aux 3 Input Input Aux 4 Solo Aux 5 Solo Output Post Select 4. Slowly bring the Aux Output level up until you hear (and see) feedback. Input Solo Output Post Select Post Control Control Control Mix Mix|Pan Mix +28 26 24 22 20 18 16 14 Note: Ringing out stage monitors will produce feedback. If you are not careful, you can produce a lot of feedback. Do not make sudden gain boosts; go slowly and carefully to avoid causing any damage to speakers and ears. 5. Feedback will show up as a solid line on the Spectrograph and as a line peak on the RTA. Use the dynamic threshold to adjust how bright, and at what input level, the frequency information plots. 6. Lower the GEQ fader for the offending frequency in 3 dB increments to attenuate (“ring”) it out of your stage monitor. Power User Tip: Bring back the level on the GEQ slider to the point just before feedback so you don’t take out too much frequency content and sacrifice overall timbre. Because the speaker is pointed at the mic, stage-monitor feedback typically occurs in the higher frequencies, which also is where intelligibility comes from. Maximizing your intelligibility and gain structure results in clearer-sounding monitors. You can apply this process to the Main system, as well. This is especially useful with applications requiring lavaliere or podium mics. These types of microphones are typically omnidirectional condensers and are very prone to feedback. 33 3 3.6 Universal Control and VSL VSL: GEQ Tab StudioLive™ Software Library Reference Manual In a main system, feedback is typically in the mid to low range. The frequencies that are regenerating and creating a feedback loop are those frequencies that are wrapping around the main system due to the loss of directional control of lower frequencies. When you are ringing out a system, and more than two or three feedback loops are happening simultaneously, you have reached the level where stability can no longer be achieved. Try bringing down the overall output level or find a physical solution, such as moving the speaker or microphone. 3.6.8 Using the Smaart RTA While Mixing The RTA and Spectrograph have useful applications beyond recognizing feedback spikes. The ability to analyze frequency content—specifically, being able to visualize the exact frequencies you are hearing in order to hone in on problem areas— makes the RTA a secret weapon for many a mix engineer. The Smaart Spectra tools also lend themselves very well to ear training and give you confidence that you are choosing the right frequencies when making adjustments. Because the RTA/Spectrograph is analyzing the bus signal digitally, room and speaker anomalies are taken out of the equation. This provides a pure measurement of your mix because you are measuring what is happening inside your StudioLive. A Spectrograph shows the broadband information of a signal, making it easy to view the fundamental frequency of a source, as well as its harmonic structure. The RTA is a view of amplitude and frequency content over a specified plane. With the Spectrograph, you can view what is happening in your signal now, at the same time you are viewing what happened moments before. In contrast, there is no history information for the RTA: Once an event happens, it goes away. Power User Tip: Both the RTA and Spectrograph views are useful in understanding what the spectral content of an instrument is when creating space for that instrument in a mix. How you use these tools to achieve an objective is a matter of your subjective, or creative, goals. Trust your ears and use the Spectra tools to verify what you are hearing. Here is a mix of drums, bass, guitar, and male vocal viewed by the RTA in VSL. In the first image, you will notice a spike at 500 Hz. This correlated directly with an edgy-sounding lead guitar that was competing with the male vocal. After making some adjustments to the guitar so it would sit better in the mix, that spike went away: Power User Tip: It should be noted that neither a Spectrograph nor an RTA can be used as a substitute for careful listening. While these tools provide a great visual analysis of your mix, critical listening must always be your main guide. 34 3 3.6 StudioLive™ Software Library Reference Manual Universal Control and VSL VSL: GEQ Tab Another powerful use for the RTA is to help you quickly EQ a problematic instrument when dialing in your mix during sound check. In this example we will be using the RTA to identify the offending frequency in a ringing Floor Tom. 1. To begin, press and hold SIP on your StudioLive. SIP SIP 1 2 3 4 5 Select Select Select Select Select 2. Solo the Floor Tom channel. Solo Solo Solo Solo Solo Solo Mute Mute Mute Mute Mute kick Snare dB 10 floor tom dB 10 dB 10 Tom 1 Tom 2 High Hat OH Left OH Right dB 10 3. Raise the Floor Tom channel Fader to Unity. 4. Raise the Main Fader to unity. 5. In VSL, click on the GEQ tab. 6. Select the Main Bus GEQ. 7. Engage the RTA button. 35 3 3.6 Universal Control and VSL VSL: GEQ Tab StudioLive™ Software Library Reference Manual 8. Watch the RTA as the Floor Tom is played. Notice there is a spike at 250 Hz that correlates to the boomy ring you keep hearing. 9. On the StudioLive turn on the Low Mid EQ and set its frequency to 265 Hz. 10.Lower the gain until you hear (and see) the ring go away. 36 3 3.7 Universal Control and VSL VSL: Setup Tab 3.7 VSL: Setup Tab StudioLive™ Software Library Reference Manual The Setup tab allows you to customize VSL and your StudioLive, route your Auxiliary FireWire inputs (StudioLive 16.4.2 and 24.4.2 only), route your Flexible Inputs (StudioLive 16.0.2 only), set up MIDI Control mode (StudioLive 16.0.2 only), and enable or disable functions on connected iOS devices. 3.7.1 Auxiliary Inputs Router (16.4.2 and 24.4.2 only) In additions to the 24/16 Input channels, the StudioLive 16.4.2 and 24.4.2 mixers allow you to route to a computer the input channels and any 16 of 19 (16.4.2) or 8 of 23 (24.4.2) buses and other inputs. This is done via the Auxiliary Inputs Router on the Setup tab. To route FireWire Sends 17-32 (16.4.2) or 25-32 (24.4.2), first decide which buses and inputs you would like to record in addition to your input channels. Once you’ve determined your input pairs, simply patch them to a stereo pair of auxiliary inputs of your choice. Remember, all of these buses and inputs are automatically set to send their signals post-Fat Channel dynamics and post-EQ (where applicable). The inputs and buses selected in the Auxiliary Input Router will be displayed in your recording application, along with the name of their routing. For instance, the routed pairs in the picture would translate as the following chart in your host recording application: PHYSICAL SOFTWARE Main Mix Left Auxiliary In 25 Main Mix Right Auxiliary In 26 Subgroup 1 Auxiliary In 27 Subgroup 2 Auxiliary In 28 Subgroup 3 Auxiliary In 29 Subgroup 4 Auxiliary In 30 Aux Send 3 Auxiliary In 31 Aux Send 4 Auxiliary In 32 The Auxiliary Inputs Router also allows you to designate a specific bus as the S/PDIF output, as well as enabling you to select which stereo pair will be recorded on the Auxiliary Stereo Track in Capture. When the StudioLive is not connected to a computer, the S/PDIF output can be routed using the System menu. However, when your StudioLive is synced to your computer, you can route any of the 19 or 23 (depending on your mixer) available buses or inputs to the S/PDIF output by routing them to FireWire Sends 31 and 32. In addition to being available for recording via Aux In 31 and Aux In 32, these sends are normalled to the S/PDIF output. As previously mentioned, if Smaart Spectra tools are engaged, VSL will take control of Auxiliary Inputs 29 and 30. When VSL has control, these inputs will be grayed out. 37 3 3.7 StudioLive™ Software Library Reference Manual Universal Control and VSL VSL: Setup Tab 3.7.2 Flexible Inputs Router (StudioLive 16.0.2 only). The StudioLive 16.0.2 allows you to choose between recording analog Inputs 15 and 16 or the main bus. This is done via the Flexible Inputs Router on the Setup tab. By default, your StudioLive is configured to record inputs 15 and 16 on FireWire Sends 15 and 16. To record the main-bus mix instead, simply repatch the main bus to FireWire Sends 15 and 16, using the Flexible Inputs Router. The main bus is automatically set to send its signal post-Fat Channel dynamics processing and post-EQ (where applicable). No matter which source is selected in the Flexible Inputs Router, you will see inputs 15 and 16 in your recording application. Note: In order to use the Smaart Spectra tools, you must patch the main mix to the Flexible Inputs. When analog Inputs 15/16 are patched, the Smaart controls will not function. 3.7.3 MIDI Control Mode Menu (StudioLive 16.0.2 only). MIDI Control mode is a powerful feature that allows you to control key StudioLive 16.0.2 parameters remotely, using a MIDI controller or DAW. This menu corresponds directly to the MIDI Control mode pages in the System menu on your StudioLive. See Section 5.5 in the StudioLive 16.0.2 Owner’s Manual for complete details. 3.7.4 Noise Gate Mode (StudioLive 16.4.2 only). The StudioLive 16.4.2 lets you choose between an expander and a noise gate for each pair of channels. The Noise Gate Mode menu on the Setup tab corresponds directly with the Gate Type page in the System menu on your StudioLive. See Section 5.4 in the StudioLive 16.4.2/24.4.2 Owner’s Manual for details. 3.7.5 Scene Recall Filters Your StudioLive allows you to decide which group of parameters you would like to recall with a Scene. The Scene Recall menu on the Setup tab corresponds directly with the Scene Recall menu on your StudioLive. See Section 5.2.3 in the StudioLive Owner’s Manual for details. 3.7.6 Link Channel Faders Preference When the Link Channel Faders preference is enabled, stereo-linked channels will no longer have individual control over each fader in VSL or StudioLive Remote. This allows you to control the volume of a stereo channel pair by moving either channel’s fader. 38 3 3.7 StudioLive™ Software Library Reference Manual Universal Control and VSL VSL: Setup Tab 3.7.7 Default to Fader Locate Preference With the Default to Fader Locate preference enabled, Fader Locate will automatically engage when a fader is moved remotely in VSL or StudioLive Remote. This preference allows you to quickly sync your StudioLive when you return to the board. Power User Tip: If you are remote-controlling the faders on your StudioLive, it is highly recommended that you enable this preference. When Fader Locate Mode is activated, the faders on your StudioLive will not be active. By allowing this mode to engage automatically, you can avoid accidental volume jumps should you forget, when you go back to the StudioLive, that a fader was adjusted up or down in VSL or SL Remote. 3.7.8 Talkback Assignments Your StudioLive’s Talkback Assignments can be remote-controlled from VSL. The Talkback on/off is controlled from the Talk button on the Overview tab (see graphic in Section 3.3). 3.7.9 Remote Devices Permissions Controlling VSL remotely with StudioLive Remote for iPad or QMix for iPhone/iPod touch allows you to move about the venue freely. However, it can also put the full power of the StudioLive in multiple hands— some more adept than others. Therefore, VSL enables you to limit each iOS device’s access to the mixer features by setting permissions. Once an iOS device is connected to your wireless network and has launched SL Remote or QMix, the device will be displayed in the Remote Devices list on the Setup tab in VSL. Each device will be listed using its device name so you can easily identify which device is which. This name can be changed in iTunes or in the General>About settings on the iOS device. Once you have connected and configured an iOS device, the same permissions will be set for that device every time you connect it. Complete information about SL Remote and QMix can be found in Sections 4 and 5. StudioLive Remote for iPad Permissions: When setting permissions for SL Remote users, you will choose between giving full access to all SL Remote functions or providing limited access to just a few aux-mix functions. In most cases, one iPad will be configured as front-of-house (FOH), and the others will be configured as aux mixes. Front of House. Enables all SL Remote functions, including the ability to launch Smaart System Check Mode from SL Remote. When this option is disabled, SL Remote will only control a specified aux mix or all aux mixes. To select an individual aux mix or all aux mixes, click on the pull-down menu. Aux Fat (Aux Mixes Only). When enabled, the SL Remote user will be able to control the Fat Channel for the auxes that device has permission to control. This option is not available when Front of House is enabled. GEQ (Aux Mixes 16.4.2/24.4.2 Only). When enabled, the SL Remote user will be able to control the GEQ assigned to their aux. This option is not available when Front of House is enabled. 39 3 3.7 StudioLive™ Software Library Reference Manual Universal Control and VSL VSL: Setup Tab Channel Rename. Allows channels, auxes, and subgroups (16.4.2 and 24.4.2 only) to be renamed remotely using SL Remote. Ignore. When Ignore is enabled, the device’s installation of SL Remote will have no control over VSL. QMix for iPhone/iPod Touch Permissions: When setting permissions for QMix users, you will choose between providing full access to all aux mixes, providing access to only a single aux mix or limiting the user to just the Wheel of Me functions. Aux Mix Selection. Gives access to a single aux mix or all auxes. Wheel Only. Disables the Aux Mix page in QMix. When this is enabled, the user will only be able to use the Wheel of Me on the single aux to which you’ve provided access. When Wheel Only is enabled, you cannot give access to all auxes. Channel Rename. Allows channels, auxes, and subgroups (16.4.2 and 24.4.2 only) to be renamed remotely using SL Remote. Ignore. When Ignore is enabled, the device’s installation of QMix will have no control over VSL. 3.7.10 Enabling Lockout Mode Your StudioLive features a Lockout mode that allows you to temporarily disable nearly every feature on the StudioLive, although analog features (e.g., input-trim knobs, faders, and cue, tape-input, and monitor levels) can still be adjusted. Because of this, after unlocking your StudioLive, and before resuming mixing, you should take a quick glance at your input trims and output levels. If you have locked your fader position, you will be able to recall your prelockout fader positions using the Locate button in the meter section. Until you connect your StudioLive to a computer, the mixer cannot be locked, so don’t worry about accidentally locking yourself out. 1. With your StudioLive connected and synced to your computer, launch VSL and click on the Setup tab. 2. Click on the Lock Out button. 3.To set your custom password, click on the box next to “Device is Lockable.” At this point, a cursor will appear in the password box. Enter a 5-digit code using any number between 1 and 9, and click the Set button. Your password will no longer be displayed. Should you need to change your password, simply click on the box next to “Device is Lockable.” Your old password will be deleted, and you will be able to enter a new password. Once you have set your password, the StudioLive can be locked whether it’s synced to a computer or not. 40 3 3.8 Universal Control and VSL SmaartSystemCheckWizards(StudioLive16.4.2and24.4.2only) StudioLive™ Software Library Reference Manual 4. To lock your StudioLive, press the System button in the Digital Effects | Master Control section. System 5. Navigate to the Lockout menu. Your StudioLive cannot be locked unless this page is active. (StudioLive 16.4.2 and 24.4.2 users: If you have two StudioLive mixers linked, you only need to lock the Master unit to lock both mixers in the chain.) 6. To lock your StudioLive, press the Select buttons that correspond to the 5-digit password you have set. In this example, the password is 12345, so you would press the Select buttons for Channels 1, 2, 3, 4, and 5, in that order. The Panel Status will switch to Locked, indicating that Lockout mode is active. 1 2 3 4 5 Select Select Select Select Select 7. To unlock your StudioLive, navigate back to the Lockout page in the System menu on your mixer, if this page is not currently active. Press the same sequence of Select buttons. The Panel Status will change to Unlocked, and you will be able to resume your mix. 1 2 3 4 5 Select Select Select Select Select 3.8 Power User Tip: At its lowest level of security, Lockout mode allows you to freeze the current Fat Channel and effects settings. Faders, aux mixing, master section functions like Talkback and Monitoring, and Scene recall are still functional. Each of these mix functions can be added to Lockout mode. Smaart System Check Wizards (StudioLive 16.4.2 and 24.4.2 only) VSL also includes three System Check Wizards to provide you with the ability to view the frequency response of the venue; quickly calculate and set delay system timing; and verify output connectivity. Traditionally, in professional sound reinforcement, the mixing console is there to mix, and the system processor is there to align and tune the speaker system. When functioning and set correctly, the system processor is invisible to everyone but the System Engineer. For the first time, the tools used to tune and align speaker systems are built into the mixing console itself and accessible to any engineer who wants to improve their PA’s sound and get the most out of their PA system For all but the most seasoned professional sound technician, this is a new extra step in the process of setting up for a show. For most FOH engineers, getting a good mix is a big victory. But imagine being able to recreate that same killer mix night after night, show after show. Once the system has also been optimized for the environment it is in, any FOH engineer working on it will achieve that big victory without so much work. This is why System Alignment is a standard procedure in professional level sound reinforcement. Again, this solution is not typically achieved from the mixing console, but built into the system design itself. Universal Control 1.7 merges these two worlds into the StudioLive 16.4.2 and 24.4.2. 41 3 3.8 Universal Control and VSL SmaartSystemCheckWizards(StudioLive16.4.2and24.4.2only) StudioLive™ Software Library Reference Manual Clicking on the Smaart button at the top of the VSL window will launch Smaart System Check Mode. While in this mode you can launch any of the following wizards: •• SRA: Smaart Room Analysis generates a frequency-response trace and overlays it on the parametric EQ in VSL so you can adjust your system to get rid of unwanted anomalies in the room. •• SSD: Smaart System Delay calculates and sets the correct amount of delay time between two full-range systems. •• SOC: Smaart Output Check verifies that your system outputs are routed correctly and are passing signal. To run any of the Smaart System Check Wizards, VSL will need to take over your mixer. When you first click on the Smaart System Check button, you will see a warning to this effect. Clicking on the “Proceed” button will launch the Wizard select window and you will no longer have control over your mixer. You can exit the Wizards and regain control at any point simply be clicking on the Overview, Fat Channel, GEQ, or Setup tabs in VSL. Note: To run the SRA and SSD wizards, you will need to connect a measurement microphone to your StudioLive’s Talkback input. You’ll also need a mic stand and a long enough cable to place the mic in front of your speakers. A measurement microphone is special type of condenser microphone that is designed to provide an accurate reproduction of a room’s sound characteristics for use with audio-analysis tools, such as RTAs and spectrographs. Measurement microphones typically have an omnidirectional polar pattern and deliver a very flat frequency response between a low end of 5 Hz to 30 Hz and a high end of 15 to 30 kHz. While measurement microphones can be quite expensive, most affordable models will do the job nicely when paired with the Smaart System Check Wizards. 42 3 3.8 Universal Control and VSL SmaartSystemCheckWizards(StudioLive16.4.2and24.4.2only) StudioLive™ Software Library Reference Manual 3.8.1 Smaart Room Analysis Wizard The SRA Wizard is an automated process that will guide you through the steps of acquiring a frequency-response trace for your audio system. A frequencyresponse trace is the plotted result (frequency and amplitude) of the system measurement. This measurement is calculated using Rational Acoustics’ transfer function, which is a set of proprietary algorithms that compare the signal from a measurement mic to computer-generated pink noise. Reference Signal (Input Signal) Sound System Measurement Signal (Output Signal) Measurement Channel RTA Reference Channel RTA (Pink Noise) = Frequency Response Trace 1. To launch the Room Analysis Wizard, click on the Room Analysis tab. 2. You will be instructed to connect a measurement microphone to the Talkback input on the back of your StudioLive mixer. 16.4.2 3. Set the Talkback trim pot on the back of your mixer to 12 o’clock. 16.4.2 43 3 3.8 Universal Control and VSL SmaartSystemCheckWizards(StudioLive16.4.2and24.4.2only) StudioLive™ Software Library Reference Manual 4. You will be asked which output you would like to analyze. Stereo-linked outputs will be listed as stereo. (e.g., If Sub 1 and Sub 2 are stereo-linked, they will be listed as Sub 1/2) 5. Click OK to start the wizard. Next you will be asked to pick the type of analysis you would like to do. Basic Analysis requires you to take a single measurement of your system. When analysis is complete, the wizard will continue to output pink noise through your system while you EQ, allowing you to view the effects of your filters in real-time. Advanced Analysis requires you to take three separate measurements and will generate a more accurate frequency-response trace of your system by averaging the measurements together. Once the trace has been generated, this wizard will not continue to analyze your system. To view the effects of your filters, you must run the wizard again. Skip to the next part of this section for more information on Advanced Analysis. Basic Analysis 1. Place your microphone on-axis in front of the speaker you want to analyze. If you are analyzing a stereo bus, place your microphone on-axis in front of the Left speaker. See Section 3.8.5 for tips in choosing the best primary mic position. 1 2. Select Basic Analysis from the pull-down menu. 3. Click OK when your microphone is properly placed. 4. It is now time to make some noise—pink noise, that is. Raise the fader until the pink noise output through your speaker is louder than the ambient noise floor in the room. At the appropriate measurement level, you should not hear the air conditioning, traffic noise from the street, etc. 44 3 3.8 Universal Control and VSL SmaartSystemCheckWizards(StudioLive16.4.2and24.4.2only) StudioLive™ Software Library Reference Manual 5. To mute the pink noise at any time, simply click on the Speaker Icon. 6. Click OK when the pink noise is at the appropriate level. 7. Click Analyze to generate the frequency-response trace. 8. Adjust the EQ to shape the frequency-response into the correct Trend for your application. (See Sections 3.8.6 and 3.8.7 for best practices.) In general, you do not want to boost any frequencies and you do not want to make any cuts greater than 6 dB. The frequency-response trace will refresh as you make your changes. 9. Click Exit to complete the wizard. Advanced Analysis 1. Place your microphone on-axis in front of the speaker you want to analyze. If you are analyzing a stereo bus, place your microphone on-axis in front of the Left speaker. See Section 3.8.5 for tips in choosing the best primary mic position. 1 2. Select Advanced Analysis from the pull-down menu. 45 3 3.8 Universal Control and VSL SmaartSystemCheckWizards(StudioLive16.4.2and24.4.2only) StudioLive™ Software Library Reference Manual 3. Click OK when your microphone is properly placed. 4. Raise the fader until the pink noise output through your speaker is louder than the ambient noise floor in the room. At the appropriate measurement level, you should not hear the air conditioning, traffic noise from the street, etc. 5. To mute the pink noise at any time, simply click on the Speaker Icon. 6. Click Analyze to generate the first frequency-response trace. 7. Place your microphone off-axis in front of the same speaker. See Section 3.8.5 for tips in choosing the best secondary mic positions. 2 8. Click OK when your microphone is properly placed. 9. Click Analyze to generate the second frequency-response trace. 10. Place your microphone in a different off-axis position in front of the same speaker. See Section 3.8.5 for tips in choosing the best secondary mic positions. 3 11.Click OK when your microphone is properly placed. 46 3 3.8 Universal Control and VSL SmaartSystemCheckWizards(StudioLive16.4.2and24.4.2only) StudioLive™ Software Library Reference Manual 12.Click Analyze to generate the third frequency-response trace. 13.Adjust the EQ to shape the frequency response into the correct trend for your application. (See Sections 3.8.6 and 3.8.7 for best practices.) In general, you do not want to boost any frequencies and you do not want to make any cuts greater than 6 dB. 14.Click Exit to complete the wizard. To view the effects of your filter on the system, run the Room Analysis Wizard again. Power User Tip: In most cases, you will want to EQ the left and right side of a stereo system the same. This is why the SRA wizard asks you to measure the left side of your system only and linked buses are displayed as such. If you are in an unusual situation where you need to separately EQ each side (e.g., you are using a different model 15” speaker on the left side that you are on the right side), connect your system to a pair of subgroup outputs and do not link them. 3.8.2 Smaart System Delay Wizard Using multiple sets of speakers is at a live performance can make a huge difference in the quality of the sound. Rather than relying on a pair of front-of-house speakers to fill the entire room, you can create listening zones throughout the room so that your front-of-house system only needs to be loud enough to cover the front of the room. This allows you to lower the level, give the front row listeners’ ears a break, and get better fidelity from your speakers. Sounds great, right? However, it’s not as easy as just bringing an extra pair of speakers. Any additional sets of speakers will need to be delayed; otherwise the audience will feel that the sound is coming from the walls, rather than the stage. Even worse, since electricity travels much faster than sound, listeners in the rear of the room are likely to hear the sound coming from the nearest set of speakers before they hear the sound from stage, which can dampen the attack and intelligibility of the sound and create an unpleasant phasing effect. To compensate, you need to delay the signal going to the additional sets of speakers. Sound travels at a rate of 1,130 feet per second, providing that the temperature, humidity, and air pressure are all “normal.” Therefore, it takes 1 ms for sound to travel 0.88 feet. But what if you’re setting up for an outdoor show in, let’s say, Baton Rouge, Louisiana, in August, when the temperature and humidity are unpleasantly far above “normal”? Your calculations might be a little off, unless you happen to be a whiz at calculating the effect of barometric and atmospheric pressure on sound waves. 47 3 3.8 StudioLive™ Software Library Reference Manual Universal Control and VSL SmaartSystemCheckWizards(StudioLive16.4.2and24.4.2only) I just wanted to mix sound...... I didn’t know there’d be math 2 5 x-16 5 x-15 = 8 2 5 x-16+15 5 x-15+16 = 8 5 5 5 2 x= 8 x- 8 x-1 5 x- 8 2 5 x( 5 - 8 )=-1 2 8 5 8 x( 5 8 - 8 8 )=-1 *Special thanks to our friends at www.roadie.net for the use of this awesome cartoon. The SSD Wizard is an automated process that calculates and sets the correct delay time between two full-range systems. The purpose of this wizard is to set the delay time for a secondary system that is being fed from one or more subgroups. No calculators, slide rules, or finger-counting are necessary! STAGE FOH L FOH R 30 Feet 30 Feet Side Fill (left) Side Fill (right) 40 Feet 37 Feet Rear Fill (right) Rear Fill (left) inconveniently positioned column In the above example, you see three sets of speakers: main front-of-house, sidefills for the middle of the room, and rear fills for the back. As a general rule, you should set the delay on a satellite system based on its distance from the next closest system to the mains. In this case, you’ll set the delay on the sidefills based on their distance from the main front-of-house system and the delay for the rear fills based on their distance from the sidefills. 48 3 3.8 Universal Control and VSL SmaartSystemCheckWizards(StudioLive16.4.2and24.4.2only) StudioLive™ Software Library Reference Manual When using the SSD Wizard for the above system, you would run the wizard four times. The first time, you’d use the main front-of-house left for the main system and the left sidefill for the delay system. The second time, you will use the left sidefill as the main system, and the left rear-fill for the delay system. Then repeat the proceedure for the right side. Please Note: it is important that you set the delay on the first satellite pair before you set the delay on the subsequent satellite pair. Power User Tip: Because rooms often have inconveniently placed architectural features—fire exits, tables, and so on—the left and right side of a system with satellites will rarely be equidistant on both sides of the system. Because of this, you need to run the wizard for each side of a stereo system, starting at the front and working your way to the back. Please note: the SSD Wizard is not designed to analyze systems that include a subwoofer. Temporarily disconnect or disable your subwoofer before beginning analysis. System Delay Wizard 1. To launch the System Delay Wizard, click on the System Delay tab. 2. You will be instructed to connect a measurement microphone to the Talkback input on the back of your StudioLive mixer. 16.4.2 3. Set the Talkback trim pot on the back of your mixer to 12 o’clock. 16.4.2 4. From the top pull-down menu, select the speaker output you want to delay. Please note: Only Subgroup Outputs 1 through 4 can be delayed. 5. From the bottom pull-down menu, select the speaker output to which you’d like to align. This can be your Main Outputs or any of the Subgroup Outputs, even if the Subgroup Outputs have been delayed. 6. Click OK to start the wizard. 49 3 3.8 Universal Control and VSL SmaartSystemCheckWizards(StudioLive16.4.2and24.4.2only) StudioLive™ Software Library Reference Manual 7. Place your microphone on-axis in front of the speaker you want to delay. See Section 3.8.5 for tips in choosing the best primary mic position. 1 8. Click OK when your microphone is properly placed. 9. Raise the fader until the pink noise outputted through your main system (the speaker to which you want to align) is louder than the ambient noise floor in the room. At the appropriate measurement level, you should not hear the air conditioning, traffic noise from the street, etc. 10.To mute the pink noise at any time, simply click on the Speaker icon. 11.Click Analyze. 12.If necessary, adjust the pink noise level for your delay system (the speaker you want to delay) so that it is louder than the ambient noise floor in the room. 13.Click Analyze to calculate the delay time. 14. When the wizard is finished, you will be shown the measured delay time. 50 3 3.8 StudioLive™ Software Library Reference Manual Universal Control and VSL SmaartSystemCheckWizards(StudioLive16.4.2and24.4.2only) 15. Click Apply to set that measure delay time on the subgroup out. 16.Click Exit to leave the wizard. Note: For delay times between 0 and 50 ms, the delay will be set to the nearest 0.5 ms; between 51 and 100 ms, the delay will be set to the nearest 1 ms; and between 102 and 300 ms, the delay time will be set to the nearest 2 ms. Once you have positioned and delayed your satellite system, you will want to match the output levels of the main and delay systems. To do this, use an SPL meter to match the output of the Main and Delay systems at the delay system measurement position. This means that if you are standing 20 ft from the left side of the Main system and 30 ft from the left side of the delay system and the output of the Main system is 85 dB, the output of the delay system should also be 85 dB. Delay System Measurement Position: 1) Frequency Response (SRA Wizard) 2) Delay Time (SSD Wizard) 3) SPL Reference Point MAIN DELAY FOH Mix Position 3.8.3 Smaart Output Check Wizard It’s five minutes before a show, and suddenly the drummer says there’s nothing coming out of his monitor. Or you do a friend a favor and run sound at her club because she has the flu, and you show up not knowing which aux is connected to what monitor or which sub is controlling what sidefill. The SOC Wizard was designed to make these problems disappear like magic! By momentarily taking over the routing and volume control of an output and patching pink noise to it, the SOC Wizard lets you quickly discover which speaker is connected where and helps you quickly get to the root of a routing problem. In the case of the drummer with silent monitor, if he hears pink noise, you can save yourself ten minutes of frantic cable tracing only to discover the output level was inadvertently turned down on his aux mix. 51 3 3.8 Universal Control and VSL SmaartSystemCheckWizards(StudioLive16.4.2and24.4.2only) StudioLive™ Software Library Reference Manual Click on the Output Check tab to use the Smaart Output Check Wizard. You will be shown buttons for all outputs on your StudioLive. Click on an output’s button, and pink noise will fade in for three seconds. You can click on the button again to stop it. To adjust the pink noise, use the fader on the right side of the page. 3.8.4 Go Remote At any point during any of the Smaart System Check Wizards, you can switch over to iPad control using SL Remote. This allows you to continue to the next step of the Wizard without having to walk back to FOH, which is especially useful when placing your measurement microphone. 1. Follow the instructions in Section 4.1 and network your iPad and Computer. 2. Launch SL Remote on your iPad. See Section 4.1.3 for more information. 3. Connect to you StudioLive from SL Remote. See Section 4.1.3 for more information. 4. SL Remote will launch to a warning page telling you that the device is under test. 52 3 3.8 Universal Control and VSL SmaartSystemCheckWizards(StudioLive16.4.2and24.4.2only) StudioLive™ Software Library Reference Manual 5. From the Smaart System Check Wizards, click on the Go Remote button. This will pull down a menu of connected iPads. Select your iPad from the list. 6. You can now continue the wizard from SL Remote. Any iPad that has been given FOH permission can launch the Smaart System Check Wizards remotely. For more information on starting Smaart System Check from SL Remote, please see Section 4.6.1. More information on FOH permission can be found in Section 3.7.9. Power User Tip: An iPad does not have to be given FOH permission to be listed in the Go Remote list. The advantage of this is that you can grab any iPad that happens to be handy to take the Smaart System Check Wizards with you. 3.8.5 Mic Position The SRA and SSD Wizards do all of the calculations and complex routing through the StudioLive for you. Two very important decisions are up to you: Where to place the mic and, in the case of the SRA wizard, what to do with the frequency-response trace. Improper mic placement can create “problems” in your trace that actually don’t exist in your sound system. Primary Mic Position This is the main reference point for a speaker and can be used as a single, “representative” position if you’re short on time or patience and just want to get a “gut check” of your system. Your goal in setting the primary mic position is to find a point that puts the microphone in the center (on axis) of a speaker’s throw, within the listening area. In other words, you want to put the microphone smack dab in the middle of where your speaker sounds its best. 1 53 3 3.8 Universal Control and VSL SmaartSystemCheckWizards(StudioLive16.4.2and24.4.2only) StudioLive™ Software Library Reference Manual Secondary Mic Position You will use two different secondary positions in a multi-point measurement. These can be on- or off-axis measurements of a speaker within the listening area. This will allow the SRA wizard to create an average frequency response of your sound system. Avoid using locations outside the core coverage area of your system or on the edges. The graphic below displays some good secondary measurement positions relative to the primary position, as well as some positions that would be more problematic than useful. With any mic position, avoid creating position-dependent anomalies. X 2 2 2 2 1 2 2 2 2 2 2 A word of caution about ground bounce: Ground reflections become an issue when a speaker is flown and angled down. The proper mic position, in this case, will also catch the reflection of the signal off the floor. Reflection arrives ~4 ms late... In this case, you can choose from three options: •• Block the reflection with a baffle that is large enough to be effective above 100 Hz (so at least 5’ by 5’). 54 3 3.8 Universal Control and VSL SmaartSystemCheckWizards(StudioLive16.4.2and24.4.2only) StudioLive™ Software Library Reference Manual •• Do a ground-plane measurement. •• Do a multi-point measurement. Enough measurement positions will randomize the effect of the floor bounce. 3.8.6 System Alignment Rules The visual result of a sound-system test can be a powerful tool; however, like all powerful things, you must be responsible about how you wield it. Here are few basic principles to follow: Solve the problem at its source. The closer to the source, the more effective the solution will be. If your kick drum lacks punch in the mix, take a look at the kick-drum channel’s EQ and dynamics processing. Is the kick drum properly tuned? Are you boosting the attack of the kick beater enough and at the right frequency? Is your compressor’s attack too long? Use the right tool. The system EQ is the last in a long line of possible solutions to frequency problems. Once you have fully assessed the problem, you can choose the right tool. Check the acoustic space, choice of equipment, and system design first. Obviously, you don’t always have control over the acoustic design or treatment (or lack thereof) of a room, and your wallet might determine your choice of speakers more than your needs do, but usually you have some control over your sound system’s design. Can you raise the speakers to mitigate some of the harsher reflections? What about widening the stereo field? After you’ve ruled out physical solutions to a sound problem, move on to level and delay. Can you simply lower the level of your subwoofer to kill some of the boom in the room? Can you delay your front-of-house speakers by a few milliseconds so that they’re in alignment with the guitar cabinets blaring from stage? 55 3 3.8 Universal Control and VSL SmaartSystemCheckWizards(StudioLive16.4.2and24.4.2only) StudioLive™ Software Library Reference Manual If you can’t find a physical solution and can’t mitigate the issue with level and delay control, it’s time to employ the system EQ. A frequency-response trace is not a video game. Your goal is to fix your system and make it sound the best it can, not create an EQ curve that is an exact inversion of the frequency-response trace. Mix with your ears, not your eyes. An analyzer is a tool: you are the carpenter. You decide where to measure your speakers. You decide what the resulting data means. You decide what (if anything) to do about it. 3.8.7 Using the Trace: Spotting the Trend As discussed in the previous section, many factors can affect the response of a sound system: the room, system configuration, electronics, wiring, and more. Part of understanding what you see is knowing what you should not be seeing—or at least having a basic idea of what to expect. After all, you are trying to sculpt the EQ curve of the system into something that compliments that sound system’s frequency response. For example, a small system without a subwoofer can’t reproduce much energy below 50 Hz. In fact, this frequency cutoff could be even higher, depending on the size of the speaker, its factory tuning, porting, etc. This means that if you are analyzing a system that is comprised of two 2-way, 12” powered speakers, you should expect your frequency-response trace to drop off around 50 Hz or so (depending on the frequency response of your speakers). Because of this, boosting low frequencies in this type of system wouldn’t achieve much and may introduce more problems than it would solve. Power User Tip: A subwoofer can significantly change the frequency response of a full-range system. A 3-way system with a subwoofer will be 6 to 18 dB hotter below 80 to 100 Hz than a 3-way system without a subwoofer. Keep this in mind when viewing your trace. Different types of live performances have different requirements of a PA system. A classical concert has very different needs from a rock concert. Just as you wouldn’t mix an evening of Bach quartets the same as an evening of thrash metal, you don’t want to tune your PA system the same for both types of events. A classical concert doesn’t need an exaggerated subwoofer output. The audience and performer expect and want a natural reproduction of the music. In contrast, systems that are tuned for a rock show will use subwoofers essentially as an effect. This is how they achieve those pummeling kick and toms and huge bass guitar sound: the system is pre-tuned with more bass response. In other words, you can stack the deck to be assured of a big FOH mix win. In System Alignment, this deck stacking is called “trends”. And every genre and performance type requires a different type of trend. The sole objective of a system EQ is to smooth out the sound system by creating a uniform slope that the system follows. This will give your system a more uniform sound and performance, as well as better clarity, because your system has been pre-EQ’d to meet the needs of concert. 56 3 3.8 StudioLive™ Software Library Reference Manual Universal Control and VSL SmaartSystemCheckWizards(StudioLive16.4.2and24.4.2only) Below are some examples of trends for various applications: Music Concert: Subs 2 to 4 kHz Rock Concert: Subs Extended LF 2 to 4 kHz Music Playback/Reproduction Subs Speech Intelligibility 100 Hz 2 to 4 kHz Power User Tip: The amplitudes depicted in the trend examples above are guidelines: examples of very general slopes required for different applications. The desired value will be different for every gig, and it is ultimately up to you to decide what is required for your show, based on what type of artist is performing and what kind of sound system you are using. While making a trace follow these trends is recommended, in real-world applications, this might not always be possible. Being able to compromise and work with what you have often requires a certain amount of creativity and artistry on the part of the system engineer. 57 3 3.8 StudioLive™ Software Library Reference Manual Universal Control and VSL SmaartSystemCheckWizards(StudioLive16.4.2and24.4.2only) Spotting the Trend: Real World Example Let’s take a look at the following frequency response trace. In this example we can see a few peaks that don’t go along with our application, for our purposes, let’s make that a music concert. Our goal is to get from this: to this: Subs 2 to 4 kHz …all the while keeping in mind that we cannot alter the speaker’s frequency-response curve, even if we would like to. Looking at our trace, it’s easy to spot a few problem areas. There’s a bump at 300 Hz that could be smoothed out a bit. Another bump at 750 Hz could stand some flattening, and a big rise at 1 kHz to 10 kHz is going to make our system shrill at higher volumes. What about all the other bumps and dips? Remember: The frequency-response trace is not a video game. You don’t need to put a filter on every bump or dip in your trace when a few carefully placed filters will achieve a much better result. This is also why the wizard overlays the trace on your parametric EQ. 58 3 3.8 Universal Control and VSL SmaartSystemCheckWizards(StudioLive16.4.2and24.4.2only) StudioLive™ Software Library Reference Manual A parametric EQ is an ideal tool to shape your system’s frequency-response trace into a trend that will complement your application; with a parametric EQ, you have the ability to effect large areas of bandwidth, with minimal electronic smearing to the signal. This also frees up your graphic EQ for aesthetic adjustments or fine-tuning. So, let’s apply the following EQ setting and take a look at the resulting frequency response trace: As you can see, just four filters made a big difference and now our system’s frequency response trace follows the general Music Concert trend that we needed. Music Concert Trend (no sub) Power User Tip: Spotting the Trend and knowing what to do with it are experiential skills that get better over time. Because of this, you may try using the trends in the previous section as practice tools. Shoot your room with the SRA wizard and try to EQ it for Speech Intelligibility, then play an audio book or a recording of your favorite inspirational speech through your system. Turn the EQ on and off while listening. Did you make the system better? Try the same experiment using the Rock Concert trend and play your favorite live album through your system this time. Over time, you’ll begin to see what really constitutes a problem and what can be overlooked. You don’t need to have access to a live venue to do this. Set your speakers up in your garage, or living room, or both and try to see the differences in the rooms. 59 4 4.1 StudioLive Remote for iPad Networking your iPad and Computer 4 StudioLive Remote for iPad StudioLive™ Software Library Reference Manual StudioLive Remote (SL Remote) for iPad provides an unprecedented level of remote control over your StudioLive. With SL Remote, you can adjust level, pan, dynamics, bus routing, FX mixes, aux mixes, and GEQ settings from an Apple iPad via a wireless network. All you need is a computer with Wi-Fi capabilities and an Apple iPad, and you’re ready to get started. 4.1 Networking your iPad and Computer To use StudioLive Remote, you must first install Universal Control on, and sync your StudioLive to, a Windows or Mac computer that has a FireWire connection and a wireless card. (If your computer lacks a wireless card but has Ethernet, you can set up your wireless network using a Wi-Fi-equipped router.) Once you have connected and synced your StudioLive to VSL on your computer, the next step is to create an ad hoc wireless network between your iPad and your computer. An ad hoc, or “peer-to-peer,” network is a very simple network involving at least two systems—in this case, the computer to which your StudioLive is connected and an Apple iPad. Unlike the usual local area network (LAN) that you use to connect multiple computers to the Internet or to a shared file server, no server or router is needed. Creating an ad hoc wireless network between your computer and your iPad is quick and easy. The network will allow you to remote-control VSL, and hence your StudioLive, from an iPad, using StudioLive Remote. Power User Tip: Network connections occasionally require troubleshooting, especially when a lot of wireless networks are in use. Because of this, it is always a good idea to get your iPad and computer happily communicating before the pressure is on, and you have a singer trying to dial in a monitor mix while you’re trying to mic the drum kit. So while the guitarist is flirting with the bartender, take a quick moment to get your iPad, computer, and StudioLive talking. 4.1.1 STEP 1: Creating an Ad Hoc Network on your Computer Windows Vista 1. Open Start>Connect to. 2. Click “Set up a connection or network.” 3. Select “Set up a wireless ad hoc network” and click Next. 4. Enter the new network name, such as “StudioLive.” 5. Enter a Security key or password. For the best security, include letters, numbers, and punctuation. 6. Check “Save this Network.” 60 4 4.1 StudioLive Remote for iPad Networking your iPad and Computer StudioLive™ Software Library Reference Manual Windows 7 1. Open Start>Control Panel. 2. Click “Network and Internet.” 3. Click “Network and Sharing Center.” 4. Under “Change your networking settings,” click “Set up a new connection or network.” 5. Select “Set up a wireless ad hoc (computer-to-computer) network.” 6. Click on “Next” twice. 7. Enter the network name, such as “StudioLive.” 8. Select the Security WAP (or WEP). 9. Enter the Security key or password. For the best security, include letters, numbers, and punctuation. Then click OK. 10.Check “Save this network.” 11.Click “Turn on Internet connection sharing.” Windows 8 Windows 8 does not natively support ad hoc connections. Therefore, we recommend that Windows 8 users employ a wireless router, rather than setting up an ad hoc network. Mac OS X 10.6 and later 1. On the Menu bar click on the Wireless Status icon. 2. From the pull-down menu select “Create Network…” 3. Give your Network a name, such as “StudioLive.” 4. If you would like set up a password (recommended), check “Require Password.” 5. Create your password within the guidelines and click “OK.” 6. Once your network has been successfully created, you will see it in your list of available networks. 61 4 4.1 StudioLive Remote for iPad Networking your iPad and Computer StudioLive™ Software Library Reference Manual 4.1.2 STEP 2: Connect your iPad to your Ad Hoc Network 1. Tap on the Settings icon in your iPad. 2. Tap on “Network.” 3. Tap on “Wi-Fi.” 4. Under “Choose a Network,” you should now see your ad hoc network in the list. 5. Tap on your newly created network to select it. 6. If you secured your network with a password, you will be prompted to enter it. 7. Tap on the menu arrow to the right of the desired network’s name to open its network settings. 8. Turn Auto-Join to “On.” You are now ready to launch StudioLive Remote and mix on the go! 62 4 4.1 StudioLive Remote for iPad Networking your iPad and Computer StudioLive™ Software Library Reference Manual 4.1.3 STEP 3: Connecting to Virtual StudioLive and StudioLive Mixers Once you have created your ad hoc network and joined it from your iPad, you are ready to launch StudioLive Remote. Important: You must connect to your computer’s ad hoc network each time you plan on remote-controlling your StudioLive with StudioLive Remote, and Virtual StudioLive must be launched on your computer and synced to your StudioLive in order to use StudioLive Remote. Apple’s iPad offer two viewing options: Landscape and Portrait. For the most part, you will hold your iPad in Landscape view. This will allow you to use the Start, Overview, Aux Mix, GEQ, and Setup pages. Portrait view provides you with a zoomed-in look at the currently selected channel and allows you to scroll quickly through every channel and bus on your StudioLive. To launch StudioLive Remote, tap on the SL Remote icon on your iPad. When you launch StudioLive Remote, you will be taken to the Start page. On the Start page, you will see a list of every StudioLive mixer on the network. The Start page also includes simulations for each of the three StudioLive mixers so you can practice your finger control away from your StudioLive. Tap on the Demo Mixers tab to view this list. To connect to your mixer, tap on the StudioLive device icon. The text will change color to alert you that it has been selected. Tap the Connect button to open SL Remote and control your mixer from your iPad. At the top of the Start page, you will see the Reconnect button. This lets you quickly reestablish communication with the last mixer you were controlling (provided that mixer is still available). 63 4 4.2 StudioLive Remote for iPad Overview Page 4.2 Overview Page StudioLive™ Software Library Reference Manual The Overview page in StudioLive Remote corresponds directly with most of the controls on the Overview page in VSL. The following parameters can be controlled and/or viewed from this page: •• Channel and Main Volume •• Channel and Main Select •• Channel Mute •• Channel and Master Metering •• Channel Panning •• Channel FireWire Return •• Channel and Main Gate, Compressor, and EQ Overview •• Channel and Main Gate, Compression, and EQ Zoom If you have labeled your channels using the Scribble Strip on the Overview tab in VSL, you will also be able to see your channel names. Power User Tip: Because StudioLive Remote is a wireless controller for Virtual StudioLive, the fastest way to get comfortable with StudioLive Remote is to get well acquainted with VSL. 4.2.1 Bus Assignments Query Above each channel, you will find the Bus Assignments view. This displays the current bus assignments (StudioLive 16.4.2 and 24.4.2 only) and FireWire Return status for each channel. To engage a particular channel’s FireWire Return, or to assign it to a bus (StudioLive 16.4.2 or 24.4.2 only), tap on the display. This will open the Bus Assignments Query page for that channel. Pressing on the FireWire icon to activate the FireWire Return. Pressing on a Sub or Main Assign button will assign/unassign the channel to that bus (StudioLive 16.4.2 and 24.4.2 only). Any change made on this page is immediately displayed in the corresponding Bus Assignment Query. To close the page, press anywhere on the screen. 4.2.2 Fat Channel Microviews and Zooms Each channel and bus features a Microview of the Fat Channel components. These Microviews allow you to see whether a particular channel or bus has dynamics processing enabled. If any of the dynamics processors in the Fat Channel are turned off, its Microview will be grayed out. To make changes to the Fat Channel dynamics processing, tap on any of the Microviews. This will launch the Fat Channel zoomed view, with 64 4 4.2 StudioLive Remote for iPad Overview Page StudioLive™ Software Library Reference Manual that component in focus; for example, if you tap on the EQ Microview, the Fat Channel zoom will open with the EQ in focus. The zoomed Fat Channel view corresponds directly to the Fat Channel tab in VSL. You can switch between the dynamics components in the zoomed Fat Channel view by swiping your finger to the left or right. For example, if you launch the Gate Zoom and swipe your finger to the left, the Fat Channel Zoom will focus on the compressor; swiping to the left again focuses the EQ. To close the Fat Channel Zoom, tap on the “x” in the upper right-hand corner. This will display the normal Overview page. 4.2.3 Channel Controls Select. Selects Channel for Fat Channel Zoom and Portrait View. When no Microview has been selected for Fat Channel Zoom, the channel Select buttons merely display the channel number or name, if one has been entered into the Scribble Strip in VSL or in the Channel Name setup in SL Remote or QMix. See Sections 3.3, 4.6, and 5.4. Once Fat Channel Zoom is launched, the channel Select buttons become active, and you can use them to select another channel so that you can view its zoomed Fat Channel settings. Pan. Controls the Panning for Each Channel. To pan a channel, tap and hold anywhere on the Pan control and then slide your finger right or left, while maintaining constant contact with the iPad screen. These controls correspond directly to those in VSL and on the StudioLive. Power User Tip: The Pan control supports off-axis movement. Once you have pressed a Pan field to select it, you can slide your finger anywhere in the screen and make a side-to-side movement to control the pan position. The pan position is displayed numerically in the Channel Select field while the Pan control is being adjusted in SL Remote. Mute. Controls the Mute for Each Channel. To mute a channel, tap its Mute button. The Mute button will turn red, indicating that the channel has been muted. Fader and Metering. Controls the Level for Each Channel To control the volume of a channel, tap the fader and move your finger up or down while maintaining constant contact with the iPad screen. Power User Tip: The fader supports off-axis movement. Once you have touched a fader to select it, you can slide your finger anywhere in the screen and make an up/down movement to control the fader. The fader position is displayed numerically in the Channel Select field. Power User Tip: As with VSL, the fader position set in StudioLive Remote is the level that you will hear. To sync the physical faders on your StudioLive with StudioLive Remote, press the Locate button on your mixer. While in Locate mode, the physical faders on your StudioLive will not be active, so you can adjust them without any changes in level. SL Remote gives you the option to have Fader Locate mode engage automatically when a fader is adjusted remotely. For more information, please see Section 4.6. 65 4 4.3 StudioLive Remote for iPad Aux Mix Page StudioLive™ Software Library Reference Manual Metering. Displays the Signal Level for Each Channel. To the left of the fader, you will see the meter for the channel. The meter will follow the meter mode selected on the StudioLive or from VSL. The meter mode cannot be changed from SL Remote. 4.2.4 Masters Overview and Masters Section Page In the upper right corner of every page in StudioLive Remote (Overview, Aux Mixer, and Graphic EQ), you will find the Masters Overview. This displays the metering for the subgroups (StudioLive 16.4.2 and 24.4.2), auxes (StudioLive 16.0.2 only), and Main bus. Tapping on the Masters Overview will open the Masters Section page. The Masters Section page displays the fader, meter, and Fat Channel Microviews for the mains, subgroups (16.4.2 and 24.4.2) and auxes (16.0.2), as well as showing the FXA and FXB Mute buttons (16.4.2 and 24.4.2 only). These parameters are controlled in the same way they are controlled for channels in the Overview page. Tapping on any of the Fat Channel Microviews will close the Masters Section page. The Fat Channel Zoom will open with the selected parameter in focus for the selected bus. To close the Masters Section page, simply tap anywhere outside it. 4.3 Aux Mix Page The Aux Mix page shows the send level for each channel on each Aux and FX bus. It corresponds directly to the Aux Mix tab in VSL but has been streamlined to show only the parameters you need to control when away from the StudioLive. The Aux Mix Page has two zones. The top zone allows you to scroll through your Aux and FX buses. The bottom zone allows you to scroll through the channel sends for the currently selected aux or FX bus. To navigate right or left in either zone, touch anywhere in the upper or lower half of the screen and swipe your finger to the left or right. Swiping left scrolls the screen to the left. Swiping right scrolls the screen to the right. From the Aux Mix Page, you can control and view the following parameters: •• Channel Send •• Pre / Post Position •• Aux and FX Bus Gate, Compressor, and EQ Overview •• Aux and FX Bus Gate, Compression, and EQ Zoom •• Edit Effects •• Recall Effects •• Assign/Unassign Effects 66 4 4.3 StudioLive Remote for iPad Aux Mix Page StudioLive™ Software Library Reference Manual 4.3.1 Aux Mix Select and Aux Mixing To create an aux mix using StudioLive Remote, tap anywhere in the Aux Mix Select tab for that aux. The selected Aux Mix tab will be highlighted to alert you that its individual channel-send levels will be displayed below. Press the Post button to engage post-fader sends (StudioLive 16.4.2 and 24.4.2 only). The Gate, Compressor, and EQ Microviews function the same for auxes as they do for channels and mains. To adjust the send levels for any channel, tap anywhere in its send level and move your finger up or down while maintaining constant contact with the iPad screen. These send-level displays have been designed to emulate the StudioLive Fat Channel meters while in Aux Mix mode, so they should look very familiar! Power User Tip: The aux sends support off-axis movement. Once you have touched a send-level control to select it, you can slide your finger anywhere on the screen and make an up/down movement to control the send level. 4.3.2 FX Mix Select and FX Bus Mixing To create an FX mix using SL Remote, tap anywhere in the FX Mix Select tab for that FX bus. The selected FX Mix tab will be highlighted to alert you that its individual channel-send levels will be displayed below. Press the Post button to engage post-fader sends (StudioLive 16.4.2 and 24.4.2 only). Press the Mute button to mute the effect to its assigned buses. The Gate, Compressor, and EQ Microviews function the same for auxes as they do for channels and mains. 67 4 4.3 StudioLive Remote for iPad Aux Mix Page StudioLive™ Software Library Reference Manual To adjust the send levels for any channel, tap anywhere in its send level and move your finger up or down, while maintaining constant contact with the iPad screen. These send-level displays have been designed to emulate the StudioLive Fat Channel meters while in Aux Mix mode, so they should look very familiar! Power User Tip: The FX sends support off-axis movement. Once you have touched a send-level control to select it, you can slide your finger anywhere in the screen and make an up/down movement to control the send level. 4.3.3 FX Edit From SL Remote, you can load new FX types and adjust their parameters. To edit an effect, tap on the Edit button in the FX Select tab for FXA or FXB. This will launch the FX Editor. To load a new effects type, tap on the Effects Type window, and then tap on the new effects type to load it. To adjust a parameter, simply tap on it and move your finger up or down while maintaining constant contact with your iPad. To close the Effects Editor, tap the “x” in the upper right corner. SL Remote allows you to remotely control the Tap Tempo function for a delay loaded on either FX bus. Once a Delay FX type (Mono, Filter, Stereo, or Pingpong) has been loaded onto FXA or FXB, the Tap Tempo button will be visible on that bus. Tapping on it repeatedly will change the Time parameter to match the tempo entered. 68 4 4.4 StudioLive Remote for iPad GEQ Page 4.4 GEQ Page StudioLive™ Software Library Reference Manual As with StudioLive and VSL, StudioLive Remote includes a Graphic EQ page so that you can tune the room from any listening position or can dial in a monitor on stage while you are actually standing in front of it. The GEQ page in StudioLive Remote corresponds directly to the GEQ tab in VSL. From the GEQ page you can control and view the following parameters: •• All 31 bands of each graphic EQ (1 main stereo GEQ for StudioLive 16.0.2, 4 dual-mono GEQs for StudioLive 16.4.2 and 24.4.2) •• GEQ insert assignments (StudioLive 24.4.2 only) •• Zoom in for fine adjustments You also can draw the EQ curve you want, rather than adjust each slider manually. GEQ Select Tab (StudioLive 16.4.2 and 24.4.2 only). Brings a Pair of Graphic EQs into View. To begin making changes to a particular graphic EQ, you must first select it. To do this, simply tap on the graphic EQ pair you’d like to edit. GEQ On/Off Button. Turns a Graphic EQ On or Off. By default, each graphic EQ is turned off. To enable a graphic EQ, tap the GEQ On button in StudioLive Remote and VSL, or use the GEQ menu on your StudioLive. Power User Tip: If you are making adjustments to a graphic EQ, and you can’t hear your changes, make sure it is on! GEQ Flatten Button. Sets All Graphic EQ Band Levels to 0 dB. To reset a graphic EQ to 0 dB, simply tap its Flatten button. This will return each slider to 0 dB so that no frequency band is boosted or attenuated. GEQ Link Button. Links the Graphic EQ Pair. When a graphic EQ is inserted on a stereo-linked bus, the GEQ Link button will automatically enable, and the two mono graphic EQs will function as a stereo graphic EQ (for instance, if you adjust Band 15 on GEQ2, Band 15 on GEQ1 will be adjusted accordingly, and vice versa). To disable this, simply tap the GEQ Link button, and each GEQ will function independently once more. Overview Map. Provides a Reference Point for the Current Bands in View. The GEQ tab in SL Remote allows you to Zoom in and out to make fine adjustments. However, all of this zooming in and out makes it easy to get lost and forget which bands in the graphic EQ you’re adjusting. This is where the Overview Map comes in. The Overview Map is located in the bottom right corner of the GEQ page. Whether you’ve zoomed in on a few bands, or zoomed all the way out so that you can see all 31 bands on your iPad, the Overview Map will highlight which bands are currently in view and where they are in reference to the rest of the graphic EQ. Power User Tip: The Overview Map always follows your current position, so if you scroll left or right while you are zoomed in, the Overview Map will scroll with you. Zooming In. Zooms View In to Make Fine Adjustments. Press the “+” button to zoom in on the GEQ view. Slide your finger to the left or right to access additional bands. Use the Overview Map in the bottom right corner of the GEQ page to reference your current position within the 31 bands. 69 4 4.4 StudioLive Remote for iPad GEQ Page StudioLive™ Software Library Reference Manual Zooming Out. Zooms View Out. Press the “-” button to zoom out the GEQ view. If you have not zoomed all the way out (so that you don’t have all 31 bands on your screen), you can slide your finger to the left or right to access additional bands. Use the Overview Map in the bottom right corner of the GEQ page to reference your current position within the 31 bands. Draw Tool. Allows You to Draw an EQ Curve with Your Finger. SL Remote provides flexible control over your graphic EQ settings. You can control each band individually, or several bands at once, via the sliders, or you can simply draw in an EQ curve and fine-tune from there. To enable EQ-curve drawing, tap the Draw button and slide your finger over the graphic EQ bands. Each band’s slider will snap to your finger as you pass over it. GEQ Assignment (StudioLive 24.4.2 only). Inserts Each graphic EQ on an aux, subgroup, or main-bus output pair. Like VSL and the StudioLive 24.4.2, SL Remote allows you to choose onto which output pair you’d like to insert each graphic EQ. To change an assignment, simply tap on the Assign menu; then choose the output pair by tapping it. StudioLive 16.4.2 users: Each of your graphic EQs is already assigned to either your main output or one of your auxes. These assignments cannot be changed. StudioLive 16.0.2 users have a graphic EQ available for the main bus only. 4.5 Scenes Page The Scenes page allows you to remotely recall Scenes that have been stored on the computer to which you are networking SL Remote. These Scenes are displayed in the On Disk section of the Scenes tab in the VSL browser. Scene List. Displays Stored Scenes. You can use the Scene list to scroll through the Scenes you have stored on the computer to which you are networked. Tap on a Scene to select it. A box will be drawn around it, indicating that it is selected to load. The Scene that is currently loaded will be highlighted. Load Button. Loads Currently Selected Scene. Once you have selected the Scene you would like to load, tap the Load button. The Scene will be highlighted in the Scene list, indicating that it is active. Scroll Up/Down. Navigates Up or Down through the Scene List. Use the Up and Down arrows to navigate through your Scene list one scene at a time. 70 4 4.6 StudioLive Remote for iPad Settings Page 4.6 Settings Page StudioLive™ Software Library Reference Manual The Settings page allows you to set scrolling and metering functions and to create custom names for each channel, aux, and subgroup (16.4.2 and 24.4.2 only) in your mix. Scroll by Page. Scrolls Through Channels by Page. When the Scroll by Page option is enabled, the mixer will scroll to through channels by entire pages, rather than by individual channels. Turning this option off will allow you to scroll over by a single channel and offer more granular control. Scroll by Page can be enabled/disabled for both the Mixer and Aux pages. Peak Hold Metering. Displays the Most Recent Signal Peak. When Peak Hold Metering is enabled, each meter in SL Remote will continue to display the most recent signal peak. This allows you to keep an eye on the average loudness of each channel’s signal. Talkback Bus Assignments. Engages/ Disengages Talkback Assignments. Use these switches to remotely engage/disengage the Talkback bus assignments on your StudioLive mixer. Link Channel Faders. Links Channel Faders when Channels are Stereo Linked. When Link Channel Faders is enabled, stereo-linked channels will no longer have individual control over each fader in SL Remote or VSL. This allows you to control the volume of a stereo channel pair by moving either channel’s fader. Default to Fader Locate. Activates Fader Locate on StudioLive when Fader is Moved Remotely. With the Default to Fader Locate preference enabled, Fader Locate will automatically engage when a fader is moved remotely in VSL or StudioLive Remote. This preference allows you to quickly sync your StudioLive when you return to the board. Power User Tip: If you are remotely controlling the faders on your StudioLive, it is highly recommended that you enable this preference. When Fader Locate Mode is activated, the faders on your StudioLive will not be active. By allowing this mode to engage automatically, you can avoid accidental volume jumps should you forget that a fader was adjusted up or down in VSL or SL Remote when you go back to your StudioLive. 71 4 4.6 StudioLive™ Software Library Reference Manual StudioLive Remote for iPad Settings Page Channel Naming. Creates Custom Names for Channels, Auxes, and Subgroups. To create a custom name for any channel, aux, or subgroup in your mix, simply tap on the text field next to it. This will launch the iPad keyboard. After you have entered the new name, tap the Done button. The channels’ default name will be replaced with its new custom name in SL Remote, VSL, and QMix. Note: Channel Naming in SL Remote can be disabled in VSL. If you are unable to change channel names from QMix, verify your device’s permissions in the Setup tab in VSL. See Section 3.7.9 for details. 4.6.1 Launching Smaart System Check Wizards Remotely SL Remote allows you to remote control the Smaart System Check Wizards. This is especially useful while you’re schlepping the measurement mic, stand, and cable from one speaker to another. Any iPad can be used to Go Remote (See Section 3.8.4), however if an iPad has been given FOH permission, you can launch the Smaart System Check Wizards from SL Remote without having to walk back to your computer. Sliding the Launch Smaart Wizard switch to the On position on the Settings page will launch the Smaart System Check Wizards. These wizards look and function the same in SL Remote as they do in VSL. For complete instructions on using the Smaart System Check Wizards, please review Section 3.8. More information on FOH Permissions can be found in Section 3.7.9. 72 4 4.7 StudioLive Remote for iPad Channel Zoom Page 4.7 Channel Zoom Page StudioLive™ Software Library Reference Manual The Channel Zoom page opens automatically when you turn your iPad to the Portrait view. This page provides you with a look at every controllable parameter for a channel or bus. It also allows you to quickly scroll through every channel and bus on your mixer by sliding your finger down the right side of your screen. FW In: Engages FireWire Return Sub / Main Bus Assigns: Assigns Channel / Bus to Subs or Mains Next: Advances View to Next Channel Gate: Controls Gate Functions Compressor: Controls Compressor Functions Channel Scroll Bar EQ: Controls EQ Functions Pan: Controls / Displays Panning HPF: Control High-Pass Filter Frequency Fader: Controls Output Level Limiter: Controls Limiter Functions Metering: Displays Metering (Meter Mode Set in VSL or on Mixer) Mute: Mutes Channel Post: Aux / FX Send Controls: Engages Sets Channel Send Levels to Each Dig Out Aux and FX Bus (Channel) Post Fader (Aux / FX) Phase: Inverts Channel Phase 73 5 5.1 QMix for iPhone and iPod touch Networking your iPhone or iPod touch and Computer 5 QMix for iPhone and iPod touch StudioLive™ Software Library Reference Manual QMix for iPhone and iPod touch puts each musician’s monitor (aux) mix in his or her own hands. With QMix, you can adjust each StudioLive channel’s aux-send level to taste and can create a group of channels that you simultaneously control with the amazing Wheel of Me. All you need is a computer with Wi-Fi capabilities and an iPhone or iPod touch, and you’re ready to take control of your own destiny. This section describes QMix’s operation with all three StudioLive series mixers. All images presented here are from the StudioLive 24.4.2. 5.1 Networking your iPhone or iPod touch and Computer To use QMix, you must first install Universal Control on, and sync your StudioLive to, a Windows or Mac computer that has a FireWire connection and a wireless card. Once you have connected and synced your StudioLive to VSL on your computer, the next step is to create an ad hoc wireless network between your iPhone or iPod touch and your computer. An ad hoc, or “peer-to-peer,” network is a very simple network involving at least two systems—in this case, the computer to which your StudioLive is connected and an Apple iPhone or iPod touch. Unlike the usual local area network (LAN) that you use to connect multiple computers to the Internet or to a shared file server, no server or router is needed. (That said, you might want to connect your computer to a router to get a stronger Wi-Fi signal than your wireless card provides.) Creating an ad hoc wireless network between your computer and your iPhone/ iPod touch is quick and easy. The network will allow you to remote-control VSL, and hence your StudioLive, from an iPhone/iPod touch, using QMix. Power User Tip: Network connections can occasionally require troubleshooting, especially when a lot of wireless networks are in use. Because of this, it is always a good idea to get your iPad and computer happily communicating before the pressure is on, and you have a singer trying to dial in a monitor mix while you’re trying to mic the drum kit. So while the guitarist is flirting with the bartender, take a quick moment to get your iPhone/iPod touch, computer, and StudioLive talking. 5.1.1 Step 1: Creating an Ad Hoc Network on your Computer Windows Vista 1. Open Start>Connect to. 2. Click “Set up a connection or network.” 3. Select “Set up a wireless ad hoc network” and click Next. 4. Enter the new network name such as “StudioLive.” 5. Enter a Security key or password. For the best security, include letters, numbers, and punctuation. 6. Check “Save this Network.” Windows 7 1. Open Start>Control Panel. 2. Click “Network and Internet.” 3. Click “Network and Sharing Center.” 4. Under “Change your networking settings,” click “Set up a new connection or network.” 5. Select “Set up a wireless ad hoc (computer-to-computer) network.” 74 5 5.1 QMix for iPhone and iPod touch Networking your iPhone or iPod touch and Computer StudioLive™ Software Library Reference Manual 6. Click on “Next” twice. 7. Enter a network name, such as “StudioLive.” 8. Select the Security WAP (or WEP). 9. Enter the Security key or password. For the best security, include letters, numbers, and punctuation. Then click OK. 10.Check “Save this network.” 11.Click “Turn on Internet connection sharing.” Windows 8 Windows 8 does not natively support ad hoc connections. Therefore, we recommend that Windows 8 users employ a wireless router, rather than setting up an ad hoc network. Mac OS X 10.6 / 10.7 1. On the Menu bar click on the Wireless Status Icon. 2. From the pull-down menu select “Create Network…” 3. Give your Network a name, such as “StudioLive.” 4. If you would like set up a password (recommended), check “Require Password.” 5. Create your password within the guidelines and click “OK.” 6. Once your network has been successfully created, you will see it in your list of available networks. 5.1.2 Step 2: Connect your iPhone/iPod Touch to your Ad Hoc Network 1. Tap on the Settings icon in your iPhone/iPod touch. 2. Tap on “General.” 3. Tap on “Network.” 4. Tap on “Wi-Fi” making sure it is set to “On.” 5. Under “Choose a Network,” you should now see your ad hoc network in the list. 6. Tap on your newly created network to select it. 7. If you secured your network with a password, you will be prompted to enter it. 75 5 5.1 QMix for iPhone and iPod touch Networking your iPhone or iPod touch and Computer StudioLive™ Software Library Reference Manual 5.1.3 Step 3: Connecting QMix to StudioLive Mixers Once you have created your ad hoc network and joined it from an iPhone/iPod touch, you are ready to launch QMix. Important: You must connect to your computer’s ad hoc network each time you plan on remote-controlling your StudioLive with QMix. The iPhone and iPod touch offer two viewing options: Landscape and Portrait. These two orientations open two different windows. When you hold your iPhone/ iPod touch in Landscape view, the Aux Mix window will open. When you hold your iPhone/iPod touch in Portrait view, the Wheel of Me window will open. 1. To launch QMix, tap on the QMix icon on your iPhone/iPod touch. When you launch QMix you will be taken to the Start page. 2. On the Start page, you will see a list of every StudioLive mixer on the network. You can also view QMix using three different Demo Mixer simulations (StudioLive 16.0.2, 16.4.2, and 24.4.2). These offline simulations enable you to practice your finger control away from your StudioLive. 3. To connect to your mixer, tap on the StudioLive device icon. The text will change color to alert you that it has been selected. 4. Tap the Connect button to open QMix and control the mixer from the iPhone/iPod touch. The Reconnect button at the top of the page allows you to quickly reestablish communication with your mixer when you launch QMix (provided your mixer is still available on the network). 76 5 5.2 QMix for iPhone and iPod touch Aux Mix Page 5.2 Aux Mix Page StudioLive™ Software Library Reference Manual The Aux Mix page shows the send level for each channel on each aux to which your iOS device has access. It corresponds directly to the aux mixes in VSL and has been streamlined to show only the send levels. To open the Aux Mix page, simply hold your iPhone/iPod touch in Landscape view. Aux Mix Select. Displays Channel Send Levels to Aux Bus. To create an aux mix using StudioLive Remote, tap on the Aux Mix Select tab for that Aux. The selected Aux Mix tab will be highlighted to alert you that its individual channel-send levels will be displayed below. To navigate right or left, touch anywhere in the Aux tabs and swipe your finger to the left or right. Swiping left scrolls the screen to the left. Swiping right scrolls the screen to the right. Please Note: Your device’s access to aux mixes is determined from within VSL. If you only have access to one aux mix, verify your device’s permissions on the Setup tab in VSL. See Section 3.7.9 for details. Channel Send Levels. Sets the Channel Send Levels to the Selected Aux Bus. To adjust the send levels for any channel, tap anywhere in the channel’s level control and move your finger up or down while maintaining constant contact with the iPad screen. These send-level displays have been designed to emulate the StudioLive Fat Channel meters while in Aux Mix mode, so they should look familiar! To navigate right or left, touch anywhere in the channel sends and swipe your finger to the left or right. Swiping left scrolls the screen to the left. Swiping right scrolls the screen to right. To the left of each channel send is a meter that displays the channel’s current signal level. Use this meter to determine if a particular channel has signal and to see how hot a signal is before you set the send level. Power User Tip: The aux sends support off-axis movement. Once you have touched a send-level control to select it, you can slide your finger anywhere in the screen and make an up/down movement to control the send level. 77 5 5.3 QMix for iPhone and iPod touch Wheel of Me StudioLive™ Software Library Reference Manual Lock Orientation. Locks Device in the Landscape View. Enabling the Lock Orientation button will lock your iPhone/iPod touch in Landscape view. While this button is enabled, you cannot open the Wheel of Me. Locking the view will also remove the Start Page button. Until this option is disabled, QMix will launch in this view when connected to the current mixer. 5.3 Wheel of Me QMix’s Wheel of Me provides you with an easy and effective way to control all of the channels that contain your voice and instruments. To open the Wheel of Me, turn your iPhone/iPod touch to the Portrait view. The Wheel of Me will open for the currently selected aux mix (so if you have Aux Mix 3 selected on the Aux Mix page, Aux Mix 3 will still be selected when you open the Wheel of Me). To begin, set up your monitor mix using the Aux Mix page in QMix, VSL, or your StudioLive. Once you have your monitor mix dialed in to taste, you simply need to identify which channels are yours. After this, the Wheel of Me will control the volume of all your channels as a group, preserving the volume of each channel relative to the others. Lock Orientation. Locks Device in the Portrait View. Enabling the Lock Orientation button will lock your iPhone/iPod touch in Portrait view. While this button is enabled, you cannot open the Aux Mix page. Locking the view will also remove the Start Page button. Until this option is disabled, QMix will launch in this view connected to the current mixer. Me Button. Opens the Me Page. From the Me page, you can identify which channels are yours in any aux mix. For example, if you sing backup vocals and play bass, you probably want to hear more of those channels. As a bass player, you might also want the kick drum level to increase in proportion to your bass. Once you’ve identified these channels as your “Me” channels, the Wheel of Me will increase or decrease the level of these channels concurrently, allowing you to create a subgroup of your most critical channels in your monitor mix. To return to the Wheel of Me, tap the Aux button in the upper left-hand corner. 78 5 5.4 StudioLive™ Software Library Reference Manual QMix for iPhone and iPod touch Settings Page Wheel of Me. Controls the Level of the Me Channels The Wheel of Me increases or decreases the level of your Me channels as a mix relative to the rest of the channels (the Band). If you increase the level of your Me channels beyond the top level, the other channels will decrease in volume. On either side of the Wheel of Me, you will find Me and Band mix indicators. These level displays show the balance between the Me channels and the Band channels. The Band channels consist of any channels not identified as Me channels. These indicators will adjust automatically as you move the Wheel of Me up or down. 5.4 Settings Page To open the Setting page, tap on the Settings button on the Aux Mix page or Wheel of Me page. From the Settings page, you can customize your QMix scrolling and create custom names for each channel and aux mix. Scroll by Page. Scrolls through Channels by Page. When the Scroll by Page option is enabled, the mixer will scroll through channels by entire pages, rather than by individual channels. Turning this option off will allow you to scroll one channel at a time, offering more granular control. Peak Hold Metering. Displays the Last Signal Peak. When Peak Hold Metering is enabled, each meter in QMix will continue to display the most recent signal peak. This allows you to keep an eye on the average loudness of each channel’s signal. Channel Naming. Creates Custom Names for Channels, Auxes, and Subgroups. To create a custom name for any channel, aux, or subgroup (16.4.2 and 24.4.2 only) in your mix, simply tap on the text field next to it. This will launch the iPhone/iPod touch keyboard. After you have entered the new name, tap the Done button. The default name will be replaced with the new custom name in SL Remote, VSL, and QMix. Please Note: Channel Naming can be disabled in Universal Control. If you are unable to change channel names from QMix, verify your device’s permissions in the Setup tab in Universal Control. 79 StudioLive™ Software Library Reference Manual 6Capture 6.1 Start Page 6Capture Capture™ is a digital audio multitracking application designed to make recording with your StudioLive quick and easy. With the look and feel of industry-standard digital multitrack hard-disk recorders, it is instantly familiar to every musician and engineer. It uses the same high-quality audio engine as PreSonus’ groundbreaking Studio One DAW, and its session files can be opened directly by Studio One—no conversion or exporting required. Capture was designed exclusively for StudioLive-series mixers, allowing instant setup and recording directly from the mixer with no configuration. You just launch Capture, click Arm All Tracks, and click Record. At the end of the show, click Stop, save the file, and you’re done! For StudioLive 16.4.2 and 24.4.2 owners, Capture will record an additional stereo track to record from any of the StudioLive’s buses that are accessible to the Auxiliary Inputs router. Power User Tip for StudioLive 16.4.2 owners: Capture will scale to fit one or two StudioLive 16.4.2 mixers, so you can use it to record when cascading mixers. In general, the features that make a DAW a powerful tool for audio production and mixing in the studio are the very culprits that bog down a computer’s performance and make for an unstable live-recording environment. Capture simplifies this environment, providing only the tools necessary to record a great performance, without placing huge demands on your CPU’s resources. As with all of the StudioLive Software User Library, you should check the PreSonus Web site for the latest version of Capture. You can download Capture updates from your My PreSonus account once you have registered your StudioLive hardware. For instructions on creating a My PreSonus account, please see Section 7.1.4 (Step 3). 6.1 Start Page You will be taken to the Start page when Capture is launched. The Start page allows you to create a new session, open a session stored on your computer, view recent sessions, and verify that your StudioLive is properly communicating with its driver. Create and Open Session At the upper left of the Start page are two buttons: Create Session and Open Session. Click on the Create Session button to create a new Session or click on the Open Session button to browse for and open an existing Session. Power User Tip: A Session is a Capture file in which you record, arrange, and edit your audio files. This should not be confused with your audio files. Think of a Capture session as you would a StudioLive Scene. It is a snapshot of what audio files were recorded and how they were edited. Recent Files Located to the right of the Start page menu section, the Recent Files list includes links to the most recently opened documents. Click on any of these links to quickly open the Session. 80 StudioLive™ Software Library Reference Manual 6Capture 6.2 The Session Page Audio Device and Sample Rate Capture was specifically created for use with the PreSonus StudioLive series mixer and will only work with that device. It is not possible to configure any other audio device for use with Capture, as it relies on the StudioLive mix bus. The Audio Device window will either display “PreSonus FireStudio” or “No Audio Device”; the former indicates that your StudioLive mixer is connected to the computer correctly and is ready to use with Capture. The Sample Rate window displays the currently configured sample rate, as set on the StudioLive mixer. About Capture At the bottom of the Start page, you can view information about Capture, including your version-number build date. The Session Page 6.2 Capture features a single-window user interface so you don’t need to manage multiple windows and views. When a new Session is created, or an existing Session is opened, you will be taken to the Session page. This page contains all of the necessary tools to record and edit multitrack audio. Capture takes full advantage of the StudioLive’s bidirectional FireWire bus and hardwired configuration. When you launch Capture, a recording track is created for each input channel on your StudioLive. That track, in turn, is automatically patched to the corresponding FireWire return on your StudioLive mixer for playback. The following diagrams show this one-to-one relationship: Capture Recording Routing STUDIOLIVE 16.4.2 -10 +30 Mic/Line -10 +30 Mic/Line 1 2 -10 +30 Mic/Line 3 -10 +30 Mic/Line 4 -10 +30 Mic/Line Digital Recording and Performance Mixer -10 +30 Mic/Line 5 6 -10 +30 Mic/Line 7 -10 +30 Mic/Line 8 -10 +30 Mic/Line -10 +30 Mic/Line 9 10 -10 +30 Mic/Line 11 -10 +30 Mic/Line 12 -10 +30 Mic/Line -10 13 +30 Mic/Line 14 -10 +30 Mic/Line -10 15 +30 Mic/Line 16 48V 48V 48V 48V 48V 48V 48V 48V 48V 48V 48V 48V 48V 48V 48V 48V Input Input Input Input Input Input Input Input Input Input Input Input Input Input Input Input Aux 1 Aux 2 Solo Aux 3 Solo Output Post Select Solo Output Post Aux 4 Select Aux 5 Solo Output Post Select Solo Output Post Aux 6 Select Solo Output Post Select FX B FX A Mute Mute Output Post Select Level Post Select Level Post Select Control Control Control Control Control Control Control Control Mix Mix|Pan Mix Mix|Pan Mix Mix|Pan Mix Mix OL OL -3 10 -6 0 -10 -9 -10 dB -10 -15 -12 -25 10 -25 -24 -15 -40 -38 -18 -65 -72 -21 -80 0 -40 5 -65 -80 U 5 10 B (s) +28 26 24 22 20 18 16 14 12 10 8 6 4 2 0 10 Digital Effects | Master Control A 0 -4 -8 -12 -16 -20 -24 -28 -32 -36 -40 -44 -48 -52 -56 OL -1 -2 -6 TYPE DECAY TYPE DECAY 56 HALL 3.4s Bright Hall 12 ROOM 3.4s Small Clear Room 20 30 MAIN AUX34 MAIN 40 50 60 Value PG UP MAIN Next Prev TAP PG DN FX Scene System Store Recall 81 StudioLive™ Software Library Reference Manual 6Capture 6.2 The Session Page Capture Playback Routing STUDIOLIVE 16.4.2 -10 +30 Mic/Line -10 +30 Mic/Line 1 2 -10 +30 Mic/Line 3 -10 +30 Mic/Line 4 -10 +30 Mic/Line Digital Recording and Performance Mixer -10 +30 Mic/Line 5 6 -10 +30 Mic/Line 7 -10 +30 Mic/Line 8 -10 +30 Mic/Line -10 +30 Mic/Line 9 10 -10 +30 Mic/Line 11 -10 +30 Mic/Line 12 -10 +30 Mic/Line -10 13 +30 Mic/Line 14 -10 +30 Mic/Line -10 15 +30 Mic/Line 16 48V 48V 48V 48V 48V 48V 48V 48V 48V 48V 48V 48V 48V 48V 48V 48V Input Input Input Input Input Input Input Input Input Input Input Input Input Input Input Input Aux 1 Aux 2 Solo Aux 3 Solo Output Post Select Solo Output Post Aux 4 Select Aux 5 Solo Output Post Select Solo Output Post Aux 6 Select Solo Output Post Select FX B FX A Mute Mute Output Post Select Level Post Select Level Post Select Control Control Control Control Control Control Control Control Mix Mix|Pan Mix Mix|Pan Mix Mix|Pan Mix Mix OL OL -3 10 -6 0 0 -10 -9 -10 -10 -15 -12 -25 -25 -24 -15 -40 -40 -38 -18 -65 -65 -72 -21 -80 -80 B (s) +28 26 24 22 20 18 16 14 12 10 8 6 4 2 0 10 Digital Effects | Master Control A 0 -4 -8 -12 -16 -20 -24 -28 -32 -36 -40 -44 -48 -52 -56 OL -1 -2 -6 TYPE DECAY 56 MAIN AUX34 TYPE DECAY 12 MAIN HALL 3.4s Bright Hall ROOM 3.4s Small Clear Room Value PG UP Next Prev TAP PG DN FX Scene System Store Recall There is no need for audio inputs and outputs to be set up in Capture, as the software automatically detects which type of StudioLive mixer is connected (a 16.0.2, 16.4.2, or 24.4.2 or two chained 16.4.2s) and self-configures. Each input from the StudioLive mixer is represented with a mono input track in the Track column of the Session and has a corresponding level meter in the meter bridge. StudioLive 16.4.2 and 24.4.2 owners: An additional stereo track will also be added to allow you to record the first pair of auxiliary inputs (Inputs 25-26/17-18). It is possible to process each StudioLive mixer input channel with the Fat Channel before the input signal is routed to Capture. To do this, engage the Post button in the Dig Out section of the Fat Channel for each channel in your StudioLive mixer. This routes the signal post-EQ and post-dynamics processing. 6.2.1 Transport The Transport is located in the top right corner of the Session page. It contains all the functions you need to navigate through your session. Previous Marker. Jumps the playback cursor to the previous marker. Rewind. Rewinds as long as this button is enabled. 82 StudioLive™ Software Library Reference Manual 6Capture 6.2 The Session Page Fast Forward. Fast Forwards as long as this button is enabled. Next Marker. Jumps the playback cursor to the next marker. Back to Beginning. Returns the playback cursor to the beginning of the Session. Stop. Stops playback. Play. Starts playback at the current playback-cursor position. Record. Starts recording at the current playback-cursor position. Loop. Engages/disengages Loop mode. Time Display. Displays the time at the current playback-cursor position. Remaining Time. Displays the remaining time that can be recorded, based on the size of the available storage left on the hard drive to which you are recording. Sample Rate Display. Displays the current Capture/StudioLive sample rate. 6.2.2 Meter Bridge Capture provides input and output metering, depending on whether or not a track is playing back or being recorded. These peak-style meters feature clip indicators for each input into Capture from the StudioLive mixer. StudioLive 16.4.2 and 24.4.2 users will see an additional pair of meters for the routable Master track. (See Section 3.7.1 for details on how to route a bus to this track.) Link Button. Between each meter you will find a Link button. When this button is active, Capture will record that track as a stereo-interleaved file. By default, the routable bus pair (25-26/17-18) is link-enabled, as are the stereo channels on the StudioLive 16.0.2 (9-10/15-16). Record Arm Button. Below each meter is the Record Arm button for that track. When this button is active, Capture is ready to record audio that is routed to the track. 83 StudioLive™ Software Library Reference Manual 6Capture 6.2 The Session Page 6.2.3 Editing Tools In the upper right corner, you will see four editing-tool buttons. These tools will determine the function of your mouse during editing. Power User Tip: The audio-editing process can be unforgiving: Small inaccuracies when splitting, moving, or performing other actions on recorded audio can lead to unwanted results. As simple as it may seem, the act of listening while editing is often overlooked. For instance, when sizing the edges of a vocal part to remove unwanted sounds between words, it is tempting to make the edits based on the visual representation of the waveform. While this may work sometimes, it is a much better idea to listen as you size the events to be sure you are not removing any critical part of the vocals. Listening to your edits as you make them will save time and frustration in nearly every case. 6.2.3.1 Arrow Tool This is the default tool for access to most functions. Click on the Arrow tool button or press [number 1] on the keyboard to select the Arrow tool. The Arrow tool can be used for the following purposes: •• Move an Event. To move an audio event using the Arrow tool, click anywhere on the event and drag left, right, up, or down. Dragging the event left or right will move the event backward and forward in time. When dragging an event left or right beyond the viewable arrangement, hold [Space Bar] on the keyboard to speed up the scrolling. Dragging the event up or down will move the event to another track. When dragging an event from one track to another (up or down), the position of the event will be constrained within an automatic snapping range to make it easy to keep the event at the same time position. To defeat this snapping, hold Shift while dragging the event up or down. •• Size an Event. Events can be thought of as windows into audio files and musical performances, where what you see is what you hear. Sizing is a fundamental technique with which events are made shorter or longer so that only a portion of the audio or musical data they contain is seen and heard. To size any event using the Arrow tool, float the mouse to the left or right edge of the event to reveal the Sizing tool. When this tool appears, click-and-drag left or right to size the event. Events can be sized and resized nondestructively any number of times. •• Select Multiple Events. Multiple events can be selected in order to edit them all at once, with a single action. To select multiple events with the Arrow tool, do one of the following: •• Click outside of the range of an event, and then drag over any other events; a gray box will be drawn while you drag over the target-selection area. Release the mouse button once the box is drawn over all of the events you wish to edit, and these events will be selected for editing. •• Click on any event; then, while holding [Shift] on the keyboard, click on any other events to select them. This allows you to select multiple events that are not in close proximity to each other. All selected events can then be edited at once. 84 StudioLive™ Software Library Reference Manual 6Capture 6.2 The Session Page 6.2.3.2 Range Tool The Range tool is used to select a range, or area, within events. Click on the Range tool button or press [number 2] on the keyboard to select the Range tool. To select a range within an event, using the Range tool, click-and-drag over the area to be selected; a gray box will be drawn over the target selection area. Release the mouse button when the box is drawn over the range of the events you wish to select. The range you have selected is now treated as a single, consolidated event. The Range tool can be useful in several ways: •• You can use the Range tool to select the content of several audio events across multiple tracks for a specific portion of a song (say an amazing drum groove), and then use the Arrow tool to move that section of audio to another section of a song (say, to replace a drum groove). •• Another common use of the Range tool is to quickly select and delete a range of audio within an event, rather than using the Split tool to make two splits, then select and delete the section with the Arrow tool. When you float the mouse cursor over a selected range, the Arrow tool will temporarily appear. This makes it easy to quickly select and edit a range of events. To select multiple, discontiguous ranges across any event, on any track, hold the [Shift] key while using the Range tool. Continue to hold [Shift] and use the Arrow tool to select whole events. For instance, when using the Arrow tool, if you press and hold [Ctrl], you get the Range tool. Press and hold [Ctrl] and [Shift] to select multiple ranges, then continue to hold [Shift] but release [Ctrl]; now you have the Arrow tool and can select whole events. All of your selections will remain selected. Selected ranges can be sized by floating the Range tool at the left/ right edge of the selection. You also can split a selected range at the left and right edges of the selection by choosing Split Range from the Edit menu or by pressing [Ctrl]/[Cmd]+[Alt]+[X] after selecting a range. 6.2.3.3 Split Tool Using the Split tool, single events can be split into multiple events. Click on the Split Tool button, or press [number 3] on the keyboard to select the Split tool. With the Split tool selected, a vertical and horizontal line will be drawn near the current mouse-cursor position. The vertical line indicates the exact time position of the Split tool, while the horizontal line underscores the track on which the event to be split resides. The Split tool is directly affected by the current Snap settings. Click on any event with the Split tool to split the event at that position. By splitting a single event, you create two events that can be edited independently. If multiple events are selected across multiple tracks, the Split tool will affect all of the selected events in the same way. It is also possible to split selected events at the timeline cursor, without using the Split tool, by pressing [Alt]+[X] on the keyboard. 85 StudioLive™ Software Library Reference Manual 6Capture 6.2 The Session Page 6.2.3.4 Eraser Tool The Eraser tool is used to delete an event. Click on the Eraser Tool button or press [number 4] on the keyboard to select the Eraser tool. To delete any event using the Eraser tool, simply click on the event. The Eraser tool is unaffected by the current selection and will only affect the event that is directly clicked on. However, if you click on a selected element with the Eraser tool, all currently selected elements will be erased. 6.2.3.5 Common Editing Actions As with most other software applications, Capture supports basic cut, copy, and paste actions. Once a selection of events, or a range of events, has been made, these actions can be performed as follows: •• Cut: Press [Ctrl]/[Cmd]+X on the keyboard to cut the current selection. •• Copy: Press [Ctrl]/[Cmd]+C on the keyboard to copy the current selection. •• Paste: Once a selection is cut or copied, press [Ctrl]/[Cmd]+V on the keyboard to paste the selection. The selection will be pasted to the current playback-cursor position, or to the beginning of the track from which the selection originated if the playback cursor is not currently set anywhere. 6.2.4 The Edit Window The Edit window is the main view of the Session page, which provides an overview of the Session for editing. The Edit Window contains the following: •• Timeline Ruler: At the top of the Edit window, you will find the Timeline Ruler. This displays time increments in seconds. •• Marker Lane: Just below the Timeline Ruler, you will find the Marker Lane. This displays any markers you have created. •• Arm All: In the upper left-hand corner, you will find the Arm All button. Click this button to arm all inputs for recording. •• Marker ±: To the left of the Marker Lane, you will see the Add/Remove Marker buttons. Click on the plus (+) button to add a marker at the current playbackcursor position. Select a marker and click on the minus (-) button to remove the marker. •• Track Column: The Track column contains a dedicated audio track for each audio input into Capture from the StudioLive mixer, including a stereo track for StudioLive 16.4.2 and 24.4.2. 86 StudioLive™ Software Library Reference Manual 6Capture 6.3 Creating a New Capture Session •• Track Mute: Each track features a Mute button. This mutes the track during playback. •• Track Solo: Each track features a Solo button. This will solo the track and mute all other tracks during playback (similar to the SIP function on the StudioLive). •• Vertical Zoom: In the lower left-hand corner of the Edit Window, you will find the vertical-zoom controls. These controls increase or decrease the height of the tracks and audio files. •• Horizontal Zoom: In the lower right-hand corner of the Edit Window is the Horizontal Zoom slider. This zooms the timeline in or out. 6.2.4.1 Naming Tracks There are several benefits to giving each track in your session a name. First, it allows you to know at a glance what is being recording where. Second, if you name your tracks before you begin recording, the audio file recorded on your named track will be given the same name. So, for example, instead of a bass line being recorded as Track 15, it would be recorded as Bass. To name a track, double-click on the default name to open a text edit box. Enter the name you would like to use and hit Enter. Power User Tip: Just like VSL and Studio One, you can press the Tab key to move to the next track’s name field. 6.3 Creating a New Capture Session 1. To create a new Session, do one of the following: •• From the Start page, click on the Create Session button. •• Navigate to File/New Session. •• Press [Ctrl]/[Cmd]+N on the keyboard. 2. When a new Session is created, a setup menu will open. 87 6Capture 6.4 Recording in Capture StudioLive™ Software Library Reference Manual 3. Session Title. This will be the title of your Session and will be the Session file name, as well as the name of the new folder that contains all data related to your Session. 4. Session Location. This is where new Sessions and all related data will be saved. The Session location can be chosen each time you create a Session. By default, the new Session location will be the Capture folder in your Documents folder. You can choose a different file location by clicking on the Browse button and browsing to a new location. The last known save location will appear as the default the next time you create a new Session. 6.4 Recording in Capture To record to an audio track, the track must be record-enabled, or “armed.” Capture provides two Record Enable buttons for each input: one on the track and on the meter bridge. To record-enable an audio track, click on the Record Enable button on the track or on the meter bridge. Both buttons will turn entirely red in color when either button is enabled, and the track’s corresponding meter in the meter bridge should begin to move up and down if there is live audio on that channel in the StudioLive mixer. Click on the Arm All button at the top of the Track column to record-enable every track at once. Once an audio track is record enabled, you are ready to record audio to that track. To activate recording, click on the Record button in the transport. The Record button will turn red, and the Play button will turn green in the transport; the playback cursor will start to scroll from left to right from its current position; and new audio events will be recorded to record-enabled tracks. Recording will continue until you manually stop it by clicking on the Stop button in the Transport or by pressing [Spacebar] on the keyboard. 6.4.1 Monitoring Live Inputs You will monitor live audio input on the StudioLive mixer. There is no separate monitoring capability within Capture. Please refer to Section 4.4.4 in the StudioLive Owner’s Manual for information on creating monitor mixers. 6.4.2 Setting Input Levels Setting the proper input levels is critical to making a good live mix and a good recording. The basic idea is to set the input gain on the StudioLive mixer as high as possible without overloading the input. Overloading the input will cause clipping (digital distortion), which is particularly unpleasant and will ruin the recording. This damage cannot be undone in software. There is a clip indicator for each input on the StudioLive mixer for this purpose. If an input channel is not clipping on your StudioLive mixer, you can be sure that it will not clip in Capture. Refer to Section 2.1 in your StudioLive Owner’s Manual for the proper level setting procedure. 88 6Capture 6.5 Capture Session Navigation StudioLive™ Software Library Reference Manual 6.4.3 Capture Main Source Selection (StudioLive 16.4.2 and 24.4.2 only) The Auxiliary Stereo Track in Capture is a stereo channel intended to be used to record a stereo mix from your StudioLive. This mix can be recorded while recording the individual input channels, so a mix is available immediately after a live show, or you can use this channel to route your final studio mixes through the StudioLive. As discussed in Section 3.7.1, VSL features an Auxiliary Inputs Router that allows you select which buses you want to record in addition to your input channels. Auxiliary Inputs 25-26/17-18 are dedicated for recording a stereo mix in Capture. However, in addition to the Main L/R mix, you can select from any of the following outputs, buses, and inputs: Sub 1/2, Sub 3/4, Aux 1/2, Aux 3/4, Aux 5/6, Aux 7/8 (24.4.2 only), Aux 9/10 (24.4.2 only), EFX Send A, EFX Send B, Aux Return A, Aux Return B, Tape In, Talkback, EFX Return A, EFX Return B, and the Solo bus. 6.5 Capture Session Navigation The ability to quickly navigate to certain areas of your Session is highly useful during mixing. The following describes the ways in which you can quickly navigate your Session. 6.5.1 Scrolling To scroll left and right through time in your Session, click and drag the horizontal scroll bar near the bottom of the Edit window. You can also scroll through your session by clicking and drag the Timeline Ruler left or right. 6.5.2 Timeline Zooming You can zoom in and out of your Session with respect to time in the Edit window, so that you can look at the entire length of the Session or just view a small region of time to make accurate edits. To zoom, do one of the following: •• Click-and-drag left or right on the Horizontal Zoom scroll bar in the lower right-hand corner of the Edit window to zoom in or out. •• [W] on the keyboard to zoom out slightly. Press [E] on the keyboard to zoom in slightly. •• Click inside the Timeline ruler at any point in time and drag down or up to zoom in or out. 89 6Capture 6.5 Capture Session Navigation StudioLive™ Software Library Reference Manual 6.5.3 Using Markers In Capture, the Marker Lane is used to place markers at desired places in the Timeline, after which navigation to the markers is easy. Markers are also helpful when exporting your Session to individual mixes or to work in another recording application. The Marker Lane is always visible, just below the Timeline. Power User Tip: It is highly recommended that markers be inserted during the recording of a live performance, as the markers will make the rest of the production process much easier. 6.5.3.1 Inserting Markers To insert a new marker into the Marker Lane, with playback running or stopped, click on the Add Marker button, or press [Insert] on the keyboard. Each new marker will be numbered sequentially by default (#1, #2, #3…). To rename a marker, double-click on the marker in the Marker Lane, type in a new name, and then press [Enter] on the keyboard. 6.5.3.2 Navigating Markers It is possible to quickly jump the playback cursor between markers in the Marker Lane. Jumping to markers during playback allows quick comparisons between different sections of your Session. To Navigate to a previous marker, do one of the following: •• Click on the Previous Marker button in the transport. •• Press [B] on the keyboard, to jump to the previous marker. To Navigate to the next marker, do one of the following: •• Click on the Next Marker button in the transport. •• Press [N] on the keyboard, to jump to the next marker. 6.5.3.3 Looping To loop the playback of any range of your Capture session, do one of the following: •• Select an event with the Arrow tool or select a range with the Range tool. Press [P] on the keyboard to set the loop range to your selection. The range will be indicated by a bar drawn in the timeline, with a left and right flag on either end. •• Mouse over the gray line above the time line. Notice that your cursor changes to a Pencil tool, and you can draw your loop range. 90 StudioLive™ Software Library Reference Manual 6Capture 6.6 Mixing Your Session Once your loop range is set, you can click on the Loop button in the transport, or press [L] or [/] on the keyboard to engage Loop mode. Please Note: Engaging Record in the transport will disable Loop mode and will begin recording at the current playback-cursor position. It is not possible to engage Loop while recording. 6.6 Mixing Your Session Mixing is the part of the production process where all recorded tracks are combined to mono or stereo. The goal is to balance relative volume, frequency, and dynamic content in order to achieve a desired cohesive sound. 6.6.1 Creating a Mix in Capture No mixing can be done in Capture directly. Instead, the individual outputs of each audio track in Capture are hardwired to the FireWire returns for each corresponding input channel on the StudioLive mixer. Thus, with the FireWire returns engaged for each input channel on your StudioLive mixer, the output of your multitrack Capture Session is routed to the StudioLive mixer, where it can be mixed just like any other audio input. The process of creating a mix with Capture and the StudioLive mixer is quite simple. You play back your recorded tracks through the StudioLive and record the main output of the StudioLive to the Auxiliary Stereo Track in Capture. The process works as follows: 1. StudioLive 24.4.2 owners: In VSL, select “Main L/R” for Auxiliary Inputs 25 and 26. StudioLive 16.4.2 owners: In VSL, select “Main L/R” for Auxiliary Input 17 and 18. StudioLive 16.0.2 owners: In VSL, patch “Main L/R” to Flexible Inputs 15 and 16. Please Note: if you wish to create a mix using Capture, you will not be able to record using analog inputs 15 and 16. 91 StudioLive™ Software Library Reference Manual 6Capture 6.6 Mixing Your Session Input Input Input Input Input Input Input Input Input Input Input Input Input Input Input Input 2. Be sure that Record Arm is disabled for all audio-input tracks in Capture and that the FireWire returns for all input channels on the StudioLive mixer are engaged. 3. In Capture, select the Auxiliary Stereo Track (StudioLive 16.4.2 and 24.4.2) or Track 15/16 (StudioLive 16.0.2) and enable Record Arm. 4. Bring the playback-cursor position to the beginning of the Session by clicking the Return to Zero button in the Transport. 5. Activate recording by clicking on the Record button in the Transport; the playback cursor should begin to move from left to right, and audio should be playing through each input on the StudioLive mixer. The Auxiliary Stereo Track in Capture should be recording a new audio event, which is the main mix from the StudioLive mixer. The new audio event that has been recorded from the StudioLive mixer will be stored as a stereo WAV file at the sample rate to which the StudioLive mixer is set. Export Your Final Mix to an Audio File The most common physical medium on which recordings are published is the audio CD. In order to put your final mix on an audio CD, the mix file must be a 16-bit, 44.1 kHz WAV file. Once you have recorded your final mix to the Auxiliary Stereo track in Capture, it is recommended you export the audio from the Auxiliary Stereo track to an audio file for this purpose. See Section 6.8 for details on Exporting Audio Tracks in Capture. Once the correct audio file for your mix has been exported, you may use any CD-burning application (including PreSonus Studio One Professional) to put that mix on a recordable audio CD. 6.6.2 Mixing a Capture Session in Studio One Many users will want to use Capture strictly as a track-recording tool and mix the recorded tracks later in a DAW application. PreSonus has included a copy of Studio One Artist with your StudioLive for just this purpose. All versions of Studio One can open Capture Session files. All markers, edits, track names, etc., will be preserved, and no further effort is required. Simply launch Studio One and open your Capture session. (See Section 7 for more details.) 6.6.3 Mixing a Capture Session in a Different Recording Application For users who wish to mix their Capture Session in a DAW other than Studio One, there are several ways in which to import your Capture session. 92 6Capture 6.6 Mixing Your Session StudioLive™ Software Library Reference Manual 6.6.3.1 Save a Capture Session as OpenTL Many audio-recording programs can open OpenTL (Open Track List) files. An OpenTL file provides a reference for all of the audio tracks and audio events, with their corresponding positions, in a Capture Session, so that another audio program can reconstruct your Session automatically. This makes it possible for you to open your Capture Session and work as you normally do in your favorite recording application. To save an OpenTL version of your Session, select Save Session As in the File menu of Capture. Name the file as usual, and choose OpenTL (*.tl) in the Save As Type selection box. Click on Save to save your Session as an OpenTL document and confirm the command by clicking Yes in the confirmation window. This file will be placed by default in your Session folder and will not overwrite the original Capture Session file. Note that the OpenTL format will not save your markers. 93 6Capture 6.7 Importing Audio Files StudioLive™ Software Library Reference Manual 6.6.3.2 Import Capture Session Audio Files Directly Some audio-editing applications (such as digital audio workstations, or DAWs) do not support the OpenTL format, which makes the options somewhat limited when importing sessions created in other programs. In this case, you must manually import the audio events from your Capture Session into the audioediting application, using whatever means possible in that program. Refer to the documentation of your software for more information on this process. Note that in some cases, you may have more than one audio event on a given track, as opposed to a single continuous audio event, or you may have audio events that do not have the same start position. In either case, it is highly recommended that you first export the audio for each track before attempting to import into an audioediting program, as described in the Export Audio Files portion of this section. Be sure to select the Export Tracks option in the Export Audio File menu, as shown, so that the result of the process will be a single continuous audio file for each track in the session. Once you have single, continuous audio files for each track, directly importing the files into an audio editor is much easier. All that is required to reconstruct your Capture Session is to align each file at the same start time. For complete information on exporting tracks from Capture, please review Section 6.8. 6.7 Importing Audio Files It is possible to import WAV and AIFF audio files into your Session. 1. To import an audio file, select Import Audio File from the Session menu to open the Import File menu. 2. Browse to the desired file and click on it to select it. 3. The Import Audio window will open a preview player when a compatible audio file is selected. See section 6.7.1. 94 StudioLive™ Software Library Reference Manual 6Capture 6.8 Export Audio Files 4. Then click on Open to import the file into your Session. 5. An audio event for the imported file will be created and placed on the currently selected track in your Session, at the current playback-cursor position. 6.7.1 Preview Player When browsing for files in the Import File menu, it is possible to listen to the audio files as you are browsing in the Preview Player. Click the Play button in the Preview Player to play the currently selected audio file. Click the Stop button to stop playback. Click the Loop button to loop the playback of the currently selected audio file. 6.8 Export Audio Files To export audio from your Session in Capture, navigate to Session/Export to Audio File, or press [Ctrl]/[Cmd]+E on the keyboard to open the Export to Audio File menu. Location In the top section of the Export to Audio File menu, select a location and name for the audio file. Click on the Browse button to choose a file location. Double-click on the filename, type in a new name, and then press Enter to choose a name for the file. Each file that is exported will begin with the filename you enter, followed by the name of the track from which it was exported and the first marker of the marker pair (if applicable). Examples: “1602 Demo Session – kick: or “1602 Demo Session – Kick – Chorus.” 95 6Capture 6.8 Export Audio Files StudioLive™ Software Library Reference Manual Format Select the format of the mixdown audio file in the middle section of the Export to Audio File menu. Choose from WAV or AIFF, and then choose the desired resolution and sample rate. If you wish to put your audio on a standard audio CD, the format should be a WAV file with 16-bit resolution and a 44.1 kHz sample rate. Options The bottom section of the Export to Audio File menu has several options that will affect how files are created: •• The Export Session option will export the entire range of your Session, to the furthest point in time that any audio event on a track extends. •• The Export Each Marker option will export separate files for each range between the markers in the Marker Lane. •• The Export Between Selected Markers option will export audio files between the ranges of any two selected markers in the Marker Lane. 96 StudioLive™ Software Library Reference Manual 6Capture 6.9 Capture Key Commands 6.9 Capture Key Commands Action Key Command File Menu Action Key Command Transport... continued New Session Cntrl/Cntrl/Cmd+N Record NumPad * Open Session Cntrl/Cntrl/Cmd+O Stop NumPad 0 Close Session Cntrl/Cmd+W Return to Zero NumPad Save Session Cntrl/Cmd+S Navigation Save Session As Cntrl/Cmd+Shift+S Focus Next Tab Quit Cntrl/Cmd+Q Focus Previous Shift+Tab Left Left Arrow Edit Menu Undo Cntrl/Cmd+Z Extend Selection Left Shift+Left Arrow Redo Cntrl/Cmd+Y Extend Selection Left Add Cntrl/Cmd+Shift+Left Arrow Cut Cntrl/Cmd+X Skip Left Cntrl/Cmd+Left Arrow Copy Cntrl/Cmd+C Right Right Arrow Paste Cntrl/Cmd+V Extend Selection Right Shift+Right Arrow Delete Del Extend Selection Right Add Cntrl/Cmd+Shift+Right Arrow Select All Cntrl/Cmd+A Skip Right Cntrl/Cmd+Right Arrow Deselect All Cntrl/Cmd+D Up Up Arrow Zoom In Cntrl/Cmd + or E Extend Selection Up Shift+Up Arrow Zoom Out Cntrl/Cmd - or W Extend Selection Up Add Cntrl/Cmd+Shift+Up Arrow Zoom Full F Skip Up Cntrl/Cmd+Up Arrow Down Down Arrow Session Menu Import File Command+I Extend Selection Down Shift+Down Arrow Export to Audio File Command+E Extend Selection Down Add Cntrl/Cmd+Shift+Down Arrow Insert Marker Ins, I Skip Down Cntrl/Cmd+Down Arrow Insert Named Marker Shift+Ins, Shift+I Page Up Page Up Locate Next Marker N Extend Selection Page Up Shift+Page Up Locate Previous Marker B Extend Selection Page Up Add Cntrl/Cmd+Shift+Page Up Recall Marker 1-9 NumPad+1-9, Command+1-9 Skip Page Up Cntrl/Cmd+Page Up Mute Track M Page Down Page Down Solo Track S Extend Selection Page Down Shift+Page Down Arm Track A Extend Selection Page Down Add Cntrl/Cmd+Shift+Page Down Skip Page Down Cntrl/Cmd+Page Down Tools Select Arrow Tool 1 Start Home Select Range Tool 2 Extend Selection Start Shift+Home Select Split Tool 3 Extend Selection Start Add Cntrl/Cmd+Shift+Home Select Eraser Tool 4 Skip Start Cntrl/Cmd+Home End End Transport Toggle Start/Stop Space Bar Extend Selection End Shift+End Start Enter Extend Selection End Add Cntrl/Cmd+Shift+End Skip End Cntrl/Cmd+End 97 StudioLive™ Software Library Reference Manual 7 7.1 Studio One Artist Quick Start Installation and Authorization 7 Studio One Artist Quick Start Your StudioLive mixer comes with Studio One Artist recording and production software. Whether you are about to record your first album or your fiftieth, Studio One Artist provides you with all of the tools necessary to capture and mix a great performance. As a valued PreSonus customer, you are also eligible for a discount upgrade to Studio One Producer or Studio One Professional. For more details on the Studio One upgrade program for PreSonus customers, please visit http://studioone.presonus.com/. 7.1 Installation and Authorization Once you have installed the StudioLive drivers and connected your StudioLive to your computer, you can use the included PreSonus Studio One Artist musicproduction software to begin recording, mixing, and producing music. To install Studio One Artist, insert your installation disc into your computer’s DVD drive. Follow the onscreen instructions to complete the installation process. 7.1.1 Running the Studio One Installer nu sA udio E lec -A t To Install Studio One Artist, insert your Studio One Artist installation DVD into your computer’s DVD drive. Windows Users: Launch the Studio One Artist installer and follow the onscreen instructions. Mac Users: Drag the Studio One Artist application into the Applications folder on your Macintosh hard drive. 98 7 7.1 Studio One Artist Quick Start Installation and Authorization StudioLive™ Software Library Reference Manual 7.1.2 Creating a User Account 1. After installing Studio One Artist, launch the program, and the Activate Studio One menu will appear. 2. Click on the Activate or Upgrade link to begin. 3. If you are a new Studio One user, you will need to create a user account. Click on the “Create New Account” link if your computer is connected to the Internet. If your computer is not connected to the Internet, skip to Section 7.1.4 “Activating Studio One Artist Offline.” If you already have a PreSonus user account, you can skip to Section 7.1.3 “Activating Studio One Artist Online.” 99 7 7.1 Studio One Artist Quick Start Installation and Authorization StudioLive™ Software Library Reference Manual 4. Fill out the user registration form. You will be asked to create a username and password. This information will be used to access your PreSonus user account on the PreSonus Web site. With this account, you can manage the registrations for all of your PreSonus hardware and software products. You will be notified of, and will have access to, important information and updates related to your PreSonus products, ensuring you get the best performance possible from them. Your username and password will also provide you with access to the PreSonus user forums to chat with other PreSonus users as well as PreSonus employees. Once your user account has been successfully created, you will be alerted that the activation email has been sent to the email address that you provided. Don’t forget to activate your PreSonus user account the next time you check your email! 100 7 7.1 Studio One Artist Quick Start Installation and Authorization StudioLive™ Software Library Reference Manual 7.1.3 Activating Studio One Artist Online Now that you have created a user account, you can activate your copy of Studio One Artist. 1. Click on the Activate Online link. 2. Your previously created account username and password will automatically be filled in. Enter the Studio One Product Key located on the Studio One Artist disc wallet. 3. Click on the Activate button to finish the activation process. 101 7 7.1 Studio One Artist Quick Start Installation and Authorization StudioLive™ Software Library Reference Manual 7.1.4 Activating Studio One Artist Offline 1. Click on the Activate Offline Link. 2. Write down the Activation Code listed under Step 3 in the onscreen instructions. You will need this for Step 9. Activation Code:_________________________________ 102 7 7.1 Studio One Artist Quick Start Installation and Authorization StudioLive™ Software Library Reference Manual 3. Visit http://www.presonus.com/registration/ on an Internet-connected computer and click on the Create New Account to create your PreSonus user account. 4. Fill out the PreSonus Registration form. 103 7 7.1 Studio One Artist Quick Start Installation and Authorization StudioLive™ Software Library Reference Manual 5. Once you have created your user account, log in and click on the Software Registration link. 6. Enter the Product Key located on the Studio One Artist disc wallet and click “Submit.” 7. When product key is registered, you see a list of links to download Studio One Artist and its bundled content. Click the Software List link to view your full registration information. 104 7 7.1 Studio One Artist Quick Start Installation and Authorization StudioLive™ Software Library Reference Manual 8. Click on the Activate link. 9. Enter the Activation Code you wrote down in Step 2. 10.You will see a list the available downloads for your product registration. This includes the latest application installers as well as installers for the Studio One Artist content packages. Click on the Download License link at the top. 11.A file called “Studio One 2 Artist.license” will be saved onto your computer. You will need to copy this onto a piece of removable media and transfer it onto the computer on which you want to run Studio One Artist. 105 7 7.1 Studio One Artist Quick Start Installation and Authorization StudioLive™ Software Library Reference Manual 12.After installing Studio One Artist, launch the program, and the Activate Studio One menu will appear. 13.Click on the Activate or Upgrade link to begin. 14.From the Activate Studio One Menu, click on the “Activate Offline” link. 106 7 7.1 Studio One Artist Quick Start Installation and Authorization StudioLive™ Software Library Reference Manual 15.Drag the “Studio One 2 Artist.license” file onto the Offline Activation window to complete the activation. 7.1.5 Installing Bundled Content for Studio One Artist The Studio One Artist bundle includes all that you need to begin producing music. This includes an array of demo and tutorial material, instruments, loops, samples, and other third-party content. Upon completing the Studio One Artist installation and activation process, the Studio One Content Installer will appear. 1. Click on “Install content from DVD or local folder.” 107 7 7.1 Studio One Artist Quick Start Installation and Authorization StudioLive™ Software Library Reference Manual 2. At the top of the installation menu, select the source from which the content will be installed, as well as the location where you wish to install the content. The source of the content will be the same DVD from which you installed Studio One Artist. By default, Studio One Artist will point to your DVD drive as the content source. 3. Listed in the installation menu are separate entries for each available item. Click the checkbox next to each item you wish to install or click on the Install Recommended or Install All links above the list. 4. Click on the Install Packets button at the bottom left of the menu to install the selected content. 5. When finished installing content, click on the Done button to exit the menu. Power User Tip: Studio One Artist content can be installed at any time by accessing the Studio One 2>Studio One Installation... menu. If you choose not to install any portion of the content, you can install it at a later time. 108 7 7.1 Studio One Artist Quick Start Installation and Authorization StudioLive™ Software Library Reference Manual 7.1.6 Installing Third-Party Content To install any of the third-party content, click on the arrow button next to its name in the content list (Celemony Melodyne Trial and Native Instruments Komplete Player). Notice that next to Native Instruments Komplete a serial number is listed. You will need this number to authorize the plug-in the first time you open it. When you have finished installing content, click the Done button. Please Note: If you have any difficulty registering either plug-in, please contact the plug-in’s manufacturer for assistance. 109 7 7.1 Studio One Artist Quick Start Installation and Authorization StudioLive™ Software Library Reference Manual 7.1.7 Enabling the Audio Driver Studio One Artist was designed with PreSonus interfaces in mind, so the StudioLive setup is quick and easy. When Studio One Artist is launched, by default you will be taken to the Start page. On this page, you will find documentmanagement and device-configuration controls, as well as a customizable artist profile, a news feed, and links to demos and tutorials from PreSonus. If you have an Internet connection on your computer, these links will be updated as new tutorials become available on the PreSonus Web site. Complete information on all aspects of Studio One Artist is available in the Reference Manual PDF located on the Studio One Artist installation disc. The information in this tutorial covers only the basic aspects of Studio One Artist and is intended to get you set up and recording as quickly as possible. Start Page: Setup Area. Shows Active Audio Driver and Sample Rate and Provides Quick Links to Configure Audio and MIDI. In the middle of the Start page, you will see the Setup area. Studio One Artist automatically scans your system for all available drivers and selects a driver. By default, it will choose a PreSonus driver, if one is available. Selecting a Different Audio Driver from the Start Page. If you do not see “PreSonus FireStudio” on the Start page when you launch Studio One, click on the Configure Audio Devices link in the Setup area to open the Audio Setup Options window. 110 7 7.2 StudioLive™ Software Library Reference Manual Studio One Artist Quick Start Configuring MIDI Devices In the Audio Device menu, select “PreSonus FireStudio.” Click the Apply button and then OK. After you have verified that the PreSonus FireStudio driver has been detected (remember: StudioLive shares a driver with the PreSonus FireStudio family of interfaces), please continue to the next section to set up your external MIDI devices. If you do not have any MIDI devices to connect at this time, please skip to Section 7.3. 7.2 Configuring MIDI Devices From the External Devices window in Studio One Artist, you can configure your MIDI keyboard controller, sound modules, and control surfaces. This section will guide you through setting up your MIDI keyboard controller and sound module. Please consult the Reference Manual located on your Studio One Artist installation DVD for complete setup instructions for other MIDI devices. If you are using a third-party MIDI interface or USB MIDI-controller keyboard, you must install the drivers for these devices before beginning this section. Please consult the documentation that came with your MIDI hardware for complete installation instructions. 7.2.1 Setting Up an External MIDI Keyboard Controller from the Start Page A MIDI keyboard controller is a hardware device that is generally used for playing and controlling other MIDI devices, virtual instruments, and software parameters. In Studio One Artist, these devices are referred to as Keyboards, and they must be configured before they are available for use. In some cases, your MIDI keyboard controller is also used as a tone generator. Studio One Artist views the controller and tone-generation functions as two different devices: a MIDI keyboard controller and a sound module. The MIDI controls (keyboard, knobs, faders, etc.) will be set up as a Keyboard. The sound module will be set up as an Instrument. You can set up your external MIDI devices from the Setup area in the Start page. Before setting up a new Song for recording, take a moment to configure external devices. Left 100 - 240 VAC 50-60Hz Right On 111 7 7.2 Studio One Artist Quick Start Configuring MIDI Devices StudioLive™ Software Library Reference Manual 1. Connect the MIDI Out of your external MIDI controller to a MIDI In on your StudioLive 16.0.2 or other MIDI interface (StudioLive 16.4.2 and 24.4.2. owners will need to use a separate MIDI interface). If you are using a USB MIDI controller, connect it to your computer and power it on. 2. Click on the Configure External Devices link in the Setup area on the Start page to launch the External Devices window. 3. Click the Add button. 4. The Add Device window will launch. 112 7 7.2 Studio One Artist Quick Start Configuring MIDI Devices StudioLive™ Software Library Reference Manual 5. From the menu on the left, select New Keyboard. At this point, you can customize the name of your keyboard by entering the manufacturer and device names. 6. You must specify which MIDI channels will be used to communicate with this keyboard. For most purposes, you should select all MIDI channels. If you are unsure of which MIDI channels to choose, select all 16. 7. In the Receive From drop-down menu, select the MIDI-interface input from which Studio One Artist will receive MIDI data. If you are using the StudioLive 16.0.2 MIDI I/O, select PreSonus FireStudio Port 1. 8. In the Send To drop-down menu, select the MIDI interface output (PreSonus FireStudio, for StudioLive 16.0.2 owners) from which Studio One Artist will send MIDI data to your keyboard. If your keyboard controller does not need to receive MIDI data from Studio One, you can leave this unselected. If your keyboard does need to receive MIDI data, you must connect a MIDI cable from the MIDI Out of the MIDI interface to the MIDI In of the keyboard. 9. If this is the only keyboard that you will use to control your external synthesizers and virtual instruments, you should check the box next to Default Instrument Input. This will automatically assign your keyboard to control all MIDI devices in Studio One Artist. 10.Click OK. If you have a sound module that you’d like to connect, leave the External Devices window open and proceed to the next section. If not, you can close this window and skip to Section 7.3. 113 7 7.2 StudioLive™ Software Library Reference Manual Studio One Artist Quick Start Configuring MIDI Devices 7.2.2 Setting up an External MIDI Sound Module from the Start Page MIDI instrument controllers (keyboards, MIDI guitars, etc.) send musical information in the form of MIDI data to tone modules and virtual instruments, which respond by generating sound, as instructed. Tone modules can be standalone sound devices or can be integrated into a MIDI instrument, such as a keyboard synthesizer. Studio One Artist refers to all tone generators as Instruments. Once you have set up your MIDI keyboard controller, take a moment to configure your sound module. Left 100 - 240 VAC 50-60Hz Right On 1. Connect the MIDI In of your external sound module to the MIDI Out of your StudioLive 16.0.2 or other MIDI interface. (StudioLive 16.4.2 and 24.4.2 owners will need to use a separate MIDI interface.) 2. In the External Devices window, click the Add button. 114 7 7.2 Studio One Artist Quick Start Configuring MIDI Devices StudioLive™ Software Library Reference Manual 3. The Add Device window will launch. 4. From the menu on the left, select New Instrument. At this point, you can customize the name of your sound module by entering the manufacturer and device names. 5. Specify which MIDI channels will be used to communicate with this keyboard. For most purposes, you should select all MIDI channels. If you are unsure of which MIDI channels to select, we suggest you select all 16. 6. In the Send To drop-down menu, select the MIDI-interface output from which Studio One Artist will send MIDI data to your sound module. Select the StudioLive 16.0.2, if you’re using it as a MIDI interface. 7. In the Receive From drop-down menu, select the MIDI-interface output (PreSonus FireStudio for StudioLive 16.0.2 owners) from which Studio One Artist will receive sound-module MIDI data. If your sound module will not need to send information to Studio One, you can leave this unspecified. 8. Click OK and close the External Devices window. You are now ready to start recording in Studio One Artist. The rest of this Quick Start Guide will go over how to set up a Song and will discuss some general workflow tips for navigating through the Studio One Artist environment. 115 7 7.3 Studio One Artist Quick Start Creating a New Song 7.3 Creating a New Song StudioLive™ Software Library Reference Manual Now that you’ve configured your MIDI devices, let’s create a new Song. 7.3.1 Creating a New Song from a StudioLive Template 1. From the Start page, select Create a new Song. 2. In the Browser window, name your Song and choose the directory in which you’d like it saved. You’ll notice a list of templates on the left. The StudioLive templates will create a Song with a track for each of the StudioLive inputs and patch them to each of the StudioLive FireWire returns (just like a Capture Session). Every track is armed for recording, and no further setup is required. 3. Select this template and click “OK.” 7.3.2 Creating an Empty Song and Configuring Audio I/O 1. From the Start page, select Create a new Song. 2. In the Browser window, name your Song and choose the directory in which you’d like it saved. 116 7 7.3 Studio One Artist Quick Start Creating a New Song StudioLive™ Software Library Reference Manual 3. Select Empty Song from the Templates list. 4. Select your preferred sample rate and bit depth. You can also determine the length of your Song and the type of time format you would like to use (Notation Bars, Seconds, Samples, or Frames). 5. Click the OK button when you are finished. 6. If you plan on importing loops into your Song, you may want to select Stretch audio files to Song Tempo so that any loop of a known BPM (like those in the included content library) will import at the correct tempo. 7. Go to Song>Song Setup menu. 8. Click on Audio I/O Setup. 117 7 7.3 Studio One Artist Quick Start Creating a New Song StudioLive™ Software Library Reference Manual 9. We recommend that you create a mono input for each of the inputs on your StudioLive. If you plan on recording in stereo, you should also create a stereo bus and assign it to the appropriate set of inputs. StudioLive 16.0.2 users may wish to make a stereo input for channels 9/10 through 15/16. 10.You can remove any bus by simply selecting it and clicking the Remove button. 11.To customize the names of your buses, double-click on the default name to open a text box. When you have finished typing, hit Enter. 12.If you would like the same inputs to be available every time you launch Studio One Artist, click the Make Default button. 118 7 7.3 Studio One Artist Quick Start Creating a New Song StudioLive™ Software Library Reference Manual 13.Click on the Outputs tab, and you will see all of the available outputs on your StudioLive. We recommend that you create a mono output for each of your StudioLive’s FireWire Returns and a stereo output for the Main FireWire Return on your StudioLive. 14.Be sure to patch the Main Out bus to the Main FireWire return on your StudioLive (16.0.2: Returns 1/2; 16.4.2: 2TrackIn Left/Right, Returns 17/18; 24.4.2: 2TrackIn Left/Right, Returns 25/26). 15.In the lower right corner, you will see the Audition select menu. This allows you to choose the output from which you will audition audio files prior to importing them into Studio One Artist. In general, you will want this to be the main output bus. 16.If you would like this output configuration available every time you launch Studio One Artist, click the Make Default button. 17.Click Apply to finish. Now that you’ve configured your MIDI and audio I/O and created a new Song, let’s go through some of the basics of Studio One Artist so you can start recording! 119 7 7.4 Studio One Artist Quick Start Creating Audio Tracks 7.4 Creating Audio Tracks StudioLive™ Software Library Reference Manual In the upper left corner of the Arrange window, you will notice several buttons. The third button from the left is the Add Tracks button. Click this button to bring up the Add Tracks window. In the Add Tracks window, you can select the number and type of tracks you’d like to create (Mono Audio, Stereo Audio, Folder, Instrument, or Automation) and can customize the track name and color as well as add a preset rack of effects to the track. Once you have added your tracks, you can assign the input by simply clicking on the input to which a track is currently assigned. This will bring up the inputs list. You can also access the audio I/O setup from here. If you would like to add a track for each of the available inputs and have the routing automatically assigned, simply go to Track | Add Tracks for All Inputs. 120 7 7.5 Studio One Artist Quick Start Creating MIDI Tracks StudioLive™ Software Library Reference Manual 7.4.1 Anatomy of an Audio Track Solo Level Mute Track Name Track Color Select Rec Arm Meter Audio Input Select ST/Mono Monitor (in S1) 7.5 Creating MIDI Tracks 1. Click on the Add Tracks button. 2. When the Add Tracks window launches, select Instrument as the track format and click the OK button. 3. To assign your MIDI input, click on the MIDI Outputs list and select your external MIDI module. 4. If you have added virtual instruments to your session, you will also see them as available outputs. 121 7 7.5 Studio One Artist Quick Start Creating MIDI Tracks StudioLive™ Software Library Reference Manual 5. If you selected your MIDI keyboard controller as the default keyboard, it will already be selected. If not, choose your MIDI controller from the Input menu directly below. 6. To the left of the Add Track button, you will find the Inspector button. Click it to display more parameters for the selected track. 7. At the bottom of the Inspector menu, you will see your Bank and Program selections. From here, you can remotely change the patch on your sound module. Check the box next to Program to enable remote control over Program and Bank changes on your MIDI module. 8. If you don’t see the Program field, drag down the Resize bar at the top of the Inspector to show the hidden fields. 9. Double-click on the Prog field and type in the number of the preset you wish to recall. 122 7 7.5 StudioLive™ Software Library Reference Manual Studio One Artist Quick Start Creating MIDI Tracks Left 100 - 240 VAC 50-60Hz Right On 10.MIDI data does not contain audio signals. To hear your sound module, you must connect the audio output of the sound module to a StudioLive input, then connect the StudioLive’s audio outputs to a sound system. (You also can listen on headphones, using the headphone output.) When you are ready to mix your Song, you must convert the recorded MIDI data to an audio waveform by recording a new audio track. 7.5.1 Remote Controlling Your StudioLive 16.0.2 with Studio One The StudioLive 16.0.2’s MIDI Control mode enables you to MIDI-control several features on your mixer from a DAW or other MIDI source. When controlling the mixer from a DAW, you don’t need to worry about connecting an external MIDI interface because the StudioLive 16.0.2 can receive MIDI control messages over its FireWire connection. These setup instructions will enable you to quickly configure Studio One Artist to control your StudioLive, while giving you the information necessary for you to create a custom configuration. You must first set up your StudioLive for MIDI control, so navigate to pages 4 and 5 of your StudioLive system menu and set each page up as shown in these images: 123 7 7.5 Studio One Artist Quick Start Creating MIDI Tracks StudioLive™ Software Library Reference Manual 7.5.1.1 Configuring StudioLive 16.0.2 as a MIDI Device To configure your StudioLive 16.0.2 for control by Studio One Artist, you must first add the StudioLive as an external device. 1. From the Studio One Artist Start page, click on the External Devices link. 2. Click on the Add button. 3. Select New Instrument. 4. In the Device Name field, enter “StudioLive.” 124 7 7.5 Studio One Artist Quick Start Creating MIDI Tracks StudioLive™ Software Library Reference Manual 5. From the Send To menu, select “PreSonus FireStudio Port 1.” 6. Click the All button to enable all MIDI channels. 7. Click OK. 8. In the StudioLive System menu, navigate to Page 4: MIDI Presets. 9. Set MIDI Control Mode to “ON.” 10.Set MIDI Source to “FireWire.” 7.5.1.2 Recalling Scenes and Presets In our example, you have to set different MIDI channels to recall Scenes, FXA Presets, and FXB Presets. These are the MIDI channels on which Studio One will send Program Change messages for each function. 1. In Studio One, create a new Song and then create an Instrument track. 2. In the Input menu, select “StudioLive.” 125 7 7.5 Studio One Artist Quick Start Creating MIDI Tracks StudioLive™ Software Library Reference Manual 3. Open the Inspector. 4. You will see that MIDI channel 1 is already selected so let’s change a StudioLive Scene. 5. Check the box next to Program. 6. If you don’t see the Program field, drag down the Resize bar at the top of the Inspector to show the hidden fields. 7. Double-click on the Prog field and type in the number of the Scene you wish to recall. Please Note: You can recall FX presets using the same steps. Don’t forget to change the MIDI channel to match what you’ve set on your StudioLive! 126 7 7.5 Studio One Artist Quick Start Creating MIDI Tracks StudioLive™ Software Library Reference Manual 7.5.1.3 Controlling FXA, FXB, and Main Output Levels 1. In Studio One, select the Paint tool. 2. Using the Paint tool, draw a MIDI region several bars long. 3. Set the MIDI channel for the Instrument track to 4. 4. In the Track menu, select “Add Automation Track.” 5. From the Automation Track Inspector, click on the Parameter menu and select “Add/Remove.” 127 7 7.5 Studio One Artist Quick Start Creating MIDI Tracks StudioLive™ Software Library Reference Manual 6. From the Automation window, select “External Devices StudioLive MIDI.” 7. Select CH 4. 128 7 7.5 Studio One Artist Quick Start Creating MIDI Tracks StudioLive™ Software Library Reference Manual 8. Scroll through the MIDI Control Change list until you find Controls 40-42. 9. Select these controls and click Add. 129 7 7.5 Studio One Artist Quick Start Creating MIDI Tracks StudioLive™ Software Library Reference Manual 10.Click Close. 11.Select Control 42 from the parameter pull-down menu on the automation track. 12.Using your Paint tool, draw an automation curve. 13.Press Play to hear Studio One control the main output level of your StudioLive. You can use the same steps to create volume-curve automation for FXA and FXB output levels on your StudioLive mixer. Just be sure to select the right Control Change number from the parameter pull-down menu on the automation track in Studio One! 130 7 7.5 Studio One Artist Quick Start Creating MIDI Tracks StudioLive™ Software Library Reference Manual 7.5.1.4 Assigning/Unassigning FXA and FXB to the Main Bus 1. In Studio One, select the Paint tool. 2. Using the Paint tool, draw a MIDI region several bars long. 3. Set the MIDI channel for the Instrument track to 4. 4. In the Track menu, select Add Automation Track. 5. From the Automation Track Inspector, click on the Parameter menu and select “Add/Remove.” 131 7 7.5 Studio One Artist Quick Start Creating MIDI Tracks StudioLive™ Software Library Reference Manual 6. From the Automation window, select “External Devices StudioLive MIDI.” 7. Select CH 4. 132 7 7.5 Studio One Artist Quick Start Creating MIDI Tracks StudioLive™ Software Library Reference Manual 8. Scroll through the MIDI Control Change list until you find Sustain Pedal On/ Off (CC 64) and Sustenuto Pedal On/Off (CC 66). Unlike volume control, the mute controls require On/Off messages; therefore, we recommend using these two Control Change numbers when controlling the StudioLive 16.0.2 with Studio One Artist. Select each control and click Add. 9. Click Close. 10.Select Sustain Pedal On/Off from the Parameter pulldown menu on the automation track. 133 7 7.6 Studio One Artist Quick Start Adding Virtual Instruments and Plug-in Effects to Your Song StudioLive™ Software Library Reference Manual 11.Using your Pencil tool, draw an “ON” message that lasts for several bars. Note that the FXA/FXB assignment to the main bus is a simple toggle, so when it receives its CC message, the button will be put into the opposite of its current state. If you want the “On” state in Studio One to turn the button on, the button will need to be in the “Off” state when it receives the message. 12.Press Play to watch and hear Studio One assign and unassign FXA to the Main bus. These same steps can be used to control FXB assign/unassign to the Main bus. Just be sure to select the correct Control Change message from the Automation track’s parameter menu. 7.6 Adding Virtual Instruments and Plug-in Effects to Your Song You can add plug-ins and instruments to your Song by dragging-and-dropping from the browser. You can also drag an effect or group of effects from one channel to another, drag in customized effects chains, and instantly load your favorite virtual-instrument patch without ever scrolling through a menu. Opening the Browser, Editor, and Mixer In the lower right corner of the Arrange window are three buttons. The Edit button opens or closes the audio editor or the MIDI pianoroll editor, depending on which type of track is selected. 134 7 7.6 Studio One Artist Quick Start Adding Virtual Instruments and Plug-in Effects to Your Song StudioLive™ Software Library Reference Manual The Mix button opens and closes the mixer window. The Browse button opens the Browser window, which displays all of the available virtual instruments, plug-in effects, audio files, and MIDI files, as well as the pool of audio files loaded into the current session. 135 7 7.6 Studio One Artist Quick Start Adding Virtual Instruments and Plug-in Effects to Your Song StudioLive™ Software Library Reference Manual At the bottom of the Browser window, you will find six category tabs: •• Home opens hot links to the other five tabs. •• Instruments opens a list of all the available Virtual Instruments that you have installed on your computer. •• Effects opens a list of all the available plug-in effects that you have installed on you computer. •• Sounds opens a list of the audio and MIDI loops that came with your Studio One content packages. •• Files provides you with quick access to every file on your computer. •• Pool opens a list of the audio files that have been recorded and imported into your current session. 7.6.1 Drag-and-Drop Virtual Instruments To add a virtual instrument to your session, click the Browse and Instrument buttons to open the instrument browser. Select the instrument or one of its patches from the instrument browser and drag it into the Arrange view. Studio One Artist will automatically create a new track and load the instrument as the input. 7.6.2 Drag-and-Drop Effects To add a plug-in effect to a track, click the Effects button and select the plug-in or one of its presets in the effects browser, then drag the selection over the track to which you would like to add the effect. 136 7 7.7 Studio One Artist Quick Start Recording in Studio One Artist StudioLive™ Software Library Reference Manual 7.6.3 Drag-and-Drop Audio and MIDI Files Audio and MIDI files can be quickly located, auditioned, and imported into your Song by dragging them from the file browser into the Arrange view. If you drag the file to an empty space, a new track will be created with that file placed at the position to which you dragged it. If you drag the file to an existing track, the file will be placed as a new part on the track. 7.7 Recording in Studio One Artist Now that you’ve gone through the basics of configuring and using Studio One Artist, let’s record a track! 1. To begin recording, create a mono audio track. 2. Select Input 1 as the input source. 137 7 7.7 Studio One Artist Quick Start Recording in Studio One Artist StudioLive™ Software Library Reference Manual 3. Connect a microphone to the channel 1 input on the StudioLive. 4. Select Record Enable on your track in Studio One Artist. 5. Turn up the Channel 1 level while speaking/singing into the microphone. You should see the input meter in Studio One Artist react to the input. 6. Adjust the gain so the input level is near its maximum without clipping (distorting). 7. Connect a set of headphones to the StudioLive headphone output. 138 7 7.7 StudioLive™ Software Library Reference Manual Studio One Artist Quick Start Recording in Studio One Artist Reference Monitors 8. If you wish to listen to your StudioLive with studio monitors, make sure to connect them to the StudioLive’s Control Room outputs. Main 9. Enable the Main bus in the monitor bus on your StudioLive so you can monitor through headphones or using the Control Room Outs on your StudioLive and your studio monitors. 10.In Studio One, click Record. 11.Sing or speak into the microphone. 12.When you are done, click the Stop button in Studio One or press the Space bar to stop the recording. 139 7 7.7 Studio One Artist Quick Start Recording in Studio One Artist StudioLive™ Software Library Reference Manual 13.On the StudioLive, engage the Main FW Return button in the Monitor Bus. 14.Click the Return to Zero button in Studio One or press the “ , ” (comma) key to return to the beginning of the Song. 15.Click Play in Studio One, or press the Space bar to listen to your recording. For complete instructions, please consult the Studio One Reference Manual, which is located on your Studio One Artist installation DVD. 140 8Troubleshooting 8Troubleshooting 8.1 Universal Control: Universal Control: Driver Driver andand General General Connectivity Connectivity StudioLive™ StudioLive™ Software 24.4.2/16.4.2 Library Owner’s ReferenceManual Manual 8Troubleshooting Many technical issues can arise when using a standard computer as a digital audio workstation (DAW) and when networking wireless devices. PreSonus can only provide support for issues that directly relate to the StudioLive mixer and interface, Universal Control control-panel software, Virtual StudioLive mixer-control software, StudioLive Remote, QMix, and Studio One. PreSonus does not provide support for computer hardware, iOS hardware, wireless networks, operating systems, and non-PreSonus hardware and software, and it may be necessary to contact the manufacturer of these products for technical support. Please check our Web site (www.presonus.com) regularly for software information and updates, firmware updates, and support documentation for frequently asked questions. Online technical support is available at: www.presonus.com/support/Contact-Technical-Support. Technical support is available via email at [email protected]. PreSonus telephone technical support is available to customers in the USA on Monday through Friday from 9 a.m. to 5 p.m. Central Time by calling 1-225-216-7887. Customers outside of the USA should contact their national or regional distributor for telephone technical support. A list of international distributors is provided at www.presonus.com/buy/international_distributors. Advanced troubleshooting guides can be found at support.presonus.com/forums. 8.1 Universal Control: Driver and General Connectivity StudioLive Will Not Connect to Computer. Verify that the FireWire cable is properly connected to the StudioLive and to your computer. Disconnect unnecessary peripheral FireWire devices. StudioLive 24.4.2 users: Navigate to Page 3 of the System menu on your StudioLive and verify that the Link ID is set to “0.” StudioLive is Connected and Synced but will not Pass Audio. Navigate to Page 3: Digital in the StudioLive System Menu and toggle the link ID. This will soft boot the DSP. Audio Playback is Distorted or Choppy Verify that you have set a buffer size that is high enough for your computer’s performance capacity. For most modern computers, a buffer size of 32 or 64 samples will perform quite well in most situations. However, if you have loaded several plugins that require a large CPU overhead or your computer’s processor is older or you do not have adequate RAM for your use case, you may find that a buffer size of 256 or higher will allow to add more plugins and tracks. 141 8Troubleshooting 8Troubleshooting 8.2 8.2 Universal Control: Universal Control: VSL VSL 8.2 StudioLive™ StudioLive™ Software 24.4.2/16.4.2 Library Owner’s ReferenceManual Manual Universal Control: VSL VSL Will Not Launch (No Device Button in Universal Control Launch Window). VSL will not launch if the StudioLive is not connected and synced to your computer. Verify that your FireWire cable is connected both to your computer and to your StudioLive. Navigate to Page 3: Digital in the StudioLive System menu and verify that the FireWire status is locked. Tap Tempo is Not Available on an FX Bus. Make sure that a delay has been loaded on that effects bus. The Tap Tempo button will not appear if a reverb is loaded. Aux Mix Copies Fat Channel Settings Only and Not Mix (or Vice Versa). Verify that you are using the correct drag handle. The drag handle that is available at the top of the VSL window when an aux is selected copies the Fat Channel settings only. The drag handle that is available from the Aux Masters copies only the aux mix. Remote Devices Are No Longer Available. When a remote device goes to sleep, or the iOS application (SL Remote or QMix) is closed, the device will no longer be available in the VSL Setup tab. Once the application is active again, the remote device will become available. 8.3 StudioLive Remote Cannot Edit Channel Labels. Verify in the VSL Setup tab that the device has permission to edit channel labels. Tap Tempo Is Not Available. Make sure that a delay has been loaded on that effects bus. The Tap Tempo button will not appear if a reverb is loaded. Cannot Connect to VSL. Verify that the computer running VSL is not connected to a wireless router or to another network with an Ethernet cable. VSL does not support connections to two networks at the same time. 8.4 QMix Cannot Edit Channel Labels. Verify, in the VSL Setup tab, that the device has permission to edit channel labels. Cannot Open the Wheel of Me or Aux Mix Page. Verify that the Orientation Lock button is not enabled on the current page. Wheel of Me Indicators Do Not Show Level for “Me” or “Band.” The “BAND” indicator will not show a level until you create an aux mix on the Auxes page. The “ME” indicator won’t show a level until at least one channel is selected on the Me Channels page. If all channels in the aux mix are selected on the Me Channels page, level will only be shown in the “ME” indicator, and no level will be shown in the “BAND” indicator. 142 8Troubleshooting 8Troubleshooting 8.5 8.5 Troubleshooting youryour Troubleshooting iPad Ad iPad HocAd Network Hoc Network 8.5 StudioLive™ StudioLive™ Software 24.4.2/16.4.2 Library Owner’s ReferenceManual Manual Troubleshooting your iPad Ad Hoc Network Every once in a while, an iPad will accept an ad hoc network even though that network is not usable. When this happens, you will see the Wi-Fi icon in the top status bar on your iPad but you will not see your StudioLive in the Devices list in SL Remote. Here’s what to do if this happens: 1. Tap on the Settings icon in your iPad main menu. 2. Click on “Wi-Fi.” 3. Make sure a check mark is visible before your ad hoc network name. 4. Click on the arrow next to your ad hoc network name. 5. The IP address should begin with 169.254.xxx.xxx. 6. If there is no IP (the field is blank), that’s why StudioLive Remote can’t connect. 7. Wait about 60 seconds on that screen, and a new IP (like 169.254.xxx.xxx) will be assigned automatically. 8. If no IP appears, click “choose Static,” then enter: IP Address 169.254.1.2 Subnet Mask 255.255.255.255 9. If address 169.254.1.2 is already in use by another device, replace 1 and 2 with numbers of your choice between 0 and 255. 10.If you are using StudioLive Remote in a venue with many wireless networks, you can create a network on a different channel. Channel 11 is the default but it’s okay to use an alternative in order to ensure that your iPad’s connection to your computer isn’t interrupted. 8.6 Troubleshooting your iPhone Ad Hoc Network Once in a while, your iPhone might not be able to establish an ad hoc Wi-Fi connection with your computer, or it might have intermittent problems. This can be due to a compatibility problem with the WiFi module on your computer. The problem may be resolved by simply rebooting your computer or trying a different Wi-Fi channel. Once your iPhone and your computer have established a proper Wi-Fi connection, the DNS IP on your computer should start with 68.28. If this field is empty or has a different range, you will need to reconnect to your network. The best way to reconnect to your network is to select it on your iPhone and tap “Forget this network.” Wait several seconds and then reconnect to the network from your iPhone. Windows users only: If your iPhone doesn’t see the ad hoc network you created on your computer, verify that the Wi-Fi adapter is not in power-saving mode. If you use multiple iOS devices and have difficulty keeping them connected to your computer’s ad hoc network, consider purchasing a wireless router. A wireless router will provide you with a more stable network-generator and a wider connection range. 143 Dinner is Served Added bonus: PreSonus’ previously Top Secret recipe for… Redfish Couvillion Ingredients: •• •• •• •• •• •• •• •• •• •• •• ¼ C Vegetable oil ¼ C flour 1 onion diced 1 clove garlic minced 1 green pepper diced 3 celery stalks diced 1 14oz can diced tomatoes 1 bottle light beer 2 bay leaves 1 tsp thyme 2 lbs Redfish fillets Cooking Instructions: 1. In a heavy saucepan or large skillet, heat oil on medium high and slowly add flour a tablespoon at a time to create a roux. Continue cooking the roux until it begins to brown, creating a dark blond roux. 2. Add garlic, onions, green pepper, and celery to roux. 3. Sauté vegetables for 3-5 minutes until they start to soften. 4. Add tomatoes, bay leaves, thyme, and redfish. Cook for several minutes. 5. Slowly add beer and bring to a low boil. 6. Reduce heat and simmer uncovered for 30-45 minutes until redfish and vegetables are completely cooked, stirring occasionally. Break up redfish into bite size chunks and stir in. Add pepper or hot sauce to taste. Do not cover. 7. Serve over rice Serves 6-8 While not one of Southeast Louisiana’s more famous dishes, Redfish Couvillion is a favorite way to serve our favorite Gulf fish. Also known as Reds or Red Drum, Redfish is not only fun to catch, it’s also delicious! © 2012 PreSonus Audio Electronics, Inc. All Rights Reserved. AudioBox, DigiMax, FireStudio, Nimbit, PreSonus, QMix, StudioLive, and XMAX are trademarks or registered trademarks of PreSonus Audio Electronics, Inc. Capture, Impact, Mixverb Presence, RedLightDist, SampleOne, Studio One, and Tricomp are trademarks or registered trademarks of PreSonus Software Ltd. Mac, Mac OS, and Macintosh are registered trademarks of Apple, Inc., in the U.S. and other countries. Windows is a registered trademark of Microsoft, Inc., in the U.S. and other countries. Other product names mentioned herein may be trademarks of their respective companies. All specifications subject to change without notice...except the recipe, which is a classic. StudioLive Software Library Reference Manual ™ Universal Control with Virtual StudioLive and Smaart System Check Wizards | StudioLive Remote for iPad QMix for iPhone /iPod touch Capture | Studio One Artist ® ™ ® ™ ® ® ® 7257 Florida Boulevard • Baton Rouge, Louisiana 70806 USA • 1-225-216-7887 www.presonus.com Part# 820-SL0021-A ®