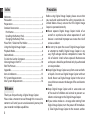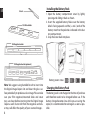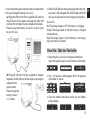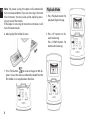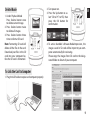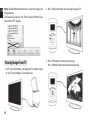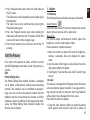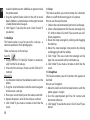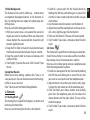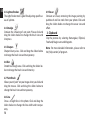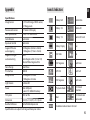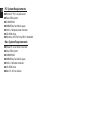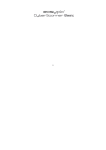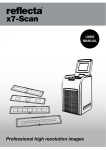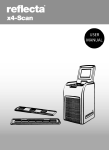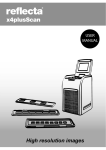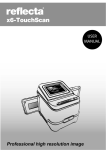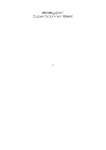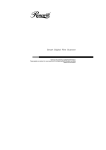Download media-tech MT4092 User manual
Transcript
SLIDE SCANNER MOBILE FILM & SLIDE SCANNER MT4092 User Manual EN Index Welcome .........................................................................................2 Precaution ......................................................................................2 Preparation ....................................................................................3 Standard Accessories .................................................................3 Part Names ................................................................................3 Installing the Battery Pack ...................................................4 Charging the Battery Pack ...................................................4 Place Film / Slide Into The Holder ..........................................5 Using the Digital Image Copier .............................................6 Playback Mode .............................................................................8 Delete Mode..................................................................................9 To Link the Card to Computer.................................................9 Viewing Images from TV .........................................................10 Edit The Pictures ........................................................................11 Appendix ......................................................................................15 Icons & Indicators ......................................................................15 PC System Requirements ......................................................16 Mac System Requirements ....................................................16 Welcome Thank you for purchasing a Digital Image Copier. Please take a moment to read through this manual. Its contents will send you on an educational journey into your recorder multiple capabilities. 2 Precaution Before using Digital Image Copier, please ensure that you read and understand the safety precautions described below. Always ensure that the Digital Image Copier is operated correctly. ¯ Never operate Digital Image Copier inside of an aircraft or anywhere else where operation of such devices is restricted. Improper use creates the risk of serious accident. ¯ Do not try to open the case of Digital Image Copier or attempt to modify Digital Image Copier in any way. High-voltage internal components create the risk of electric shock when exposed. Maintenance and repairs should be performed only by authorized service providers. ¯ Keep Digital Image Copier away from water and other liquids. Do not use Digital Image Copier with wet hands. Never use Digital Image Copier in the rain or snow. Moisture creates the danger of fire and electric shock. ¯ Keep Digital Image Copier and its accessories out of the reach of children and animals to prevent accidents or damage to the Digital Image Copier. ¯ If you notice smoke or a strange odor coming from Digital Image Copier, turn the power off immediately. Take Digital Image Copier to the nearest author- ized service center for repairing. Never attempt to repair Digital Image Copier on your own. ¯ Use only the recommended power accessories. Use of power sources not expressly recommended for Digital Image Copier may lead to overheating, distortion of the equipment, fire, electrical shock or other hazards. ¯ Digital Image Copier may become slightly warm during use. This does not indicate malfunction. ¯ If the exterior of Digital Image Copier needs cleaning, wipe it with a soft, dry cloth. Part Names EN Liquid Crystal Display (LCD) Playback mode Flip/Delete Down button Film Type/Up button OK/Copy button Power Led Power ON/OFF Preparation Standard Accessories ¯ Digital Image Copier ¯ Quick Guide ¯ CD ¯ Slide Holder ¯ 135 Negative Holder ¯ 110 Negative Holder (Optional) ¯ Clean brush ¯ Adaptor ¯ USB cable ¯ TV cable ¯ Lithium Battery (Optional) Film/Slide Holder Slot Battery cover USB connector TV out connector SD card slot 3 EN Brush 135 Slide holder Installing the Battery Pack 1. Open the battery compartment cover by lightly pressing and sliding it back as shown. 2. Insert the supplied battery. Make sure the battery label is facing upwards and the (+ and -) ends of the battery match to the polarities indicated in the battery compartment. 3. Snap the cover back into place. 135 Negative holder 110 Negative holder (optional) Battery power status Note: We suggest using bundled brush to insert into the Digital Image Copier slot and clean the glass surface periodically to produce a clear image. Please make sure your film negatives/mounted slides and cover trays are clean before inserting into the Digital Image Copier as well. Dust or dirt from the negatives and cover trays will affect the quality of your scanned images. 4 Charging the Battery Pack The battery pack is not charged at the time of purchase and therefore needs to be charged before use. If the battery charge becomes low while you are using the copier, it is recommended to recharge it as soon as possible. 1. Insert the battery pack into the battery compartment 2. You may charge the battery in 2 ways: (a) Plug the USB mini B of the supplied USB cable to the USB port of the copier, and plug the other USB end into the USB port of your computer/notebook. Please charge the battery at least 5.5~6 hours prior to your first use. 3. Red LED will light on during charging. When the battery pack is fully charged, the red LED light will be off and you may disconnect the charging connections. Status LED: Red: The Image Copier is OFF, the battery is charging. Purple: The Image Copier is ON, the battery is charged simultaneously. Blue: The Image Copier is ON, the battery is not charging or no battery is loaded. Place Film / Slide Into The Holder 1. Keep the glossy surface in the upward direction. Open the negative/ positive slide holder as Illustrated. (b) Plug the USB mini B of the supplied AC adaptor (optional) to the USB port of the copier, and plug the adaptor to the power outlet. Please charge the battery at least 2.5~3 hours. 2. Put a 135 positive slide/negative film/110 negative into holder as shown. 3. Close the holder and please make sure the holder close properly. 5 EN EN Using the Digital Image Copier 1. Insert SD card into the SD card slot first. 3. Insert the loaded film/ slide holder properly into the slot according to the ፖ or Þ sign shown on the Image Copier and film holder. (Insert through front entrance) 2. Press Power button to power on. Press Power button to power off if you do not want to use the Image Copier. (Insert through rear entrance) 6 You can adjust the location of the film by moving the film holder; the film holder can be moved in both directions. Keep your picture in the rectangular white frame, improper adjustment of picture may copy the black edges of the film holder. If the black edge of a slide film is on top or bottom of the LCD display, tilt the copier forward or backward will eliminate the black edge. You may crop away the black edges later by the software. 4. To select film type on the screen. Press Film Type Button for selection. EN 135 positive (slide) 135 negative 135 black & white 110 negative Note: Improper selection of Film type may not get good result. 5. Press Copy button to convert picture to Digital image. To get the best Digitize image wait for the image display on the LCD screen to adjust the brightness until it becomes stable. It normally take 3~4 seconds, depending on the brightness of your film. 7 EN Note: For power saving the copier will automatically turns to sleep condition if you are not using it for more than 3 minutes. You may wake up the copier by pressing any one of the button. If the copier is not using for more than 6 minutes it will turn off automatically. 6. Moving the film holder for next. to reverse image to 180 de7. Press Flip button grees. In case the slide is accidentally loaded into the film holder in an upside down direction. 8 Playback Mode 1. Press Playback button for playback Digital image. 2. Press UP button to forward reviewing. Press DOWN button for backward reviewing. Delete Mode 1. Under Playback Mode Press Delete button once to delete current image. 2. Press Delete button twice to delete all images. 3. Press Delete button three times to format SD card. Note: Formatting SD card will delete all the files in the card. Download your files in the SD card into your computer before the SD card is formatted. 2. Turn power on. 3. Press the Up button to select “SD to PC” to YES, then press the OK button for confirmation. EN 4. To active bundled software-MediaImpression, the images saved in SD card will be import to you computer automatically for reviewing. Please copy the images from SD card to the designated folder or album of your computer. To Link the Card to Computer 1. Plug the USB cable to copier and computer properly. 9 EN Note: Bundled MediaImpression is only for images editing purpose. The Acquire function is for Film Scanner/ Photo Scanner without TFT display. Viewing Images from TV 1. Set TV to video mode, and plug the TV cable to copier and TV set properly. Turn power on. 10 2. Press Playback button for viewing image on TV. 3. Press UP button to forward reviewing. Press DOWN button to backward reviewing. 4. Press Playback button once more for slide show on the TV screen. The slide show can be stopped by pressing the Up or Down button. The slide show can be continued by pressing the Playback button again. 5. Press the Playback button once more during the slide show will terminate the TV mode and the film scanner will return to the original stage. 6. Press Power button to turn off when no further TV viewing. Edit The Pictures First, click on the picture to select, and then use the ArcSoft MediaImpression tools to edit the pictures as you like. Edit Photo Editing Tools The Photo Editing Tools module includes a complete set of photo enhancement, editing and retouching controls. The windows can be stretched to provide a large size view of the active photo. Double click the module’s tool bar to maximize the window to fill the computer screen. In addition to the large photo workspace, the Photo Editing Tools module includes five distinct sets of controls: 1. Adjust 1.1 Enhance The Enhance feature includes two types of controls: Auto Enhance Click the “Auto Enhance” button to improve the overall quality of your pictures with a single click. Manual Fix For precise image enhancement control, adjust the brightness, contrast and sharpen sliders. How to enhance a photo manually: 1. Move the sliders to adjust the level of brightness, contrast, saturation, hue and sharpen for adjustment. 2. Use the zoom slider to get a closer look at how the adjustment affects the photo. 3. Click “Apply” if you like the result. Click “Cancel” if you do not. 1.2 Color This feature is designed to fix Digitize photos that have unnatural color or appear too dark. It’s also great for fixing scanned versions of old prints that have faded or whose colors have changed after many years. How to fix the color of a photo: 1. Drag the color balance sliders to make the photo color appear more natural. Add red or yellow to 11 EN EN make the photo warmer. Add blue or green to make the photo cooler. 2. Drag the Lighter/Darker slider to the left to reveal details hidden in a dark photo or to the right to make a faded photo look new again. 3. Click “Apply” if you like the result. Clock “Cancel” if you do not. 1.3 Red-Eye This feature makes it easy for you to fix a red-eye – a common problem in flash photography. There are two ways to fix red-eye: Auto Fix 1. Simply click the “Fix Red-Eye” button to automatically find the fix all red-eye. 2. If not all of the red eye is fixed, use the “Click to Fix” method. Manual Fix 1. Use the zoom slider on the toolbar to zoom in on the photo. 2. Drag the small white box inside the zoom navigator to move over a red eye. 3. Place your cursor directly over the red eye and click. 4. Repeat the process until all the red eyes are fixed. 5. Click “Undo” if you make a mistake or don’t like the result. 12 1.4 Crop This feature enables you to trim photos for a dramatic effect or cut off the distracting parts of a picture. How to use the crop function: 1. Choose the crop orientation (portrait or landscape). 2. Select a fixed proportion for the crop rectangle (4:6, 5:7, 8:10) or choose “Custom” if you want to use a different proportion. 3. Resize the crop rectangle by clicking and dragging the red lines. 4. Move the crop rectangle into position by clicking and dragging inside the red box. 5. Click “Crop”. The area inside the rectangle will be kept, the area outside will be trimmed away. 6. Click “Undo” if you make a mistake or don’t like the result. 1.5 Straighten This feature enables you to fix photos that appear to be tilted. How to use Straighten: 1. Move the slider (or click the rotate buttons) until the photo appears straight. 2. Use the superimposed grid lines for vertical and horizontal reference. 3. Click “Apply” if you like the result. Click “Cancel” if you do not. 1.6 Blur Background This feature can be used in subtle way – to tone down un-important background details, or for dramatic effect- by making the main subject of a photo “pop out” of the picture. How to use the Blur Background function: 1. With your cursor, trace a line around the person or object you want to strand out. When you release the mouse button, the area outside the traced line will become slightly blurred. 2. Drag the first slider to make the transition between the blurred and non-blurred area sharp or smooth. 3. Drag the second slider to increase or decrease the amount of blur. 4. Click “Apply” if you like the result. Click “Cancel” if you do not. Saving Your Results When you’re done editing a photo, click “Save as” to save your results. You can choose to overwrite the original file or save a new one. Click “Close” to exit the Photo Editing Module. 2. Retouch 2.1 Healing Brush The Healing Brush is good for fixing dust, scratches and removing skin blemishes. How to use the Healing Brush to fix a skin blemish: 1. Establish a source point for the Healing Brush by holding the Shift key and clicking on an area of the skin that is close in color and texture to the area you want to heal. 2. Use the zoom control to zoom in on the blemish. 3. Adjust the size of the healing brush so the cursor (circle) is only slightly larger than the blemish. 4. Paint over the blemish. The area will be concealed. 5. Click “Undo” if you make a mistake or don’t like the result. 2.2 Clone The Clone tool is good for the removing unwanted elements from a photo. It can also be used for a fun effect, like moving a nose from one person t another. How to use the Clone tool to remove a telephone pole from the background of a photo: 1. Establish a source point for the Clone tool by holding the Shift key and clicking on an area of the sky that you want to use to paint over the telephone pole. 2. Adjust the brush size so the cursor (circle) is only slightly larger than the widest part of the telephone pole. 3. Click and hold your mouse button and carefully paint over the telephone pole. Do not release the mouse button until the job is done. The sky will be cloned into place. 4. Click “Undo” if you make a mistake or don’t like the result. 13 EN EN 2.3 Lighten/Darken The Light/Darken tool is good for adjusting specific areas of a photo. 2.4 Smudge Simulate the smearing of wet paint. Please click and drag the sliders below to change the brush size and sharpness. 2.5 Sharpen Sharpen blurry areas. Click and drag the sliders below to change the brush size and transparency. 2.6 Blur Smooth out rough areas. Click and drag the sliders below to change the brush size and intensity. 2.7 Paint Brush Allows you to “paint” on your image when you click and drag the mouse. Click and drag the sliders below to change the brush size and transparency. 2.8 Line Draw a straight line in the photo. Click and drag the sliders below to change the line width and transparency. 14 2.9 Eraser Simulate an eraser, removing the image painting by paintbrush and line tools from your photo. Click and drag the sliders below to change the eraser size and effect. 3. Clipboard Clip the pictures by selecting Rectangular, Elliptical, Freehand, Magic want and Magnetic. Note: For more detailed information, please refer to the [Help section] of program. Appendix Icons & Indicators Specifications Image Sensor 1/2.5” inch 5 mega CMOS sensor, 5.17Mega pixels Preview and review 2.4” color LCD display Lens Specification F=6.4, f=12.36mm 2G2P Color Balance Automatic Exposure Control Automatic Support film size auto cropping 135 Negative (36mm x 24mm) 110 Negative (17mm x 13mm) Support film type auto converting Slide Color Negative Film (135 & 110) Black & White Negative Film Focus Range Fixed focus EN Battery Full Delete One Battery 2/3 Delete All Battery 1/3 Format SD card Battery Empty Yes 135 Slide No 135 Negative Card Error PC interface USB 2.0 B/W 135 Card Full Image Format 135 Negative 3:2 ratio 110 Negative 4:3 ratio 110 Negative Card Lock Light Source 3 white LED Power From USB port, Li-ion 3.7V / 800mAh battery Playback Mode PC-SDcard selection Wait PC-SDcard Link connected TV System NTSC or PAL Dimension 15.5 (H) x11.4 (W) x 11.9 (L) cm Bundled Software ArcSoft Medialmpression Available number take in SD card Specifications are subject to change without prior notice. 15 EN PC System Requirements ¯ Pentium® P4 1.2G processor ¯ Free USB2.0 port ¯ 512MB RAM ¯ 500MB free hard disk space ¯ 1024 x 768 pixel color monitor ¯ CD-ROM drive ¯ Windows XP SP2/Vista/Win7 32&64bit Mac System Requirements ¯ PowerPC G5 or Intel Core Duo ¯ Free USB2.0 port ¯ 768MB RAM ¯ 500MB free hard disk space ¯ 1024 x 768 color monitor ¯ CD-ROM drive ¯ Mac OS 10.5 or above