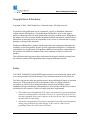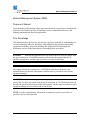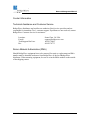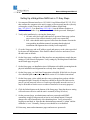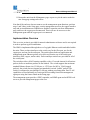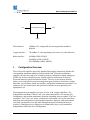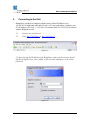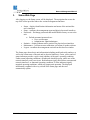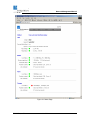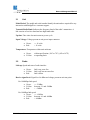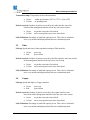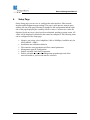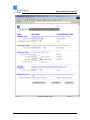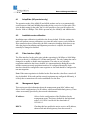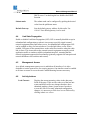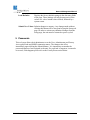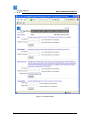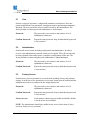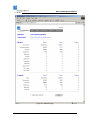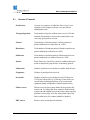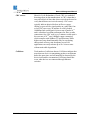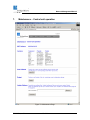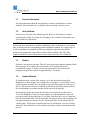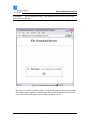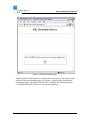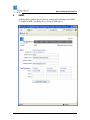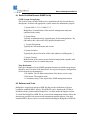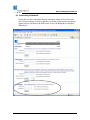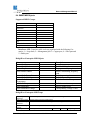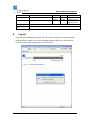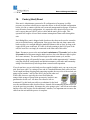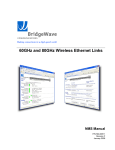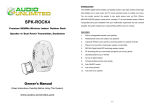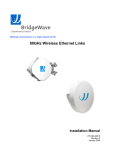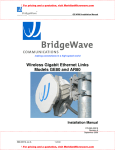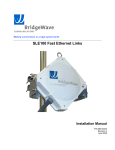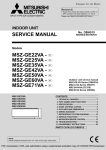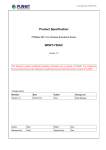Download BridgeWave 80 Series Installation manual Installation manual
Transcript
making connections in a high-speed world Wireless Ethernet Links Models: GE60, GE60X, FE60, FE60X AR60, AR60X, GE80, AR80 Network Management Manual P/N 580-00511 Revision B July 2006 1 of 34 TM Network Management Manual Copyright Notice & Disclaimer Copyright © 2004 - 2006 BridgeWave Communications. All rights reserved. No portion of this publication may be reproduced, copied, or distributed without the written consent of BridgeWave Communications. BridgeWave reserves the right to update or change the material in this publication at any time without notice. BridgeWave has made every effort to ensure that the information and the instructions contained in the publication are adequate and is not responsible for any errors or omissions due to typing, printing, or editing of this document. Purchasers of BridgeWave products should make their own evaluation to determine the suitability of each such product for their specific application. BridgeWave’s obligations regarding the use or application of its products shall be limited to those commitments to the purchaser set forth in its Standard Terms and Conditions of Sale for a delivered product. This publication has been prepared for professional and properly trained personnel, and the customer assumes full responsibility when using the information herein. Safety CAUTION, WARNING, and DANGER statements have been strategically placed in the text to alert personnel of possible hazards. These statements must be closely observed. The following general safety precautions must be observed during all phases of operation and service of the products covered in this manual. Failure to comply with these precautions or with specific warnings elsewhere in this manual willfully violates standards of design, manufacture, and intended use of the product. BridgeWave assumes no liability for the customer’s failure to comply with these requirements. • The products meet all applicable FCC safety requirements for general population exposure to radio frequency emissions; however, as a general principle it is best to avoid prolonged, unnecessary exposure to the front of any radio’s transmitting antenna while it is operating. • The outdoor equipment must be properly grounded to provide protection against voltage surges and built-up static charges. In the event of a short circuit, grounding reduces the risk of electrical shock. 580-00511, rev B 2 of 34 TM Network Management Manual For installations in the U.S.A., refer to Articles 810830 of the National Electrical Code, ANSI/NFPA No. 70, for information with respect to proper grounding and applicable lightning protection for copper cables. Additional local electrical code rules may also apply. For installations in all other countries, implement protection in accordance with the safety standards and regulatory requirements of the country and/or locality where the equipment is to be installed. • Do not install or operate this equipment in the presence of flammable gases or fumes. Operation of any electrical instrument in such an environment constitutes a definite safety hazard. • Do not install substitute parts or perform any unauthorized modification to the equipment. Changes or modifications not expressly approved by BridgeWave may void the user’s regulatory authority to operate the equipment. Product Compatibility While every effort has been made to verify operation of this product with many different communications products and networks, BridgeWave makes no claim of compatibility between its products and other vendors’ equipment. 580-00511, rev B 3 of 34 TM Network Management Manual Network Management System (NMS) Purpose of Manual The information in this manual is directed to persons who must perform or coordinate the tasks associated with the process of installing wireless communication devices, and planning communication network applications. Prior Knowledge This manual assumes the user has at least basic experience with and an understanding of wireless technology and some familiarity with configuring and operating networking equipment. Preferably, the person installing this equipment fully understands the information covered in this manual prior to attempting these procedures. DANGER! Indicates that personal injury can result if the user does not comply with the given instruction. A DANGER statement will describe the potential hazard, its possible consequences, and the steps to perform to avoid personal injury. WARNING! Indicates that serious damage to the equipment can result if the user does not comply with the given instruction. A WARNING statement will describe the potential hazard, its possible consequences, and the steps to perform to avoid serious equipment damage. CAUTION! Indicates that equipment damage, process failure, and/or loss of data can result if the user does not comply with the given instruction. A CAUTION statement will describe the potential hazard, its possible consequences, and the steps to perform to avoid equipment damage, process failure, and/or loss of data. NOTE: Provides supplementary information to emphasize a point or procedure, or provides a tip for easier operation. 580-00511, rev B 4 of 34 TM Network Management Manual Contact Information Technical Assistance and Customer Service BridgeWave distributors and resellers are authorized local service providers and are responsible for immediate Tier 1 customer support. If problems are not resolved, contact BridgeWave Customer Service for assistance: Location: E-mail: Tech Support Hot Line: Fax: Santa Clara, CA USA [email protected] 408.567.6906 408.567.0775 Return Material Authorization (RMA) Should BridgeWave equipment have to be returned for repair or replacement, an RMA number must be obtained in advance from BridgeWave or the local BridgeWave distributor. When returning equipment, be sure to write the RMA number on the outside of the shipping carton. 580-00511, rev B 5 of 34 TM Network Management Manual Setting Up a BridgeWave NMS Link in 11 Easy Steps 1. Set computer Ethernet interface to 192.168.0.10 and Subnet Mask 255.255.255.0 then connect the computer to the unit’s copper or fiber network interface (directly or through a switch). Enter the unit’s default IP address (High Band: http://192.168.0.2 ; Low Band http://192.168.0.1 into the Internet Explorer or Firefox address window. Log on as user ‘admin’ with the password ‘adminpass’. 2. Verify radio installation by viewing the Status page: 1. All unit, radio and copper indicators are green on Status page (unless one or more of the network interface ports is not connected) 2. RSL value should match expected value from the distance chart in the corresponding installation manual (assuming that the physical installation and alignment have already been completed). 3. Go to the Setup page and set IP address, mask and gateway to the values provided by the network administrator. If the final IP address values are not known, leave the radio units at default. 4. On the Setup page, configure the fiber interface auto negotiation to match the port settings of your network equipment. Verify settings by checking that all indicators on the Status page are green. 5. On the Setup page, set Installation Auto-Calibration to disabled (assuming that the physical installation and alignment have already been completed). 6. On the Setup page, set Link State Propagation to disabled. If this link is to be part of a redundant path connection, see manual section 4.3 for further instructions. 7. On the Setup page, select which interfaces may exchange data packets with the management agent. Normally all interfaces should be checked for links used as part of a private network, however if used to provide public network services, it may be desirable to limit access to a subset of interfaces for security purposes. 8. Click the Submit button at the bottom of the Setup page. Note that the new setting will not become effective until the unit is restarted (in Step 10 below). 9. On the password page, set administrator and user passwords and SNMP community strings (each password set has its own submit button). Password changes take effect immediately after submitting them. Verify password by logging out and back in. Note that the administrator username is ‘admin’ and the username is ‘user’. Normally, factory access should be set to disabled. 10. Print setup, status and maintenance pages and note new passwords. 580-00511, rev B 6 of 34 TM Network Management Manual 11. Restart the unit from the Maintenance page or power-cycle the unit to make the new Setup page settings take effect. Note that if the end user does not want to use the management agent functions, perform steps 1 and 2 then, on the Setup page, restrict management access to the copper interface only and set installation auto calibration to disabled, restart the unit from Maintenance page, and leave the copper port disconnected. There will now be no access to the management agent until the copper port is reconnected. Implementation Overview This overview section is provided for network administrator reference and is not required in order to perform typical installations. The NMS is implemented through the use of a gigabit Ethernet switch embedded within the units. There are three interfaces to the switch: one for the fiber port, one for the copper port, and one for the radio port. The switch allows both user application and management agent Ethernet packets to be delivered from/to any of the switch port interfaces (fiber, copper, and/or radio). Packet and byte statistics are provided for all of the switch ports. The switch provides a MAC learning capability with a 15-second timeout for all unicast packets, however multicast packets are not learned. The switch supports the maximum standard Ethernet frame size (1518 bytes, or 1522 bytes for 802.1q VLAN-tagged packets); the switch does not support non-standard oversized “jumbo” packets. The switch is configured to pass through VLAN tags without processing them. Port VLAN capabilities are used internally to restrict packet forwarding from/to the management agent port using the feature found on the Setup page. The management agent provides a PING responder, an SNMP agent and an HTML web server to provide management pages to the user. 580-00511, rev B 7 of 34 TM Network Management Manual Fiber Internal BridgeWave Switch Radio Copper Fiber Interface: 1000Base-SX, configurable for auto-negotiation enabled or disabled Copper interface: 10/100Base-T, auto-negotiating, auto-cross-over cable detection Radio interface: 100Mbps (FE60, FE60X) 1000Mbps (GE60, GE60X) 100/1000Mbps (AR60, AR60X) 1. Configuration Overview The wireless link should be physically installed following the instructions found in the corresponding installation manual provided with the link. When the installation is complete, the units are ready to be configured using a workstation or laptop running an HTML web browser. BridgeWave has verified operation with current versions of Microsoft Internet Explorer and Mozilla Firefox. The easy-to-use browser interface allows you to configure the network management agent and physical interfaces, display link status, set passwords, obtain port statistics, and perform maintenance operations. At a minimum, the user should ensure that passwords and other security parameters are appropriately set. The management agent supports two types of users, with varying capabilities. The Administrator (username=’admin’) may view status and statistics, view/modify unit configuration, and perform maintenance functions (including software update). The User (username=’user’) may view status, configuration, and statistics, but is prevented from modifying unit configuration or performing maintenance functions. Note that multiple users may concurrently access the radio management agent from different browser windows. If multiple users are logged on as Administrator, they are all permitted to independently modify the unit’s configuration. 580-00511, rev B 8 of 34 TM Network Management Manual 2. Connecting to the Unit BridgeWave products are shipped with the factory default IP address set to 192.168.0.2 for high band units and 192.168.0.1 for low band radios. Configure your PC (IP Address 192.168.0.3 – 192.168.0.254, Subnet Mask 255.255.255.0) to connect with the BridgeWave unit. 2.1 2.2 Launch your web browser. Enter http://192.168.0.1 or http://192.168.0.2 Figure 2-1 2.3 After entering the IP address of the BridgeWave radio unit, the browser should display the logon screen; enter ’admin’ as the user and ‘adminpass’ as the initial password. Figure 2-2 580-00511, rev B 9 of 34 TM Network Management Manual 3. Status Web Page After logging on, the Status screen will be displayed. The navigation bar across the top of the screen provides links to the various management functions: • • • • • • Status – display identification information and status of the unit and the unit’s interfaces Setup – configure the management agent and physical network interfaces Passwords – set/change passwords and enable/disable factory access to the unit. o Default username/passwords are: User: user/userpass Administrator: admin/adminpass Statistics – display Ethernet traffic statistics for physical port interfaces Maintenance – perform an auto-calibration, soft restart or update software Logout – terminate the management session from this browser window The Status page shows basic unit information including model and serial numbers, as well as the current state of the unit and its physical interfaces. Green, yellow and red status indicators provide a quick visual summary of the unit’s operating condition. Under normal operating conditions, all indicators should be green, unless one of the network interface ports is not in use. Red indicators signify unit failures, unconnected network interfaces, or abnormal operating conditions. Yellow indicators signify marginal operating conditions, which may impact unit operation. The displayed information is updated with every refresh of the Status page and does not automatically update. 580-00511, rev B 10 of 34 TM Network Management Manual Figure 3-1 Status Page 580-00511, rev B 11 of 34 TM Network Management Manual 3.1 Unit Model/Serial: The model and serial number identify the unit and are required for any interaction with BridgeWave customer support. Transmit Radio Band: Indicates the frequency band of the radio’s transmitter. A link consists of one low-band and one high-band radio. Up time: Time since last unit restart or power cycle Input Voltage: Voltage present at unit power input connector o Green: o Red: >= 16 volts < 16 volts Temperature: Temperature within unit enclosure o Green: o Yellow: 3.2 within specification (-20C to 75C) (-4F to 167F) at operating limit Radio Link up: Speed and state of radio interface o Green: o Yellow: o Red: link is up, error-free link is up, but not error-free link is down Receive signal level: Signal level in dBm and voltage present at unit test point For 1000Mbps link speed: o Green: >= -51dBm o Yellow: between -51 and -54dBm o Red: < -54dBm For 100Mbps link speed: o Green: >= –61dBm o Yellow: between -61 and -64dBm o Red: < -64dBm 580-00511, rev B 12 of 34 TM Network Management Manual Transmitter temp: Temperature of the radio transmitter o Green: o Yellow: within specification (-20oC to 75oC) (-4F to 167F) at operating limit Packets received: Number of packets received by the radio interface since last refresh of the management interface from any active user session o Green: o Yellow: no packet errors since last refresh one or more packet errors since last refresh Link Utilization: Percentage of total link capacity in use. This value is calculated once every minute and displayed until the next calculation period. 3.3 Fiber Link up: Speed and state of auto negotiation setting of fiber interface o Green: o Red: port is up port is down Packets received: Number of packets received by the fiber interface since last refresh of the management interface from any active user session. o Green: o Yellow: no packet errors since last refresh one or more packet errors since last refresh Link Utilization: Percentage of total link capacity in use. This value is calculated once every minute and displayed until the next calculation period. 3.4 Copper Link up: Speed and duplex of copper interface o Green: o Red: port is up port is down Packets received: Number of packets received by the copper interface since last refresh of the management interface from any active user session. o Green: o Yellow: no packet errors since last refresh one or more packet errors since last refresh Link Utilization: Percentage of total link capacity in use. This value is calculated once every minute and displayed until the next calculation period. 580-00511, rev B 13 of 34 TM Network Management Manual 4. Setup Page On the Setup page you can view or configure the radio interface, fiber network interface and management agent settings. The page is split into two separate parts with the left site of the page allowing for changes to the configuration and the right side of the page displaying the currently effective values. Current active values are displayed in red once new values have been submitted, pending a system restart. All values will be displayed in black after the restart has completed. The following items can be configured on the Setup page: • • • • • • Adaptive rate setup: select AdaptRate, 1000 or 100Mbps (Available only for AR60,AR60X , AR80) Installation auto-calibration behavior Fiber interface auto-negotiation and flow-control parameters Management agent IP configuration Enable or disable Link State Propagation. Enable or disable access to the management agent through each of the network interfaces, (at least one must be selected). 580-00511, rev B 14 of 34 TM Network Management Manual Figure 4-1 Setup Page 580-00511, rev B 15 of 34 TM Network Management Manual 4.1 AdaptRate (AR products only) The operation mode of the AR60(X) and AR80 product can be set to automatically switch between 1000 and 100Mbps depending on the receive level of the radio. This is the default setting for the radio, but it is also possible to force an AR radio to be fixed to 1000 or 100Mbps. This field is present only for AR60(X) and AR80 models. 4.2 Installation auto-calibration Installation auto-calibration is enabled as the factory default. With this setting, the radio will perform an auto-calibration every time the radio is power cycled with the fiber connection down, followed by the fiber connection changing from down to up. After the physical installation and alignment procedure is complete, this should normally be changed to disabled. 4.3 Fiber Interface (GigE) The fiber interface for the radio units (whether operating in 100 Mbps or 1000 Mbps mode over the air) is 1000Base-SX (850nm multi-mode). The only setting that can be changed is to enable or disable auto-negotiation. The units are set with autonegotiation enabled as the factory default. It is important that the BridgeWave radio and the customer network equipment interfaces be configured identically; both interfaces should be configured to auto-negotiate or else both should be configured to not auto-negotiate. Note: When auto-negotiation is disabled on the fiber interface, then flow-control will also be disabled. If the radio and the network equipment are configured differently, it is likely that a connection will not be established over the fiber. 4.4 Management Agent This section provides information about the management agent MAC address and allows for the configuration of its IP address, subnet mask and default gateway. These values are normally provided by the network administrator. IP address: Allows for the configuration of the IP address for the management agent. The factory default for the high-band radio is 192.168.0.2 and for the low-band radio is 192.168.0.1. DHCP: Checking this box enables the unit to receive an IP address, subnet mask and default gateway from the network’s 580-00511, rev B 16 of 34 TM Network Management Manual DHCP server. Un-checking the box disables the DHCP function. Subnet mask: The subnet mask can be configured by picking the desired value from the pull-down menu. Default Gateway: Sets the default gateway address for this radio. Use ‘0.0.0.0’ if no default gateway is to be used. 4.4 Link State Propagation Enable or disable Link State Propagation (LSP). LSP is normally disabled except in redundant link configurations or when it is necessary to quickly signal external network equipment when link failures occur. In redundant link configurations LSP can be enabled to allow for fast switchover if a radio link failure occurs. When enabled, LSP turns off the transmit laser on the radio fiber interface when the radio link is down. This in turn allows the external network equipment to rapidly switch application traffic to another available (redundant) interface, assuming that the network equipment supports this functionality (generally supported on enterprise and network backbone class switches and routers). 4.5 Management Access As a default, management agent access is enabled on all interfaces. It is often desirable to restrict agent access for security purposes. One interface must be enabled at all times to ensure access to the unit if troubleshooting becomes necessary. 4.6 Activity buttons Load Current: 580-00511, rev B Displays the current operating values in the data entry fields of the page. These are the values as of the last unit restart and do not reflect any changes that have been submitted pending a future system restart. In order to reverse the effect of recently submitted configuration changes, it is necessary to click load current followed by clicking submit new values. 17 of 34 TM Network Management Manual Load Defaults: Displays the factory default settings in the data entry fields of the page. These settings will only become active if the submit new values button is then clicked, followed by a system restart. Submit New Values: Submits changes to memory. Any changes made without clicking this button will be lost upon leaving the Setup web page. In order to activate any submitted changes from the Setup page, the unit must be restarted or power cycled. 5. Passwords This web page allows the Administrator to set the User, Administrator and Factory Access passwords and SNMP community names. The changes take effect immediately upon clicking the Submit buttons. It is important to remember the passwords that have been assigned to the unit. If a password is forgotten, it cannot be recovered; if this happens please refer to the Factory Reset section below. 580-00511, rev B 18 of 34 TM Network Management Manual Figure 5-1 Password Page 580-00511, rev B 19 of 34 TM Network Management Manual 5.1 User Permits viewing of unit status, configuration parameters and statistics. Does not permit modification of any parameter, setting passwords or performing maintenance functions. The user password can be set and recovered by the administrator. The factory default user name password combination is: user/userpass Password: The password is case-sensitive and can have 0 to 16 alphanumeric characters. Confirm Password: Repeat the same password; keep in mind that the password is case sensitive. 5.2 Administrator Permits full access to unit, including configuration and maintenance. In order to recover a lost administrator password a hard reset I required. This will reset the unit to factory default values and requires a complete reconfiguration of the unit. The factory default user name and password combination is: admin/adminpass Password: The password is case-sensitive and can have 0 to 16 alphanumeric characters. Confirm Password: Repeat the same password, keep in mind that the password is case sensitive. 5.3 Factory Access Permits factory service personnel to access the unit, including factory-only internal settings. In order for service personnel to access unit, feature must be enabled and the administrator needs to set and provide the assigned password. Password: The password is case-sensitive and can have 0 to 16 alphanumeric characters. Confirm Password: Repeat the same password, keep in mind that the password is case sensitive. Factory Access: Scroll menu to choose between enable and disable, default is for the access to be disabled. NOTE: The administrator should only enable factory access for the time of active access by factory service personnel. 580-00511, rev B 20 of 34 TM Network Management Manual 5.3 Communities Communities: The community strings is case-sensitive and can have 0-16 alphanumeric characters. Permits SNMP Manager to access unit using community strings. The default community strings are as follows: Read Only: public Read Write: private CAUTION! As part of the initial setup, if you do not intend to utilize the SNMP function, it is good practice to change the community strings to non-default values. This will prevent users from accessing the SNMP agent. 6. Statistics Allows the viewing of receive and transmit Ethernet packet statistics for all embedded Ethernet switch interfaces. This is a major source of troubleshooting information for the system. These values allow the user to see where packets are dropped due to corrupted or invalid contents, determine the flow of packets between the interfaces, and determine the rate that data is moving through the system. Note: that ‘Receive’ and ‘Transmit’ are relative to the switch port; e.g., a packet transmitted on the fiber interface is a packet sent from the switch to the user’s network equipment. The statistics page has an automatic refresh function, which can be enabled/disabled by checking/unchecking the check box at the bottom of the page. When the automatic refresh box is checked the page will be updated every 15 seconds. The clear button at the bottom of the statistics page will clear all packet counters in the radio. 580-00511, rev B 21 of 34 TM Network Management Manual Figure 6-1 Statistics Page 580-00511, rev B 22 of 34 TM Network Management Manual 6.1 Receive & Transmit Good Octets: An octet is a sequence of eight bits. Since a byte is not eight bits in all computer systems, octet provides an unambiguous term. Total good packets: Total number of packets without errors received. For the transmit direction this is expressed as total packets sent, since only good packets are sent. Unicast: Total number of unicast packets. Unicast packets are packets addressed to a single host on a LAN. Broadcasts: Total number of broadcast packets. Broadcast packets are packets addressed to all hosts on a LAN. Multicasts: Total number of multicast packets. Multicast packets are packets addressed to a subset of hosts on a LAN. Pauses: Pause frames are sent if flow control is enabled and a port needs to temporarily stop the flow of incoming packets. Undersized: Number of packets received that are smaller then 64 bytes. Fragments: Number of partial packets received. Oversized: Number of packets received that exceed 1518 bytes (or 1522 bytes with an 802.1q VLAN tag). These errors are caused either by damaged packets or by user network equipment being configured to transmit jumbo frames. Jabber errors: Packets received after a pause frame has been sent to the remote end. It is likely that flow control is disabled at the remote end and enabled at local end of the connection; this problem is most easily solved by setting both ends of the link to either have flow control enabled or disabled. PHY errors: Receive errors on the physical interface. 580-00511, rev B 23 of 34 TM Network Management Manual CRC errors: Short for Cyclic Redundancy Check, CRC is a method of detecting errors in data transmission. A CRC is data that is sent with a block of data, that when received can be used to verify that all data was received correctly. CRC errors typically indicate physical defects in fiber or copper cabling, or poor receive signal quality on a radio link. One or less CRC error every 20 minutes on a fully-loaded 1000Mbps link would equal a bit error rate of under 10-12 and is considered excellent performance for fiber or radio connections. One CRC error every 2 minutes would equal a bit error rate of 10-10 on a 100Mbps copper connection, which complies with 100Base-TX specifications. While higher error rates should normally only be seen during short periods of heavy rain downpours, most LAN applications can easily tolerate up to 10-8 bit error rates without noticeable degradation. Collisions: Total number of collisions detected. Collisions indicate that more than one device is transmitting packets to an Ethernet hub at the same time, and will normally be detected by the device itself and be re-transmitted. Collisions should not occur when devices are connected through Ethernet switches. 580-00511, rev B 24 of 34 TM Network Management Manual 7. Maintenance – Control unit operation Figure 7-1 Maintenance Page 580-00511, rev B 25 of 34 TM Network Management Manual 7.1 Version Information Provides information about the serial numbers, software and hardware versions installed. This information is very helpful when contacting customer service. 7.2 Auto-Calibrate Unit receiver will enter auto-calibration mode. Receiver will return to a normal operating state within 30 seconds for GE products, 90 seconds for FE products and 120 seconds for AR products. CAUTION! For the first auto calibration after unit installation, it is necessary to perform the auto-calibration by initially establishing a fiber connection to a powered-up unit, as described in the corresponding product installation manual. If a copper-only (i.e. no fiber) installation is intended, the first auto-calibration operation must still be performed by temporarily using a fiber switch or fiber loopback cable. This fiber loopback should be removed immediately after completion of the auto-calibration. 7.3 Restart Performs a soft restart of the unit. This will activate the latest changes submitted from the Setup page. If no changes have been made it will maintain the current configuration settings. A restart will not stop data transfer, but will make the management agent inaccessible for approximately 1-2 minutes. 7.4 Update Software To obtain the latest version of the software, go to the download section of the BridgeWave website at http://www.bridgewave.com/support. You will find a list of software updates available for your product, where the latest update is on the top of the list. The download consists of a dated zip file that includes the product software, the corresponding user manual and the release notes for the package. Download the zip file and extract the files into a new folder on your hard drive. Access the BridgeWave unit you want to update, go to the Maintenance page and provide the unit with the path to the (2) .bin files on the hard drive one at a time and click the download button. The file download, file integrity check and installation will take approximately two minutes for file <SysProgLdr.bin> and 10 minutes for file <BwProg.bin>. When it has completed, the browser will display a success or failure indication. If no indication is received after ten minutes, please restart the download process. 580-00511, rev B 26 of 34 TM Network Management Manual CAUTION! Do not change file names. This upgrade process may fail if any of the files names are changed. Figure 7-2 File Download Success Page If you receive a failure indication, please verify the file name and retry the download. If the failure repeats, please re-download the file from the BridgeWave website and retry. If the failure still repeats, please contact customer service. 580-00511, rev B 27 of 34 TM Network Management Manual Figure 7-3 File Download Error Page Updated software will become active upon restart of the system. The system can be restarted from the maintenance page or by power cycling the unit. Note that the management agent will not be accessible for 1-2 minutes after restarting the unit, even though data traffic will flow over the link immediately. 580-00511, rev B 28 of 34 TM Network Management Manual 8. SNMP All BridgeWave products that are network management enabled provide SNMP v1 support for MIB-2 and BridgeWave enterprise MIB objects. 580-00511, rev B 29 of 34 TM Network Management Manual 8.1 Radio Unit Web Browser SNMP Set Up SNMP System Group Setup The System Group variables fields may be populated with any desired name(s), descriptions, locations and appropriate system contact for maintenance purpose. 1. System OID: 1.3.6.1.4.1.6080.1.2.3 BridgeWave’s identification of the network management subsystem contained in this entity. 2. System Name: Typically an administratively assigned name for this managed node. By convention, this is the node's fully-qualified domain name. 3. System Description: Typically the full model name and version 4. System Location: Typically the physical location of this radio (address, building name…) 5. System Contact: Identification of the contact person for this managed node, together with information on how to contact this person Trap Destination Enter the information for the SNMP management station to which trap messages should be sent. The three fields listed below are required for proper configuration of each desired trap destination(s). 1. IP Address: The IP address destination of the host to receive traps 2. Host name: The trap host name 3. Community string: Value required by SNMP management station 8.2 Software and Tools BridgeWave supplies an enterprise MIB file that provides definitions of objects beyond the standard MIB-2 objects. This MIB file can be found on the CD that is included with the product and on BridgeWave’s website under the Support section. To install the BridgeWave MIB file on your network management station, follow the instructions provided with your network management station software. Note that standard MIB-2 objects can be accessed without installing the BridgeWave MIB file. 580-00511, rev B 30 of 34 TM Network Management Manual 8.3 Connecting to Network Ensure that you have entered the desired community string values on the radio unit’s Password page (see below) and then verify that your network management station software can browse the MIB-2 and, if used, the BridgeWave enterprise MIB objects. 580-00511, rev B 31 of 34 TM Network Management Manual 8.4 SNMP MIB Objects Supported MIB-2 Groups OID 1.3.6.1.2.1.1 1.3.6.1.4.1.2 1.3.6.1.4.1.3 1.3.6.1.4.1.4 1.3.6.1.4.1.5 1.3.6.1.4.1.6 1.3.6.1.4.1.7 1.3.6.1.4.1.8 1.3.6.1.4.1.10 1.3.6.1.4.1.11 Name system interfaces at ip icmp tcp udp egp transmission snmp Interfaces: MIB-2 interface table is always populated with the following five entries. 1 = Loop-back, 2 = Management port 3 = Copper port, 4 = Fiber port and 5 = Radio port BridgeWave Enterprise MIB Objects Name brwaveUnitSn brwaveUnitModel brwaveTrapCount brwaveRadioTxBand OID 1.3.6.1.4.1.6080.2.1 1.3.6.1.4.1.6080.2.2 1.3.6.1.4.1.6080.2.6 1.3.6.1.4.1.6080.3.1.2.1 brwaveRadioFactoryRate brwaveRadioInVoltage brwaveRadioUnit Temperature brRadioTxTemperature brwaveRadioRSL brwaveRadioRSLVoltage 1.3.6.1.4.1.6080.3.1.2.3 1.3.6.1.4.1.6080.3.1.3.1 1.3.6.1.4.1.6080.3.1.3.2 Unit Model Number Traps generated by a given unit Radio’s transmitting frequency band Radio’s operating data rate Radio’s Input voltage Radio’s internal unit temperature 1.3.6.1.4.1.6080.3.1.3.3 1.3.6.1.4.1.6080.3.1.3.4 1.3.6.1.4.1.6080.3.1.3.5 Radio’s transmitter temperature Receive Signal Level Corresponding Voltage of RSL Description Units serial number BridgeWave Enterprise MIB Traps Unit Temp Abnormal Unit Temp Normal Transmitter Temp Abnormal Transmitter Temp Normal RSL Major 580-00511, rev B Internal Temp outside of –20 to +75 degrees Celsius range Internal Temp restored to normal range Transmitter outside of –20 to +75 degrees Celsius range Transmitter Temp restored to normal range RSL drops below critical level 32 of 34 -64dBm <-54dBm Depending on AR TM Network Management Manual 9. -64 to – 61dBm >-61dBm -54 to –to -51dBm >-51dBm Operating mode Depending on AR Operating mode Depending on AR Operating mode RSL Minor RSL drops below the desired level RSL Normal RSL Level within expected range Radio Link Error Radio Link Error Free When radio link has taken more than 1000 errors in 4 seconds When radio link returns to an error-free state for at least 4 seconds Log out Logs user out of management agent. The user will be required to re-enter username and password to regain access to the management agent. Be sure to close the web browser session when prompted to increase security. 580-00511, rev B 33 of 34 TM Network Management Manual 10. Factory (Hard) Reset If the unit’s Administrator password or IP configuration is forgotten, it will be necessary to perform a hard reset to return the unit to its factory default configuration before you can re-connect with the unit’s network management web pages. In order to reset the unit to factory configuration, it is required to have physical access to the unit’s copper data port (RJ-45 jack) or cable and the unit’s power cable. This operation will require at least a three-minute interruption of data traffic through the unit. Each BridgeWave unit is shipped with a hard reset box that can be used to return the unit to its default factory configuration. First power down the unit, then connect the hard reset box via a straight-through (standard) Ethernet cable at least 3m long to the copper (RJ45) port on the unit. If a cable is already running to the RJ-45 port of the unit, the reset box can simply be connected to the other end of this cable Note: Reconnect power to the unit and wait a minimum of 70 seconds, but less than 90 seconds before disconnecting the hard reset box (leave the Ethernet cable in place for 2 more minutes). The unit will then begin its normal restart cycle, and the management agent will normally become accessible within approximately 2 minutes using the default IP configuration and default usernames, passwords and community strings. Note that this may take longer than a normal restart operation. If you do not have access to the hard reset box supplied with the unit, you can create your own “hard reset cable” by cutting off one end of a standard Ethernet patch cable (at least 3m in length) and then stripping and connecting together the two wires of the twisted pair going to pins number 3 and 6 of the RJ-45 plug on the other end of the cable; these are typically the wires from either the orange/white-orange or green/white-green pairs, but this is not guaranteed to be the case. All other wires must be left unterminated. Use this hard reset cable as a substitute for the hard reset box and Ethernet cable described above. Instead of disconnecting the hard reset box (as in the previous procedure), disconnect the wires going to pins 3 and 6 from each other and leave the cable in place for the additional 2 minutes; it is important not to remove the cable from the unit until the process is complete. 580-00511, rev B 34 of 34