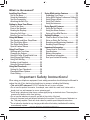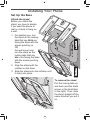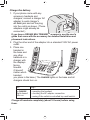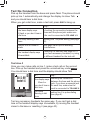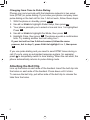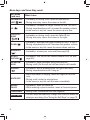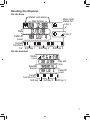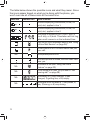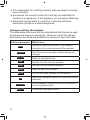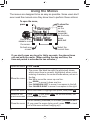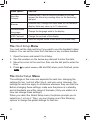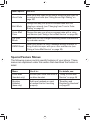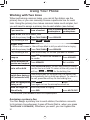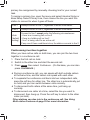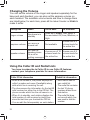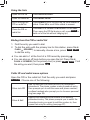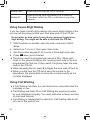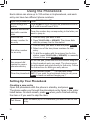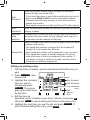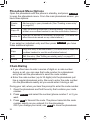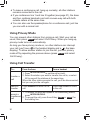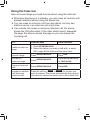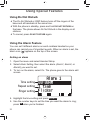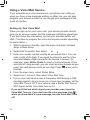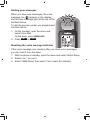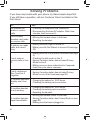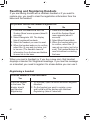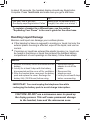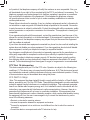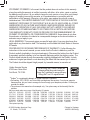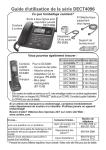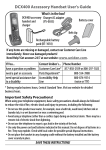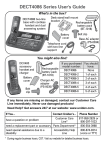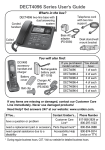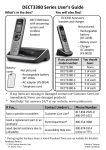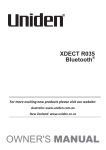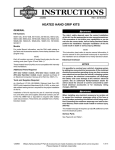Download Uniden DCX400 User`s guide
Transcript
DECT4066 Series User's Guide
What's in the box?
DECT4066
two-line base with
cordless handset
Desk stand/wall mount
bracket
Rechargeable
battery pack
(BT-1018)
Battery
cover
Telephone cord
with two-line
support
Belt clip
Base AC adapter
(PS-0034)
You might also find:
If you purchased You should
model number:*
have:
DECT4066
None
DECT4066-2
1 of each
DECT4066-3
2 of each
3 of each
DECT4066-4
DECT4066-5
4 of each
DECT4066-6
5 of each
* If the model number ends with an R, your package
DCX400
accessory
handset
and
charger
For a DCX400:
- Battery cover
- Belt clip
- Charger AC adapter
(PS-0035)
- Rechargeable
battery pack
(BT-1018)
contains a DRX402 accessory handset with MULTIRANGETM charger in place of
one DCX400. Please refer to the DRX402 user's guide for contents and instructions.
If any items are missing or damaged, contact our Customer Care
Line immediately. Never use damaged products!
Need Help? Get answers 24/7 at our website: www.uniden.com.
If You...
Contact Uniden’s...
Phone Number
Customer Care
817-858-2929 or
Line**
800-297-1023
need a replacement part or accessory Parts Department** 800-554-3988
need special assistance due to a
Accessibility Help
800-874-9314
disability
Line
(voice or TTY)
have a question or problem
** During regular business hours, CST. Visit our website for detailed business hours.
What's in the manual?
Installing Your Phone ............................ 1
Set Up the Base..................................... 1
Setup the Handset(s) ............................. 3
Test the Connection............................... 5
Attaching the Belt Clip ........................... 6
Getting to Know Your Phone................. 7
Parts of the Base ................................... 7
Parts of the Handset .............................. 9
Reading the Displays .......................... 11
Using the Soft Keys ............................. 13
Entering Text on Your Phone................ 15
Using the Menus ................................. 16
The Handset and Base Setup Menu ...... 17
The Clock Setup Menu ......................... 18
The Global Setup Menu ........................ 18
Special Feature Menus ........................ 19
Using Your Phone................................ 20
Working with Two Lines...................... 20
Changing the Volume........................... 22
Using the Caller ID and Redial Lists ..... 22
Using Seven-Digit Dialing .................... 24
Using Call Waiting ............................... 24
Finding a Lost Handset ........................ 25
Using an Optional Headset .................. 25
Using the Phonebook .......................... 26
Setting Up Your Phonebook ................. 26
Phonebook Menu Options.................... 28
Chain Dialing........................................ 28
Using Multi-station Features .............. 29
Expanding Your Phone ......................... 29
Using Multi-Station Conference Calling 29
Using Privacy Mode ............................ 30
Using Call Transfer............................... 30
Using the Intercom .............................. 31
Using Special Features ....................... 32
Using Do Not Disturb ........................... 32
Using the Alarm Feature ...................... 32
Using a Voice Mail Service .................. 34
Solving Problems ................................ 36
Weak or Hard To Hear Audio .............. 38
Noise or Static On The Line ................. 38
Resetting and Registering Handsets .... 40
Handling Liquid Damage ...................... 41
Important Information ......................... 42
Terms Used In This Guide .................... 42
Specifications ...................................... 42
Battery Information.............................. 42
Compliance Information ....................... 43
One-year Limited Warranty ................. 45
Important Safety Instructions!
When using your telephone equipment, basic safety precautions should always be followed to
reduce the risk of fire, electric shock and injury to persons, including the following:
This
unit is NOT waterproof. DO NOT expose this unit to rain or moisture.
not use this product near water, for example, near a bath tub, wash bowl, kitchen sink or
laundry tub, in a wet basement or near a swimming pool.
Avoid using a telephone (other than a cordless type) during an electrical storm. There may be a
remote risk of electric shock from lightning.
Do not use the telephone to report a gas leak in the vicinity of the leak.
Use only the power cord and batteries indicated in this manual. Do not dispose of batteries in a
fire. They may explode. Check with local codes for possible special disposal instructions.
Do not place the handset in any charging cradle without the battery installed and the battery
cover securely in place.
Do
SAVE THESE INSTRUCTIONS!
Installing Your Phone
Set Up the Base
W
A
L
L
Attach the stand
Before you attach the
stand, you have to decide
if you want the phone to
rest on a desk or hang on
a wall.
1. For desktop use, turn
the stand so the locking
tabs that say DESK are
facing the base with the
arrows pointing up.
OR
For wall mount use,
turn the stand so the
locking tabs that say
WALL are facing the base
with the arrows pointing
down.
2. Align the stand with the
notches on the base.
3. Slide the stand onto the notches until
it clicks into place.
D
E
S
K
To remove the stand
Pull the locking tabs up
and back (see the black
arrows in the illustration
to the right). Then, slide
the stand straight off the
same direction you put it
on.
1
Connect the power and telephone cords
1. Connect the base AC adapter to the AC IN 7.8V jack and route the
cord as shown:
For desktop use
AC IN
7.8V TE
L LI
For wall mount use
NE 1
/2 TE
L LI
NE 2
AC IN
7.8V TE
L LIN
E 1/2
TEL
LINE
2
2. Connect the included two-line telephone cord to the TEL LINE 1/2
AC I
jack. If your phone company uses a
7.8VN T
EL L
separate phone jack for each line,
INE
1/2
connect a standard telephone cord to
TEL
LINE
2
the TEL LINE 2 jack. Route the cords
as shown above.
Connect the
3. Connect the cord from TEL LINE 1/2 to telephone cord
here first.
a two-line phone jack.
OR
IF you have a separate
If your phone company uses a
jack for line 2, connect
another phone cord here.
separate phone jack for each line,
connect the cord from TEL LINE 1/2 to
the jack for line 1; then, connect the cord from TEL LINE 2 the jack
for line 2.
4. Plug the AC adapter into a standard 120 V AC power outlet.
2
Place the phone on the wall
Place the mounting slots over the pins on the wall plate, and slide the
base
down to
lock it
into
place.
(To telephone jack
for second line)
Setup the Handset(s)
Install the battery
1. Unpack all handsets, battery packs, and
battery covers. If any handset has the
battery cover already attached, press in
on the notch and slide the cover down
and off.
2. Line up the battery pack connector
with the jack inside the handset. (The
battery connector will only fit one way.)
3. Push the battery pack connector in
until it clicks into place. Tug gently on
the wires to make sure the battery
pack is securely connected.
4. Place the cover over the battery
compartment and slide it up into
place.
3
Charge the battery
1. If your phone came with any
accessory handsets and
chargers, connect a charger AC
adapter to each charger's
AC IN 8V jack and set the plug
into the notch as shown. (These
adapters might already be
connected.)
AC IN 8V
If you have a DRX402 MULTIRANGETM accessory, see the user's
guide that came with the accessory for detailed installation and
placement instructions.
2. Plug the other end of the adapter into a standard 120V AC power
outlet.
3. Place one
handset in
the base and
any other
handsets in a
charger with
the displays
facing
forward.
(It doesn't
matter which
handset
you place in the base.) The CHARGE lights on the base and all
chargers should turn on.
If...
Try...
a CHARGE
light doesn't
turn on
- reseating the handset.
- checking the AC adapter connection.
- seeing if the outlet is controlled by a wall switch.
Charge all handsets completely (about 16 hours) before using
them.
4
Test the Connection
Pick up the handset from the base and press TALK. The phone should
pick up line 1 automatically and change the display to show Talk ,
and you should hear a dial tone.
When you get a dial tone, make a test call; press END to hang up.
If...
Try...
the base display says
Check or you don't hear a
dial tone
checking the connection between the
base and the phone jack: make sure
the cord is connected to TEL LINE 1/2.
you keep hearing a dial
tone
setting line 1 to pulse dialing (see page
6).
there's a lot of noise or
static
see page 38 for tips on avoiding
interference.
the handset display says
Unavailable
resetting the handset (see page 40). If
you have accessory handsets, try using
a different handset for the test call.
Test Line 2
Once you can make calls on line 1, make a test call on the second
line. Pick up the handset and press the unmarked key under LINE2 .
You should hear a dial tone and the display should show Talk .
SUN 12:00A
Handset #1
.+0' /'07 .+0'
If...
Try...
the display says
Check or
you don't hear a
dial tone
checking the connection
between the base and the phone
jack: if you have a separate jack
for each line, make sure the
cord is connected to TEL LINE 2.
you keep
hearing a dial
tone
setting line 2 to pulse dialing
(see page 6).
Test any accessory handsets the same way. If you can't get a dial
tone or the handset display says Unavailable, try moving the handset
closer to the base or resetting it (see page 40).
5
Changing from Tone to Pulse Dialing
Phones can communicate with the telephone network in two ways:
tone (DTMF) or pulse dialing. If you know your phone company uses
pulse dialing or the test call for line 1 did not work, follow these steps:
1. With the phone in standby, press MENU .
2. Use UP or DOWN to highlight Global Setup, then press OK .
3. Your phone prompts you to select a line and Line 1 is highlighted.
Press OK .
4. Use UP or DOWN to highlight Dial Mode, then press OK .
5. Highlight Pulse, then press OK . The phone sounds a confirmation
tone. Try making another test call using line 1.
If your test call on line 2 did not connect, follow the same
process, but in step 3, press DOWN to highlight Line 2, then press
OK .
If you use pulse dialing and you need to send DTMF tones during a
call (if you're using an automated response system, for example),
press to temporarily switch to tone dialing. When the call ends, the
phone automatically returns to pulse dialing mode.
Attaching the Belt Clip
Line up the holes on each side of the handset. Insert the belt clip into
the holes on each side of the handset. Press down until it clicks.
To remove the belt clip, pull either side of the belt clip to release the
tabs from the holes.
6
Getting to Know Your Phone
Parts of the Base
If the key name is spelled out on the key itself, it's not labeled in the
drawing below.
UP
Display
PHONEBOOK/
LEFT
DOWN
CALLER ID/
RIGHT
CONFERENCE
CALLER IDENTIFICATION
Charging
contacts
Soft
keys
DO NOT
INTERCOM/
12-key MESSAGES
DISTURB
SPEAKER HOLD
dial pad
7
Base keys and how they work
Key name
(and icon)
What it does
PHONEBOOK/
LEFT ( / )
- In standby or during a call: open the phonebook.
- During text entry: move the cursor to the left.
UP (
- In standby: increase the ringer volume for line 1 or line 2.
- During a speakerphone call: increase the speaker volume.
- In the menu or any list: move the cursor up one line.
)
CALLER ID/
RIGHT
( / )
- In standby or during a call: open the Caller ID list.
- During text entry: move the cursor to the right.
DOWN (
- In standby: decrease the ringer volume for line 1 or line 2.
- During a speakerphone call: decrease the speaker volume.
- In the menu or any list: move the cursor down one line.
)
MESSAGES
(
)
DO NOT
DISTURB (
8
- In standby: access your voice mail (see page 34).
)
- In standby: turn the Do Not Disturb feature on or off (see
page 32).
INTERCOM/
HOLD
- In standby: page a handset using the intercom.
- During a call: put the call on hold and start a call transfer.
SPEAKER
)
(
- In standby: start a speakerphone call (get a dial tone).
- During a speakerphone call: hang up.
MUTE/EXIT
- While this station is ringing: mute the ringer for this call
only.
- During a call: mute the microphone.
- In the menu or any list: exit the menu completely.
REDIAL/
PAUSE
- In standby: open the redial list.
- While entering a phone number: insert a 2-second pause.
CONFERENCE
- During a call: conference two lines together.
SOFT KEYS
- The soft keys automatically change their function based on
what you are doing. See "Using the Soft Keys" on page 13.
Parts of the Handset
Message
waiting LED,
visual ringer
Earpiece
Display
Soft keys
TALK/FLASH
PHONEBOOK/
LEFT
DOWN
UP
END
CALLER ID/
RIGHT
12-key
dial pad
REDIAL/
PAUSE
INTERCOM/
HOLD
Charging
contacts
SPEAKER
Microphone
9
Handset keys and how they work
Key name
(and icon)
What it does
UP (
- In standby: increase the ringer volume for line 1 or line 2.
- During a call: increase the call volume.
- In the menu or any list: move the cursor up one line.
)
END
- During a call: hang up.
- In the menu or any list: exit and go to standby.
CALLER ID/
RIGHT ( )
- In standby or during a call: open the Caller ID list.
- During text entry: move the cursor to the right.
SPEAKER (
)
- Switch a normal call to the speakerphone (and back).
INTERCOM/
HOLD
- In standby: page another station using the intercom.
- During a call: put the call on hold and start a call transfer.
REDIAL/
PAUSE
( )
- In standby: open the redial list.
- While entering a phone number: insert a 2-second pause.
DOWN (
)
- In standby: decrease the ringer volume for line 1 or line 2.
- During a call: decrease the call volume.
- In the menu or any list: move the cursor down one line.
PHONEBOOK/
LEFT ( )
- In standby or during a call: open the phonebook.
- During text entry: move the cursor to the left.
TALK/FLASH
- In standby: start a telephone call (get a dial tone).
- During a call: switch to a waiting call.
SOFT KEYS
- The soft keys automatically change their function based
on what you are doing. See "Using the Soft Keys" on page
13.
10
Reading the Displays
On the base
Status icon areas
Day & time
Voice mail
status for:
Line 1
SUN 12:00A
12/31/08
New CID: 4
Date
Caller ID
count
Current .+0'
functions
for: Soft key 1
Line 2
/'07
.+0'
Soft key 2
Soft key 3
On the handset
Status
icons
Handset
banner
SUN 12:00A
Handset #1
New CID: 2
Day and
time
Caller ID
count
Current .+0' /'07 .+0'
functions for:
Soft key 1 Soft key 2 Soft key 3
11
The table below shows the possible icons and what they mean. Since
the icons appear based on what you're doing with the phone, you
won't ever see all of these icons at the same time.
Base Icon
Handset Icon
What it means
or
The accompanying information (in use, on
hold, etc.) applies to line 1.
or
The accompanying information (in use, on
hold, etc.) applies to line 2.
The ringer is turned off for 1) line 1 only, 2)
line 2 only, or 3) both. This station will not ring
when a call comes in on the indicated lines.
You have a voice message waiting (see "Using
a Voice Mail Service" on page 34).
Privacy Mode is on: no other station can join
your call.
NA
The speakerphone is on.
The microphone is muted, and the caller can't
hear you.
12
NA
The alarm is set (see "Using the Alarm
Feature" on page 32).
NA
T-coil mode is on (see "Do you use a T-coil
hearing aid?" on page 38).
NA
The battery is 1) fully charged, 2) half
charged, 3) getting low, or 4) empty.
NA
The signal from the base is 1) very weak, 2)
low, 3) strong, or 4) very strong.
Using the Soft Keys
Soft keys are controlled by the software: they will automatically
change their function depending on what you're currently doing:
Soft keys with the phone in standby
On the base
On the handset
SUN 12:00A
12/31/08
New CID: 4
.+0'
/'07
SUN 12:00A
Handset #1
New CID: 2
.+0'
Soft key 1 Soft key 2 Soft key 3
.+0' /'07 .+0'
Soft key Soft key 2 Soft key
1
3
Soft keys in the main menu
On the base
<Options>
Base Setup
Clock Setup
$CEM
On the handset
12
1-
Soft key 1 Soft key 2 Soft key 3
<Options>
Handset Setup
Clock Setup
$CEM
1-
Soft key Soft key 2 Soft key
1
3
The description of the soft key's current function appears in the
bottom of the display directly above the corresponding key.
13
If the description for a soft key is blank, that key doesn't currently
have a function.
Sometimes, the current function of a soft key can duplicate the
function of a regular key. If this happens, you can press either key.
When this manual refers to a soft key, it uses the soft key's
description printed on a black background.
Common soft key descriptions
The table below lists some soft key descriptions that the phone uses
across several menus or operations. These are not all the soft key
descriptions, but these are probably the ones you'll see most often.
Soft key description:
BACK
Go back to the previous screen. Any unsaved
changes on the current screen will be canceled.
CANCEL
Cancel the current operation without saving any
changes.
DELETE
Erase the highlighted item.
LINE1
Use line 1 for the current operation.
LINE2
Use line 2 for the current operation.
MENU
Open the main menu screen.
MUTE
Turn off the ringer, speaker, or microphone.
OK
Select the highlighted option or confirm the current
operation.
OPTIONS
Show available choices for the current operation or
for the highlighted item.
SELECT
14
What it does:
Choose the highlighted option.
Entering Text on Your Phone
When you want to enter text into your phone (for example, a name
in the phonebook), use the twelve-key dial pad to enter the letters
printed on the number keys. Here's how it works:
The phone enters the letters in the order they appear on the key.
For example, if you press the number key 2 once, the phone
enters the letter A. Press 2 twice for B, and three times for C.
If you press the key again after the last letter, the phone starts the
same letter sequence with small letters. If you press 2 four times
in a row, the phone enters a (small letter). Press 2 five times for b,
and six times for c.
If you see the icon [Aa] in the display, the phone enters capital
letters first (A B C), then small letters (a b c), then the number on
the key (2). The icon [aA] means the phone starts at the small
letters, so it enters small letters first, then the number on the key,
then capital letters.
The phone automatically uses a capital letter for the first letter and
any letter right after a space; all other times, it uses small letters.
If two letters in a row use the same number key, enter the first
letter, then use CALLER ID/RIGHT to move the cursor to the next
position to enter the second letter.
Switch between capital
and small letters
Press
Move the cursor
Press PHONEBOOK/LEFT to move the cursor to the
left or CALLER ID/RIGHT to move the cursor to the
right.
Leave a blank space
Press # (POUND).
Erase one letter
Move the cursor to the letter you want to erase
and press the DELETE soft key.
Erase the entire entry
Press and hold DELETE .
Enter punctuation or a
symbol
Press 0 to rotate through the available symbols.
.
15
Using the Menus
The menus are designed to be as easy as possible. Some users don't
even need the manual once they know how to perform these actions:
To open the menu,
press /'07
Use UP and
to move
the cursor.
DOWN
<Options>
Voice Mail
Handset Setup
Clock Setup
Global Setup
$#%-
Go back one
screen.
To close the
menu:
on the
handset,
press END;
on the base,
press
MUTE/EXIT.
1-
Select the
current item.
If you don't press any keys for thirty seconds, the phone times
out and exits the menu. (When setting the day and time, the
time-out period is extended to two minutes.)
Open the menu
Press MENU .
- The cursor (the black bar with the white text) shows
which menu item is currently highlighted; when you're
entering characters, the cursor shows where you are in
the line.
Move the cursor - Use UP to move the cursor up one line.
- Use DOWN to move it down one line.
- Use PHONEBOOK/LEFT to move it one space to the left.
- Use CALLER ID/RIGHT to move it one space to the right.
Select an option Move the cursor to highlight the option, then press OK .
Return to the
previous screen
Press BACK . If you press BACK on the first screen, the
phone exits the menu.
Close the menu
On the handset, press END; on the base, press MUTE/EXIT.
(If you open the menu during a call, press BACK to back
out of the menu without hanging up.)
16
The next several pages list all the available menu options and how to
use them. Most of the menus are the same for the base and cordless
handsets; any option that is available only for the base or handset is
noted in the description.
The Handset and Base Setup Menu
When you open the menu on a handset, this menu is called Handset
Setup. On the base, this menu is called Base Setup. Each of these
options can be set separately for each station. (A station can be any
cordless handset or the base.)
Menu option:
Use it to:
T-coil
(Handset only) Turn on T-coil mode to reduce noise on
some hearing aids (see "Do you use a T-coil hearing
aid?" on page 38).
Alarm Setting
(Handset only) Set alarms on your handset (see "Using
the Alarm Feature" on page 32).
Primary Line
Select the line you want this station to use as the default
line when you make a call (see "Assigning a primary
line" on page 20).
Edit Voice Mail
Program an access number so you can access a voice
mail service with the touch of a button (see "Using a
Voice Mail Service" on page 34).
Ringer Tones
(Handset only) See the ring tones the handset is using
as the main ring tone for each line. To change the tone,
select the line, then choose a ring tone from the list. (As
you highlight each ring tone, the phone plays a sample
of the tone. When you hear the tone you want, press
OK .)
Personal Ring
(Handset only) Turn on the personal ring feature. If you
have Caller ID, this feature lets you assign special ring
tones to anyone in your phonebook: this handset will
use the special ring tone when that person calls.
Autotalk
(Handset only) Turn on Auto Talk so you can answer the
phone just by picking up the handset from the cradle
(without having to press any buttons).
17
Menu option:
Use it to:
Any Key
Answer
(Handset only) Turn on Any Key Answer so you can
answer the phone by pressing a key on the twelve-key
dial pad.
Banner
(Handset only) Change the name used on the handset's
display. Enter any name up to 10 characters.
Handset/Base
Language
Change the language used in the display.
LCD Contrast
Change the contrast of the display.
Key Touch Tone
Have the keypad sound a tone when you press a key.
The Clock Setup Menu
You must set the date and time if you want to use the handset's alarm
feature. You can set the clock from the base or any cordless handset.
1. Open the menu and select Clock Setup.
2. Use the numbers on the twelve-key dial pad to enter the date.
3. Move the cursor to the next line, then use the dial pad to enter the
time.
4. Press to switch between AM and PM; when you're finished, press
SAVE .
The Global Setup Menu
The settings on this menu are separate for each line: changing the
settings for line 1 will not affect line 2, and vice versa. However, the
settings for each line apply to all stations whenever they use that line.
Before changing these settings, make sure the phone is in standby
and all handsets are within range of the base. (Only one station at a
time can change these settings.)
When you select the Global Setup menu, the phone prompts you to
select Line 1 or Line 2. Then, you can choose one of the following
options to change the global settings for that line:
18
Menu option:
Use it to:
Area Code
Enter your area code so the phone hides the area code on
incoming local calls (see "Using Seven-Digit Dialing" on
page 24).
Dial Mode
Change the way your phone communicates with the
telephone network (see "Changing from Tone to Pulse
Dialing" on page 6).
Voice Mail
Tone
Change the way your phone communicates with a voice
mail service (see "Using a Voice Mail Service" on page 34).
Set Line
Mode
(Base only) Do not change this setting unless instructed to
by customer service.
VMWI Reset
(Base only) Reset the voice message waiting indicator to
bring it back into sync with your voice mail service (see
"Using a Voice Mail Service" on page 34).
Special Feature Menus
The following menus control specific features of your phone. These
menus are explained under the section that describes the feature in
detail:
Menu:
Use it to:
For details, see:
Voice Mail
(handset only)
Access your voice mail from a
cordless handset
"Using a Voice Mail
Service" on page 34
Register
Handset
(base only)
Add new handsets or reset
a handset that isn't working
properly.
"Resetting and
Registering Handsets"
on page 40
19
Using Your Phone
Working with Two Lines
When performing common tasks, you can let the station use the
primary line, or you can manually choose a particular line for each
task. Using the primary line makes common tasks much simpler, but
you will need to assign a primary line to each station (see below).
If you want to...
From a handset
From a handset From the base
speakerphone speakerphone
make a call: Dial the number, then
- with the primary line Press TALK/FLASH. Press SPEAKER.
- by choosing a line
Press LINE1 or LINE2 .*
answer a call
When a call comes in, the soft keys blink to tell you which line is ringing.
- with the primary line Press TALK/FLASH. Press SPEAKER.
- by choosing a line
Press the soft key for the line you want to answer.*
hang up
Press END or return the handset to
Press SPEAKER.
the cradle.
switch between the
Not available
Press SPEAKER.
speaker and earpiece
Press INTERCOM/HOLD; the soft key blinks to remind
put a call on hold
you the line is on hold. To return to the call, press the
soft key (LINE1 or LINE2 ) for the holding line.
Press the soft key for the other line; the current call
switch lines during a
is automatically put on hold (see above). To return to
call (automatic hold)
the call, press the soft key for the holding line.
Press MUTE/EXIT.
mute the microphone Press MUTE .
during a call
Press again to turn the microphone back on.
mute the ringer for
this call only
While the phone is ringing,
press END.
press MUTE/EXIT.
* On the handset, press SPEAKER to switch to the speakerphone.
Assigning a primary line
You can assign a primary line to each station; the station connects
to its primary line whenever it goes off hook (that is, when you press
TALK/FLASH or SPEAKER). Whenever you want, you can bypass the
20
primary line assignment by manually choosing line for your current
task.
To assign a primary line, open the menu and select Handset Setup or
Base Setup. Select Primary Line, then choose the line you want this
station to connect to when it goes off hook:
Line 1
Always connect to line 1, regardless of either line's status.
Line 2
Always connect to line 2, regardless of either line's status.
Auto
(default
setting)
Connect to line 1 except under the following circumstances:
- there is an incoming call on line 2
- there is a holding call on line 2
- line 1 is being used for an active call
If any one of these conditions is true, the station connects to line 2.
Conferencing two lines together
When you have active calls on both lines, you can join the two lines
together in a conference call.
1. Place the first call on hold.
2. Switch to the other line and start the second call.
3. Press MENU , then select Conference. (On the base, you can also
press CONFERENCE.)
During a conference call, you can speak with both outside callers
at the same time, and the callers can speak with each other.
To separate the conference call back into two independent calls,
press the soft key for either line. The other line is automatically put
on hold, and you can switch between calls normally.
To disconnect both callers at the same time, just hang up
normally.
To disconnect one caller at a time, select the line you want to
disconnect, then hang up. Press the soft key to return to the other
caller (on hold).
Other stations can also join in the conference call. See Using
Multi-station Features on page 29 for more information.
21
Changing the Volume
You can set the volume of the ringer and speaker separately for the
base and each handset; you can also set the earpiece volume on
each handset. The available volume levels and how to change them
are listed below; for each item, press UP to make it louder or DOWN to
make it softer.
Change the
When
On the base
On a handset
ringer volume
the phone is in
standby
press UP or DOWN. Then, select a
line and select Off, Low, Medium, or
High
earpiece volume
you are on a
normal call
Not available
speaker volume
you use the
choose one of 10 choose one of 6
speaker-phone
volume levels for volume levels for
for a call or
the active line
the active line
getting messages
choose one of 6
volume levels for
the active line
Using the Caller ID and Redial Lists
You have to subscribe to Caller ID to use Caller ID features:
contact your telephone provider for more information.
Caller ID list information
Redial list information
- When a call comes in, the phone displays the
caller’s number and name (if available) along
with which line is receiving the call.
- The phone saves the information for the last 50
calls received on either line to the CID list. The
phone records which line the call came in on.
- When it's in standby, each station displays the
total number of calls received on both lines
since the last time you checked the CID list.
- You can edit the list separately on each station.
- Each station has its
own redial list.
- The redial list contains
the last 10 phone
numbers dialed from
that station.
- The redial list does
not record which line
was used to dial the
number.
22
Using the lists
Open the CID list
Press CALLER ID/RIGHT.
Open the redial list
Press REDIAL/PAUSE.
Scroll through the
CID or redial list
Press DOWN to scroll through the list from newest to
oldest. Press UP to scroll from oldest to newest.
Close the CID or
redial list
Press END on a handset or MUTE/EXIT on the base.
(If you open the CID list during a call, press BACK to
back out of the list without hanging up.)
Dialing from the CID or redial list
1. Find the entry you want to dial.
2. To dial the entry with the primary line for this station, press TALK/
FLASH or SPEAKER; to manually choose a line, press LINE1 /LINE2
to dial the entry.
You can add a 1 at the front of a CID record by pressing .
You can also go off hook before you open the list. Press TALK/
FLASH or SPEAKER (for the primary line) or press LINE1 /LINE2 . Find
the entry you want, then press DIAL .
Caller ID and redial menu options
Open the CID or the redial list. Find the entry you want and press
OPTIONS . Choose one of the following:
Store into PB
Add the selected CID/redial list entry to this station's
phonebook. The phone creates a new phonebook entry,
then prompts you to edit the name and phone number;
cordless handsets also prompt you to choose a personal
ring (see page 26).
Store & Edit
Append the selected phone number to an existing
phonebook entry. The phone prompts you to select the
phonebook entry you want to add the number to, then
opens that entry for editing (see page 27).
23
Delete Entry
Erase this entry from the CID or redial list.
Delete All
Erase all entries from this station's CID or redial list.
(This doesn't affect the CID or redial lists on any other
stations.)
Using Seven-Digit Dialing
If you can make a local call by dialing only seven digits instead of ten,
you can tell the phone to hide your local area code in the CID list.
Do not enter an area code if your phone company requires tendigit dialing. You might not be able to dial from the CID list.
1. With the phone in standby, open the menu and select Global
Setup.
2. Select Line 1 or Line 2, then select Area Code.
3. Use the number keypad (0 - 9) to enter a three-digit area code.
4. Press OK when you’re finished.
The phone uses the programmed code as a filter. When calls
come in, the phone compares the incoming area code to the one
programmed for that line. If they match, the phone hides the area
code in the CID list.
While reviewing the list, press # to toggle the area code off and on.
When you dial from the CID list or save the number to the
phonebook, the phone dials or stores the number exactly as it is
currently displayed.
Using Call Waiting
A Call Waiting call refers to a call received on a line while that line
is already in use.
Call Waiting and Caller ID on Call Waiting are services provided
by your telephone company. You must subscribe to these services
to use these features.
Call Waiting is independent for each line: Call Waiting calls do not
roll over to the second line.
24
When you get a Call Waiting call, the phone sounds a tone and
displays any CID information received for the waiting call.
To answer a Call Waiting call, press FLASH on the base or TALK/
FLASH on a handset. The phone company automatically puts the
current call on hold and switches you to the waiting call.
Use FLASH and TALK/FLASH to switch between the two calls;
remember, each time you switch, there is a short pause before
you're connected to the other caller.
Finding a Lost Handset
With the phone in standby, press INTERCOM/HOLD on the base. Select
the handset you want to find, or select All to page all handsets at the
same time. The paged handset(s) will beep for 1 minute or until you
press INTERCOM/HOLD again or press TALK/FLASH followed by END on
the handset.
Using an Optional Headset
You can use a standard 2.5 mm telephone
headset with your cordless handsets. To
purchase headsets, contact the Parts
Department (see the front cover).
To install a headset, remove the headset
jack cover and insert the headset plug into
(Belt clip
the jack.
hole)
Just make and receive calls as usual, and
use your headset to talk to the caller after the call connects.
When you connect a headset, the handset automatically mutes
the earpiece and speaker. To re-activate the earpiece or speaker,
just unplug the headset.
25
Using the Phonebook
Each station can store up to 100 entries in its phonebook, and each
entry can have two different phone numbers.
Open the phonebook Press PHONEBOOK/LEFT.
Scroll through the
entries
Press DOWN to scroll through the phonebook from A
to Z or UP to scroll from Z to A.
Jump to entries that
start with a certain
letter
Press the number key corresponding to the letter you
want to jump to.
Quick dial the
primary number for
an entry
1. Find the entry you want to dial.
2. Press TALK/FLASH or SPEAKER. The phone dials
with the primary line for this station.
Dial either number
for an entry
1. Find the entry you want to dial and press SELECT .
2. Select one of the two phone numbers for that
entry.
3. To dial the number with the primary line for this
station, press TALK/FLASH or SPEAKER; to manually
choose a line, press LINE1 /LINE2 .
Use a speed dial
number to open a
phonebook entry
On the dial pad, press and hold the number assigned
to the phonebook entry you want. The phone opens
the phonebook and goes directly to that entry. Follow
the instructions for dialing an entry above.
On the handset, press END; on the base, press MUTE/
Close the phonebook EXIT. (If you open the phonebook during a call, press
BACK to back out without hanging up.)
Setting Up Your Phonebook
Creating a new entry
Open the phonebook with the phone in standby, and press NEW .
The phone walks you through the phonebook entry items in the order
listed below. On each screen, press OK when you're finished editing
the item or if you want to skip the item:
Edit Name
26
Enter the name (up to 16 characters) you want to use for this
entry.
Edit
Number1
Enter the primary number (up to 32 digits) for this entry
exactly the way you would dial it.
- If you need the phone to wait before sending the next set of
digits, press REDIAL/PAUSE to enter a two-second pause.
- If two seconds isn't long enough, you can enter as many
pauses as you want.
- Each pause counts as one digit (you'll see a P in the number).
Edit
Number2
Enter the secondary number for this entry just like you did the
primary number.
Personal
Ring
selection
(Handset only) Choose the ring tone you want the handset to
use when this person calls. As you highlight each ring tone,
the handset sounds a sample of that tone.
Speed Dial
Select the speed dial number (SPD0 through SPD9) you want
to assign to this entry.
- The speed dial numbers correspond to the numbers (0
through 9) on the twelve key dial pad.
- Each speed dial number can be assigned to only one entry.
- If the speed dial number is already assigned, the phone
shows the name of the entry assigned to the number. If
you want to change it, select the number, and the phone
overwrites the existing assignment.
Editing an existing entry
1. With the station in standby, open the phonebook and find the entry you
want.
Edit
2. Press OPTIONS , then
Edit Name
choose Edit.
Bob Smith
Edit Number1
3. Highlight the individual
987-555-1234
item you want to
Edit Number2
123-555-9876
change and press
Personal ring (handset
Clatter
SELECT . The phone
only)
Edit
Speed Dial 4
goes to the edit screen
Speed
for that item.
$#%-
5'.'%6 5#8'
Dial
4. Edit the item as
described under "Creating a new entry" (above), and press OK .
OR press BACK to cancel editing and return to the main entry.
5. Highlight the next item you want to edit and press SELECT . If
you're finished editing this entry, press SAVE .
27
Phonebook Menu Options
Open the phonebook with the phone in standby, and press OPTIONS
to open the phonebook menu. From the main phonebook screen, you
have three options:
Create
New
Add an entry to your phonebook. (See "Creating a new entry"
on page 26.)
Copy All
Copy the whole phonebook to another station. (You must have
at least one cordless handset to use this multi-station feature.)
Delete All
Erase all the entries in this station's phonebook. (This does not
affect the entries saved on any other stations.)
If you select an individual entry and then press OPTIONS , you have
these additional options:
Copy
Copy this entry to another station. (You must have at least one
cordless handset to use this multi-station feature.)
Edit
Edit this entry. (See "Editing an existing entry" on page 27.)
Delete
Erase this entry.
Chain Dialing
If you often have to enter a series of digits or a code number
during a call, you can save that code number to a phonebook
entry and use the phonebook to send the code number.
Enter the code number (up to 32 digits) into the phonebook just
like a regular phonebook entry. Be sure to enter the code number
into the phonebook exactly as you would enter it during a call.
During your call, when you hear the prompt to enter the code number:
1. Open the phonebook and find the entry that contains your code
number.
2. Press SELECT and select the number (phone number 1 or 2) you
want.
3. Press DIAL to transmit the code. The phone transmits the code
number exactly as you entered it in the phonebook.
OR if you change your mind, use BACK to close the phonebook.
28
Using Multi-station Features
The expandable base works together with the accessory handsets
to give you some useful multi-station features. (A station can be any
cordless handset or the base.) You must have at least one accessory
handset to use the features in this section.
Expanding Your Phone
Your base supports a total of ten accessory handsets and 2
MULTIRANGETM chargers, including any that were supplied with
your phone. It is compatible with both the DCX400 handset with
charger and the DRX402 handset with MULTIRANGETM charger.
Your base might be compatible with other Uniden accessory
handsets: please visit our website for a list of compatible handsets.
Accessory handsets must be registered to the base before you
can use them. Handsets that aren't registered display a Handset
not registered message. For instructions on registering handsets
to this base, see page 40 or refer to the manual that came with the
accessory handset.
Any accessory handsets that came packaged with the base are
already registered to that base for you.
If a handset was previously registered to a base, you have to reset
it so you can register it to a new base (see page 40 for DCX400 and
DRX402 handsets).
Using Multi-Station Conference Calling
When an outside call
comes in on either line, the
base and four cordless
handsets can join in a sixway conference call with the
outside caller.
To join a call in progress,
just connect to the active
line (press LINE1 or LINE2 ).
CONFERENCE
CALLER IDENTIFICATION
29
To leave a conference call, hang up normally; all other stations
remains connected to the call.
If you conference line 1 and line 2 together (see page 21), the base
and four cordless handsets can hold a seven-way call with both
outside callers at the same time.
You can also use the speakerphone for a conference call, just like
you can with a normal call.
Using Privacy Mode
You can prevent other stations from joining a call. Start your call as
usual, then press MENU and select Call Privacy. When you hang up,
privacy mode turns off automatically.
As long you have privacy mode on, no other stations can interrupt
your call (you'll see a in the handset display and a in the base
display). To allow another station to join the call, just turn privacy
mode off by repeating the process above (press MENU and select
Call Privacy).
Using Call Transfer
To...
From the base
transfer a
call
1. Press INTERCOM/HOLD to put the call on hold.
2. Select the station you want to transfer the call to, or select
All to page all the stations at the same time.
When the other station accepts the call, you'll be disconnected,
but you can join the call again.
cancel a
transfer
Press SPEAKER to return to the
call.
From a handset
Press TALK/FLASH to return
to the call.
1. To answer the page and speak to the transferring station,
accept a
press INTERCOM/HOLD.
transferred
2. To accept the call, press the soft key (LINE1 or LINE2 ) for
call
the holding line.
30
Using the Intercom
Here are some things you need to know about using the intercom:
Whenever the phone is in standby, you can make an intercom call
between stations without using the phone line.
You can make an intercom call from any station, but only two
stations can be in an intercom call at any time.
If an outside call comes in during an intercom call, the phone
shows the CID information. If the other station hasn't answered
the page, the phone cancels the page so you can answer the
incoming call.
To...
From the base
From a handset
make an intercom
page
1. Press INTERCOM/HOLD.
2. Select the station you want to talk with, or select
All to page all the stations at the same time.
cancel a page
Press INTERCOM/HOLD.
Press END.
answer an
intercom page
Press INTERCOM/HOLD.
Press INTERCOM/HOLD
or TALK/FLASH.
leave an intercom
call
Press INTERCOM/HOLD.
Press END.
answer an outside
call during an
intercom call
Press the soft key (LINE1 or LINE2 ) for the line you
want to answer. The phone automatically disconnects
the intercom call and connects you to the outside line.
31
Using Special Features
Using Do Not Disturb
The Do Not Disturb or DND feature turns off the ringers of the
base and all handsets at the same time.
With the phone in standby, press and hold DO NOT DISTURB on
the base. The phone shows Do Not Disturb in the display on all
stations.
To cancel, press DO NOT DISTURB again.
Using the Alarm Feature
You can set 3 different alarms on each cordless handset so your
phone can remind you of important events. When an alarm is set, the
alarm icon ( ) appears on the top of the screen.
Setting an alarm
1. Open the menu and select Handset Setup.
2. Select Alarm Setting, then select the alarm (Alarm1, Alarm2, or
Alarm3) you want to set.
3. To turn on the alarm, select On. The phone goes to the alarm edit
screen.
Time setting
Repeat setting
Ringer setting
Alarm 1
00:00AM
1 time
Flicker
$#%-
5'.'%6
5'6
4. Highlight the time setting and press SELECT .
5. Use the number keys to set the time you want the alarm to ring;
press OK when you're finished.
32
6. Highlight the repeat setting and press SELECT . Select how often
you want the alarm to ring—once only (1 time), every day (Daily),
or on a weekly basis (Select Days)—then press OK .
7. If you choose Select Days, the handset prompts you to choose
which days of the week the alarm
should ring. To choose a day,
highlight it and press SELECT ; a
check mark appears beside that to
show that it is selected. Select as
$#%- 5'.'%6
1-
many days as you want, then press
OK . The alarm will ring on each day with a check mark beside it.
8. Highlight the ringer setting and press SELECT .
9. Select the ring tone you want the alarm to use, then press OK .
10. When you are finished setting all
the alarm options, press SET to
activate the alarm. The time and
repeat setting will show on the
main Alarm Setting screen. (If you
$#%-
1-
selected specific days, the repeat
setting displays as Weekly.)
Select Days
Monday
Tuesday
Alarm Setting
08:00AM Weekly
Alarm2
When an alarm rings
When the day and time on the phone
matches the day and time of an alarm
setting, the handset sounds the
selected tone and displays the alarm
screen.
Alarm
5011<'
The alarm will ring for three minute. To turn off the alarm, press
END. When the phone prompts you to confirm, press OK .
To temporarily turn off the alarm, press SNOOZE (or just let the
alarm ring for the full minute). The alarm will ring again in five
minutes.
To cancel snooze, press END the next time the alarm rings. When
the phone prompts you to confirm, press OK .
33
Using a Voice Mail Service
If you subscribe to a voice mail service, your phone can notify you
when you have a new message waiting on either line; you can also
program your access number so you can get your messages at the
touch of a button.
Setting Up Your Voice Mail
When you sign up for your voice mail, your service provider should
give you an access number and the message notification signal type.
If you don't have this information, contact your provider before you
start. (You have to program the voice mail access number separately
for each station.)
1. With the phone in standby, open the menu and select Handset
Setup or Base Setup.
2. Select Edit Voice Mail, then select
or
.
3. Enter your access number exactly as you would dial it. You can
enter a total of 20 digits. If you need the phone to wait for a few
seconds between digits (to wait for the service to answer, for
example), press REDIAL/PAUSE to insert a 2-second pause. If two
seconds isn't long enough, you can insert as many pauses as you
need, but each pause counts as one digit. Press OK when you're
finished.
4. From the main menu, select Global Setup.
5. Select Line 1 or Line 2, then select Voice Mail Tone.
6. If your voice mail service uses a Frequency Shift Keying or FSK
message signal to let you know you a have new message, set the
Voice Mail Tone to Off; if your service uses a Stutter Dial Tone or
SDT signal, set the Voice Mail Tone to On.
If you can't find out which signal your provider uses, leave the
Voice Mail Tone on. If you don't see the voice message icon ( )
when you know there's a new message, turn the Voice Mail Tone
off.
34
Getting your messages
When you have new messages, the voice
message icon ( ) appears in the display,
and the new message light (at the top of the
handset) blinks.
To dial the access number you programmed
into that station:
1. On the handset, open the menu and
select Voice Mail.
On the base, press MESSAGES.
2. Press LINE1 or LINE2 .
Resetting the voice message indicator
If the voice message icon remains after you check your messages,
you can reset it from the base:
1. With the phone in standby, open the menu and select Global Setup.
2. Select Line 1 or Line 2.
3. Select VMWI Reset, then select Yes to reset the indicator.
35
Solving Problems
If you have any trouble with your phone, try these simple steps first.
If you still have a question, call our Customer Care Line listed on the
front cover.
If…
Try…
No stations can
make or receive
calls.
- Checking the telephone cord connection.
- Disconnecting the base AC adapter. Wait a few
minutes, then reconnect it.
One cordless
handset can’t make
or receive calls.
- Moving the handset closer to the base.
- Resetting the handset.
A station can make
calls, but it won’t
ring.
- Making sure the ringer is turned on.
- Making sure Do Not Disturb is turned off (see page
32).
I can't make or
receive calls on line
2.
- Making sure line 2 is properly connected (see page
2).
- Checking the dial mode on line 2.
- Seeing if another station has activated Privacy
Mode on line 2.
- Making sure you have subscribed to 2 separate
lines from your phone company.
I can't conference
line 1 and line 2
together.
- Seeing if another station has activated Privacy
Mode on one of the lines (see page 30).
A cordless handset's
display won't turn
on.
- Charging the battery for 16-20 hours.
- Checking the battery pack connection.
A cordless handset
is not working.
- Charging the battery for 16-20 hours.
- Checking the battery pack connection.
- Resetting the handset.
A cordless handset
says Unavailable.
- Moving the handset closer to the base.
- Seeing if another station has Privacy Mode on (see
page 30).
- Making sure the base is plugged in.
36
If…
Try…
No stations will
display any Caller ID
information.
- Letting calls ring at least twice before answering.
- Seeing if the call was placed through a
switchboard.
- Checking with your telephone service provider to
make sure your Caller ID service is active.
I can't dial from the
Caller ID list.
- Making sure you entered the correct area code. If
you have to dial all 10 digits, you need to delete
the area code (see "Using Seven-Digit Dialing" on
page 24).
Caller ID displays
briefly and then
clears.
- You may have to change the line mode. Contact
customer service for more information.
I can’t transfer calls.
- Resetting all the handsets (see page 40).
I can’t get two
cordless handsets to
talk to the caller.
- Making sure both handsets are registered to this
base.
- Making sure no station is in Privacy Mode (see
page 30).
The phone keeps
ringing if I answer
on an extension.
- You may have to change the line mode. Contact
customer service for more information.
I can't save a number - Seeing if the number is already in the phonebook.
to an existing
- Seeing if that entry already has two phone
phonebook entry.
numbers.
I can’t hear the base
speaker.
- Changing the base speaker volume.
I can't register a
handset.
- Seeing if there are 10 handsets registered to this
base.
- Resetting the handset.
My alarm rings at
the wrong time.
- Making sure the time is set correctly (see page 18).
My alarm won't ring
on the right day(s).
- Making sure the days are selected (see page 32).
- Making sure the date is set correctly (see page 18).
37
Weak or Hard To Hear Audio
If a caller’s voice sounds weak or soft, the signal might be blocked by
large metal objects or walls; you might also be too far from the base,
or the handset’s battery may be weak.
Try moving around while you’re on a call or moving closer to the
base to see if the sound gets louder.
Make sure the handset’s battery is fully charged.
Try adjusting the earpiece volume.
Noise or Static On The Line
Interference is the most common cause of noise or static on a
cordless phone. Here are some common sources of interference:
electrical appliances, especially microwave ovens
computer equipment, especially wireless LAN equipment and DSL
modems
radio-based wireless devices, such as room monitors, wireless
controllers, or wireless
Do you use a T-coil hearing aid?
headphones or
If
you
have
a hearing aid equipped with
speakers
a telecoil (T-coil) feature, the interaction
large florescent light
between the hearing aid and digital cordless
fixtures (especially if
phones can cause noise in the handset. If
they give off a buzzing you have a T-coil hearing aid and you have
noise)
problems with noise on the line, try turning
on T-coil mode. Open the menu; select
other services that
Handset Setup, then select T-coil.
use your phone line,
Using
T-coil mode can shorten the handset’
like alarm systems,
s talk time; make sure to watch the battery
intercom systems, or
status and keep the battery charged.
broadband Internet
service
38
Here are some hints for when the static is...
on 1 handset or in 1 location:
on all handsets or in all locations:
- Check nearby for one of the common
interference sources.
- Try moving the handset away from a
suspected source, or try moving the
suspected source so it’s not between
the handset and the base.
- Try moving closer to the base. There
is always more noise at the edges
of the base's range. If the handset
displays an Out of Range message,
you need to move closer to the base.
- Check near the base for the
source of interference.
- Try moving the base away from a
suspected source, or turn off the
source if possible.
- If the base has an adjustable
antenna, try raising the antenna
so it stands straight up.
- If you have any service that uses
the phone line, you might need a
filter (see below).
Installing a line filter or DSL filter
Telephone
wall jack
Sometimes, broadband Internet
services that use the telephone line
Telephone
cord
can interfere with phones. One of
these services−DSL−often causes
DSL filter
static on telephones. A DSL filter or
telephone line filter usually solves this problem. The technician who
installed your DSL service might have left some filters for you; if not,
call your DSL provider or look in any electronics store.
Plug the DSL filter into the telephone wall jack and plug your phone’s
base into the filter. Make a test call to make sure the noise is gone.
39
Resetting and Registering Handsets
If you are having trouble with a cordless handset or if you want to
replace one, you need to clear the registration information from the
base and the handset:
Do you have the base the handset is registered to?
Yes
No
1. Press and hold END and # until the
1. Press and hold END and
# until the System Reset
System Reset menu appears (about 5
seconds).
menu appears (about 5
seconds).
2. Select Deregister HS. The display
lists all registered handsets.
2. Select Base Unavailable.
3. Select the handset you want to reset.
3. When the handset asks you
to confirm, select Yes. (It
4. When the handset asks you to confirm,
may ask you twice, just to be
select Yes. (It may ask you twice, just
sure.) The handset deletes its
to be sure.) The handset clears its
own link without contacting
information from the base and deletes
the base.
its own link to the base.
When you reset a handset (or if you buy a new one), that handset
displays a Handset Not Registered message. If you see this message
on a handset, you need to register it to a base before you can use it.
Registering a handset
Does the handset fit in the base cradle?
Yes
Place the handset
in the base. The
display should
say Handset
Registering.
40
No
1. On the base, open the menu and select Register
Handset.
2. On the handset you want to register, press
and hold # until the display says Handset
Registering (about 2 seconds).
In about 30 seconds, the handset display should say Registration
Complete. Press TALK/FLASH and make sure you get a dial tone.
If...
Try...
- you don't hear a dial tone
Making sure the handset is fully
- the display says Registration Failed charged, then start over at step 1.
To register a handset to a different base, see the section
"Expanding Your Phone" in the user's guide for the other base.
Handling Liquid Damage
Moisture and liquid can damage your cordless phone.
If the handset or base is exposed to moisture or liquid, but only the
exterior plastic housing is affected, wipe off the liquid, and use as
normal.
If moisture or liquid has entered the plastic housing (i.e. liquid can
be heard in the phone or liquid has entered the handset battery
compartment or vent openings on the base), follow these steps:
Handset
Base
1. Remove the battery cover and disconnect the 1. Disconnect the AC
battery.
adapter to cut off the
power.
2. Let dry for at least 3 days with the battery
disconnected and the cover off for ventilation. 2. Disconnect the
telephone cord.
3. After the handset dries, reconnect the battery
pack and replace the cover. Recharge the
3. Let dry for at least 3 days
battery fully (16-20 hours) before using.
before reconnecting.
IMPORTANT: You must unplug the telephone line while
recharging the battery pack to avoid charge interruption.
CAUTION! DO NOT use a microwave oven to speed up
the drying process. This will cause permanent damage
to the handset, base and the microwave oven.
41
Important Information
Terms Used In This Guide
Accessory
Handset
An extra handset that can register to and be used with an expandable phone base. All
accessory handsets must be registered to a base.
The main part of the phone. It connects to your phone line and lets you make and receive
Base
calls. Most bases also have a cradle to store a handset.
CIDCW
(CID on Call Waiting.) A service that shows CID for calls that come in during another call.
Call Waiting A service that lets you receive calls while you are on another call.
Caller ID
(Also called CID.) A service that shows the name and number of incoming callers.
Charger
A cradle that stores and charges a handset but doesn’t connect to the phone line.
The part of the phone that stores a handset. While in a cradle, a handset is always in
Cradle
standby, and any keys are locked.
During a call The station is currently on a call or has activated a dial tone.
Handset
A cordless handset that you use to dial the phone and talk to callers.
In standby The phone is inactive: there is no dial tone, no station is on a call or listening to messages.
On a two-line jack, line 1 is connected to the inner pair of wires, and line 2 is connected
Line 1 and to the outer pair of wires. If you want to switch the lines, contact your phone company.
Line 2
On single-line jacks, line 1 is connected to TEL LINE 1/2, and line 2 is connected to
TEL LINE 2. You can switch Line 1 and Line 2 just by swapping the connectors.
Off hook
The phone is connected to an outside line: there is a dial tone or an ongoing call.
Soft key
A software-controlled button that can change its function to fit the current operation.
Station
Any handset or the base.
Specifications
Base
Part
number
PS-0034
AC
adapter Input voltage 120V AC, 60 Hz
Output voltage 7.8V AC @ 450mA
Battery Part number BT-1018
pack Capacity
500mAh, 2.4V DC
Charger
PS-0035
120V AC, 60 Hz
8V AC @ 300mA
only the supplied AC
adapters.
Be sure to use the proper adapter
for the base and any chargers.
Do not place the power cord
where it creates a trip hazard or
where it could become chafed and
create a fire or electrical hazard.
Do not place the base in direct sunlight or subject it to high temperatures.
Battery Information
Fully
Use
charged, the battery should provide about 10 hours of talk time and about 7 days of standby
time. For best results, return the handset to the cradle after each call to keep it fully charged.
Keep an eye on the battery status icon. When the battery gets too low, the handset shows a low
battery alert. If you hear a strange beep during a call, check the display: if you see the low battery
alert, finish your conversation as quickly as possible and return the handset to the cradle. If the
handset is in standby, none of the keys will operate.
With
normal use, the battery should last about one year. Replace the battery when the talk time
becomes short even when the battery is charged. To buy a replacement battery, call the Parts
Department listed on the front cover.
Rechargeable Nickel-Metal-Hydride Battery Warning
CAUTION! Risk of explosion if battery is replaced by an incorrect type!
Dispose of used batteries according to the instructions. Do not open or
mutilate the battery. Disconnect the battery before shipping this product.
This
equipment contains a rechargeable Nickel-Metal-Hydride battery.
rechargeable batteries contained in this equipment may explode if disposed of in a fire.
Nickel is a chemical known to state of California to cause cancer.
Do not short-circuit the battery.
Do not charge the rechargeable battery pack used in this equipment with in any charger other
than the one designed to charge this battery pack as specified in the owner's manual. Using
another charger may damage the battery pack or cause the battery pack to explode.
The
Rechargeable Batteries Must Be Recycled or Disposed of Properly.
Uniden works to reduce lead content in PVC coated cords in our products &
accessories.
Warning! The cords on this product and/or accessories contain
lead, a chemical known to the State of California to cause birth
defects or other reproductive harm. Wash hands after handling.
Compliance Information
FCC Part 68 information
This equipment complies with Part 68 of the FCC rules & the requirements adopted by the
ACTA. On the bottom of this equipment is a label that contains, among other information,
a product identifier in the format US: AAAEQ##TXXXX. If requested, this number must be
provided to the phone company.
An applicable Universal Service Order Codes (USOC) certification for the jacks used in this
equipment is provided (i.e., RJ11C) in the packaging with each piece of approved terminal
equipment. A plug & jack used to connect this equipment to the premises wiring & telephone
network must comply with the applicable FCC Part 68 rules & requirements adopted by
the ACTA. A compliant telephone cord & modular plug is provided with this product. It is
designed to be connected to a compatible modular jack that is also compliant. See installation
instructions for details.
The REN is used to determine the number of devices that may be connected to a phone line.
Excessive RENs on a phone line may result in devices not ringing in response to an incoming
call. In most but not all areas, the sum of RENs should not exceed five (5.0). To be certain
of the number of devices that may be connected to a line, as determined by the total RENs,
contact the telephone provider. The REN for this product is part of the product identifier that
has the format US:AAAEQ##TXXXX. The digits represented by ## are the REN without a
decimal point (e.g., 03 is a REN of 0.3).
If this equipment causes harm to the telephone network, the telephone company will notify you
in advance that temporary discontinuance of service may be required. But if advance notice
isn't practical, the telephone company will notify the customer as soon as possible. Also, you
will be advised of your right to file a complaint with the FCC if you believe it is necessary. The
telephone company may make changes in its facilities, equipment, operations or procedures
that could affect the operation of the equipment. If this happens the telephone company
will provide advance notice in order for you to make necessary modifications to maintain
uninterrupted service.
Please follow instructions for repairing, if any (e.g. battery replacement section); otherwise do
not substitute or repair any parts of the device except as specified in this manual. Connection
to party line service is subject to state tariffs. Contact the state public utility commission, public
service commission or corporation commission for information. This equipment is hearing aid
compatible.
If you experience trouble with this equipment, contact the manufacturer (see the cover of this
manual for contact information) or an authorized agent. If the equipment is causing harm to the
telephone network, the telephone company may request that you disconnect the equipment
until the problem is resolved.
If your home has wired alarm equipment connected to a phone line, be sure that installing the
system does not disable your alarm equipment. If you have questions about what will disable
alarm equipment, contact your telephone company or a qualified installer.
Any changes or modifications to this product not expressly approved by the manufacturer or
other party responsible for compliance could void your authority to operate this product.
NOTICE: According to telephone company reports, AC electrical surges, typically resulting
from lightning strikes, are very destructive to telephone equipment connected to AC power
sources. To minimize damage from these types of surges, a surge arrestor is recommended.
FCC Part 15 information
This device complies with part 15 of the FCC rules. Operation is subject to the following two
conditions: (1) This device may not cause harmful interference, & (2) This device must accept
any interference received, including interference that may cause undesired operation. Privacy
of communications may not be ensured when using this phone.
FCC PART 15.105(b)
Note: This equipment has been tested & found to comply with the limits for a Class B digital
device, pursuant to part 15 of the FCC Rules. These limits are designed to provide reasonable
protection against harmful interference in a residential installation. This equipment generates,
uses & can radiate radio frequency energy and, if not installed & used in accordance with the
instructions, may cause harmful interference to radio communications. However, there is no
guarantee that interference will not occur in a particular installation. If this equipment does
cause harmful interference to radio or television reception, which can be determined by turning
the equipment off & on, the user is encouraged to try to correct the interference by one or
more of the following measures:
Reorient
or relocate the receiving antenna.
the separation between the equipment and receiver.
Connect the equipment into an outlet on a circuit different from that to which the receiver is
connected.
Consult the dealer or an experienced radio/TV technician for help.
Increase
RF exposure information
This product complies with FCC radiation exposure limits under the following conditions:
The
base must be placed to allow a minimum of 20 cm (8 inches) between the antenna and all
persons during normal operation.
The base must not be collocated or operated in conjunction with any other antenna or transmitter.
The handset is designed for body-worn operation and meets FCC RF exposure guidelines
when used with any belt clip, carrying case, or other accessory supplied with this product. (All
necessary accessories are included in the package; any additional or optional accessories are
not required for compliance with the guidelines.) Third party accessories (unless approved by the
manufacturer) should be avoided as these might not comply with FCC RF exposure guidelines.
Industry Canada (I.C.) Notice
Terminal equipment
NOTICE: This equipment meets the applicable Industry Canada Terminal Equipment
Technical Specifications. This is confirmed by the registration number. The abbreviation IC
before the registration number signifies that registration was performed based on a Declaration
of Conformity indicating that Industry Canada technical specifications were met. It does not
imply that Industry Canada approved the equipment.
NOTICE: The Ringer Equivalence Number (REN) for this terminal equipment is marked on
the equipment itself. The REN assigned to each terminal equipment provides an indication
of the maximum number of terminals allowed to be connected to a telephone interface. The
termination on an interface may consist of any combination of devices subject only to the
requirement that the sum of the Ringer Equivalence Numbers of all the devices does not
exceed 5.
Radio equipment
The term IC before the radio certification number only signifies that Industry Canada technical
specifications were met. Operation is subject to the following two conditions: (1) this device
may not cause interference, & (2) this device must accept any interference, including
interference that may cause undesired operation of the device. "Privacy of communications
may not be ensured when using this telephone".
One-year Limited Warranty
Important: Evidence of original purchase is required for warranty service.
WARRANTOR: UNIDEN AMERICA CORPORATION ("Uniden") ELEMENTS OF WARRANTY:
Uniden warrants, for one year, to the original retail owner, this Uniden Product to be free from
defects in materials & craftsmanship with only the limitations or exclusions set out below.
WARRANTY DURATION: This warranty to the original user shall terminate & be of no further
effect 12 months after the date of original retail sale. The warranty is invalid if the Product is
(A) damaged or not maintained as reasonable or necessary, (B) modified, altered, or used
as part of any conversion kits, subassemblies, or any configurations not sold by Uniden, (C)
improperly installed, (D) serviced or repaired by someone other than an authorized Uniden
service center for a defect or malfunction covered by this warranty, (E) used in any conjunction
with equipment or parts or as part of any system not manufactured by Uniden, or (F) installed
or programmed by anyone other than as detailed by the owner's manual for this product.
STATEMENT OF REMEDY: In the event that the product does not conform to this warranty
at any time while this warranty is in effect, warrantor will either, at its option, repair or replace
the defective unit & return it to you without charge for parts, service, or any other cost (except
shipping & handling) incurred by warrantor or its representatives in connection with the
performance of this warranty. Warrantor, at its option, may replace the unit with a new or
refurbished unit. THE LIMITED WARRANTY SET FORTH ABOVE IS THE SOLE & ENTIRE
WARRANTY PERTAINING TO THE PRODUCT & IS IN LIEU OF & EXCLUDES ALL OTHER
WARRANTIES OF ANY NATURE WHATSOEVER, WHETHER EXPRESS, IMPLIED OR
ARISING BY OPERATION OF LAW, INCLUDING, BUT NOT LIMITED TO ANY IMPLIED
WARRANTIES OF MERCHANTABILITY OR FITNESS FOR A PARTICULAR PURPOSE.
THIS WARRANTY DOES NOT COVER OR PROVIDE FOR THE REIMBURSEMENT OR
PAYMENT OF INCIDENTAL OR CONSEQUENTIAL DAMAGES. Some states do not allow
this exclusion or limitation of incidental or consequential damages so the above limitation or
exclusion may not apply to you.
LEGAL REMEDIES: This warranty gives you specific legal rights, & you may also have other
rights which vary from state to state. This warranty is void outside the United States of America
& Canada.
PROCEDURE FOR OBTAINING PERFORMANCE OF WARRANTY: If, after following the
instructions in the owner's manual you are certain that the Product is defective, pack the
Product carefully (preferably in its original packaging). Disconnect the battery from the Product
& separately secure the battery in its own separate packaging within the shipping carton. The
Product should include all parts & accessories originally packaged with the Product. Include
evidence of original purchase & a note describing the defect that has caused you to return it.
The Product should be shipped freight prepaid, by traceable means, to warrantor at:
Uniden America Service
4700 Amon Carter Blvd.
Fort Worth, TX 76155
As an Energy Star® Partner, Uniden has
determined that this product meets the
Energy Star® guidelines for energy efficiency.
Energy Star® is a U.S. registered mark.
Uniden®
is a registered trademark of Uniden America Corporation.
waiting, CID, CIDCW, and Voice Mail are telephone line services. Your phone supports
these services, but you have to arrange for them through your telephone provider. Contact your
provider for details.
The pictures in this manual are for example only. Your phone may not look exactly like the
pictures.
Call
May be covered under one or more of the following U.S. patents:
5,491,745 5,533,010 5,574,727 5,581,598 5,606,598 5,650,790
5,717,312 5,732,355 5,754,407 5,758,289 5,768,345 5,787,356
5,864,619 5,893,034 5,912,968 5,915,227 5,929,598 5,930,720
6,070,082 6,076,052 6,125,277 6,253,088 6,314,278 6,321,068
6,782,098 6,788,920 6,788,953 6,839,550 6,889,184 6,901,271
6,953,118 7,023,176 7,030,819 7,146,160 7,203,307 7,206,403
Other patents pending.
© 2009 Uniden America Corp.
Ft. Worth, TX 76155
5,660,269
5,794,152
5,960,358
6,418,209
6,907,094
7,310,398
5,663,981
5,801,466
5,987,330
6,618,015
6,914,940
7,460,663
5,671,248
5,825,161
6,044,281
6,714,630
6,940,867
Printed in Vietnam
UNZZ01103DA(0)