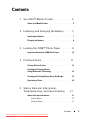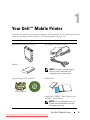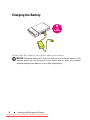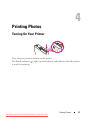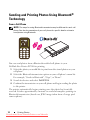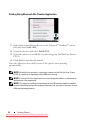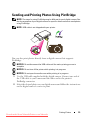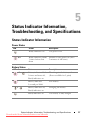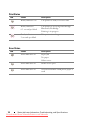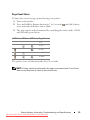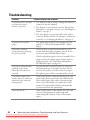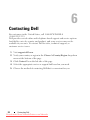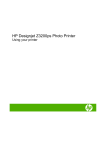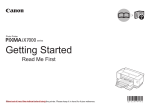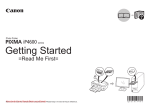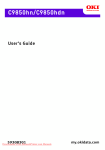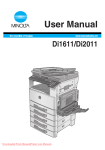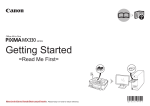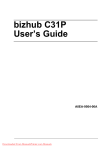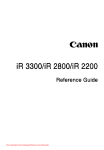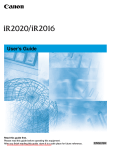Download Dell Ink-Free Printer PZ310 User`s guide
Transcript
Dell™ Ink-Free Printer PZ310 With ZINK™ Zero Ink™ Printing Technology User’s Guide Model PZ310 Downloaded from ManualsPrinter.com Manuals w w w. d e l l . c o m | s u p p o r t . d e l l . c o m Notes, Notices, and Cautions NOTE: A NOTE indicates important information that helps you make better use of your printer. NOTICE: A NOTICE indicates either potential damage to hardware or loss of data and tells you how to avoid the problem. CAUTION: A CAUTION indicates a potential for property damage, personal injury, or death. ____________________ Information in this document is subject to change without notice. © 2008 Dell Inc. All rights reserved. Reproduction of these materials in any manner whatsoever without the written permission of Dell Inc. is strictly forbidden. Trademarks used in this text: Dell and the DELL logo are trademarks of Dell Inc.; Microsoft and Windows are registered trademarks of Microsoft Corporation; Bluetooth is a registered trademark owned by Bluetooth SIG, Inc. and used by Dell Inc. under license; ZINK and Zero Ink are trademarks of Zink Imaging, LLC. Other trademarks and trade names may be used in this document to refer to either the entities claiming the marks and names or their products. Dell Inc. disclaims any proprietary interest in trademarks and trade names other than its own. Model PZ310 September 2008 Rev. A00 Downloaded from ManualsPrinter.com Manuals Contents 1 Your Dell™ Mobile Printer About Your Mobile Printer 2 3 . . . . . . . . . . . . 5 . . . . . . . . . . . . . . . . 6 Installing and Charging the Battery . . . . . 7 Installing the Battery . . . . . . . . . . . . . . . . . . . 7 Charging the Battery . . . . . . . . . . . . . . . . . . . 8 Loading the ZINK™ Photo Paper Important Information: ZINK Photo Paper 4 Printing Photos . . . . . . . . . . . . . . 10 . . . . . . . . . . . . . . . . . . . . 11 Turning On Your Printer . . . . 15 . . . . . . . . . . . . . . . . . . . 16 Status Indicator Information, Troubleshooting, and Specifications Status Indicator Information Power Status 12 . . . . . . . . . . . . . Sending and Printing Photos Using PictBridge Reprinting a Photo . 11 . . . . . . . . . . . . . . . . . Sending and Printing Photos Using Bluetooth® Technology 5 9 . . . 17 . . . . . . . . . . . . . . 17 . . . . . . . . . . . . . . . . . . . . 17 Battery Status . . . . . . . . . . . . . . . . . . . Contents Downloaded from ManualsPrinter.com Manuals 17 3 Print Status . . . . . . . . . . . . . . . . . . . . . 18 Error Status . . . . . . . . . . . . . . . . . . . . . 18 . . . . . . . . . . . . . . . . . 19 . . . . . . . . . . . . . . . . . . . . . 20 . . . . . . . . . . . . . . . . . . . . . . 21 Page Count Status Troubleshooting Specifications 6 Contacting Dell . . . . . . . . . . . . . . . . . . . . 4 Contents Downloaded from ManualsPrinter.com Manuals 22 Your Dell™ Mobile Printer 1 Unpack your printer and verify the contents of the package. If any of the items shown below are missing, contact Dell (see "Contacting Dell" on page 22). Package Contents Dell Ink-Free Printer PZ310 AC adapter and power cord Battery NOTE: The power cord that shipped with your printer may be different depending on your country/region. Quick Setup Guide and CD Media Pack Dell™ Ink-Free Mobile Printer PZ310 Contents: User’s manual Product Information Guide Dell™ Ink-Free Mobile Printer Ma de i n Chin a | .com dell www. de rt. po 20 08 0 om ll.c 77 30 20 37 42 P0 A su p Information Disc © De ll 9 Inc L3 . A 9A ll r P/N ig h 00 ts re serve ev: A d. Dell CD P/N: C636J R 0 -A -0 00 Contains 12 ZINK™ Photo Papers and 1 ZINK™ Smart Sheet NOTE: It is recommended that you use original Dell-branded ZINK Photo Paper for optimal print quality. Your Dell™ Mobile Printer Downloaded from ManualsPrinter.com Manuals 5 About Your Mobile Printer 1 4 3 1 Media cover 2 PictBridge & power connector cover 3 Battery cover 4 Paper exit 1 Media tray 2 Battery indicator 3 Lanyard hook 4 Media cover latch 5 Reprint button 6 Power button 7 Error indicator 8 Ready indicator 2 1 2 8 7 6 5 4 3 6 Your Dell™ Mobile Printer Downloaded from ManualsPrinter.com Manuals 2 Installing and Charging the Battery Installing the Battery CAUTION: Use only the battery that shipped with your printer. Using any other batteries may result in product damage or malfunction. 1 Remove the battery cover. 2 Insert the battery. Ensure that the battery is inserted in the correct orientation as shown above. NOTICE: Inserting the battery incorrectly can result in potential loss of data or damage to hardware. 3 Replace the battery cover. Installing and Charging the Battery Downloaded from ManualsPrinter.com Manuals 7 Charging the Battery 1.5 hours Connect the AC adapter to the printer and a power source. NOTICE: Charge the battery for 1.5 hours in order to ensure that the battery is fully charged before you use the printer. If the battery has not been fully charged, potential damage to hardware or loss of data might happen. 8 Installing and Charging the Battery Downloaded from ManualsPrinter.com Manuals Loading the ZINK™ Photo Paper 3 1 Slide the media cover latch to open the Media cover. 2 Load the Dell-branded ZINK Photo Paper into the media tray. Ensure that ZINK Smart Sheet is at the bottom of pack with the barcode facing down when loading. 3 Close the media cover. The Smart Sheet is ejected automatically. Loading the ZINK™ Photo Paper Downloaded from ManualsPrinter.com Manuals 9 NOTE: The ZINK Smart Sheet cleans and calibrates the print head, ensuring optimal print quality. NOTICE: Only use the Dell-branded ZINK Photo Paper on your mobile printer. NOTICE: The media tray must be empty before you reload the photo paper. Do not load the printer with more than 1 pack of ZINK Photo Paper (maximum tray capacity is 12 photo papers and 1 Smart Sheet). NOTE: Retain the ZINK Smart Sheet for use in calibrating and cleaning the print head. Important Information: ZINK Photo Paper • Do not bend the ZINK Photo Paper. • Hold the ZINK Photo Paper only by its edges. Do not touch the printing surface. • Store the ZINK Photo Paper in a cool and dry place. Do not expose the photo paper to direct sunlight for prolonged periods. • The ZINK Photo Paper should be stored in environments where temperature ranges between 5o C to 32o C ( 41o F to 90o F) and humidity ranges between 20% to 80% RH. • Ensure to use the media pack within its valid date. 10 Loading the ZINK™ Photo Paper Downloaded from ManualsPrinter.com Manuals 4 Printing Photos Turning On Your Printer Press the power button to turn on the printer. The Ready indicator is ready for printing. lights up immediately and indicates that the printer Printing Photos Downloaded from ManualsPrinter.com Manuals 11 Sending and Printing Photos Using Bluetooth® Technology From a Cell Phone NOTE: The steps for using Bluetooth transmission may be different for each cell phone. See the documentation of your cell phone for specific details on how to send photos using Bluetooth. You can send photos from a Bluetooth-enabled cell phone to your Dell Ink-Free Printer PZ310 for printing. 1 Select the photo you would like to print from the stored photos on your cell phone. 2 Select the Bluetooth transmission option on your cell phone’s menu list. For example, "Send via Bluetooth", "Copy", or "Beam". 3 Search for devices and select Dell PZ310. 4 Confirm the transmission on your cell phone and begin sending the photo to the printer. The printer automatically begins printing once the photo has been fully received. It takes approximately a minute to send and complete printing via Bluetooth transmission (based on a JPEG image taken from a 2 mega pixel camera phone). 12 Printing Photos Downloaded from ManualsPrinter.com Manuals From a Bluetooth-Enabled Computer You can send photos from a Bluetooth-enabled computer to your Dell Ink-Free Printer PZ310 for printing. Printing Using File Browser 1 Browse and select the photo you would like to print using your Dell InkFree Printer PZ310. 2 Right-click the selected picture and select Send To. 3 Search for devices and select Dell PZ310. 4 Click Next to start the file transfer. Once the photo has been fully received, the printer starts printing automatically. Printing Photos Downloaded from ManualsPrinter.com Manuals 13 Printing Using Bluetooth File Transfer Application 1 Right click on the Bluetooth icon on the Microsoft® Windows® system tray and select Send a File. 2 Search for devices and select Dell PZ310. 3 Select the photo you would like to print using your Dell Ink-Free Printer PZ310. 4 Click Next to start the file transfer. Once the photo has been fully received, the printer starts printing automatically. NOTE: By default, no passkey is required to connect to the Dell Ink-Free Printer PZ310. If a passkey is requested, enter 0000 (four zeroes). NOTE: Printing a file from applications such as image/text editors or presentation applications is not supported. NOTE: The steps for sending and printing from your Bluetooth-enabled computer may vary based on the operating system. However, the principle is the same across different operating systems. 14 Printing Photos Downloaded from ManualsPrinter.com Manuals Sending and Printing Photos Using PictBridge NOTE: The steps for using PictBridge may be different for each digital camera. See the documentation of your digital camera for specific details on how to send photos using PictBridge. NOTE: USB cable is not shipped with your printer. You can also print photos directly from a digital camera that supports PictBridge. NOTICE: Do not disconnect the USB cable until the entire printing process is complete. NOTICE: Do not turn off the printer while printing is in progress. NOTICE: Do not open the media cover while printing is in progress. 1 Use the USB cable supplied with the digital camera. Connect one end of the USB cable to your camera and the other end to the printer’s PictBridge connector. 2 Select the desired photo on your digital camera and follow the instructions on the digital camera's screen to print. Printing Photos Downloaded from ManualsPrinter.com Manuals 15 Reprinting a Photo Press the Reprint button to print another copy of the last photo printed. NOTICE: The printer’s memory of the last photo printed is cleared once the printer is turned off. NOTICE: After 3 to 4 continuous prints (depending on the operating temperature), the printer will automatically cool down its internal temperature. Wait for the Ready indicator to stop blinking before printing again. 16 Printing Photos Downloaded from ManualsPrinter.com Manuals 5 Status Indicator Information, Troubleshooting, and Specifications Status Indicator Information Power Status LED x3 Status Description Ready indicator: on The power is on Ready indicator: blinks 3 times before shut down Manual or auto power off (after 5 minutes of idle time) Battery Status LED x3+ Status Description Battery indicator: blinks 3 times and turns off; The charge in the battery is low. Ready indicator: on Battery indicator: (Power available for 1 print) Low battery 1 second per blink + Battery indicator: on; Charging the battery Ready indicator: on Ready indicator: on The battery is fully charged Status Indicator Information, Troubleshooting, and Specifications Downloaded from ManualsPrinter.com Manuals 17 Print Status LED Status Description Ready indicator: on The printer is ready to receive data Ready indicator: 0.5 second per blink The printer is receiving data through Bluetooth /PictBridge Ready indicator: The printer is cooling Printing is in progress 2 seconds per blink Error Status LED Status Description Error indicator: on Paper jam No paper Other errors Error indicator: on Media cover open Error indicator: on Non Dell-branded ZINK photo paper is used 18 Status Indicator Information, Troubleshooting, and Specifications Downloaded from ManualsPrinter.com Manuals Page Count Status To know the count of pages printed using your printer: 1 Turn on the printer. 2 Press and hold the Reprint button for 7 to 8 seconds error, and ready indicators start to blink. until the battery, 3 The page count can be determined by correlating the status of the 3 LEDs with the table given below: LED 1 LED 2 LED 3 Page Count <13 <250 <500 <=1000 >1000 The printer turns off automatically after 30 seconds. NOTE: Printing cannot be performed in the page count status mode. Turn off and then turn on the printer to revert to the normal mode. Status Indicator Information, Troubleshooting, and Specifications Downloaded from ManualsPrinter.com Manuals 19 Troubleshooting Problem Possible Causes and Solutions The printer does not turn on when the power button is pressed. 1 The battery is out of charge. Charge the battery or connect to the AC adapter. 2 The battery is not inserted correctly. Ensure that the battery is inserted correctly (see "Installing the Battery" on page 7). 3 The AC adapter is not connected to the printer correctly. Ensure that the AC adapter is connected correctly (see "Charging the Battery" on page 8). Unable to load photo paper. The photo papers may not be suitable for your printer. Use only Dell-branded ZINK™ Photo Papers. The paper jammed before printing (nothing has been ejected). Check if there is paper in the media tray. If so, ensure that the paper is loaded correctly. If not, load a new pack of ZINK Photo Paper. Check if the photo paper is bent or wrinkled. If so, replace with a new photo paper. Ensure that it is loaded correctly (see "Important Information: ZINK Photo Paper" on page 10). The paper jammed while printing (part of the photo has already been ejected). Do not pull out the photo paper. It will cause hardware damage and expire warranty. Please turn off the printer, and then turn it on again. The photo paper will be automatically ejected. The printed photo has streaks (lines or marks of different color from the background). Turn off the printer. Open the media cover and remove the photo paper. Place the ZINK Smart Sheet in the paper tray with its barcode facing down. Close the media cover and turn on the printer. The Smart Sheet will be automatically ejected and cleans the print head. Other problems Turn off the printer. If the printer does not turn off, reset the printer by removing and reinserting the battery. Turn on the printer again. 20 Status Indicator Information, Troubleshooting, and Specifications Downloaded from ManualsPrinter.com Manuals Specifications Photo size 640 x 960 pixels Image file type JPEG Media paper used 2'' x 3 '' Dell-branded ZINK™ Photo Papers Media paper storage environment Temperature: 5o C to 32o C (41o F to 90o F) Humidity: 20% to 80% RH Display Power status Ready status Error status Control buttons Power button Reprint button Communication Bluetooth® 2.0 EDR (supported profiles: FTP, BIP, and OPP) External connector PictBridge (USB 2.0 high speed) Battery life Lithium polymer rechargeable battery 450 mAh USB (PictBridge) (May be charged up to 300 times) Maximum 15 prints per charge Power supply 450 mAh Polymer Lithium-ion rechargeable battery 9V 3A AC adapter Dimensions Width: 75 mm Depth: 122.5 mm Height: 24.2 mm Weight 225 g Status Indicator Information, Troubleshooting, and Specifications Downloaded from ManualsPrinter.com Manuals 21 Contacting Dell 6 For customers in the United States, call 1-800-WWW-DELL (1-800-999-3355). Dell provides several online and telephone-based support and service options. Availability varies by country and product, and some services may not be available in your area. To contact Dell for sales, technical support, or customer service issues: 1 Visit support.dell.com. 2 Verify your country or region in the Choose A Country/Region drop-down menu at the bottom of the page. 3 Click Contact Us on the left side of the page. 4 Select the appropriate service or support link based on your need. 5 Choose the method of contacting Dell that is convenient for you. 22 Contacting Dell Downloaded from ManualsPrinter.com Manuals