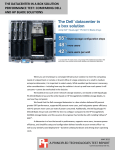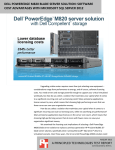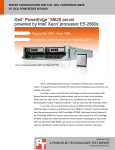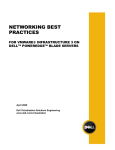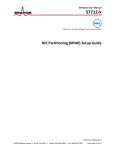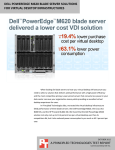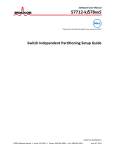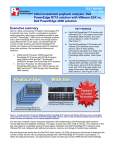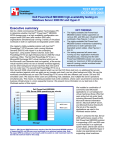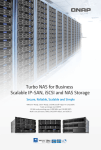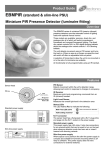Download Blade solution comparison: AMD-based Dell PowerEdge M915 with
Transcript
BLADE SOLUTION COMPARISON: AMD-BASED DELL POWEREDGE M915 WITH MICROSOFT WINDOWS SERVER 2012 VS. INTEL-BASED HP PROLIANT BL660C GEN8 WITH VMWARE VSPHERE The benefits of blade servers are clear: the denser form factor allows organizations to expand the processing power available in their datacenters without adding extra physical space. But when you choose blades to add to your infrastructure, you must look further than the performance they deliver. How much will it cost for each VM that you wish to deploy? And operating costs add up, so how power-efficient will the overall solution be? In our labs at Principled Technologies, we tested two blade solutions with hardware and hypervisor software from different vendors: the AMD Opteron processor Model 6380-powered Dell PowerEdge M915 with Microsoft Windows Server 2012 Hyper-V™ and the Intel® Xeon® processor E5-2640-based HP ProLiant BL660c Gen8 running VMware vSphere 5.1 ESXi. We found that both solutions were able to support 16 VMs running heavy database workloads while processing an average of at least 30,000 orders per minute (OPM) per VM. While both solutions achieved this performance, the AMD-powered Dell PowerEdge M915 solution did so while using 26.1 less power, and at a 27.5 percent lower cost per VM. As our results show, choosing a blade solution based on the AMD Opteron 6300 Series processor-based Dell PowerEdge M915 with Hyper-V has the potential to save you money both on your initial purchase and on operating costs such as power and cooling. JANUARY 2013 A PRINCIPLED TECHNOLOGIES TEST REPORT Commissioned by Dell Inc. PERFORMANCE? CHECK. NOW, WHAT ABOUT VALUE? The form factor of blade servers make them compelling choices for a datacenter, but it’s important to make a wise purchase that doesn’t break your budget in either up-front costs or long-term operating costs. For these virtualized infrastructures, it’s also important to choose the hypervisor that can best suit your performance and cost needs. In our comparison of an AMD Opteron processor Model 6380-powered Dell PowerEdge M915 with Microsoft Windows Server 2012 Hyper-V and the Intel Xeon processor E5-2640-based HP ProLiant BL660c Gen8 running VMware vSphere 5.1, we used an OLTP database processing workload to determine performance, and found that both servers could support 16 VMs that averaged at least 30,000 OPM per VM. For the purposes of placing the processors under stress, we decreased bursts of I/O on the storage by extending the recovery interval in SQL Server. In both cases, we selected the smallest blade storage configuration that provided high availability. For the Dell solution, we used a single Dell EqualLogic PS-M4110XV and for the HP solution, we used two HP D2200sb storage blades and two HP BL460c Gen8 partner blades configured with HP StoreVirtual VSA. For detailed solution configuration information, see Appendix A. For step-by-step details on how we tested, see Appendix B. Lower cost per VM (and overall solution cost) After determining that the solutions could deliver comparable performance, we looked at the cost that it would take to bring each solution into your data center. We found that the Dell/AMD/Microsoft solution could lower the cost/per VM (and the overall solution cost) by 27.5 percent over the HP/Intel/VMware solution. (See Figure 1.) Cost/VM $7,000 $6,598 $6,000 Figure 1: Cost/per VM in US dollars. Lower numbers are better. US dollars $5,000 $4,783 $4,000 $3,000 $2,000 $1,000 $0 Dell PowerEdge M915 solution Blade solution comparison: AMD-based Dell PowerEdge M915 with Microsoft Windows Server 2012 vs. Intel-based HP ProLiant BL660c Gen8 with VMware vSphere HP ProLiant BL660c Gen8 solution A Principled Technologies test report 2 Figure 2 compares the total costs of the solutions. The AMD Opteron-processor powered PowerEdge M915 with Microsoft Hyper-V costs an incredible $29,037 less than the HP solution while delivering comparable performance. $120,000 Total solution cost $105,563 Figure 2: Total solution cost comparison. Lower numbers are better. US dollars $100,000 $80,000 $76,526 $60,000 $40,000 $20,000 $0 Dell PowerEdge M915 solution HP ProLiant BL660c Gen8 solution The costs for the Dell solution are lower not only because of lower hardware costs, but also because of the lower licensing cost for Microsoft Windows Server 2012 Hyper-V licenses. Purchasing software for the HP ProLiant BL660c Gen8 solution requires not only VMware vSphere licensing, but also Microsoft Windows Server 2012 licenses to run operating systems in VMs. Here, we show the costs of the solutions we tested, but it is likely that expanding your solution to include multiple servers and additional storage to fill the blade chassis would expand these savings further. Depending on the resource demands of your virtualized application VMs, you may need additional blade servers or storage arrays for your configuration. Please note that these costs include everything that you need to run the respective blade solutions, including blade servers, blade storage arrays, chassis, switch modules, and software licensing. For a detailed look at the costs we incorporated, see the What we found section of this report. Increase power efficiency Your servers will continue to run in your datacenter for years into the future, and will steadily consume power and require a great deal of cooling as well. If you choose power-efficient servers now, you can reap operating cost savings in the future. We found that both solutions delivered an average of over 30,000 OPM per VM running the same workload, but the Dell/AMD/Microsoft solution used 26.1 percent less power than the HP/Intel/VMware solution. Blade solution comparison: AMD-based Dell PowerEdge M915 with Microsoft Windows Server 2012 vs. Intel-based HP ProLiant BL660c Gen8 with VMware vSphere A Principled Technologies test report 3 Figure 3: Power utilization of the solutions. Lower numbers are better. Watts Power utilization 1,800 1,600 1,400 1,200 1,000 800 600 400 200 0 1,628.1 1,203.7 Dell PowerEdge M915 solution HP ProLiant BL660c Gen8 solution WHAT WE FOUND We completed three test runs on both servers, and in all cases, both servers achieved an average of over 30,000 OPM per VM while maintaining over 70% average processor utilization during the test runs. Figure 4 shows the average power in watts that the solutions consumed during our tests. Dell PowerEdge M915 solution 1,203.7 26.1 Average power(W) Percentage win HP ProLiant BL660c Gen8 solution 1,628.1 Figure 4: Power in watts and percentage win for the solution during our tests. Figure 5 shows the estimated power consumption of each component in respect to the total measured power. We estimated the power consumption of the components based on the chassis management readings and then scaled accordingly, as needed, to be proportional to the measured total power utilization. Estimated power utilization by component Blade server Blade storage Chassis Measured power utilization (total) Dell PowerEdge M915 solution 663.7 240.0 300.0 1,203.7 HP ProLiant BL660c Gen8 solution 698.1 480.0 450.0 1,628.1 Figure 5: Power in watts by component for the solution during our tests. Please note that when using this data to estimate a fully populated chassis, we would expect the overall solutions to become slightly more power efficient because certain chassis components would not increase linearly with each additional blade Blade solution comparison: AMD-based Dell PowerEdge M915 with Microsoft Windows Server 2012 vs. Intel-based HP ProLiant BL660c Gen8 with VMware vSphere A Principled Technologies test report 4 server. Figure 6 compares the cost of the two servers. Prices do not include discounts, tax, or shipping. Dell PowerEdge M915 solution $76,526.00 $4,783.00 Total solution cost Cost/VM HP ProLiant BL660c Gen8 solution $105,563.00 $6,598.00 Figure 6: Cost comparison for the two servers. Breaking down our cost comparison For our cost analysis, we do not include the cost of production support or software assurance. Figure 7 details the costs for the Dell PowerEdge M915 solution. This solution requires two Microsoft Windows Server 2012 Datacenter Edition licenses per blade server (each covers two CPU sockets on the Dell PowerEdge M915), which covers both the host operating system and the operating systems for the VMs. We used the Volume Licensing Open, No Level options for our Windows Server pricing. Item Software costs Windows Server 2012 Datacenter Edition license Total software cost Hardware costs Dell PowerEdge M1000e chassis Dell Force10™ MXL 10/40 GbE switch Dell PowerEdge M915 Dell PS-M4110XV w/300GB 15K HDDs Total hardware cost TOTAL SOLUTION COST Quantity 2 Price each Cost $4,809.00 $9,618.00 $9,618.00 1 2 1 1 $10,460.00 $10,522.00 $14,047.00 $21,357.00 $10,460.00 $21,044.00 $14,047.00 $21,357.00 $66,908.00 $76,526.00 Figure 7: Detailed costs for the Dell PowerEdge M915 solution. Figure 8 details the costs required for the HP ProLiant BL660c Gen8 solution. As we noted earlier, this solution requires VMware vSphere licensing for the hypervisor plus Windows Server 2012 Datacenter licensing for running VM operating systems. This makes the software cost significantly more expensive. With the VMware vSphere Enterprise Plus license, the solution requires four licenses per blade server (one license per CPU socket on the HP ProLiant BL660c Gen8). Blade solution comparison: AMD-based Dell PowerEdge M915 with Microsoft Windows Server 2012 vs. Intel-based HP ProLiant BL660c Gen8 with VMware vSphere A Principled Technologies test report 5 Item Software costs VMware vSphere 5 Enterprise Plus license Windows Server 2012 Datacenter Edition license Total software cost Hardware costs HP Blade System c7000 Enclosure HP VC Flex-10 Enet Module Quantity Price each Cost 4 $3,495.00 $13,980.00 2 $4,809.00 $9,618.00 $23,598.00 1 $23,579.00 $32,674.00 $6,015.00 $23,579.00 (included in enclosure cost) (included in enclosure cost) $32,674.00 $12,030.00 $6,841.00 $13,682.00 1 HP 1/10 Gb VC-Enet module 1 HP ProLiant BL660c Gen8 HP D2200sb Storage blade w/300GB 15K SAS + VSA HP ProLiant BL460c Gen8 (Partner blades) Total hardware cost TOTAL SOLUTION COST 1 2 2 $81,965.00 $105,563.00 Figure 8: Detailed costs for the HP ProLiant BL660c Gen8 solution. WHAT WE TESTED About the Dell PowerEdge M915 The Dell PowerEdge M915 is a four-socket, full-height blade that provides up to 64 processor cores. High-availability of data, efficient power usage, and a simple and a centralized update process are additional features of the Dell PowerEdge M915 server. To learn more about the Dell PowerEdge M915 server, see http://www.dell.com/us/business/p/poweredgem915/pd?ST=+poweredge%20+m915&dgc=ST&cid=76623&lid=1971846&acd=s2S927N cV. About the AMD Opteron 6300 Series The AMD Opteron 6300 Series seeks to deliver performance for demanding workloads while reducing costs for organizations purchasing servers. The AMD Opteron 6380 processor, part of the 6300 series, features 16 cores, clocks at up to 3.4GHz with AMD Turbo CORE Max Frequency, and has 16MB L3 cache. The AMD Opteron 6380 processor also supports AMD Virtualization Technology and AMD-P (Power Management). To learn more about AMD Opteron 6300 Series processors, visit http://www.amd.com/us/products/server/processors/6000-seriesplatform/6300/pages/6300-series-processors.aspx#1. Blade solution comparison: AMD-based Dell PowerEdge M915 with Microsoft Windows Server 2012 vs. Intel-based HP ProLiant BL660c Gen8 with VMware vSphere A Principled Technologies test report 6 About DVD Store Version 2.1 To create our real-world ecommerce workload, we used the DVD Store Version 2.1 (DS2) benchmarking tool. DS2 models an online DVD store, where customers log in, search for movies, and make purchases. DS2 reports these actions in orders per minute that the system could handle, to show what kind of performance you could expect for your customers. The DS2 workload also performs other actions, such as adding new customers, to exercise the wide range of database functions you would need to run your ecommerce environment. IN CONCLUSION Saving money on your blade infrastructure is easy if you know what to look for. First, make sure the solution can meet your performance needs. Then, look at the upfront costs for implementing the solution as well as power efficiencies that can mean reduced operating costs throughout the life of your datacenter. In our tests, we found that both solutions supported 16VMs and delivered an average of over 30,000 OPM per VM, while the Dell/AMD/Microsoft solution used 26.1 percent less power. The Dell/AMD/Microsoft solution was not only more powerefficient – it was also 27.5 percent less expensive per VM than the HP/Intel/VMware solution. When planning your blade infrastructure, choose wisely. As our test results and cost analysis have shown, selecting a power-efficient AMD Opteron 6300 Series processor-powered Dell PowerEdge M915 has the potential to save you in both capital and operating expenses. Blade solution comparison: AMD-based Dell PowerEdge M915 with Microsoft Windows Server 2012 vs. Intel-based HP ProLiant BL660c Gen8 with VMware vSphere A Principled Technologies test report 7 APPENDIX A – SERVER AND STORAGE CONFIGURATION INFORMATION Figure 9 provides detailed configuration information for the test servers. Figure 10 provides information about the test storage, and Figure 11 details configuration information for the blade enclosures. System General Number of processor packages Number of cores per processor Number of hardware threads per core CPU Vendor Name Model number Socket type Core frequency (GHz) Bus frequency L1 cache L2 cache L3 cache Platform Vendor and model number Motherboard model number BIOS name and version BIOS settings Memory module(s) Total RAM in system (GB) Vendor and model number Type Speed (MHz) Speed running in the system (MHz) Timing/Latency (tCL-tRCD-tRPtRASmin) Size (GB) Number of RAM module(s) Chip organization Rank OS/Hypervisor Name Build number File system Kernel Language Dell PowerEdge M915 HP ProLiant BL660c Gen8 4 16 1 4 8 2 AMD Opteron 6380 G34 2.50 6.4 GT/s 8 x 64 KB instruction 16 x 16 KB data 16 MB 16 MB (shared) Intel Xeon E5-4650 FCLGA2011 2.70 8 GT/s 8 x 32 KB instruction 8 x 32 KB data 8 x 256 KB 20 MB (shared) Dell PowerEdge M915 SR5670 3.0.4 (12/19/2012) Maximum performance HP ProLiant BL660c Gen8 683798-001 I32 (5/30/2012) Maximum performance 256 Hynix HMT31GR7BFR4A-H9 PC3L-10600R 1,333 1,333 256 Samsung M393B1K70DH0-YH9 PC3L-10600R 1,333 1,333 9-9-9-36 9-9-9-36 8 32 Double-sided Dual 8 32 Double-sided Dual Windows Server 2012 Datacenter 9200 NTFS ACPI x64-based PC English VMware ESXi 799733 VMFS 5.1.0 English Blade solution comparison: AMD-based Dell PowerEdge M915 with Microsoft Windows Server 2012 vs. Intel-based HP ProLiant BL660c Gen8 with VMware vSphere A Principled Technologies test report 8 System RAID controller Vendor and model number Firmware version Driver version Cache size (MB) Hard drives Vendor and model number Number of drives Size (GB) RPM Type Ethernet adapter Vendor and model number Number of ports Type Driver version USB ports Number Type Dell PowerEdge M915 HP ProLiant BL660c Gen8 Dell PERC H200 Modular 7.11.10.00 (6/2/2011) 2.0.55.84 (3/12/2012) 0 HP Smart Array P220i 3.04 5.0.0-21vmw (8/1/2012) 512 Dell ST9146852SS 2 146 15K SAS HP EH0146FARWD 2 146 15K SAS Broadcom® BCM57712 NetXtreme® II 10 GigE 4 Integrated 7.0.5.43 HP FlexFabric 10 Gb 2-port 554FLB Adapter 4 Integrated 4.1.255.11 3 2.0 2 2.0 Figure 9: Detailed configuration information for the test servers. Storage array Arrays Number of storage controllers per array RAID level Firmware revision Disk vendor and model number Disk size (GB) Disk buffer size (MB) Disk RPM Disk type HP StorageWorks D2200sb Dell EqualLogic PS-M4110XV 1 2 2 1 10 6.0.2 Dell ST9300653SS 300 64 15K 6Gb SAS 10 5.0.0-280EM HP EH0300FBQDD 300 64 15K 6Gb SAS Figure 10: Detailed configuration information for the test storage. Blade solution comparison: AMD-based Dell PowerEdge M915 with Microsoft Windows Server 2012 vs. Intel-based HP ProLiant BL660c Gen8 with VMware vSphere A Principled Technologies test report 9 Enclosure Number of blades Power supplies Total number Wattage of each Cooling fans Total number Voltage Amps Network module 1 Total number Vendor and model Network module 2 Total number Vendor and model Dell PowerEdge M1000e HP BladeSystem c7000 1 1 6 2,360 6 2,450 9 12 7.0 6 12 16.5 2 Dell Force10™ MXL 10/40 GbE 2 HP VC Flex-10 Enet N/A N/A 1 HP 1/10 Gb VC-Enet Figure 11: Detailed configuration information for the blade enclosures. Blade solution comparison: AMD-based Dell PowerEdge M915 with Microsoft Windows Server 2012 vs. Intel-based HP ProLiant BL660c Gen8 with VMware vSphere A Principled Technologies test report 10 APPENDIX B - HOW WE TESTED Configuring the Dell PowerEdge M915 blade server The Dell PowerEdge M915 used Windows Server 2012 Datacenter Edition and Microsoft Hyper-V to host 16 VMs with Microsoft SQL Server 2012 installed. The guest OS was also Windows Server 2012 Datacenter Edition. Installing Microsoft Windows Server 2012 Datacenter Edition 1. Insert the installation media into the CD/DVD drive, and restart the server. 2. When the option appears, press F11 to enter the Boot Manager. 3. Select SATA Optical Drive, and press Enter. 4. Press any key when the installation prompts you to boot from DVD. 5. When the installation screen appears, click My language is English. 6. Leave language, time/currency format, and input method as default, and click Next. 7. Click Install now. 8. When the Windows Setup window appears and the installation prompts you to go online to install updates, click No thanks. 9. Select Windows Server 2012 Datacenter (Server with a GUI), and click Next. 10. Check I accept the license terms, and click Next. 11. Click Custom: Install Windows only (advanced). 12. Press Alt+A to open advanced partition options. Delete any partitions until there is only Drive 0 Unallocated Space. 13. Select Drive 0 Unallocated Space and click Next, at which point Windows installation begins. After installation completes, Windows restarts automatically. 14. When the Settings page appears, fill in the Password and Reenter Password fields with the same password. 15. Log in with the password you set up earlier. Creating New Disks in Windows Server 2012 Datacenter Edition 1. In the Server Manager window, click Tools, and click Computer Management. 2. In the left pane, click Disk Management. 3. On the unallocated disk, right-click the disk name and click Online. Right-click the disk name again and click Initialize Disk. When the Initialize Disk window pops up, select MBR (Master Boot Record) and click OK. 4. After the disk initializes, right-click the shaded area and click New Simple Volume. 5. On the New Simple Volume Wizard pop-up, click Next. 6. Select a size (we selected Maximum), and click Next. 7. Assign a drive letter, and click Next. 8. Select Format this volume with the following settings and leave the default settings. Click Next. 9. Click Finish. Configuring Windows Update 1. In the left pane of the Server Manager window, click Local Server. 2. In the main frame, next to Windows Update, click Not configured. 3. In the main pane of the Windows Update window, click Let me choose my settings. 4. Under Important updates, select Never check for updates (not recommended), and click OK. Blade solution comparison: AMD-based Dell PowerEdge M915 with Microsoft Windows Server 2012 vs. Intel-based HP ProLiant BL660c Gen8 with VMware vSphere A Principled Technologies test report 11 5. In the left pane, click Check for updates, and install all available updates. 6. Close the Windows Update window. Configuring Windows Firewall 1. In Server Manager, click ToolsWindows Firewall with Advanced Security. 2. In the Overview section, click Windows Firewall Properties. 3. In the Domain Profile tab, for Firewall state, click Off. 4. In the Private Profile tab, for Firewall state, click Off. 5. In the Public Profile tab, for Firewall state, click Off. 6. Click OK. 7. Close the Windows Firewall Properties window. Setting up Remote Desktop 1. In the Local Server tab of the Server Manager window, next to Remote Desktop, click Disabled. 2. In the System Properties window that appears, in the Remote Desktop section, select the Allow remote connections to this computer radio button, and click OK when the warning message appears. 3. Uncheck Allow connections only from computers running Remote Desktop with Network Level Authentication (recommended), and click OK. Disabling IE Enhanced Security Configuration 1. In the Local Server tab of the Server Manager window, next to IE Enhanced Security Configuration, click On. 2. In the Internet Explorer Enhanced Security Configuration window, select the Off radio buttons for both Administrators and Users, and click OK. Adding the Hyper-V role 1. In Server Manager, click ManageAdd Roles and Features. 2. At the Before you begin screen, click Next. 3. At the Select installation type, leave the default selection of Role-based or feature-based installation, and click Next. 4. At the Select destination server screen, leave the default selection, and click Next. 5. At the Select server roles screen, check the box for Hyper-V, and click Next. 6. When the Add Roles and Features Wizard window pops up, click Add Features. 7. Click Next. 8. At the Select features screen, click Next. 9. At the Hyper-V screen, click Next. 10. At the Create Virtual Switches screen, leave the NICs unselected, and click Next. 11. At the Virtual Machine Migration screen, leave the checkbox unselected, and click Next. 12. At the Default Stores screen, leave the default locations, and click Next. 13. At the Confirm installation selections screen, check Restart the destination server automatically if required and click Install. 14. When the installation completes, click Close. Blade solution comparison: AMD-based Dell PowerEdge M915 with Microsoft Windows Server 2012 vs. Intel-based HP ProLiant BL660c Gen8 with VMware vSphere A Principled Technologies test report 12 Configuring the HP ProLiant BL660c Gen8 The HP ProLiant BL660c Gen8 used VMware ESXi 5.1 to host a VM with Microsoft SQL Server 2012 installed on a Windows Server 2012 Datacenter Edition guest OS. Installing ESXi 5.1 1. Connect a USB DVD drive with the ESXi 5.1 installation disk, and boot the server. 2. On the Welcome screen, press Enter. 3. On the End User License Agreement (EULA) screen, press F11. 4. On the Select a Disk to Install or Upgrade Screen, select the SD card to install ESXi on, and press Enter. 5. On the Please Select a Keyboard Layout screen, press Enter. 6. On the Enter a Root Password Screen, assign a root password and confirm it by entering it again. Press Enter to continue. 7. On the Confirm Install Screen, press F11 to install. 8. On the Installation complete screen, press Enter to reboot. Configuring ESXi after Installation 1. On the HP ProLiant BL660c Gen8, press F2, enter the root password, and press Enter. 2. On the System Customization screen, select Troubleshooting Options, and press Enter. 3. On the Troubleshooting Mode Options screen, select Enable ESXi Shell, and press Enter. 4. Select Enable SSH, press Enter, and press Esc. 5. On the System Customization screen, select Configure Management Network. 6. On the Configure Management Network screen, select IP Configuration. 7. On the IP Configuration screen, select set static IP, enter an IP address, subnet mask, and default gateway, and press Enter. 8. On the Configure Management Network screen, press Esc. When asked to apply the changes, press Y. Configuring the Dell EqualLogic PS-M4110 blade array We paired the Dell EqualLogic PS-M4110 blade array with the Dell PowerEdge M915 blade server. Configuring the storage array blades 1. Using a Web browser, log into the Dell PowerEdgeM1000e CMC Web interface. 2. Insert the storage array into the chassis and allow it to power on automatically. 3. Wait for blade to display in the Server Overview screen. 4. At the Server Overview screen, select the corresponding slot for the storage blade. 5. At the Storage Array Status, click Configure Array. 6. At the Configure Array screen, enter a member name, IP information, and create a new group by entering a group name, IP address, and administrator credentials. Select the appropriate network fabric (Fabric A in our case), and click Apply. 7. At the Message from webpage pop-up, click OK. Configuring the array RAID 1. Enter the EqualLogic storage group IP address into a Web browser and use the administrator credentials to log in. 2. Select the storage group, and expand the members in the left pane. 3. Select the member, which is unconfigured, and click Yes to configure the RAID. 4. At the General Settings screen, leave the default name and storage pool assignment, and click Next. Blade solution comparison: AMD-based Dell PowerEdge M915 with Microsoft Windows Server 2012 vs. Intel-based HP ProLiant BL660c Gen8 with VMware vSphere A Principled Technologies test report 13 5. At the RAID configuration screen, select RAID 10, and click Next. Creating a volume 1. In the left pane, click Volumes, and, in the adjacent pane, click Create volume. 2. Name the first volume, and click Next. 3. Enter the appropriate volume size, and click Next. 4. On the Step 3 – iSCSI Access screen, check the Limit access to iSCSI initiator name checkbox, and enter the appropriate iSCSI initiator name. 5. Click Finish. Installing Dell EqualLogic Host Integration Tools 4.5.0 1. Insert the disk, and click Setup64.exe. 2. At the Welcome screen, click Next. 3. At the License Agreement screen, click Next. 4. At the Installation Type screen, select Typical (Requires reboot on Windows Server platforms), and click Next. 5. In the Microsoft iSCSI Initiator service is not running pop-up, click Yes to start the service and enable iSCSI traffic through the firewall. 6. In the Microsoft iSCSI service pop-up, click Yes. 7. When the iSCSI Initiator Properties window pops up, accept the defaults, and click OK. 8. If a Windows Firewall Detected pop-up appears, click Yes to enable echo requests. 9. At the Ready to install the components screen, click Install. 10. In the Microsoft Multipath I/O feature is not detected pop-up, click Yes to install the feature. 11. At the Installation Complete screen, click Finish. 12. In the System Restart Required pop-up, select Yes, I want to restart my computer now, and click OK. Connecting to the volumes with Microsoft iSCSI Initiator 1. Click Start Administrative ToolsiSCSI Initiator. 2. Select the Discovery Tab, and click Discover Portal. 3. Enter the IP address for the Dell EqualLogic Storage Group, and click OK. 4. Select the Targets tab, and click Refresh. 5. Select the first Inactive Target listed, and click Connect. 6. Ensure that Add this connection to the list of Favorite Targets is selected, check the Enable multi-path check box, and click OK. Configuring the HP StorageWorks D2000sb blade arrays We paired two HP StorageWorks D2000sb blade arrays with the HP ProLiant BL660c Gen8 blade server. The D2000sb requires a partner blade when in a SAN. For each partner blade, we used an HP ProLiant BL460c Gen8. 1. 2. 3. 4. Install the storage blade in an even-numbered bay. Install the partner blade in the adjacent odd-numbered bay. Install the second storage blade in the bay directly below the first storage blade. Install the second partner blade in the bay directly below the first partner blade. Creating the RAID groups Complete the following steps for each partner blade: Blade solution comparison: AMD-based Dell PowerEdge M915 with Microsoft Windows Server 2012 vs. Intel-based HP ProLiant BL660c Gen8 with VMware vSphere A Principled Technologies test report 14 1. Connect a keyboard, monitor, mouse, and DVD ROM using the adapter, and press the power button on the partner blade. 2. When prompted, press F5 to access the Array Configuration Utility. 3. At the Array Configuration Utility menu, under the Configuration tab, select the HP Smart Array P220i from the drop-down menu. 4. Under Systems and Devices, select the RAID controller, and in the right pane, click Create Array. 5. Select both physical drives, and click OK. 6. Under Systems and Devices, select the array, and click Create Logical Drive. 7. Select RAID 1 under Fault Tolerance, leave the other settings as default, and click Save. 8. In the drop-down menu, select the HP Smart Array P410i. 9. Under Systems and Devices, select the RAID controller, and in the right pane, click Create Array. 10. Select the first eleven physical drives, and click OK. 11. Under Systems and Devices, select the array, and click Create Logical Drive. 12. Select RAID 1+0 under Fault Tolerance, leave the other settings as default, and click Save. 13. Under Systems and Devices, select the logical drive, and click Spare Management. 14. Select the remaining physical drive, and click Save. 15. Click Exit ACU. Installing ESXi Complete the following steps for each partner blade: 1. Attach an external DVD drive to the first partner blade, insert your ESXi 5.0 installation media, and reboot the blade. 2. From the boot menu, select ESXi installer,and press Enter. Allow a few minutes to load. 3. At the Welcome screen, press Enter. 4. At the End User License Agreement (EULA) screen, press F11. 5. At the Select a Disk to install or Upgrade screen, select the two-disk RAID 1 volume you created to install ESXi on, and press Enter. 6. On the Please Select a Keyboard Layout screen, press Enter. 7. On the Enter a Root Password screen, assign a root password, and confirm it by entering it again. Press Enter to continue. 8. On the Confirm Install screen, press F11 to install. 9. On the Installation Complete screen, press Enter to reboot. 10. After the server reboots, press F2 to log in, and enter the appropriate credentials. 11. Highlight Configure Management Network, and press Enter. 12. Highlight IP Configuration, and press Enter. 13. Highlight Set static IP address and network configuration and press the space bar to select it, and enter the management IP address. Press Enter. 14. Highlight DNS Configuration, and press Enter. 15. Enter the applicable DNS server information and an appropriate hostname. Press Enter. 16. Press Esc and Y when the installation prompts you to restart the management network. 17. Press Esc to log out. Blade solution comparison: AMD-based Dell PowerEdge M915 with Microsoft Windows Server 2012 vs. Intel-based HP ProLiant BL660c Gen8 with VMware vSphere A Principled Technologies test report 15 Creating the ESXi datastores Complete the following steps for each partner blade. For these steps, you will need a system running vSphere client. 1. Using the appropriate credentials, log into the partner blade running ESXi with vSphere client. If prompted, select Install this certificate and do not display any security warnings for <0.0.0.0>, and click Ignore, where <0.0.0.0> is the host IP address 2. Click Configuration tabStorageAdd Storage. 3. Select the appropriate volume, and click Next. 4. Select VMFS-5, and click Next. 5. Review the disk layout, and click Next. 6. For Datastore name, type VSA-1 and click Next. 7. For Capacity, select Maximum available space, and click Next. 8. Click Finish to create the datastore. Create the virtual networks. Complete the following steps on each partner blade: 1. 2. 3. 4. 5. 6. 7. 8. 9. 10. 11. 12. From vSphere Client, select the Configuration tab, and select Networking. Click Add Networking. For Connection Types, select Virtual Machine, and click Next. Deselect vmnic1, select vmnic8 and vmnic9 (the two 10Gb Emulex adapters), and click Next. Enter an appropriate Network Label, and click Next. Click Finish. Click Properties… Under Ports, select the Virtual Machine Port Group, and click Edit… Under Failover Order, check the Override switch failover order checkbox. Select one of the active adapters and move it to be a Standby Adapter. Click OK. Click Close twice. Deploying the VSA VM Complete the following steps for each partner blade: 1. 2. 3. 4. 5. 6. 7. 8. 9. 10. 11. Copy the HP P4000 VSA 9.5 software installer for ESX servers onto your management server. Click autorun.exe. At the EULA screen, click Agree. Click Install VSA for VMware ESX Server. At the Win-zip self-extractor screen, click Unzip. Click OK. At the command prompt, type 2 for the GUI wizard, and press Enter. At the welcome screen, click Next. Accept the EULA by checking the radio button, and click Next. At the Install the Centralized Management Console screen, accept defaults, and click Next. At the ESX Host Discovery screen, enter the IP address of the partner blade and the appropriate login credentials, and click Next. Blade solution comparison: AMD-based Dell PowerEdge M915 with Microsoft Windows Server 2012 vs. Intel-based HP ProLiant BL660c Gen8 with VMware vSphere A Principled Technologies test report 16 12. 13. 14. 15. 16. 17. 18. 19. 20. 21. At the Connect to ESX host screen, click Next. At the Type of virtual appliance screen, leave Virtual SAN Appliance (VSA) selected, and click Next. At the Select the datastore screen, select the RAID 1 partition to store the virtual appliance files, and click Next. At the Network settings screen, enter the IP address, subnet, and gateway information, and select the appropriate network interface. Click Next. At the Configuration details screen, enter an appropriate virtual appliance name, and click Next. At the Configuring Virtual SAN Appliance screen, check two VMDK location checkboxes, select the appropriate datastore that corresponds with the attached D2200sb, and enter the desired size of each VMDK. We used all available space. Click Next. At the Configure and install another virtual appliance screen, select the No, I am done radio button, and click Next. At the confirmation pop-up, click Yes. At the summary screen, click Deploy. When the deployment process completes, click Finish. Deploying the FOM Complete the following steps on one partner blade: 1. 2. 3. 4. 5. 6. 7. 8. 9. 10. 11. 12. 13. 14. 15. 16. Click Install VSA for VMware ESX Server. At the Win-zip self-extractor screen, click Unzip. Click OK. At the command prompt, type 2 for the GUI wizard, and press Enter. At the welcome screen, click Next. Accept the EULA by checking the radio button, and click Next. At the ESX host discovery screen, enter the IP address of the ESX host you will use to deploy the FOM and the appropriate login credentials, and click Next. At the Connect to ESX host screen, click Next. At the Type of virtual appliance screen, select Failover Manager (FOM), and click Next. At the Select the datastore screen, select the appropriate datastore to store the virtual appliance files, and click Next. At the Network settings screen, enter the IP address, subnet, and gateway information, and select the appropriate network interface. Click Next. At the Configuration details screen, enter an appropriate virtual appliance name, and click Next. At the Configure and install another virtual appliance screen, select the No, I am done radio button and click Next. At the confirmation pop-up, click Yes. At the summary screen, click Deploy. When the deployment process completes, click Finish. Customizing and configuring the VSA appliance VMs Complete the following steps for each partner blade. 1. Using vSphere client, log into the partner blade. 2. Right-click the VSA VM, and select PowerShut Down Guest. Blade solution comparison: AMD-based Dell PowerEdge M915 with Microsoft Windows Server 2012 vs. Intel-based HP ProLiant BL660c Gen8 with VMware vSphere A Principled Technologies test report 17 3. 4. 5. 6. 7. 8. 9. 10. 11. 12. 13. 14. 15. 16. Click Yes to confirm shutdown. Once the VM has shut down, right-click the VSA VM, and select Edit Settings… Under Memory, set the memory size to 2GB. Under CPUs, set the number of cores per socket to four. Click the Resources tab, and set the CPU reservation to 2000 MHz. Set the memory reservation to 2048MB RAM. Click OK. Right-click the VSA VM, and select PowerPower On. Once the VM has booted, launch the virtual machine console window. Type start and press Enter. Press Enter to log in. Highlight Network TCP/IP Settings, and press Enter. Highlight eth0, and press Enter. Enter an appropriate hostname, select Use the following IP address, enter the appropriate network information, and select OK. 17. When the dialog box pops up, press Enter to confirm. 18. Press Enter to close the pop-up box showing that the network was successfully configured. 19. Select Back, and select Log Out. Installing HP DSM for MPIO 1. Double-click the installer. 2. At the welcome screen, click Next. 3. At the End User License Agreement screen, accept, and click Next. 4. At the Choose Destination Location screen, leave the default location, and click Next. 5. At the Ready to Install the Program screen, click Install. 6. When the installation prompts you, leave the Yes, I want to restart my computer now option selected, and click Finish to reboot the server. Creating a new management group and building a new virtual SAN 1. Click StartAll ProgramsHPP4000HP P4000 Centralized Management Console. 2. At the Find Systems screen that pops up, click Add… 3. Enter the IP address of the first VSA node, and click OK. 4. Click Add… 5. Enter the IP address of the second VSA node, and click OK. 6. Click Close. 7. In the left pane of the CMC, click Getting Started. 8. In the right pane, click Management Groups, Clusters, and Volumes Wizard. 9. At the Welcome screen, click Next. 10. At the Choose a Management Group screen, leave New Management Group selected, and click Next. 11. At the Create a Management Group screen, enter an appropriate management group name, and click Next. 12. At the Add Administrative User screen, enter a user name and password, and click Next. 13. At the Management Group Time screen, select either the appropriate NTP server or manually set the time, and click Next. Blade solution comparison: AMD-based Dell PowerEdge M915 with Microsoft Windows Server 2012 vs. Intel-based HP ProLiant BL660c Gen8 with VMware vSphere A Principled Technologies test report 18 14. At the DNS information screen, enter the applicable DNS information. For our testing purposes, we did not need to configure email notifications, so we left this blank and clicked Next and Accept Incomplete. 15. At the SMTP settings screen, enter the applicable SMTP server information. For our testing purposes, we did not need to configure email notifications, so we left this blank and clicked Next and Accept Incomplete. 16. At the Create a Cluster screen, leave the default selection of Standard Cluster, and click Next. 17. At the Create Cluster screen, enter a cluster name, and click Next. 18. At the Assign a Virtual IP and Subnet Masks screen, click Add… 19. Enter a virtual IP address and subnet mask, and click OK. Click Next. 20. At the Create Volume screen, enter the appropriate information for the first volume you wish to create, and click Finish. 21. At the licensing warning pop-up, click OK. 22. At the Summary screen, click Close. 23. At the registration reminder pop-up, click OK. Building the Hyper-V VM Complete the following steps on the Dell PowerEdge M915: Creating a virtual switch 1. Open Server Manager, and click ToolsHyper-V Manager. 2. In the right pane, click Virtual Switch Manager. 3. Under type of virtual switch, leave External highlighted, and click Create Virtual Switch. 4. Enter a name (we chose VMSwitch), and from the drop-down menu under External Network, select the Microsoft Network Adapter Multiplexor Driver to select the teamed NIC. Check the Allow management operating system to share this network adapter box, and click Apply. 5. When the warning pops up, click Yes. 6. Click OK. Creating a virtual machine 1. Open Server Manager, and on the left side, click Hyper-V. 2. Right-click the local server, and click Hyper-V Manager. 3. Click New, and select Virtual Machine. 4. Enter a name for the VM, and click Next. 5. For the Startup Memory, enter 8192 and click Next. 6. On the Configure Networking screen, select VMSwitch to use the virtual switch, and click Next. 7. On the Connect Virtual Hard Disk screen, select Create a virtual hard disk radio button. Enter a name for the VHD and a size of 50 GB. Click Finish. 8. After the VM is created, right-click the VM, and click Settings. 9. Click Processor, and increase Number of virtual processors to 8. 10. Click OK. Creating a virtual hard disk We created two more VHDs per VM for Microsoft SQL Server 2012 data and logs. We stored these VHDs on the associated storage arrays. 1. Open Server Manager, and on the left side, click Hyper-V. Blade solution comparison: AMD-based Dell PowerEdge M915 with Microsoft Windows Server 2012 vs. Intel-based HP ProLiant BL660c Gen8 with VMware vSphere A Principled Technologies test report 19 2. 3. 4. 5. 6. 7. 8. 9. Right-click the local server, and click Hyper-V Manager. Click New, and select Hard Disk. Click Next. Select VHDX, and click Next. Select Fixed size, and click Next. Give the hard disk a name and location, and click Next. Select Create a new blank virtual hard disk, and enter a size. Click Finish. Installing SQL Server 2012 on VM 1 1. Connect and log into the virtual machine. 2. Insert the installation DVD for SQL Server 2012 into the appropriate Hyper-V host server’s DVD drive, and attach it to the virtual machine. 3. Click Run SETUP.EXE. If Autoplay does not begin the installation, navigate to the SQL Server 2012 DVD, and double-click it. 4. If the installer prompts you with a .NET installation prompt, click Yes to enable the .NET Framework Core role. 5. In the left pane, click Installation. 6. Click New SQL Server stand-alone installation or add features to an existing installation. 7. At the Setup Support Rules screen, wait for the rule check to complete. If there are no failures or relevant warnings, click OK. 8. Enter your product key, and click Next. 9. Click the checkbox to accept the license terms, and click Next. 10. If no failures are displayed after the setup support files are installed, click Next. 11. At the Setup Role screen, choose SQL Server Feature Installation. 12. At the Feature Selection screen, select the features that your organization requires. We chose the following features: Database Engine Services, Full-Text and Semantic Extractions for Search, Client Tools Connectivity, Client Tools Backwards Compatibility, Management Tools – Basic, and Management Tools – Complete. Click Next. 13. At the Installation Rules screen, click Next after the check completes. 14. At the Instance configuration screen, enter the appropriate details for your configuration. For a default instance, leave the defaults selected. For a named instance, enter a new instance name and adjust the file paths as necessary. Click Next. 15. At the Disk Space Requirements screen, click Next. 16. At the Server Configuration screen, choose the service account, preferably an Active Directory domain account, fill in a password if necessary, and click Next. 17. At the Database Engine Configuration screen, choose Mixed Mode and enter the system administrator password. Click Add Current User. 18. Click Next. 19. At the Error reporting screen, click Next. 20. At the Installation Configuration Rules screen, check that there are no failures or relevant warnings, and click Next. 21. At the Ready to Install screen, click Install. Blade solution comparison: AMD-based Dell PowerEdge M915 with Microsoft Windows Server 2012 vs. Intel-based HP ProLiant BL660c Gen8 with VMware vSphere A Principled Technologies test report 20 22. After installation completes, click Close. 23. Close the installation window. Building the ESXi 5.1 VM Complete the following steps on the HP ProLiant BL660c Gen8 blade server. Setting up vCenter Server 1. Install ESXi on a utility server using the instructions above. 2. Import the OVF containing the Linux-based vCenter Server appliance from VMware. 3. Start the vCenter Server VM and perform basic installation steps, such as setting the name, IP, credentials, and so on. 4. Connect to the vCenter Server via the vSphere Web client, create a cluster, and add the HP ProLiant BL660c Gen8 to the cluster. Configuring the external volumes in VMware vSphere 5.1 1. In the vSphere Web client, select the host. 2. Click the Configuration tab. 3. Click Storage, and click Add Storage… 4. Choose Disk/LUN. 5. Select the first LUN assigned to ESX, and click Next. 6. Accept the default of VMFS-5 for the file system. 7. Review the disk layout, and click Next. 8. Enter the datastore name, and click Next. 9. Accept the default of using maximum capacity, and click Next. 10. Click Finish. Creating the base VM 1. In your Web browser, connect to the vCenter Server, and browse to the ESXi host. 2. Right-click on the ESXi host, and choose New Virtual Machine. 3. Choose Create a new virtual machine, and click Next. 4. Assign a name to the virtual machine, and click Next. 5. Select the relevant OS datastore on the external storage, and click Next. 6. Select ESX 5.1 and later compatibility, and click Next. 7. Choose Windows, select Microsoft Windows Server 2012, and click Next. 8. Select the VM’s virtual hardware options so they match those of the Hyper-V based VMs. 9. Click Finish. 10. Start the VM. 11. Attach the installation DVD for Windows Server 2012 Datacenter to the VM. 12. At the Language Selection Screen, click Next. 13. Click Install Now. 14. Select Windows Server 2012 Datacenter (Full Installation), and click Next. 15. Click the I accept the license terms checkbox, and click Next. 16. Click Custom. 17. Click Next. 18. At the User’s password must be changed before logging on warning screen, click OK. Blade solution comparison: AMD-based Dell PowerEdge M915 with Microsoft Windows Server 2012 vs. Intel-based HP ProLiant BL660c Gen8 with VMware vSphere A Principled Technologies test report 21 19. Enter the desired password for the administrator in both fields, and click the arrow to continue. 20. At the Your password has been changed screen, click OK. Installing Microsoft SQL Server 2012 on the ESXi VM Use the instructions listed above to configure and install Microsoft SQL Server 2012 on the ESXi VM. Cloning the VMs 1. In your Web browser, connect to the vCenter Server, and browse to the ESXi host. 2. Locate the base VM in the inventory, and shut down the guest OS. 3. Right-click the VM, and select Clone. 4. Follow the on-screen wizard to place the clone in the same datastore as the base. 5. Repeat steps 3-4 to make 16 clones from the base VM. 6. In each VM, assign a static IP address. Configuring the database (DVD Store) Data generation overview We generated the data using the Install.pl script included with DVD Store version 2.1 (DS2), providing the parameters for our 5GB database size and the database platform on which we ran Microsoft SQL Server. We ran the Install.pl script on a utility system running Linux. The database schema was also generated by the Install.pl script. After processing the data generation, we transferred the data files and schema creation files to a Windowsbased system running SQL Server 2012. We built the 5GB database in SQL Server 2012, and then performed a full backup, storing the backup file on the C: drive for quick access. We used that backup file to restore to the servers between test runs. We performed this procedure once. The only modification we made to the schema creation scripts were the specified file sizes for our database. We explicitly set the file sizes higher than necessary to ensure that no file-growth activity would affect the outputs of the test. Besides this file size modification, the database schema was created and loaded according to the DVD Store documentation. Specifically, we followed the steps below: 1. We generated the data and created the database and file structure using database creation scripts in the DS2 download. We made size modifications specific to our 5 GB database and the appropriate changes to drive letters. 2. We transferred the files from our Linux data generation system to a Windows system running SQL Server. 3. We created database tables, stored procedures, and objects using the provided DVD Store scripts. 4. We set the database recovery model to bulk-logged to prevent excess logging. 5. We loaded the data we generated into the database. For data loading, we used the import wizard in SQL Server Management Studio. Where necessary, we retained options from the original scripts, such as Enable Identity Insert. 6. We created indices, full-text catalogs, primary keys, and foreign keys using the database-creation scripts. 7. We updated statistics on each table according to database-creation scripts, which sample 18 percent of the table data. 8. On the SQL Server instance, we created a ds2user SQL Server login using the following Transact SQL (TSQL) script: USE [master] Blade solution comparison: AMD-based Dell PowerEdge M915 with Microsoft Windows Server 2012 vs. Intel-based HP ProLiant BL660c Gen8 with VMware vSphere A Principled Technologies test report 22 GO CREATE LOGIN [ds2user] WITH PASSWORD=N’’, DEFAULT_DATABASE=[master], DEFAULT_LANGUAGE=[us_english], CHECK_EXPIRATION=OFF, CHECK_POLICY=OFF GO 9. 10. 11. 12. 13. We set the database recovery model back to full. We set the database recovery interval to 1440 minutes. We created the necessary full text index using SQL Server Management Studio. We created a database user and mapped this user to the SQL Server login. We then performed a full backup of the database. This backup allowed us to restore the databases to a pristine state relatively quickly between tests. Running the DVD Store tests We created a series of batch files, SQL scripts, and shell scripts to automate the complete test cycle. DVD Store outputs an orders-per-minute metric, which is a running average calculated through the test. In this report, we report the last OPM result reported by each client/target pair. Each complete test cycle consisted of the general steps listed below. For each scenario, we ran three test cycles, and reported the median outcome. 1. 2. 3. 4. 5. 6. 7. Clean up prior outputs from the server and all client driver systems. Drop all databases from the test servers. Restore all databases on all test servers. Reboot the server and all client systems. Let the test server idle until the power utilization settled. Start the DVD Store driver on all respective clients. We used the following DVD Store parameters for testing the servers in this study: ds2sqlserverdriver.exe --target=<target_IP> --ramp_rate=10 – warmup_time=10 --run_time=30 --n_threads=32 --db_size=5GB --think_time=0 --detailed_view=Y -–database_name=DS2 Blade solution comparison: AMD-based Dell PowerEdge M915 with Microsoft Windows Server 2012 vs. Intel-based HP ProLiant BL660c Gen8 with VMware vSphere A Principled Technologies test report 23 ABOUT PRINCIPLED TECHNOLOGIES Principled Technologies, Inc. 1007 Slater Road, Suite 300 Durham, NC, 27703 www.principledtechnologies.com We provide industry-leading technology assessment and fact-based marketing services. We bring to every assignment extensive experience with and expertise in all aspects of technology testing and analysis, from researching new technologies, to developing new methodologies, to testing with existing and new tools. When the assessment is complete, we know how to present the results to a broad range of target audiences. We provide our clients with the materials they need, from market-focused data to use in their own collateral to custom sales aids, such as test reports, performance assessments, and white papers. Every document reflects the results of our trusted independent analysis. We provide customized services that focus on our clients’ individual requirements. Whether the technology involves hardware, software, Web sites, or services, we offer the experience, expertise, and tools to help our clients assess how it will fare against its competition, its performance, its market readiness, and its quality and reliability. Our founders, Mark L. Van Name and Bill Catchings, have worked together in technology assessment for over 20 years. As journalists, they published over a thousand articles on a wide array of technology subjects. They created and led the Ziff-Davis Benchmark Operation, which developed such industry-standard benchmarks as Ziff Davis Media’s Winstone and WebBench. They founded and led eTesting Labs, and after the acquisition of that company by Lionbridge Technologies were the head and CTO of VeriTest. Principled Technologies is a registered trademark of Principled Technologies, Inc. All other product names are the trademarks of their respective owners. Disclaimer of Warranties; Limitation of Liability: PRINCIPLED TECHNOLOGIES, INC. HAS MADE REASONABLE EFFORTS TO ENSURE THE ACCURACY AND VALIDITY OF ITS TESTING, HOWEVER, PRINCIPLED TECHNOLOGIES, INC. SPECIFICALLY DISCLAIMS ANY WARRANTY, EXPRESSED OR IMPLIED, RELATING TO THE TEST RESULTS AND ANALYSIS, THEIR ACCURACY, COMPLETENESS OR QUALITY, INCLUDING ANY IMPLIED WARRANTY OF FITNESS FOR ANY PARTICULAR PURPOSE. ALL PERSONS OR ENTITIES RELYING ON THE RESULTS OF ANY TESTING DO SO AT THEIR OWN RISK, AND AGREE THAT PRINCIPLED TECHNOLOGIES, INC., ITS EMPLOYEES AND ITS SUBCONTRACTORS SHALL HAVE NO LIABILITY WHATSOEVER FROM ANY CLAIM OF LOSS OR DAMAGE ON ACCOUNT OF ANY ALLEGED ERROR OR DEFECT IN ANY TESTING PROCEDURE OR RESULT. IN NO EVENT SHALL PRINCIPLED TECHNOLOGIES, INC. BE LIABLE FOR INDIRECT, SPECIAL, INCIDENTAL, OR CONSEQUENTIAL DAMAGES IN CONNECTION WITH ITS TESTING, EVEN IF ADVISED OF THE POSSIBILITY OF SUCH DAMAGES. IN NO EVENT SHALL PRINCIPLED TECHNOLOGIES, INC.’S LIABILITY, INCLUDING FOR DIRECT DAMAGES, EXCEED THE AMOUNTS PAID IN CONNECTION WITH PRINCIPLED TECHNOLOGIES, INC.’S TESTING. CUSTOMER’S SOLE AND EXCLUSIVE REMEDIES ARE AS SET FORTH HEREIN. Blade solution comparison: AMD-based Dell PowerEdge M915 with Microsoft Windows Server 2012 vs. Intel-based HP ProLiant BL660c Gen8 with VMware vSphere A Principled Technologies test report 24