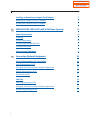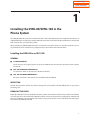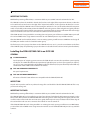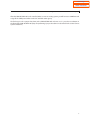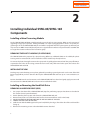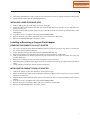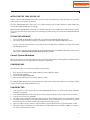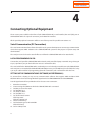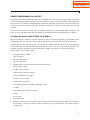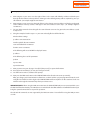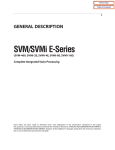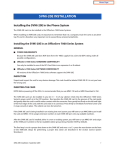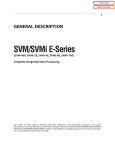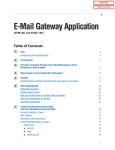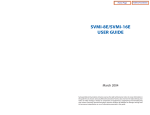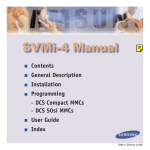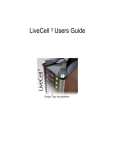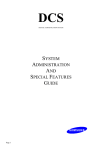Download Samsung SVMi-16E User`s manual
Transcript
Home Page Table of Contents SVMi-8E/SVMi-16E Installation Table of Contents 1 Installing the SVMi-8E/SVMi-16E in the Phone System 3 Installing the SVMi-8E in an iDCS 100 3 General 3 Q Q Q 3 3 3 Inspection 3 Inserting the Card 3 Installing the SVMi-8E/SVMi-16E in an iDCS 500 4 General 4 Q Q Q 2 System Resources iDCS 100 Hardware Compatibility iDCS 100 Software Compatibility System Resources iDCS 500 Hardware Compatibility iDCS 500 Software Compatibility 4 4 4 Inspection 4 Inserting the Card 4 Installing Individual SVMi-8E/SVMi-16E Components 6 Installing a Voice Processing Module 6 Removing The Plastic Housing (If Applicable) Installing the VPM 6 6 Installing or Removing the Hard Disk Drive 6 Removing the Hard Disk Drive (HDD) 6 Installing a Hard Disk Drive (HDD) 7 1 Home Page Table of Contents Table of Contents 3 4 2 Installing or Removing a Compact Flash Adapter 7 Removing the Compact Flash (CF) Adapter 7 Installing the Compact Flash (CF) Adapter 7 SVMi-8E/SVMi-16E Set-UP with iDCS Phone Systems 8 Power Up Procedure 8 Power Up 8 System Programming 8 Initializing the SVMi-8E/SVMi-16E 9 Testing the Hardware 9 Correct System Shutdown 9 Connecting Optional Equipment 10 Serial Communication (PC Connection) 10 Local Programming via SIO 10 Setting Up the Communications Software (HyperTerm) 10 Remote Programming via SIO 11 File Transfer via SIO 11 LAN Port 12 Local Programming via LAN 12 Setting Up the Communications Software (HyperTerm) 12 Remote Programming via LAN 13 Home Page Table of Contents 1 Installing the SVMi-8E/SVMi-16E in the Phone System The SVMi-8E/SVMi-16E card can be installed in the iDCS 100 or iDCS 500. Because the installation instructions are slightly different for each product, and the SVMi-16E only installs on the iDCS 500, please follow the section below that corresponds to your particular product. When installing an SVMi-8E/SVMi-16E card, it is important to remember that it is a computer, much the same as any desktop PC and it is therefore very important not to exceed these environmental limits. Installing the SVMi-8E in an iDCS 100 GENERAL Q SYSTEM RESOURCES For the purposes of assigning system resources the SVMi-8E card consumes the equivalent system capacity of 8 keysets. Q iDCS 100 HARDWARE COMPATIBILITY You must have either an expansion A or B cabinet installed. Q iDCS 100 SOFTWARE COMPATIBILITY All versions of the iDCS 100 software are compatible with the SVMi-8E. INSPECTION Unpack and inspect the unit for any obvious damage. This card should be labeled SVMi-8E. If it is not, you have the wrong card. REMOVING THE COVER Before the SVMi-8E card can be installed in the iDCS 100 the card module must first be disassembled to allow the card to fit the slot. To disassemble the SVMi-8E card, first remove the ejector tabs by pulling them outward until they snap off. Next, to separate the two halves of the casing, remove the four screws and pull the two halves apart. This releases the SVMi-8E card PCB. 3 Home Page Table of Contents Installing the SVMi-8E/SVMi-16E Card in the Phone System INSERTING THE CARD NOTE: Before powering off the KSU, it is recommended that you use MMC 740 and set Download to 'No'. The SVMi-8E card must be installed in the 4th slot (last slot on the right) of the expansion A cabinet, or either the 3rd or 4th slots (last two slots on the right) of the expansion B cabinet. In the expansion B cabinet it is recommended you install the SVMi-8E in the 3rd slot leaving the 4th slot for a T1 Card. Check that the iDCS 100 power switch is in the OFF position. Next position the SVMi-8E card in the grooves of the card guide and gently slide the card in until it makes contact with the connector. Press gently but firmly on the top and bottom of the front edge of the card until the card seats in its connector. The cabinet can now be turned on. If the SVMi-8E card is being installed in an existing (not new) system, you will have to use MMC 806 to pre install the card and MMC 724 to assign extension numbers to each SVMi-8E port. Use any available numbers. After the SVMi-8E card is installed, either in a new or existing system, you will have to use MMC 601 and assign all the SVMi port numbers to the last available station group. The final step is to do a proper shut down on the SVMi-8E and once at a C:> press the reset button on the front of the SVMi-8E. (Steps for performing a proper shut down are described in the section Correct System Shutdown.) Installing the SVMi-8E/SVMi-16E in an iDCS 500 GENERAL Q SYSTEM RESOURCES For the purposes of assigning system resources the SVMi-8E card consumes the equivalent system capacity of 8 keysets. The SVMi-16E will draw the equivalent of eight (8) keysets as a basic 8 port system, ten (10) keysets as a 12 port system with either of the VPMs installed, and twelve (12) keysets when fully loaded with any combination of the 2 VPMs to the maximum of 16 Ports. Q iDCS 500 HARDWARE COMPATIBILITY No special requirements. Q iDCS 500 SOFTWARE COMPATIBILITY All versions of the iDCS 500 software are compatible with the SVMi-8E/SVMi-16E. INSPECTION Unpack and inspect the unit for any obvious damage. This card should be labeled SVMi-8E/SVMi-16E. If it is not, you have the wrong card. INSERTING THE CARD NOTE: Before powering off the KSU, it is recommended that you use MMC 740 and set Download to 'No'. The SVMi-8E/SVMi-16E card is installed in any slot of any cabinet. Check that the iDCS 500 power switch is in the OFF position. Next position the SVMi-8E/SVMi-16E card in the grooves of the card guide and gently slide the card in until it makes contact with the connector. Press gently but firmly on the top and bottom of the front edge of the card until the card seats in its connector. The cabinet can now be turned on. If the SVMi-8E/SVMi-16E card is being installed in an existing (not new) system, you will have to use MMC 806 to pre install the card and MMC 724 to assign extension numbers to each SVMi-8E/SVMi-16E port. Use any available numbers. 4 Home Page Table of Contents Installing the SVMi-8E/SVMi-16E Card in the Phone System After the SVMi-8E/SVMi-16E card is installed, either in a new or existing system, you will have to use MMC 601 and assign all the SVMi port numbers to the last available station group. The final step is to do a proper shut down on the SVMi-8E/SVMi-16E and once a t a C:> press the reset button on the front of the SVMi-8E/SVMi-16E. (Steps for performing a proper shut down are described in the section Correct System Shutdown.) 5 Home Page Table of Contents 2 Installing Individual SVMi-8E/SVMi-16E Components Installing a Voice Processing Module On the SVMi-8E/SVMi-16E VPMs are NOT required to access their basic port capacity. VPMs are only necessary if upgrading to larger port capacities. Adding new VPMs is as simple as plugging them in. There is no special programming to do in the SVMi-8E/SVMi-16E, the card will be recognized when the system powers up. However you may need to use MMC 724 to verify that all ports are assigned station numbers and you will need to use MMC 601 to assign those station numbers to the last station group. REMOVING THE PLASTIC HOUSING (IF APPLICABLE) The SVMi-8E/SVMi-16E is protected by a plastic housing. Before any additional VPMs can be added, this plastic housing must be removed. If this card is installed in an iDCS 100 this may already be done. To remove the plastic housing first remove the ejector tabs by pulling them outward until they snap off. Next, to separate the two halves of the casing, remove the four screws and pull the two halves apart. This releases the SVMi-8E/SVMi-16E card PCB. INSTALLING THE VPM Discharge any static electricity you may have gathered by touching a ground point such as the cover of the KSU Power Supply. When you have done this then lay the SVMi-8E/SVMi-16E card face up on a non-conductive surface. Position the VPM over the card connector on the SVMi-8E/SVMi-16E base board and gently apply pressure until the card seats. The SVMi-8E/SVMi-16E card can now be installed in the KSU. Installing or Removing the Hard Disk Drive REMOVING A HARD DISK DRIVE (HDD) 1. 2. 3. 4. 5. 6. 7. 6 Do a proper shut down of the SVMi-8E/SVMi-16E. (Steps for performing a proper shut down are described in the section Correct System Shutdown.) Power down the phone system and remove the SVMi-8E/SVMi-16E card. Remove from plastic case (if the Voice Mail card has been removed from a DCS or iDCS 500). AVOID TOUCHING OR APPLYING PRESSURE TO THE TOP COVER OF THIS HDD. HANDLE THIS UNIT ONLY BY THE SIDES. Hold the unit with the HDD supported in your hand, held by the edges. The solder side of the card should be facing up. Remove the 4 retaining screws so that the HDD becomes detached. Home Page Table of Contents Installing Individual SVMi-8E/SVMi-16E Components 8. 9. Still holding the HDD by the edges invert the card (component side up) and gently unplug the ribbon cable. Gently pack the HDD in the SEC provided packaging. INSTALLING A HARD DISK DRIVE (HDD) 1. 2. 3. 4. 5. 6. Hold the HDD by the sides with the 4 screw studs facing up. Attach the ribbon cable between the HDD and the Voice Mail card. The 4 spare pins on one end of the connector are not used. Position the Voice Mail card with solder side up, so that the holes in the card line up with the studs on the HDD adapter. Insert the 4 screws, and tighten until snug. DO NOT OVERTIGHTEN. Replace the plastic cover (if the Voice Mail card is to be installed in an iDCS 500). Replace the SVMi-8E/SVMi-16E in the phone system. Installing or Removing a Compact Flash Adapter REMOVING THE COMPACT FLASH (CF) ADAPTER 1. 2. 3. 4. 5. 6. 7. Do a proper shut down of the SVMi-8E/SVMi16E. (Steps for performing a proper shut down are described in the section Correct System Shutdown.) Power down the phone system and remove the SVMi-8E/SVMi-16E card. Remove from plastic case (if the Voice Mail card has been removed from an iDCS 500). Hold the unit with the CF Adapter supported in your hand, held by the edges. The solder side of the card should be facing up. Remove the 4 retaining screws so that the CF Adapter becomes detached. Still holding the CF Adapter by the edges invert the card (component side up) and gently unplug the ribbon cable. Gently pack the CF Adapter in the SEC provided packaging. INSTALLING THE COMPACT FLASH (CF) ADAPTER 1. 2. 3. 4. 5. 6. Hold the CF Adapter by the sides with the 4 screw studs facing up. Attach the ribbon cable between the CF Adapter and the Voice Mail card. The 4 spare pins on one end of the connector are not used. Position the Voice Mail card with solder side up, so that the holes in the card line up with the studs on the CF adapter. Insert the 4 screws, and tighten until snug. DO NOT OVERTIGHTEN. Replace the plastic cover (if Voice Mail card is to be installed in an iDCS 500). Replace the SVMi-8E/SVMi-16E in the phone system. 7 Home Page Table of Contents 3 SVMi-8E/SVMi-16E Setup with iDCS Phone Systems This section provides the additional steps required to set up the SVMi-8E/SVMi-16E card for operation in all the iDCS telephone system products. Included here is information regarding the software set up for the phone systems. After inserting the SVMi-8E/SVMi-16E card and turning the power on there are some key system options that should be set, in order for the SVMi-8E/SVMi-16E to function correctly. These steps are performed in the phone system. It is necessary to perform these at this time so that the SVMi-8E/SVMi-16E will initialize properly and synchronize its mailbox database with that of the key system. Power Up Procedure Follow the steps below to ensure that the SVMi-8E/SVMi-16E is properly setup. POWER UP 1. 2. Complete insertion of the SVMi-8E/SVMi-16E and all other required interface cards and turn the system power switch ON. There are 2 LEDs on the front of SVMi-8E/SVMi-16E. A RUN LED and a HDD LED: The RUN LED-This will show steady green when the system has completed booting up. The HDD LED-This will show hard drive access and will flicker when the HDD (hard drive) is being accessed. SYSTEM PROGRAMMING Perform the following programming steps A through F. It is necessary to perform these at this time so that the SVMi-8E/SVMi-16E will read these MMCs and initialize accordingly. 1. 2. 3. 4. 5. 6. 7. MMC 601: All SVMi-8E/SVMi-16E ports installed must be assigned to the last station group 509/5009, 529/5029 (549/5049 in the iDCS 500). This should be identified as an SVMi-8E/SVMi-16E group. MMC 601: Select either SEQUENTIAL or DISTRIBUTED ring mode (Sequential is recommended). MMC 207: Confirm that all SVMi-8E/SVMi-16E ports are set for VMAA use. This will be done automatically.You are just confirming at this point. If you are using SVMi-8E/SVMi-16E for Auto Attendant use MMC 406 to set the desired trunk(s) to ring station group 509/5009, 529/5029, or 549/5049 depending on which DCS switch you are installing in. If you are using SVMi-8E/SVMi-16E for Voice Mail make sure that all desired stations are forwarded to station group 509/5009, 529/5029, or 549/5049. MMC 741: Select "NO" for each station that you DO NOT want to create a mailbox for. Verify in MMC 740 that download is set to yes. NOTE: Before moving forward if you want to change any of the SVMi-8E/SVMi-16E default Extension and Mailbox settings it is best to edit your Extension and Mailbox Templates now before initializing the SVMi-8E/SVMi-16E. 8 Home Page Table of Contents SVMi-8E/SVMi-16E Set Up with iDCS Phone Systems INITIALIZING THE SVMi-8E/SVMi-16E Perform a proper SVMi-8E/SVMi-16E system shut down. (Steps for performing a proper shut down are described in the section Correct System Shutdown.) Once the SVMi-8E/SVMi-16E is down and at a C:> DOS prompt, Press the red RST button to read the MMC data and initialize SVMi-8E/SVMi-16E accordingly. NOTE: After the SVMi-8E/SVMi-16E restarts you should change the value of MMC 740 so that it indicates "download = No." This will prevent the system from overwriting any future changes you make to the SVMi-8E/SVMi-16E database. TESTING THE HARDWARE 1. 2. Call each SVMi-8E/SVMi-16E port individually and confirm that SVMi-8E/SVMi-16E answers. Call station group 509/ 5009, 529/5029, or 549/5049 and confirm that SVMi-8E/SVMi-16E answers. If steps 1 and 2 above proved to be successful you have completed the installation and setup of the SVMi8E/SVMi-16E hardware. You are now ready to begin programming the SVMi-8E/SVMi-16E Voice Mail/Auto Attendant system parameters. See the SAMSUNG SVMi-8E/SVMi-16E Programming Section. Correct System Shutdown Whenever possible one of the following procedures should be followed when shutting down the SVMi-8E/SVMi16E system and/or prior to shutting down the Telephone equipment. PROCEDURE ONE From the Main Status Screen (showing activity and port status): 1. 2. 3. 4. Press 'Escape' and enter System Administration password (Default = 0000) Select 'Operating Utilities' Select 'Exit the SVMi-8E/SVMi-16E' Enter System Administrator's password (Default = 0000) The SVMi-8E/SVMi-16E will now shut down.When the system shows a DOS command line you may power off the system and unplug the SVMi-8E/SVMi-16E card. PROCEDURE TWO 1. 2. 3. 4. 5. 6. 7. From any phone on the system call one of the SVMi-8E/SVMi-16E ports or call the station group 509/5009. 529/5029, or 549/5049. If the SVMi-8E/SVMi-16E answers with "please enter your password" press [*] to escape to the main menu. From the main menu press [#][0000] You will be again prompted to enter a password, enter the System Administrator's password (Default = 0000) You will be prompted with "System Administration Menu" and a list of functions you can perform. It will not be spoken, but you can enter a hidden option [4] to shut down the system. Again you will be asked to enter a password, enter the System Administrator's password (Default = 0000) The system will now shutdown to a C:> DOS Prompt. The Run LED will turn from RED to GREEN. Green means it is safe to power down the switch. 9 Home Page Table of Contents 4 Connecting Optional Equipment There are two ports available on the front of each SVMi-8E/SVMi-16E, a serial interface (the serial (SIO) port on SVMi-8E/SVMi-16E is the 9 pin male connector), and a RJ45 LAN interface. All the possible peripheral connections will be to one of these ports. The possible connections are: Serial Communication (PC Connection) The serial communication feature allows the installer or the system administrator to connect any communication device that supports ANSI emulation to the SVMi-8E/SVMi-16E system for the purpose of system setup and administration. The serial port can also be used to transfer files to and from the SVMi-8E/SVMi-16E and an attached PC. LOCAL PROGRAMMING VIA SIO Connect the serial port of the SVMi-8E/SVMi-16E unit to the serial port of the laptop or terminal using a direct, pin to pin, 9 pin female, to 9 pin female cable. Do not use a null modem cable. The serial cable for the SVMi-8E/SVMi-16E is made with pins 2 and 3 already reversed because the SVMi-8E/SVMi16E serial port is nonstandard (the SVMi-8E/SVMi-16E COM port uses pin 3 for RXD and pin 2 for TXD).This is why a pin to pin cable works for local programming (direct PC connection) and a null modem cable does not. SETTING UP THE COMMUNICATIONS SOFTWARE (HYPERTERMINAL) To connect from a laptop you may use any communications software that supports ANSI emulation. SVMi8E/SVMi-16E has been tested using Windows HyperTerminal and PROCOMM PLUS for DOS/WINDOWS. Launch HyperTerminal from your Windows PC and create a new connection. 1. 2. 3. 4. 5. 6. 7. Name the connection Connect using the COM Port to which the SVMi-8E/SVMi-16E is connected Set 'Bits per second' to 38,400 Set "Data Bits' to 8 Set "Parity" to None Set "Stop Bits" to 1 Set "Flow Control" to None Click 'Properties' Click the 'Settings' tab 8. Select 'Terminal' keys 9. Set 'Emulation type' to ANSI or ANSIW Click ASCII Set up 10. Set 'Line Wrap' to No 10 Home Page Table of Contents Connecting Optional Equipment When this is complete press 'Ctrl + L' two or three times to refresh the screen and you should see the SVMi8E/SVMi-16E Status Screen. You are now ready to program the system. REMOTE PROGRAMMING VIA SIO PORT Connecting to the SVMi-8E/SVMi-16E system via the modem allows a remote administrator to monitor and provide routine administration without having to be on site. Connect an analog line to the modem line jack of the modem and connect the modem to the SVMi-8E/SVMi-16E serial port with a 9 pin female connector. The Modem Cable For the cable between the SVMi-8E/SVMi-16E serial port and the modem, the pin configuration should be a straight through cable with TXD and RXD wires crossed.This would be pins 3 and 2 respectively on the 9 pin connector, or pins 2 and 3 on the 25 pin connector. To make this cable, start with the standard cable that comes with your modem. This will be a straight through cable, because the cable design assumes that the SVMi-8E/SVMi-16E COM port uses pin 2 for RXD and pin 3 for TXD, when in fact they are reversed. To adjust for this, you must cross pins 2 and 3 in the modem cable.The easiest way to do this is use a null modem adapter on one end of the cable. Note that straight through 9 pin to 25 pin cable does not mean pin 1 to pin 1, pin 4 to pin 4, pin 5 to pin 5, etc. The pin assignments on a 9 pin connector are different than the pin assignments on a 25 pin connector. To avoid dedicated line charges, you can connect the modem to a single line port from the phone system and use the auto attendant to direct your call to the modem. We recommend that you use HyperTerminal to connect to the SVMi-8E/SVMi-16E.The HyperTerminal settings are listed in the previous section. FILE TRANSFER VIA SIO The Serial Port is primarily designed as a programming interface but may be used to transfer files using the commands XX (transmit file) and RX (receive file). With an administration terminal connected to the SVMi-8E/SVMi-16E, go to the Port Activity screen and at the '=>' prompt type one of the following commands. XX - Move a file from the SVMi-8E/SVMi-16E to the PC attached to the SVMi-8E/SVMi-16E Serial Port. Syntax: XX [path] filename. Where [path] filename represents where the source file can be found on the SVMi8E/SVMi-16E. Terminal operation: Open an Xmodem file receive window. (Transfer/Receive Xmodem). RX - Move a file from the PC attached to the SVMi-8E/SVMi-16E Serial Port to the SVMi-8E/SVMi-16E. Syntax: RX [path] filename. Where [path] filename represents where the destination file will be sent on the SVMi8E/SVMi-16E. Terminal operation: Open an Xmodem file send window (Transfer/Send /Xmodem/filename). 11 Home Page Table of Contents Connecting Optional Equipment LAN Port The LAN port on SVMi-8E/SVMi-16E is used for Programming, Back Up and Restore, and UPLOADING (sending) and DOWNLOADING (receiving) files to and from the SVMi-8E/SVMi-16E.This connector is designed to connect to the customer's internal Local Area Network (LAN) using a straight through RJ45 10/100baseT cat5 cable or directly to a PC via a RJ45 10/100baseT cat5 Crossover Cable. The LAN port MUST use a static IP address. The default address is: 10.10.108.6 For more information on this see additional Documentation on, 'Back Up and Restore' and 'FTP'. LOCAL PROGRAMMING via LAN Connect the LAN port of the SVMi-8E/SVMi-16E unit directly to a PC via a RJ45 10/100baseT cat5 Crossover Cable. Setting Up the Network Device on your PC or Laptop You need to consult your Operating Systems user's manual for how to set up a network connection. Below is a suggestion on how to set up a connection using Windows 2000. It is still recommended that you refer to your own user manual for details. 1. 2. 3. 4. 5. 6. 7. 8. 9. 10. From your desktop right click on "My Network Places" then select Properties Right Click LAN connection device you will use to connected to the SVMi-8E/SVMi-16E then select Properties Select Internet Protocol (TCP/IP) then select Properties Select radio button for "Use the following Address" Set IP Address: to 10.10.108.5 Set Subnet Mask: to 255.255.255.0 Set Default Gateway: to 10.10.108.1 Click on OK Click on OK again Close Network Places Window SETTING UP THE COMMUNICATIONS SOFTWARE (HYPERTERMINAL) To connect from a laptop you may use any communications software that supports ANSI emulation. The SVMi8E/SVMi-16E has been tested using Windows HyperTerminal. Launch HyperTerminal from your Windows PC and create a new connection. 1. 2. 3. 4. 5. 6. 7. 8. Name the connection (example: "SVMi LAN") Set 'Connect using' to TCP/IP (Winsock) Set 'Host Address' to 10.10.108.6 Set "Port Number' to 23 Click 'Properties' Click the 'Settings' tab Select 'Terminal' keys Set 'Emulation type' to ANSI or ANSIW Click ASCII Set up Set 'Line Wrap' to No When this is complete press 'Ctrl + L' two or three times to refresh the screen and you should see the SVMi8E/SVMi-16E Status Screen. You are now ready to program the system. 12 Home Page Table of Contents Connecting Optional Equipment REMOTE PROGRAMMING via LAN PORT Connecting to the SVMi-8E/SVMi-16E system via the LAN allows a remote administrator to monitor and provide routine administration without having to be on site. NOTE:The customer's Local Area Network must have Remote Access to Services enabled (or something similar to their LAN's Operating System) and be connected to the internet via one of the many available High Speed connections. If they have a "Dial Up" internet connection this will not work. Connect to the customer's internal Local Area Network (LAN) using a straight through RJ45 10/100baseT cat5 cable. Use the same information above for Setting up your Network Device and Communications Software. Changing the Default SVMi-8E/SVMi-16E IP Address When connecting to a customer's local area network, you may be required to change the Static IP address of the SVMi-8E/SVMi-16E.. This can only be done using the SIO connection described previously in this document. Using the SIO interface you will do a proper shut down of the SVMi-8E/SVMi-16E. Once at a C:> DOS prompt hit the red Reset button the SVMi-8E/SVMi-16E card. Watch the boot up sequence and you will be asked to select the Baud rate for the serial port operation (the Default is: 38400). Select option 3 to boot to a DOS Shell. You will again be at a C:> DOS prompt. 1. Change directory to 'Sockets' Type: cd \sockets 2. Edit the socket.cfg file Type: ned socket.cfg 3. The NED editor screen will display the following information: # Packet driver settings ip address 10.10.108.6/24 interface pdr if0 dix 1500 10 0x60 9 route add default if0 10.10.108.5 domain server 10.10.108.5 domain server 10.10.108.5 # The following will cause SOCKETS to display IP status ip address # The following lines set TCP parameters ip ttl 64 tcp mss 1460 tcp window 2920 4. Navigate so your cursor is to the right of the 6 in the ip address and back space through all the numbers in the ip address. Now type in the new address required by your specific network. (an example might be 192.168.25.33) 13 Home Page Table of Contents Connecting Optional Equipment 5. Next navigate so your cursor is to the right of the 5 in the route add default ip address and back space through all the numbers in that ip address. Now type in the default gateway address required by your specific network. (an example might be 192.168.25.1 6. Next navigate so your cursor is to the right of the 5 in the domain server ip address and back space through all the numbers in that ip address. Now type in the same address used in step 5 (an example might be 192.168.25.1) 7. You can either remove the line asking for the second domain server or also give it the same address as used in steps 5 & 6 8. Using the examples listed in steps 4 - 7 your new socket.cfg file should like like this: # Packet driver settings ip address 192.168.25.33/24 interface pdr if0 dix 1500 10 0x60 9 route add default if0 192.168.25.1 domain server 192.168.25.1 # The following will cause SOCKETS to display IP status ip address # The following lines set TCP parameters ip ttl 64 tcp mss 1460 tcp window 2920 9. Now you must save your changes. Press [ESC] then press [F] to open the File Menu 10. Press [X] to exit and then [Y] to save your changes and exit. 11. You will now be at the C:\Sockets> DOS prompt 12. Now press the RED reset button on the SVMi-8E/SVMi-16E and let the unit come up normally After you change your Communications software to use the IP address you just programmed into the socket.cfg file You should be able to login to the SVMi-8E/SVMi-16E from anywhere on the customer's local area network or through the internet if they allow you remote access. IMPORTANT NOTE: When using the LAN connection into the SVMi-8E/SVMi-16E you can not exit to DOS or use the DOS shell from Port Activity. The LAN drivers are embedded in the SVMi software and will NOT function if you bring the system down to DOS or suspend it's operation. Also RX and XX commands are not supported by the LAN connection. To transfer files using the LAN you must use FTP. 14