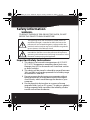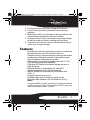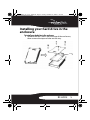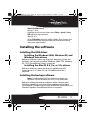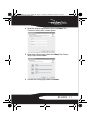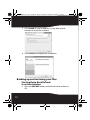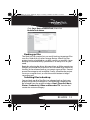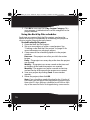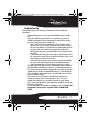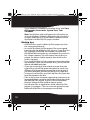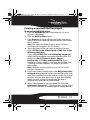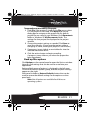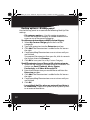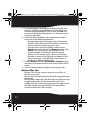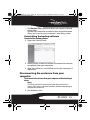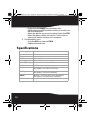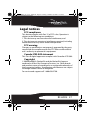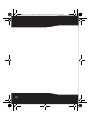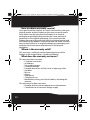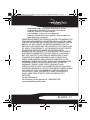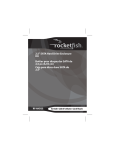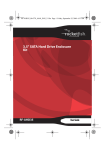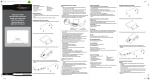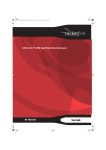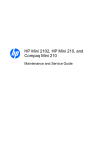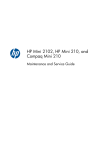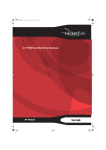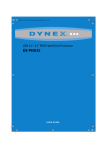Download RocketFish RF-HD25 User guide
Transcript
RF-HD25_08-1730 - ENG.fm Page -1 Friday, October 10, 2008 1:21 PM 2.5“ USB 2.0 Hard Drive Enclosure Kit RF-HD25 User Guide RF-HD25_08-1730 - ENG.fm Page 0 Friday, October 10, 2008 1:21 PM RF-HD25_08-1730 - ENG.fm Page 1 Friday, October 10, 2008 1:21 PM Rocketfish RF-HD25 2.5” USB 2.0 Hard Drive Enclosure Kit Contents Introduction.............................................................................1 Safety information.................................................................2 Features.....................................................................................3 Installing your hard drive in the enclosure...................5 Connecting the enclosure to your computer..............7 Installing the software .........................................................9 Specifications ....................................................................... 26 Legal notices......................................................................... 27 One-Year Limited Warranty............................................. 29 Introduction Congratulations on the purchase of your new Rocketfish RF-HD25 external hard drive enclosure kit. By simply assembling your 2.5" PATA HDD into RF-HD25, you can easily backup, restore, and synchronize your data using the one-touch backup button. RF-HD25 1 RF-HD25_08-1730 - ENG.fm Page 2 Friday, October 10, 2008 1:21 PM Safety information WARNING: TO REDUCE THE RISK OF FIRE OR ELECTRIC SHOCK, DO NOT EXPOSE THIS DEVICE TO RAIN OR MOISTURE. The lightning flash with arrowhead symbol, within an equilateral triangle is intended to alert the user to the presence of uninsulated dangerous voltage within the product’s enclosure that may be of sufficient magnitude to constitute a risk of electric shock. The exclamation point within an equilateral triangle is intended to alert the user to the presence of important operating and maintenance (servicing) instructions in the literature accompanying the appliance. Important Safety Instructions 1 This device is to be used in temperatures of 41°F-95°F (5°C-35°C). Temperatures exceeding these limits may damage your HDD or the enclosure. Avoid heat sources or direct sunlight. 2 This device can be stored in a humidity range of between 10% and 90%, and can be operated in a humidity range of between 5% and 80%. 3 Do not connect the device to your computer without taking precautions to avoid electrostatic discharge or short circuits, which could damage the device or your computer. 4 Do not place this device close to a source of strong magnetic fields (such as PC screen, TV, radio, or speaker). Strong magnetic fields can affect the reliability of data transfer to and from the device. 2 RF-HD25_08-1730 - ENG.fm Page 3 Friday, October 10, 2008 1:21 PM 5 Do not place anything heavy on top of the device. 6 Use only the accessories provided in the accessory package. 7 Before you install or use the device, please read the User manual and assemble the enclosure carefully. 8 To prevent short circuits, do not leave any metal objects inside the enclosure when installing the hard drive. 9 To prevent short circuits, do not use the device close to water, rain, or high humidity. Features • One-touch button to easily backup/restore/synchronize the data between your PC and the enclosure. • Patented strong-structure aluminum design and unique aerodynamic cooling fin provides high-performance heat dissipation and device protection. • Lightweight and streamlined appearance for 2.5" IDE HDD with plug-and-play capability. • Cold-blue LED light and stackable design presents a high-tech look. • Multiple platform compatibility (PC and MAC). • Storage capacities up to 120 GB and more. • With Hi-Speed USB 2.0 interface (compatible with USB 1.1). • Simple setup and easy to use. • Bundled with One Touch Backup software (for Windows 2000, Windows XP, and Windows Vista™). Notes: To achieve USB 2.0 speeds, your drive must be connected to a USB 2.0 host port. If it is connected to a USB 1.1 port, your drive will operate at USB 1.1 speeds. RF-HD25 3 RF-HD25_08-1730 - ENG.fm Page 4 Friday, October 10, 2008 1:21 PM System requirements • PC or Mac with built-in Hi-Speed USB 2.0 interface • Windows 2000, Windows XP, Windows Vista, or Mac OS 8.6 or greater • Intel Pentium II 350 MHz compatible or G3 processor or greater • Minimum 128 MB RAM Package contents Examine the contents of the box for your RF-HD25 USB 2.0 Hard Drive Enclosure Kit. The box should contain: • RF-HD25 Enclosure (1) • Hi-Speed USB 2.0 Y-Cable (1) • Document CD containing User Guide (1) • One-Touch Backup software CD (1) • Carrying bag (1) • Cleaning Cloth (1) • Screws package (includes Allen wrench) (1) 4 RF-HD25_08-1730 - ENG.fm Page 5 Friday, October 10, 2008 1:21 PM Installing your hard drive in the enclosure To install your hard drive in the enclosure: 1 Remove the four screws from the top of the enclosure, then remove the top and take out the tray. Tray RF-HD25 5 RF-HD25_08-1730 - ENG.fm Page 6 Friday, October 10, 2008 1:21 PM 2 Place the hard drive into the tray, connecting the data connector to the corresponding connector on the printed circuit board, then secure the drive to the tray with four screws (provided). 6 RF-HD25_08-1730 - ENG.fm Page 7 Friday, October 10, 2008 1:21 PM 3 Slide the assembled tray into the bottom of the enclosure, then put the top on the enclosure with the Rocketfish logo on the opposite end as the one-touch button and secure it with the four screws you previously removed. Connecting the enclosure to your computer Notes: Connect the Hard Drive Enclosure to your computer before inserting the software CD into your optical drive. Connecting the enclosure to your computer To connect the enclosure to your computer: • Plug a USB 2.0 cable into the enclosure, then plug it into your computer. We provide a USB 2.0 Y cable in the package, which has two standard USB A male-type connectors. One connector is for data and bus power and the other connector is for additional power, if RF-HD25 7 RF-HD25_08-1730 - ENG.fm Page 8 Friday, October 10, 2008 1:21 PM required. When you connect the USB 2.0 Y cable to your computer, use both A male-type connectors to make sure the enclosure has sufficient power. USB 2.0 A male-type connector for data and bus power USB 2.0 A male-type connector for additional power The operating system automatically detects and sets up the new drive. If the drive is correctly detected, a new drive letter is assigned (for Macs, the new drive letter appears on your desktop) and the Safely Remove Hardware icon appears on the bottom right side of your taskbar. Notes for Windows users: If you do not see an additional drive in your system, you must partition and format the new hard drive. Use Disk Management in Windows 2000 or Windows XP. 8 RF-HD25_08-1730 - ENG.fm Page 9 Friday, October 10, 2008 1:21 PM Notes for Mac users: Mac 8.6 - 9.2x Highlight the Drive Icon, then select Finder > Special > Erase Disk from the top menu bar. Mac OS 10.x Select Disk Utilities from the utilities folder, then choose your external enclosure and partition and format the drive to meet your requirements. Installing the software Installing the USB driver Installing the Windows 2000, Windows XP, and Windows Vista drivers Before installation, make sure that your operating system has the latest service pack installed (Windows 2000 - SP4, Windows XP - SP2). No additional driver is required. Installing the Mac OS 8.6, 9.x, or 10.x drivers Before installation, make sure that you update the USB extension to v1.4.1 (Mac OS 8.6). No additional driver is required. Installing the backup software Note: This Roxio BackOnTrack software only runs on Windows XP and Windows Vista PCs using USB mode. Before installing the backup software, make sure that your Windows operating system has been updated to the latest service pack. To make sure you have the lasted service pack, run Windows Update. No additional driver is required. RF-HD25 9 RF-HD25_08-1730 - ENG.fm Page 10 Friday, October 10, 2008 1:21 PM To install Roxio BackOnTrack: 1 Save all files and close all programs. 2 Insert the included Roxio BackOnTrack CD into your disc drive. Your computer automatically detects the CD and the Roxio BackOnTrack Setup program runs. 3 Click Next, the Roxio End-User License Agreement screen opens. 10 RF-HD25_08-1730 - ENG.fm Page 11 Friday, October 10, 2008 1:21 PM 4 Read the license agreement, then click Next. The Customer Information screen opens. 5 Enter your information, then click Next. The Choose Setup Type screen opens. 6 Choose the setup type, then click Next. RF-HD25 11 RF-HD25_08-1730 - ENG.fm Page 12 Friday, October 10, 2008 1:21 PM 7 Click Install to start installation. It may take several minutes to install the software. 8 Click Finish to complete the installation. Backing up and restoring your files Starting Roxio BackOnTrack To start Roxio BackOnTrack: 1 Press the BACKUP button on the front of the enclosure. OR 12 RF-HD25_08-1730 - ENG.fm Page 13 Friday, October 10, 2008 1:21 PM Click Start, Roxio, BackOnTrack, then click BackOnTrack Home. Backing up files The Back Up Files project lets you easily back up important files to a disc, hard drive, or other storage device. A Back Up Files project can be scheduled to run daily, weekly, or monthly. Large backups are automatically spread across as many discs as you need. Begin by selecting the drive, drive partition, or folder containing the files you would like to archive. You can choose to archive all the files in the selected path or just certain types of files. Several preset file categories are available. Finally, schedule the project to run on a regular basis, or click the action button to begin recording now. Selecting files to back up You can back up all of the files in a selected path or limit your project to certain file categories. The following categories can be selected from the project window: Email, Financial, Music, Photos, Productivity, Video and Recorded TV. You can also create one custom category. RF-HD25 13 RF-HD25_08-1730 - ENG.fm Page 14 Friday, October 10, 2008 1:21 PM By default, files will be selected based on the following criteria: • All files in the selected path: All files on the drive or folder you selected to archive. Files that are in use will not be included. • Email: All files with the following file name extensions— .pst, .msg, .att, .mbx, .mim, .mime, .mlm, .wcm, .dbx, and .pfc. • Financial: All files with the following file name extensions— .qdb, .qmd, .mn4, .mny, .tax, .txf, and .qbw. • Music: All files with the following file name extensions— .wav, .mp3, .wma, .ogg, .aac, .m4a, .m4p, .wpl, .asx, and .m3u. Your entire My Music folder (Windows XP) or Music folder (Windows Vista) is included if it is located on the the drive or in the folder you selected to archive. • Photos: All files with the following file name extensions— .jpg, .jpeg, .tif, .tiff, .bmp, .gif. Your entire My Pictures folder (Windows XP) or Pictures folder (Windows Vista) is included if it is located on the drive or in the folder you selected to archive. • Productivity: All files with the following file name extensions— .xls, .doc, .ppt, .pps, .pdf, .rtf, .mpp, .wps, .wks, .wp, .wpd, .wp6. In Windows XP, your My Documents folder, with the exception of your My Pictures, My Videos, My DVDs, and My Music folders, is included if it is located on the drive or in the folder you selected to archive. In Windows Vista, your Documents folder, with the exception of your Pictures, Videos, DVDs, and Music folders, is included if it is located on the drive or in the folder you selected to archive. • Video and Recorded TV: All files with the following file name extensions— .asf, .avi, .dv, .m1p, .m1v, .m2p, .m2v, .mov, .mp2, .mp4, .mpg, .mpeg, .mpv, .qt, .vbs, .wmv, .xtl, .dvr-ms. Your My Videos folder (Windows XP) or Videos folder (Windows Vista) is included if it is located on the drive or in the folder you selected to archive. 14 RF-HD25_08-1730 - ENG.fm Page 15 Friday, October 10, 2008 1:21 PM Tip: You can add to the list of file extensions included in any file category by using the controls on the Backup options panel. See “Back up files options” on page 21 for more information. Creating a custom category Most computer files are defined by the two-, three-, or four-letter extension placed at the end of their names. Plain text files, for example, can be identified by their .txt file extension. When you record a Back Up Files project, the program is simply searching your computer for files with extensions that correspond to the categories you selected. But what if you want to archive files that aren’t included on any of the pre-defined lists? You could choose to archive all files or edit one of the existing categories (see “Back up files options” on page 21 for more information), or you could create your own custom list of file extensions that will appear as the category called My Custom Category. To create a custom file category: 1 Click Options. 2 Click the Backup panel name on the left side of the Options window. The File Category options are displayed on the right side of the window. 3 Click My Custom Category. 4 Type a file extension into the Extension text box. It is not necessary to include the period. 5 Click Add. The file extension is added to the list box on the right. 6 Continue adding file extensions one at a time until you are finished. To remove a file extension from your list, click its name in the list box, then click Remove. RF-HD25 15 RF-HD25_08-1730 - ENG.fm Page 16 Friday, October 10, 2008 1:21 PM 7 Click OK to save your list as My Custom Category. This new category is added to the list of file categories in the project window. Using the Back Up Files scheduler Each time you create a Back Up Files project, you have the option of running it immediately or scheduling the project to run at a regular interval that you choose. To schedule a Back Up Files project: 1 Open the Back Up Files project. 2 Set up a new project or select a saved project. See “Creating a new Back Up Files project” on page 19 for more information on starting a project. 3 Choose one of the scheduling options in the project window. Run now—The project runs after you click the action button. Daily—The project runs every day at the time the project was created. Weekly—The project runs once a week at the time and on the day of the week the project was created. Monthly—The project runs once a month at the time and on the day of the month the project was created. 4 Save your project by clicking Save. A save window appears. 5 Name the project, then click OK. Note: If you schedule a monthly backup for the 31st day of the month, your backup will be skipped during months with fewer than 31 days. Backups scheduled on the 29th or 30th day of the month will also be skipped during some months. 16 RF-HD25_08-1730 - ENG.fm Page 17 Friday, October 10, 2008 1:21 PM Scheduler tips The following tips will help you to better understand the scheduler: • Scheduled projects must be saved before they can be run. • Keep the following limitations in mind if you want a scheduled project to be completed successfully while you are away from your computer: • Back Up Files will not overwrite files without your permission. This usually involves clicking on a series of message boxes. To perform an unattended archive project, you may need to change the hard drive destination for your archived files or archive your files to a disc. • If you are archiving files onto a disc, a blank disc must be inserted in your drive when the project starts, and the project must fit on one disc. • Some of the energy conservation settings available for your computer may keep a scheduled project from starting even if the project launcher is open. • The Back Up Files project uses a scheduler that is part of the Windows operating system. A system administrator has the ability to prevent a computer user from using the scheduler or running scheduled projects. If the Back Up Files scheduler does not work as expected, consult your system administrator. • You can use your Windows scheduling software to customize when your saved projects run. You can schedule a project to run twice a week or once every hour. Save your project, then edit the schedule using the Windows Scheduler. To run Windows Scheduler in Windows XP, click Start, All Programs, Accessories, System Tools, Scheduled Tasks. RF-HD25 17 RF-HD25_08-1730 - ENG.fm Page 18 Friday, October 10, 2008 1:21 PM To run Windows Scheduler in Windows Vista, click Start, All Programs, Accessories, System Tools, Task Scheduler. Note: See Windows Help and Support for information on using the Windows Scheduler. Remember that scheduling changes made directly in the Windows Scheduler are not displayed in the Back Up Files project window. Backup tips • All of the discs used in a Back Up Files project must be the same general format. • In a multi-disc Back Up Files project, files are assigned based on the size of the first disc you use. If your first disc has a capacity of 650 MB, for example, no more than 650 MB will be burned on any subsequent disc, even if it has a larger capacity. This also means that no disc in a project can have a smaller capacity than the first disc used in a project. • Discs used in a Back Up Files project are closed once they are recorded. If you use write-once discs, you will not be able to add additional data. • If you are using a drive that records to more than one type of disc, you will be given the option to switch to a different disc format after pressing the action button if you have selected a file that will not fit on a single disc. • To view a list of the files on a Back Up Files disc, open the html file placed on the disc. • Files in use by your computer’s operating system or by an open application cannot be archived or overwritten with the Back Up Files project. Any busy files encountered during a backup will be listed for you to review. • Do not open files or applications while a Back Up Files project is in progress. This can cause the project to stop before all of the files in the project are archived. 18 RF-HD25_08-1730 - ENG.fm Page 19 Friday, October 10, 2008 1:21 PM Creating a new Back Up Files project To create a new Back Up Files project: 1 Click the Backup Files tab in the project list. A list of projects is displayed. 2 Click the Back Up Files project. 3 Click Browse and use the Browse for Folder window to select the drive or folder containing the files you would like to archive. Note: Files stored on different source drives cannot be archived in the same Back Up Files project. 4 Select the types of files you wish to archive. Choose either All files in the selected path or Only files in the following categories. If you selected Only files in the following categories, select the file categories you would like to archive. The choices are Email, Financial, Music, Photos, Productivity, and Video and Recorded TV. If you created a custom category, it will also be available. See “Creating a custom category” on page 15 for more information. Note: Hold your mouse pointer over an icon to see the category it represents. 5 If you want, place a check mark in the Only archive files changed since checkbox to limit the backup to files that have been modified since the date you select. To change the date, click the date box arrow to open the calendar. When you click a date in the calendar, the date is automatically entered into the date box. 6 Select a destination for your archived files from the Destination Selection list. The destination can be a hard drive, a disc recorder, or another type of storage device. RF-HD25 19 RF-HD25_08-1730 - ENG.fm Page 20 Friday, October 10, 2008 1:21 PM 7 To compress or encrypt your backup, click Advanced and select the appropriate settings: • Compression—Click the Compress check box if you would like the back up files created for this project to be compressed. Compression reduces file size. The amount of compression varies based on the types of files you back up. Compressed files take longer to restore than uncompressed files. • Encryption—Click the Encrypt check box to require a password to open or restore your backup project. Type a password for this project in the space provided and again in the confirmation box. Caution: If you forget or lose your password, you will not be able to open or restore your backup project. 8 Click the action button to run the project now. To schedule your project, choose one of the options in Step 3 on the project window. For more information about scheduling a project, see “Using the Back Up Files scheduler” on page 16. OR To save your project, click Save. Enter a name for the project, then click OK. If you decided to run the project now, a progress screen will inform you when the project has been completed. 9 Click Done to return to the project window. Note: Scheduled projects must be saved before they can be run. 20 RF-HD25_08-1730 - ENG.fm Page 21 Friday, October 10, 2008 1:21 PM To open and run a saved Back Up Files project: 1 Click File. If the project is listed on the File menu, select it. If the project is not listed, click Open and use the dialog box to navigate to the project file. By default, project files are saved in your Windows Vista Documents folder or Windows XP My Documents folder. The settings for that project are displayed in the project window. 2 Change the project settings as needed. Click Save to save your changes. (If you save the project without changing its name, the original project is overwritten.) 3 If necessary, insert a blank or rewritable disc into the selected destination drive. 4 Click the action button to begin recording. A progress screen informs you when the project has been completed. Back up files options Click Options on the control panel to open the Options window. Here you find settings that can be used to customize your application. Each available group of options is displayed in the left pane. Click the name of an options group, and those option settings appear on the right. Each panel includes a Restore Defaults button that can be used to restore the default settings for the options on that panel only. Note: Not all options are available for all drives or operating systems. RF-HD25 21 RF-HD25_08-1730 - ENG.fm Page 22 Friday, October 10, 2008 1:21 PM Backup options—Backup panel Use the Backup panel to customize the following Back Up Files settings: • File category options—Use this option to create a custom file selection category or to add additional file types to any of the preset categories. To create a new custom category called My Custom Category: 1 Select My Custom Category from the list of file categories. 2 Type a file extension into the Extension text box. 3 Click Add. The file extension is added to the list box on the right. 4 Continue adding file extensions one at a time until you are finished. To remove a file extension from your list, click its name in the list box, then click Remove. 5 Click OK to save your list as My Custom Category. To add file extensions to one of the preset file selection categories: 1 Select the file category you would like to customize. The choices are Email, Financial, Music, Photos, Productivity, and Video & Recorded TV. 2 Enter the file extension you would like to add into the Extension text box. 3 Click Add. The file extension is added to the list box on the right. 4 Continue adding file extensions one at a time until you are finished. 5 Click OK. • Launch Back Up Files when my external hard drive is re-connected—Select this option to easily back up files to an external hard drive. 22 RF-HD25_08-1730 - ENG.fm Page 23 Friday, October 10, 2008 1:21 PM • Verify data written to the disc after burning—A check mark in this box adds a verification step to make sure that no errors occur during the recording of your discs. Restoring files The Restore Files project restores individual files and folders that you have protected using the Back Up Files project. With Restore Files, you select a backup, search for the files or folder you would like to restore, and then click the action button. The files will be restored to the location you choose. To restore a file: 1 Click the Backup Files tab in the project list. A list of projects is displayed. 2 Click the Restore Files project. The project window opens. 3 If the backup file was saved on a disc, insert the disc into a compatible disc drive. 4 Click Browse at the top of the Selective Restore project window. A dialog box opens. RF-HD25 23 RF-HD25_08-1730 - ENG.fm Page 24 Friday, October 10, 2008 1:21 PM 5 Use the dialog box to navigate to the backup file that contains the files you would like to restore. After you have found the backup file, click it, then click OK. The content of the backup file appears as a directory tree in the project window. 6 Select the files and folders you would like to restore using one of the following methods: • Navigate through the directory tree in the project window. When you find a file or folder you want to restore, select it by clicking on its name. • Type all or part of a file or folder name into the Search box to the right of the Browse button. Click Search. The search results are displayed in the project window. If the file you want to restore appears in the search results, select it by clicking once on its name. If the file does not appear in the search results, try using different search terms or looking in a different backup file. 7 Choose Browse from the Destination Selection menu and select the location where your restored files will be saved. 8 Click the action button to begin restoring your files. Restore files tips • Restore Files can be used to restore as many files or folders as you wish. • Restore Files will not overwrite a file without getting your permission. • Backup files created with the Back Up Files project can be recognized by their .rfc file name extension. If you double-click an .rfc file, the project launcher opens with the Back Up Files project displayed. To restore files, switch to the Restore Files project. 24 RF-HD25_08-1730 - ENG.fm Page 25 Friday, October 10, 2008 1:21 PM • The Restore Files search box does not support wildcard expressions. • System files cannot be restored to their original location if they are in use by your computer’s operating system. Uninstalling the backup software To uninstall the backup software: 1 Open the Control Panel. 2 Follow the on-screen instructions to remove the software completely from your computer. 3 After the software is uninstalled, restart your computer if requested. Disconnecting the enclosure from your computer To disconnect the enclosure from your computer without shutting it down: Note: If a drive window is open or the hard drive enclosure is active, close any associated windows before attempting to remove the enclosure. 1 For Windows users: RF-HD25 25 RF-HD25_08-1730 - ENG.fm Page 26 Friday, October 10, 2008 1:21 PM • Right-click the Hotplug icon (located in the notification area of the taskbar where you usually see the time displayed. • Select the device you want to unplug, then click STOP. • When Windows notifies you that it is safe to do so, unplug the enclosure from your computer. 2 For Macintosh users: • Drag the USB icon into the TRASH. • Unplug the enclosure. Specifications Hard drive type Dimensions Weight Interface Power supply Main body housing Certificate Temperature Humidity Altitude MTBF 26 2.5” IDE hard drive 3.35 × 5.20 × 0.67 inches (85 × 132 × 17 mm) 0.41 lbs. (185 g) without hard drive installed USB Mini-type USB power (no external power supply) Aluminum with mirror treatment FCC (EMI) Operating—41°F to 95°F (5°C to 35°C) Non-operating—-4°F to 149°F (-20°C to 65°C) Operating—10 to 90% non-condensing Non-operating—5 to 80% non-condensing Operating— -984 to 39,370 feet (-300 to 12,000 meters) Non-operating—0 to 9,842 feet (0 to 3,000 meters) 50,000 hours RF-HD25_08-1730 - ENG.fm Page 27 Friday, October 10, 2008 1:21 PM Legal notices FCC compliance This device complies with Part 15 of FCC rules. Operation is subject to the following two conditions: 1. This device may not cause harmful interference, and 2. This device must accept any interference received, including interference that may cause undesired operation. FCC warning Changes or modifications not expressly approved by the party responsible for compliance with the FCC Rules could void the user’s authority to operate this equipment. Canada ICES-003 statement This Class B digital apparatus complies with Canadian ICES-003. Copyright © 2008 Rocketfish. Rocketfish and the Rocketfish logo are trademarks of Best Buy Enterprise Services, Inc. Other brands and product names are trademarks or registered trademarks of their respective holders. Specifications and features are subject to change without notice or obligation. For service and support call 1-800-620-2790. RF-HD25 27 RF-HD25_08-1730 - ENG.fm Page 28 Friday, October 10, 2008 1:21 PM 28 RF-HD25_08-1730 - ENG.fm Page 29 Friday, October 10, 2008 1:21 PM One-Year Limited Warranty Rocketfish Products (“Rocketfish”) warrants to you, the original purchaser of this new RF-HD25 (“Product”), that the Product shall be free of defects in the original manufacture of the material or workmanship for one (1) year from the purchase of the Product (“Warranty Period”). This Product must be purchased from an authorized dealer of Rocketfish brand products and packaged with this warranty statement. This warranty does not cover refurbished Product. If you notify Rocketfish during the Warranty Period of a defect covered by this warranty that requires service, terms of this warranty apply. How long does the coverage last? The Warranty Period lasts for one year (365 days), beginning on the date you purchased the Product. The purchase date is printed on the receipt you received with the product. What does this warranty cover? During the Warranty Period, if the original manufacture of the material or workmanship of the Product is determined to be defective by an authorized Rocketfish repair center or store personnel, Rocketfish will (at its sole option): (1) repair the Product with new or rebuilt parts; or (2) replace the Product at no charge with new or rebuilt comparable products or parts. Products and parts replaced under this warranty become the property of Rocketfish and are not returned to you. If service of Products and parts are required after the Warranty Period expires, you must pay all labor and parts charges. This warranty lasts as long as you own your Rocketfish Product during the Warranty Period. Warranty coverage terminates if you sell or otherwise transfer the Product. RF-HD25 29 RF-HD25_08-1730 - ENG.fm Page 30 Friday, October 10, 2008 1:21 PM How to obtain warranty service? If you purchased the Product at a retail store location, take your original receipt and the Product to the store you purchased it from. Make sure that you place the Product in its original packaging or packaging that provides the same amount of protection as the original packaging. If you purchased the Product from an online web site, mail your original receipt and the Product to the address listed on the web site. Make sure that you put the Product in its original packaging or packaging that provides the same amount of protection as the original packaging. Where is the warranty valid? This warranty is valid only to the original purchaser of the Product in the United States, Canada, and Mexico. What does the warranty not cover? This warranty does not cover: • Customer instruction • Installation • Set up adjustments • Cosmetic damage • Damage due to acts of God, such as lightning strikes • Accident • Misuse • Abuse • Negligence • Commercial use • Modification of any part of the Product, including the antenna This warranty also does not cover: • Damage due to incorrect operation or maintenance • Connection to an incorrect voltage supply 30 RF-HD25_08-1730 - ENG.fm Page 31 Friday, October 10, 2008 1:21 PM • Attempted repair by anyone other than a facility authorized by Rocketfish to service the Product • Products sold as is or with all faults • Consumables, such as fuses or batteries • Products where the factory applied serial number has been altered or removed REPAIR REPLACEMENT AS PROVIDED UNDER THIS WARRANTY IS YOUR EXCLUSIVE REMEDY. ROCKETFISH SHALL NOT BE LIABLE FOR ANY INCIDENTAL OR CONSEQUENTIAL DAMAGES FOR THE BREACH OF ANY EXPRESS OR IMPLIED WARRANTY ON THIS PRODUCT, INCLUDING, BUT NOT LIMITED TO, LOST DATA, LOSS OF USE OF YOUR PRODUCT, LOST BUSINESS OR LOST PROFITS. ROCKETFISH PRODUCTS MAKES NO OTHER EXPRESS WARRANTIES WITH RESPECT TO THE PRODUCT, ALL EXPRESS AND IMPLIED WARRANTIES FOR THE PRODUCT, INCLUDING, BUT NOT LIMITED TO, ANY IMPLIED WARRANTIES OF AND CONDITIONS OF MERCHANTABILITY AND FITNESS FOR A PARTICULAR PURPOSE, ARE LIMITED IN DURATION TO THE WARRANTY PERIOD SET FORTH ABOVE AND NO WARRANTIES, WHETHER EXPRESS OR IMPLIED, WILL APPLY AFTER THE WARRANTY PERIOD. SOME STATES, PROVINCES AND JURISDICTIONS DO NOT ALLOW LIMITATIONS ON HOW LONG AN IMPLIED WARRANTY LASTS, SO THE ABOVE LIMITATION MAY NOT APPLY TO YOU. THIS WARRANTY GIVES YOU SPECIFIC LEGAL RIGHTS, AND YOU MAY ALSO HAVE OTHER RIGHTS, WHICH VARY FROM STATE TO STATE OR PROVINCE TO PROVINCE. Contact Rocketfish: For customer service please call 1-800-620-2790 www.rocketfishproducts.com RF-HD25 31 RF-HD25_08-1730 - ENG.fm Page 32 Friday, October 10, 2008 1:21 PM Distributed by Best Buy Purchasing, LLC 7601 Penn Avenue South, Richfield, Minnesota, U.S.A. 55423-3645 © 2008 Best Buy Enterprise Services, Inc. All rights reserved. ROCKETFISH is a trademark of Best Buy Enterprise Services, Inc. Registered in some countries. All other products and brand names are trademarks of their respective owners. 32 RF-HD25_08-1730 - ENG.fm Page 33 Friday, October 10, 2008 1:21 PM RF-HD25 33 RF-HD25_08-1730 - ENG.fm Page 34 Friday, October 10, 2008 1:21 PM