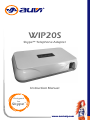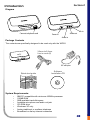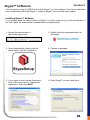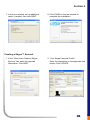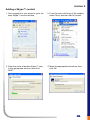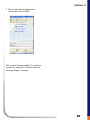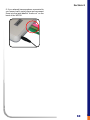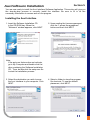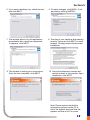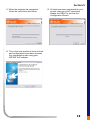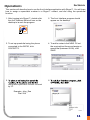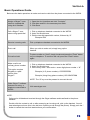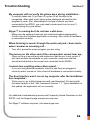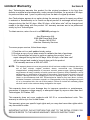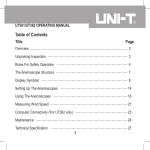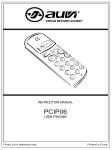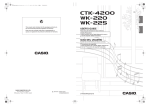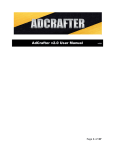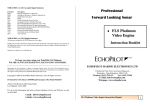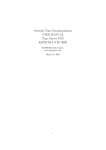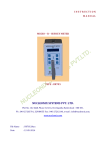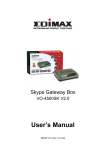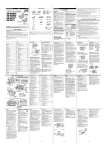Download Auvi WIP20S Instruction manual
Transcript
® WIP20S Skype™ Telephone Adapter Instruction Manual Designed for Skype™ www.auvivoip.com www.auvivoip.com Table of Contents Section 1: Notices Regulatory Compliance 01 Trademarks 02 Section 2: Introduction WIP20 Diagram 03 Package Contents 03 System Requirements 03 Section 3: Skype™ Software Installing Skype™ 04 Creating a Skype™ Account 05 Adding a Skype™ Contact 06 SkypeIn 08 SkypeOut 08 Section 4: Hardware Connection Connecting the WIP20 09 Section 5: Auvi Software Installation Installing the Auvi Interface 11 Section 6: Operations Using the WIP20 with Skype™ 14 Basic Operations Guide 15 Section 7: Troubleshooting 16 Section 8: Limited Warranty 17 Notices Section 1 Regulatory Compliance Notice This equipment has been tested and found to comply with the limits for a Class B digital device, pursuant to Part 15 of the FCC Rules. These limits are designed to provide reasonable protection against harmful interference in a residential installation. This equipment generates, uses, and can radiate radio frequency energy and, if not installed and used in accordance with the instructions, may cause harmful interference to radio communications. However, there is no guarantee that interference will not occur in a particular installation. If this equipment does cause harmful interference to radio or television reception, which can be determined by turning the equipment off and on, the user is encouraged to try to correct the interference by one or more of the following measures: • Reorient or relocate the receiving antenna; • Increase the separation between the equipment and receiver; • Connect the equipment into an outlet on a circuit different from that to which the receiver is connected; • Consult the dealer or an experienced radio/TV technician for help. Modifications The FCC requires the users to be notified that any changes or modifications made to this device that are not expressly approved by the party responsible for compliance may void the user’s authority to operate this device. This device complies with Part 15 of the FCC Rules. Operation is subject to the following two conditions: (1) This device may not cause harmful interference; (2) This device must accept any interference received, including interference that may cause undesired operation. 01 Section 1 Trademarks © 2006 Auvi Electronics N.A., LLC. All rights reserved. Auvi Electronics N.A. “Auvi” shall not be liable for any errors contained herein or for any damages arising out of or related to this document or the information contained herein, even if Auvi has been advised of the possibility of such damages. This document is intended for informational and instructional purposes only. Auvi reserves the right to make changes in the specifications and other information contained in this document without prior notification. Auvi disclaims any obligation to update the information contained herein. Auvi Technologies, Auvi Electronics N.A., Auvi logo and Vision Beyond Sound are trademarks or registered trademarks of Auvi Technologies, LLC in the United States and/or other countries. Windows is a trademark or registered trademark of Microsoft Corporation in the United States and/or other countries. Skype and the Skype logo are trademarks or registered trademarks of Skype Technologies, S.A. in the United States and/or other countries. All other product names may be trademarks of the companies with which they are associated. Warning: To reduce risk of electric shock, do not directly or indirectly (through a phone) connect the device to a PSTN wall outlet. Technical Support For more information regarding the WIP20, please visit our online technical support site at http://www.auvivoip.com or contact us directly at: Auvi Electronics N.A. 5988 Mid Rivers Mall Drive Saint Charles, MO 63304 Telephone: 636-447-4005 02 Section 2 Introduction Diagram Connect telephone cord Audio out Power in Mic in Audio in Package Contents The contents are specifically designed to be used only with the WIP20. 3.5mm-to-3.5mm line-in cords (2) WIP20 AC adapter Quick start guide Software Installation CD System Requirements: • • • • • • • • IBM PC compatible with minimum 400MHz processor 128MB RAM 5MB available hard disk space Available microphone and audio out jack CD-ROM drive Windows® XP only Analog traditional or cordless telephone Broadband or dial-up Internet connection 03 Section 3 Skype™ Software The first step to using the WIP20 is to install Skype™ on the computer. This section describes how to download and install Skype™, create a Skype™ account and add contacts. Installing Skype™ Software If you already have the latest version of Skype™ on your computer, go to the next section. If you don’t have the latest version, please follow the steps below. 1. Access the web and go to: http://www.skype.com. 2. Double-click the download button for Windows®. 3. Once downloaded, double-click the setup icon to start the installation. 4. Choose a language. SkypeSetup 5. If you agree to the License Agreement, click in the circle next to “I accept the agreement”, then click NEXT. 6. Save Skype™ on your hard drive. 04 Section 3 7. In the next window, set up additional tasks, if needed, then click NEXT. 8. Click FINISH in the last window to complete the installation. Creating a Skype™ Account 1. In the “New Users Create a Skype Account” tab, enter the required information. Click NEXT. 2. “Your Skype Personal Profile” Enter the information in the approiate text boxes. Click UPDATE. 05 Section 3 Adding a Skype™ contact 1. Once logged-in to your account, go to the main Skype™ account window. 2. From the menu at the top of the window, select Tools, and then Add a Contact. 3. Enter the name of another Skype™ user in the appropriate text box, then click NEXT. 4. Make the appropriate selections, then click OK. 06 Section 3 5. The contact will be added when authorized. Click FINISH. The contact has been added. To view the contact list, select the Contacts tab from the main Skype™ window. 07 Section 3 SkypeIn SkypeIn is a paid service provided by Skype™. This service allows your Skype™ account to be called from any traditional landline phone or mobile phone. When you are signed up with SkypeIn and your phone rings, simply pick up the handset and answer like you would normally do with a traditional home phone. To learn more about SkypeIn, please visit http://www.skype.com. SkypeOut SkypeOut is a paid service provided by Skype™. It is a low cost way to make calls from Skype to family and friends who still use traditional landlines or mobile phone. Also, SkypeOut offers great international rates to stay connected with anyone worldwide, 24/7. Before using SkypeOut, please go to http://www.skype.com to purchase SkypeOut credits. Once your SkypeOut account is activated and it has a positive credit balance, you will be able to use the telephone connected to the WIP20 to make domestic and international calls. To make a SkypeOut call, you must enter the number in the following way (even for local calls): "country code" + "number" + “#”. You can also use "00" or "011" before the country code. Example (U.S. Phone Number): Dial: 1-555-555-5555# Example (Hong Kong Phone Number): Dial: 852-1234-5678# 08 Section 4 Hardware Connection This section explains how to physically connect the WIP20 to your computer. Connecting the WIP20 1. Connect the line-in cables to your sound card on the back of your computer. Pink = MIC jack Green = SPKR jack 2. Connect the line-in cables to the WIP20. Pink = Mic in Green = Audio in 3. Connect the AC adapter to the “Power in” jack on the back of the WIP20. 4. Connect a traditional or cordless phone to the RJ-11 jack on the front of the WIP20. NOTE: Do not plug use a power cord other than the one supplied with the WIP20. Doing so could cause severe damage to the unit and will void its warranty. NOTE: Do not plug the WIP20 directly into a wall jack. Doing so could cause severe damage to the unit and will void the warranty. 09 Section 4 5. If you already have speakers connected to your sound card, unplug them and reconnect them into the jack labeled “Audio out” on the back of the WIP20. 10 Auvi Software Installation Section 5 You are now ready to install the Auvi Interface Software Application. This section will give you the step-by-step process to correctly install the interface. Be sure to fill in all the necessary information to access and run the program. Installing the Auvi Interface 1. Insert the Software Installation CD in the CD-ROM tray. When the “Welcome” window appears, click NEXT. 2. Upon reading the license agreement, click the “I accept the agreement” button and then click NEXT. Note: If the auto-run feature does not activate, go to My Computer and double-click the drive containing the Software Installation CD. Then, double-click the setup.exe file to start the installation process. 3. Select the destination you wish to save the Auvi Interface to your computer. Click NEXT. 4. Select a folder to store the program file shortcuts. To use the default placement, click NEXT. 11 Section 5 5. If you want a desktop icon, check the box and click NEXT. 6. To make changes, click BACK. If not, proceed by clicking INSTALL. 7. This window asks to run the application immediately after install has completed. To approve, click NEXT. 8. This step is your cautions and warning window. You must click NEXT to move forward. Clicking cancel will terminate installation. 9. This window is testing your connections. Once the bar completes, click NEXT. 10. Check the telephone number and symbol buttons in this window. Upon completion, click NEXT. Note: Please make sure that the microphone volume on the PC is set to the highest level and that the speaker volume is NOT on mute. 12 Section 5 11. When the progress bar completes, follow the instructions that follow. 12. All tests have been completed for your to start using your VoIP connection. Please click NEXT to exit the Auvi Configuration Wizard. 13. This is the final window to show all tests and configurations have been success fully completed to start using your WIP20S VoIP adapter. 13 Section 6 Operations This section will describe how to use the Auvi Interface application with Skype™. You will learn how to assign a speed-dial number to a Skype™ contact, and dial using the speed-dial function. 1. After logging into Skype™, double-click the Auvi Interface Shortcut Icon on the desktop to launch the program. 2. The Auvi Interface program should appear on the desktop. Skype_ID Skype_ID 3. To set up speed-dial using the phone connected to the WIP20, click CONTACTS. John Doe Jane Doe Jackie Doe Jennie Doe Skype_ID-00 Skype_ID-01 Skype_ID-02 Skype_ID-03 5. To place a call using the speed-dial function, lift the phone and dial the designated speed-dial number followed by “#”. Example: John_Doe Dial: 22# 4. To add a contact click NEW. Fill out the required text forms and assign a speed-dial (between 00-99), click SAVE. John Doe Jane Doe Jackie Doe Jennie Doe Skype_ID-00 Skype_ID-01 Skype_ID-02 Skype_ID-03 6. To quit Auvi Interface program, click OPTIONS, then EXIT. Skype_ID 14 Section 6 Basic Operations Guide Below are the basic operations to make and receive calls from the phone connected to the WIP20. Assign a Skype™ user name to a speed-dial using Auvi Interface 1. Open the Auvi Interface and click “Contacts”. 2. Click New and fill in the necessary text fields. 3. Click Save. Call a Skype™ user name using speed-dial 1. Pick up telephone handset connected to the WIP20. 2. Listen for the dial-tone. 3. Dial the two-digit speed-dial number, followed by “#”. Example: 00# Receive incoming calls Pick up telephone handset connected to the WIP20. End a call When you wish to end a call, simply hang up the handset. Put call on hold To place a caller on “Hold”, simply locate and press the “Flash” button on your telephone. To continue the call, press the “Flash” button again. Make a call to an ordinary phone number This option requires SkypeOut, a paid service from Skype™. 1. Pick up telephone handset connected to the WIP20. 2. Listen for the dial-tone. 3. Dial country code + area code + seven digit phone number + “#”. Example (U.S. phone number): 15555555555# Example (Hong Kong phone number): 852123456789# NOTE: The “#” key must be pressed to connect the call. Other Skype™ software features not using a telephone connected to WIP20 Visit www.skype.com. NOTE: Calls can be initiated and received through the Skype software and transfered to the phone handset. Double-click the contact to call or after answering an incoming call, pick up the handset. You will hear a background tune (this is the dial tone if placing a call through the phone). Simply push the * button to cancel the tune and start/continue your conversation. 15 Troubleshooting Section 7 My computer will not verify the phone keys during installation It normally takes two (2) or three (3) cycles for all the keys to be recognized. After each cycle, hang up the telephone and wait for the program to reset. Also, depending on the type of phone you have connected to the WIP20, you may need to press each key for one (1) second during the cycle phase. Skype™ is running but I do not hear a dial-tone - Make sure the speaker levels are not muted and adjust appropriately. Confirm the Auvi Interface application is running. Also check all hardware is connected correctly. When listening to music through the audio out jack, I hear music when I answer an incoming call Turn off or pause the music program you are using. The person on the other end of the conversation cannot hear me Open up the mic sound level and make sure that the mic is not muted. If you have multiple soundcards on your computer, make sure that the soundcard sekected is the correct one connected to the WIP20. I cannot hear anything when others speak - If you are using external speakers, check to see they are plugged in correctly and/or turned on. Also check all hardware is connected correctly. The Auvi Interface won’t run on my computer after the installation has completed If this occurrs, go to http://www.microsoft.com/download. Get and install the latest version of the “.Net Framework Version 1.1”. Upon installation of this update, the application will run correctly. For additional troubleshooting issues and Frequently Asked Questions on the WIP20, visit the Support page at www.auvivoip.com. For Skype™ software inquiries, visit www.skype.com. 16 Limited Warranty Section 8 Auvi Technologies warrants this product for the original purchaser to be free from defects in material and workmanship, under normal conditions, for a period of 90 days for parts and labor and 1 year for parts only from the date of original purchase. Auvi Technologies agrees at our option during the warranty period to repair any defect in material or workmanship or to furnish an equal product in exchange without repair charges during the first 90 days. After 90 days, a flat labor rate* will be charged and needs to be sent along with the product. ALl warranty services are to be performed strictly by Auvi Technologies. To obtain service, return the unit in a PREPAID package to: Auvi Electronics N.A. 5988 Mid Rivers Mall Drive St. Charles, MO 63304 Attention: Warranty Services To ensure proper service, follow these steps: 1. Pack the unit in a well-padded sturdy carton. 2. Enclose a copy of your sales receipt to validate the date of purchase. 3. Auvi Technologies will elect to repair or replace the product, free of repair charges during the first 90 days. After 90 days, a flat labor rate* will be charged and needs to be sent along with the product. *Call warranty services at 636-447-4005 NOTE: This warranty does not cover any product which has been subject to damage due to an act of God, misuse, neglect, accident, abuse, commercial use, mishandling, misapplication, maladjustments of consumer controls, power surges, lightning damage, any presence of sand, humidity or liquids, rental use of product, faulty installation, set-up adjustments, or modification to any part of the product. Normal wear and tear is also not covered. damage incurred in shipping the unit for warranty repair is also not covered. Under no circumstances shall Auvi Technologies be liable for any loss (direct, indirect, incidental, foreseen, unforeseen, special, or consequential) or for any damage arising out of, or in connection with, the use of this product. Failure to include all necessary paper work will result in the customer being charged for the repair. This warranty does not cover damage due to improper operation or maintenance, connection to improper voltage supply, or attempted repair by anyone other than Auvi Technologies, St.Charles, MO. This warranty does not cover products sold AS IS or re-manufactured units. This warranty is valid only in the United States. This warranty gives you specific legal rights and you may also have other rights which vary from state to state. IMPORTANT NOTICE: DO NOT RETURN THIS UNIT TO THE RETAIL STORE FOR SERVICE.REFER TO THE ABOVE WARRANTY SERVICE INSTRUCTIONS. 17