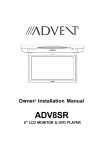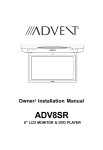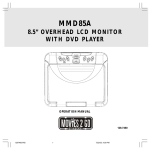Download Audiovox MMD10 - DVD Player With LCD Monitor Installation manual
Transcript
Owner/ Installation Manual MMD10 10" LCD MONITOR & DVD PLAYER Note: This Product incorporates copyright protection technology that is protected by method claims of certain patents and other intellectual property rights owned by Macrovision Corporation and other rights owners. Use of this copyright protection technology must be authorized by Macrovision Corporation, and is intended for home and other limited viewing uses only unless authorized by Macrovision Corporation. Reverse engineering or disassembly is prohibited. Warnings Do not use any solvents or cleaning materials when cleaning the video monitor. Do not use any abrasive cleaners, they may scratch the screen. Use only a lightly dampened lint free cloth to wipe the screen if it is dirty. Lock the LCD screen in the fully closed position when not in use. Before putting on headphones always adjust the volume setting to the lowest position. Remember to leave the dome light switch in the off or auto positions when the vehicle is unattended, as the dome lights, if left on, can drain the vehicle s battery. Do not put pressure on the screen. Licensed under one or more of the following patents, Patent NOS. 5,775,762 and 5,927,784 2 Important Notice An LCD panel and/or video monitor may be installed in a motor vehicle and visible to the driver if the LCD panel or video monitor is used for vehicle information, system control, rear or side observation or navigation. If the LCD panel or video monitor is used for television reception, video or DVD play, the LCD panel or video monitor must be installed so that these features will only function when the vehicle is in “park” or when the vehicle’s parking brake is applied. An LCD panel or video monitor used for television reception, video or DVD play that operates when the vehicle is in gear or when the parking brake is not applied must be installed to the rear of the driver’s seat where it will not be visible, directly or indirectly, to the operator of the motor vehicle. 3 A. Introduction Thank you for selecting the MMD10. The main features include a 10" Wide Screen (16:9 Aspect Ratio) Liquid Crystal Display (LCD) monitor and a built-in DVD player. The unit applies the latest state of the art electronics. The unit is constructed to provide years of reliable, trouble-free service. Please read the entire instruction manual supplied with this product prior to operation. The documentation will assist you in installing the system properly to obtain the best equipment performance. Please store this manual for later use. B. Cautions and Warnings 1. Installation Ensure that the MMD10 is installed in accordance with the instructions and illustrations provided in this manual. 2. Objects and Liquids Do not push objects of any kind into the unit through openings; do not spill or spray liquid of any kind on or in the system (this may result in a fire or electric shock). To ensure proper ventilation and proper operation, never cover or block the ventilation slots and openings 3.Disassembly Do not attempt to disassemble the cabinet. There is a risk of electric shock and/or exposure to Laser Radiation. Contact qualified service personnel if your system is in need of repair. 4. Cleaning Unit When cleaning, make sure the system is unplugged from the power source. Do not use liquid cleaners or aerosol cleaners. Use a cloth lightly dampened with water for cleaning the exterior of the system only. 4 5. Disc Do not use irregularly shaped discs such as heart or star-shaped discs as they may cause the unit to malfunction. Do not stick paper, tape or glue on the disc. Do not expose the disc to direct sunlight or heat sources such as hot air ducts. Do not touch the surface of disc. Handle the disc by its edge. Clean the disc by wiping the disc from the center out with a cleaning cloth. Remove the disc from the unit and store it in its case after playing. Some playback operations of discs may be intentionally fixed by software producers. Since this unit plays discs according to the disc contents the software producers designed, some playback features may not be available. Also refer to the instructions supplied with the discs. C. CONTENTS 1. 10" LCD Monitor & DVD Player Combo 2. A/V Adapter Cable 3. Power Dome light 4. Hardware Package 4 pcs M4 x 16mm Machine Screws 4 pcs M4 x 25mm Screws 4 pcs 2.6x10mm Screws 4 pcs Small Rubber Rings 4 pcs Connecting Axises 5. Remote Control 6. Mounting Plate 7. Owner/Installation Manual 8. Trim Ring 5 D. Installation and Powering TOOLS REQUIRED: #2 Philips Screwdriver #1 Philips Screwdriver Utility or Razor Knife or Shears Wire Strippers Upholstery hook tool (for removal of panels as necessary) Electrical Tape Masking Tape Multimeter (to verify 12 volt DC and continuity: Do not use a test light or logic probe) Marker pen # to mark headliner Scribe (to mark trim ring if used) Misc. electrical connectors (to connect to vehicle power source). Requirements will vary from vehicle to vehicle. 6 GENERAL INSTALLATION APPROACH: 1) Decide upon system configuration and options that will be installed (i.e.: what components, VCP, Tuner, RF Modulator/external amp, remote headphones, DVD, etc.). 2) Review all manuals to become familiar with electrical requirements and hook ups. 3) Decide upon mounting locations of all components and method of mounting. 4) Prep the vehicle by removing any interior trim necessary to gain access to vehicle's wiring as well as all areas where interconnecting wire harnesses will need to be located. If any access holes need to be cut into the vehicle (headliner, other trim components etc.), this should be done now as well. 5) Route the wiring harnesses throughout the vehicle as necessary. (Refer to the Wiring Diagrams on page 10 of this manual as well as the wiring instructions for the individual components and accessory options being installed). Be sure that all wiring is protected from sharp edges and is routed in such a manner that it will not be pinched when all components and interior trim are fully installed. Be sure to leave enough slack in the wiring at each component to allow working room. 6) Remove all A/V system components from their packaging and place them loosely in the vehicle at their respective locations. 7) Connect all components together (electrically) and verify proper operation of all system functions. Note: This is best done BEFORE components have been permanently mounted. 8) After verifying proper operation of the system, proceed to mount each of the components. 9) When all components are mounted, recheck the entire system again to ensure that no wiring was pinched or connected improperly during final installation. 7 Notes :The MMD10 video system is only intended for an overhead, drop down installation. It is not intended for seat back or any other type of mounting. The hinging mechanism is designed for horizontal, drop down use only. VEHICLE PREPARATION: 1) Locate an accessory power source (+12v when key is in the ACC. and run positions, and 0v when key is off). Generally, this wire can be found at the ignition switch or fuse-box. 2) The mounting method and location will vary from vehicle to vehicle, so this manual will only focus on the installation of the video monitor and related console accessories. 3) Generally, the best location for the video monitor is where the vehicle's factory dome light is installed. The monitor should be located in such a manner that it can be comfortably viewed by rear seat passengers. NEVER INSTALL THE MONITOR IN A PLACE WITHIN THE DRIVER'S VIEW. THIS IS NOT ONLY DANGEROUS, BUT IT IS ALSO ILLEGAL. 4) Once the mounting location of the monitor has been determined, there may be additional preparation work necessary, depending on the vehicle structure and installation method. Some of the steps that may be required are: A) B) Removal of the vehicle's dome light. The headliner may need to be trimmed. 8 MOUNTING THE MMD10 Figure 2 NOTE: Two of the mounting holes are located under the domelight covers. If using the TRIM RING to mount the MMD10, please use the M3.5 x25mm screws. 9 Trim Ring Installation The Trim Ring Installation is accomplished using the four (4) 2.6X1 0mm screws supplied. Please refer to the illustration below. A A A A 1. Place the MMD 10 on a soft surface with the rubber gasket facing up. Use care to avoid scratching the unit’s exterior surface. 2. Take off the rubber ring. 3. Place the trim ring on the unit and note the location of the four mounting screws. 4. Attach the trim ring to the unit using the longer four (4) 2.6 X 10mm screws supplied. 5. Attach the four (4) post extensions to the bracket. 6. Attach the four (4) rubber spacers on the post extensions 10 7. Refer to the Owner/Install Manual for the MMD 10 to complete the installation. 11 MMD10 Figure 3 1) Make the connections to the vehicle with the 5 pin wiring harness. 2) Connect the 5 pin harness to the mating connector on the Video Monitor. 3) Connect power harness to vehicle's electrical system by tapping into an accessory hot line. 4) Verify all functions of the system before final mounting of the finished assembly. NOTE: A VCP or other A/V Component can be connected to the video monitor system using an RCA A/V cable. This second harness would plug into the AV1 inputs or AUX jack. A/V Source Definitions : 1 = Built-in DVD 2 = AV1 input ( VCP, DVD, etc ) 3 = AV2 Input ( VCP, Game, DVD, etc ) 12 CONNECTING THE DOME LIGHTS The dome lights in the video monitor require three connections to the vehicle's wiring. There are two common types of dome light circuits used, positive or negative switched. Positive systems supply voltage to the interior lights to turn them on, negative switched systems apply ground to illuminate the bulbs. To determine which system you have you must locate the wires at the dome light. On a positive switched system, with all the doors closed and the lights out, both wires at the dome light will rest at ground. When the light is activated, one of these wires will switch to +12V DC. This is the vehicle's switching wire. On a negative switched system, with all the doors closed and the lights out, both wires at the dome light will rest at + 12V DC. When the light is activated, one of these wires will switch to ground. This is the switching wire. For positive systems, connect the violet / brown (Lamp auto) wire to the vehicle's switched wire. Then connect the red / black (lamp on) wire to a fused constant 12 volt source and the black / red (lamp common) wire to a good ground. Positive systems are commonly found on Ford vehicles. For negative systems, connect the violet / brown (Lamp auto) wire to the vehicle's switched wire. Then connect the red / black (lamp on) wire to a good ground and the black / red (lamp common) wire to fused constant 12 volt source. Negative systems are commonly found on General Motors and import vehicles. Note: Some vehicles which incorporate transistorized control of the dome light circuit, such as the 1999 Dodge Caravan, may require that the violet / brown (Lamp auto) wire be connected to the door pin switch wire, as the additional current draw of the Monitor's lights may not be supported by the output of the vehicles body control computer. 13 Positive Switched Dome lighting To constant +12vdc Red / black - Lamp on Black / red - Lamp common Violet / brown - Lamp Auto To 3 pin connector on Monitor Factory Dome light circuit To constant +12vdc Factory Door ajar switch or Body Control computer Figure 4 Negative Switched Dome lighting To 3 pin connector Red / black - Lamp on Black / red - Lamp common Violet / brown - Lamp Auto To constant Factory Dome light circuit To constant Factory Door ajar switch or Body Figure 5 14 E. Controls, Indicators, and Connectors 1. Unit View (Refer to Figure 6) Figure 6 1) AV 2 In 2) Headphone Jack 3) FM Modulator Switch 4) Auto/Off/On Dome Light Switch 5) Power and Dome Light Connector 6) AV IN RCA Jacks(red,white,yellow) 7) AV Output RCA Jacks (red,white,yellow) 8) Power Button 9) Reverse Scan Button 10) Stop Button 11) Forward Scan Button 12) Monitor Release Button 13) IR Sensor and IR Transmitter 14) Volume 15) Picture 16) Volume + 17) Play button 18) Dome Lights 19) Eject button 20) Disc Insertion Slot 15 2. Remote Control View (Refer to Figure 7) 1) Power Button 2) Display Button 3) Angle Button 4) Subtitle Button 5) A-B Button 6) Slow Button 7) Pause Button 8) Reverse Scan Button 9) Stop Button 10) Picture Button 11) DVD /AV1 /AV2 12) Zoom Button 13) Eject Button 14) Numeric Buttons 15) Audio Button 16) Repeat Button 17) Menu Button 18) Setup Button 19) Up/Down/Left/Right / Enter Buttons 20) Forward Scan Button 21) Return Button 22) Play Button 23) Skip- Button 24) Skip+ Button 25) Vol Down Button 26) Vol Up+ Button 27) Wide Button Figure 7 F. Loading and Playing a Disc a. Turn the power on by pressing the power button on the unit or the remote control. Select DVD using the DVD/AV1/AV2 button on the remote. b. Place a disc into the disc insertion slot with the label side facing up. c. Playback will start automatically. d. Pivot the LCD Screen for a good viewing angle. 16 G. BASIC OPERATION POWER PLAY SLOW PAUSE STOP Turn the unit on/off Start Playback Play at 1/2,1/4,1/8, or 1/16 normal speed Still Picture (1 time) Stop at the present playing point / (2 times) Stop playing Scan forward at 2, 4, 8, 16, or 32 times norFORWARD mal speed Scan backward at 2, 4, 8, 16, or 32 times REVERSE normal speed UP/DOWN/LEFT /RIGHT Used for Menu Navigation Confirm item or setting ENTER Select item or password setting NUMBERS Not used in this model RETURN Display the root menu of the disc MENU Repeat playback of a title, chapter, or track REPEAT Repeat a specific portion from point A to A-B point B of the disc Display disc information (title, chapter, track, DISPLAY time, etc.) Change the angle on a scene ANGLE Select the subtitle language and turn it on/ SUBTITLE off Select the audio language AUDIO Enlarge an image to 2 ,3, or 4 times the ZOOM original size Display the setup menu to select and set SETUP items, and exit the setup menu. Source selection DVD, AV1, AV2 DVD/AV1/AV2 Eject disc EJECT Brightness/Contrast/Tint/Color PICTURE Reduce volume/Lower picture setting VOLUMEIncrease volume/Raise picture setting VOLUME+ Previous chapter/track SKIPNext chapter/track SKIP+ 17 H. Setup Press ‘SETUP’ to display the Main screen of the Setup Menu. Press ‘SETUP’ again to exit the Setup Menu and the unit will resume it’s last playback mode. Main Setup Menu Screen 1) Press “SETUP”, the ‘General Setup Page’ will be displayed. a).Select ‘TV Display’ using the UP/DOWN button, and then press RIGHT to enter the submenu. Select the TV display mode on the screen using UP/DOWN, and press ENTER to confirm the setting. Press LEFT to return. * Normal/PS: When the player is connected to a normal TV, and a wide picture is shown on the full screen. * Normal/LB: When the player is connected to a normal TV, and a wide picture is shown on the screen with a black strip at both the top and bottom of the screen. * Wide: When the player is connected to a wide screen TV, a wide picture is shown on the full screen. TV Display Screen Display 18 b).Select ‘Angle Mark’ using the UP/DOWN buttton, and then press the RIGHT button to enter the submenu. Choose Angle Mark on or off using the UP/DOWN button and then press ENTER to confirm the setting. Press the LEFT button to return. Angle Mark Screen Display * On: The screen will show the angle mark icon. (*If an angle option is available). * Off: The screen will not display the Angle Mark NOTE: Not all discs contain above features. The above features are disc dependent. c).Select ‘OSD Lang’ using the UP/DOWN button, and then press the RIGHT button to enter the submenu. Choose the desired OSD language using the UP/DOWN button and then press ENTER to confirm the setting. Press the LEFT button to return. OSD Lang Screen Display 19 d). Select ‘Screen Saver’ using the UP/DOWN button, and then press the RIGHT button to enter the submenu. Choose Screen Saver on or off using the UP/DOWN button and then press ENTER to confirm the setting. Press the LEFT button to return. Screen Saver Screen Display *On: Enables screen saver *Off: Disables screen saver *NOTE: The DVD player will enter the Screen Saver mode after approximately three minutes if the same image remains on the screen. e). Select ‘Last Memory’ by UP/DOWN button.and then press the RIGHT button to enter the submenu. Choose Last Memory on or off using the UP/DOWN button and then press ENTER to confirm the setting. Press the LEFT button to return. Last Memory Screen Display 20 *On: The unit will return to the last position on the disc. *Off: The unit will not return to the last position on the disc. 2) Select “Video Quality Setup”by using the LEFT/RIGHT button, press ENTER to enter the video quality setup page. Video Quality Setup Screen Display a).Select ‘Brightness’ by using the UP/DOWN button, then press ENTER you can change the Brightness by pressing the LEFT/RIGHT button. To exit ‘Brightness’ setting, press ENTER again to return the main Menu. Brightness Screen Display 21 b).Select ‘Contrast’ by using the UP/DOWN button, then press ENTER you can adjust the Contrast by pressing the LEFT/RIGHT button. Contrast Screen Display To exit ‘Contrast’ Setting, press ENTER again to return the main Menu. c).Select ‘Saturation’ by using the UP/DOWN button, then press ENTER you can adjust the Saturation by pressing the LEFT/RIGHT button. Saturation (Color) Screen Display To exit ‘Saturation’ setting, press ENTER again to return to the main Menu. d).Select ‘Hue’ by using the UP/DOWN button, then press ENTER you can adjust the Hue by pressing the LEFT/RIGHT button. Hue (Tint) Screen Display To exit ‘Hue’ Setting, press ENTER again to return the main Menu. 22 3).Select “Password” using the LEFT/RIGHT button, then press the Enter and press the RIGHT button to enter the submenu. Password Setup Page Screen Display Press ENTER to enter the Password Change Page. Input the Old Password or the Default Password, the New Password, and the Confirmed New Password. Press ENTER to confirm the change. Password Change Page Screen Display NOTE: The Default Password is 3308. This password is always effective even after you have selected your own password and changed it. To avoid the possibility of others using the default password to set the parental level and change the password, you can record this default password in another area and delete it from this manual. Some discs can be limited depending on the age of users while some discs cannot. 23 4). Select ‘TV Type’ using the UP/DOWN button, and then press the RIGHT button to enter the submenu. Choose TV Type using the UP/ DOWN button and then press ENTER to confirm the setting. Press the LEFT button to return. NTSC PAL NTSC Set TV Standard TV Type Screen Display 5).With no disc inside the player select ‘Preference Page’ using the LEFT / RIGHT buttons, then press ENTER to enter the preference page. a. Select ‘Audio’ using the UP/DOWN button, then press RIGHT to enter the submenu. Select the audio language you desire using the UP/DOWN button, then press ENTER to confirm the setting. Press LEFT to return. NTSC Preference Audio Language 24 b. Select ‘Subtitle’ the using UP/DOWN button, then press RIGHT to enter the submenu. Select the desired subtitle language or Subtitle Off using the UP/DOWN button, then press ENTER to confirm the setting. Press LEFT to return. NTSC Preference Subtitle Language Note: Language and subtitle selection is only available for discs that are recorded in the above listed languages. If the selected language is not available the player will play and display on the screen the original recorded language contained in the disc. Some DVDs only allow access to these options in the DVD root menu. c. Select ‘Disc Menu’ using the UP/DOWN button, then press RIGHT to enter the submenu. Select the Disc Menu Language you desire using the UP/DOWN button, then press ENTER to confirm the setting. Press LEFT to return. NTSC Preference Menu Language 25 d. Select ‘Parental’ using the UP/DOWN button, then press RIGHT to enter the submenu. TV Type 1 Kid SAF 8 Adult Parental Preference Screen Display Select the parental level you desire using the UP/DOWN button for discs with lock-out function or multiple rating levels. These are listed from the lowest level (1 Kid Safe) to the highest level (8 Adult). Enter a 4 digit password, then press ENTER to confirm the parental level setting. NOTE: The level of 8 Adult is the factory default. e. Select ‘Default’ using the UP/DOWN button, then press RIGHT to enter the submenu. Press ENTER to return all settings to the factory-set mode. NOTE: The parental setting is not affected by the default reset function. NTSC Default Reset Load Factory Setting Loading Factory Setting NOTE: The Default Password is 3308. 26 I. Menu A DVD is divided into sections called titles and chapters. When you play a DVD, a root menu of the disc will appear on the screen of your TV or Monitor. The contents of the menu vary from disc to disc. Press MENU during playback to display the menu. Some DVDs only allow you to select disc playback options using the DVD root menu. J. Display 1. PLAYING TIME AND REMAINING TIME a. During playback press the ‘DISPLAY’ button to display the current Title Number (1), the total Number of Titles (2), the current Chapter Number (3), the total Number of Chapters (4), and the Playing elapsed Time for the title (5). The heading will disappear automatically after 3 seconds if DISPLAY button is not pressed. Title, Chapter Number, and Time Screen Display b. Each time ‘DISPLAY’ is pressed the following options will become available. l Title Elapsed: The elapsed time of the title l Title Remain: The remaining time of the title l Chapter Elapsed: The elapsed time of the chapter l Chapter Remain: The remaining time of the chapter l Display Off: The DVD’s time Information will not be displayed. 27 2. ANGLE During playback of a disc, press ‘ANGLE’ to display the available angles for discs containing multi-angles*, with the current angle number (1) and the total number of angles (2) displaying. Press ‘ANGLE’ to select another angle, then press again to exit and return to the normal viewing angle. The angle display will disappear automatically if the ‘ANGLE’ button is not pressed again within 3 seconds. *NOTE: Not all discs contain this feature. Angle Screen Display 3. SUBTITLE During disc playback press ‘SUBTITLE’ to select the subtitle language you desire*, with the current Subtitle Language Number (1) and the total Number of Subtitle Languages (2) displayed. If there are multiple languages press ‘SUBTITLE’ again to select another subtitle language. To turn subtitles OFF, press the ‘SUBTITLE’ button until ‘Subtitle Off’ is displayed. The Subtitle display will disappear automatically if the ‘SUBTITLE’ button is not pressed again within 3 seconds. Subtitle Screen Display * Some DVDs only allow access to this function through the DVD menu 28 4. AUDIO During playback press ‘AUDIO’ to select the audio language you desire*, with the current Audio Channel Number (1) and the total number of Audio Channels (2) displayed. Press AUDIO again to select another audio language. The audio display will disappear automatically if the ‘AUDIO’ button is not pressed within for 3 seconds. Audio Language Screen Display * Some DVDs only allow access to this function through the DVD menu. 5. ZOOM During playback press ‘ZOOM’ to enlarge the picture by 2x, 3x, or 4X with the current zoom multiple. (1) Press “zoom” once, the picture will be enlarged 2X. (2) Press “zoom” a second time ,the picture will be enlarged 3X. (3) Press “zoom” a 3rd time ,the picture will be enlarged 4X. (4) Press “zoom” a 4th time ,the picture will return to normal size. Zoom Screen Display 29 6. A-B REPEAT a. During playback press ‘A-B’ to set the Starting Point A. A-B Repeat Starting Point Screen Display b. Press ‘A-B’ a second time to set the Ending Point B and the player will repeatedly play the part between Point A and Point B. A-B Repeat Ending Point Screen Display c. Press ‘A-B’ a third time to cancel A-B repeat and resume normal playback. A-B Repeat Cancelled Screen Display 30 7. REPEAT During playback each time ‘1/ALL REPEAT’ is pressed, the following modes will become available. Chapter: Repeat the current chapter Title: Repeat the current title All: Repeat all chapters and titles Off: Resume normal playback The ‘Chapter’ repeat display is shown below for example: Chapter Repeat Screen Display K. Playing Audio CDS When playing an audio CD press the DISPLAY button repeatedly on the remote to view time information. The options below appear on screen display circularly to show you what information is available using this function. CD Display Mode Single Elapsed: The current track playing and playing time of that track will display on the screen. Single Remain: The current track playing and the amount of time left. 31 Total Elapsed: The current track playing and the total time that the CD has been playing. Total Remain: The current track playing and the amount of time remaining on the CD. Display Off: The CD time Information will not be displayed. Take ‘Single Elapsed’ display as a example: Single Elapsed Screen Display USING THE REPEAT FEATURE The default mode for the Repeat feature is OFF. Pressing REPEAT consecutively changes the repeat options: • Track- repeats the track that is playing. • All- repeats the disc that is playing. • Off As you toggle through the options, the repeat option changes. The selected repeat option loops repeatedly until you turn it off. 32 L. Playing MP3 Discs MP3 is a format for storing digital audio. An audio CD-quality song is compressed into the MP3 format with very little loss of audio quality while taking up much less disc space. CD-R /RW discs that have been encoded in MP3 format are compatible with this system. MP3 MENU Screen Display When an MP3 disc is inserted into the unit, the menu screen appears automatically. You can use the menu screen to select your desired folders and songs or the system plays the songs in the order they were burned onto the disc. 1. Press the or button to choose a folder from the folder list on the left side of the screen. 2. Press ENTER to select the highlighted folder. The songs available in the folder will be listed. 3. Use or button to choose a song from the list. Press ENTER to select and begin playback of the highlighted song. 33 4. Use the ( NEXT ) button to move to the next song. Press the (PREVIOUS) button to move to the beginning of the previous song. USING THE REPEAT FEATURE The default mode for the Repeat feature is OFF(Folder). Pressing REPEAT consecutively changes the repeat options: • Repeat One (repeat playback of a song) • Repeat Folder (repeat playback of a specific folder) • Folder (normal playback) As you toggle through the options, the repeat mode changes. The selected repeat mode loops repeatedly until you turn it off. NOTICE “ ” icon in front of a file name indicates that this is a folder, not an MP3 file. “MP3” icon in front of a file name indicates that this is an MP3 file. Note: Due to the company’s policy of constant improvement and technical refinement, the company reserves the right to change or alter software. 34 M. Playing a Video Game (Refer to Figure 8) Change the source by pressing the DVD/AV1/AV2 button on the remote. The AV2 input jack is located on the left side of the unit. The AV1 input is the RCA connectors located on the top of the unit. AV2 AV1 Figure 8 Connect the A/V output from your game system to the RCA inputs (AV1) or the 1/8 (AV2)* input. Adjust the volume and picture for individual preference. N. Wired Headphones and Wireless headphones (Refer to Figure 8) 1.Optional wired Headphones may be used. Connect the headphones to the Headphone Jack on the left side of the unit (Part Number MMWHS). 2.Optional wireless headphones can also be used (Part Number MMIRHS). NOTE: Refer to the Owner s Manual with the headphones for complete instructions. *AV2 requires the use of the supplied AV adaptor cable. 35 O.Wireless FM Modulator The MMD10 is equipped with built-in wireless FM Modulator*, that allows you to listen to the MMD10 audio signal by tuning your vehicle’s radio to the selected frequency, (88.3, 88.5, or 88.7MHz). This feature is accessed by using the FM Select switch on the left side of the unit. Slide the FM Select switch to one of the three frequencies above that is not used or is weak in your area. Select the same frequency on the vehicle’s radio. Adjust the vehicle’s radio volume to a comfortable listening level. When the the FM Modulator is not used set the FM Select switch to the OFF position. FM Modulator FM Frequency Select Switch *NOTE: In certain areas where there are a large number of FM radio stations (e.g. large cities, urban areas), the reception of the FM signal from the overhead pod may not be satisfactory, resulting in static, distorted sound or signal bleed thru from strong local radio stations. This is not a defect in the product, but the result of a stronger local radio station overpowering the wireless FM transmitter in your overhead pod. 36 P. Specification Disc format: DVD/CD/MP3/JPEG Color system: NTSC/PAL Screen size: 10" Frequency response: 20 Hz to 20 kHz Video output: 1 Vp-p/75 Ohm, unbalanced Audio output: 1.4Vrms/10kOhm Audio S/N: Better than 60 dB Dynamic range : Better than 85 dB Laser: Semiconductor Laser, Wave Length: 650 nm/790 nm Power source: DC 12V Power consumption: 30 W Operating temperature: 5~35&C Storage temperature: -20~60&C (4~140&F) Dimensions (W x H x D): 254 x 214 x 58 mm (10.00" x 8.43" x 2.28") Weight:1.36Kg Q. Troubleshooting: SYMPTOM: REMEDY: No power at Video Monitor -Verify +12 VDC on the Red wire at 2 pin Power Harness behind video monitor. Verify ground connection with continuity test from known good ground to black wire at 2 pin Power Harness. Power but no video or sound -Verify that the correct source is selected (i.e.: DVD, AV1 or AV2). Verify that the source is on and playing a known good media (such as a DVD). Verify connections at both ends of the harness. Picture, but no sound -Verify that the headphones are turned on; check headphone batteries. Make sure the FM modulator and the vehicle radio are set to the same FM station. For wired headphones verify that the volume is turned up. 37 12 MONTH LIMITED WARRANTY Applies to Movies To Go Mobile Video Products AUDIOVOX ELECTRONICS CORP. (the Company) warrants to the original retail purchaser of this product that should this product or any part thereof, under normal use and conditions, be proven defective in material or workmanship within 12 months from the date of original purchase, such defect(s) will be repaired or replaced with reconditioned product (at the Company's option) without charge for parts and repair labor. A game controller, if supplied, is similarly waranteed for ninety (90) days. To obtain repair or replacement within the terms of this Warranty, the product is to be delivered with proof of warranty coverage (e.g. dated bill of sale), specification of defect(s), transportation prepaid, to the Company at the address shown below. This Warranty does not extend to the elimination of externally generated static or noise, to correction of antenna problems, to costs incurred for installation, removal or reinstallation of the product, or to damage to digital memory cards, discs, speakers, accessories, or vehicle electrical systems. This Warranty does not apply to any product or part thereof which, in the opinion of the Company, has suffered or been damaged through alteration, improper installation, mishandling, misuse, neglect, accident, or by removal or defacement of the factory serial number/bar code label(s). THE EXTENT OF THE COMPANY'S LIABILITY UNDER THIS WARRANTY IS LIMITED TO THE REPAIR OR REPLACEMENT PROVIDED ABOVE AND, IN NO EVENT, SHALL THE COMPANY'S LIABILITY EXCEED THE PURCHASE PRICE PAID BY PURCHASER FOR THE PRODUCT. This Warranty is in lieu of all other express warranties or liabilities. ANY IMPLIED WARRANTIES, INCLUDING ANY IMPLIED WARRANTY OF MERCHANTABILITY, SHALL BE LIMITED TO THE DURATION OF THIS WRITTEN WARRANTY. ANY ACTION FOR BREACH OF ANY WARRANTY HEREUNDER INCLUDING ANY IMPLIED WARRANTY OF MERCHANTABILITY MUST BE BROUGHT WITHIN A PERIOD OF 24 MONTHS FROM DATE OF ORIGINAL PURCHASE. IN NO CASE SHALL THE COMPANY BE LIABLE FOR ANY CONSEQUENTIAL OR INCIDENTAL DAMAGES FOR BREACH OF THIS OR ANY OTHER WARRANTY, EXPRESS OR IMPLIED, WHATSOEVER. No person or representative is authorized to assume for the Company any liability other than expressed herein in connection with the sale of this product. Some states do not allow limitations on how long an implied warranty lasts or the exclusion or limitation of incidental or consequential damage so the above limitations or exclusions may not apply to you. This Warranty gives you specific legal rights and you may also have other rights which vary from state to state. U.S.A. : AEC 150 MARCUS BLVD., HAUPPAUGE, NEW YORK 11788 z 1-800-645-4994 CANADA : CALL 1-800-645-4994 FOR LOCATION OF WARRANTY STATION SERVING YOUR AREA © 2006 Audiovox Electronics Corporation 128-6429E