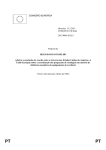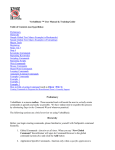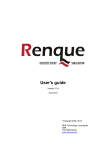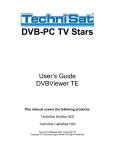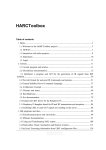Download ANUBIS Typhoon Wireless Access Point Setup guide
Transcript
About uICE
Overview
uICE enables complete control of your Windows system with handheld remote controls, standard and multimedia
keyboards, wireless or wired. Use uICE to remote-control multimedia applications like Windows Media Player,
Winamp or other MP3 players, your favorite DVD/DivX video player or TV viewer, or presentation software like
Microsoft Powerpoint.
uICE is a versatile all-in-one interface between an input device and any kind of software application. Optimized for
controlling a Windows PC from the distance, it provides On-Screen Displays (OSDs) and an On-Screen Menu
(OSM) known from TV sets and DVD/VCR devices. To ensure readability on TV sets and smaller computer
displays even from a greater distance, OSDs and the OSM renounce displaying a lot of graphical elements in
favor of customizable large fonts.
Its versatility in application and system control comes from its large collection of actions both for common
Operating System procedures and application input simulation, especially its advanced and powerful
PostMessage action and the convenient On-Screen Menu.
In addition, uICE provides true multi-application remote control, which allows to define independent sets of remote
control functions for each application. The Play button can play videos, music, slide shows or whatever you like,
depending on the currently selected application.
Application selection is, of course, accessible via the On-Screen Menu, which does also provide options to
explore and open videos, music, pictures and other files directly from the harddisk or a home network/Intranet
location, and timers to turn your computer off or wake it up from standby mode at a specific time.
Using a plugin driver technology for hardware access, uICE can be easily extended to support any kind of remote
control receiver or other input hardware. With its built-in network server, it is even possible to develop client
applications with native remote control support without accessing the hardware itself.
Turn your PC into an all-in-one Multimedia Home-Theater system.
System requirements
l
Windows 98/ME, Windows 2000 or Windows XP
l
Internet Explorer 5.0 or later
For remote control functionality ( Keyboard-only mode does not require special hardware ):
l
Supported receiver hardware
l
Remote control
Windows NT based systems require user accounts with rights to start and stop services (usually at least Power
User accounts).
How to register
Online registration
Online registration is available through the
ShareIt! registration service. We accept all major credit cards like
Mastercard/Eurocard, Visa, American Express and Diner's Club online via a VeriSign secured SSL web interface.
Credit card orders are usually processed within a maximum of 48 hours.
Offline registration
If you don't like to use your credit card number online, you have the option to use bank transfer/wire transfer,
Checks or Money Orders through postal mail. Just fill in the
secure form and select your preferred payment
method, or follow the link to place a fax order at the bottom of the page.
Why registering?
The unregistered shareware version refuses to run after 30 days. There's no need to download and/or install uICE
again after the end of the trial period, and you won't need to reconfigure it after registering. You will receive
detailed registration instructions by email which will unlock your existing installation.
Legal Information
END-USER LICENSE AGREEMENT FOR UICE
IMPORTANT - READ CAREFULLY: This End-user License Agreement ("EULA") is a legal agreement between
you (either an individual or a single entity) and the copyright holder for one (1) license to use uICE. uICE includes
computer software and associated media and printed materials, and may include online or electronic
documentation ("the product" or "the software"). By installing, copying, or otherwise using the software, you agree
to be bound by the terms of this EULA.
l
All copyrights to the software are exclusively owned by the author, Christian Mueller ("copyright holder").
l
This software is provided "AS IS". Although it is thoroughly tested, it may contain hidden bugs. The author
disclaims all warranties, expressed or implied, including, without limitation, the warranties of merchantability and
of fitness for any purpose. The author assumes no liability for damages, data loss, loss of profits or any other
kind of loss, direct or consequential, which may result from the use/misuse, the unability to use or the
installation of this software. The functionality described in the documentation is not garantueed and should be
evaluated by each user in his own computer environment before registering.
l
Anyone may use the software during a trial period of 30 days. Following this trial period of 30 days or less, if
you wish to continue to use the software, you MUST register. Otherwise, all existing copies of the software must
be immediately removed from the system.
l
Once registered, one (1) user is granted a non-exclusive license to use the software on up to five (5)
computers, OR several users are granted a non-exclusive license to use the software on one (1) computer
(both refered as "single-user license"), for any legal purpose. The registered software may not be rented or
leased.
l
You may also store or install a copy of the software on a storage device, such as a network server, used only to
install or run the software on your other computers over an internal network. However, you must acquire and
dedicate a license for each separate computer on which the software is installed or run from the storage device.
l
The unregistered shareware version of the software may be freely distributed, provided the distribution package
is not modified. No person or company may charge a fee for the distribution of the software without written
permission from the copyright holder.
l
You may not use, copy, emulate, clone, rent, lease, sell, modify, decompile, disassemble, otherwise reverse
engineer, or transfer the software, or any subset of the software, except as provided for in this agreement. Any
such unauthorized use shall result in immediate and automatic termination of this license and may result in
criminal and/or civil prosecution.
l
Installing the software signifies acceptance of these terms and conditions of the license.
l
If you do not agree with the terms of this license you must remove all copies of the software from your storage
devices and cease to use the product.
Quickstart
uICE features a Setup Guide which explains the basic concepts of the user interface and setup steps. To start the
guide, select Help|Setup Guide from the uICE main menu.
For more detailed information, follow the steps below.
1. Select your hardware
2. Configure the hardware
3. Learn the buttons of your remote control
4. Associate actions with the buttons
5. Setup the On-Screen Menu
Device Selection
This should be your first step in setting up uICE. Select your remote control receiver device from the list. The Info
button pops up information as well as configuration tips about the selected driver.
If you'd like to use Hotkeys without a remote control, select Keyboard.
If you'd like to use both a keyboard and a remote control, select your receiver device from the list. The Hotkey
functionality is always available.
The Hotkey Enable toggle key enables or disables keyboard Hotkey handling. If you select the Scroll Lock key for
example, Hotkeys are active if Scroll Lock is on. If your keyboard has an indicator light, it will reflect the current
status. Additionally, uICE shows the status in the status bar:
l
Hotkeys enabled:
l
Hotkeys disabled:
Using the toggle key, you can switch your keyboard into remote control mode and back into standard keyboard
mode for text processing for example, just as required. This functionality lets you use all keys for remote control
actions without limiting normal typing.
After selecting the device, switch to Hardware Setup to learn the buttons of your remote control.
General Options
Customize the general behaviour of uICE. All options are per-user settings.
Start with Windows
Enable this checkbox to let uICE automatically start with Windows.
Hide on startup
Enable this checkbox to automatically hide the main window when uICE starts up.
Disable exit confirmation
By default, uICE asks if you really want to exit when you click the Exit button. Exiting uICE means that all remote
control functions as well as any active sleep- or wake-up timers get disabled.
Enable this checkbox to disable the question.
Display shutdown window
uICE needs to perform several deinitialization steps to shut down. By default, a progress window is displayed
when shutting down. If this checkbox is enabled, the window won't be displayed, but uICE still needs a few
seconds to terminate.
Disable multithreaded execution
uICE makes extensible use of multithreading to execute commands. On slower machines, enabling this option
may improve performance, but makes the user interface unresponsive while executing commands, especially if
command sequences with delays are in the queue.
Enable this option to disable execution multithreading.
Boost priority on execution
Enable this checkbox to boost priority on execution.
On slower machines, this will improve the response time when pressing a button on the remote, but may also
affect other applications that require much CPU resources, like software DVD playback.
Check for updates automically
uICE can check the Internet for updates automatically. If enabled, uICE looks for updates weekly if you are
online. If you're not online, the update check is postponed, uICE won't dial up itself.
Leave window focus after keystroke
The basic keystroke actions (Keystroke to application, Keystroke to window) require a window (or application) to
be put into foreground before it can accept a keystroke. uICE uses a mechanism to restore the window order on
the desktop to its previous state a few seconds after the keystroke, which has certain performance issues on
slower machines.
Enable this checkbox if you don't like this feature, or use PostMessage instead, which is able to simulate
keystroke messages without changing the window order on the desktop.
Enable forced system shutdown
If checked, uICE instructs Windows to not ask applications to save open documents on system shutdown. Check
this box if you want to ensure that the system is turned off without additional user input when you press the
Power button on your remote control.
Warning: Forced means that applications with unsaved documents will not display any warnings or questions
reminding you to save the documents, i.e. unsaved data will be lost.
Auto-activate foreground application
If checked, uICE automatically activates and deactivates application presets according to the current foreground
window
"Repeated command timout" and "Typematic delay" are now properties of the remote control at Hardware Setup .
TCP/IP Server
Configure the built-in TCP/IP server. Usually you won't need to adjust these settings, except for three cases:
l
You want to use a remote control client (e.g. the Winamp plugin) on another computer located
somewhere in your home network or the Internet. In this case, enable the Make server available to other
machines checkbox.
l
Another application is using the server's default port, preventing the server from starting up (you'd see a
message in the status bar). In this case, change the TCP/IP server port value in uICE and the client
application.
l
The Enable log option enables extensive logging of all server transactions and possible errors to the file
svrex.log in the uICE installation folder. If you experience connections problems between a client and the
server, examining this file may help to track down network problems.
Hardware Setup
After you've selected your receiver device at General Config, you can configure the hardware and learn the
buttons of your remote control or define keyboard Hotkeys at Hardware Setup. The figure below shows the setup
screen for TV capture boards, note that the upper part may look different for your receiver device.
Configure your hardware and click Initialize. For help on driver settings, click the Info button at General
Config|Device Selection or look under the Devices book in this help file.
You can adjust several remote control settings by selecting a remote control's label:
Typematic
AntiRepeat
Once the hardware is running, you can start learning buttons or setting up Hotkeys. If you are unsure whether you
have your device properly configured, just try to learn to see whether uICE receives input.
Setting up Hotkeys
Hotkeys are defined at Hardware Setup like remote controls. To add a new Hotkey, open the context menu and
select Add Hotkey Command. Give the command a unique name and type the key into the Hotkey field.
Note: Hotkeys are only active if the Hotkey Enable toggle key (Scroll Lock by default) is on! uICE reflects the
status in the status bar:
l
Hotkeys enabled:
l
Hotkeys disabled:
Learning buttons
Before you can start using your remote control, you need to learn in the buttons so they can be translated into
commands. Note that some devices have their buttons already prelearned, in this case you can skip this topic and
proceed to the Actions chapter.
The Commands section provide a context menu to add and edit buttons or remote control folders. Right-click the
treeview to open the menu.
1.
Add a remote control folder. From the context menu, select
New Remote Control .
Right-click the remote control label and select Batch Learn
Common Commands . This will open the Batch Learn
2. dialog. To test whether the hardware is configured properly,
you may want to try to learn a single command first by
selecting Learn Single Button from the context menu.
The Batch Learn mode in uICE lets you automatically learn
common buttons like Play, Pause and the number buttons.
Don't worry if the command names do not match the
3. names of the remote control buttons exactly, you can
rename them later. Just hit the button you'd like to have
performing the desired action. See Common buttons for a
description of the commands. If you don't want to learn a
certain button, click Skip to proceed to the next one.
After completing the Batch Learn, you can rename or add
additional buttons. Use the context menu to add buttons
4.
(Learn Single Button ) and the usual keyboard shortcuts
(F2, DEL) to edit them.
If you rename buttons or remote controls at Hardware Setup and have associated actions or On-Screen
Menu commands, uICE automatically applies the new name to the affected commands.
Deleting learned buttons or remote controls does not modify any actions.
Common buttons
uICE is partially self-configuring when using the Batch Learn mode shown above. The following table lists the
Batch Learn mode buttons and their default functionality. Note that On-Screen Menu commands get only
automatically configured if they are not yet occupied.
Menu/Back
Enters On-Screen Menu mode. If the On-Screen Menu is active, goes one level up in
the menu hierarchy or turns it off if the main menu is displayed.
Enter/Select
Selects the currently highlighted item from the On-Screen Menu.
Up/Channel+
Moves the On-Screen Menu selection marker up.
Down/Channel -
Moves the On-Screen Menu selection marker down.
Next/Volume +
Switches the currently selected On-Screen Menu item, for example the way the sleep
timer suspends your computer. Additionally, uICE automatically creates an action for
this button that increases sound volume.
Back/Volume -
Switches the currently selected On-Screen Menu item, for example the way the sleep
timer suspends your computer. Additionally, uICE automatically creates an action for
this button that decreases sound volume.
Mute
uICE automatically creates an action for this button that mutes the soundcard.
1..0
Used to enter digits in the On-Screen Menu's Sleep and Wake up timers.
Power
uICE automatically creates an action for this button that shuts down the computer.
Play/Pause, Stop,
Forward and Rewind
These buttons are used in many application presets.
Now that you've teached uICE to understand the input from your remote control, you can start to configure it to do
what you want it to: Actions.
Keyboard
This driver is a generic driver for standard and multimedia keyboards*, wireless or wired. Select this driver if you
don't have a supported remote control.
Keyboard Hotkeys are always available, even if you have another remote control device selected.
Important: The Hotkey Enable toggle key, configurable at General Config|Device Selection, enables or disables
keyboard Hotkey handling. If you select the Scroll Lock key (the default) for example, Hotkeys are active if Scroll
Lock is on. If your keyboard has an indicator light, it will reflect the current status. Additionally, uICE shows the
status in the status bar:
l
Hotkeys enabled:
l
Hotkeys disabled:
Using the toggle key, you can switch your keyboard into remote control mode and back into standard keyboard
mode for text processing for example, just as required. This functionality lets you use all keys for remote control
actions without limiting normal typing.
A tip on wireless infrared keyboards and universal learning remotes: you can use many
learning remote controls with the keyboard's infrared receiver! Put your remote control into
learning mode (consult the remote's manual on how to do this), point it to the keyboard's
infrared transmitter (usually at the back of the keyboard), and hit a key. The remote control
will learn the signal of the keyboard, and send it out again if your press the remote's button.
*Note: the default configuration contains multimedia keys for keyboards designed for Windows ME or later. On
Windows 98 systems, and when using keyboards that do not follow the Windows standards, it might be required
to reassign the multimedia keys to the appropriate hotkey commands.
ATI Remote Wonder
This driver supports the ATI Remote Wonder shipped as add-on for Radeon 7500/8500 and stand-alone.
Configuration
Click the Initialize button to detect the hardware.
Important: uICE takes complete control over the remote control, therefore the ATI remote control application
(ATIX10.EXE) should not be running at the same time as it would interfere. If a running ATIX10.exe instance gets
detected by the driver, it will be closed on device initialization and restarted after exiting uICE.
The Windows driver for the Remote Wonder, available at www.ati.com, has to be properly installed. The "Load on
startup" option in ATI's software should be disabled.
Default Actions
The following table shows the default button functions. You can change this functionality at Actions.
Global
(no application active)
Windows Media Player
Winamp 3
System Shutdown
Close
Close
Mouse cursor movement
Left/Right mouse button
TV
n/a
DVD
Launch default media player
WEB
Launch default browser / Go to homepage
n/a
Toggle left mouse button for Drag&Drop
Volume up/down
Previous/Next track
(requires support in
foreground application)
MUTE
Next/Previous Track (if
applicable)
Next/Previous track (if
applicable)
Mute
Numeric keys
...
Show/Hide On-Screen Menu
ENTER key
Favorites (Internet
Explorer)
Preview (WMP 6)
n/a
View Mode (WMP 7/8)
Minimize current window
Toggle fullscreen mode
Minimize current window
Up/Down/Left/Right arrow key
Menu navigation in On-Screen Menu mode
ENTER key
Menu Select in On-Screen Menu mode
Previous/Next track
(requires support in
foreground application)
Rewind/Forward (if applicable)
Rewind/Forward
Play/Pause (requires
support in foreground
application)
Play/Pause
Play
Stop (requires support in
foreground application)
Stop
Stop
Play/Pause (requires
support in foreground
application)
Play/Pause
Pause
n/a
Close current window
n/a
Cancel (ESC key)
Cancel (ESC key)
Toggle Crossfade
n/a
n/a
Toggle Repeat (WMP 7/8 only)
Toggle Repeat
n/a
Toggle Shuffle (WMP 7/8 only)
Toggle Shuffle
Logitech OEM (AST, NEC, IBM)
Configuration
Select the COM port where the device is attached. Click the Advanced button to enable or disable the mousepad.
Irman
Configuration
Select the COM port where Irman is attached.
More Information
Visit the Irman website
UIR (Universal Infrared Receiver)
The UIR is a home-brew receiver device. With a bit of soldering experience, you can easily build it yourself. Visit
the UIR website for circuit diagrams and PCB layouts.
Configuration
Select the COM port where UIR is attached.
More Information
Visit the UIR website
Packard Bell Fast Media
Configuration
Select the COM port where the device is attached.
Note that the Fast Media driver must not be installed.
Anir Multimedia Magic
Configuration
Select the COM port where the device is attached.
Note that the original Animax driver must not be installed.
More Information
Visit the Animax website
Creative Live!Drive IR
This driver supports the Live!Drive IR and AudigyDrive that comes with Soundblaster Live! Platinum and Audigy
Platinum soundcards.
Configuration
Click the Initialize button to startup the Live!Drive.
Depending on your system's hardware configuration, you may need to switch the driver to another Input Port. If
uICE doesn't receive input from the remote control, try another port.
More Information
Visit Creative's website
Soundblaster Extigy
This driver supports the Soundblaster Extigy remote control (RM-1000).
Configuration
Click the Initialize button to detect the device.
Important: The Windows drivers for the Soundblaster Extigy, available at www.soundblaster.com, have to be
properly installed. The RemoteCenter software is not required and should be disabled while uICE is running.
Default Actions
The following table shows the default button functions. You can change this functionality at Actions.
Note: Power On/Power Off and CMSS are hardware functions and cannot be disabled.
Global
(no application
active)
Windows Media Player
Power
(On/Off)
Extigy On/Off
1..0
Numeric keys
CMSS
CMSS On/Off
Mute
Mute
REC
System shutdown
Volume +/-
Volume up/down
Stop
Play/Pause
Stop
(requires support in
forground
application)
Play/Pause
(requires support in
forground
Winamp 3
Stop
Stop
Play/Pause
Play/Pause
application)
Slow
n/a
Toggle Repeat (WMP 7/8
only)
Toggle Repeat
Previous
Track
Next Track
Previous/Next Track
(requires support in
forground
application)
Previous/Next Track (if
applicable)
Previous/Next Track (if
applicable)
Step
n/a
WMP 6: Preview
Toggle Shuffle
WMP 7/8: Toggle Shuffle
EAX
Audio Mode (Treble, Bass, Panning, Fader)
Options
Show/Hide OSM File Browser
Display
Show/Hide OSM Application Selector
Return
Cancel (ESC key)
Start/Menu
Toggle Crossfade
Show/Hide On-Screen Menu
Close current
window
Close
Close
Up/Down arrow key
Previous/Next Track (if
applicable)
Previous/Next Track (if
applicable)
Cancel/Close
Up
Down
Toggle Skin/Full Mode (WMP
7/8 only)
Menu navigation in On-Screen Menu mode
Rewind/Forward
Left/Rewind Left/Right arrow key Rewind/Forward (if applicable)
Right/Forward
Menu navigation in On-Screen Menu mode
Select/OK
OK (ENTER key)
More Information
Visit the Soundblaster website
Toggle Fullscreen
Pause
Pinnacle PCTV
This driver supports remote controls from Pinnacle Systems' PCTV product line (PCTV/PCTV Pro/PCTV Sat).
Many third-party remote controls should work as well with the PCTV receiver.
Configuration
Select the COM port where the device is attached.
More Information
The default configuration supports the current 41-button remote control. For older PCTV models, you may need to
relearn the buttons.
Visit Pinnacle Systems' website
WinFast TV2000 XP Deluxe
This driver supports remote controls from Leadtek WinFast TV2000 XP PCI TV cards.
Configuration
Click the Initialize button to detect the hardware.
Important: only the CH+/- and VOL+/- buttons support repeated commands.
Default Actions
The following table shows the default button functions. You can change this functionality at Actions.
Power
Global
(no application active)
Windows Media Player
Winamp 3
System Shutdown
Close
Close
MTS
n/a
TV/FM
n/a
Video
Launch default media player
Display
CH+/-
Show/Hide On-Screen Menu
Up/Down key
Forward/Rewind (if applicable)
Forward/Rewind
Menu Navigation in On-Screen Menu mode
Volume up/down
VOL+/-
Menu Navigation in On-Screen Menu mode
FullScreen
Show OSM Application
Selector
Toggle FullScreen
Teletext
n/a
Sleep
Standby Mode
BossKey
Close current window
Mute
Mute
Red
n/a
Toggle Repeat (WMP 7/8 only)
Show OSM Application
Selector
Toggle Repeat
Green
n/a
Toggle Shuffle (WMP 7/8 only)
Toggle Shuffle
Yellow
n/a
n/a
Toggle Crossfade
Blue
n/a
0..9
Numeric keys
FineTune
+/-
n/a
PIP
n/a
WMP 7/8: Skin/Full Mode
n/a
WMP 6: Preview
Recall
Cancel (ESC key)
Enter
OK (ENTER key)
. (DOT)
n/a
Back/Next
Previous/Next Track
(requires support in
forground application)
Previous/Next Track (if
applicable)
Previous/Next Track (if
applicable)
Play/Pause
Play/Pause
(requires support in
forground application)
Play/Pause
Play/Pause
TimeShift
Stop
n/a
Stop
(requires support in
forground application)
Stop
REC
n/a
SnapShot
n/a
Stop
Magic TView (CPH051, CPH061)
This driver supports remote controls from Askey/Anubis/Typhoon Magic TView (CPH051/CPH061) PCI TV cards.
Configuration
Click the Initialize button to detect the hardware.
FlyVideo 3000
This driver supports the remote control from Lifeview FlyVideo 3000 (Philips chipset based) PCI TV cards.
Configuration
Click the Initialize button to detect the hardware.
Default Actions
The following table shows the default button functions. You can change this functionality at Actions.
Global
(no application active)
Windows Media Player
Air/CATV
n/a
Video
Launch default media player
Audio
n/a
Power
System Shutdown
Source
Close foreground window
Fullscreen
n/a
Close
Winamp 3
Close
WMP 6: Preview
WMP 7/8: Toggle Skin/Full
Mode
Toggle fullscreen mode
Stereo
Audio Mode
MUTE
Mute
1
Numeric key
Toggle Repeat (WMP 7/8 only)
n/a
n/a
Toggle Repeat
2
Numeric key
Previous Track (if applicable)
Previous Track (if applicable)
3
Numeric key
Toggle Shuffle (WMP 7/8 only)
Toggle Shuffle
4
Numeric key
Rewind (if applicable)
Rewind
5
Numeric key
Stop
Stop
6
Numeric key
Forward (if applicable)
Forward
7
Numeric key
n/a
Toggle Crossfade
8
Numeric key
Next Track (if applicable)
Next Track (if applicable)
9
Numeric key
n/a
n/a
0
Numeric key
Stop
Stop
Recall
Show/Hide On-Screen Menu
Menu Select in On-Screen Menu mode
Enter
Play/Pause (requires
support in foreground
application)
Play/Pause
Play/Pause
Volume up/down
Vol +/-
Menu Navigation in On-Screen Menu mode
Menu Navigation in On-Screen Menu mode
Channel
+/-
Next/Previous track
(requires support in
foreground application)
Next/Previous Track (if
applicable)
Next/Previous Track (if
applicable)
TV Capture Board
This is a generic driver which supports many BT8xx based TV capture boards with built-in infrared receiver
hardware.
TV cards with an external, serial port based receiver device are not supported by this driver. Use the Generic
Serial IR Receiver device instead.
Configuration
Click the Setup button to start the configuration wizard and follow the instructions. The wizard configures the
driver to understand the signals from your TV card.
For most models it is necessary that the manufacturer's driver and TV viewer application are properly installed.
After you have finished the wizard successfully, you can start learning buttons. The wizard itself does not learn
the buttons, it only learns how to interprete the signals.
Hauppauge WinTV
Configuration
Click the Initialize button to detect the hardware.
More Information
Visit Hauppauge's website
WinLIRC
The WinLIRC driver does not directly access hardware, but works as a TCP/IP client connecting to the WinLIRC
server. For information on how to get WinLIRC and supported hardware, visit the WinLIRC and the LIRC
homepage.
WinLIRC Step-By-Step
l
Start WinLIRC and learn a remote control as usual.
l
Start uICE, select WinLIRC from the dropdown box at General Config/Device Selection
l
Switch to "Hardware Setup", click the Setup button and verify settings for Server IP/URL and Server Port
(should be localhost on port 8765). Click OK to connect to WinLIRC (make sure WinLIRC is running).
l
WinLIRC's Remote and command names are displayed in the white area at the lower half of the Hardware
Setup screen. The area gets populated automatically if uICE receives the names from WinLIRC, i.e. if you
press the buttons configured in WinLIRC. WinLIRC v0.6.4 does not yet support sending a full list of command
and remote names, maybe we'll get this functionality in a later version.
l
You can now setup actions as usual.
Configuration
No special configuration is required if WinLIRC runs on the same machine as uICE. However, you may customize
port and ip settings if you want to connect to WinLIRC over a network ( it may be required that you have to
remove address binding to localhost in the WinLIRC sources and recompile it in order to be able to connect to
WinLIRC on another machine ).
You may even connect to a LIRC daemon on a Linux machine. For this, you need the netpipes package installed
on the Linux machine, available from ftp://ftp.purplefrog.com/pub/netpipes/ ( probably file netpipes-x.xexport.tar.gz ). Install that in the usual way with the help of the included INSTALL and README files and then the
command: /path/to/faucet 8765 --out --daemon /path/to/irw - Thanks to Chris Tallon for this hint.
Further, you have the option to automatically launch WinLIRC when uICE starts (if WinLIRC is installed on the
same computer). Enable the checkbox AutoStart WinLIRC Server and locate the WinLIRC executable file name.
If Reconnection attempt every xx sec is enabled, the driver tries to automatically reconnect to WinLIRC or LIRC in
intervals of xx seconds ( if not already connected ). This is useful if WinLIRC doesn't run on the same machine
and you cannot assume that WinLIRC is ready before uICE starts.
More Information
WinLIRC website
The LIRC Project
Generic DCD Line Device
This is a generic driver for serial port remote control receivers sending bit streams through the RLSD (Receive
Line Signal Detect) / DCD (Data Carrier Detect) line.
One example device using this technology is the basic home-made LIRC / WinLIRC receiver. You can find
schematics for this hardware at the LIRC Project website.
All decoding of the bit stream is done in software, therefore accurate timer hardware is required and a fast
computer is recommended. High performance timers are present in all GenuineIntel machines with Pentium or
higher processors, but there are known problems with other systems, like AMD processors on mainboards with
non-Intel chipsets.
Please be aware that not all remote controls will work properly with this driver. Remote controls using standard
signal formats (Sony, Philips, Sharp and most other TV/Video/HiFi RCs) were successfully tested, but there are a
few remote controls using very uncommon formats or very short signal durations, which your timing hardware
can't handle properly.
Configuration
Select the COM port where the device is attached.
More Information
The LIRC Project
LIRC Basic Device
The LIRC Basic Device is a home-brew receiver device. With a bit of soldering experience, you can easily build it
yourself. Visit the LIRC Project website for circuit diagrams.
Configuration
Select the COM port where the device is attached.
More Information
The LIRC Project
Generic Serial IR Receiver
The Generic Serial IR Receiver is a generic serial port driver with adjustable settings for devices which conform to
the RS-232 protocol standard.
Configuration
Select the COM port where the device is attached. The Setup button opens the driver configuration dialog with the
following three property pages:
l
Port Settings
Adjust the COM port settings.
l
l
Device Settings
Init String
Initialization character sequence sent to the receiver
Response
Response character sequence to be received from the receiver after transmitting the Init String
indicating proper initialization.
IR code
length
Length in bytes of a receiver signal for one remote control button depression.
If your receiver uses signals of variable lengths (like URCR), use higher values ( e.g. 255 ).
Increase the value until signals end with "00".
Tolerance
Adjust this value if your receiver does not always send the same code for one IR signal. This
value is a statistical error value without a special meaning. In general, the higher this value, the
more variation may appear in the signal, and the more unsafe is the recognition and the risk that
a command will be chosen that do not apply to the remote button. Try values between 0 and 16
for safe recognition.
Learn
samples
Specify the number of samples taken when learning a button. You may increase this value to
have safer code recognition.
Advanced Settings
Hardware timing values in milliseconds. The default settings are fail-safe, but require some time for initialization.
Decrease the values to have faster device initialization.
Reset
Time to wait until the microcontroller circuit is reset/powered down
PowerUp
Time to wait for powering up the microcontroller circuit.
Transmit Delay
Delay to insert between transmitting two characters of the Init String. Only used if the device
requires an initialization string.
Receive Delay
Delay to insert between receiving two characters of the Response. Only used if the device
sends a response string.
Reinitialize
every xx sec
If your receiver doesn't respond any more after some time, enable this to reinitialize the
device every xx seconds.
This option may cause certain performance issues on some hardware configurations. You
should leave it disabled if your device operates properly. If you need to turn it on, disable it
when burning CDs or running similar applications.
miroMEDIA Remote
Configuration
Select the COM port where the device is attached.
REALmagic Hollywood Plus Remote Control
Configuration
Select the COM port where the device is attached.
More Information
Visit REALMagic's website
Redlink 105 TV
Configuration
Select the COM port where the device is attached.
More Information
Visit the redlink website
Silitek SM-1000
Configuration
Select the COM port where the device is attached.
More Information
Visit Silitek's website
URCR 1.2
The URCR is a home-brew receiver device. With a bit of soldering experience, you can easily build it yourself.
Visit the URCR website for circuit diagrams and PCB layouts.
Configuration
Select the COM port where the device is attached.
More Information
Visit the URCR website
USB Human Interface Device
This is a generic driver for USB Human Interface Devices (HID) that appear in Windows Device Manager like the
following:
HIDs can be any kind of input devices like remote controls, keyboards, game pads and mice, usually connected to
one of the PC's USB ports.
Configuration
If you have more than one USB Human Interface Device installed in your system, click Setup to select your
remote control device. The checkbox Disable device for other applications will disable any built-in functions of the
device (e.g. mouse movement, keystrokes), allowing uICE to take full control over it.
Other Devices
If you have another device not mentioned in the list, it is still possible that it works with one of the device plugins.
First, find out how your device is connected to the computer. If it is plugged into a serial port, you have a fair
chance that it will work with either the Generic Serial IR Receiver or the Generic DCD Line Device. Currently two
different technologies are supported, the first talks to the computer using the standard RS232 protocol (like a
modem), the second uses the carrier detect line to send raw signals (pulses and spaces).
For the first, you will need to find out the proper settings for the COM port, i.e. baud rate etc. This is a trial-anderror procedure with the Generic Serial IR Receiver device.
The second requires no special configuration, so probably you should try this one first. Select the Generic DCD
Line Device, make sure the correct COM port is selected and try to learn some buttons.
Additionally, if you have a BT8xx based TV tuner card with internal remote control receiver, you can try to use the
TV Capture Board driver. Run the setup wizard for this device, then try to learn some buttons.
About Actions
To control applications and perform various system tasks, uICE provides a set of functions, called Actions. One or
more actions can be combined into a layout and associated with a command.
The command, sent from the hardware layer in uICE when you press a button on your remote control, triggers the
active layout and starts execution of the contained action(s). The following figure illustrates (simplified) the
processing of input events from the remote control receiver from the viewpoint of the user interface:
1. The hardware layer received input from the hardware. After the raw data were translated (decoded) to a
command, the hardware layer sends the command to the execution layer.
2. The execution layer locates the command and its associated layout(s) in the tree and determines the active
layout (there's only one in this case).
3. The active layout executes its action(s).
The next topic shows how to define remote control folders, add and edit commands .
Adding and editing commands
The Actions treeview provides a context menu to add, delete and edit commands. Right click the treeview to open
the menu.
1. Add a remote control folder. From the context menu, select New
Remote.
2. Give the folder the same name as in Hardware Setup. You can select it
from the dropdown box, or just press a button on the remote control (if the
hardware is already initialized).
3. Right click the remote control folder and select New Command.
4. Again, give the command the same name as one of the commands at
Hardware Setup. The dropdown box lists the available commands, and you
can also press the button on the remote control like in 2.
To rename or delete commands or remote control folders, select from the context menu or use the usual
keyboard shortcuts like F2 or DEL. All changes made at page Actions do not affect learned commands from
Hardware Setup.
The following topic shows how to define actions .
Defining Actions
To add actions to a layout, use the toolbar left to the actions list
or select from the context menu.
You will now see the Action Definition window:
Name
You can give the action a descriptive name. By default, uICE automatically fills in the label of the selected action.
Action
Select from the available actions. All actions and their parameters are explained in the Reference chapter.
Action Parameter
Actions usually require one or more parameters. The
easily define parameters.
buttons right the the parameter fields open assitants to
The Delay checkbox, available for the second and all following actions in a layout, tells the execution engine to
pause for an adjustable amount of milliseconds (ms) between the execution of two actions. If you apply a delay of
1000ms to the second action, the first action get executed, and then the execution will pause for one second
before processing the second action.
Changing execution order
You can change the order in which multiple actions get
executed using the up and down buttons from the
toolbar.
Editing actions
To edit an action, double click the action name or click the Properties icon in the toolbar. Cut&Paste operations
are supported from the context menu to move or copy actions to a different layout or command.
The next topic explains the use of the Startup Macro, a special remote control folder.
The Startup Macro
uICE supports a special, predefined remote control folder, the Startup
Macro. You can add one single-layout command to this folder, with as
much actions as you like. All actions of this command get executed
immediately after starting uICE.
The next chapters introduce two important parameters used in several actions:
Window Paths, to reference a certain window on the desktop, and
Window Messages, Microsoft Windows' basic communication architecture.
Window Paths
Several actions operate on certain desktop windows, like PostMessage or Keystroke to window. The Operating
System identifies windows on the desktop using a unique numerical value, called a window handle. These
handles are only valid for the life cycle of a window (i.e. the same window gets a different handle if you close and
reopen it). To be able to identify a window even between two sessions, uICE uses a different approach, called
window paths .
Windows are organized into a tree structure (see Fig.1 ), and grouped by the executable's name which created
the window. All windows directly beneath an executable (e.g. about:blank - Microsoft Internet Explorer (IEFrame)
beneath IEXPLORE.EXE) are so called top-level windows. Top-level windows have a caption bar and usually a
system menu, and they can create child windows like buttons, toolbars or other windows without title bar to
display documents for example. Every standard Windows application with user interface has one or more toplevel windows, one of these windows is usually called the application's main window.
Fig.1
To identify a top-level window, uICE uses the executable's name, the title (the name that appears in the caption
bar) and classname of the window. The classname belongs to an internal Windows structure describing a certain
class of windows, for example dialog boxes. Neither the title nor the classname need to be unique across the
system, but most windows can be identified by these two names. The Internet Explorer's main window, as
highlighted in the window picker tree image above, with the title about:blank - Microsoft Internet Explorer and the
classname IEFrame would be identified by its window path IEXPLORE.EXE\about:blank - Microsoft Internet
Explorer (IEFrame). Note the backslash delimiter, which separates a window from its childs and the executable,
similar to files on your harddisk. To identify a child window of IE's main window, let's say the window with the
classname ReBarWindow32, we would walk the tree down to this window and append each child window:
IEXPLORE.EXE\about:blank - Microsoft Internet Explorer (IEFrame)\(WorkerW)\(ReBarWindow32)
Note that windows can change their title at any time. Once you use Internet Explorer to navigate to a website, the
title of the main window changes to the title of the website, as shown in Fig.2 :
Fig.2
Now the window path would change to IEXPLORE.EXE\Register uICE - Microsoft Internet Explorer (IEFrame).
For applications that change their window titles at runtime, uICE supports wildcards (*,?). You can substitute the
changing part of the window path, like in IE's case: IEXPLORE.EXE\* - Microsoft Internet Explorer (IEFrame).
Now IE's main window can be identified regardless of the website's title.
Note: There are still certain limitations in window paths. If more than one window with the same window name and
class name belongs to the same executable, uICE may not be able to determine the correct window. Instead, the
first window in the tree matching these names will be chosen. Press Mark in the list of available windows to see
which window uICE has found.
Introduction to window messages
This chapter will show you a bit of the backgrounds behind Microsoft Windows' basic communication mechanism:
window messages.
Windows based applications are event driven, i.e. they get notifications and informations from the Operating
System about occured events (e.g. user input events like typing, mouse movements and mouse clicks, selection
of menu items or button clicks) in form of a special system structure, called a message. In the other direction, an
application can generate a message to the system (or other applications) to perform certain tasks or to inform
about changes.
A message consists of four parameters: a window handle, a message identifier and two values called message
parameters. All four parameters are numerical values.
The window handle uniquely identifies the window across the system for which the message is intended. Since a
window handle is only valid for the life cycle of a window (i.e. the same window gets a different handle if you close
and reopen it), uICE uses a different approach to identify a window between two sessions: window paths.
Message identifiers are unique, predefined values, usually represented by aliases from the Win32 Software
Development Kit. Most system messages are meaningless in regards of application remote control, so the
number of interesting messages is reduced to a reasonable amount. These messages will be explained further in
Message types .
While the message identifier represents the system notification about the kind of occured event, the two message
parameters give further information about the context of the event. As an example, when the user hits a key on
the keyboard, the message identifier notifies the application window that one of the keys has been pressed. The
window which receives this notification can now examine the message parameters to determine which key it was.
Now why is this so important in regards of application remote control? As said, the Operating System notifies
applications about user input. uICE is able to monitor the communications between the system and other
applications, record user input events and replay them on demand. With this feature, you are able to simulate
keystrokes, menu item selections, pushbutton clicks and mouse clicks. Since messages are Windows'
native communcation mechanism, it is recommended to always try to control an application using this method. It
is the fastest and safest way.
One of the Win32 API functions which allow an application to generate a message is called PostMessage. This is
the function uICE uses to replay previously recorded messages. The following topics will show you how to record
messages and explain the different types of messages and their meaning.
Recording messages
This topic shows a step-by-step example on how to record a message representing a menu selection. We will use
Microsoft Internet Explorer (version 5 or 6) as the example application, and set up a PostMessage action to open
and close Internet Explorer's Favorites toolbar. If you are not yet familiar with Windows' message mechanism,
read the Introduction to window messages first.
l
First, start uICE and Internet Explorer
l
Go to page Actions, create a new command and add a new action to the command. The Action Definition
window will pop up.
l
Now select the PostMessage action, located under Window Messages .
l
In the Action Parameter section of the window, click the button right to the Window field (make sure Internet
Explorer is running)
l
uICE now shows the running applications on their windows organized in a tree. Find Internet Explorer's
executable (IEXPLORE.EXE) and select it.
If you use the autoselect feature (i.e. moving the mouse cursor over the window and hitting F2 on the
keyboard), uICE will automatically select the window beneath the mouse cursor, which is usually one of the
main window's child windows. For this example, select the executable to let uICE monitor Internet Explorer's
complete message traffic.
l
Click OK to apply the selection. Now click the button right to the Message field. You'll see the Message Capture
window, which records the user input messages sent by the system to Internet Explorer's main window.
l
From Internet Explorer's main menu, select View|Eplorer Bar|Favorites. This opens the Favorites toolbar.
l
Go back to the Message Capture window. The list now shows the captured messages. You should see several
left mouse clicks (WM_LBUTTONDOWN) and one button/menu command (WM_COMMAND). The
WM_COMMAND message represents the menu selection. Select this message and click OK.
l
The Message field now shows the recorded message, which should look like this (for IE6):
WM_COMMAND:0x0000a232:0x00000000. The format of this string is
message_alias:message_parameter_1:message_parameter_2.
l
Click OK in the Action Definition window. The PostMessage action is now ready to use.
To test the action, right click the command's label and select Test from the context menu. You'll see Internet
Explorer's Favorites toolbar open and close.
Essential for capturing and proper operation of messages is the selection of the correct window. If you are
not able to capture messages using the application's main window, try to capture from one of its child
windows.
The next topic will explain the different types of capturable messages.
Message types
This topic describes the different types of messages used for application remote control. If you are not yet familiar
with Windows' message mechanism, read the Introduction to window messages first.
The format used in the Message field of the Action Definition window is
message_alias:message_parameter_1:message_parameter_2
WM_COMMAND
The system sends a WM_COMMAND message to an application when the user selects a menu item (either
from the main menu or a context menu) or clicks a pushbutton in a dialog window or toolbar. If the application has
a menu, most of its functions can be simulated with this message.
WM_KEYDOWN / WM_CHAR
WM_KEYDOWN and WM_CHAR messages represent a keystroke on the keyboard. The basic difference
between the two messages is, that a WM_KEYDOWN message gets translated by the system to a hardware
independent WM_CHAR message.
The advantage of using keystroke messages over one of the keystroke actions is, that uICE does not
need to change the window order on the desktop, which saves processing time.
Each application is responsible to handle keystroke messages properly. Some applications however
monitor the keyboard hardware itself, which can't be simulated with messages. For these applications,
you'll need to use one of the Keystroke actions.
WM_LBUTTONDOWN / WM_LBUTTONDBLCLK
Generated by the system when the user clicks (WM_LBUTTONDOWN) or double-clicks
(WM_LBUTTONDBLCLK) the left mouse button in a window. The message parameters contain the coordinates of
the mouse cursor relative to the window beneath it, the state of the SHIFT and CTRL key and the other mouse
buttons.
Execute/Close applications
To select a file, click the
button right to the Filename field. Environment variables in the form %WINDIR% are
supported for file system paths.
Tip: It is always a good idea to close applications using the PostMessage action instead of Close
application. Several applications have their own procedure to shut itself down and release resources and
hardware they might be using, while Close application sends a generic Windows command to the program
that it should close. The application itself is responsible to terminate correctly in response of this
command. Most do it, some however not. With PostMessage, you can simulate the selection of the Exit or
Quit item from the application's main menu (File|Exit or File|Close) just like you were closing it by hand,
which of course shouldn't confuse even applications that do not handle the generic command correctly.
Execute application
Executes an application.
Field
Required ?
Value
Filename
Yes
Full path and filename of application to start
Parameter
No
Optional command line
Close application
Closes an application.
Field
Required ?
Value
Filename
Yes
Filename of application to close. A path is not required.
Execute/close application
Executes an application if it's not running, closes it otherwise
Field
Required ?
Value
Filename
Yes
Full path and filename of application to start/close
Parameter
No
Optional command line
Manipulate active windows
Minimize current window
Minimize the window currently in front of the screen.
No parameters.
Maximize current window
Maximize the window currently in front of the screen. The next button push will restore the window to its normal
size.
No parameters.
Close current window
Close the window currently in front of the screen.
No parameters.
Switch to window
Puts the specified window into foreground.
Field
Required ?
Value
Window
Yes
Path to window. Press the
windows.
button to select from currently open
Cycle through windows
Opens the Windows Task Manager. The first button opens the Task Manager, any subsequent push cycles
through the open windows/applications. When you have found the desired window, push any other button with an
assigned command to activate the selected window, or just wait a second until the Task Manager disappears.
No parameters.
Manipulate application windows
To select a file, click the
button right to the Filename field.
uICE manipulates the application's main window. Since many applications create more than one top-level
window and there's no way to determine the main window from the application's file name, uICE needs to
"guess" the correct window. This may fail for certain applications.
Min/Max/Restore application
Minimize, maximize and restore an application's main window with consecutive button pushes.
Field
Required ?
Value
Filename
Yes
Filename of application. A path is not required.
Minimize application
Minimize an application's main window. The next button push will restore the window to its normal size.
Field
Required ?
Value
Filename
Yes
Filename of application to minimize. A path is not required.
Maximize application
Maximize an application's main window. The next button push will restore the window to its normal size.
Field
Required ?
Value
Filename
Yes
Filename of application to maximize. A path is not required.
Restore application
Restore an application's main window to its normal size.
Field
Required ?
Value
Filename
Yes
Filename of application to restore. A path is not required.
Keystroke actions
The basic keystroke actions (Keystroke to application, Keystroke to window) require a window (or
application) to be put into foreground before it can accept a keystroke. uICE uses a mechanism to restore
the window order on the desktop to its previous state a few seconds after the keystroke.
You may disable this mechanism by enabling Leave window focus after keystroke, or use PostMessage
instead, which is able to simulate keystroke messages without changing the window order on the
desktop.
Keystroke to application
Send keystroke to an application
Field
Required ?
Value
Filename
Yes
Filename of application. A path is not required.
Keystroke
Yes
Keystroke definition. Click
to open the keystroke helper.
uICE tries to send keystrokes to the application's main window. If the application's main window was not
created by its executable file image, uICE cannot determine the proper window from the file name.
Many applications also create more than one top-level window, so uICE needs to "guess" the correct
window. This may fail for certain applications.
Keystroke to current window
Send keystroke to the window currently in front of the screen
Field
Required ?
Value
Keystroke
Yes
Keystroke definition. Click
to open the keystroke helper.
Keystroke to window
Send keystroke to a specific window
Field
Required ?
Value
Window
Yes
Path to window. Click
windows.
Keystroke
Yes
Keystroke definition. Click
button to select from currently open
to open the keystroke helper.
The Keystroke Helper dialog
This dialog lists the available keys in uICE. Select a key in the list or type a key in the edit box, check the ALT,
CTRL and/or SHIFT options that shall go along with the key and press Insert. Right click a key in the list to
deselect it. When finished inserting keys press Done.
The dialog also provides an Auto Key Capture feature. Left click the capture field an press the desired key or key
combination. The keystroke will be automatically inserted into the Keystroke field, pressing Insert is not required.
Keystroke Syntax
l
To send a normal readable (ASCII) character, type the character into the field. You can type whole sentences,
not only single characters.
l
Specify special keys, like TAB or PGUP, by using an identification number, enclosed in brackets { }. See the file
vk.key located in the uICE directory for those numbers. To type a hexadecimal value as given in the vk.key file,
the number has to start with "0x" (without the quotation marks).
l
To simulate the ALT, SHIFT or CTRL key along with another key, type the leading character (A, S or C) of the
key enclosed in brackets { }, followed by the key that shall be pressed with one of those keys. The ALT, SHIFT
and CTRL statement is only valid for the next following key.
l
It is not necessary to use the {S} statement to get readable upper case characters like 'A'. {S}a is the same as
just A.
Examples:
a means a
{S}a means A
{S}hello means Hello
u{S}I{S}C{S}E means uICE ( equal to just typing 'uICE' )
{C}a means CTRL-a
{CA}a means CTRL-ALT-a
{SCA}a means CTRL-ALT-A
{0x70} means F1 key
{C0x70} means CTRL-F1
General system actions
Shutdown Windows / Reboot Windows
Shuts down or reboots your system. For shutdown, the power is turned off if your hardware supports this function
(ATX power supply).
By default, uICE displays an OSD countdown of 15 seconds. During this countdown, you may abort the process.
If you prefer to shutdown/reboot the system immediately without countdown, disable the OSD for the command
that triggers this action.
The sleep timer known from previous versions of uICE can now be found in the On-Screen Menu.
No parameters.
If you want to ensure that no other application prevents the system from shutting down, check Enable
forced system shutdown at General Options.
Suspend Windows
Suspends your system. Timed suspend is available in the On-Screen Menu.
Field
Required ?
Value
Select from two suspend methods: Standby or Hibernate.
How
Yes
Depending on your computer's capabilities and BIOS settings,
Standby may switch your system into Suspend-To-RAM mode.
Windows NT based systems (2000/XP) require ACPI compliant
hardware.
Hibernate is not supported on Windows 98 systems.
Before using this action, test your system by saving all open documents and putting it into standby mode
manually. Many badly written device drivers may prevent the system from waking up again properly.
Turn off display
Switches the display into energy saving mode. Multi-monitor configurations are not supported.
No parameters.
Change Display Mode
Change the current display mode. The dropdown box lists the available modes.
Field
Required ?
Value
Mode
Yes
Select the desired display resolution from the dropdown list.
Audio control
Audio Mode
Cycles through sound controls. Starting with Volume Control, any subsequent button push within two seconds will
call adjustment mode for the following controls (if available for the soundcard and selected input line): Pan, Bass,
Treble, Fader. To adjust the current mode, use Adjust Up/Right and Adjust Down/Left. This function is similar to
those seen in many car stereos.
Field
Required ?
Value
Mixer
Yes
Select the output line from the dropdown list
Adjust Up/Right
Increases the value of the current audio mode. If the last Audio Mode command has timed out (after two
seconds), the volume of the selected mixer input line will be increased.
Field
Required ?
Value
Mixer
Yes
Select the output line from the dropdown list
Accel
No
Acceleration level ( 1..20 ). Adjust this value to let the volume
increase more ore less faster. If not applied, a default acceleration
level is used.
Adjust Down/Left
Decrease the value of the current audio mode If the last Audio Mode command has timed out (after two seconds),
the volume of the selected mixer control line will be decreased.
Field
Required ?
Value
Mixer
Yes
Select the output line from the dropdown list
Accel
No
Acceleration level ( 1..20 ). Adjust this value to let the volume
decrease more ore less faster. If not applied, a default acceleration
level is used.
Mute
Mutes / Unmutes a mixer line.
Field
Required ?
Value
Mixer
Yes
Select the output line from the dropdown list
Record Volume
Increase or decrease the volume of a record mixer line.
Field
Required ?
Value
Mixer
Yes
Select the input line from the dropdown list
No
Acceleration level (-20..20). Adjust this value to let the volume
increase (positive values) or decrease (negative values) more or
less faster. If not applied, a default positive acceleration level is
used.
Accel
Mouse control
Move Mouse
Moves the mouse cursor.
Field
Required ?
Value
Direction
Yes
Movement direction (North, East, ...)
Accel
No
The acceleration level ( 1..10 ). Adjust this value to let the mouse
cursor move more or less faster. The default is 6.
Set Mouse Position
Sets the position of the mouse cursor.
Field
Required ?
Relative To
No
Value
Set the position relative to the Desktop (if field is blank) or a
specific window. Click the
Position
Yes
button to open the position wizard.
Position coordinates. These are logical coordinates (0..65535) to
be independent of screen resolution. Use the position wizard to
easily apply the correct coordinates.
Roll Mouse Wheel
Rolls the mouse wheel.
Field
Required ?
Value
Direction
Yes
Roll direction (Up/Down)
Accel
No
The acceleration level ( 1..255 ). Adjust this value to let the wheel
roll more or less faster.
Click Mouse Button
Clicks a mouse button.
Field
Required ?
Value
Button
Yes
The mouse button to click (Left/Middle/Right)
DoubleClick Mouse Button
Double-clicks a mouse button.
Field
Required ?
Value
Button
Yes
The mouse button to click (Left/Middle/Right)
Web control
Connect
Connects to your ISP using Dial-Up networking.
Field
Required ?
Value
Connection
Yes
Select a phonebook entry. User name and password need to be
saved from Windows' Connect dialog.
Disconnect
Disconnects any active dial-up connections.
No parameters.
Open Location
Opens a web location in the default browser.
Field
Required ?
Value
Location
Yes
The location's URL ( e.g. http://www.mediatexx.com )
Window messages
PostMessage
uICE can capture and re-send messages sent to application windows. This feature is able to simulate the
selection of menu items, push-button clicks, mouse (double-)clicks and keystrokes without changing the window
order on the desktop.
Read the Introduction to window messages to learn more about this very important feature.
Field
Required ?
Value
Window
Yes
Specify the target application's window path. Click the
see a list of currently open windows.
Message
Yes
Press the
button to
button to open the message capture window.
Application Command
Sends an application command to a window. Application commands (also known as WM_APPCOMMAND) have
the same functionality like pressing a multimedia key on a multimedia keyboard.
Field
Required ?
Value
Window
No
Optionally specify the target application's window path. Click the
button to see a list of currently open windows.
If empty, the application command goes to the window currently in
the foreground.
Command
Yes
Select from available application commands.
Engine actions
Switch Layout
Switch command into another layout. If Switch all command layouts simultaneously is enabled for application
presets, this will switch all other commands into the corresponding layout as well, e.g. switching to the second
layout switches all other commands of the same application preset to the second layout (regardless of layout
names).
Field
Required ?
Value
Layout
Yes
Select from available layouts.
Set active application
Set the active application preset. Provides the same functionality as the Applications submenu in the On-Screen
Menu. Use this function as a shortcut to execute/switch to an application and set its commands active.
Field
Required ?
Value
Application
Yes
Select from available application presets
Load configuration
Loads one of the saved configurations you can also load manually from Preferences|Configurations.
Field
Required ?
Value
Configuration
Yes
Select from available configurations
RunScript
Runs a script. Click the
button to open the script editor. See About Scripts for an introduction.
OSD actions
Display window title
Displays the title of other windows in an On-Screen display. The contents of static controls, edit boxes and combo
boxes can be displayed as well.
Field
Required ?
Value
Window
Yes
Path to window . Click the
windows.
On-Screen Menu shortcut
Opens the On-Screen Menu and goes directly to the selected menu page.
Field
Required ?
Value
button to select from available
Menu Item
Yes
Select the menu page to go to.
Overview
The amount of remote control buttons is usually quite limited. Common remote controls have only 20-30 buttons,
which is just not enough to control the numerous functions of today's software technology. To overcome these
limitations, uICE provides two unique features that allow assignment of different functions to a single remote
control button.
Application-specific Commands
You can organize buttons/commands in application presets. The commands contained in such a preset are only
active if the application itself is active. This allows you to define completely different command sets for each
application.
Multi-Layout Commands
Even within the same application, it may be required to have different actions assigned to a single command.
Multiple layouts allow assignment of different actions to a single command.
Additionally, you do not need to waste buttons for switching between applications or layouts. Both functions are
available through the On-Screen Menu.
Application Presets
Application presets contain command sets with actions specific for an application. These commands get
executed only if the respective application is running and active .
To add an application preset, right click the remote control label in the tree and select New Application from the
context menu. You can now type a descriptive name for the application (this name will be used for On-Screen
Menu items), or select one of the preconfigured applications from the dropdown box.
When using application presets, you can still define global commands :
l
After a command has been received from the remote control, uICE looks for active applications first. If one was
found and the received command matches one of the application commands, uICE executes it and disregards
any existing global commands with the same name.
l
If no command within the active application preset matches the received one, uICE looks for a matching global
command and executes it if found.
l
If none of the configured application is running, uICE executes a matching global command.
Application presets may be exported to make them available in the New Application dropdown box. Right click the
application preset's label and select Export Application from the context menu. The application commands will be
saved to the file <application name>.uap in the uICE\apps directory on your harddisk.
Updated and new application command files can be found at the
uICE website . To install a downloaded .uap
file, you just need to copy it into the uICE\apps directory. It is then available in the New Application dropdown
box. After importing a downloaded preset, remember to rename the application commands to the names
of your remote control .
Filename
The application's full path and file name. This parameter is required.
Execute command
You can assign a quick-access command to execute the application. This is optional, you can also execute and
activate applications through the On-Screen Menu.
The Advanced button lets you customize the action(s) assigned to this command. By default, uICE sets an
Execute application action, but you can for example add another action to automatically maximize the main
window after starting.
The action(s) get also executed if the application is not running and you select it through the On-Screen Menu.
Main Window
You can optionally specify the application's main window here. uICE will then use it as the default window when
configuring actions that require a window path. Click the ... button to select the window.
Disable remote control for this application
If checked, all remote control commands except the Execute command are disabled if this application is active.
Switch all command layouts simultaneously
By default, switching a command into another layout does not affect the layouts of other commands.
If this option is enabled, switching the layout of one command will cause all other commands contained in this
preset to be switched into a corresponding layout.
Example: if you switch button '0' into the second layout, all other commands will also be switched into their
second layout (regardless of layout names).
This option is useful to define complete command sets for different application modes that require different
actions for each mode, such as viewing and browsing pictures.
Remember last active layout
If this option is enabled, currently active command layouts are saved when exiting uICE and restored when
restarting.
Multi-Layout Commands
A layout is a container for one or more actions. The actions contained in a layout get executed one after the
other whenever a command was received from the remote control.
Multi-Layout Commands offer the ability to assign multiple action sets to a single command. Each layout is
independent from other layouts, only the actions contained in the currently active layout get executed.
Setting the currently active layout can either be done manually using the Layout Selector from the On-Screen
Menu, or automatically after the associated command has been received by adding a Switch Layout action to the
command's layouts.
Automatic layout switching is useful to define toggling or even multi-state commands. As an example, think of a
command with three layouts. Each layout has one action to carry out a specific application function, and an
additional Switch Layout action to set the active layout to the next one automatically. The third layout's Switch
Layout action sets to active layout to the first one again. The result is a tri-state command:
Layouts can also be used to provide action sets for different application modes. The preconfigured application
preset for Internet Explorer makes use of this functionality:
This pictures shows the Favourites command, which
toggles Internet Explorer's Favourites toolbar.
IE requires different actions to navigate through the
favourite shortcuts and browse a webpage location.
The Favourites command switches the complete
application preset between the two modes:
l
The first time the Favourites command gets
executed, IE's Favourites toolbar opens and the
Switch Layout action instructs uICE to switch all
commands of the preset to their second layout.
For this to work, Switch all command layouts
simultaneously must be enabled for the
application preset, and all commands within the
preset must have two layouts.
l
The second time the Favourites command gets
executed, the toolbar closes and the Switch
Layout action within the Browse Location layout
switches all commands back to their first layout.
About OSDs and the On-Screen Menu
uICE provides On-Screen Displays (OSD) and an On-Screen Menu (OSM) similar to those known from TV sets.
By default, every executed command displays an OSD, either with special information like for volume control or
containing the button name and the actual layout name. OSD windows can be disabled for certain actions by
checking the Disable OSD box in the command definition.
The On-Screen Menu features special functions to control multiple applications at the same time, to switch
between command layouts, and timers to shutdown the computer after a certain time (Sleep-Timer) or wake it up
from standby mode (Wakeup-Timer).
The next topic explains the functionality of the On-Screen Menu.
On-Screen Menu items
Applications
The Applications submenu lists the configured application presets. When selecting one of the applications, uICE
executes it (if it's not yet running) or brings its main window to the front. Once the application is selected, the
commands of its preset become active.
To control another application, select it from the Applications submenu. The commands of the previously active
application get disabled, and the commands of the selected application become active. This way allows you to
control multiple applications at the same time.
Layout Selector
The Layouts submenu lets you manually switch multi-layout commands.
After selecting Layouts , press a multi-layout button on your remote control. You can now select from the available
layouts.
Files
With the Files submenu, you can browse and launch files from your harddisk. Four filter modes are available:
Videos, Pictures, Music and All Files. uICE remembers the last used folder for every filter, so if you organize
your video/picture/music files into different folders, you have fast access to them.
When selecting a file, uICE launches its associated application (like Windows Media Player for video files).
Directories on your harddisk are enclosed in square brackets []. Videos and Music have a [Play all from xxx] item,
which creates an ASX or M3U playlist and launches the associated application with it.
You can customize the application being launched in Windows' file association properties (Control Panel->Folder
Options->File Types).
Timers
The Timers submenu features two items: a Sleep timer and a Wake-up timer.
Before using the timers, test your system by saving all open documents and putting it into standby mode
manually. Many badly written device drivers may prevent the system from waking up again properly.
The Sleep timer turns your computer off after an adjustable amout of time, up to 99 minutes. You can additionally
select how uICE should turn it off: Standby, Hibernate or Shutdown. Some of this methods may not be supported
on your system. Use the Left/Right menu commands or the number buttons on your remote control to adjust the
time.
The Wake-up timer wakes your computer from Standby or Hibernate mode at the specified time. This functionality
is only supported on ACPI compatible computers and Operating Systems like Windows 2000 and Windows XP.
Use the number buttons on your remote control to adjust the time.
The next topic explains how to navigate the On-Screen Menu.
Menu Commands
To navigate between On-Screen Menu (OSM) items, uICE uses the commands from Hardware Setup. The Menu
Commands page lets you assign commands to menu navigation actions like up, down, left and right. Only
the Menu/Back command is reserved to bring up the OSM, all other commands are still available for use
at Actions and only active if the OSM is visible.
Menu Action
Menu/Back
Description
Enters On-Screen Menu mode. If the On-Screen Menu is active,
goes one level up in the menu hierarchy or turns it off if the main
menu is displayed.
Keyboard control
l
OSM not active:
Configured Hotkey
command from Hardware
Setup
l
OSM active: ESC,
Backspace or Hotkey
command
Enter/Select
Selects the currently highlighted item from the On-Screen Menu.
Enter or Hotkey command
Up
Moves the On-Screen Menu selection marker up.
Cursor Up or Hotkey
command
Down
Moves the On-Screen Menu selection marker down.
Cursor Down or Hotkey
command
Left
Switches the currently selected On-Screen Menu item, for example
Cursor Left or Hotkey
the way the sleep timer suspends your computer. In Filebrowser
command
mode, performs a page up.
Right
Switches the currently selected On-Screen Menu item, for example
Cursor Right or Hotkey
the way the sleep timer suspends your computer. In Filebrowser
command
mode, performs a page down.
1..0
Used to enter digits in the On-Screen Menu's Sleep and Wake up
timers.
The next topic shows how to customize the On-Screen Menu.
1..0
Visual Style
The Visual Style page lets you customize colors, font and background for the On-Screen Menu (OSM) as well as
position and display duration for other On-Screen Displays (OSD).
Transparency
Set the transparency of OSDs and OSM. Transparent/translucent backgrounds are only available in Windows
2000 or higher.
Background
Set the background color of OSDs and OSM.
Selection Mark
Customize the color of the OSM's selection mark. Click the colored field to select a color.
Text
Customize color and font of OSD/OSM texts. Click the colored field to select from the available fonts.
Use Double-Buffering
Enable this checkbox to use double buffering technology to display the OSM. Double-buffering prevents
flickering, but requires more processing power. If the OSM responds slowly, disable this option.
Menu Background Image
Enable this checkbox to use a background image for the OSM instead of solid colors.
Background Fading Effect
If enabled, the OSM's background is faded in when opening the menu.
Timeout
Adjust how long, in seconds, OSDs are to be displayed.
Border
Adjust the screen border for OSDs. Very useful for TV output with overscan.
Position
Select the screen position where OSDs are to be displayed.
About Scripts
uICE provides full support for Active Scripting, Windows' built-in, language independent scripting features. Similar
to creating dynamic web pages with Javascript/JScript or VBScript, you can let commands execute script
operations to combine uICE actions with the raw power of a full programming language - without the need of a
compiler. To run a script, use the Run Script action under Engine actions.
Since Active Scripting is completely language independent, you can either use the Operating System supplied
JScript/VBScript languages, or choose from a variety of third-party script engines like LUAScript, PerlScript,
PythonScript and many others. If you've ever written a script for a web page, you can almost instantly program
uICE.
Similar to Internet Explorer's window/document object model, uICE exposes fully featured, object-oriented access
to all available actions, and also a few additional goodies like timers, global variables, programmable OSDs and
access to the Distributed COM (DCOM) architecture.
Getting Started
Since every programming introduction seems to need its "Hello World"-Firststep-Example, here we go:
Create a Run Script action (under the Engine Actions category).
Open the script editor (click the
button). Select JScript from the Script Language dropdown box.
Type the following line of code into the edit box.
Alert("Hello World");
Now click the toolbar's Run icon (
).
Note that you can simply type some statements, without declaring functions or procedures. If you prefer to have a
main function, or want to return an exit code (see Exit method for meaningful values):
function main()
{
Alert("Hello World");
return 0;
}
does the same.
In VBScript, it looks like this:
Alert "Hello World"
or
Function main()
Alert "Hello World"
main=0
End Function
A slightly more advanced example (JScript):
wmp6=CreateObject("MediaPlayer.MediaPlayer.1");
//note: the following statement assumes that you have a file
//"tada.wav" in your windows\media folder (usually you do)
wmp6.Filename=Env("windir")+"\\media\\tada.wav";
wmp6.Play();
The following sections describe the uICE object model, assuming that you're reasonably familiar with writing
scripts. For tutorials and reference material on scripting languages, visit the MSDN library at msdn.microsoft.com
or use one of the innumerous resources available on the web.
Let's start with the top-level object, called - guess what - uICE.
uICE Object
The uICE object is a global namespace object to access the functional objects, methods and properties provided
by uICE (similar to the window and document objects in Internet Explorer). Since it is global, you don't need to
prefix any exposed objects or methods with "uICE" in general. JScript example: uICE.Alert("Hello
World"); is the same as Alert("Hello World");
However, in the case of naming conflicts with script language built-in objects or methods, you can use the uICE
object to tell the script interpreter which method is to be used. An example is the CreateObject function in
VBScript, which is also a method of the uICE object. To use the VBScript function, simply type CreateObject, to
use the uICE method, type uICE.CreateObject.
Each script runs in its own environment and is deleted from memory after it has finished execution (unless you
call the SetTimer method). This implies that any variables used in a script are destroyed. If you need to save
variables between two executions, or to pass variables between different scripts, use the Globals object.
Methods
Alert
CreateObject
Exit
LoadConfiguration
Quit
SetTimer
Sleep
KillTimer
Displays a text-only OSD
Creates a (local-server or remote-server) COM automation object instance
Exits script execution
Loads a new configuration from the harddisk into uICE
Quits uICE
Set a timer
Suspends script execution for a specified time
Cancels a timer
Properties
ActiveApplication
RemoteControl
Status
Objects
The name of the active Application Preset (read/write string)
The remote control name of the currently executing command (read/write string).
Initially, this property is set to the remote control of the executing command. After
modifying it, all following operations (such as setting ActiveApplication) affect the
settings of the new remote control.
Status text in the status line of the uICE main window (read/write string)
Application
Command
Display
Globals
Mixer
Mouse
OSD
Power
Window
Properties and methods specific to executable files
Properties of the currently executing command
Display adapter operations
Access to global variables
Audio control
Mouse control
Programmable OSD
Power functions like system shutdown and wake-up
Properties and methods specific to windows
Alert method
Displays a text-only OSD
Alert( sText )
Arguments
sText
Required. Text string to display in the OSD. You can use common format characters like \n (line-break) and \t
(tab).
Remarks
Same as calling OSD.Show(osdText,sText) .
See Also
OSD Object
CreateObject method
Creates and returns a reference to a COM automation object instance
CreateObject( sProgIDorClassID [, sLocation] )
Arguments
sProgIDorClassID
Required. Either a ProgID in the form servername.typename, or the CLSID of the object. See below for an
example.
sLocation
Optional. The name of the network server where the object is to be created.
Remarks
This method creates an instance of the automation server specified in sProgIDorClassID. Only local-server or remoteserver instances are created, i.e. automation servers running in its own executable.
sProgIDorClassID can be a ProgID, or a CLSID in the form "{xxxxxxxx-xxxx-xxxx-xxxx-xxxxxxxxxxxx}".
JScript example:
wmp6=CreateObject("MediaPlayer.MediaPlayer"); //create an instance of Windows Media
Player 6
wmp6.Filename="c:\\videos\\whatever.avi"; //load a media file.
wmp6.Play(); //Play it
sLocation can be the servername/sharename of a networked remote computer on which the object is to be created.
Note that Windows NT networks have access restrictions, which can be configured using the dcomcnfg.exe tool. On the
remote computer, go to Start Menu|Run, type dcomcnfg and click OK. Locate Component Services|Computers|My
Computer, right click and select Properties, Default COM Security.
Exit method
Exits script execution.
Exit( [eExitCode] )
Arguments
eExitCode
Optional. An exit code value from the ExitCode enumeration. See below for possible values.
Remarks
eExitCode can be one of the following values:
ExitCodeNoOSD
ExitCodeNormal
ExitCodeAbort
ExitCodeAbortNoOSD
Exit script and continue with the command's next action, but do not display a
generic OSD for the command.
Exit script and continue with the command's next action. This is the default.
Exit script and abort further command processing, but display a generic command
OSD.
Exit script and abort further command processing without displaying any OSDs.
KillTimer method
Cancel a running timer
KillTimer( sTimerName )
Arguments
sTimerName
Required. The name of a running timer.
Remarks
This method cancels a timer that has been set previously by a call to SetTimer. The timer function will not be called, and
the script that called SetTimer will be released.
This method can be called from any script, not only from the script that set the timer.
See Also
SetTimer
LoadConfiguration method
Displays a text-only OSD
LoadConfiguration( sConfigurationName )
Arguments
sConfigurationName
Required. Text string containing the name of an existing configuration.
Remarks
Configuration names are the same names as from the main menu's Preferences|Configurations.
See Also
Load configuration action
Quit method
Quits uICE
Quit()
SetTimer method
Set a timer
SetTimer( sTimerName, nTimeOut )
Arguments
sTimerName
Required. The timer name
nTimeOut
Required. TimeOut value in milliseconds.
Remarks
After a timer runs out (i.e. after nTimeOut milliseconds), a function in the script with the same name as sTimerName is
called.
After calling the SetTimer method, the script remains in memory (including all variables) until the timer runs out or the
KillTimer method is called.
JScript example:
TestVar="The Timer"; //set a string variable used later in the timer function
function MyTimer() //the timeout function. Note the name
{
Alert(TestVar); //TestVar is still valid
}
SetTimer("MyTimer",2000); //set the timer to call MyTimer() after 2 seconds
Each script that uses SetTimer must have an appropriate timer function. The timer name is global and can be used in
different scripts across commands and applications.
If you call SetTimer from two different scripts, the timer function in the last executed script will be called.
Let's say script A calls SetTimer. After script A has been executed, script B calls SetTimer with the same sTimerName
as script A. This causes script A to be deleted from memory (including all its variables) and replaced by script B. The
timer function of script B will be called after the timeout. If you need to pass variables from one script to another, use the
Globals object.
See Also
KillTimer
Sleep method
Suspends script execution for a specified time
Sleep( nMilliSecs )
Arguments
nMilliSecs
Required. Amount of time, in milliseconds, to suspend execution.
Application Object
The Application object provides properties and methods specific to executable files
Application( [sNameOrFile] )
Arguments
sNameOrFile
Optional. Either the name of an existing Application Preset or a path and file name.
Remarks
If sNameOrFile is omitted, an object representing the application preset of the current command is returned. If the
current command does not belong to an application preset, the returned application object is empty, i.e. its Name, File
and Window properties contain only empty values.
If sNameOrFile is a path and/or filename, uICE searches the available application presets for a matching executable. If
none is found, the returned object's Name property is an empty string, but all other properties and methods are valid on
this object.
Click the
icon from the scripteditor's toolbar to create an application object from a file.
See Also
Window Object
Properties
Name
File
Window
Running
Methods
Read-only name of the application. Only valid if the object represents an existing application preset.
The full path and filename of the application (read-only)
The application's main window object (read-only). Only valid if the application is running and has at
least one window.
Read/write boolean value indicating whether the application is currently running.
Execute( [sCmdLine] [, sVerb] )
Executes the file contained in the File property. Same as setting the Running property to true, except you can
optionally supply a command line and/or a shell verb
Arguments
sCmdLine
Optional command line
sVerb
Optional shell verb to perform on the file, if the file is not an executable (e.g. "open", "play", "print")
JScript example:
Application("notepad.exe").Execute("C:\\Autoexec.bat"); //open C:\Autoexec.bat in
notepad
Application("Readme.txt").Running=true; //open Readme.txt in associated application
(usually notepad)
Close()
Closes the application. Same as setting the Running property to false.
Command Object
Contains properties of the currently executing command, i.e the command executing the script.
Command
Properties
Name
Count
The command's name
Number of layouts ( >= 1). Read-only.
nIndex. nIndex can be a number between
Layout( nIndex ) Retrieves the name of the layout specified by
zero and one less than Count.
Contains the index of the active layout. Read/Write, can be set to a valid layout index (0
ActiveLayout
<= index < Count) to switch the command to another layout.
The repeat counter.
RepeatCount
RepeatCount is 0 for the first command and increases by 1 for each repeated command.
Read-only.
Display Object
Display adapter methods and properties.
Display( [nDisplayNum] )
Arguments
nDisplayNum
Optional. The index number of the display adapter.
Valid numbers range from zero to one less of the amount of installed gfx cards.
The default is 0.
Properties
Name
Number
Off
Width
Height
Read-only string containing the name of the display adapter hardware.
Read-only, zero-based index number containing the display adapter number.
Read/write boolean value indicating the power management state of the display. Can be set to
true to turn the display off.
The actual screen width. Read-only.
The actual screen height. Read-only.
Methods
SetMode( nWidth, nHeight, nBits, nFrequency )
Sets the display mode.
Arguments
nWidth
Required. Screen width
nHeight
Required. Screen height.
nBits
Required. Color depth in bits.
nFrequency
Required. Refresh rate in Hz.
Note that some display adapters do not support refresh rate manipulation.
Set nFrequency to 0 in this case.
JScript example:
Display.SetMode (1280,1024,32,85); // set the display mode to 1280x1024, 32 Bits,
85Hz
See Also
Change Display Mode action
Globals Object
The Globals object can be used to save variables between script executions or to pass variables to other scripts.
Globals( sVariableName, Value )
Arguments
sVariableName
Required. A string containing the name of the variable.
Value
Required.Variant value of the variable.
Remarks
The Globals collection object can store any kind of values. All variables remain in memory until uICE exits and are
accessible from different scripts across commands and applications.
Use a somewhat unique name for sVariableName to prevent overwriting values of other scripts, unless this is intended
of course.
To remove a variable from the object, call Globals.Remove(sVariableName)
VBScript example:
Globals("MyGlobalNumber")=2003
Globals("MyGlobalString")="uICE"
Alert Globals("MyGlobalString") + CStr(Globals("MyGlobalNumber"))
Globals.Remove "MyGlobalNumber"
Audio Mixer Overview
uICE provides a set of objects to represent the Windows audio mixer in an object oriented way. The following illustration
shows a typical mixer hierarchy and its representing objects:
The Mixer object basically represents a single soundcard.
Common soundcards have two fixed "destinations", Playback and Record, represented by the MixerDestination object.
Typically you won't use the MixerDestination object directly (except for enumeration purposes, if required), but index
into a MixerSource object using Mixer.Playback(sourceindex) or Mixer.Record(sourceindex) .
A MixerSource is a single audio data source, like CD-IN, MIDI, Wave and so on. Each source has a set of
MixerControls to adjust properties like Volume, Bass and Panning.
MixerDestinations and MixerSources are collection objects, i.e. you can enumerate the containing child objects.
Mixer Object
The Mixer object represents a single soundcard.
Mixer( [nMixerNum] )
Arguments
nMixerNum
Optional. Index number of the soundcard.
Values can range from 0 to one less than the amount of installed soundcards.
The default is 0.
Remarks
If you have more than one soundcard installed in your system, Mixer(0) is your first sound device, Mixer(1) the
second and so on.
For the more common situation with a single soundcard, you can omit the nMixerNum parameter.
Methods
SetDefault()
Sets this mixer object as the default sound device in uICE. This affects all Audio Control actions.
See Also
Mixer Overview
MixerDestination Object
The MixerDestination object represents a collection of audio data sources. A destination is usually Playback or Record.
Mixer.Playback
Mixer.Record
Mixer.Destination( DestinationIndex )
Arguments
DestinationIndex
Required. A destination index number ( zero to Mixer.Count ). DestinationIndex=0 is usually the same as
Mixer.Playback, DestinationIndex=1 is Mixer.Record.
Remarks
The Destination property can be used to access additional, non-standard mixer destinations besides the default
Playback and Record.
The following image shows the equivalent settings in the properties of the Windows Mixer control panel applet. The
destinations can be seen under Adjust volume for, where the Playback radio button is equal to the Mixer.Playback
destination, Recording to Mixer.Record and Other to Mixer.Destination(Index).
See Also
MixerSource Object
MixerSource Object
The MixerSource object represents a single audio data source.
Mixer.Playback( SourceIndexOrName )
Mixer.Record( SourceIndexOrName )
Arguments
SourceIndexOrName
Required. Either an index number or source name. See remarks.
Remarks
The SourceIndexOrName parameter can be either a numerical index or a name of a valid mixer source. Mixer source
names are the labels that appear in the Windows volume control panel applet. The following image shows an example
of the two first mixer sources of a playback destination.
Play Control can be accessed with Mixer.Playback(0) or Mixer.Playback("Play Control") .
The Wave source is Mixer.Playback(1) or Mixer.Playback("Wave") .
MixerSource objects are collection objects containing one or more MixerControl objects. The following VBScript
example enumerates all available MixerControl objects of the "Wave" MixerSource:
Dim str
For Each control In Mixer.Playback("Wave")
str=str+control.Name+" "
Next
Alert str 'str contains "Volume Mute "
or using a JScript for(;;) loop and a numerical index:
str="";
for (i=0; i<Mixer.Playback(1).Count; i++)
str=str+Mixer.Playback(1)(i).Name+" ";
Alert(str);
See Also
MixerControl Object
MixerControl Object
The MixerControl object contains properties and methods of a single mixer control like volume or mute.
Mixer.mixerdestination( SourceIndex ).Control( ControlIndexOrName )
Mixer.mixerdestination( SourceIndex )( ControlIndexOrName )
Arguments
ControlIndexOrName
Required. Numerical index or name of the control.
Mixer.mixerdestination( SourceIndex ).Volume
Mixer.mixerdestination( SourceIndex ).Treble
Mixer.mixerdestination( SourceIndex ).Bass
Mixer.mixerdestination( SourceIndex ).Panning
Mixer.mixerdestination( SourceIndex ).Fader
Mixer.mixerdestination( SourceIndex ).Mute
Arguments
mixerdestination
Required. A MixerDestination object (i.e. Playback or Record)
SourceIndex
Required. Index to a MixerSource object.
Properties
Name
Value
Channels
Channel
Read-only string containing the name of the object
Read/write long value containing the value of the object. The value is a combination of all
channels. Valid values depend on the type of the control.
Number of channels. 2=Stereo, 1=Mono
Read/write number containing the value of a single channel.
Remarks
The Value property is a combination of all channels. Value is the default property of the MixerControl object. Examples
of valid Values:
MixerControl type volume, bass or treble: 0 to 100 in percent
MixerControl type panning or fader: -100 to 100 in percent (negative is left or rear, 0 is center)
MixerControl type mute (boolean): 0 or 1 (false/true)
Examples:
Mixer.Playback(0).Volume = 10 // set volume to 10%
Mixer.Playback(0).Panning = -50 // set panning to 50% left
Mixer.Playback(0).Mute = true // mute
Mixer.Playback(0).Mute = !Mixer.Playback(0).Mute.Value //toggle mute
Methods
mixercontrol.ShowOSD()
Displays an appropriate OSD for the object.
Arguments
mixercontrol
Required. A MixerControl object (see above)
JScript example:
Mixer.Playback(0).Volume.ShowOSD();
Mouse Object
The Mouse object provides properties and methods related to the mouse cursor and mouse buttons.
Mouse
Properties
Read/write unsigned horizontal coordinate of
the mouse cursor
Read/write unsigned vertical coordinate of
Y
the mouse cursor
Read/write state of the mouse button
Button( [eMouseButton=btnLeft] [, nXButton=0] ) specified in eMouseButton and nXButton.
See remarks.
X
Remarks
eMouseButton can have one of the following values:
btnLeft
btnMiddle
btnRight
btnX
Left mouse button. The default.
Middle mouse button
Right mouse button
Extended (X) mouse button specified in nXButton. nXButton=0 or nXButton=1 : first X
button (default), nXButton=2: second X button
The Button property can have either the value dirDown (1) or dirUp (0).
X and Y are screen coordinates in pixel, i.e. in 1280x1024 display mode, the following example clicks the right mouse
button in the lower right corner of the screen (note coordinates are zero-based):
Mouse.X=1279
Mouse.Y=1023
Mouse.Button(btnRight)=dirDown
Mouse.Button(btnRight)=dirUp //don't forget to release the button!
Use the Display object to determine the current screen resolution.
Click the
icon in the script editor's toolbar to insert mouse coordinates automatically.
Methods
Wheel( eDirection [, delta=120] )
Scrolls the mouse wheel.
Arguments
eDirection
Required. dirUp or dirDown
delta
Optional.
Unsigned number representing the amount of wheel movement.
The default is 120, which is equal to one wheel click.
ButtonDown( eMouseButton=btnLeft [, nXButton=0] )
ButtonUp( eMouseButton=btnLeft [, nXButton=0] )
Same functionality as the Button property. See above for a description of arguments.
OSD Object
The OSD object provides access to programmable On-Screen Displays
OSD
Properties
Visible
Type
TimeOut
Read-only boolean value indicating whether the OSD is currently visible
Read/write value from the eOSDType enumeration indicating the current OSD type. See remarks.
Read/write unsigned long value containing the OSD timeout, in milliseconds. Don't forget to restore
it to its original value after modifying it.
Methods
Show( eOSDType, Param1 [, Param2] )
Displays the OSD.
Arguments
eOSDType
Required. Value from the eOSDType enumeration. See remarks.
Param1
Required. Variant value depending on eOSDType. See remarks.
Param2
Required/Optional. Variant value depending on eOSDType. See remarks.
Remarks
The Type property and the eOSDType parameter sets the type of the OSD that is to be displayed. It can be one of the
following constants:
osdVolume
Displays the volume OSD.
Param1 is a string that is to be displayed above the graphical representation of the current
volume.
Param2 is an unsigned number containing the current volume in percent (0..100)
Displays the Treble OSD.
osdTreble
Param1 is a string that is to be displayed above the graphical representation of the current
treble value.
Param2 is an unsigned number containing the current treble value in percent (0..100)
osdBass
Displays the Bass OSD.
Param1 is a string that is to be displayed above the graphical representation of the current bass
value.
Param2 is an unsigned number containing the current bass value in percent (0..100)
Displays the Panning OSD.
osdPanning Param1 is a string that is to be displayed above the graphical representation of the current
Panning value.
Param2 is an signed number containing the current Panning value in percent (-100..+100).
osdFader
Displays the Fader OSD.
Param1 is a string that is to be displayed above the graphical representation of the current
Fader value.
Param2 is a signed number containing the current Fader value in percent (-100..+100)
osdMute
Displays the Volume OSD with a Mute icon in the upper right corner.
Param1 is a string that is to be displayed above the graphical representation of the current
volume.
Param2 is an unsigned number containing the current volume in percent (0..100)
Displays a progress meter similar to the Volume OSD, but without icon.
osdProgress Param1 is a string that is to be displayed above the progress meter.
Param2 is an unsigned number containing the progress value in percent (0..100)
osdText
Displays a text OSD. Similar to calling the Alert method.
Param1 can be a string or a Window object. In the latter case, the window's title and its icon is
shown.
Param2 is ignored.
osdHTML
Displays HTML formatted text.
Param1 is a string containing the HTML portion between the <BODY></BODY> tags (without
these tags).
Param2 is ignored.
JScript examples:
OSD.Show(osdVolume,Mixer.Playback(0).Name+" Volume",Mixer.Playback(0).Volume);
//Same as Mixer.Playback(0).Volume.ShowOSD();
OSD.Show(osdMute,Mixer.Playback(0).Name+" Volume",Mixer.Playback(0).Volume);
//Same as Mixer.Playback(0).Mute.ShowOSD();
OSD.Show(osdText,"Hello World");
//Same as Alert("Hello World");
OSD.Show(osdHTML,"<p align='center'><b><i>Hello World</i></b></p>");
Power Object
The Power object contains power management related properties and methods
Power
Properties
TimeOut
WakeTime
Read/write timeout value, in seconds, for all power management methods.
Read/write string containing the system wake-up time. The string must be in the format hh:mm
either in 24 hour or 12 hour format with PM/AM. To cancel a previously set wake-up time, set
WakeTime to an empty string, i.e. Power.WakeTime="" .
Example: Power.WakeTime="23:59" resumes the system at 1 minute before midnight.
Power.WakeTime="10:00PM" wakes at 10pm.
Methods
Shutdown( nTimeOut )
Suspend( nTimeOut )
Hibernate( nTimeOut )
Reboot( nTimeOut )
System shutdown, standby mode, hibernate mode and reboot.
Arguments
nTimeOut
Required. Timeout value in seconds after which the respective function is invoked.
Remarks
If nTimeOut is less than or equal to 15 seconds (or reaches 15 seconds), an OSD countdown is displayed. Use 0 for
nTimeOut to perform the respective function immediately.
To cancel pending power methods, set the Timeout property to 0, i.e. Power.TimeOut=0
See Also
Shutdown Windows, Reboot Windows, Suspend Windows actions
On-Screen Menu Timers
Window Object
The Window object represents an existing desktop window.
Window( [sWindowPath] )
Arguments
sWindowPath
Optional. Text string containing the Window Path to the window.
If omitted, a window object representing the current foreground window is returned.
Remarks
Click the
icon in the scripteditor's toolbar to create a Window object from an existing window.
Properties
hWnd
Path
Name
ClassName
X
Y
Width
Height
Minimized
Maximized
Visible
Application
Parent
Win32 window handle of the window
Read-only string containing the window path
Read-only string containing the window's title
Read-only string containing the window's class name
Read/write unsigned value representing the horizontal position of the upper left corner of the
window
Read/write unsigned value representing the vertical position of the upper left corner of the
window
Read/write unsigned width of the window
Read/write unsigned height of the window
Read/write boolean value indicating whether the window is minimized
Read/write boolean value indicating whether the window is maximized
Read/write boolean value indicating whether the window is visible
Read-only string containing the filename of the executable that owns the window.
The window's parent window object (read-only)
Remarks
You can resize, move, minimize, maximize and/or hide windows by setting the above properties.
Methods
Close
SwitchTo
SetMousePosition
KeyStroke
KeyDown
KeyUp
PostMessage
SendMessage
Window
Refresh
Closes the window.
Puts the window into foreground.
Sets the mouse cursor relative to the window's upper left corner.
Type into the window.
Presses a key and holds it down (KeyDown) or releases a key (KeyUp).
Posts or sends a message to the window.
Returns a window object related to this window.
Refreshes the window object and updates internal window caches.
Close()
Closes the window.
SwitchTo()
Puts the window into foreground.
SetMousePosition( x,y )
Sets the mouse cursor relative to the window's upper left corner.
Arguments
x,y
Required. x and y coordinate relative to the window's upper left corner
Remarks
Click the
icon in the scripteditor's toolbar to insert a SetMousePosition method with proper coordinates
automatically.
Keystroke( sKeys )
Type into the window
Arguments
sKeys
Required. String containing keystrokes. See Keystroke actions.
Remarks
Click the
icon in the scripteditor's toolbar to insert keystrokes.
KeyDown( eVkCode )
KeyUp( eVkCode )
Presses a key and holds it down (KeyDown) or releases a key (KeyUp).
Arguments
eVkCode
Required. Virtual KeyCode value from the eVkCodes enumeration.
Remarks
Never forget to call KeyUp after KeyDown.
PostMessage( nMsg, wParam, lParam )
SendMessage( nMsg, wParam, lParam )
Posts or sends a message to the window.
Arguments
nMsg
Required. WM_xxx value from the eWinMessages enumeration, or a numerical value representing a valid Win32
message.
wParam
Required. Appropriate WPARAM value for nMsg. Depends on the message.
lParam
Required. Appropriate LPARAM value for nMsg. Depends on the message.
Remarks
PostMessage and SendMessage behave exactly like their Win32 API equivalents. SendMessage can return values
from the window's window procedure to the script.
Click the
icon in the scripteditor's toolbar to insert a PostMessage method from a captured message.
Window( eWindow )
Returns a window object related to this window, i.e. a child window, the next window in the Z order, the top level parent
and so on.
Arguments
nMsg
Required. wndXXX value from the eWindow enumeration. See remarks.
Remarks
eWindow can be one of the following constants:
wndFirst
wndLast
wndNext
wndPrevious
wndOwner
wndChild
wndTop
wndTopLevel
The sibling window that is on top of the Z order
The sibling window that is below all others in the Z order
Next sibling window in the Z order
Previous sibling window in the Z order
The window's owner window, if any
The first child window of this window, if any
Same as wndFirst
The top level parent window
Refresh( sNewWindowPath )
Refreshes the window object and updates internal window caches using the the window path specified in
sNewWindowPath.
sNewWindowPath
Required. The new window path for the object.
See Also
Introduction to window messages
Window Paths
Keystroke actions
eVkCodes enumeration
eWinMessages enumeration
eVkCodes enumeration
The following virtual key code constants are available to scripts:
typedef enum tagVkCodes
{
VK_LBUTTON =0x01,
VK_RBUTTON =0x02,
VK_CANCEL =0x03,
VK_MBUTTON =0x04,
VK_XBUTTON1 =0x05,
VK_XBUTTON2 =0x06,
VK_BACK =0x08,
VK_TAB =0x09,
VK_CLEAR =0x0C,
VK_RETURN =0x0D,
VK_SHIFT =0x10,
VK_CONTROL =0x11,
VK_MENU =0x12,
VK_ALT =0x12,
VK_PAUSE =0x13,
VK_CAPITAL =0x14,
VK_KANA =0x15,
VK_HANGEUL =0x15,
VK_HANGUL =0x15,
VK_JUNJA =0x17,
VK_FINAL =0x18,
VK_HANJA =0x19,
VK_KANJI =0x19,
VK_ESCAPE =0x1B,
VK_CONVERT =0x1C,
VK_NONCONVERT =0x1D,
VK_ACCEPT =0x1E,
VK_MODECHANGE =0x1F,
VK_SPACE =0x20,
VK_PRIOR =0x21,
VK_NEXT =0x22,
VK_END =0x23,
VK_HOME =0x24,
VK_LEFT =0x25,
VK_UP =0x26,
VK_RIGHT =0x27,
VK_DOWN =0x28,
VK_SELECT =0x29,
VK_PRINT =0x2A,
VK_EXECUTE =0x2B,
VK_SNAPSHOT =0x2C,
VK_INSERT =0x2D,
VK_DELETE =0x2E,
VK_HELP =0x2F,
VK_LWIN =0x5B,
VK_RWIN =0x5C,
VK_APPS =0x5D,
VK_SLEEP =0x5F,
VK_NUMPAD0 =0x60,
VK_NUMPAD1 =0x61,
VK_NUMPAD2 =0x62,
VK_NUMPAD3 =0x63,
VK_NUMPAD4 =0x64,
VK_NUMPAD5 =0x65,
VK_NUMPAD6 =0x66,
VK_NUMPAD7 =0x67,
VK_NUMPAD8 =0x68,
VK_NUMPAD9 =0x69,
VK_MULTIPLY =0x6A,
VK_ADD =0x6B,
VK_SEPARATOR =0x6C,
VK_SUBTRACT =0x6D,
VK_DECIMAL =0x6E,
VK_DIVIDE =0x6F,
VK_F1 =0x70,
VK_F2 =0x71,
VK_F3 =0x72,
VK_F4 =0x73,
VK_F5 =0x74,
VK_F6 =0x75,
VK_F7 =0x76,
VK_F8 =0x77,
VK_F9 =0x78,
VK_F10 =0x79,
VK_F11 =0x7A,
VK_F12 =0x7B,
VK_F13 =0x7C,
VK_F14 =0x7D,
VK_F15 =0x7E,
VK_F16 =0x7F,
VK_F17 =0x80,
VK_F18 =0x81,
VK_F19 =0x82,
VK_F20 =0x83,
VK_F21 =0x84,
VK_F22 =0x85,
VK_F23 =0x86,
VK_F24 =0x87,
VK_NUMLOCK =0x90,
VK_SCROLL =0x91,
VK_OEM_NEC_EQUAL =0x92,
VK_OEM_FJ_JISHO =0x92,
VK_OEM_FJ_MASSHOU =0x93,
VK_OEM_FJ_TOUROKU =0x94,
VK_OEM_FJ_LOYA =0x95,
VK_OEM_FJ_ROYA =0x96,
VK_BROWSER_BACK =0xA6,
VK_BROWSER_FORWARD =0xA7,
VK_BROWSER_REFRESH =0xA8,
VK_BROWSER_STOP =0xA9,
VK_BROWSER_SEARCH =0xAA,
VK_BROWSER_FAVORITES =0xAB,
VK_BROWSER_HOME =0xAC,
VK_VOLUME_MUTE =0xAD,
VK_VOLUME_DOWN =0xAE,
VK_VOLUME_UP =0xAF,
VK_MEDIA_NEXT_TRACK =0xB0,
VK_MEDIA_PREV_TRACK =0xB1,
VK_MEDIA_STOP =0xB2,
VK_MEDIA_PLAY_PAUSE =0xB3,
VK_LAUNCH_MAIL =0xB4,
VK_LAUNCH_MEDIA_SELECT =0xB5,
VK_LAUNCH_APP1 =0xB6,
VK_LAUNCH_APP2 =0xB7,
VK_OEM_1 =0xBA,
VK_OEM_PLUS =0xBB,
VK_OEM_COMMA =0xBC,
VK_OEM_MINUS =0xBD,
VK_OEM_PERIOD =0xBE,
VK_OEM_2 =0xBF,
VK_OEM_3 =0xC0,
VK_OEM_4 =0xDB,
VK_OEM_5 =0xDC,
VK_OEM_6 =0xDD,
VK_OEM_7 =0xDE,
VK_OEM_8 =0xDF,
VK_OEM_AX =0xE1,
VK_OEM_102 =0xE2,
VK_ICO_HELP =0xE3,
VK_ICO_00 =0xE4,
VK_PROCESSKEY =0xE5,
VK_ICO_CLEAR =0xE6,
VK_OEM_RESET =0xE9,
VK_OEM_JUMP =0xEA,
VK_OEM_PA1 =0xEB,
VK_OEM_PA2 =0xEC,
VK_OEM_PA3 =0xED,
VK_OEM_WSCTRL =0xEE,
VK_OEM_CUSEL =0xEF,
VK_OEM_ATTN =0xF0,
VK_OEM_FINISH =0xF1,
VK_OEM_COPY =0xF2,
VK_OEM_AUTO =0xF3,
VK_OEM_ENLW =0xF4,
VK_OEM_BACKTAB =0xF5,
VK_ATTN =0xF6,
VK_CRSEL =0xF7,
VK_EXSEL =0xF8,
VK_EREOF =0xF9,
VK_PLAY =0xFA,
VK_ZOOM =0xFB,
VK_NONAME =0xFC,
VK_PA1 =0xFD,
VK_OEM_CLEAR =0xFE
} eVkCodes;
eWinMessages enumeration
The following Win32 message constants are available to scripts:
typedef enum tagWinMessages
{
WM_INPUT = 0x0FF,
WM_KEYDOWN = 0x100,
WM_KEYUP = 0x101,
WM_CHAR = 0x0102,
WM_COMMAND = 0x0111,
WM_SYSCOMMAND = 0x112,
WM_LBUTTONDOWN = 0x0201,
WM_LBUTTONUP = 0x202,
WM_LBUTTONDBLCLK = 0x0203,
WM_RBUTTONDOWN = 0x0204,
WM_RBUTTONUP = 0x0205,
WM_RBUTTONDBLCLK = 0x0206,
WM_MBUTTONDOWN = 0x0207,
WM_MBUTTONUP = 0x0208,
WM_MBUTTONDBLCLK = 0x0209,
WM_MOUSEWHEEL = 0x020A,
WM_XBUTTONDOWN = 0x020B,
WM_XBUTTONUP = 0x020C,
WM_XBUTTONDBLCLK = 0x020D,
WM_HOTKEY = 0x0312,
WM_APPCOMMAND = 0x0319,
WM_USER = 0x0400,
WM_APP = 0x8000
} eWinMessages;