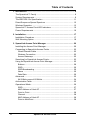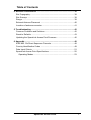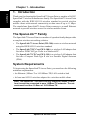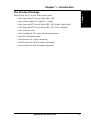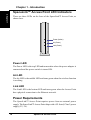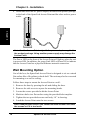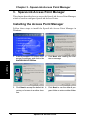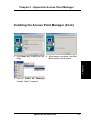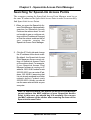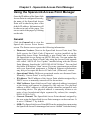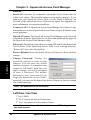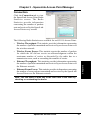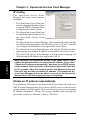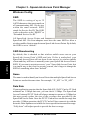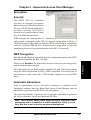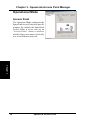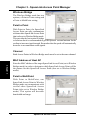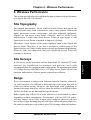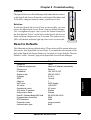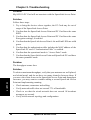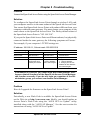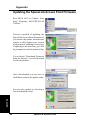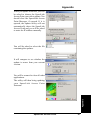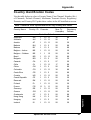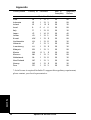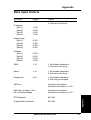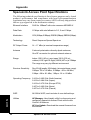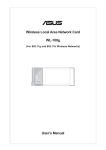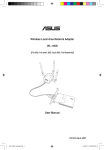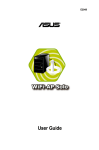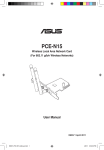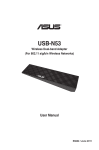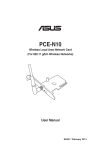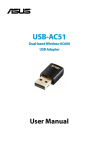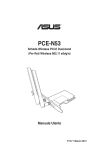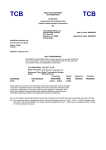Download Asus SpaceLink WL-100 User`s manual
Transcript
® SpaceLink™ Access Point WL-300 User’s Manual Copyright Information No part of this manual, including the products and software described in it, may be reproduced, transmitted, transcribed, stored in a retrieval system, or translated into any language in any form or by any means, except documentation kept by the purchaser for backup purposes, without the express written permission of ASUSTeK COMPUTER INC. (“ASUS”). ASUS PROVIDES THIS MANUAL “AS IS” WITHOUT WARRANTY OF ANY KIND, EITHER EXPRESS OR IMPLIED, INCLUDING BUT NOT LIMITED TO THE IMPLIED WARRANTIES OR CONDITIONS OF MERCHANTABILITY OR FITNESS FOR A PARTICULAR PURPOSE. IN NO EVENT SHALL ASUS, ITS DIRECTORS, OFFICERS, EMPLOYEES OR AGENTS BE LIABLE FOR ANY INDIRECT, SPECIAL, INCIDENTAL, OR CONSEQUENTIAL DAMAGES (INCLUDING DAMAGES FOR LOSS OF PROFITS, LOSS OF BUSINESS, LOSS OF USE OR DATA, INTERRUPTION OF BUSINESS AND THE LIKE), EVEN IF ASUS HAS BEEN ADVISED OF THE POSSIBILITY OF SUCH DAMAGES ARISING FROM ANY DEFECT OR ERROR IN THIS MANUAL OR PRODUCT. Product warranty or service will not be extended if: (1) the product is repaired, modified or altered, unless such repair, modification of alteration is authorized in writing by ASUS; or (2) the serial number of the product is defaced or missing. Products and corporate names appearing in this manual may or may not be registered trademarks or copyrights of their respective companies, and are used only for identification or explanation and to the owners’ benefit, without intent to infringe. SPECIFICATIONS AND INFORMATION CONTAINED IN THIS MANUAL ARE FURNISHED FOR INFORMATIONAL USE ONLY, AND ARE SUBJECT TO CHANGE AT ANY TIME WITHOUT NOTICE, AND SHOULD NOT BE CONSTRUED AS A COMMITMENT BY ASUS. ASUS ASSUMES NO RESPONSIBILITY OR LIABILITY FOR ANY ERRORS OR INACCURACIES THAT MAY APPEAR IN THIS MANUAL, INCLUDING THE PRODUCTS AND SOFTWARE DESCRIBED IN IT. Copyright © 2002 ASUSTeK COMPUTER INC. All Rights Reserved. Product Name: Manual Revision: Release Date: 2 SpaceLink Access Point (WL-300) 1.00 E1020 May 2002 SpaceLink Access Point Copyright Information ASUSTeK COMPUTER INC. (Asia-Pacific) Address: General Tel: General Fax: General Email: 150 Li-Te Road, Peitou, Taipei, Taiwan 112 +886-2-2894-3447 +886-2-2894-3449 [email protected] Technical Support MB/Others (Tel): +886-2-2890-7121 (English) Notebook (Tel): +886-2-2890-7122 (English) Desktop/Server (Tel): +886-2-2890-7123 (English) Support Fax: +886-2-2890-7698 Support Email: [email protected] Web Site: www.asus.com.tw Newsgroup: cscnews.asus.com.tw ASUS COMPUTER INTERNATIONAL (America) Address: General Fax: General Email: 6737 Mowry Avenue, Mowry Business Center, Building 2, Newark, CA 94560, USA +1-510-608-4555 [email protected] Technical Support Support Fax: +1-510-608-4555 Notebook (Tel): 1-877-918-ASUS (2787) Web Site: www.asus.com Support Email: [email protected] ASUS COMPUTER GmbH (Europe) Address: General Fax: General Email: Harkortstr. 25, 40880 Ratingen, BRD, Germany +49-2102-442066 [email protected] (for marketing requests only) Technical Support Support Hotline: MB/Others: +49-2102-9599-0 Notebook (Tel): +49-2102-9599-10 Support Fax: +49-2102-9599-11 Support (Email): www.asuscom.de/de/support (for online support) Web Site: www.asuscom.de SpaceLink Access Point 3 Safety Statements Federal Communications Commission Statement This device complies with FCC Rules Part 15. Operation is subject to the following two conditions: • • This device may not cause harmful interference, and This device must accept any interference received, including interference that may cause undesired operation. This equipment has been tested and found to comply with the limits for a class B digital device, pursuant to Part 15 of the Federal Communications Commission (FCC) rules. These limits are designed to provide reasonable protection against harmful interference in a residential installation. This equipment generates, uses, and can radiate radio frequency energy and, if not installed and used in accordance with the instructions, may cause harmful interference to radio communications. However, there is no guarantee that interference will not occur in a particular installation. If this equipment does cause harmful interference to radio or television reception, which can be determined by turning the equipment off and on, the user is encouraged to try to correct the interference by one or more of the following measures: • • • • Reorient or relocate the receiving antenna. Increase the separation between the equipment and receiver. Connect the equipment into an outlet on a circuit different from that to which the receiver is connected. Consult the dealer or an experienced radio/TV technician for help. WARNING! The use of a shielded-type power cord is required in order to meet FCC emission limits and to prevent interference to the nearby radio and television reception. It is essential that only the supplied power cord be used. Use only shielded cables to connect I/O devices to this equipment. You are cautioned that changes or modifications not expressly approved by the party responsible for compliance could void your authority to operate the equipment. Reprinted from the Code of Federal Regulations #47, part 15.193, 1993. Washington DC: Office of the Federal Register, National Archives and Records Administration, U.S. Government Printing Office. Canadian Department of Communications This digital apparatus does not exceed the Class B limits for radio noise emissions from digital apparatus set out in the Radio Interference Regulations of the Canadian Department of Communications. This Class B digital apparatus complies with Canadian ICES-003. Cet appareil numérique de la classe B est conforme à la norme NMB-003 du Canada. 4 SpaceLink Access Point Safety Information In order to maintain compliance with the FCC RF exposure guidelines, this equipment should be installed and operated with minimum distance 20 cm between the radiator and your body. Use only with supplied antenna. Unauthorized antenna, modification, or attachments could damage the transmitter and may violate FCC regulations. Any changes of modifications not expressly approved by the grantee of this device could void the users authority to operate the equipment. FCC Radio Frequency Exposure Caution Statement Installation and use of this Wireless LAN device must be in strict accordance with the instructions included in the user documentation provided with the product. Any changes or modifications (including the antennas) made to this device that are not expressly approved by the manufacturer may void the user’s authority to operate the equipment. The manufacturer is not responsible for any radio or television interference caused by unauthorized modification of this device, or the substitution or attachment of connecting cables and equipment other than manufacturer specified. It is the responsibility of the user to correct any interference caused by such unauthorized modification, substitution or attachment. Manufacturer and its authorized resellers or distributors will assume no liability for any damage or violation of government regulations arising from failing to comply with these guidelines. SpaceLink Access Point 5 Table of Contents 1. Introduction .......................................................................................... 8 The SpaceLink™ Family ....................................................................... 8 System Requirements ........................................................................... 8 The IEEE 802.11b Specification .......................................................... 11 Direct-Sequence Spread Spectrum ..................................................... 12 Wireless Operation .............................................................................. 13 SpaceLink™ Access Point LED Indicators .......................................... 16 Power Requirements ........................................................................... 16 2. Installation .......................................................................................... 17 Installation Procedure .......................................................................... 17 Wall Mounting Option .......................................................................... 18 3. SpaceLink Access Point Manager ................................................... 20 Installing the Access Point Manager .................................................... 20 Connecting to SpaceLink Access Points ............................................. 22 Wired Ethernet Cable ...................................................................... 22 Wireless Connection ....................................................................... 22 Across Gateways ............................................................................ 22 Searching for SpaceLink Access Points .............................................. 23 Using the SpaceLink Access Point Manager ....................................... 25 Buttons ............................................................................................ 29 SSID ................................................................................................ 30 SSID Broadcasting .......................................................................... 30 Name .............................................................................................. 30 Data Rate ........................................................................................ 30 Advanced ............................................................................................. 32 64/128bits versus 40/104bits .......................................................... 34 Authorization Table .............................................................................. 35 Operational Mode ................................................................................ 36 SSID ................................................................................................ 37 MAC Address of Host AP ................................................................ 37 Point to Point ................................................................................... 38 Channel ........................................................................................... 38 MAC Address of Host AP ................................................................ 38 Point to MultiPoint ........................................................................... 38 6 SpaceLink Access Point Table of Contents 4. Wireless Performance ....................................................................... 39 Site Topography ................................................................................... 39 Site Surveys ........................................................................................ 39 Range .................................................................................................. 39 External Antenna Placement ............................................................... 40 Location of antenna connector ............................................................ 41 5. Troubleshooting ................................................................................. 42 Common Problems and Solutions ....................................................... 42 Reset to Defaults ................................................................................. 43 Updating the SpaceLink Access Point Firmware ................................. 46 6. Appendix ............................................................................................. 48 IEEE 802.11b Direct Sequence Channels ........................................... 48 Country Identification Codes ............................................................... 49 Data Input Criteria ............................................................................... 51 SpaceLink Access Point Specifications ............................................... 52 Operating Modes ............................................................................ 53 SpaceLink Access Point 7 Chapter 1 - Introduction 1. Introduction Chapter 1 Thank you for choosing the SpaceLink™ Access Point, a member of ASUS’ SpaceLink™ wireless infrastructure family. The SpaceLink™ Access Point complies with the IEEE 802.11b wireless standard to provide wireless mobile clients with network connectivity at data rates of up to 11 Mbps. The stand-alone SpaceLink™ Access Point connects to a small Ethernet network to provide wireless access for wireless mobile clients. The SpaceLink™ Family The SpaceLink™ Access Point is a member of a product family that provides a complete wireless networking solution. • • • The SpaceLink™ Access Point (WL-300) creates a wireless network using the IEEE 802.11b wireless standard. The SpaceLink™ PC Card (WL-100) is a wireless LAN adapter that fits into a PCMCIA Type II slot in a Notebook PC. The SpaceLink™ CF Card (WL-110) is a wireless LAN adapter that fits into a Compact Flash Type II slot in a Portable Digital Assistant (PDA). System Requirements To begin using the SpaceLink™ Access Point, you must have the following minimum requirements: • An Ethernet (10Base-T or 10/100Base-TX) LAN switch or hub • At least one 802.11b wireless adapter for a wireless mobile client Note: The SpaceLink™ Access Point only supports 10Base-T, therefore it cannot be connected to pure 100Base-TX networks. The network must be either 10-Base or 10/100Base-TX. 8 SpaceLink Access Point Chapter 1 - Introduction The Product Package • • • • • • • • • • Chapter 1 Each SpaceLink™ Access Point comes with: One SpaceLink™ Access Point (WL-300) One power adapter (5 Volts DC, 1 Amp) One SpaceLink™ Access Point (WL-300) Quick Start Guide One SpaceLink™ Access Point (WL-300) User’s Manual One warranty card One installation CD (tools and documentation) One RJ-45 Ethernet cable One Bracket for ceiling mounting One Bracket for office partition mounting One Sticker for wall mounting alignment SpaceLink Access Point 9 Chapter 1 - Introduction SpaceLink™ Access Point Models Chapter 1 There are two models of the SpaceLink™ Access Point available. Both models offer the same functionality and have the same user interface. Basic Model is an SpaceLink™ Access Point that ships with an integrated antenna that provides diversity. For best results, stand the SpaceLink™ Access Point in the vertical position. The integrated antenna cannot be seen or removed from this model. Wide LAN model is an SpaceLink™ Access Point that ships with an external antenna that can increase the range of the SpaceLink™ Access Point. The external antenna connector supports antenna diversity, which can improve system reliability. Due to the characteristics of radio waves, it is possible that one antenna may provide better performance than a second antenna installed a short distance away. Note that a second antenna provides diversity only; it cannot be used to further increase the range of the Access Point or increase its coverage area. The wide LAN model SpaceLink™ Access Point ships with one high-gain omnidirectional antenna that connect directly to the unit’s antenna connector. A high-gain external antenna and antenna cabling for this model are sold separately. Contact your reseller for information on the available antennas that have been certified for use with the SpaceLink™ Access Point. 10 SpaceLink Access Point Chapter 1 - Introduction Chapter 1 The IEEE 802.11b Specification In 1997, the Institute of Electrical and Electronics Engineers (IEEE) adopted the 802.11 standard for wireless devices operating in the 2.4 GHz frequency band. This standard includes provisions for three radio technologies: direct sequence spread spectrum, frequency hopping spread spectrum, and infrared. Devices that comply with the 802.11 standard operate at a data rate of either 1 or 2 Mbps. In 1999, the IEEE created the 802.11b standard. 802.11b is essentially identical to the 802.11 standard except 802.11b provides for data rates of up to 11 Mbps for direct sequence spread spectrum devices. Under 802.11b, direct sequence devices can operate at 11 Mbps, 5.5 Mbps, 2 Mbps, or 1 Mbps. This provides interoperability with existing 802.11 direct sequence devices that operate only at 2 Mbps. Direct sequence spread spectrum devices spread a radio signal over a range of frequencies. The IEEE 802.11b specification allocates the 2.4 GHz frequency band into 14 overlapping operating Channels. Each Channel corresponds to a different set of frequencies. See the Appendix to determine the center frequency used by each Channel. If operating multiple 802.11b Access Points in the same vicinity, the distance between the center frequencies must be at least 25 MHz to avoid interference. Note that the Channels available to an 802.11b Access Point will vary from country to country. In the United States, the 802.11b standard allocates 11 operating Channels for direct sequence devices. Channels 1, 6, and 11 are independent and do not overlap with each other. To avoid interference between 802.11b Access Points, It is recommended that you configure the Access Points using only Channels 1, 6, and 11. SpaceLink Access Point 11 Chapter 1 - Introduction Direct-Sequence Spread Spectrum Chapter 1 Spread spectrum (broadband) uses a narrowband signal to spread the transmission over a segment of the radio frequency band or spectrum. Directsequence is a spread spectrum technique where the transmitted signal is spread over a particular frequency range. The Space Link Access Point uses Direct-Sequence Spread Spectrum (DSSS) for radio communication. Direct-sequence systems communicate by continuously transmitting a redundant pattern of bits called a chipping sequence. Each bit of transmitted data is mapped into chips by the access point and rearranged into a pseudorandom spreading code to form the chipping sequence. The chipping sequence is combined with a transmitted data stream to produce the access point output signal. Wireless mobile clients receiving a direct-sequence transmission use the spreading code to map the chips within the chipping sequence back into bits to recreate the original data transmitted by the access point. Intercepting and decoding a direct-sequence transmission requires a predefined algorithm to associate the spreading code used by the transmitting access point to the receiving wireless mobile client. This algorithm is established by IEEE 802.11b specifications. The bit redundancy within the chipping sequence enables the receiving wireless mobile client to recreate the original data pattern, even if bits in the chipping sequence are corrupted by interference. The ratio of chips per bit is called the spreading ratio. A high spreading ratio increases the resistance of the signal to interference. A low spreading ratio increases the bandwidth available to the user. The access point uses a constant chip rate of 11Mchips/ s for all data rates, but uses different modulation schemes to encode more bits per chip at the higher data rates. The access point is capable of an 11 Mbps data transmission rate, but the coverage area is less than a 1 or 2 Mbps access point since coverage area decreases as bandwidth increases. 12 SpaceLink Access Point Chapter 1 - Introduction Chapter 1 Wireless Operation The SpaceLink™ Access Point supports three modes of operation: • Access Point: The SpaceLink™ Access Point operates as a stand-alone device to provide network access to wireless mobile clients. • Access Point Client: The SpaceLink™ Access Point partners with another SpaceLink Access Point to provide network access to wireless mobile clients. • Wireless Bridge: The SpaceLink™ Access Point communicates only with other SpaceLink™ Access Points that are set to Wireless Bridge Mode. (SpaceLink™ Access Points set to Wireless Bridge mode cannot support wireless mobile clients.) By default, the SpaceLink™ Access Point operates in Access Point mode. Access Point Mode In “Access Point” mode, the SpaceLink™ Access Point will operate as a MAC layer learning bridge and forward packets between wireless mobile clients and the Ethernet network. A wireless LAN that uses the SpaceLink™ Access Point in “Access Point” mode generally consists of one or more 802.11b Access Points and one or more wireless mobile clients that have an 802.11b adapter installed. The SpaceLink™ Access Point maintains a table of MAC addresses, which it has learned are located either on the Ethernet network or on the radio network by monitoring the source address of packets it receives. For example, if the SpaceLink™ Access Point receives a packet over its radio, it creates an entry in its table for the node that sent the packet and labels the entry as a member of the radio network. The SpaceLink™ Access Point removes an entry from the table after five minutes of inactivity. When the SpaceLink™ Access Point receives a packet from the Ethernet network, it compares the packet’s destination address with the node addresses listed in its table. If the packet’s destination address is not in the table, the SpaceLink™ Access Point will forward the packet to the wireless mobile clients. If the packet’s destination address is listed in the table as a member of the radio network, the SpaceLink™ Access Point will forward the packet to the wireless mobile clients. If the packet’s destination address is listed in the table as a member of the Ethernet network, the SpaceLink™ SpaceLink Access Point 13 Chapter 1 - Introduction Chapter 1 Access Point will not forward the packet to the wireless mobile clients. The SpaceLink™ Access Point applies the same principles to determine if a packet received over its radio should be forwarded to the Ethernet network. The SpaceLink™ Access Point forwards all broadcast packets to wireless mobile clients. Given this, the SpaceLink™ Access Point can only support a limited amount of network traffic. It is recommended that you only use the SpaceLink™ Access Point on networks that contain less than 512 nodes. The number of wireless mobile clients that can be supported by the SpaceLink™ Access Point depends on the amount of information that each client exchanges with the network. Therefore, the number of clients that can be supported by one SpaceLink™ Access Point will vary based on the applications in use and how frequently network information is accessed. Roaming Between SpaceLink™ Access Points If there are multiple SpaceLink™ Access Points on the network, then a wireless mobile client may seamlessly roam from one SpaceLink™ Access Point to another. Each SpaceLink™ Access Point creates its own wireless cell or coverage area. This is also known as a Basic Service Set (BSS). Any wireless mobile client can communicate with a particular SpaceLink™ Access Point if it is within the SpaceLink™ Access Point’s coverage area. If the cells of multiple SpaceLink™ Access Points overlap, then the wireless mobile client may switch from one SpaceLink™ Access Point to another as it travels throughout the facility. During the hand-off from one SpaceLink™ Access Point to another, the wireless mobile client maintains an uninterrupted connection to the network. This is known as “roaming.” Multiple SpaceLink™ Access Points connected to a common Ethernet network form an Extended Service Set (ESS). All members of an Extended Service Set are configured with an ID, known as the SSID or ESSID. Wireless mobile clients must be configured with the same SSID as the SpaceLink™ Access Points on the network; a client can only roam between SpaceLink™ Access Points that share the same SSID. 14 SpaceLink Access Point Chapter 1 - Introduction Roaming Guidelines • • • • An 802.11b PC Card can only roam between 802.11b Access Points. All SpaceLink™ Access Points must have the same SSID. All computers with SpaceLink™ PC card or CF card adapters must have the same SSID as the Access Points that they will roam between. If WEP encryption is enabled, then all SpaceLink™ Access Points and client adapters must use the same encryption level and WEP Key(s) to communicate. The SpaceLink™ Access Points’ cells must overlap to ensure that there are no gaps in coverage and to ensure that the roaming client will always have a connection available. SpaceLink™ Access Points that use the same Channel should be installed as far away from each other as possible to reduce potential interference. It is strongly recommended that you perform a site survey using the utility provided with the SpaceLink™ PC card or CF card to determine the best location for each SpaceLink™ Access Point in the facility. SpaceLink Access Point Chapter 1 • • • 15 Chapter 1 - Introduction SpaceLink™ Access Point LED Indicators Chapter 1 There are three LEDs on the front of the SpaceLink™ Access Point, as shown here. Power (Amber) Air (Green) Link (Green) Power LED The Power LED is the top LED and turns amber when the power adapter is connected and the power switch is turned ON. Air LED The Air LED is the middle LED and turns green when the wireless function is working. Link LED The Link LED is the bottom LED and turns green when the Access Point has a physical connection to the Ethernet network. Power Requirements The SpaceLink™ Access Point requires power from an external power supply. The SpaceLink™ Access Point ships with a UL listed, Class 2 power supply (5V, 1A). 16 SpaceLink Access Point Chapter 1 - Introduction Chapter 1 2. Installation This chapter describes the installation procedure for the SpaceLink Access Point and includes a description of the LEDs found on the unit. Installation Procedure Follow these steps to install the SpaceLink Access Point. 1. Determine the best location for the SpaceLink Access Point. Keep in mind the following considerations: • The length of the Ethernet cable that connects the Access Point to the network must not exceed 100 meters. • For standard placement, try to place the Access Point on a flat, sturdy surface as far from the ground as possible, such as on top of a desk or bookcase, keeping clear of metal obstructions and away from direct sunlight. • For external antenna mounting, install the external antennas so that they are clear of obstructions; refer to the documentation that came with the antennas for mounting and installation instructions. • Try to centrally locate the Access Point or its antennas so that it will provide coverage to all of the wireless mobile devices in the area. • Use only the power supply that came with this unit. Other power supplies may fit but the voltage and power may not be compatible. It is the responsibility of the installer and users of the SpaceLink Access Point to guarantee that the antenna is operated at least 20 centimeters from any person. This is necessary to insure that the product is operated in accordance with the RF Guidelines for Human Exposure which have been adopted by the Federal Communications Commission. 2. Place the Access Point in the desired location. Wall mounting is also possible for the Access Point. Refer to the section entitled “Wall Mounting Option” on the next page for details. 3. Attach one end of an RJ-45 Ethernet cable to the Access Point and attach the other end to the RJ-45 10Base-T port of a network hub, switch, router, or patch panel (possibly on a wall). The SpaceLink Access Point does not support 100Base-TX; it only supports 10Base-T. Hubs or switches that supports both 10Base-T and 100Base-TX may be used. SpaceLink Access Point 17 Chapter 2 - Installation 4. Attach one end of the AC power adapter, included in the product package, to the back of the SpaceLink Access Point and the other end to a power outlet. Chapter 2 Note: Use the Access Point only with the power adapter supplied in the product package. Using another power supply may damage the Access Point. The Power LED on the front of the Access Point will light up when the unit is powered ON. In addition, the green Link LED will turn ON to indicate that the Access Point has a physical Ethernet network connection. Wall Mounting Option Out of the box, the SpaceLink Access Point is designed to sit on a raised flat surface like a file cabinet or book shelf. The unit may also be converted for mounting to a wall or ceiling. Follow these steps to mount the Access Point to a wall: 1. 2. 3. 4. 5. 6. Remove the base by pressing the tab and sliding the base. Remove the side cover to expose the mounting hooks. Locate the screws provided with the Access Point. Mark two holes in a flat surface using the provided hole template. Tighten the two provided screws until only 1/4” is showing. Latch the Access Point onto the two screws. Note: Readjust the screws if you cannot latch the Access Point onto the screws or if it is too loose. 18 SpaceLink Access Point Chapter 2 - Installation Step 1 After: Chapter 2 Before: 1 2 Step 2 Before: After: Note: Mounting brackets are provided for you to hang the SpaceLink Access Point on an office partition or office ceiling. SpaceLink Access Point 19 Chapter 3 - SpaceLink Access Point Manager 3. SpaceLink Access Point Manager This chapter describes how to access the SpaceLink Access Point Manager, which is used to configure SpaceLink Access Points. Installing the Access Point Manager Follow these steps to install the SpaceLink Access Point Manager in Windows: 1. Insert the support CD, select a lan- 2. Click Next after reading the Welguage if necessary, and click on Income message. stall WLAN AP Utilities. Chapter 3 3. Click Next to accept the default di- 4. Click Next to use the default prorectory or browse to another locagram folder or enter another folder. tion. 20 SpaceLink Access Point Chapter 3 - SpaceLink Access Point Manager Installing the Access Point Manager (Cont.) Chapter 3 5. Click Next after reading the set- 6. When setup is complete, click Fintings. ish to exit the setup wizard. 7. Launch ASUS AP Manager through “Start | Programs”. SpaceLink Access Point 21 Chapter 3 - SpaceLink Access Point Manager Connecting to SpaceLink Access Points Wired Ethernet Cable Besides using a network hub, you can also connect a LAN cable from your computer’s network card to the Access Point using either a straight or crossover cable because the SpaceLink Access Point RJ-45 port has autocrossover capability. Wireless Connection If you are using a Notebook PC with a wireless adapter, you can connect to the SpaceLink Access Point using the SpaceLink Access Point Manager without a wired Ethernet connection. Across Gateways The SpaceLink Access Point Manager can connect to any SpaceLink Access Point using its IP address even across gateways. The gateway settings of the SpaceLink Access Point and your computer must be set correctly according to the network environment. Chapter 3 22 SpaceLink Access Point Chapter 3 - SpaceLink Access Point Manager Searching for SpaceLink Access Points The computer running the SpaceLink Access Point Manager must be on the same IP subnet as the SpaceLink Access Point in order to successfully find SpaceLink Access Points. 1. When you open the SpaceLink Access Point Manager, it automatically searches for SpaceLink Access Points on the same subnet. You will not be able to see or configure settings until the IP address is changed so that the subnet matches that of your computer running the SpaceLink Access Point Manager. Chapter 3 2. Click the IP Config tab and change the IP address and subnet mask. By default, the SpaceLink Access Point Manager shows correct settings of SpaceLink Access Points on the same subnet. For example, if your SpaceLink Access Point Manager software is running on IP address 192.168.8.8 subnet mask 255.255.255.0, you can enter IP address 192.168.8.9 (assuming that it is not already assigned to another network device), subnet mask 255.255.255.0. Usually, you should use the same subnet mask as your computer. Note: In some situations, the SpaceLink Access Point Manager cannot retrieve the MAC address of your SpaceLink Access Point. In this case, you should key it in manually. You can see the MAC address on the sticker after removing the base of the SpaceLink Access Point. SpaceLink Access Point 23 Chapter 3 - SpaceLink Access Point Manager Searching for SpaceLink Access Points (Cont.) 3. Enter the default password asus (lower case) and click OK. The password is required to make setting changes. Note: If you cannot find any SpaceLink Access Points due to a problem in the IP settings, push and hold the “Reset to Defaults” over five seconds to restore factory default settings. When using the SpaceLink Access Point manager through a wireless connection, set your IP to 192.168.39.X (X being any number 1254 that is not assigned to another device) if you still cannot connect to any SpaceLink Access Points after using “Reset to Defaults”. Chapter 3 24 SpaceLink Access Point Chapter 3 - SpaceLink Access Point Manager Using the SpaceLink Access Point Manager Once the IP address of the SpaceLink Access Point is configured correctly, the name of the SpaceLink Access Point will be shown in place of the default IP address. Information will be shown in each of the pages. You can see each of the pages by clicking on the tabs. General Click the General tab to view the SpaceLink Access Point Status screen. The Status screen reports the following information: • • • • • Firmware Version: (Next to the SpaceLink Access Point icon) This field reports the Flash Code (Firmware) version installed on the SpaceLink Access Point. Periodically, a new Flash Code is available for SpaceLink Access Points on ASUS’s Web site. You can update the SpaceLink Access Point’s Flash Code using the Access Point upgrade tool called “ASUS AP Live Update” installed along with the Access Point Manager found in the “ASUS WLAN AP Utilities”. You can find this folder in Windows “Start” menu. If you are experiencing a problem with your SpaceLink equipment, a Technical Support representative may ask you to report the device’s Flash Code (Firmware) version. Operational Mode: Different operational modes are discussed later. Normally “Access Point” is set by default. IP Address: The IP address of the Access Point whether assigned by a DHCP server or manually entered will be shown here. MAC Address: SpaceLink Access Point’s physical address is assigned at the factory and cannot be changed by the end user. The physical address or MAC address is a 48-bit unique identifier assigned to each networking device. The physical address is commonly written as six pairs of two hexadecimal digits separated by colons (for example, 00:E0:18:3E:A3:A3). Current Channel: The SpaceLink Access Point channel assigned by the user using the SpaceLink Access Point manager can be seen here. It is set to “Channel 1” by default. SSID: The SpaceLink Access Point SSID can be assigned any name using the SpaceLink Access Point manager but is set as “default” from the factory. SpaceLink Access Point Chapter 3 • 25 Chapter 3 - SpaceLink Access Point Manager Buttons Search AP: Searches for compatible SpaceLink Access Points that are within your subnet. This function cannot search across gateways. If you cannot see your SpaceLink Access Point, use the “Reset to Defaults” on the back of the SpaceLink Access Point and try again. See Appendix for more information on connection problems. Connect to AP: The SpaceLink Access Point Manager can connect to any compatible user-entered SpaceLink Access Point using its IP address even across gateways. Refresh AP status: The SpaceLink Access Point Manager will refresh all information from the SpaceLink Access Point and update all the pages in the SpaceLink Access Point Manager utility. Reboot AP: This has the same effect as turning OFF and ON the SpaceLink Access Point. If the SpaceLink Access Point is not working correctly, “Reboot AP” may solve the problem. Reset to Defaults: Resets the SpaceLink Access Point to its factory default settings. Chapter 3 Change Password: Change the password required to make setting changes. You can enter any usable characters between 1-16 characters long (cannot be left blank). Each time you apply a change, you will be prompted to enter a Password. The default Password is “asus” (lower case). If you forget the SpaceLink Access Point’s password, you can reset the SpaceLink Access Point to its factory settings (see troubleshooting). Note: The password is case sensitive. Left Pane Tree View 1st level: SSID 2nd level: SpaceLink Access Point names 3rd level: Associated wireless mobile clients Note: SpaceLink Access Points with the same SSID will gather in the same branch. 26 SpaceLink Access Point Chapter 3 - SpaceLink Access Point Manager Connection Click the Connection tab to view the SpaceLink Access Point Radio Statistics screen. The Radio Statistics provide information concerning the number of packets sent and received by the SpaceLink Access Point every second. The following Radio Statistics are available for an 802.11b Access Point: • • • Wireless Throughput: This statistic provides information concerning the number of packets transmitted and received by an Access Point over the wireless network. Wireless Frame Errors: This statistic reports the number of packets for which the AP did not receive an acknowledgment within the maximum number of retries or discarded by the radio due to a transmission error, such as exceeding the number of retries. Ethernet Throughput: This statistics provide information concerning the number of packets transmitted and received by an Access Point over the Ethernet network. Ethernet Frame Errors: This statistic provides information concerning the number of error packets transmitted and received by the SpaceLink Access Point over the Ethernet network. Chapter 3 • Note: You can show or hide any of the four lines in the chart by checking or unchecking the boxes. SpaceLink Access Point 27 Chapter 3 - SpaceLink Access Point Manager IP Config The SpaceLink Access Point Manager has many smart features including: • • • • • The SpaceLink Access Point can receive a dynamic IP address from a network DHCP (Dynamic Host Configuration Protocol) server. The SpaceLink Access Point can be assigned a static IP address via the SpaceLink Access Point Manager. The SpaceLink Access Point Manager will automatically add or modify the subnet mask according to the IP address class A, B, or C when the user changes the IP address of the SpaceLink Access Point. The SpaceLink Access Point Manager will ping the IP address before applying the user-defined IP address to the SpaceLink Access Point. The SpaceLink Access Point Manager will warn when changing to a different subnet IP address (not supported in NT4). Chapter 3 Note: Normally, the SpaceLink Access Point needs about 3 seconds to bootup when there is a successful IP address. If you select “Obtain an IP address automatically” and there is no DHCP server on the network, the bootup time of the SpaceLink Access Point will be 25 seconds. After this timeout period, the SpaceLink Access Point will use the last successful IP address. The SpaceLink Access Point Manager will not be able to connect to the SpaceLink Access Point until this lengthy bootup is completed. Obtain an IP address automatically This parameter determines if the SpaceLink Access Point will send out a DHCP request during bootup. If you have a DHCP server on the network, set this option so that the SpaceLink Access Point can receive an automatic IP address assignment. Choose the request method either through the physically connected “Ethernet” cable or “Wireless”. 28 SpaceLink Access Point Chapter 3 - SpaceLink Access Point Manager If you have a DHCP (Dynamic Host Configuration Protocol) server on the network, then the DHCP server will automatically assign the SpaceLink Access Point an IP address when the SpaceLink Access Point is powered up. To determine what IP address has been assigned to the SpaceLink Access Point, review the IP address on the “General” page after clicking “Refresh AP Status”. Specify an IP Address The SpaceLink Access Point also accepts a static IP address. You may manually configure the IP address and subnet mask on the “IP Config” page. Enter an IP address and a subnet mask in the field provided to assign the SpaceLink Access Point a static IP address. Normally you do not need to enter a “Gateway” address unless you want to manage the SpaceLink Access Point in another IP domain. Enter “0.0.0.0” for the Gateway if the Access Point is in your IP domain. Only allow IP Packets If you check this item, only IP protocol packets will be allowed to pass through the SpaceLink Access Point and other protocol packets will be filtered out Chapter 3 Buttons These buttons will be available if you make changes to this page. Undo: If you make a mistake while configuring this page, click “Undo” to revert the parameters on this page to the last saved settings Apply: Clicking “Apply” will attempt to save the currently modified settings. You will be asked for the password to save changes. SpaceLink Access Point 29 Chapter 3 - SpaceLink Access Point Manager Wireless Config SSID The SSID is a string of up to 32 ASCII characters that must match on all communicating 802.11b devices within the same network. SSID stands for Service Set ID. The SSID is also referred to as the “ESSID” or “Extended Service Set ID.” All SpaceLink Access Points and SpaceLink 802.11b client adapters must have the same SSID to allow a wireless mobile client to roam between SpaceLink Access Points. By default, the SSID is set to “default”. SSID Broadcasting Chapter 3 By default, this is checked so that wireless mobile users can see your SpaceLink Access Point’s SSID and join. If this is unchecked, your SpaceLink Access Point will not show in site surveys by wireless mobile clients and they will have to manually enter your SpaceLink Access Point’s SSID. If you want to restrict access to “your” SpaceLink Access Point, this is a simple way to do it but for security reasons, don’t forget to change the SSID to something other than “default”. Name The name is used to identify an Access Point when multiple SpaceLink Access Points are used at the same time. For example, “1F_AP1” or “2F_AP2”. Data Rate If your application requires that the SpaceLink 802.11b PC Card or CF Card maintains an 11 Mbps data rate, you can check 11 Mbps. The SpaceLink Access Point and PC/CF Card will always attempt to operate at 11 Mbps but this may greatly reduce the size of the coverage area provided by the SpaceLink Access Point. Once the PC/CF Card moves outside the range that provides 11 Mbps operation, the PC/CF Card will lose connectivity with the network. Other options are available for lower speeds but increased coverage. “Fully Auto” will adjust speeds to provide the best coverage. 30 SpaceLink Access Point Chapter 3 - SpaceLink Access Point Manager Channel IEEE 802.11b devices are direct sequence spread spectrum devices that spread a radio signal over a range of frequencies. The range of frequencies used by a direct sequence device is called a Channel. The IEEE 802.11b specification supports up to 14 overlapping Channels for radio communication. But only 11 Channels are supported in the United States and therefore on the SpaceLink Access Point. To minimize interference, configure each SpaceLink Access Point to use Nonoverlapping channels. Non-overlapping channels have 25Mhz separation beginning at the first allowed channel for the country (for the US and most of Europe, channels 1, 6 & 11 are used). Make sure that the SpaceLink Access Points sharing the same Channel (or Channels close in number) are as far away from each other as possible, based on the results of your site survey of the facility. You can find the site survey utility in the SpaceLink PC card or CF card setup CD. Supported Rates Chapter 3 The IEEE 802.11b specification supports four data rates: 11 Mbps, 5.5 Mbps, 2 Mbps, and 1 Mbps. As a wireless mobile client travels further and further away from the SpaceLink Access Point, the data rate automatically decreases in order to maintain a usable radio connection. Therefore, a client that is close to an SpaceLink Access Point may operate at 11 Mbps, but a client that is far away from the SpaceLink Access Point may operate at 2 Mbps. By default, the SpaceLink Access Point supports all four data rates. However, you can specify a data rate by checking the appropriate box. Supported Clients 802.11b products can operate at 11 Mbps, 5.5 Mbps, 2 Mbps or 1 Mbps. This allows 802.11b devices to communicate with any existing 802.11 direct sequence devices that operate only at 1 or 2 Mbps. By default, the SpaceLink Access Point will support both 802.11b and 2 Mbps 802.11 direct sequence clients. Encryption (Button) Click this button to open the Encryption page. Advanced (Button) Click this button to open the advanced settings page. The advanced settings page is normally hidden. SpaceLink Access Point 31 Chapter 3 - SpaceLink Access Point Manager Advanced This page is normally hidden unless you click the “Advanced” button from the “Wireless Config” page. RTS threshold This is the minimum packet size to require the RTS (Request To Send). For packets smaller than this threshold, an RTS is not sent and the packet is transmitted directly to wireless mobile client. The range is 64 to 2346 bytes Fragmentation Threshold This is the minimum size at which packets will be fragmented. The range is 64 to 2346 bytes. Authentication Algorithm Chapter 3 Open System: Any wireless mobile client can associate with the SpaceLink Access Point and receive and transmit data. This is basically null authentication. Shared Key: Only stations using a shared key encryption identified by the SpaceLink Access Point are allowed to associate with it. Both: Wireless mobile clients can communicate with the SpaceLink Access Point either with or without encryption. Preamble Type Preamble is the first sub-field of PPDU, which is the appropriate frame format for transmission to PHY (Physical layer). There are two options, Short Preamble and Long Preamble. The Short Preamble option improves throughput performance. All wireless mobile clients must use the SpaceLink Access Point’s preamble setting in order to connect. 32 SpaceLink Access Point Chapter 3 - SpaceLink Access Point Manager Encryption Security The IEEE 802.11b standard specifies an optional encryption feature, known as Wired Equivalent Privacy or WEP, that is designed to provide a wireless LAN with a security level equal to what is found on a wired Ethernet network. WEP encrypts the data portion of each packet exchanged on the 802.11b network using either a 64-bit or 128-bit encryption algorithm. In addition, WEP is also used in conjunction with the optional Shared Key Authentication algorithm to prevent unauthorized devices from associating with an 802.11b network. WEP Encryption The SpaceLink Access Point offers several configuration options for WEP Encryption: Disabled, 64 Bits, 128 Bits. Chapter 3 When set to Disabled, the SpaceLink Access Point does not encrypt any data or authentication packets. The SpaceLink Access Point supports both 64-bit and 128-bit encryption using the Wired Equivalent Privacy (WEP) algorithm. Select the type of encryption you want to use (64 or 128 bit) and configure one to four WEP Keys. Automatic Generation Type a combination of up to 64 letters, numbers, or symbols in the Passphrase column, then the SpaceLink Access Point Manager uses an algorithm to generate four WEP keys for encryption. The SpaceLink family of products all use the same algorithm to generate the keys so that they can all use the same WEP key. Note: This function eases users from having to remember their passwords and is compatible to ASUS SpaceLink family of products. But this is not as secure as manual assignment. SpaceLink Access Point 33 Chapter 3 - SpaceLink Access Point Manager Default Key The Default Key field lets you specify which of the four encryption keys you use to transmit data on your wireless LAN. As long as the SpaceLink Access Point or wireless mobile client with which you are communicating has the same key in the same position, you can use any of the keys as the default key. 64/128bits versus 40/104bits You may be confused about configuring WEP encryption, especially when using multiple wireless LAN products from different vendors. There are two levels of WEP Encryption: 64 bits and 128 bits. Firstly, 64 bit WEP and 40 bit WEP are the same encryption method and can interoperate in the wireless network. This lower level of WEP encryption uses a 40 bit (10 Hex character) as a “secret key” (set by user), and a 24 bit “Initialization Vector” (not under user control). This together makes 64 bits (40 + 24). Some vendors refer to this level of WEP as 40 bits and others refer to this as 64 bits. ASUS SpaceLink products use the term 64 bits when referring to this lower level of encryption. Chapter 3 Secondly, 104 bit WEP and 128 bit WEP are the same encryption method and can interoperate in the wireless network. This higher level of WEP encryption uses a 104 bit (26 Hex character) as a “secret key” (set by user), and a 24 bit “Initialization Vector” (not under user control). This together makes 128 bits (104 + 24). Some vendors refer to this level of WEP as 104 bits and others refer to this as 128 bits. ASUS SpaceLink products use the term 128 bits when referring to this higher level of encryption. 34 SpaceLink Access Point Chapter 3 - SpaceLink Access Point Manager Authorization Table To add security, the SpaceLink Access Point has the ability to only associate with wireless mobile clients that have their MAC address entered into this page. In order to see the currently entered authorized MAC Address, you must click “Get from AP” and enter the SpaceLink Access Point password. Saving or Loading an Authorization List You can save the current authorization list to a text file and load it into another SpaceLink Access Point. Adding Authorized Clients Chapter 3 To add authorized wireless mobile clients to this SpaceLink Access Point, click “Add” and enter its MAC Address. You can add or remove MAC addresses in both the “Disable” or “Enable” modes. Note: The table will not be cleared when the SpaceLink Access Point is “Reset to Defaults”. This table allows a maximum of 680 entries. SpaceLink Access Point 35 Chapter 3 - SpaceLink Access Point Manager Operational Mode Access Point The Operation Mode configures the SpaceLink Access Point for a specific purpose. By default, the SpaceLink Access Point is set to serve as an “Access Point” where a wireless mobile client can connect wirelessly to a wired Ethernet network. Chapter 3 36 SpaceLink Access Point Chapter 3 - SpaceLink Access Point Manager Access Point Client The “Access Point Client” mode allows one SpaceLink Access Point (the one on the right in the picture) to be used as a “client” in order to bridge a group of wired clients to another network (the one on the left). In this mode, the SpaceLink Access Point “client” (the one on the right) cannot serve wireless mobile clients so an additional SpaceLink Access Point must be installed if wireless mobile clients exist. Whereas the SpaceLink Access Point on the left treats the SpaceLink Access Point client on the right as just another wireless mobile client. SSID Set both SpaceLink Access Points used in “Access Point Client” mode and access point mode to the same SSID to allow communication. Chapter 3 MAC Address of Host AP Enter the MAC address of the host SpaceLink Access Point in order to designate which SpaceLink Access Point will be the host for this client SpaceLink Access Point. SpaceLink Access Point 37 Chapter 3 - SpaceLink Access Point Manager Wireless Bridge The Wireless Bridge mode has two options; a Point to Point setting and a Point to MultiPoint setting. Point to Point With Point to Point, the SpaceLink Access Point can only communicate with one other SpaceLink Access Point that is also set to Wireless Bridge mode. This provides the best option to bridge to locations but it is recommended to get the optional external antenna for the rooftop to increase signal strength. Remember that the speed will automatically decrease to accommodate weak signals. Channel Both Access Points in Wireless Bridge mode must be set to the same channel. MAC Address of Host AP Chapter 3 Enter the MAC address of the target SpaceLink Access Point (set to Wireless Bridge mode) in order to designate which SpaceLink Access Point will be the partner for this SpaceLink Access Point (also set to Wireless Bridge mode). Point to MultiPoint With Point to MultiPoint, one SpaceLink Access Point in Wireless Bridge mode can communicate with several other SpaceLink Access Points (also set to Wireless Bridge mode). This option will decrease bandwidth and range. 38 SpaceLink Access Point Chapter 4 - Wireless Performance 4. Wireless Performance This section provides the user with ideas for how to improve the performance of a SpaceLink 802.11b network. Site Topography For optimal performance, locate wireless mobile clients and SpaceLink Access Points away from transformers, heavy-duty motors, fluorescent lights, microwave ovens, refrigerators, and other industrial equipment. Signal loss can occur when metal, concrete, walls or floors block transmission. Locate SpaceLink Access Points in open areas or add SpaceLink Access Points as needed to improve coverage. Microwave ovens operate in the same frequency band as the SpaceLink Access Point. Therefore, if you use a microwave within range of the SpaceLink Access Point you may notice network performance degradation. However, both your microwave and your SpaceLink Access Point will continue to function. Site Surveys Chapter 4 A site survey (utility provided with the SpaceLink PC card and CF card) analyzes the installation environment and provides users with recommendations for equipment and its placement. The optimum placement of 11 Mbps access points differs for 1 or 2 Mbps access points, because the locations and number of access points required are different. Range Every environment is unique with different obstacles, barriers, materials, etc. and, therefore, it is difficult to determine the exact range that will be achieved without testing. However, has developed some guidelines to estimate the range that users will see when the product is installed in their facility, but there are no hard and fast specifications. Radio signals may reflect off of some obstacles or be absorbed by others depending on their construction. For example, with two 802.11b radios, you may achieve up to 1000' in open space outdoors where two devices have a line of sight, meaning they see each other with no obstacles. However, the same two units may only achieve up to 300' of range when used indoors. SpaceLink Access Point 39 Chapter 4 - Wireless Performance The IEEE 802.11b specification supports four data rates: 11 Mbps, 5.5 Mbps, 2 Mbps, and 1 Mbps. Operation at 1 Mbps provides greater range than operation at 11 Mbps. The SpaceLink Access Point will automatically adjust the data rate to maintain a usable radio connection. Therefore, a client that is close to the SpaceLink Access Point may operate at 11 Mbps while a client that is on the fringe of coverage may operate at 1 Mbps. As mentioned earlier, you can configure the data rates that the SpaceLink Access Point will use. Note that if you limit the range of data rates available to the SpaceLink Access Point, you may reduce the effective wireless range of the SpaceLink 802.11b products. External antenna options are available for the SpaceLink Access Point that can increase the product’s range. Contact your reseller for more information. External Antenna Placement Proper antenna placement can help improve communication range. Here are some guidelines: Chapter 4 An external omnidirectional antenna for the SpaceLink Access Point should be placed in a vertical position. It can be mounted upside down to the ceiling or a beam. Place the antenna as high as possible. In an office environment, try to place it above cubicle walls. Do not place a metal (like a filing cabinet) between two antennas. Two antennas that are communicating should be in the same plane. For example, do not lie one antenna on its side and have its partner standing upright. Note: Optional antenna kits are not currently available. Check with your local dealer for availability. 40 SpaceLink Access Point Chapter 4 - Wireless Performance Location of antenna connector Chapter 4 Slide the right side cover back to reveal the antenna connector. Note: Optional antenna kits are not currently available. Check with your local dealer for availability. SpaceLink Access Point 41 Chapter 5 -Troubleshooting 5. Troubleshooting The SpaceLink Access Point is designed to be very easy to install and operate. However, if you experience difficulties, use the information in this chapter to help diagnose and solve problems. If you cannot resolve a problem, contact Technical Support, as listed on the front of this manual. Common Problems and Solutions Problem AP does not power up: Solution • Check for faulty SpaceLink Access Point power supply by measuring the output voltage with an electrical test meter. • Check failed AC supply (power outlet) Problem Cannot communicate with the SpaceLink Access Point through a wired network connection. Chapter 5 Solution • Verify network configuration by ensuring that there are no duplicate IP addresses. Power down the device in question and ping the assigned IP address of the device. Ensure no other device responds to that address. • Check that the cables used have proper pin outs and connectors or use another LAN cable. • Check that the hub, switch, or computer that the SpaceLink Access Point is connected to supports 10Mbps speed. This is what you will see if you connect the SpaceLink Access Point to a: 10/100 Mbps Hub Pure 100 Mbps Hub Hub LED ON OFF Access Point (Link) LED ON ON So you will not know if the connection is bad from the SpaceLink Access Point Link LED alone, you will have to look at the Hub LED if you are not sure what kind of hub the SpaceLink Access Point is attached to. 42 SpaceLink Access Point Chapter 5 -Troubleshooting Problem The SpaceLink Access Point Manager still cannot find or connect to the SpaceLink Access Point after verifying the IP address and LAN cable, changes cannot be made, or password is lost. Solution In case the SpaceLink Access Point is inaccessible, you can restore the SpaceLink Access Point’s factory default settings. Use a straightened paper clip to press the button located in the hole labeled “Reset” on the back of the SpaceLink Access Point and keep it depressed over 5 seconds. The amber power LED will darken and then light up when reset is successful. Reset to Defaults Name Default Value Password IP address assignment Primary port IP address Subnet mask Gateway SSID Channel WEP type AP name Operational mode Only allow IP packets Authorization table Host AP / Wireless Bridge MAC Add. Fragmentation threshold RTS threshold Preamble mode Authentication type “asus” obtain an IP address automatically Ethernet 192.168.39.130 255.255.255.0 0.0.0.0 “default” 1 WEP disable “ASUS AP” AP mode Disable Disable 00-00-00-00-00-00 2346 2346 Long preamble Both SpaceLink Access Point Chapter 5 The following are factory default values. These values will be present when you first receive your SpaceLink Access Point, if you push the reset button on the back of the SpaceLink Access Point over 5 seconds, or if you click the “Reset to Defaults” on the “General” page of the SpaceLink Access Point Manager. 43 Chapter 5 -Troubleshooting Problem My 802.11b PC Card will not associate with the SpaceLink Access Point. Solution Follow these steps: 1. Try to bring the devices closer together; the PC Card may be out of range of the SpaceLink Access Point. 2. Confirm that the SpaceLink Access Point and PC Card have the same SSID. 3. Confirm that the SpaceLink Access Point and PC Card have the same Encryption settings, if enabled. 4. Confirm that the SpaceLink Access Point’s Air and Link LEDs are solid green. 5. Confirm that the authorization table includes the MAC address of the SpaceLink PC card if “Authorization Table” is enabled. 6. Confirm that the operational mode is “Access Point” mode. 7. Confirm that the SpaceLink Access Point and SpaceLink PC card have the same preamble mode. Problem The throughput seems slow. Chapter 5 Solution To achieve maximum throughput, verify that your antennas are well-placed, not behind metal, and do not have too many obstacles between them. If you move the client closer to the SpaceLink Access Point and throughput increases, you may want to consider adding a second SpaceLink Access Point and implementing roaming. • • • • 44 Check antenna, connectors and cabling. Verify network traffic does not exceed 37% of bandwidth. Check to see that the wired network does not exceed 10 broadcast messages per second. Verify wired network topology and configuration. SpaceLink Access Point Chapter 5 -Troubleshooting Problem I cannot find SpaceLink Access Points using the SpaceLink Access Point Manager. Solution To configure the SpaceLink Access Point through a wireless LAN card, your computer must be in the same subnet of the SpaceLink Access Point. You cannot find SpaceLink Access Points with subnet different from your computer within the same gateway. You must change your computer to the same subnet as the SpaceLink Access Point. The factory default subnet of the SpaceLink Access Point is "192.168.39.0". If you put the SpaceLink Access Point on different subnets, but physically connected inside the same gateway, the following symptoms will occur: For example, if your computer’s TCP/IP settings are: IP address: 192.168.1.1, Subnet mask: 255.255.255.0 AP TCP/IP Settings Ethernet Network Wireless LAN IP address 192.168.2.130 192.168.2.130 192.168.2.130 Subnet mask 255.255.255.0 255.255.255.0 255.255.255.0 Gateway 0.0.0.0 Not 0.0.0.0 Any value Success of Search AP Yes, then you can change the AP to match your subnet No, you should “reset to defaults”, then search again. No, you should 1. “reset to defaults” 2. change your PC’s IP address to 192.168.39.X then search again Chapter 5 In Windows NT/2000/XP, you must login with Administrator privileges so that all functions of the SpaceLink Access Point Manager can function correctly. If you do not login as a member of the Administrator group, you cannot run Access Point Manager. Problem How do I upgrade the firmware on the SpaceLink Access Point? Solution Periodically, a new Flash Code is available for SpaceLink Access Points on the Web site at http://www.asus.com. Ideally, you should update an Access Point’s Flash Code using the “ASUS AP Live Update” utility installed along with the “ASUS AP Manager”. See the next section for instructions on using “ASUS AP Live Update”. SpaceLink Access Point 45 Appendix Updating the SpaceLink Access Point Firmware Run ASUS AP Live Update from Start | Programs | ASUS WLAN AP Utilities. Choose a method of updating the SpaceLink Access Point firmware. If you choose the update from Internet option, it will compare your version to determine if updating is necessary. If updating is not necessary, you will be prompted to exit the update utility. If you choose “Download Firmware from the Internet”, you will be asked for the destination. Once downloaded, you can exit or click No to return to the update utility. You can also update by selecting a file downloaded earlier. Appendix 46 SpaceLink Access Point Appendix When you update from disk, you will be asked to choose the SpaceLink Access Point you wish to update. You should close the SpaceLink Access Point Manager if opened. If it is opened, the update utility will not automatically detect the SpaceLink Access Point and you will be asked to enter the IP address manually. You will be asked to select the file containing the updates. It will compare to see whether the update is newer than your current version. You will be warned to close all other applications. Appendix The utility will then being updating your SpaceLink Access Point firmware. SpaceLink Access Point 47 Appendix 6. Appendix IEEE 802.11b Direct Sequence Channels The IEEE 802.11b standard specifies 14 Channels within the 2.4 GHz frequency band. The following table lists the center frequency for each Channel. If operating multiple SpaceLink Access Points in the same vicinity, the distance between the center frequencies must be at least 25 MHz to avoid interference. There are three independent Channels that do not overlap: 1, 6, and 11. Note that the available Channels differ from country to country and based on Model number. In the United States, Channels 1 through 11 are available. Channel # Center Frequency 1 2.412 GHz 2 2.417 GHz 3 2.422 GHz 4 2.427 GHz 5 2.432 GHz 6 2.437 GHz 7 2.442 GHz 8 2.447 GHz 9 2.452 GHz 10 2.457 GHz 11 2.462 GHz 12 2.467 GHz 13 2.472 GHz 14 2.484 GHz Appendix 48 SpaceLink Access Point Appendix Country Identification Codes Use the table below to select a Country Name, First Channel, Number (No.) of Channels, Default Channel, Maximum Transmit Power, Regulatory Domain, and Country ID. Update these values in the AP installation screen. Note: Contact a local representative for any country not listed. Country Name Country ID Channels Max. Tx Power (dBm) Regulatory Domain Argentina AR 1 13 11 30 99 Australia AU 1 13 11 20 9 Austria AT 1 13 11 20 30 Bahrain BH 1 13 3 20 99 Belarus BY 1 13 3 20 99 Belgium - Indoor BE 1 13 11 20 30 Belgium - Outdoor BE 1 1 13 20 30 Brazil BR 1 13 11 30 99 Bulgaria BG 1 13 3 20 30 Canada CA 1 13 3 27 20 Chile CL 1 13 11 17 99 China CN 1 13 3 20 99 Columbia CO 1 13 11 30 99 Costa Rica CR 1 13 3 20 99 Croatia HR 1 13 11 20 30 Czech Republic CZ 1 13 3 20 30 Denmark DK 1 13 11 20 30 Finland FL 1 13 11 20 30 France FR 11 3 11 20 32 Germany DE 1 13 11 20 30 Greece GR 1 13 11 20 30 Guatemala GT 1 13 3 20 99 Hong Kong HK 1 13 3 20 99 Hungary HU 1 13 3 20 30 Iceland IS 1 13 11 20 30 SpaceLink Access Point Appendix First No. Default 49 Appendix Country Name Country ID Channels Power (dBm) Max. Tx Regulatory Domain First No. Default India * IN 1 13 3 20 99 Indonesia ID 1 13 3 20 99 Ireland IE 1 13 11 20 30 Israel IL 5 4 20 99 Italy IT 1 13 11 20 30 Japan JP 1 14 11 20 40 Jordan JO 1 13 3 20 99 Kuwait KW 1 13 11 20 99 Liechtenstein LN 1 13 11 20 30 Lithuania LT 1 13 3 20 99 Luxembourg LU 1 13 11 20 30 Malaysia MY 1 13 3 20 99 Mexico MX 11 3 30 99 Morocco MA 1 13 3 20 99 Netherlands NL 1 13 11 20 30 New Zealand NZ 1 13 3 20 99 Norway NO 1 13 11 20 30 Peru PE 1 13 3 20 99 6 11 * A site license is required for India. To support this regulatory requirement, please contact your local representative. Appendix 50 SpaceLink Access Point Appendix Data Input Criteria Length 1-16 Criteria 1. All printable characters 2. Cannot be null string. IP address [field 1] [field 2] [field 3] [field 4] 1-223 0-255 0-255 1-254 Subnet mask [field 1] [field 2] [field 3] [field 4] 0-255 0-255 0-255 0-255 Gateway [field 1] [field 2] [field 3] [field 4] 0-223 0-255 0-255 0-254 SSID 1-32 1. All printable characters 2. Cannot be null string. Name 1-16 1. All printable characters 2. Cannot be null string. Passphrase 0-64 1. All printable characters 2. Null string is accepted WEP key Hexadecimal numbers (Numbers and letters a~f, A~F) MAC Add. of station, Host AP, or Wireless Bridge Hexadecimal numbers (Numbers and letters a~f, A~F) RTS threshold 64-2346 Fragmentation threshold 64-2346 SpaceLink Access Point Appendix Data field Password 51 Appendix SpaceLink Access Point Specifications The following technical specification is for reference purposes only. Actual product’s performance and compliance with local telecommunications regulations may vary from country to country. ASUS will only ship products that are type approved in the destination country. Ethernet Interface RJ45 for 10BaseT with auto crossover MDI/MDI-X Data Rate 11 Mbps with auto fallback to 5.5, 2 and 1 Mbps Modulation CCK (11Mbps, 5.5Mbps), DQPSK (2Mbps), DBPSK (1Mbps) Technology Direct Sequence Spread Spectrum RF Output Power 14 ~ 17 dBm (at nominal temperature range) Antenna 2 internal polarization diversity dipole antennas, One RF connector for optional external antenna Range Indoor 130 ft (40 m), semi-open 330 ft (100 m), outdoor (LOS, Light-Of-Sight) 1500 ft (457 m) at 11Mbps The range may vary by different environment Receiver Sensitivity Per< 8% @ length=1024 octets (at nominal temp. range) 11Mbps: -82 to -85 dBm; 5.5Mbps: -85 to -88 dBm; 2 Mbps: -88 to -91 dBm; 1 Mbps: -91 to -93 dBm Operating Frequency 2.412 to 2.462 GHz (North America) 2.412 to 2.484 GHz (Japan) 2.412 to 2.472 GHz (Europe ETSI) 2.457 to 2.462 GHz (Spain) 2.457 to 2.472 GHz (France) Appendix 52 WEP 64/128-bit WEP; each includes 4 user-defined keys Utilities AP Manager: User-friendly utility for discovering and configuring SpaceLink Access Points with Access Control List features AP Live Update: Download the newest firmware from the Internet SpaceLink Access Point Appendix Supported OS Windows 98, 98SE, ME, NT4, 2000, XP SNMP Support MIB II, Proprietary Wireless MIBs LED Indicators Power, Wireless, Ethernet DC Power Adapter AC Input: 100V to 240V(50 to 60HZ) DC Output: 5V with max. 1 A current Operating Temp. 0ºC to 55ºC Storage Temp. -20ºC to 70ºC Humidity 5 to 95% (non-condensing) Emissions ETS 300 328 and ETS 300 826; CE Mark FCC Part 15C, Section 15.247 Size 40 mm (L) 138 mm (W) 150 mm (H) (± 0.2) Weight 400 g excluding power supply Warranty One Year Limited Warranty Access Point Standard 802.11b based access point, provides roaming capability between Wi-Fi compliant Access Points Access Point Client Act as a client station to associate with existing access points and bridge traffic from Ethernet port to a remote backbone network through the wireless interface Wireless Bridge Point-to-point or point-to-multi-points to bridge individual networks SpaceLink Access Point Appendix Operating Modes 53