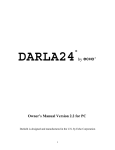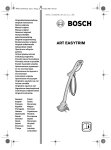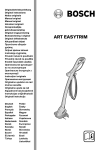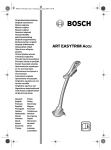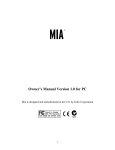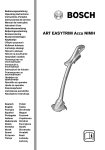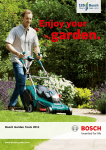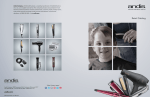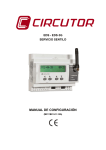Download The Echo Console - Sheffield Studio
Transcript
The Echo Console Included with your Layla/Gina/Darla is a “virtual control surface” application called The Echo Console. The Console allows you to control the audio I/O of all three cards and the clocking functions of Layla/Gina in a single easy-to-use location. From the console you can control input and output levels, adjust input monitoring, enable channel mutes and solos, select synchronization clocks, and activate the EasyTrim automatic input gain adjustment circuitry. The Echo Console software was automatically installed at the same time that you installed the Layla/Gina/Darla drivers for Windows 95. If installation was successful, you should see a capital letter “L,” “G,” or “D” in your Windows 95 task bar (typically in the bottom right-hand corner of your screen), with the letter representing the particular card installed in your system. Clicking on the letter will activate the console program. It should look similar to this: The console functions are grouped into three areas: inputs (in the upper left corner), monitors (directly below the inputs that are being monitored), and outputs (on the right hand side). The controls for a particular function/stereo pair are then further grouped into a box that contains selection buttons, a slider, and other controls and displays as determined by the function. The File Menu At the top left of the Console window you will find the File menu. By selecting the File menu, several configuration options become available to you. The first menu option is “New Console”. The New Console option allows you to create an additional iteration of the console program. In this way, multiple devices (Laylas, Ginas or Darlas) may be controlled using their own dedicated console. The second option under the File menu is “Mixer Device.” The Mixer Device option lets you choose the device that the current iteration of the Console program controls. So, if you have more than one device (Layla, Gina or Darla) attached to your system, you can use the same console to control them all, using the Mixer Device option to control which device is currently selected. The “Appearance” option, third on the File menu, lets you customize the look of your console. You can change the color of each of the console elements, change the fonts used, or choose to abbreviate labels. You may even want to produce multiple color schemes to help recognize the device that is being controlled. A number of preset color schemes are included. The fourth option on the File menu is “Input Levels.” This option produces the following window: The Input Levels window lets you choose the gain level for each of the analog inputs on Layla. In this way, devices with differing nominal operating levels are easily accommodated, and their input gain levels properly displayed on the Echo Console. Console Controls Let’s take a look at the control surface itself. The input controls are located in the upper left portion of the console surface. In the center of each input control is a pair of sliders for input gain attenuation. You will also find a pair of level meters. Below each meter/slider pair is a display that shows the currently selected level of attenuation or gain. One note about this display: You will notice that the colors used to draw the gain display vary depending on the input levels that are selected from the Input Levels selection window from the File menu. Above the meters are buttons that allow you to selectively mute (M) or solo (S) each channel. The “LED” at the top of each input control is a button too. It is used to enable (green) or disable (red) the level meter for this channel pair. At the bottom of the control you may choose to “gang” the sliders (G). Ganging the sliders ties them together so that they will maintain their relative placement with regard to each other. You can also activate the EasyTrim function. EasyTrim Automatic Input Gain Adjustment Circuitry EasyTrim is a feature that monitors the peak level of the input signal and automatically adjusts the input gain for maximum performance, i.e., the point that offers the greatest signal-to-noise ratio for the material being recorded. This allows you to take full advantage of Layla/Gina’s 20-bit dynamic range, as it eliminates the need to leave a few dB of extra headroom “just in case” while recording. To enable EasyTrim, simply push the desired input channel’s EasyTrim button (labeled “T” or “Trim” on the console). Now begin playing the material you plan to record. In order for the EasyTrim function to work properly, it is important that you play the loudest material you will be recording on that channel. EasyTrim is going to optimize the input level based on the loudest signal detected during this monitoring process. If you exceed that level during the actual recording process, you could introduce clipping distortion. Note that while you have EasyTrim enabled, the volume level for the enabled channel(s) is significantly reduced. This is a normal function of EasyTrim, allowing this feature enough headroom to accommodate a wide variety of input levels. When EasyTrim is deactivated, the volume level(s) will return to normal. Once you have played the loudest passage, deselect the EasyTrim button to exit the EasyTrim modethe slider will jump to the correct input gain position. Layla/Gina is now set to provide the widest possible dynamic range for the material you will be recording. It is recommended that you repeat the EasyTrim level-setting process for each successive track you plan on recording. That way you can always be assured of getting the maximum dynamic range out of your Layla/Gina system. Monitor Controls Below the input channels are the input monitor controls. The input monitor controls allow you to monitor the record input signal via any of the available outputs on your Layla/Gina/Darla. Each input channel pair has a corresponding monitor output pair directly below it on the console. The monitor controls look similar to the controls for input. The same mute and solo buttons are found at the top, and the gang selection button is at the bottom. In addition, a pair of slider controls is available for setting the levels of the monitor signals. Instead of level meters, the monitor control has a series of numbered buttons. These buttons allow you to select which output channel pair controls are displayed, so you can make adjustments to them. The monitors are one of the most powerful functions of the console. When you are recording, these controls allow you to set the level at which each input signal will be monitored at each of the outputs, independent of the main output level control. When setting a monitor level, you must first select the input that will be monitored, then select the output for which you will set the monitor level. Selection of the input is really just a matter of using the correct monitor control box. A monitor setting will always affect the input pair that is directly above it. To set the monitor for inputs 3/4, for example, simply go to the monitor control directly below inputs 3/4 and click on one of the six buttons found in the center of the control. Let’s say you want to set the level at which input pair 1/2 is monitored for each of the stereo analog output pairs on Layla/Gina/Darla. You would first find the monitor control that corresponds to inputs 1/2 (the control on the far left, directly below the input control for channels 1/2). Clicking on the button within this box labeled “1/2” causes the control box to display the currently selected levels at which inputs 1/2 are being monitored at outputs 1/2. Clicking on the button labeled “3/4” would cause the control box to display the currently selected levels at which inputs 1/2 were being monitored at outputs 3/4. You can move through the remaining buttons, setting the level at which inputs 1/2 are monitored at each of the six output pairs. Any settings that you make are remembered by the console program, and all settings for all outputs are maintained independently. In the upper right corner of the monitor section of the console is a button labeled “Group Mode.” The group mode function lets you easily move through the output pairs on Layla/Gina/Darla, building the monitor mix that you want for each output. Let’s say you have five musicians, each one listening to their own discrete output pair. Clicking “Group Mode,” then clicking on output button “1/2” on any of the monitor panels would cause all of the monitor controls to become active for outputs 1/2. You could make adjustments for each input pair as necessary. Clicking on “3/4” in any of the panels would then switch all of the monitor controls to the levels for output pair 3/4, so you could set the levels for the next musician, and so on. Remember that all of the inputs are continuously monitored by all of the outputs at some level. The degree of attenuation (or muting) of that level is set by the monitor controls. The console program constantly maintains a level setting for each of the 100 monitor paths it controls. Clicking on an output selection button simply selects the settings that are displayed. The Output Controls The right hand side of the console is dedicated to the controls for output channels one through ten (an output meter is included for the two S/PDIF output channels, but these levels are not adjustable). Here again, the available controls mirror those found on the input controls (Gang, Mute, Solo, meter on/off, etc.). Where the EasyTrim buttons are located on the input controls, you will instead find buttons that allow you to select each channel’s output level (much as you can set input levels from the File menu option described above). These buttons toggle Layla’s outputs between +4dBu and –10dBV levels. These toggles should be set to the level that is appropriate for the devices that are being connected to the Layla output channels. Adjusting Record and Playback Levels Layla/Gina/Darla’s output volume adjustments are made in the digital domain. When you lower a volume slider, you are actually decreasing the number of available bits, thereby taking away from the potential dynamic range of the system. To avoid this, we suggest that whenever possible you leave the output sliders set to their maximum positions, and perform any necessary attenuation on your external mixer. When the Layla/Gina/Darla playback volume controls are set to maximum and the input signal approaches the maximum pre-clipping level, you can achieve the full 20-bit dynamic range of the system. Setting Clock Sources and Destinations At the very bottom of the Console there are buttons that allow you to select the synchronization clocks that are used by Layla/Gina. The console program will sense which input clocking options are available, and automatically disable those that are unavailable. On the left are the output clock options. Here you can select from standard word clock or superclock (word clock x 256) output. To the right of the output clock selections are the input clock options. Depending on what external devices you have connected to Layla/Gina, you may have as many as five options here. If you are unsure which clock synchronization selections are appropriate for your installation, be sure to read the next section, which deals with the types of clocks that Layla supports. Synchronizing Multiple Devices Layla is designed to work alongside other audio equipment within a complete Windows system. If you are planning on using Layla with other audio equipment, please note the following: The Layla Windows drivers (echogals.drv and echogals.inf) included in this package supports multiple Laylas within the same system. In addition, your new Layla will operate with Gina and Darla. Layla can also peacefully coexist with audio equipment from other manufacturers, but be aware that operating alongside another product is not the same as operating with it. In order for accurate synchronization to exist, the other audio product(s) in your system must support a synchronization mode (word clock, superclock, etc.) that is compatible with Layla. Without such synchronization, the individual pieces of equipment will act completely independently of each other. This scenario may be fine for some musical applications; however, it is not appropriate for professional situations, such as scoring for film or television, where sample-accurate synchronization is required. For this reason, Layla supports many synchronization modes. Layla can slave to word clock, superclock, S/PDIF, and MIDI Time Code (MTC). In addition, Layla can also generate these synchronization signals, as well as perform translation of one clock to another, such as transmitting superclock while reading MTC. Let’s take a brief look at the various synchronization types. Word Clock – This is a synchronization signal that connects to the BNC connector labeled Word Clock on Layla’s back panel. This synchronization clock runs at the selected sample rate. Think of it as a kind of electronic metronome, which can click back and forth at speeds surpassing 48,000 times a second. It is one of the most widely used forms of synchronization in digital audio. Superclock – This signal comes from Layla’s Word Clock connector too. Its signal runs at 256 times the sample rate. A lot of equipment, including Layla, uses a 256x word clock internally. Using super clock allows the equipment to synchronize more accurately and adjust more rapidly to different sample rates. Note: A lot of equipment, including many “clock synchronizers”, generate superclock using a “phase lock loop” or PLL circuit. This can produce a superclock with a lot of “jitter,” which can cause noise on Layla’s (and other) analog converters. Layla has a “low-jitter” clock generated using digital synthesis techniques. It is recommended that word clock be used when slaving Layla to other external equipment, reserving superclock for synchronizing multiple Laylas together. S/PDIF – The Sony/Phillips Digital Interchange Format is a serial bit-stream that has a clock signal embedded in the data stream. When recording from an S/PDIF source, Layla/Gina will utilize the synchronization clock that is embedded in the S/PDIF while it decodes the bitstream. Note: When recording from an S/PDIF port, you must select S/PDIF as the input clock. For greater flexibility, this is not done automatically. If you find that your S/PDIF recordings contain pops or skips, be sure that you have selected S/PDIF as your input clock. MIDI Time Code (MTC) – MIDI time code differs from the preceding synchronization methods. Instead of simply providing the rate at which things should proceed, it transfers information in an elapsed time format (HH:MM:SS.) In addition, MTC also transmits a frame number to give the fine definition which is needed. This longitudinal format has the benefit of including positional information, however over time it tends not to maintain as tight a sync as sample based synchronization techniques. Now let’s take a look at some possible configurations and how you might set them up from a synchronization standpoint. Let’s start simple. Suppose that Layla/Gina is the only audio device used in your system. Since you have no other devices to synchronize with, simply select “Internal” for Layla/Gina’s input clock. Layla/Gina will then use its own clock to control its operation. Now a little more complicated set-up: You have two Laylas connected. Simply set Layla #1 to “Internal” for its input clock and superclock for output. Now connect the first Layla to the second one via a BNC cable running from Word Clock Out on Layla #1 to Word Clock In on Layla #2. Now select superclock for Layla #2’s input synch. Your Laylas will now operate in unison. No matter how many devices you are synchronizing, the concept is essentially the same. You are merely “daisy-chaining” devices together using compatible clocks. One device will operate as the source of the master clock, with each successive device using that clock to sync. Additional Configuration Settings In addition to those settings that can be made using the Console program, there are a number of other configuration options you can access. These are found on the Windows Control Panel. To access these controls, begin by pressing the Windows Start button. Select Settings, then Control Panel. In the Control Panel window, locate the icon for System, and double-click on it. Click on the tab titled Device Manager. Now locate the line titled Sound, video and game controllers. Finally, locate the line titled Layla by Echo or Gina or Darla), and double-click. This will bring up the Layla/Gina/Darla Properties window, which we saw briefly at the conclusion of Layla/Gina/Darla installation. We have previously seen the “General” screen, so let’s move on to the “Settings” screen by clicking on the tab labeled Settings. The “Monitor During Playback” Control In the default mode, Layla allows you to monitor your input signal whether you are recording, playing back, or simply idle. In some situations, such as when performing punch-in recording, it may be desirable to have the input signal muted until Record is enabled. In the Layla/Gina/Darla Properties window that appears you’ll see a check box labeled Monitor During Playback. Uncheck the box to disable input monitoring; recheck it to once again enable input monitoring. Monitoring controls are also available on the Echo Console. Selecting the S/PDIF Output Mode Layla/Gina can transmit digital information in either of two modes, “professional” or “consumer.” The primary difference between the two is in the implementation of the SCMS copy-protection bit, which, in the consumer format, prevents the user from making digital copies of a digital copy. Layla/Gina’s S/PDIF output defaults to the Professional mode. If you are recording from Layla/Gina into a consumer DAT deck, the deck may not be able to recognize the signal until you switch Layla/Gina’s output to Consumer mode. We have provided a software switch in the Layla/Gina driver that allows you to select which mode Layla/Gina transmits. In the window that appears you’ll see a pair of check boxes in an area labeled S/PDIF Output Setting; one box is labeled Consumer and the other Professional. Select the appropriate mode for your DAT (if you don’t know which one to use and are having difficulties, simply try the one that is not currently checked). Important note: Layla/Gina never transmits the SCMS bit, regardless of which mode is selected. SAW Compatibility Mode When using Layla/Gina with the Software Audio Workshop (SAW) program from Innovative Quality Software, there are some special considerations that must be accommodated by the Layla/Gina driver. SAW expects an equal number of inputs and outputs on Layla. Thus, for SAW compatibility, the driver creates a non-functional mirror of input channels 7 and 8 (making an equal number of ins and outs). To insure that Layla will operate properly with SAW, check the box labeled SAW Compatibility Mode. (Note: This option should only be checked when Layla is being used with the SAW application.) Show Echo Console on the Task bar The last selection on the Settings screen allows you determine whether the Echo Console program will occupy a space on the Windows dashboard (the “L” in the bottom right-hand corner of the Windows desktop). Checking this option enables this feature, unchecking it disables it. MIDI Time Code Settings Now let’s take a look at settings that affect performance reading MTC. Click on the tab labeled MIDI Time Code. The Properties window should now look like this: Because of the somewhat coarse resolution of MIDI Time Code, and its ability to exhibit “wow and flutter” (fluctuations in timing and consistency,) the sync signal may sometimes stray from optimal. The Layla driver will automatically correct for these inconsistencies. When and how these corrections are made is configurable. The Tolerance setting lets you select how far you want to allow the synchronization to stray before a correction is made. Many times, if left alone, the sync may correct itself by first straying in one direction and then going back the other way. If the tolerance is set too low, Layla will correct the synchronization too frequently. This produces frequent jumps to correct the clock, introducing jitter. If the tolerance is too high, the synchronization will shift too far before a correction is made, which will also yield unsatisfactory results. The Damping setting lets you configure how quickly the corrections described above take place. Once Layla has determined that a correction is needed, a low damping level will effect the correction rapidly. A high level of damping causes the correction to occur in a more gradual nature. If you feel that a change is needed in the defaults for these settings because of poor MTC synchronization, it is generally wise to adjust the Tolerance setting first. Use the Damping adjustment if you are unable to obtain satisfactory results with the Tolerance setting. The Clocks Settings Although you can set the synchronization clocks from the Echo Console, these settings are also available from the Layla Properties menu. Click on the Clocks tab. The window will change to look like this: Only those clock sources that Layla/Gina determines to be available will be enabled for selection.