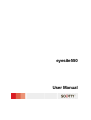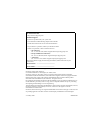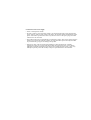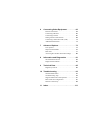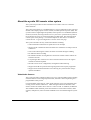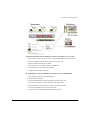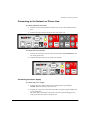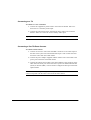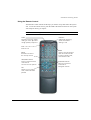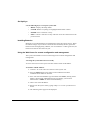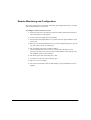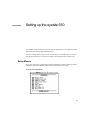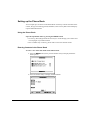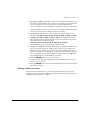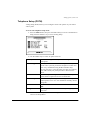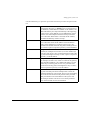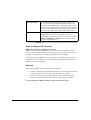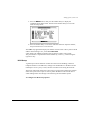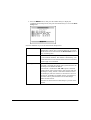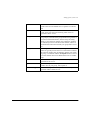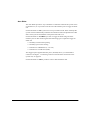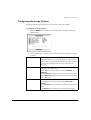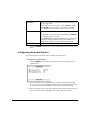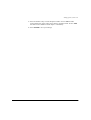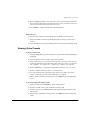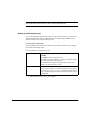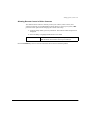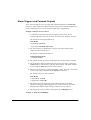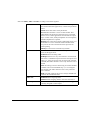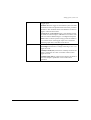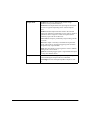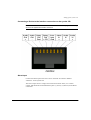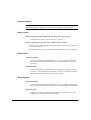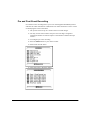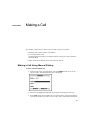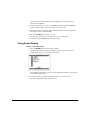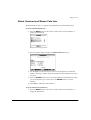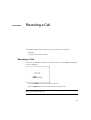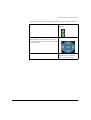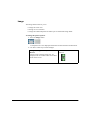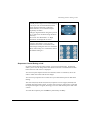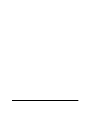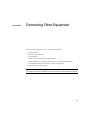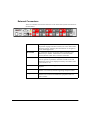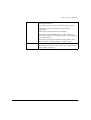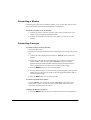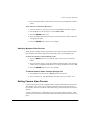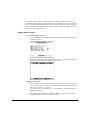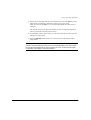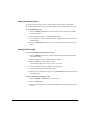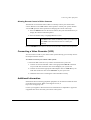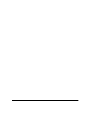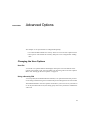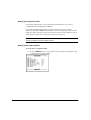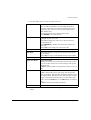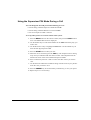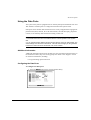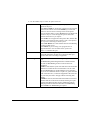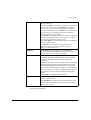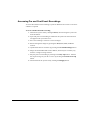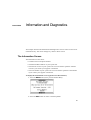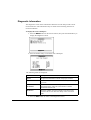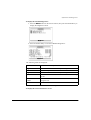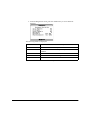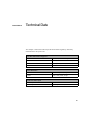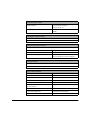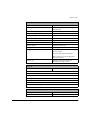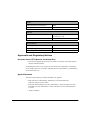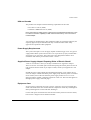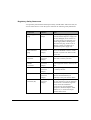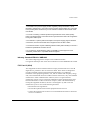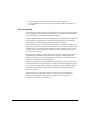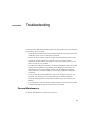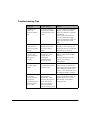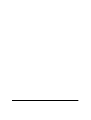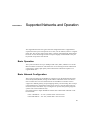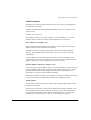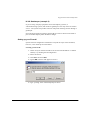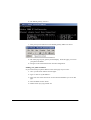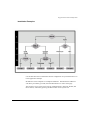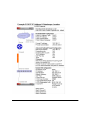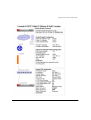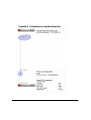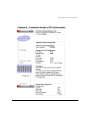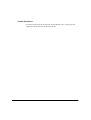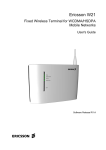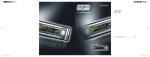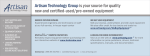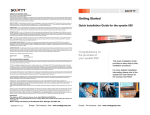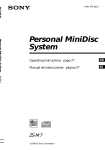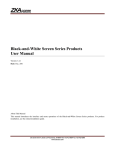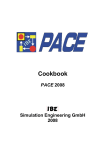Download Scotty eyesite550 User manual
Transcript
eyesite550 User Manual SCOTTY Web Site • http://www.scottygroup.com Product Support If you have a problem with your eyesite 550: • First check the Troubleshooting chapter of this manual. • Check the SCOTTY web site for relevant information. • If you still have a problem, contact your SCOTTY dealer. • If this is not possible, contact Customer Services: • The Americas: Tel: +1-910-395-6100, Email: [email protected] • Europe, Middle East and Africa: Tel: +43 316 409 426, Email: [email protected] • Asia Pacific: Tel: +63 2 833 7783, Email: [email protected] You will be asked to supply the following information (found on the base of your eyesite 550): Model number: ..................................................... Serial number: ..................................................... Copyright © 2005 SCOTTY Group plc. All rights reserved. SCOTTY Group of the Americas, 6714 Netherlands Drive, Wilmington, NC 28405, USA SCOTTY Group plc. (SCOTTY) retains copyright in this manual and associated user documentation (the Documentation). SCOTTY and its suppliers retain all copyright and other intellectual property rights in the software embedded in and associated with the product described in the documentation (the Software). All rights reserved. By purchasing the product described in the documentation you are granted a limited licence to use the Software, provided you do not copy, alter or adapt the Software in any way including decompiling, disassembling or reverse-engineering. The information provided in the documentation is believed to be accurate and reliable, however, SCOTTY assumes no responsibility for its use, and reserves the right to revise the documentation without notice. SCOTTY, the SCOTTY logo are registered trademarks of SCOTTY Group plc. in the UK, and are pending application in other countries. All third party trademarks are acknowledged. 4.1.2 May 2005 SD202590A IMPORTANT SAFETY INFORMATION • Do not dismantle the eyesite 550. There are no user serviceable parts inside. Access to the inside of this unit should only be carried out by approved service personnel. • Keep the eyesite 550 away from water and other liquids (except when cleaning, as directed below). If you suspect that liquid has entered the equipment, immediately disconnect the unit from the network and from the power supply, ensuring first that your hands and the power supply outlet area are dry. Do not use the eyesite 550 again until it is thoroughly dry. • Clean the case only with a soft, lint-free cloth, either dry or slightly dampened with water. Disconnect the power and the telephone cables before using a damp cloth to clean the eyesite 550. • Before connecting any equipment that was not supplied with the eyesite 550, check the specification to ensure compatibility. • Do not use the eyesite 550 if you suspect a gas leak. Operation of any electrical equipment can generate sparks which may ignite the gas and cause an explosion. • Do not let cables trail where they might cause someone to trip or pull the eyesite 550 onto the floor. • Use only on a stable surface. The eyesite 550 may be damaged if it falls. • Do not place any part of this equipment in your mouth. • Keep the equipment and its packaging out of reach of small children. • Do not push objects into the ventilation holes. • Do not block the ventilation slots as this could cause the equipment to overheat and malfunction. Do not use it on a soft surface such as a bed which might block ventilation slots. • Do not place the eyesite 550 in direct sunlight. Do not point any external cameras directly at the sun as this is likely to cause serious damage to the unit. • The eyesite 550 will not function in the event of a power cut. It should not be relied upon as the only means of contacting the emergency services. Connection to the Power Supply • Never overload power sockets. • In order to remove power from this product, you must disconnect the power plug from the power outlet. In order to safely achieve this action, the product must be installed close to the power outlet and be positioned in such a way that user access to the power plug and socket connection is not restricted. • The product must only be used with the provided power supply. This power supply has been extensively tested for use with the product, use of an alternative power unit may invalidate any international type approval relating to the product. • If the power unit, cable or plug becomes damaged, contact the dealer for a suitable replacement. There are no serviceable parts inside. Disconnect the power source before attempting to handle a damaged power supply unit or damaged power cable or plug. Any attempt to open the power unit is likely to expose a potential electric shock hazard. eyesite 550 Contents 1 Introduction & Getting Started . . . . . . . . . .1 About the eyesite 550 remote video system . . . . . . Getting Started. . . . . . . . . . . . . . . . . . . . . . . . . . . . . Requirements for the eyesite 550 . . . . . . . . . . . . . . Unpacking . . . . . . . . . . . . . . . . . . . . . . . . . . . . . . . . Connecting the Equipment . . . . . . . . . . . . . . . . . . . 2 Setting up the eyesite 550 . . . . . . . . . . . . .15 Setup Menus . . . . . . . . . . . . . . . . . . . . . . . . . . . . . Setting up the Phone Book . . . . . . . . . . . . . . . . . . Communications Setup . . . . . . . . . . . . . . . . . . . . . Telephone Setup (PSTN). . . . . . . . . . . . . . . . . . . . Network Setup. . . . . . . . . . . . . . . . . . . . . . . . . . . . Configuring the Image Options. . . . . . . . . . . . . . . Configuring the Audio Options. . . . . . . . . . . . . . . Video Presets . . . . . . . . . . . . . . . . . . . . . . . . . . . . . Alarm Triggers and Powered Outputs . . . . . . . . . . Breakout Module. . . . . . . . . . . . . . . . . . . . . . . . . . Pre and Post Event Recording . . . . . . . . . . . . . . . . 3 2 6 6 6 7 15 18 20 21 22 30 31 33 37 46 47 Making a Call . . . . . . . . . . . . . . . . . . . . . . .49 Manual Dialing . . . . . . . . . . . . . . . . . . . . . . . . . . . 49 Speed Dialing . . . . . . . . . . . . . . . . . . . . . . . . . . . . 50 Dialed, Received and Missed Calls lists . . . . . . . . 51 4 Receiving a Call . . . . . . . . . . . . . . . . . . . . .53 Receiving a Call . . . . . . . . . . . . . . . . . . . . . . . . . . 53 Auto Answer . . . . . . . . . . . . . . . . . . . . . . . . . . . . . 54 5 Controlling Cameras During a Call . . . . .55 PiP Control Mode (Picture in Picture) . . . . . . . . . Privacy. . . . . . . . . . . . . . . . . . . . . . . . . . . . . . . . . . Snapshot . . . . . . . . . . . . . . . . . . . . . . . . . . . . . . . . Source (NEAR & FAR). . . . . . . . . . . . . . . . . . . . . Image . . . . . . . . . . . . . . . . . . . . . . . . . . . . . . . . . . . 56 57 57 58 60 6 Connecting Other Equipment . . . . . . . . . .63 External Connectors . . . . . . . . . . . . . . . . . . . . . . . Connecting a Monitor . . . . . . . . . . . . . . . . . . . . . . Connecting Cameras . . . . . . . . . . . . . . . . . . . . . . . Setting Camera Video Presets . . . . . . . . . . . . . . . . Connecting a Video Recorder (VCR) . . . . . . . . . . Additional Information . . . . . . . . . . . . . . . . . . . . . 7 Advanced Options . . . . . . . . . . . . . . . . . . .73 User Options . . . . . . . . . . . . . . . . . . . . . . . . . . . . . Supervisor PIN Mode . . . . . . . . . . . . . . . . . . . . . . Data Ports . . . . . . . . . . . . . . . . . . . . . . . . . . . . . . . Accessing Pre and Post Event Recordings . . . . . . 8 64 66 66 68 71 71 73 76 77 80 Information and Diagnostics . . . . . . . . . .81 The Information Screen. . . . . . . . . . . . . . . . . . . . . 81 Diagnostic Information . . . . . . . . . . . . . . . . . . . . . 82 9 Technical Data . . . . . . . . . . . . . . . . . . . . . .85 Regulatory Notices . . . . . . . . . . . . . . . . . . . . . . . . 89 10 Troubleshooting . . . . . . . . . . . . . . . . . . . . .93 General Maintenance. . . . . . . . . . . . . . . . . . . . . . . Troubleshooting Tips. . . . . . . . . . . . . . . . . . . . . . . Supported Networks and Operation . . . . . . . . . . . Basic Network Configuration . . . . . . . . . . . . . . . . Internet Connectivity. . . . . . . . . . . . . . . . . . . . . . . 11 93 94 97 97 98 Index . . . . . . . . . . . . . . . . . . . . . . . . . . . . . 111 CHAPTER 1 Introduction & Getting Started This User Manual describes all the features of the eyesite 550 remote video system and is written both for those who are responsible for installing and configuring it and those who use it on a day-to-day basis. 1 About the eyesite 550 remote video system The eyesite 550 provides real time transmission of remote video over IP and/or PSTN networks. The eyesite 550 connects to a standard monitor or TV, providing full-screen video and flexible video display options such as sizable, moveable picture-in-picture (PIP). The eyesite 550 unit is lightweight and portable, and it operates over standard IP (Internet Protocol) networks, allowing remote access to your CCTV system from anywhere in the world. Secure access is ensured with dual level PIN codes. The infrared remote control is part of the package - no external telephone or other device is needed to control the unit. A typical configuration is shown on the next page. The eyesite 550 offers an array of advanced features including: • Video and audio transmission at speeds from 32 to 384 kbps • Support for IP or PSTN transmission and the use of PSTN as a backup to the IP connection. • Zone control allowing the cameras to follow movement through a building • Pre and Post alarm recording • RS-422/485 interface for long distance connections to PTZ cameras without an external converter • Loop through video connectors to allow onward connection of CCTV signals without an external amplifier. • Internal web server for configuration, management and monitoring. • Support for the H.323 protocol allowing integration with 3rd party equipment. • Support for the SCOTTY StatIX service allowing easy location when using a dynamic IP address. Video/Audio Sources The eyesite 550 offers onboard control for up to six video and audio inputs including advanced features such as digital pan/tilt/zoom, automatic camera sequencing and programmable video presets. Convenient BNC connectors for video inputs make the eyesite 550 compatible with existing CCTV cameras and devices. Cable-through connections allow the video feed to continue to another device such as a video recorder. In addition, the RS-422/ 485 and RS-232 data channels permit external devices such as PTZ cameras, dome cameras, multiplexers, matrix switches and DVRs to be controlled through the eyesite 550. 2 Introduction & Getting Started Using the enclosed eyesite for Windows software on a laptop or PC you can: • Call into the eyesite 110, 140 or 550 over IP or PSTN phone line connections. • Receive automatic calls from the eyesite 110, 140 or 550. • See live video and listen to live audio. • Take snapshots, save, and send them as JPEG files. • Control Pan, Tilt, Zoom cameras remotely • Change camera sources remotely. By upgrading to eyesite for Windows Pro software you can additionally: • View multiple remote sites simultaneously • Record video and audio • Control and monitor the inputs and outputs on the eyesite 550 • View the pre and post-event recordings on the eyesite 550. • Send automatic e-mail messages to notify of event occurences. • View site information such as camera location • Use the event log to check timing and operator actions 3 Unique technology eyesite 550 remote video systems offer a range of unique features that improve the user and administrator experience Pre-Event Recording • Retrieve images before the event was triggered. The eyesite 550 stores these images for you to download. Auto-Dial on Alarm • The eyesite 550 can be linked to an alarm panel, sensors, or motion detectors. During an event the eyesite 550 can automatically connect to a remote monitoring facility. 6 Independent Zones • Attach a sensors for each camera, and the eyesite 550 follows activity around your building without operator intervention. • Each zone supports 2 way audio. Access can be controlled to a number of doors. • Each zone supports a controlled output. Unlock a door, set off an alarm, turn on a light. • Zones connect using standard category 5 structured cabling- no need to run dedicated cabling to the zone- just use your existing system. Web server for Remote Management • Configure and monitor the status of the eyesite 550 using the built in web server either locally or remotely. • Prevent unauthorised users by using the PIN number feature. Packet Buddy protocol • Constantly adapts and adjusts to the available bandwidth over the Internet • Reorders, corrects, and recovers from errors in transmission. Simplified installation • The eyesite 550 supports DHCP and PPPoE protocols, allowing automatic configuration of the core IP information. • The Packet Buddy Protocol uses a single UDP port to make a video call instead of the 6+ ports used by an H323 device. This allows outgoing calls to be made with little or no firewall configuration. 4 Introduction & Getting Started Reduced infrastructure costs 1. eyesite 550 remote video systems require no dedicated IP video infrastructure when using SCOTTY’s Packet Buddy protocol. 2. The eyesite 550 also supports the H.323 protocol, so can adapt to future infrastructure changes, and interoperate with equipment from other vendors. Enhanced features A range of features give the user greater flexibility when in a call. These include: 1. Digital zoom 2. Image control (faster/sharper) 3. Local and remote audio and video source selection in call 4. Brightness control 5. Adjustable PiP 6. Freeze frame option 7. PIN authentication for security 8. Make calls over the phone line if the IP network is unavailable or congested 5 Getting Started Requirements for the eyesite 550 The eyesite 550 unit requires the following: • Power outlet • 10 or 100 Base-T LAN (Local Area Network) connection • And/or standard analog telephone line • Static IP address or subscription to SCOTTY’s StatIX service. • TV or monitor on which to view the menus and camera images. Unpacking Your shipment should contain the following components: • eyesite 550 remote video system unit • Power supply and AC power cord. • Remote control with batteries. • Standard network cable (RJ-45) • PSTN line cable • AV Cable • User Manual • eyesite for Windows CD Unwrap all the components carefully. If any components are missing, contact your supplier. NOTE: Before attempting to make any connections please ensure that you have read and understood the safety information in the Technical Data chapter. 6 Introduction & Getting Started Connecting to the Network or Phone Line. To connect the Phone Line cable 1. Connect one end of the PSTN line cable to the RJ-11 socket labeled ‘Phone Line’. 2. Connect the other end into the phone line jack on the wall. To connect the network cable: 1. Connect one end of the network cable into the socket labeled Ethernet at the rear of the eyesite 550. 2. Connect the other end into your RJ-45 network jack.. Connecting the Power Supply To connect the power supply: 1. Connect the power supply adapter to the circular power jack labeled 12 VDC, 3A at the rear of your eyesite 550. 2. Connect the AC power cord to the other end of the power supply adapter and to your wall outlet. The status light on the front of the eyesite 550 turns from flashing green to solid green when the system is ready for use. 7 Connecting to a TV To connect to a TV or Monitor: 1. Connect the supplied AV phono cable to the connector labeled ‘Video Out’ and to the TV’s Auxiliary Video input. 2. Connect the other branch of the supplied AV phono cable to the connector labeled ‘Audio Out’ and to the TV’s Auxiliary Audio input. Tip: If your TV or Monitor has stereo inputs, use the left channel input. Connecting a Pan Tilt Zoom Camera To connect a PTZ camera: 1. Connect one end of a video cable with BNC connectors to the video input on the back of the eyesite 550 unit labeled Video Input. Then connect the other end of the video cable to the PTZ camera. 2. Connect the power adaptor supplied with the camera from a wall outlet to the power jack on the back of the PTZ camera. 3. Connect the camera control cable to the camera and the serial connector on the other end to the serial port on the back of the eyesite 550 labeled RS-422/485 (RJ-45) or RS-232 (DB9). You will need to configure the data port in the Data Options Menu. Note: When connecting audio signals to the eyesite 550, make sure each audio source corresponds with the video source from the same camera. 8 Introduction & Getting Started Using the Remote Control The Remote Control contains all the keys you need to set up and control the eyesite 550. To use the remote control, point the LED at the Infra-red sensor on the eyesite 550 and press the key you require. Note: Please insert supplied batteries before use SNAP Freezes incoming video during a call to produce a high quality snap shot PRIVACY Suspends outgoing audio and video during a call END Ends a call MENU Provides access to the set up menus LEFT/RIGHT Arrows Pan local and remote cameras or Choose menu options SEL Allows you to select, view, and edit video presets START Used to access speed dial and manual dial screens, initiate calls, and answer calls UP/DOWN Arrows Tilt local or remote cameras or Navigate menus 9 Set Up Keys Use the following keys to set up the eyesite 550: • MENU- Displays the Setup Menu. • CLEAR- Deletes everything in a highlighted field within a menu. • ENTER- Saves a selection or entry • EXIT - Cancels a selection or entry and exits out of the current menu to the previous menu. Installing Batteries Batteries are provided and must be installed before using the remote control. When the effective range of your remote control becomes noticeably shorter, replace the batteries with four high quality, alkaline, size AAA batteries. Under typical use, the batteries will last for more than one year. Using the Web Server for remote configuration and management. The eyesite 550 includes a web server allowing local or remote configuration and management. Accessing the eyesite 550 web server locally To access the web server the eyesite 550 first needs to obtain an IP address. To obtain a valid IP address: 10 1. Connect a TV to the video out connector of the eyesite 550. 2. Press the Menu button on the remote control and then select 2 for Communications and 1 for Network. 3. Press 1 to select the IP address type and either select Static, entering the IP address, subnet mask, and default gateway supplied by your network administrator or DHCP to obtain one automatically. 4. Take a note of this IP address. 5. Browse into the eyesite 550 by typing in http://x.x.x.x into your browser as shown. 6. The following status page will be displayed Introduction & Getting Started . 7. Navigate through the web server in a similar manner to normal menu navigation. 11 Remote Monitoring and Configuration The eyesite 550 can also be accessed, monitored, and configured remotely. The steps and recommendations are as follows. To configure remote web server access: 12 1. Protect the web server by entering a supervisor PIN as described in Chapter 7Advanced Options, User Options 2. Create a port forwarding rule in the firewall. 3. Forward from the public address of your firewall to the private address of the eyesite 550. 4. Because your firewall probably has its own web configuration page on port 80 you will need to choose an unused port. 5. The forwarding rule in this example would be: Forward inbound data for 62.173.119.215 (the public IP address of the firewall) port 3000 to 10.10.2.120 (the private IP address of the unit) port 80 (the standard webserver port number). 6. The data type for this forwarding rule is TCP 7. To browse into the web server remotely type: 8. http://62.173.119.215:3000 9. You will be prompted to enter the PIN number you provided before access is granted. CHAPTER 2 Setting up the eyesite 550 This chapter explains the menu structure. It then explains how to navigate the menus that control the cameras and communications. If you are setting up the eyesite 550 for the first time, you should follow the steps in this chapter and then go on to the next chapter which explains how to make calls. Setup Menus The eyesite 550 unit is configured using the Setup Menu. The Setup Menu provides a number of options that display further menus and information screens. To access the Setup Menu: Press the MENU button on the remote control. 15 Menu Layout All the menus and information screens have the same format as the Setup Menu: • Title Bar: At the top of all menus, indicates the menu you are currently viewing. • Button Bar: At the bottom of all menus, displays information about keys used for navigating through the menus. Selecting Menu Options The menus also have numbered options. To select an option: • Press the number key corresponding to the option you require, or • Use the Up and Down arrow keys to highlight the option. • Press the SEL or ENTER button to activate an option. Changing a Setting within a Menu Field The menus that you access from the Setup Menu contain a number of fields. Some of these fields have default settings which are displayed for you. The way in which you navigate through the menus, change settings and save your changes is the same in each case: 16 Highlighting a field Use the Up and Down arrow keys on the key pad to move the cursor to the field you want to change. When the field is highlighted, you can change its setting. Changing a setting Use the Left and Right arrow keys to scroll through pre-defined settings, such as ON and OFF. Display the setting that you want to use. Entering numbers Use the number keys to enter numbers such as an IP address. Entering letters Also use the number keys to enter text. When you have highlighted a field that requires text, the “mode” of the number keys is automatically changed to enter letters. The 1 to 9 keys represent more than one letter. Press a key repeatedly to change the letter. When you have displayed the letter you require, use the Right arrow key to move to the next space and be able to enter another letter. Setting up the eyesite 550 Saving Changes When all changes have been made within a setup menu, press the ENTER button twice. The message: “Saving Changes…” is displayed on your screen. Canceling an action Press the EXIT button. Setup Menu Options All the menus are displayed from the Setup Menu. The Setup Menu options are: Phone Book Allows you to enter and edit entries in your Phone Book. Allows you to set the remote video system to Master or Slave mode and allows a slave unit to import phone book entries from a master Phone Book. See “Communications Setup” on page 20. Communications Displays the Communications menu which allows you to access the Network menu for setting the communications parameters for your Analog and IP network and also set the H323 settings, Data Speed, Auto Answer, and Auto Dialer options. See “Communications Setup” on page 20. Camera Video Displays the Camera Video Setup menu in which you set up video presets and remote access. See “Setting Camera Video Presets” on page 67. Image and Audio Displays the Image and Audio menu in which you set up the image properties for transmission and enable audio transmission. Zones Displays the Zones menu which allows you to configure inputs, outputs, and responses to events. Data Ports Displays the Data Port Options menu in which you configure the data ports for data transfer and PTZ camera control. See “Using the Data Ports” on page 77. System Displays the System menu in which you can set the User ID, the User PIN and Supervisor PIN numbers. See “Changing the User Options” on page 73. Information Displays information including the Customer Services number, the serial number and the software version of your remote video system. See “The Information Screen” on page 81. Diagnostics Displays information about the last call and network statistics. See “Diagnostic Information” on page 82. 17 Setting up the Phone Book You can input up to 50 entries in the Phone Book. Each entry contains the name of the contact, the type of call being placed, IP address, and a security PIN if the called party requires PIN authorization. Using the Phone Book Open the Speed Dial menu by pressing the START button • Use the Up, Down, Right and Left arrow keys to scroll through your contacts and view all pages in your Phone Book. • Press a number key on the key pad to make a call to the desired contact. Entering Contacts in the Phone Book To enter a new name and details in the Phone Book: 18 1. Press the MENU button, then press the number 1 key to display the Phone Book options. 2. Press the number 1 key to display the Phone Book. Setting up the eyesite 550 3. Highlight the Name field using the Up or Down arrow keys. Enter the name of the contact using the number keys on the key pad which are also labeled with letters. The name you enter also appears in your Speed Dial directory • Press a number key to cycle through the letters until your choice is displayed. • Press the Right arrow key to move one space to the right to enter the next letter. • Press the Left arrow key to delete the previous character. 4. Highlight Type and select the connect speed of the remote video system. Select either IP 32K, IP 48K, IP 64K, IP 96K, IP 128K, IP 160K, IP 192K, IP 256K, IP 320K, IP 384K, Analog or PING. For Asymmetrical mode, (first number represents maximum receive speed, second number represents maximum transmit speed) select either IP 48/32K, IP 64/32K, IP 96/32K, IP 128/32K, IP 160/32K. Choose PING to test the network path to another device. 5. Highlight the Addr field and enter the IP address or telephone number of the party you are calling using the number keys. Use the * key (located at the bottom left of the number pad), or enter a space using the Right arrow key to represent a period (.) in the IP address. If you enter a number greater than 255 you are notified that an invalid IP address has been entered. The Addr field stays highlighted until a valid IP address is entered. 6. Press the ENTER button once to save the entry. 7. To enter another number in the Phone Book, press the Right arrow key and follow steps 3 to 5, above. 8. Press the ENTER button twice to save the information you have entered in the Phone Book and exit. Entering a PIN for a Contact Using a PIN is optional. However, you must enter the PIN if the person you are calling has this security feature enabled. For information about setting up a PIN, see “Changing the User Options” on page 73. 19 Communications Setup To configure the Communications Setup options: 20 1. Press the MENU button, then press the number 2 key to display the Communications Setup menu 2. Use the number keys, or press the Up or Down arrow keys to select an option in the list. Telephone Select Telephone to configure the modem, dial prefix, and autoanswer. Network Select this option to access the Network Setup menu to configure the IP addresses and UDP Port address relevant to your network. H323 Use this menu if a Gatekeeper is present on the network. StatIX Use this menu to register with SCOTTY’s StatIX serverallowing people to locate you when you don’t have a static IP address. Auto Dialer The Auto Dialer feature is for setting the first entry in the speed dial to be dialed automatically when an external alarm connected to the remote video system is activated. Note that the default setting is OFF. Use the Right or Left arrow keys to select ON or OFF. Select ON to activate theauto dialer. Select OFF to turn the auto dialer off. Setting up the eyesite 550 Telephone Setup (PSTN) Analog Setup (PSTN) allows you to configure various call options on your remote video system. To access the Telephone Setup menu: 1. Press the Menu button, then press the number 2 key to access Communication Setup, then the number 1 key to access Analog Setup.. 2. Use the number keys to select an option in the list. Country Code Use the Left or Right arrow keys to scroll through the country code options. Call Waiting You may need to disable the Call Waiting feature on your remote video system to prevent the disruption of video calls. Enter a key combination using the 0 to 9 number keys, the * key, the # key, or use the green cross key. For example, enter *70. Consult your phone provider or SCOTTY for advice. Dial Prefix Enter the dial prefix using the number keys. For example enter 9, if this is required to access an outside line. Max Data Speed Set the modem speed using the Left or Right arrow keys. The modem speed is set to 33.6. You should not normally need to change this. Auto Answer Set Auto Answer to between 3 RINGS and 8 RINGS or OFF. Dialing Mode Set Dialing Mode to TONE or PULSE depending on your phone line. 3. Press the ENTER key twice to save the changes to this menu screen and to return to the Setup Menu. 21 Network Setup The IP addresses for your remote video system must be configured using the Network Setup menu. Either this can be set manually (static) or automatically when DHCP (Dynamic Host Control Protocol) is enabled. When DHCP is enabled, the IP Address, Net Mask and Gateway options are greyed out as these parameters are setup automatically. To configure the Network Setup options: 1. Press the MENU button, then press the number 2 key to display the Communications Setup menu. 2. Press the number 2 key to access the Network Setup menu. 3. 22 Setting up the eyesite 550 Use the number keys, or press the Up or Down arrow keys to select an option in the list. IP Address Mode Options are either Static, DHCP (Dynamic Host Configuration Protocol), or PPPoE (point-to-Point Protocol over Ethernet). When DHCP is enabled the IP Address, Net Mask and Gateway are setup automatically at the beginning of each session. Using PPPoE you will additionally need to enter the user name and password used with your Internet Service Provider. When Static is selected, the IP Address, Net Mask and Gateway need to be setup. IP Address Obtain an IP Address from your Network Administrator or Service Provider. Enter the IP Address in the IP Address field. Use the number keys on the key pad; use the * key (located at the bottom left of the key pad) or the Right arrow key to enter a space to represent a period (.) in the IP address. Net Mask Change the Net Mask to a valid subnet mask for your network (for example 255.255.255.0). Use the number keys on the key pad; use the * key (located at the bottom left of the key pad) or the Right arrow key to enter a space to represent a period (.) in the IP address. Gateway Change the Gateway to reflect the gateway for your network (for example 192.168.1.254). Calls are routed to the gateway if the destination address is in a different IP subnet. Use the number keys on the key pad; use the * key (located at the bottom left of the key pad) or the Right arrow key to enter a space to represent a period (.) in the IP address. UDP Port Enter the UDP Port number using the number keys on the key pad. The UDP port allows multiple units to share the external IP address of your firewall. Set up a port forwarding rule on the firewall to forward all packets with a particular UDP port number to the local address of the eyesite 550. The UDP port number can also be set to match permitted ports on the firewall for ease of installation. 23 Max Data Speed Select the Max Data Speed using the Right or Left arrow keys on your key pad. The Max Data Speed feature is for limiting the bandwidth used for incoming calls. This allows you to force all incoming calls to connect at a lower speed in situations where bandwidth is limited. Options include 32K, 48K, 64K, 96K, 128K, 160K, 192K, 256K, 320K, 384K. Auto Answer The Auto Answer feature is for setting the number of rings to automatically answer the call. The default is 4 rings. Use the Right or Left arrow keys to set Auto Answer between 1 RING and 8 RINGS or OFF. If OFF is selected calls are not answered automatically. 4. Press the ENTER button twice to save the information selected in this menu. Static and Dynamic IP addresses DHCP (Dynamic Host Configuration Protocol) DHCP is used to assign IP addresses to each device on a network from a central server. A DHCP assigned address can change if the server or eyesite 550 is reset or rebooted, meaning that your IP address may change if you use DHCP. To ensure constant availability of your eysite 550, you must either register it with a gatekeeper (see H.323 settings), or fix the IP address by changing the setting from DHCP to static once configured. UDP Port The UDP port number can be configured for two purposes. 1. To allow incoming calls to be forwarded to the eyesite 550 using the firewall’s external IP address, and a port forwarding function in the firewall 2. To create a video/audio port stream range that matches the range of ports opened in the firewall for other H.323 devices (typically 5000 to 5010). To setup the unique UDP Port number on the remote video system 24 Setting up the eyesite 550 1. Press the MENU button, then press the number 2 key to display the Communications Setup menu. Then Press the number 2 key to access the Network Setup menu. 2. Press the number 5 key to access the UDP Port function. Input the number, and press Enter twice to save and exit. The caller may append the unique port number of each remote video system to the IP address when making a call: format 10.1.200.6:2099 where 2099 is the UDP Port number of the recipient’s remote video system. The port number is separated from the IP address by a colon (:), entered using the right arrow key. H323 Setup A gatekeeper controls admission of data into and out of the building, references telephone numbers to IP addresses, manages user bandwidth over the WAN. Some Gatekeepers act as a proxy as well, and can assist data in traversing the Firewall. The H.323 setup menu allows the eyesite 550 to register with a gatekeeper, and also allows the eyesite 550 to report its correct public IP address to the remote device when making H.323 calls through a firewall using the NAT address option. To configure the H323 Setup options: 25 1. Press the MENU button, then press the number 2 key to display the Communications Setup menu, then press the number 3 key to access the H323 Setup menu. Press the number 1 key to access the Network Setup menu.. 26 H.323 ID The H.323 ID is an alphanumeric name. It enables the administrator to know who is using the Gateway at a glance. This ID name can be entered into the Manual Dial screen as a way of making calls. H.323 Extension The H.323 Extension is a phone number or part of one (such as your extension number). Ths number is allocated by your system administrator. The format follows the E164 standard, and the length is user defined. Gatekeeper Mode Options are ON, AUTO and OFF. When ON is selected, the remote video system looks for the Gatekeeper at the defined IP address. When AUTO is enabled, the GK Addr option is disabled, and the remote video system looks to auto-register with the Gatekeeper. Usually, AUTO is selected in instances where the Gatekeeper (which is software) is located in a server on the network, and DHCP is enabled. In these circumstances, the remote video system autodiscovers the Gatekeeper address for that session. OFF must be selected when no Gatekeeper is present on the network. Setting up the eyesite 550 GK Addr The Gatekeeper address is an IP address, such as 10.1.200.86 shown above. NAT Addr The NAT address is the public IP address for the eyesite 550, such as 62.173.119.215. A NAT address is only required if making H.323 calls (for example when calling a 3rd party device) and when working through a firewall that is not H.323 aware, such as a home firewall. If using an H.323 aware firewall the address should be set to 0.0.0.0. Press the ENTER button twice to save the information selected in this menu. 27 StatIX Setup StatIX is a service that enhances the operation of your eyesite 550 by providing static IP functionality without the cost or hassle. If a static IP Address is not available from your Internet Service Provider or a static IP address from your Internet Service Provider is too costly, you’ll want to subscribe to the StatIX service from SCOTTY. StatIX allows your eyesite 550 to be “called” over the Internet using a simple unique identifier (like a telephone number) from anywhere in the world. The StatIX server works seamlessly with your eyesite 550 to continually keep track of its ever changing dynamically assigned IP address. No additional hardware is needed by the eyesite 550 or the calling party, although there is a monthly cost for each eyesite 550 registered. To configure StatIX: 28 1. Go to SCOTTY’s website (http://www.scottygroup.com), and follow the links to subscribe to the StatIX service. 2. The website will allow you to configure a Group ID number unique to your company, and a Group Extension number unique to your remote video system. 3. You also need to provide a user name and password to prevent others from accessing your account. 4. Enter these values into the StatIX setup screen shown below 5. Press the MENU button, then press the number 2 key to display the Communications Setup menu 6. Press the number 4 key to access the StatIX Setup menu. Setting up the eyesite 550 . StatIX Mode The StatIX mode determines whether the remote video system connects to the StatIX service. Options are ON and OFF Name The Name field provides a user name for the remote video system, and is convenient for checking which users are registered with the service. Group ID The Group ID number is the number that provides access to your group. If you think of the group number being similar to your main switchboard number, and the Group Ext being similar to your extension number, then when these numbers are combined you have a full direct dial number, and this is the number that others from outside your group dial to access you. Group Ext The Group Ext numnber is usually a 4 digit extension number. It typically mirrors the user’s old extension number. The extension number may be dialed by another user within the group, or combined with the Group ID number to form a direct dial number that can be dialled from a user in another group. Password The Password is the password you chose when you registered for the service. Update Phonebook If you wish to update the local phonebook with the names of all other users in your group, select option 6. Status Message 7. The status message shows that you have successfully registered with the StatIX service. Press the ENTER button twice to save the information selected in this menu. 29 Auto Dialer The Auto Dialer provides a way to maintain a continuous call from the eyesite 550 to a remote device, or if you wish to use the one of the interface ports to trigger an alarm call. Set the auto dialer to ON if you wish to set up a continuous call. If the call drops the eyesite 550 will automatically redial the first number stored in the phonebook. If this fails it will try the second number in the phone book and so on. Set the auto dialer to ALARM if you wish to trigger an alarm using one of the interface ports. In this mode a signal of the following type is required to trigger an alarm call. • A normally closed contact opening • A normally open contact closing • A transition to a HIGH state (5 - 25 Vdc) • A transition to a LOW state (0Vdc) This trigger input is applied between pins 5 (Ground) and 6 (+) of the Interface connector. See Figure , “Connecting a Device to the Interface connection on the eyesite 550,” on page 44. Set the auto dialer to OFF if you don’t wish to make automatic calls. 30 Setting up the eyesite 550 Configuring the Image Options The Image Options menu configures various aspects of the video display. To configure the Image Options: 1. Press the MENU button, then press the number 4 key to display the Image Options menu. 2. Use the number keys, or press the Up or Down arrow keys to select an option in the list. Video Standard Select PAL or NTSC depending on the format of the cameras and monitor you are using. NTSC is used in North America, PAL is used in Europe and the rest of the world. If set incorrectly a rolling screen or loss of colour may be observed. Self View Allows you to change the way video images are seen in PIP mode and by the remote user. Use the Right or Left arrow keys to select NORMAL or MIRROR. Select NORMAL to display the self view at the remote end. Select MIRROR to display the self view as a mirrored image at the remote end. Video Mode Allows you to customize the quality of the video received. Use the Right or Left arrow keys to select MOTION or DETAIL. Select MOTION to favor motion over detail in the received image. Select DETAIL to favor detail over motion in the image. 31 Resolution Allows you to choose the default video resolution received at the start of each call. Use the Right or Left arrow keys to select HIGH or LOW. Select HIGH for high resolution “CIF” mode (352x288). Select LOW for low resolution “QCIF” mode (176x144). Screen Size Allows you to set the default size of the video viewed on your TV. Use the Right or Left arrow keys to select FULL or MEDIUM. Select FULL for full screen size. Select MEDIUM for smaller than full screen size. This may be desirable for some applications using QCIF resolution, as a smaller active image may be more aesthetically desirable. Audio Select Audio to enter the Audio Options Menu.. 3. Press the ENTER button twice to save the selections and to return to the Setup Menu. Configuring the Audio Options The Audio Options menu allows you to configure the audio sources. To configure the Audio Options: 32 1. Press the MENU button, then press the number 5 key to display the Audio Options menu. 1. Press the number 1 key to adjust the ring volume using the Left and Right arrow keys. LOW is optimised for an office environment, MEDIUM is suited to a home environment, and HIGH is optimised for the hard of hearing. 2. Press the number 2 key to select the Transmit Audio option. Select ON to turn audio on from all sources and OFF to turn audio off from all sources. Setting up the eyesite 550 3. Press the number 3 key to select Sequence Audio. If set to ON the audio source follows the active video source when in sequence mode. If set to OFF the audio source defaults to audio input 1 continuously. 4. Press ENTER to save your settings. 33 Video Presets The eyesite 550 provides access to a maximum of nine video presets. A preset is a view setting stored on a PTZ camera (where supported) allowing rapid access to a particular pan, tilt, and zoom setting. Both presets and sequencing are set in the Camera Video Setup menu. Video presets can be configured for the cameras connected to your local eyesite 550. You may also set presets for remote cameras if you have a supervisor PIN for the remote eyesite 550. In a similar manner, users of a remote eyesite 550 unit can set and or amend the video presets of a local eyesite 550, provided you set up a Supervisor PIN and let them have the number. Setting a Supervisor PIN is covered in chapter 7, Advanced Options. Setting Video Presets To set local video presets, press 3 from the Setup Menu. The Camera Video Setup menu is displayed. Press the key number 1 to take you into the Preview/Set Preset screen. Set the Preset mode: 34 1. Press a number key between 1 and 6 to select the camera to use for preset 1. The text on the top right of the screen shows the video source you selected for a few seconds. 1 = Input camera A, 2 = Input camera B and so on. 2. If you have a Pan, Tilt, Zoom camera, use the Zoom In and Zoom Out keys and the arrow keys to pan, tilt and zoom your camera to the view you wish to save. 3. When you are satisfied with the view for preset 1, press the SEL key. Setting up the eyesite 550 4. Press the SEL key again to save the view. Choose a preset number between 1 and 9. The top left of the screen shows the preset view you have chosen (1-9); the top right of the screen shows the source (1-6). 5. Press EXIT to return to the Camera Video Setup menu Default Source: 6. Press the key number 2 to provide access to the default source selection. 7. Select the default source using the left and right arrow keys of the remote control. 8. Press ENTER once to save the default source and to return to the Setup menu. Viewing Video Presets To View Local Presets 1. From the Setup Menu, press key number 3. The Camera Video Setup Menu is displayed. 2. Press the number 1 key to display the preview window. 3. Press a number key 1-6 to select the video source you wish to view. The text on the top right of the screen shows the video source you select. V1 = Input A, V2 = Input B, V3 = Input C, V4 = Input D, V5 = Input E, V6 = Input F. 4. Press the Preset key. At the bottom right of the screen you see: “1-9 view”. 5. Choose a number between 1 and 9 to view that preset. 6. To view another preset in the same source repeat step 4 and 5. To choose another source and view the preset follow steps 3 to 5again. 7. When you have finished viewing presets, press EXIT to return to the Setup menu. To view far end presets during a call: 1. While in a call, press the FAR key on the remote control. 2. To select a Video source, press a number on the key pad. 3. To select a preset, press SEL and then press the desired preset number from the key pad. 4. When you have finished viewing presets, press EXIT to return to the Setup menu. 35 Note: Remote access must be enabled in the Setup menu on the remote eyesite 550 before this feature can be used. You do not need a Supervisor PIN. Setting up Video Sequencing You can automatically sequence through your video sources while in a call if you set sequencing ON in the Camera Video Setup menu. If sequencing is OFF, only the default video source is displayed during a call. To set up video sequencing: Press the MENU key on the remote control, then press the number 3 key to display the Camera Video Setup menu. Press the number 3 or number 4 key for: Sequencer Mode Use the Right or Left arrow keys to select ON, OFF or SENTRY. Select OFF to turn the sequencer off. Select ON to turn the sequencer on. During a call the eyesite 550 scrolls through the saved presets. Select SENTRY to sequence through video sources both during a call and when not in a call. Sequencer Speed 5. 36 Sets the speed at which the sequence moves between presets. You can set the speed in 3 second increments between 6 and 60 seconds (6, 9, 12, 15, 18, etc.). Use the left and right arrow keys to scroll through the options until the speed you require is displayede. Press ENTER twice to save your changes. Setting up the eyesite 550 Allowing Remote Control of Video Cameras This feature allows others to remotely control your camera, video sources, and sequencer. Remote Access ON enables remote parties to control your system, OFF prevents remote parties from changing the current video setup. 1. From the Setup Menu, press key number 3. The Camera Video Setup menu is displayed. 2. Press the 5 key to highlight the Remote Access field. Remote Access ON: Allows others to remotely control your camera(s). OFF: Remote users cannot control your camera(s). Press the ENTER key twice to save the selections and to return to the Setup Menu. 37 Alarm Triggers and Powered Outputs The eyesite 550 supports up to six inputs and outputs through the RJ-45 Interface connectors. These inputs and outputs allow the eyesite 550 to respond intelligently to events, enabling less user intervention and a wider range of applications: Example 1. Remote Access Control A pushbutton is pressed by the person wishing to gain access. This is connected directly to the zone 2 “Sensor In” lines on the Interface connector. The settings to sense the pushbutton are: Zone Menu: • Input Mode- Alarm In • Input Sense- Normally Open (NO) 3. The zone control is programmed to switch to zone 2 and call the phone number stored in number store 1. The setting to enable the autodialer is: Communications Menu: • Autodialer Alarm 4. The central site user has eyesite for Windows Pro running on their computer. 5. The PC makes a ringing sound and the user answers the call by pressing the Connect button. They visually verify the remote entrant, and unlock the door by activating the Pulse button in the eyesite software. 6. The lock is controlled by a solenoid attached to a relay. The relay is controlled by the 12Vdc ouput available from the Interface connection. The setting to drive the lock solenoid is: Zone Menu: • Output Mode - Pulsed • Output Sense- Active Hi 7. The operator may take a snapshot of the entrant and store it for future reference by dragging and dropping the view of the entrant into one of the snapshot boxes and then right clicking on that box for save options. 8. The central site operator ends the call by pressing the Hangup button. Example 2. Alarm Event Handling 38 Setting up the eyesite 550 1. An alarm event is detected on a remote site, and the alarm system is activated. 2. An output from the alarm panel is connected top the Zone 1 “sensor in” lines on the eyesite 550. The settings to sense the alarm panel output are: Zone Menu: • Input Mode- Alarm In • Input Sense- Active High 3. The eyesite 550 dials the central station by calling the phone number stored in location 1 of the phonebook. The setting to enable the autodialer is: Communications Menu • Autodialer Alarm 4. The eyesite 550 stores pre and post-event information automatically in its pre/ post event buffer. The settings to enable the pre/post event buffer are: Alarm Setup Menu • Zone 1 Capture- ON • Post Capture Mode- ON 5. The central station’s eyesite for Windows Pro package rings, and is automatically answered. The central site recording of video and audio starts. 6. The intruder moves to another room triggering a passive infra-red sensor in that location. The sensor is connected to the “sensor in” lines on interface 2, and powered by the “power out” lines on interface 2. The eyesite 550 is programmed to switch to zone 2 when the sensor is triggered. The settings to sense the sensor output are: Zone Menu: • Input Mode- Alarm In • Input Sense- Normally Open (NO) 7. The operator takes appropriate action and the event continues to be automatically tracked and recorded. 8. The operator uploads the contents of the pre/post event buffer for review by pressing, the Pre/Post Control button and navigating the available images and video clips. Transfering clips releases the pre/post event buffer for a future event, then disconnects from the remote site by pressing the Hangup button. 39 How to set up intelligent operation. Autodialer To make the eyesite 550 automatically dial to a central site 1. press the MENU key 2. Enter the Communications Setup menu by pressing 2. 3. Select option 5- Auto Dialer and use the right arrow to select Alarm. Set up alarm triggers: 1. 40 Enter Alarm/Zone setup by pressing Menu, and selecting option 5 Zones. Setting up the eyesite 550 2. Enter the zone configuration option that corresponds to the Interface connector the trigger is attached to (1 - 6). 3. Enter a zone name for the zone by pressing 1 on the remote control. 4. This name should provide a reference to allow an operator at the central monitoring station to understand where the event is occuring. Preset configurations. Access Control PS-Access is the setting to choose for access control applications where an input sensor for a call button, output relay to control a lock, and 2 way audio are desirable. Passive Infra-Red Sensors PIR-Drive provides a connection to Passive Infra-Red sensors via a standard RJ-45 to screw terminal breakout module. PIR-Drive powers the sensor and monitors the input line for contact opening. 41 Select the Mode, Audio and Video according to the following table: Mode The Mode control allows you to select the best settings for three common interface applications, or allows full parameter control. Custom allows full control of all parameters. PS-Access For SCOTTY’s access control module. This module breaks out the RJ-45 connection into a convenient form for access control applications and includes an output relay to control a lock, audio preamplifier for a microphone, and audio amplifier for a speaker. PIR-Drive For connection to Passive Infra-Red sensor via a standard RJ-45 to screw terminal breakout module. PIRDrive powers the sensor and monitors the input line for contact opening. PS-Relay For SCOTTY’s external relay module. Audio In The Audio In menu allows the installer to optimise the audio to best suit the application. Disabled Disables incoming audio. Full Duplex Allows two way conversation in environments where there is a feedback loop between the microphone and speaker. (i.e. using the eyesite 550s Acoustic Echo Canceler is enabled) The audio channel is active only when the zone is selected Listen The setting to choose when using an external handset or headset with no local feedback loop. (i.e. not using the echo canceler) The audio channel is active only when the zone is selected Mixed The audio input for this zone is always enabled and mixed into the transmitted audio. Audio Out Disabled Disables outgoing audio. Enabled Enables outgoing audio to the zone when active. Video Input 42 Enter a number 1-6. The video input option allows triggers to be flexibly assigned to video inputs. Setting up the eyesite 550 Input Mode The Input Mode control selects the eyesite 550’s response to a trigger input. Alarm In When the trigger is activated the eyesite 550 dials the number stored in the phonebook and saves the pre-alarm information. The autodialer must be enabled for an alarm in trigger to cause the unit to dial. Event In When the Event In trigger is activated the eyesite 550 sends an event message to a StatIX server which in turn sends an e-mail or SMS message to a configureed recipient. Status Allows a remote operator using eyesite for Windows Pro to see the status of the trigger input. This is useful for monitoring open doors, and other alarm devices. Input Sense Active Low. Zero input voltage triggers an event. Active High Connection to a voltage in the range +5 to + 12v triggers an event. Normally Closed (NC) A break in a normally closed circuit such as a connection to a door or window contact switch triggers an event. Normally Open (NO) A contact closure triggers an alarm or event- for example a pushbutton in an access control application. 43 Output Mode Disabled The output is disabled and presents a high impedance to any connected device. Alarm Out The output follows the input signal, but may be the same or opposite depending on the selected outpout sense. Latched A latched output becomes fixed in the selected output sense following a momentary trigger. This is useful in applications where a light or a buzzer is required from a momentary input such as an IR sensor. Power Out The output is permanently ON providing 12VDC at 150 mA. Pulsed The output is remotely controlled and is pulsed for 500 ms. This mode is used when triggering lock solenoids through the relay output module. Ringer The unit outputs a ringer signal for visual or audible alerting of an event or alarm. Signal The incoming trigger signal is regenerated and output for relay onto another device. Output Sense Active Low connects the high impedance output to signal ground assuming the output mode is not disabled. Active High Connects the high impedance output to +12v DC. 44 Setting up the eyesite 550 Connecting a Device to the Interface connection on the eyesite 550 IMPORTANT NOTE: Please read these instructions before attempting to connect any device to the eyesite 550 Interface connector. . Alarm Input Connect the alarm input to the sensor wires on the RJ-45 connector labeled “Interface” on the eyesite 550 The sensor input can be a voltage source between 0 and 25 VDC, or a volt free contact, and should be connected between pins 5(-) and 6(+) (alarm in) of the RJ-45 connection. 45 Powered Output NOTE: Determine the type of powered output according to the following information before attempting any connection to the Interface connector of the eyesite 550. Relay Control Relays requiring less than 150mA and 12 VDC to drive the relay coil. Connect the relay control coil across pins 3 (-) and 4 (+). Relays requiring more than 150 mA or a different drive voltage. 1. Attach a power source capable of powering the relay control coil in series with the relay control coil. 2. Complete the loop using the Common Ground (5) and Relay Out (4) terminals. Audio Inputs Unbalanced Audio Connect an unbalanced (grounded) line level (1v p-p) audio source between pins 5 (Common Ground) and 8 (Audio In +). Input impedance is 47kOhm (i.e. Hi-Z). Balanced Audio Connect a balanced line level audio source between pins 7 (Audio In-) and 8 (Audio In +). Input impedance is 94 kOhm (i.e. Hi-Z). If a long line is used a 600 Ohm termination resistor may improve the signal. Audio Outputs Unbalanced Audio Connect to an unbalanced (grounded) line level (1v p-p) audio output between pins 5 (Common Ground) and 1(Audio Out +).Output impedance is 600 Ohms Balanced Audio Connect a balanced line level audio output between pin1(Audio Out +) and 2(Audio Out-). Output impedance is 600 Ohms. 46 Setting up the eyesite 550 Breakout Module This breakout module can be used to provide an easy connectio to a variety of devices such as audio inputs and outputs as well as sensors, relays, lighting, sirens, etc. The module provides screw terminals labeled with the RJ-45 pin designation on the eyesite 550 Interface connector as well as screw mounting holes.. 47 Pre and Post Event Recording Pre and Post event recording allows you to see what happened immediately before and after the video transmission commenced. In an alarm situation it assists a viewer in identifying the cause of the alarm. 48 1. The eyesite 550 stores up to 1 minute of Pre-event still images. 2. You may choose which cameras the pre-event recording is assigned to. Limiting the number of cameras improves the number of frames taken per camera 3. To configure pre-event recording 4. Press the Menu button on your remote control 5. Select menu item 5- Zones. 6. Now select item 7- Pre/Post Alarm. Setting up the eyesite 550 7. The following menu appears: 8. Choose the zones that you need to capture by selecting ON or OFF. 9. Choose the JPEG quality you require. Images are compressed as you download them. Choose High, Medium, or Low. Image resolution is always 352 x 288. The quality setting determines the level of compression applied to the images as you upload them. 10.Set the Post alarm capture bandwidth. The eyesite 550 starts recording video and audio after an alarm is triggered. 11.The bandwidth you choose determines the length of time that the eyesite 550 can record, the quality of the video, and the time it takes to download the video to your PC. 12.Select a speed from 32k through to 384 kbps. 13.For retrieval of the Pre and Post event images, see Advanced Options, or the eyesite for Windows Pro help file. NOTE: The video that is captured for a zone can relate to a different camera than the zone number. The default setting is that camera input numbers match zone numbers. Check the camera input number in the zone configuration menu if in doubt. 49 50 CHAPTER 3 Making a Call This chapter explains how to make a call. To make a call you can either: • Manually dial a phone number or IP address. • Use the Speed Dial menu. The Speed Dial menu offers you numbers that have been previously entered in the Phone Book. • Make calls from the Dialed, Received or Missed calls list. Making a Call Using Manual Dialing To make a manual dialed call: 1. From the idle screen or Setup Menu, press the START button twice on the remote control. The Manual Dial screen is displayed. 2. Select the call Type and bandwidth by using the left and right arrow keys. 3. In the Addr field, use the number keys on the key pad to enter the IP address or telephone number you want to call. Use the * key (located at the bottom left 49 of the key pad) or enter a space using the Right arrow key to represent a period in the IP address. 4. If using a gatekeeper, you may use the Name field instead of the Address field to enter the name or alias for the user you wish to call. 5. If the person you are calling requires PIN authorization, in the PIN field use the remote control to enter the PIN. 6. Press the START button to dial your call. The message “Dialing, User Found, Connecting” is displayed. 7. To end the call, press END on the remote control. Using Speed Dialing To make a speed dialed call: 1. Press the START button on the remote control. The Speed Dial Menu appears showing the names of up to nine contacts already set up on page 1. (typical screen shown) Use the Right and Left arrow keys to access additional locations, if more than 9 entries have been made. 2. 50 Press the number key that corresponds to the site you want to call. The unit automatically dials the call for you. Making a Call Dialed, Received and Missed Calls lists Within Phonebook, there is a register listing Dialed, Received and Missed calls. To access the Dialed Calls List: 1. Press the MENU button on the remote control, then press the number 1, to display the Phonebook. 2. Press the number 2 key to display the Dialed Calls List (below). 3. Use the Right or Left arrow keys to select scroll through the list of Dialed numbers. The name, address, speed of connection and call duration (or status) are given. 4. Press the ENTER button to save any of the numbers in the Phonebook, when you are prompted to give a name. Press the ENTER button to save the changes. 5. Press Start to redial any of the numbers. To access the Received Calls List: 1. Press the MENU button on the remote control, then press the number 1, to display the Phonebook. 51 2. Press the number 3 key to display the Received Calls List (below). 3. Use the Right or Left arrow keys to select scroll through the list of Received numbers. The name, address, speed of connection and call duration (or status) are given. The numbers can be saved or dialed as for Dialed calls. To access the Missed Calls List: 1. Press the MENU button on the remote control, then press the number 1, to display the Phonebook. 2. Press the number 4 key to display the Missed Calls List (below). 3. Use the Right or Left arrow keys to select scroll through the list of Missed numbers. The name, address, speed of connection and call duration (or status) are given. The numbers can be saved or dialed as for Dialed calls. 52 CHAPTER 4 Receiving a Call This chapter explains how to receive a call. You can receive a call either: • Manually • Using the Auto Answer feature Receiving a Call If your unit is dialed by a remote user and Auto Answer is set to OFF, the following screen is displayed: • Press the START button on the remote control or • Press the END button on the remote control to reject the call. Note: If you are working with the menus and the phone rings you must exit the menus before you can answer the call. 53 Auto Answer You can set Auto Answer on your remote video system to automatically answer a call after a specified number of rings. To set Auto Answer: 54 1. Press the MENU button on the remote control, then press the number 2 key to display the Communications Setup menu. 2. Press the Down Arrow key to highlight the Auto Answer option and press the central round button to select this option. 3. Use the Right or Left arrow keys to select the number of rings you want to set. You can choose between 1 RING and 8 RINGS or OFF. 4. Press the ENTER key twice to save the selections and return to the Setup Menu. CHAPTER 5 Controlling Cameras During a Call This chapter explains how to use the following function buttons on your eyesite 550 during a call: • PiP (Picture in Picture) • Privacy • Snapshot • Near • Far • Image These buttons are accessed from the remote control on your eyesite 550: 55 PiP Control Mode (Picture in Picture) Picture in Picture (PiP) presents a mirrored self-view image, or the image from an external camera source within the video image you are viewing. Press the PiP button to activate Picture in Picture. The Picture in Picture window is displayed with a yellow frame around it. 56 Controlling Cameras During a Call As long as it is outlined in yellow, you can control Picture in Picture using the following control keys: Change the size of the Picture in Picture window. Use the Zoom In/Out buttons. Change the location of the Picture in Picture in the screen in the direction of the arrow key. Use the Arrow keys. You lose control of the PiP when you enter other modes. To regain control, press the PiP button again. To remove Picture in Picture, be sure that you have control (the yellow frame is displayed) and press the button. Privacy The Privacy function is the same as the mute button on an ordinary telephone. Press the Privacy button to stop all outgoing audio and video. To resume the call, press the Privacy button a second time. Snapshot The Snapshot function allows you to freeze the video image displayed on your screen so you can get a better view of an image. Press the SNAP button during a call when you need to view a still shot of, for example, an object at the remote end. When you press the SNAP button, a small camera icon appears in the upper right corner of your screen. To resume the call, press the SNAP button again. 57 Source (NEAR & FAR) The Source function allows you to control the camera on the eyesite 550 both locally and at the far end. You can also control any pan/tilt/zoom cameras connected locally to the remote video system and any pan/tilt/zoom cameras connected at the far end. Note: This function is always active; default is control to the near end To engage camera control at the far end: Press the FAR button once to engage camera control at the far end. A transparent arrow pointing up appears on your screen. This icon is displayed for 20 seconds, then disappears, but remains active. The Source function allows you to control the camera(s) at the far end, if remote access is enabled at the far end. To engage camera control at the near end: Press the Source button a second time to engage control at the near end. A transparent arrow pointing down appears on your screen. This icon is displayed for 20 seconds, then disappears, but remains active. The source function allows you to control the camera(s) at the near end. 58 Controlling Cameras During a Call Use the control keys to make changes at both the near and far end as follows: Zoom the camera In or Out Use the Zoom In/Out buttons. Use to digitally pan and tilt the internal camera image or to electronically control a pan/tilt/zoom camera which can be connected to the eyesite 550. Use the Arrow keys. Select a different camera Use the 1, 2, 3, 4, 5, or 6 number keys to select the local or remote camera. 59 Image The Image function allows you to: • Change the screen size. • Set high or low resolution. • Change the relationship between frames per second and the image detail. To change the picture options: 1. Press the Image button. A transparent TV icon is displayed and remains on until switched to another mode. 2. Use The Control keys to make changes: Change the image size on your TV or Monitor. You may want to change image size, for example, when an external video source does not fit on the screen. 60 Use the Zoom In/Out buttons. Controlling Cameras During a Call Change the resolution of SENT video. You may need to drop to low resolution during a call if you run out of bandwidth (and the speech becomes distorted). Or during a videoconference, low resolution may be required by the MCU. Change to high resolution using the Up arrow key, or select low resolution using the Down arrow key. The words “Low Resolution” or “High Resolution” are displayed on screen. Use the Arrow keys. Motion versus Detail Choose a value from 1 to 9 to set your preference for motion versus detail in the video image. Setting the value to 1 maximizes detail, while setting it to 9 maximizes motion. The default setting is 5. Use the Number keys. Sequencer Control During a Call If you have more than one video camera, you can set up sequencing. Sequencing allows you to view the image from each camera source for a certain amount of time before the next video source is displayed. You can set up the sequence for the local cameras, and if it is turned on, this is the order in which the remote end sees the images. You can set up a sequence for a remote site if you entered the supervisor PIN when dialing. The near end (local) and far end (remote) sequencers can be stopped, checked, and restarted using the remote control. If at any time a preset or video source is selected, the sequencer engine is stopped, allowing you to view and edit the presets and video sources. To restart the sequencer press the SEL key followed by the 0 key. 61 62 CHAPTER 6 Connecting Other Equipment You can connect equipment to your eyesite 550 including: • CCTV cameras • Pan, Tilt, Zoom cameras • TV or Monitor • Audio sources (via appropriate preamplifier) • Audio outputs such as speakers, headsets, etc. (via appropriate amplifier) • I/O equipment such as push buttons, buzzers, lamps, locks • Video recorder (VCR or DVR) Warning: Before connecting any equipment that was not supplied with your system, you must ensure that it is compatible. Contact your SCOTTY representative for advice. 63 External Connectors There are a number of external connectors on the back of the eyesite 550 which are detailed below. 64 RS-232 The data port is for data transmission with a variety of peripherals ranging from PTZ cameras, PC to PC data transfer, peripheral control, telemetry data transmission or integration into an OEM application. RS-422/485 For connection to Pan, Tilt, Zoom camera controllers over distances up to 1200m. Termination is switch selectable. Format (RS-422 or RS-485) is software selectable. Video Out Use with any composite video equipment, such as a TV set or VCR. It operates in parallel to the built-in LCD screen and enables the picture to be displayed on both your remote video system and a TV set. Audio Out Use with any line audio equipment, such as TV set, VCR or amplifier. Video In (1-6) This is the BNC video input connection for the local CCTV cameras. Use with any camera supporting composite video. Loop (1-6) Loop is the BNC video output connection allowing the CCTV cameras to be connected to additional equipment such as a video recorder. Connecting Other Equipment Interface (1-6) This RJ-45 connection eis used for all in-zone control associated with Video 1. It provides a connectio across a structured wiring system to: Audio sources such as microphones (via appropriate preamplifier) Audio outputs such as speakers (via amplifier) Zone inputs, such as push buttons, door and window open sensors, infra-red sensors, and alarm outputs. (Contact opening or closure detection) Zone outputs, such as lock solenoids, warning buzzers, infrared sensor power, or lamp indicators. (12VDC output) Power Power in connector to be used only with the power supply provided with your remote video system. See “Connecting the Power Supply” on page 17. 65 Connecting a Monitor Connecting the eyesite 550 to a Monitor enables you to see the video picture on the TV screen and hear the sound from the Monitor’s loudspeaker. To connect a monitor to the eyesite 550: 1. Connect the yellow video out connector to the video in connector on your monitor using the supplied dual phono leads. 2. Connect the red audio out connector to the ‘audio in’ connector on your monitor. Connecting Cameras To connect cameras to the eyesite 550: • You need a BNC cable. • Read any instructions provided with your camera before connecting to the eyesite 550. 1. Connect the video output from the camera to Video In on the eyesite 550 system. 2. If the camera has a built-in microphone that you want to use, connect the camera’s audio output to your eyesite’s Interface connector using the appropriate RJ-45 breakout module ensuring that the microphone has the correct amplification to provide a line level audio output (1Vp-p). 3. Press the MENU button to access the Setup Menu. 4. Press the number 3 key to access the Camera Video Setup menu, then press the number 1 key to enter preview mode. Press the appropriate number (1-6) to check the camera image. 5. Press the EXIT button to leave preview mode. To connect a pan/tilt/zoom camera: • Use the Video In A/V connection and use a Data Port on the back of your remote video system to connect the camera control PTZ cable. Follow the instructions provided with your camera. Configure the Data Port Options: 1. 66 Press the MENU button on the eyesite 550 system to access the Setup Menu. Connecting Other Equipment 2. Press the number 6 key on the remote control to access the Data Port Options menu. If the camera is connected to Data Port 1: 1. Press the number 1, or the arrow Up key to highlight the Data Port 1 option. 2. Use the Right or Left arrow keys to select EXT CAM1. 3. Press the ENTER button once. 4. Press the number 2, and select Protocol which has become visible, and select the appropriate driver. 5. Press the ENTER button twice to save changes. Switching Between Video Sources When you have multiple cameras connected to your eyesite 550, the far end can switch between these video sources and select the video they want to view during the call. To allow far end source selection during a call: 1. Press the MENU button on your remote video system to access the Setup Menu. 2. Press the number 3 key to access the Camera Video Setup menu, then press the number 3 key to highlight the Remote Access field. Set Remote Access to ON. 3. Press the ENTER button twice to save changes. To switch between video sources during a call: 1. Press FAR for far end control or NEAR for near end control. 2. Press a number key, 1- 6 depending on the video source you wish to view. Setting Camera Video Presets Up to 9 camera presets can be configured in the cameras connected to the eyesite 550. This enables you to select various camera positions from any of the video sources. For instance, if the unit is used for videoconferencing, a PTZ camera may be set as the default. A preset configuration is a combination of a specific camera and its settings. Video presets are set in the Camera Video Setup menu. See Setting Video Presets on the next page. 67 You can also set presets for remote cameras if you have a supervisor PIN for the remote unit that the camera(s) are connected to. In a similar manner, users of a remote unit can set and/or amend the video presets of your local unit, provided you set up a Supervisor PIN and let them have the number. Setting a Supervisor PIN is covered in Chapter 7 - Advanced Options. Setting Video Presets To set your local video presets: 1. Press the MENU button, then press the number 3 key to display the Camera Video Setup menu. 2. Press the number 1 key - Preview/Set Preset. After a pause, the screen displays showing the image from the default camera source. To program the Preset: 68 1. Press a number key between 1 and 3 to select the camera source to use for your preset. The text at the top right of the screen displays the selected video source for a few seconds. (A = not used, B = Input Source 2 from Video In, C = Input Source 3 from the Camera port MINIDIN connector). 2. Use the Zoom In and Zoom Out buttons and the arrow keys to pan, tilt and zoom that camera to the view you want to save. Connecting Other Equipment 3. When you are satisfied with the view for this preset, press the SEL key twice followed by a number key (between 1 and 9) to save your preset. Note: You can use the EXIT key to go back and readjust the video preset if required. The top left of the screen shows the number you have assigned to the preset; the top right of the screen shows the source. 4. To set further presets, repeat steps 1 to 3 as many times as necessary. You can define up to nine presets. 5. Press the ENTER button twice to save and to return to the Camera Video Setup Menu. Note: If you have more than one preset defined for a camera, choose which of these presets is the Default Preset for that camera. The Default Preset is the view to which the camera automatically returns at the beginning of a call. To allow remote preset configuration see Chapter 7- Advanced Options. 69 Setting the Default Preset If you have more than one camera, choose which of these presets is the Default Preset.The Default Preset is the view that is displayed at the beginning of each call. To set the Default Preset: 1. Press the MENU button, then press the number 3 key to display the Camera Video Setup menu. 2. Press the number 2 key to highlight Default Preset. 3. Use the Right or Left arrow keys and select number between 1 and 9 to set the Default Preset. 4. Press the ENTER button twice to save your changes and return to the Setup menu. Viewing Video Presets To view near end presets when not in a call: 1. Press the MENU button, then press the number 3 key to display the Camera Video Setup menu. 2. Press the number 1 key to display Preview window. 3. Press the SEL key on the remote control. At the bottom right of the screen you see: “1-9 view”. 4. Choose a number between 1 and 9 to view that preset. 5. To view another preset repeat steps 3 and 4. 6. When you have finished viewing presets, the ENTER button twice to return to the Setup Menu. To view camera presets during a call: 70 1. Press the NEAR or FAR button once for control. 2. Press the SEL button. 3. Press a number key between 1 and 9 depending on the video preset you wish to view. Connecting Other Equipment Allowing Remote Control of Video Cameras The Remote Access feature allows others to remotely control your camera video sources. Remote Access ON enables remote parties to control your system. Remote Access OFF prevents remote parties from changing the current video setup. 1. Press the MENU button on the remote control, then press the number 3 key to display the Camera Video Setup menu. 2. Press the number 3 key to highlight Remote Access. Remote Access Use the Right or Left arrow keys to select ON or OFF. Select ON to allow others to remotely control your camera(s). Select OFF to not allow remote users to control your camera(s). Press the ENTER button twice to save the selections and to return to the Setup Menu. Connecting a Video Recorder (VCR) You can connect a VCR to your remote video system allowing you to locally archive the outputs from the cameras. To connect a VCR to your remote video system: • You need a BNC cable for every camera connected to the eyesite 550. 1. Connect one end of each BNC cable to the appropriate Video In connection on your VCR and connect the other end to Loop on your eyesite 550. 2. Connect one end of the appropriate audio adaptor cable to Audio In on your VCR and connect the other end to Interface on your eyesite 550. 3. Chack that the VCR is recording the video and audio correctly. Additional Information Information about connecting peripheral equipment can be found in Technical Notes on the SCOTTY web site. Refer to the Support section, at http://www.scottygroup.com. Contact your supplier or SCOTTY for more information on compatible or approved equipment that can be used with your remote video system. 71 72 CHAPTER 7 Advanced Options This chapter covers options that are changed infrequently: • User IDs and PIN numbers for security. These are set in the User Options menu. • Data options. This enables two auxilary data ports to be configured for sending data. Changing the User Options User IDs A User ID is an optional feature that displays descriptive text at the bottom of the remote screen during a call. You can enable it for incoming calls in the User Options Menu. See “Setting up the User Options” on page 74. Using a Security PIN A security PIN (Personal Identification Number) is an optional feature that prevents an incoming call from being received unless the person calling knows the correct PIN. The PIN Mode field in the User Options menu allows you to turn use of your PIN on or off. If your PIN mode is ON, the calling party must enter your PIN to establish the video call. 73 Setting up a Supervisor PIN Like the Security PIN for a User ID, the Supervisor PIN allows you to enter a confidential Personal Identification Number. The Supervisor Mode field in the User Options menu allows you to turn the Supervisor PIN ON or OFF. If the PIN mode is ON, the calling party must enter the Supervisor PIN to change the video presets from a remote location during the call, or when using a web browser to remotely configure the eyesite 550. Note: If you are a calling a unit that has both the Security PIN and Supervisor PIN, enter the Supervisor PIN when dialing the unit. Setting up the User Options To access the User Options menu: 1. 74 Press the MENU button on your remote control, then press the number 7 key to display the User Options menu. Advanced Options 2. Use the number keys to select an option in the list. ID Enter your user ID using the number keys on the key pad. Press a number repeatedly to scroll through the letters it represents. When the correct letter is displayed, press the Right arrow key to move to the next space and be able to enter another letter. Press the Left arrow key to delete the last letter. Press ENTER to save the User ID. ID Display Allows you to control whether the ID of the remote user is displayed on your TV screen. Select ON to display the remote user’s ID for the first 8 seconds of the call. Select PRIVACY to display the remote user’s ID for the entire call. Select OFF to not display the remote user’s ID. Security PIN Use the number keys on the key pad to enter a four digit PIN. PIN Mode Select ON to allow a call to be received only if the correct PIN is entered. Select OFF to receive a call without having to enter a PIN. Supervisor PIN Use the number keys to enter a four digit PIN. Supervisor Mode Select ON or OFF. If ON is selected the correct PIN must be entered for a call to be received. The remote user can then change video presets during the call. If OFF is selected a PIN is not required in order to receive a call. Sleep Mode Select ON or OFF. If ON is selected the eyesite 550 will go into sleep mode when unused after approximately 20 minutes, and the screen will appear blank. The unit will also take around 4 seconds longer to respond to incoming calls as it wakes from sleep mode. Press the START key or the MENU key to wake the unit. If OFF is selected sleep mode is disabled. Clock Select this option to enter the clock menu and set the time. 3. Press the ENTER button twice to save the changes and return to the Setup Menu. 75 Using the Supervisor PIN Mode During a Call You can change the Far End preset if the following are true: • The unit being called has Supervisor Mode turned ON. • The unit being called has Remote Access turned ON. • The correct Supervisor PIN is entered. To set up video presets on a remote remote video system: 76 1. Press the MENU button on the remote control, then press the START button twice. The Manual Dial screen is displayed. 2. Use the number keys to enter the IP address in the Addr field of the party you wish to call. 3. Use the Down arrow key to highlight the PIN field. Use the number keys to enter the four digit Supervisor PIN. 4. Press the START button to dial your call. 5. When the call is connected, press the FAR key. The transparent arrow facing away from you indicates FAR end camera control. The transparent S at the bottom left corner of the screen indicates Supervisor Mode. 6. Press a number key between 1 and 6 to select the video source you wish to view. 7. Use the Zoom In and Zoom Out buttons along with the arrow keys to pan/tilt/ zoom the view you wish to save. 8. Press the PRESET key twice followed by a number key, to save your preset. 9. Repeat steps 7 to 9 as necessary. Advanced Options Using the Data Ports The eyesite 550 system is equipped with two auxilary data ports labeled ‘RS-232’ and ‘RS-422/485’ The data ports are configured in the Data Port Options menu. Data ports can be used for data transmissions in a variety of applications ranging from pan/tilt/zoom (PTZ) cameras, PC-to-PC data transfer, external third party peripheral control, or for telemetry data transmission during a video call. Notes: 1. The serial connection does not interfere with the normal operation of the eyesite 550. 2. If you wish to transfer data the remote unit must also be set up for data transfer. The same settings must be used on both ends. This rule does not apply to using the built in drivers to control a local or remote Pan, Tilt, Zoom camera. Additional Information Additional information about using the data ports can be found in Technical Notes on the SCOTTY website, http://www.scottygroup.com. Refer to the “Support” section for the latest information, including: • Using and setting up the Data Ports Configuring the Data Ports To configure the Data ports: 1. Press the MENU button, then press the number 6 key. 77 2. 78 Use the number keys to select an option in the list. RS232 Use the Right and Left arrow keys to display the correct option for the port: Select EXT CAM1 for an RS-232 connection to an external pan/tilt/zoom camera. Press the ENTER key to make this selection. You will notice a change in the menu options. Press the number 2 key to select Protocol. Use the Right and Left arrow keys to scroll through the options and select external camera driver you require. Select DATA for an application that passes data, and the data channel is open when the call connects. This is the option to use if you are connecting an alarm system. Select ADV DATA for a data channel that uses handshaking to ensure no data is lost. Select HOST if you are using a PC program such as HyperTerminal to view the status of the eyesite 550. Select ---- to disable the port. Baud Rate Set the Baud Rate using the Right or Left arrow keys. This field determines the data rate at which the data port operates and varies according to equipment. Handshaking Select SOFT, THRU or NONE using the Right or Left arrow keys. The Handshaking field setting determines whether the data port will use Handshaking for flow control to the local connection. If SOFT is selected, the eyesite 550 sends to X-ON and X-OFF characters to control the flow of information over the video call. Soft Handshaking is needed when the local connection may be set for a baud rate which is equal to or greater than the video connection rate, or when the equipment at the local end may not always be able to keep up with the incoming data transfer. If THRU is selected, the unit monitors the RTS/CTS line and transmits this line to the remote location, allowing for a pass through of the RTS/CTS line used by NetMeeting and any other program/device that uses these lines for handshaking. Select NONE if no Handshaking is required. Advanced Options RS-422/485 Use the Right and Left arrow keys to display the correct option for the port: Select EXT CAM1 for an RS-232 connection to an external pan/tilt/zoom camera. Press the ENTER key to make this selection. You will notice a change in the menu options. Press the number 2 key to select Protocol. Use the Right and Left arrow keys to scroll through the options and select external camera driver you require. Select DATA for an application that passes data, and the data channel is open when the call connects. This is the option to use if you are connecting an alarm system. Select ADV DATA for a data channel that uses handshaking to ensure no data is lost. Select HOST if you are using a PC program such as HyperTerminal to view the status of the eyesite 550. Select ---- to disable the port. Baud Rate Set the Baud Rate using the Right or Left arrow keys. This field determines the data rate at which the data port operates and varies according to equipment. Handshaking Select SOFT or NONE using the Right or Left arrow keys. The Handshaking field setting determines whether the data port will use Handshaking for flow control to the local connection. If SOFT is selected, the eyesite 550 sends to X-ON and X-OFF characters to control the flow of information over the video call. Soft Handshaking is needed when the local connection may be set for a baud rate which is equal to or greater than the video connection rate, or when the equipment at the local end may not always be able to keep up with the incoming data transfer. Select NONE if no Handshaking is required. Mode Select RS-422 for a point-to-point connection to the PTZ input of a remote camera. Select RS-485 for a multidrop camera configuration, where multiple cameras communicate witht he eyesite 550 using a common pair of wires. 3. Press the ENTER button twice to save the changes to this menu screen and to return to the Setup Menu. 79 Accessing Pre and Post Event Recordings To access Pre and Post event recordings, eyesite for Wndows Pro version 2.x or above software is required. To access and download the recording 80 1. Dial into the eyesite 550 by clicking Connect, then selecting the eyesite 550 from the dial list. 2. If pre and post event recording is enabled on the eyesite 550 the control box will appear when you connect to it. 3. Pre event recording is shown as a series of images. 4. Browse through the images by pressing the First, Prev, Next, and Last controls. 5. Upload those that are of interest by pressing the Get Detailed Image button. 6. Images are downloaded and saved as JPEGs, which may be viewed by any browser or image viewing software. 7. Play the post event recording by clicking on the Play Clip button. Transfer the clip for storage on your PC or server by clicking the Transfer Post Clip button. 8. Disconnect from the eyesite 550 by clicking the Hangup button. CHAPTER 8 Information and Diagnostics This chapter describes the Information and Diagnostics screens. These screens are for information only. You cannot change any values in these screens. The Information Screen The Information screen shows: • Customer Service telephone number. • The Ethernet MAC address of your eyesite 550. • The software version on your eyesite 550. You will need to quote the software version if you contact your supplier or SCOTTY. • The serial number of your eyesite 550. You will need to quote the serial number if you contact your supplier or SCOTTY. To display the Information screen (typical screen shown below): 1. Press the MENU button, then press the number 8 key. 2. Press the EXIT button to return to the Setup Menu. 81 Diagnostic Information The diagnostics screen shows information about the last call and provides current network statistics. This information may be useful when evaluating call times or network conditions. To display the Last Call Report: 1. Press the MENU button on the remote control, then press the number 9 key to display the Diagnostics menu. 2. Press the number 1 key to access the Last Call Report. The following fields are displayed: Call Time The length of the call. Speed The speed of information transfer in bytes per second. Protocol The telecommunications standard for the line you are using e.g. H.323. TX Frames, RX Frames These fields are useful when the eyesite 550 is used for videoconferencing. They show the number of frames transmitted and received. RX Errors Shows the number of protocol frames received over the network with an error. The most likely cause is network traffic. 3. 82 Press the EXIT button to return to the Diagnostics menu. Information and Diagnostics To display the Modem Diagnostics: 1. Press the MENU button on the remote control, then press the number 9 key to display the Diagnostics menu. 2. Press the number 2 key to access the Modem Diagnostics.. The following fields are displayed: Last TX Rate The modem transmit speed when the call ended. Highest TX Rate The maximum modem transmit speed during the call. Last RX Ratel The modem speed when the call ended. Highest RX rate The maximum modem transmit speed during the call. Local Rtrn Count Shows the number of times the local modem retrained during the call. Remote Rtrn Count Shows the number of times the remote modem retratined during the call. RX Level Shows the receive level 3. Press the EXIT button to return to the Diagnostics menu. To display the Network Statistics screen: 83 1. From the Diagnostics menu, press the number 2 key to access Network Statistics. The following fields are displayed: Total Packets An accumulated count of all network packets. IP Packets An accumulated count of IP packets. Other Packets An accumulated count of other protocol packets, i.e. IPX, NetBEUI. Collisions Current count of network collisions. Bandwidth Current network bandwidth being utilized. Peak Bandwidth Peak bandwidth utilization. 2. 84 Press EXIT button to return to the Setup Menu. CHAPTER 10 Technical Data This chapter contains the technical specification and the regulatory and safety information for the eyesite 550. ITU Recommendations Supported ITU-T H.323 v3, Packet Buddy, H.324 Video H.261, H.263 Audio G.711, G.722, G.723, G.728 Control Protocol H.245 Video Resolution CIF 352 x 288 pixels, 20 fps QCIF 176 x 144 pixels, 30 fps Audio and Video Inputs Audio Input 6 Line in RJ-45 Video Input 6 Composite BNC, PAL or NTSC 85 Audio and Video Outputs Audio Output 1 Line out RCA Phono, 6 Line out RJ-45 Video Output 1 Composite RCA Phono PAL or NTSC Full Duplex Audio Processing Adaptive Sub-band Echo Cancellation Automatic Gain Control External PTZ Camera Control Serial Data RS-232/V2.4 1.2 to 115.2kbps RS-232 9 way D-type Female, DCE RS-422/485 RJ-45 jack PTZ Drivers Supported Canon, Sony, E-Line, Kalatel, Merit Li-Lin, Panasonic, Pelco-D, Philips, . Security Features Secure PIN access to video calls Secure PIN access to configuration GUI/ Software Features 86 Intuitive Graphical User Interface Via remote control or web server Speed-Dial Phone Book 50 Entries Remote Camera Control (External PTZ) Picture in Picture Display Moveable, Sizable Snapshot Mode Freeze Input Auto Connect Persistent Dial Sequential List Digital Pan/Tilt/Zoom 3x zoom On-screen Diagnostics Call Duration and Quality Downloadable Software Updates Via IP Network or RS-232 Interface Technical Data GUI/ Software Features User ID display Overlay user-defined ID on Picture Downloadable Software Updates Via IP Network, Phone Line or RS232 Interface Pre-Alarm capture type 1 JPEG image per second Pre-Alarm capture duration 60 seconds Pre-Alarm Capture Resolution 352 x 288 pixels Post-alarm capture type H.263 video Post-Alarm capture duration 20 seconds Post-Alarm Capture Resolution 352 x 288 pixels Zone controls Sensor in, power out. Trigger in format Contact opening or closure Trigger actions Dial central site Follow camera Store Pre/Post alarm information Relay status to eyesite for Windows Pro user interface Power out Manual control from eyesite for Windows Pro, ON, or OFF. Network Ethernet Network Interface 10/100 Base-T IEEE802.3 Ethernet Controller Internet Protocol (IP) User Datagram Protocol (UDP) Configurable IP port addressing for firewall compatability Proprietary Packet Buddy Protocol for transmission over non-QoS networks H.323 v. 3.0 H.323 Gatekeeper support - indirect mode Power DC input 12 VDC 5V 3A max, 1.0A typical 87 Power Maximum Power Consumption 22W UL/CSA/EN 60950 Listed AC adapter 100 to 240 VAC 47-63 Hz Physical Dimensions 43mm (1.7”) (1U) H x 483mm (19”) W x 153mm (6.0”) D Weight 2 kg (4.4 lb) Environmental Operating Temperature 0º to 40º C Non-operating Temperature -40º to 70º C Humidity 5% to 95% Approvals and Regulatory Notices European Union, EFTA Nations and Switzerland • The CE mark applied to the eyesite 550 relates to European conformity against directive number 99/5/EC In fulfilling this directive, the eyesite 550 also meets the requirements of the Safety (Low Voltage) Directive 73/23/EEC and EMC Directive 89/336/EEC (as amended by the 99/5/EC directive). Applied Standards The following mandatory technical standards were applied: • EMC Emissions and Immunity: EN50081-1:1992, EN55022:1998, EN55014:1993 to Class A limits. • EN55024:1998, EN61000-4-2:1995, EN61000-4-3:1996, EN61000-4-4:1995, EN61000-4-5:1995, EN61000-4-6:1996, EN61000-4-8:1993 and EN61000-411:1994. • Safety: EN60950 88 Technical Data USA and Canada The product also complies with the following requirement for the USA: • FCC Part 15 Class A (EMC) • ICES-003 / NMB-003 Class A (EMC) Note: This product is designed for IP usage via the provided Ethernet interface. There is no direct connection capability to xDSL services other than by use of an external modem/adapter. Any changes or modifications to this equipment (and/or its operational software) not expressly approved by the manufacturer may void the telecoms and/or safety approvals for operation of this equipment. Power Supply Requirements The eyesite 550 requires a 12v dc supply capable of delivering up to 2A. Any power supply used with the eyesite 550 must meet the requirements of safety standard IEC / EN 60 950 or UL equivalent. The eyesite 550 is not designed for outdoor use or installation and must be protected from water / rain etc. Supplied Power Supply Adapter! Exposing Risks of Electric Shock! Under no circumstances must you attempt to dismantle the supplied ac adapter. There are no user serviceable parts inside and exposing the interior places the user at risk of serious electric shock. If you suspect a fault, contact your supplier for a new adapter. Should the power supply adapter become damaged (possibly via an impact) do not touch the adapter unit but turn off the power supply. Only when the power is switched off or isolated, remove the unit from the power supply socket. Do not re-use the damaged adapter instead, contact the supplier for a new one. This note also applies to damaged power supply cords and plugs. Equipment Case Do not attempt to dismantle the main enclosure. There are no user serviceable parts inside. The inside of the unit contains delicate components which may be damaged or destroyed through user contact and static discharges. Contact with parts connected to the telecom network may result in an electric shock, however the voltage levels are deemed non-fatal. 89 Regulatory Safety Statements As required by International and European safety standards IEC and EN 60 950, the various connections to / from the eyesite 550 meet the following safety definitions: 90 Connection Definition Notes Power supply plug Hazardous Voltage Should the power supply plug or associated cable and power supply unit become damaged, do not connect to the power supply. If connected, turn off the supply before handling, then disconnect the plug. In the event of damage, contact your dealer for a replacement power supply unit. Power supply outlet lead and plug SELV (Safety Extra-Low Voltage) For connection from the power supply unit to the POWER connector of the mm140 or eyesite 550. Safe to touch by the user. POWER connector SELV (Safety Extra-Low Voltage) For connection of the power supply unit. Safe to touch by the user. AUDIO and VIDEO connectors SELV (Safety Extra-Low Voltage) For interconnection of other audio and video equipment. Safe to touch by the user. DATA connectors SELV (Safety Extra-Low Voltage) For computer type connections. Safe to touch by the user. EXP (mini DIN) SELV (Safety Extra-Low Voltage) To expand the system A/V I/O. All devices connected directly or indirectly to this port must be SELV. Network connector (IP) SELV (Safety Extra-Low Voltage) Normally an IP port is safe to touch by the user. If however you are indirectly connected to a network having TNV status, check the installation instructions for the intermediate equipment (Terminal adapter, xDSL modem etc.) to ensure the IP port remains SELV status. Technical Data Notes: 1. The table on the previous page provides regulatory safety information. It is not intended to explain how to set up and use the product. Before making any connection to the product please ensure that you have read and understood the contents of this User Guide. 2. In terms of ensuring continued protection against electric shock, SELV (Safety Extra-Low Voltage) status connections must only be interconnected to other apparatus having SELV status ports. 3. As outlined in 2 (above) with the exception of the power supply plug and ethernet connections, all connections made to this equipment must be SELV status. 4. The interconnection of ports of differing electrical safety status is likely to result in a hazard and possible risk of electric shock. 5. If you have any doubt about the safety or suitability of other equipment to be connected, please refer to a qualified electrical engineer. Industry Canada ICES-003 / NMB-003 This Class B digital apparatus complies with Canadian ICES-003. Cet appareil numérique de la classe B est conforme à la norme NMB-003 du Canada. FCC Part 15 (USA) This equipment has been tested and found to comply with the limits for a Class B digital device, pursuant to Part 15 of the FCC Rules. These limits are designed to provide reasonable protection against harmful interference in a residential installation. This equipment generates, uses, and can radiate radio frequency energy and, if not installed and used in accordance with the instructions, may cause harmful interference to radio communications. However, there is no guarantee that interference will not occur in a particular installation. If this equipment does cause harmful interference to radio or television reception, which can be determined by turning the equipment off and on, the user is encouraged to try and correct the interference by one or more of the following measures: • Reorient the receiving antenna. • Increase the separation between the equipment and the receiver. • Connect the equipment to an outlet on a circuit different from that on which the receiver is connected. 91 • Consult the dealer or an experienced radio/TV technician for help. Use of a shielded cable is required to comply with Class B limits of Part 15 of FCC Rules. FCC Part 68 (USA) This equipment complies with Part 68 of the FCC rules. The FCC registration number for this equipment can be found on a label affixed to the underside. If requested, this information must be provided to the telephone company. An FCC compliant telephone cord and modular plug is provided with this equipment. This equipment is designed to be connected to the telephone network or premises wiring using a compatible modular jack which is Part 68 compliant. If the equipment causes harm to the telephone network, the telephone company will notify you in advance that temporary discontinuance of service may be required. But if advance notice is not practical, the telephone company will notify you as soon as possible. Also, you will be advised of your right to file a complaint with the FCC if you believe it is necessary. The telephone company may make changes in its facilities, equipment, operations or procedures that could affect the operation of the equipment. If this happens the telephone company will provide advance notice in order for you to make necessary modifications to maintain uninterrupted service. If trouble is experienced with this equipment and for repair or warranty information please contact SCOTTY Customer Services. Refer to the Product Support page at the front of this User Guide. If the equipment is causing harm to the telephone network, the telephone company may request that you disconnect the equipment until the problem is resolved. The equipment can not be used on public coin phone service provided by the telephone company. Connection to party line service is subject to state tariffs. (Contact the state public utility commission, public service commission or corporation commission for information.) 92 CHAPTER 9 Troubleshooting If you experience difficulties with the operation of your Reyesite 550, we recommend the following course of action. • Check all the connections and verify the basic operation of the components of the installation, power to the system and your network. • Review this User Guide to verify the proper setup and operation of the system. • Consult the following table which describes some of the most common difficulties encountered with the operation of the unit, and follow any relevant advice for solving your problem. • Carefully check the power and wiring for all external cameras used in the system and any other peripheral or video monitor used. Many typical problems, not described below, are usually related to faults with the additional equipment which comprise a complete installation or when this equipment is configured incorrectly. • If you are still experiencing difficulties, refer to the “Support” section on the SCOTTY web site (http://www.scottygroup.com) for further information, frequently asked questions, technical notes and the latest version of this User Manual. • If your problem is still not resolved, contact SCOTTY Customer Services. Refer to the Product Support page at the front of this User Guide. General Maintenance No specific maintenance is required for this device. 93 Troubleshooting Tips 94 Symptom Probable Cause(s) Solution Unit does not power up: Indicator LED is off. No AC power to the 12VDC Power Adapter, or no DC Power to the system. If you are using the supplied AC adapter, check the AC power supply for 120VAC or 240VAC as indicated. If directly powering the unit from an external DC supply, check the alternative supply for proper operation and 10-18 VDC. When making calls, the unit reports "No Link Status." There is a cable fault between the unit and the network hub or switch. Check the network line using an alternative device such as a PC. Ensure that the line is functional and working as expected. When making calls the unit reports “Dialing” but does not connect. There is no route to the other device, or the firewall may be blocking the transmission path betrween devices. Check the IP configuration. (IP address, subnet mask, default gateway). Units connects but no video and/or audio. A firewall is blocking the video/audio streams of an H.323 call. Create a DMZ for both remote video systems, or unblock the following ports in the firewall for calls to/from the remote video system. 1720, 5000-5010. Set the UDP port address to 5000. When connecting to a remote system, the unit reports the connection speed but then doesn’t go to video. The remote system is configured for a security PIN. After answering the call, the remote system will hang up if it doesn’t receive a valid PIN from the calling system On the calling eyesite, enter the correct access PIN in either the Address Directory or on the Manual Dial screen before making the call. If calling through a firewall contact your network administrator. Troubleshooting Symptom Probable Cause(s) Solution After connecting to a remote system, you are unable to control or change the camera inputs. The Remote Access menu item has not been set to ON in the Camera Video Setup menu. Check the settings in the Camera Video Setup menu and make sure Remote Access is ON. When receiving calls the unit rings but does not connect The Auto Answer option in the Network Settings menu is set to OFF. Change the setting in the Auto Answer field for the Network Setup menu to one or more rings. The unit will automatically answer after the prescribed number of rings. The unit powers up but does not repond to remote control commands The infra-red remote control is not functioning due to discharged or improperly inserted batteries. Verify that the batteries are properly installed in the remote control and that the polarity matches the diagram in the unit. If the batteries are more than a year old, replace with four new AAA batteries. The video image from one or more cameras seems unusually dark, or the image is unstable. The camera or video source is connected to more than one device and both inputs are rated at 75 Ohms. Every video source should terminate with a single 75 Ohm impedence destination. Avoid the use of “Y” cables and “T” pieces. Use the Loop out connector if connection to more than one destination device is required. 95 96 CHAPTER 11 Supported Networks and Operation This Appendix discusses the typical network configuration that is supported and explains how the eyesite 550 operates on a LAN, over the Internet, and over a regular phone line. This section will touch on many concepts of both Ethernet and IP based networks. A basic knowledge of these concepts is highly recommended as they are beyond the scope of this User Guide. Basic Operation The eyesite 550 allows for up to 384kbps of IP video, audio, and data over 10/100 Base-T Ethernet connections. This allows the use of existing networks and Internet connections to supply high quality video transmission without the expense of a regular ISDN call. Basic Network Configuration The eyesite 550 supports 10/100 Base-T connection over IP based networks using static and dynamic (DHCP) settings for IP address and subnet mask. This allows users to make calls on a local network from one IP address to another. There is support for a default gateway, IP port mapping and/or port forwarding. This concept is discussed below in the Internet Connectivity section. Using the same local area network (LAN) is the easiest way to configure two eyesite 550 systems (plug both systems into a network hub/switch). Give both systems a unique IP address and the same subnet mask and make a call between them: • Box A IP address = 10.1.20.1, subnet mask= 255.255.255.0 • Box B IP address = 10.1.20.2, subnet mask= 255.255.255.0 97 Internet Connectivity The eyesite 550 supports a variety of different network topologies, depending on your requirements or installed infrastructure. Setting up the network connection can be complicated. This section helps you to make the best choices and to understand the options available to you. The choice of network topology is determined by three key criteria explained below. Physical connection type. The eyesite 550 supports both IP and PSTN connection types. The difference between these connections is shown in the table below. Item IP PSTN Max speed 384 kbps 33.6 kbps Min speed 32 kbps 14.4 kbps Video Resolution CIF (352 x 288) CIF (352 x 288) Video frame rate max 20 fps (CIF) max 7 fps (CIF) Audio Bandwidth 7 kHz 3.5 kHz Connection time < 10 sec >12 sec Line rental $30 / month $15 / month Call Charge Included in above 0c - >$1/minute International Numbering Various Telephone number Summary Excellent Quality Reasonable Quality Some configuration Little or no configuration Fixed low costs Low costs Many using the eyesite 550 choose IP connectivity for the primary connection and PSTN as a backup. IP connections can be through a corporate network, a leased line, VPN, or commonly a cable, ADSL, or SDSL broadband line. PSTN Lines can be regular phone lines in a home or small business environment, or PBX (Private Branch Exchange) lines in larger businesses with a receptionist or call handling system. The examples included in this Appendix provide useful hints for getting the best out of your phone line. 98 Supported Networks and Operation Public IP address. IP addresses have three possible methods of entry on the eyesite 550, although two are listed in the flow chart. A public IP address has the format xxx.xxx.xxx.xxx where xxx is a number in the range 0 to 255. Example: 62.173.119.215 This number is unique to you, your company, or your broadband line. It is often obtained when you order a line from your ISP (Internet Service Provider). Static Addresses (examples 1 & 2) Where possible specify a fixed or static IP address. This means you can keep the address and call it with a minimum of complexity. The address must be manually entered along with the subnet mask and default gateway. These numbers will be provided by your service provider or network administrator. A static address does not usually require a location service as the address can be called from any line, however a location service may be chosen if required to allow simpler numbering, or to provide notification of a loss of service. Dynamic (DHCP) Addresses (examples 3 & 4) If you cannot get a fixed IP address (known as a static IP address) it is likely that you will get a dynamic DHCP address (Dynamic Host Configuration Protocol). This is presented automatically but can change if the equipment is powered down or if maintenance is carried out at the telephone exchange. Because this number can change step 3 provides two alternative solutions for locating an eyesite 550 at any time despite the possibility of an IP address change. PPPoE Address A small number of Internet Service Providers (ISPs) support PPPoE (Point to Point Protocol over Ethernet). If the eyesite 550 is directly connected to an ADSL line that supports PPPoE, a user name and password are entered, and if successful, the eyesite 550 is automatically provided with an IP address, Subnet Mask, and Default Gateway. If you use this technique this is all you need to (or can) do, so no examples are required. 99 Location Service Type. If you are using DHCP addressing then your IP address can change rendering it unavailable. A location service is the only way to ensure continuous access to your eyesite 550 by dialing the same number. The eyesite 550 reports its current IP address and a unique and constant number to the location server at regular intervals. If a call is attempted to the eyesite 550, the calling device obtains the current address of the eyesite 550 from the location server. There are two types of location service. SCOTTY StatIXTM server (recommended) (example 4) SCOTTY's StatIX server provides a simple, affordable location service. It is available for a low monthly charge and offers a number of useful features over an H.323 gatekeeper. Single UDP port number for calls and location service. This allows a single port forwarding rule in the firewall to cover calls and location service. e-mail or SMS notification of loss of service. Should your eyesite 550 become unavailable you will be notified allowing you to prevent a loss of service. Low cost, low maintenance. Configuring StatIX is easy and secure. A password protects unauthorised users from access to details of your installed eyesite 550s. 100 Supported Networks and Operation H.323 Gatekeeper (example 3) If you are using 3rd party equipment such as IP telephony systems, or videoconferencing systems, then an H.323 gatekeeper is the only choice of location service. The eyesite 550 provides an H.323 setup menu allowing location through a gatekeeper. If connecting through a firewall this must be H.323 aware to allow H.323 traffic to pass at all times despite public IP address changes. Setting up your Firewall Specific firewall configuration information is beyond the scope of this document, however, a few useful tips are listed below. Locating your firewall. 1. Check on any PC that has outside access for the firewall address or ‘default Gateway’ by checking the IP configuration. 2. Do this as follows: 3. Click Start and select Run 4. Type CMD in the box that appears as shown. 5. Type ‘ipconfig’ at the command prompt as shown. 101 6. The default gateway is shown. 7. Now point your web browser at the default gateway address as shown: 8. The status page of your gateway should display. From this page you can see your public IP address. 9. Navigate to the advanced menu for firewall configuration. Finding your public IP address If you cannot find your public address on the status page of your router.... 102 1. Go to your favourite Internet search engine 2. Type in “what is my IP address?” 3. Now enter one of the sites listed. Do not take the IP address you see on this page. 4. Your IP address will be shown. 5. Double check by trying another site. Supported Networks and Operation Installation Examples Use the flowchart above to determine the best configuration for you and then move on to the application example. IP addresses in the examples are example IP addresses. Substitute these addresses with those provided by your ISP, network administrator or router status page. The menus to access in the eyesite 550 are Communications, Network, StatIX, and H.323 menus, obtained by pressing the Menu button on the eyesite 550. 103 104 Supported Networks and Operation 105 106 Supported Networks and Operation 107 108 Supported Networks and Operation 109 Further Assistance For further information see the SCOTTY website HTTP://www.scottygroup.com/ support/downloads and view the Technical Notes. 110 Index External connectors 64 F A Bandwidth 84 Baud rate 78, 79 Far 76 Far end control 58 Frame rate 60 Function buttons image 60 picture in picture privacy 57 snapshot 57 source 58 C G Analog setup 21 Asymmetrical mode 19 Audio options menu 31 Auto answer 24, 54 Auto dialer 20 B Call duration 82 Calls list 51 Camera 17, 66 Camera ports 64 Camera presets 70 Camera video setup menu 68 Changing a menu field 16 Changing a setting 16 Communications 17 Communications setup menu 20 Components 6 Connecting a Monitor 66 Connecting a VCR 71 Connecting cameras 66 Connecting other equipment 63 Connecting the eyesite 550 7 network cable 8 power supply 8, 9 D Data options menu 77 Data ports 17, 64 Data speed 24 Default presets 70 DHCP 23, 24 Diagnostic 17 Diagnostic information Dialed calls list 51 E Entering letters 16 Entering numbers 16 56 Gatekeeper Address 26, 28 Gatekeeper Mode 26 Gateway 23 H H.323 Extension 26 H3223 Setup 25 H323 ID 26 H323 Setup 25 Handshaking 78, 79 Highlighting a field 16 Host 78, 79 I ID 75 ID Display 75 Image 17 Image options menu 30 Information 17 Information screen 81 Internet connectivity 98 IP adddress 23 M 82 Making a call manual dialing 49 speed dialing 50 Manual dial 76 Manual dial screen 49 Menu layout 16 Missed calls list 51 111 N Name field 19 Near end control 58 Net Mask 23 Network configuration 97 Network setup 22 Network statistics screen 83 P Phone book 17 entering contacts navigating 18 setting up 18 Picture in picture 56 PIN 19 PIN mode 73 PiP 56 Preset 69 Press 31 Privacy 57 Protocol 82 PTZ cameras 66 Received calls list 51 Receiving a call 53 Remote access 71, 76 Remote camera access 71 Remote control of cameras 71 Requirements 6 Resolution 31, 60 Screen size 31 Security PIN 73 Selecting menu options 16 Self view 30 Setting default preset 70 Setting the user mode 20 Setup H323 25 Setup menu 15 Setup menu options 17 Snapshot 57 Snapshot button 57 Source button 58 112 67 T 18 R S Speed dial menu 50 Speed dialing 50 Start button 50 StatIX Setup 27 Supervisor mode 74, 75, 76 Supervisor PIN 68, 74, 76 using in a call 76 Switching between video sources Technical specification audio and video inputs 85 audio and video outputs 86 audio processing 86 environmental 88 external PTZ camera 86 industry recommendations 85 security features 86 video resolution 85 Troubleshooting tips 94 U UDP port 23 UDP port function 25 Unpacking 6 User ID 73, 75 User options menu 73, V VCR 71 Video mode 30 Video presets 68 setting up 68 viewing 70 Z Zones 17 74