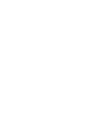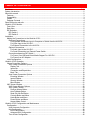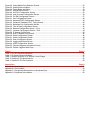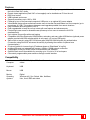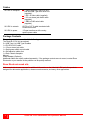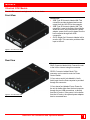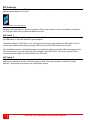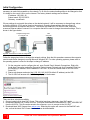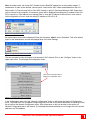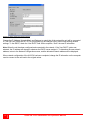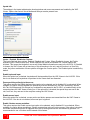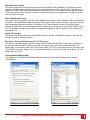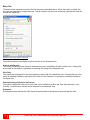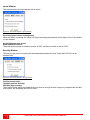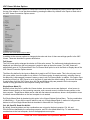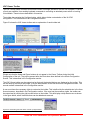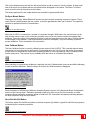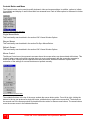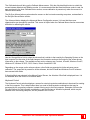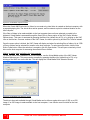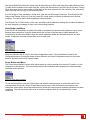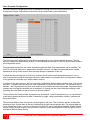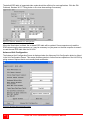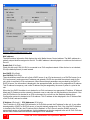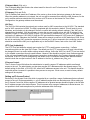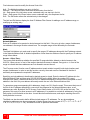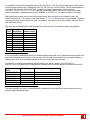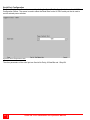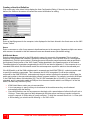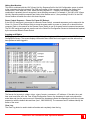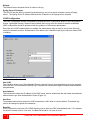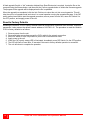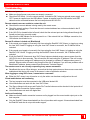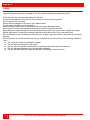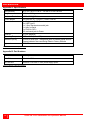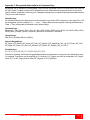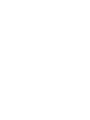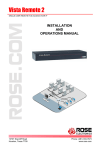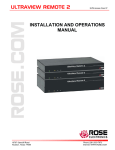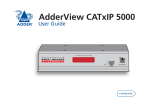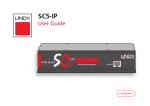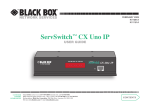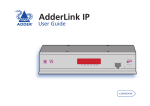Download Rose electronics UltraLink 2 Instruction manual
Transcript
UltraLink 2 DVI Remote Digital KVM Access over IP INSTALLATION AND OPERATIONS MANUAL 10707 Stancliff Road Houston, Texas 77099 Phone (281) 933-7673 www.rose.com LIMITED WARRANTY Rose Electronics® warrants the UltraLink 2 DVI to be in good working order for one year from the date of purchase from Rose Electronics or an authorized dealer. Should this product fail to be in good working order at any time during this one-year warranty period, Rose Electronics will, at its option, repair or replace the Unit as set forth below. Repair parts and replacement units will be either reconditioned or new. All replaced parts become the property of Rose Electronics. This limited warranty does not include service to repair damage to the Unit resulting from accident, disaster, abuse, or unauthorized modification of the Unit, including static discharge and power surges. Limited Warranty service may be obtained by delivering this unit during the one-year warranty period to Rose Electronics or an authorized repair center providing a proof of purchase date. If this Unit is delivered by mail, you agree to insure the Unit or assume the risk of loss or damage in transit, to prepay shipping charges to the warranty service location, and to use the original shipping container or its equivalent. You must call for a return authorization number first. Under no circumstances will a unit be accepted without a return authorization number. Contact an authorized repair center or Rose Electronics for further information. ALL EXPRESS AND IMPLIED WARRANTIES FOR THIS PRODUCT INCLUDING THE WARRANTIES OF MERCHANTABILITY AND FITNESS FOR A PARTICULAR PURPOSE, ARE LIMITED IN DURATION TO A PERIOD OF ONE YEAR FROM THE DATE OF PURCHASE, AND NO WARRANTIES, WHETHER EXPRESS OR IMPLIED, WILL APPLY AFTER THIS PERIOD. SOME STATES DO NOT ALLOW LIMITATIONS ON HOW LONG AN IMPLIED WARRANTY LASTS, SO THE ABOVE LIMITATION MAY NOT APPLY TO YOU. IF THIS PRODUCT IS NOT IN GOOD WORKING ORDER AS WARRANTIED ABOVE, YOUR SOLE REMEDY SHALL BE REPLACEMENT OR REPAIR AS PROVIDED ABOVE. IN NO EVENT WILL ROSE ELECTRONICS BE LIABLE TO YOU FOR ANY DAMAGES INCLUDING ANY LOST PROFITS, LOST SAVINGS OR OTHER INCIDENTAL OR CONSEQUENTIAL DAMAGES ARISING OUT OF THE USE OF OR THE INABILITY TO USE SUCH PRODUCT, EVEN IF ROSE ELECTRONICS OR AN AUTHORIZED DEALER HAS BEEN ADVISED OF THE POSSIBILITY OF SUCH DAMAGES, OR FOR ANY CLAIM BY ANY OTHER PARTY. SOME STATES DO NOT ALLOW THE EXCLUSION OR LIMITATION OF INCIDENTAL OR CONSEQUENTIAL DAMAGES FOR CONSUMER PRODUCTS, SO THE ABOVE MAY NOT APPLY TO YOU. THIS WARRANTY GIVES YOU SPECIFIC LEGAL RIGHTS AND YOU MAY ALSO HAVE OTHER RIGHTS WHICH MAY VARY FROM STATE TO STATE. NOTE: This equipment has been tested and found to comply with the limits for a Class A digital device, pursuant to Subpart J of Part 15 of the FCC Rules. These limits are designed to provide reasonable protection against harmful interference when the equipment is operated in a commercial environment. This equipment generates, uses, and can radiate radio frequency energy and, if not installed and used in accordance with the instruction manual, may cause harmful interference to radio communications. Operation of this equipment in a residential area is likely to cause harmful interference in which case the user will be required to correct the interference at his own expense. IBM, AT, and PS/2 are trademarks of International Business Machines Corp. Microsoft and Microsoft Windows are registered trademarks of Microsoft Corp. Any other trademarks mentioned in this manual are acknowledged to be the property of the trademark owner. Copyright Rose Electronics 2014. All rights reserved. No part of this manual may be reproduced, stored in a retrieval system, or transcribed in any form or any means, electronic or mechanical, including photocopying and recording, without the prior written permission of Rose Electronics. Rose Electronics Part # MAN-UL2DVI Printed In the United States of America - Revision 1.1 DECLARATIONS OF CONFORMITY FCC Declaration of Conformity This equipment generates, uses and can radiate radio frequency energy and if not installed and used properly, that is in strict accordance with the manufacturer’s instructions may cause interference to radio communication. It has been tested and found to comply with the limits for a Class A digital device in accordance with the specifications Subpart J of Part 15 of FCC rules, which are designed to provide reasonable protection against such interference when the equipment is operated in a commercial environment. Operation of this equipment in a residential area is likely to cause interference, in which case the user at his own expense will be required to take whatever measures may be necessary to correct the interference. Changes or modifications not expressly approved by the party responsible for compliance could void the user’s authority to operate the equipment. European EMC directive 2004/108/EC This equipment has been tested and found to comply with the limits for a Class A computing device in accordance with the specifications in the European standard EN55022. These limits are designed to provide reasonable protection against harmful interference. This equipment generates, uses, and can radiate radio frequency energy and if not installed and used in accordance with the instructions may cause harmful interference to radio or television reception. However, there is no guarantee that harmful interference will not occur in a particular installation. If this equipment does cause interference to radio or television reception, which can be determined by turning the equipment on and off, the user is encouraged to correct the interference with one or more of the following measures: (a) Reorient or relocate the receiving antenna. (b) Increase the separation between the equipment and the receiver. (c) Connect the equipment to an outlet on a circuit different from that to which the receiver is connected. (d) Consult the supplier or an experienced radio/TV technician for help. Canadian Department of Communications RFI statement This equipment does not exceed the Class A limits for radio noise emissions from digital apparatus set out in the radio interference regulations of the Canadian Department of Communications. Le présent appareil numérique n’émet pas de bruits radioélectriques dépassant les limites applicables aux appareils numériques de la classe A prescrites dans le règlement sur le brouillage radioélectriques publié par le ministère des Communications du Canada. Radio Frequency Energy A Category 5 (or better) twisted pair cable must be used to connect the UltraLink 2 DVI unit in order to maintain compliance with radio frequency energy emission regulations and ensure a suitably high level of immunity to electromagnetic disturbances. All other interface cables used with this equipment must be shielded in order to maintain compliance with radio frequency energy emission regulations and ensure a suitably high level of immunity to electromagnetic disturbances. TABLE OF CONTENTS Contents Page # Disclaimer.......................................................................................................................................................... 2 System Introduction........................................................................................................................................... 2 About this manual.............................................................................................................................................. 2 Features ........................................................................................................................................................ 3 Compatibility .................................................................................................................................................. 3 Cables ........................................................................................................................................................... 4 Package Contents ......................................................................................................................................... 4 Rose Electronics web site.................................................................................................................................. 4 UltraLink 2 DVI Models ...................................................................................................................................... 5 Front View ..................................................................................................................................................... 5 Rear View...................................................................................................................................................... 5 DIP Switches ................................................................................................................................................. 6 DIP Switch 1 .............................................................................................................................................. 6 DIP Switch 2 .............................................................................................................................................. 6 Installation ......................................................................................................................................................... 7 Making the Connections to the UltraLink 2 DVI.............................................................................................. 7 Required Connections ............................................................................................................................... 7 For Keyboard and Mouse Input to Computer or Switch from the UL2-DVI.............................................. 7 For Video Input to the UL2-DVI .............................................................................................................. 7 For Ethernet Connection to the UL2-DVI................................................................................................ 8 Optional Connections................................................................................................................................. 8 For Audio Input to the UL2-DVI .............................................................................................................. 8 For Serial Connection to a Remote Power Switch.................................................................................. 8 Connections based on DIP Switch 1 .......................................................................................................... 8 For Power Over USB and Virtual Media Support For UL2-DVI............................................................... 9 For Power from AC Adapter ................................................................................................................... 9 Initial Configuration ...................................................................................................................................... 10 UltraLink 2 DVI Operation................................................................................................................................ 13 Viewer Connection Options ......................................................................................................................... 13 VNC Viewer Connection Options ............................................................................................................. 13 Display Tab.......................................................................................................................................... 15 Inputs tab ............................................................................................................................................. 16 Connection and Expert tabs ................................................................................................................. 17 Basic Tab............................................................................................................................................. 18 Java Viewer Connection Options ............................................................................................................. 19 Encoding Window ................................................................................................................................ 19 Inputs Window ..................................................................................................................................... 20 Security Window .................................................................................................................................. 20 Misc Window........................................................................................................................................ 21 VNC Viewer Window ................................................................................................................................... 21 VNC Viewer Window Options .................................................................................................................. 22 VNC Viewer Toolbar ................................................................................................................................ 24 Re-Sync Mouse Button ........................................................................................................................ 25 Auto Calibrate Button ........................................................................................................................... 25 Send Ctrl+Alt+Del Button ..................................................................................................................... 25 Controls Button and Menu ................................................................................................................... 26 Hosts Button and Menu........................................................................................................................ 33 Power Button and Menu....................................................................................................................... 33 Access Mode Control ........................................................................................................................... 34 UltraLink 2 DVI Configuration and Maintenance .............................................................................................. 35 Configuration ............................................................................................................................................... 35 User Accounts Configuration ................................................................................................................... 36 Unit Configuration .................................................................................................................................... 38 EDID Configuration: ............................................................................................................................. 39 Advanced Unit Configuration................................................................................................................ 40 Time & Date Configuration....................................................................................................................... 42 Network Configuration Screen................................................................................................................. 43 Setting up IP Access Control ............................................................................................................... 45 Serial Port Configuration ......................................................................................................................... 48 Hosts Configuration ................................................................................................................................. 49 Creating a New Host Definition............................................................................................................ 50 Logging and Status.................................................................................................................................. 51 LDAP Configuration................................................................................................................................. 52 Firmware Upgrade....................................................................................................................................... 53 Reset to Factory Defaults ............................................................................................................................ 54 Troubleshooting .............................................................................................................................................. 55 Safety.............................................................................................................................................................. 56 Maintenance and Repair ................................................................................................................................. 57 Technical Support ........................................................................................................................................... 57 Figures Page # Figure 1. UL2-DVI Front View ........................................................................................................................... 5 Figure 2. UL2-DVI Rear View ............................................................................................................................ 5 Figure 3. UltraLink 2 DVI DIP Switches ............................................................................................................. 6 Figure 4. Keyboard/Mouse and DVI connections............................................................................................... 7 Figure 5. Network connection............................................................................................................................ 8 Figure 6. Optional Serial and Audio connections ............................................................................................... 8 Figure 7. UL2-DVI draws power from 2 USB connections ................................................................................. 9 Figure 8. UL2-DVI draws power from Ac power adapter.................................................................................... 9 Figure 9. Connections for initial IP configuration.............................................................................................. 10 Figure 10. Initial connect screen...................................................................................................................... 10 Figure 11. IP Connection screen ..................................................................................................................... 11 Figure 12. Login User Authentication Screen .................................................................................................. 11 Figure 13. Accessing UL2-DVI Configuration .................................................................................................. 11 Figure 14. Setting Initial IPv4 network address................................................................................................ 12 Figure 15. UL2-DVI on the desired network..................................................................................................... 13 Figure 16. VNC Viewer icon ............................................................................................................................ 13 Figure 17. VNC Viewer Connection Details screen ......................................................................................... 14 Figure 18. VNC Viewer Options - Display tab.................................................................................................. 14 Figure 19. VNC Viewer Options - Inputs tab.................................................................................................... 16 Figure 20. VNC Viewer Options - Connection tab............................................................................................ 17 Figure 21. VNC Viewer Options - Expert tab ................................................................................................... 17 Figure 22. VNC Viewer Options - Basic tab..................................................................................................... 18 Figure 23. Java Viewer Connection window .................................................................................................... 19 Figure 24. Java Viewer Options - Encoding window........................................................................................ 19 Figure 25. Java Viewer Options - Inputs window ............................................................................................. 20 Figure 26. Java Viewer Options - Security window.......................................................................................... 20 Figure 27. Java Viewer Options - Misc window ............................................................................................... 21 Figure 28. VNC Viewer Window Options Menu ............................................................................................... 22 Figure 29. VNC Connection Info Screen ......................................................................................................... 23 Figure 30. About VNC Viewer Screen ............................................................................................................. 23 Figure 31. VNC Viewer Toolbar....................................................................................................................... 24 Figure 32. Customizing the VNC Viewer Toolbar by Right-Clicking ................................................................. 24 Figure 33. Re-Sync Mouse Button .................................................................................................................. 25 Figure 34. Auto Calibrate Button ..................................................................................................................... 25 Figure 35. Calibrate Mouse Screen................................................................................................................. 25 Figure 36. Send Ctrl+Alt+Del Button ............................................................................................................... 25 Figure 37. Controls Button and Menu.............................................................................................................. 26 Figure 38. Mouse Control Screen.................................................................................................................... 26 Figure 39. Advanced Mouse Configuration Screen ......................................................................................... 27 Figure 40. Keyboard Control Screen ............................................................................................................... 28 Figure 41. Video Settings screen .................................................................................................................... 29 Figure 42. Sound Control Screen .................................................................................................................... 30 Figure 43. Virtual Media Clipboard Screen ...................................................................................................... 32 Figure 44. Virtual Media Drive Selection Screen.............................................................................................. 32 Figure 45. Hosts Button and Menu .................................................................................................................. 33 Figure 46. Power Button and Menu ................................................................................................................. 33 Figure 47. Access Mode Control...................................................................................................................... 34 Figure 48. UL2-DVI Configuration Screen ....................................................................................................... 35 Figure 49. User Accounts Configuration Screen .............................................................................................. 36 Figure 50. Gui Edit Configuration Screen ........................................................................................................ 37 Figure 51. Unit Configuration Screen............................................................................................................... 38 Figure 52. Advanced EDID Configuration Screen ............................................................................................ 39 Figure 53. Preferred, Standard & CVT Timing Screen ..................................................................................... 40 Figure 54. Advanced Unit Configuration Screen .............................................................................................. 40 Figure 55. Time & Date Configuration Screen ................................................................................................. 42 Figure 56. Network Configuration Screen – IPv4 ............................................................................................. 43 Figure 57. Network Configuration Screen – IPv6 ............................................................................................ 44 Figure 58. IP Access Control Field .................................................................................................................. 45 Figure 59. Host IP Address Filter Screen......................................................................................................... 46 Figure 60. Serial Configuration Screen ............................................................................................................ 48 Figure 61. Hosts Configuration Screen ............................................................................................................ 49 Figure 62. Host Configuration Screen.............................................................................................................. 50 Figure 63. Logging and Status Screen............................................................................................................. 51 Figure 64. LDAP Configuration Screen............................................................................................................ 52 Figure 65. Firmware Upgrade Information Screen ........................................................................................... 53 Figure 66. Perform Upgrade Web Page........................................................................................................... 53 Tables Page # Table 1. UL2-DVI Keystroke Modifiers............................................................................................................. 28 Table 2. IP Access Control Net Masks............................................................................................................. 47 Table 3. Sample Definition for IP Access Control Range ................................................................................. 47 Table 4. UltraLink 2 DVI Specifications............................................................................................................ 58 Table 5. UltraLink 2 DVI Part Numbers............................................................................................................ 58 Appendices Page # Appendix A- Specifications .............................................................................................................................. 58 Appendix B- Part Numbers .............................................................................................................................. 58 Appendix C- Recognized Abbreviations for Keyboard Keys............................................................................. 59 Appendix D- Supported Video Modes.............................................................................................................. 60 INTRODUCTION Disclaimer While every precaution has been taken in the preparation of this manual, the manufacturer assumes no responsibility for errors or omissions. Neither does the manufacturer assume any liability for damages resulting from the use of the information contained herein. The manufacturer reserves the right to change the specifications, functions, circuitry of the product, and manual content at any time without notice. The manufacturer cannot accept liability for damages due to misuse of the product or other circumstances outside the manufacturer’s control. The manufacturer will not be responsible for any loss, damage, or injury arising directly or indirectly from the use of this product. (See limited warranty.) System Introduction Thank you for choosing UltraLink 2 DVI (Part # UL2-DVI) from Rose Electronics for your network access solutions. This intelligent and innovative product is the result of Rose Electronics commitment to providing state of the art switching solutions for today’s demanding workplace. The UL2-DVI, when installed and connected to your network, allows you full access and control of the connected computer from the built-in viewer client or any web browser from almost anywhere. This small, flexible, and powerful product uses Real VNC client software that is designed for very secure, encrypted, and password protected exchange of information between the server and the remote viewer. The UL2-DVI sets a new standard for an easy and extremely secure way to remotely manage server room environments, remote standalone applications such as digital signage, and many other remote applications. Connect the UL2-DVI to a DVI/USB KVM switch like the Vista DVI Plus, and you now have access and control to as many computers as your KVM switching system can support. The UL2-DVI is different in the way it manages remote access to your systems. All of the systems that will be remotely connected remain completely unchanged and can run their usual operating system normally. They only need to be connected to the UL2-DVI unit. Being totally operating system independent, the UL2-DVI allows users to remotely connect to Windows, Linux, UNIX, Sun, and even DOS systems without difficulty. The UL2-DVI is ideal for remote computers running stand-alone applications like ATMs and digital signage devices. Whatever your remote accessing needs are, the versatility of the UL2-DVI from Rose Electronics can fulfill those needs. It can be installed at any network level, and connected to a single server, a computer running any operating system, or to a KVM switch. For the majority of applications, the UL2-DVI does not require an external AC power adapter. It can obtain its power from two USB ports on the connected computer or switch. A power adapter is needed if two USB ports which supply +5V are not available on the connected device. About this manual This manual covers the installation, operation, and configuration of the UltraLink 2 DVI. The Installation Section describes how to connect the unit. The Operation section describes the menus of the remote access viewer and how to operate the unit. The Configuration section explains the available configuration settings. Troubleshooting is covered in a section at the end of the manual. 2 UltraLink 2 DVI Installation and Operation Manual Features Connect to a remote computer, server, or KVM switch over IP using any supported internet browser and the built-in Real VNC viewer Remote viewer application (Real VNC or Java applet) can be installed over IP from the unit BIOS level control USB keyboard and mouse Supports resolutions up to 1920 x 1200 Powered by two of the connected computer’s USB ports, or an optional AC power adapter Virtual Media feature allows authorized remote users to transfer files and folders to a host computer (up to a maximum of 2 GB). This makes maintenance and upgrades possible from remote locations Easy installation and configuration over IP Flash upgradeable to keep the unit up to date with new features and enhancements Private single user access or shared access (allows up to four users to access the UL2-DVI simultaneously) Up to sixteen user profiles with event logging Compatible with Rose Electronics KVM switches, extenders, and many other KVM devices (optional power adapter required with KVM switches which do not supply +5V on two USB ports) State of the art security using AES 128 bit encryption and RSA 2048 bit public key authentication (Connection using Real VNC enhances the security by allowing the creation of ciphered user communication) IP lockout feature for incorrect login (IP address shown as “Blacklisted” in log file) Intelligent Ethernet port automatically senses a 10Mb or 100Mb network connection Configurable to use your LDAP server for authorization and validation Optional Rack mount kits available for mounting up to 16 units in 2U of rack space Can control programmable power switches through a serial interface Compatibility Hardware – Computer PC, RS/6000, Alpha, SGI, Sun, Mac, and others Keyboard USB Mouse USB Monitor Digital Operating systems Windows (all), Sun, Solaris, Mac, NetWare, Unix, Linux, BSD and others UltraLink 2 DVI Installation and Operation Manual 3 Cables UL2-DVI to computer 2 cables with USB Type A on one end and USB Type B on other end (supplied), 1 DVI –D video cable (supplied) 1 3.5 mm stereo jack audio cable (supplied) 1 DB9 to RJ45 serial cable (supplied) UL2-DVI to network CAT 5 or CAT 6 cable terminated with RJ45M connectors UL2-DVI to power 1 Power transformer with countryspecific power cable Package Contents The package contents consist of the following: The UltraLink 2 DVI Unit as ordered 2 x USB Type A to USB Type B cables 1 x DVI-D to DVI-D cable 1 x 3.5 mm stereo jack cable 1 x Serial power switch control cable 4 x Self-adhesive rubber feet 1 x Rack Chassis faceplate Manual Power Adapter (Optional) Additional cables are usually ordered separately. If the package contents are not correct, contact Rose Electronics or your reseller so the problem can be quickly resolved. Rose Electronics web site Visit our web site at www.rose.com for additional information on the UltraLink 2 DVI and other products designed for data center applications, classroom environments, and many other applications. 4 UltraLink 2 DVI Installation and Operation Manual MODELS UltraLink 2 DVI Models The UL2-DVI comes in a single model as shown below. Front View Connectors: USB Type B Connector labeled KM: This connector provides keyboard and mouse output from the UL2-DVI to the computer. USB Type B Connector labeled VM: This connector is used to facilitate Virtual Media. When the unit is not powered with a power adapter, power for the unit is drawn from the host computer through both USB connectors. DVI-D Single-Link Connector labeled with a monitor logo: This connector provides video input to the unit. Figure 1. UL2-DVI Front View Rear View Connectors: RJ45 Connector labeled Link: Connect the unit to the LAN or internet using this connector. RS232 Connector labeled Serial: This connector can be used to control a Power Control Switch. 3.5 mm stereo audio jack labeled In Audio: Audio input from the host computer is provided through this connector. Figure 2. UL2-DVI Rear View 3.5 mm barrel jack labeled Power: Power for the unit is drawn either from the host computer through the two USB connections, or directly from the AC mains. If the power is to be drawn from the AC mains, the optional power adapter here is connected here. UltraLink 2 DVI Installation and Operation Manual 5 DIP Switches The UItraLink 2 DVI has two DIP switches on its side. These are used for using the optional power adapter and performing maintenance on the unit. Figure 3. UltraLink 2 DVI DIP Switches As seen in the figure above, a switch in the down position means that the function controlled by the switch is off. Putting a switch in the up position enables its function. DIP Switch 1 The position of DIP Switch 1 determines whether the UL2-DVI will draw power from the host computer through the USB cables, or from the optional AC power adapter. The default setting for DIP Switch 1 is off, causing the unit to draw power through the USB cables. The unit cannot draw sufficient power through a single USB connection; both USB cables must be used. If the installation requires Virtual Media support to be disabled by disconnecting the USB cable assigned for it, it will be necessary to use the optional AC power adapter. Move DIP Switch 1 to the up (on) position and connect the power adapter to the unit and then the AC mains. DIP Switch 2 When DIP Switch 2 is turned on, it puts the UL2-DVI in a special maintenance mode. In this mode, normal operation is suspended, and the unit will be ready for either a Firmware Upgrade or a Reset to Factory Defaults. These topics are covered in the Configuration section. 6 UltraLink 2 DVI Installation and Operation Manual INSTALLATION Installation The UL2-DVI can be connected directly to a host computer, or to a DVI/USB KVM switch like the Vista DVI Plus 4-port model (Part # KVM-4TDDL/A1). The UL2-DVI is NOT compatible with the Vista DVI Plus 8-port model (KVM-8TDDL/A1). This section describes how to connect the UltraLink 2 DVI to the host computer or KVM switch, and how to change its network settings to make it visible on the network. Making the Connections to the UltraLink 2 DVI The first step is connecting the UL2-DVI to the host computer or KVM switch. Some of the connections are required, and others are optional. Some depend on the position of DIP Switch 1. While the connections can generally be made in any order, it is recommended that power be applied as a final step. Applying power is described in the section “Connections based on DIP Switch 1” below. Required Connections Three connections from the UL2-DVI to the host computer or KVM switch are required: keyboard/mouse, video, and LAN/Internet. These are as follows. Figure 4. Keyboard/Mouse and DVI connections For Keyboard and Mouse Input to Computer or Switch from the UL2-DVI Connecting to a host computer: Use one of the supplied USB cables to connect the USB Type B connector labeled KM on the unit to a USB Type A port on the host computer. Connecting to a KVM switch: Use one of the supplied USB cables to connect the USB Type B connector labeled KM on the unit to a USB Type A port on the User Console of the switch. These are often marked with an image of a keyboard and mouse. Either one may be used. For Video Input to the UL2-DVI Connecting to a host computer: Use the supplied DVI cable to connect the DVI-D Single-Link connector labeled with a monitor logo to the DVI-D connector on the host computer. Connecting to a host computer: Use the supplied DVI cable to connect the DVI-D Single-Link connector labeled with a monitor logo to the DVI connector on the User Console of the switch. UltraLink 2 DVI Installation and Operation Manual 7 Figure 5. Network connection For Ethernet Connection to the UL2-DVI Connect the port labelled Link on unit to the Local Area Network or internet using a CATx cable. Optional Connections The UL2-DVI has two optional connections: to input audio from the host computer or KVM Switch, and to provide a means to serially control a remote power switch. These connections are shown below. Figure 6. Optional Serial and Audio connections For Audio Input to the UL2-DVI Connecting to a host computer: Use the supplied 3.5 mm stereo jack cable to connect the audio jack labeled In Audio to the audio output connector on the host computer. Connecting to a KVM switch: Use the supplied 3.5 mm stereo jack cable to connect the audio jack labeled In Audio to the audio output connector on the User Console of the switch. Note: Audio support through the UL2-DVI is only provided by the RealVNC Viewer that is included in the unit. Later Viewers downloaded from the RealVNC website do not provide audio support. For Serial Connection to a Remote Power Switch To control a remote power switch from the unit, connect the supplied serial power control cable between the RS232 connector labeled Serial and the RJ-45 serial connector on the remote power switch. Connections based on DIP Switch 1 The UL2-DVI can draw power from either two USB connections to the host computer or KVM Switch, or from the optional AC power adapter. The position of DIP Switch 1 determines the source of its power. 8 UltraLink 2 DVI Installation and Operation Manual When DIP Switch 1 is OFF (default position), the unit draws power from the host computer or switch through the USB connections. Both USB connections are necessary for the unit to draw sufficient power. The second USB connection is also required if Virtual Media is to be enabled on the UL2-DVI. Figure 7. UL2-DVI draws power from 2 USB connections For Power Over USB and Virtual Media Support For UL2-DVI Connecting to a host computer: Use the second supplied USB cable to connect the USB Type B connector labeled VM on the unit to a USB Type A port on the host computer. Connecting to a KVM switch: Use the second supplied USB cable to connect the USB Type B connector labeled VM on the unit to a USB Type A port on the switch, sometimes labeled USB 1 or USB 2. Either one may be used. If DIP Switch 1 is placed in the ON position, power is drawn from the optional AC power adapter. This approach is used if the Virtual Media option is to be disabled on the unit. Figure 8. UL2-DVI draws power from Ac power adapter For Power from AC Adapter Connect the optional power adapter to the 3.5 mm barrel jack labeled Power, and connect the adapter to the AC mains. Note: The unit will always draw power from the source indicated by DIP Switch 1. If DIP Switch 1 is off and both USB ports are not connected to a host computer, the unit will not have sufficient power even if the optional power adapter is connected. The reverse is true when DIP Switch 1 is in the ON position. Note: In this manual, the term “host computer” refers to either a computer connected directly to the UL2-DVI, or to the currently active computer from a bank of computers on a KVM switch, unless otherwise specifically noted. UltraLink 2 DVI Installation and Operation Manual 9 Initial Configuration Once the UL2-DVI has been connected to the host computer and the unit has been powered up, it is necessary to make it discoverable on the network. To do this, the network settings have to be changed so that it is visible on the user’s LAN or on the internet. The factory network settings are as follows: IP address: 192.168.1.42 Subnet mask: 255.255.255.0 Gateway: <undefined> If these settings do not match the values on the desired network, it will be necessary to change these values so that the UltraLink 2 DVI can be found on the network. Changing these settings requires a direct IP connection between a computer and the unit. Disconnect the UltraLink 2 DVI from the LAN, and use a crossover Ethernet cable to connect it to a computer that will be used to change the network settings. This is shown in the figure below. Computer being used to configure unit Host Computer Figure 9. Connections for initial IP configuration Follow the steps given below to change the network settings. Note that this procedure assumes the computer used to make these changes is running Microsoft Windows XP. For other operating systems, please refer to the operating system’s notes for the steps to change IP address. 1. On the computer used to configure the unit, open Control Panel, Network Connections. Right click Local Area Connection and select Properties. Select Internet Protocol and click Properties. Click Use the following IP address. Set the address to 192.168.1.40, and the Subnet mask to 255.255.255.0. Select OK. 2. Start a web browser and enter http://192.168.1.42 (UL2-DVI default IP address) as the URL. 3. The UL2-DVI will answer with the following display in the browser. Figure 10. Initial connect screen There are three selections available. 1. Connect using built-in Java VNC Viewer: This option launches a temporary Java VNC applet 2. Download Windows VNC Viewer from unit: This option downloads the executable file “VNC_VIEWER.EXE” from the UL2-DVI. This file can be saved to the computer, or run to connect to the UL2-DVI. 3. Download latest VNC Viewers from realvnc.com: Selecting this option will connect to the RealVNC web site, so that the latest VNC Viewer downloaded can be downloaded. 10 UltraLink 2 DVI Installation and Operation Manual Note: As noted earlier, the newer VNC Viewers from the RealVNC website do not have audio support. If transmission of audio is also desired, choose option 2 and use the VNC Viewer downloaded from the unit. Select option 1 (Connect using built-in Java VNC Viewer) or option 2 (Download Windows VNC Viewer from unit) to connect to the computer. A connection screen will be displayed requesting the IP address of the UL2DVI to connect to. If the address is not already filled in, enter the IP address of the unit here. In the case of initial configuration of a unit, enter the default IP address of 192.168.1.42. Figure 11. IP Connection screen An access logon screen will be displayed. Enter the Username “admin” and no Password. This is the default logon for the administrator, and can be changed later in the User Settings. Figure 12. Login User Authentication Screen The host computer’s video will display in the browser’s VNC window. Click on the “Configure” button in the upper right corner. This displays the configuration menu. Click on the Configure button to display the configuration menu Figure 13. Accessing UL2-DVI Configuration In the configuration menu, click the “Network Configuration” button. It will display the Network Configuration menu. The UltraLink 2 DVI is capable of supporting both IPv4 and IPv6 network addresses, and both types can be set up from the Network Configuration menu. More information on this can be seen in the section on Network Configuration later in the manual. The example below demonstrates how to change the unit’s network address to an IPv4 address. UltraLink 2 DVI Installation and Operation Manual 11 Figure 14. Setting Initial IPv4 network address Change the IP Address, Network Mask, and Gateway to match that of the network the unit will be connected to. The VNC port (5900) and HTTP Port (80) should only be changed if they conflict with existing network settings. To use DHCP, check the “Use DHCP” field. When complete, “Save” the new IP information. Note: When the unit has been configured and connected to the network, if the “Use DHCP” option was selected, the IP address will change to whatever the DHCP server assigns it. To determine the new network address, return to the Network Configuration screen, and the allocated network address will be displayed. When network configuration of the UL2-DVI has been completed, change the IP information on the computer used to connect to the unit back to the original values. 12 UltraLink 2 DVI Installation and Operation Manual OPERATION UltraLink 2 DVI Operation Operation of the UL2-DVI involves connecting to the unit through a Viewer and working on the host computer from a remote location. Up to four remote users can simultaneously access and work with the host computer as if they were in front of the host computer itself. In order to optimize the unit’s performance, the administrator can modify its functioning in several ways. These include modifying the Viewer Connection Options and performing operations through the Viewer window’s toolbar. These functions are described in greater detail in the sections below. Viewer Connection Options With the UL2-DVI network settings configured for its network of use, connect the unit to a computer and to the network. UL2-DVI Workstations on the network Host Computer Figure 15. UL2-DVI on the desired network As mentioned in the Installation section, there are two options to connect to the unit - using the built-in Java VNC Viewer, and using the RealVNC Viewer downloaded from the unit or from the RealVNC website. While both viewers are almost identical, the Java Viewer is more limited than the VNC Viewer in two ways. The first limitation of the Java Viewer is that solo 'modifier' keys are not passed by the operating system to Java applets. That is, when "Ctrl", "Alt" or "Shift" are pressed with no other keys, a Java applet doesn't receive those key presses. This makes it impossible for a Java Viewer to pass those keys on to a host. The other limitation is that Java Applets cannot access a computer’s file system. This makes the Java Viewer unable to use the Virtual Media function. As a result of these limitations, the Java Viewer is good for quick viewing of a host computer when it is not desirable to download a VNC Viewer to the remote computer. In all other instances, use of the VNC Viewer is recommended. VNC Viewer Connection Options If the VNC Viewer has not been downloaded to the remote computer, launch it from the browser by selecting the “Download Windows VNC Viewer from unit” option. If the VNC Viewer has been downloaded to the computer, it can be launched clicking on the VNC Viewer icon shown below. Figure 16. VNC Viewer icon This will cause the Connection Details screen shown below to be displayed. UltraLink 2 DVI Installation and Operation Manual 13 Figure 17. VNC Viewer Connection Details screen Enter the IP address of the UL2-DVI the VNC Viewer is to connect to in the Server field. The VNC Viewer retains the IP addresses it has connected to, and they can be selected by clicking on the dropdown of Server field. The Encryption dropdown displays options for the use of encryption in the connection. Encryption makes the data transfer between the VNC Viewer and the unit more secure, but slows down the transfer, as every packet must encrypted. On average, encryption adds an overhead of 10%. The Encryption dropdown lets the user specify whether the VNC Viewer or the UL2-DVI will determine when encryption will be used. The options are Let VNC Server Choose, Always On, Prefer On and Prefer Off. Other than when Always On is selected, the unit’s setting will determine whether encryption is used. Newer versions of the VNC Viewer will also have Always Maximum. This setting forces a very high level of encryption. Prior to clicking the “Connect” button, the connection to be made can be optimized as desired by clicking the “Options” button. This brings up the “VNC Viewer Properties” screen. Figure 18. VNC Viewer Options - Display tab This screen has four tabs as shown above – Display, Inputs, Connection and Expert. The most commonly used settings in these four tabs are compressed into one single tab when the Basic button is clicked. These tabs are described in greater detail below. Use these settings for all new connections: This option applies to all the tabs in the VNC Viewer Properties dialog. Checking this box will apply all the settings from these tabs to the current connection and all future connections. If the setting is not checked, any changes made in the tabs will apply only to the current connection. 14 UltraLink 2 DVI Installation and Operation Manual Display Tab The options in the Display tab control the Viewer window once the connection has been made, and the display characteristics of the video from the host computer. The settings in the tab are as follows. Scaling: The options in this section determine whether the Viewer window is scaled, and in what manner, when the incoming host image has a larger screen resolution than the computer with the Viewer. The scaling options are as follows. No Scaling: The Viewer is not scaled, and the incoming image is presented at the same dimensions as the screen resolution on the host computer. Scroll bars are added to the Viewer window to provide access to all portions of the display. Scale to Window Size: The Viewer window is enlarged to fill the screen, and the incoming image from the host computer is scaled to fit within the window. Scroll bars are not shown since the image has been scaled to fit the window. Custom Scaling: The final size of the Viewer window can be explicitly set in either pixels or as a percentage of the incoming image size. Preserve Aspect Ratio: The Aspect Ratio of an image is the ratio of the height to the width of the image. Checking this option maintains the aspect ratio of the incoming image when it is scaled. If this option is not checked, the incoming image may be distorted to fit the Viewer window, depending on its size. Full screen mode: This option puts the Viewer in Full Screen mode. In this mode, the Viewer window takes up the entire screen. The Viewer’s title bar, menu bar and borders are not show, and only the incoming image takes up the entire screen, thereby giving the impression the monitor is connected directly to the host computer. Enable Toolbar: Checking this option will cause the Viewer menu bar (or toolbar) to be displayed. Adapt to network speed: When the UltraLink 2 DVI transmits an image from the host computer, it compresses the image to speed up the transmission. Checking this option box will tell the unit to automatically determine the best image quality that can be transmitted based on the speed of the network. When unchecked, the user can manually adjust the slider bar to customize the amount of compression used. For faster networks, lower compression is better, and for slower networks, higher compression is better. Always use best available color quality This option tells the unit whether to always use the best available color quality when transmitting the image. If checked, the unit will attempt to use colors that most closely match the colors in the incoming image. This may affect other aspects of the image. For example, the mouse movement may not be smooth. UltraLink 2 DVI Installation and Operation Manual 15 Inputs tab The settings in the Inputs tab determine how keystrokes and mouse movements are handled by the VNC Viewer. Options that control Virtual Media and hotkeys are also present here Figure 19. VNC Viewer Options - Inputs tab Inputs – Enabled, Disabled or Custom: The Inputs field has three options: Enabled, Disabled and Custom. When Enabled is chosen, the Enable keyboard input, Enable mouse input, Share clipboard with server and Enable File Transfer options are checked. This means that keyboard, mouse and Virtual Media information are sent to the UL2-DVI. If Disabled is chosen, the VNC Viewer will not send any of this information to the unit, and will function in a View Only mode. Any other combination of these options will trigger the Custom option. The Enabled option is selected by default. Enable keyboard input: When this option box is checked, keystrokes will be transmitted from the VNC Viewer to the UL2-DVI. If this box is not checked, all keystrokes not pertinent to the Viewer itself are discarded. Pass special keys directly to the server: This option requires the Enable keyboard input option to be selected, and is disabled if it is unchecked. When available, the option controls whether the special keys like the Windows key, the Print Screen key, and the Alt+Tab, Alt+Escape and Ctrl+Escape key combinations are passed to the UL2-DVI, or handled locally at the computer where the VNC Viewer is being run. If the option box is checked, the special keys are sent to the unit, and if not, they are sent to the computer running the VNC Viewer. Enable mouse input: When this option box is checked, mouse motion and button presses are transmitted from the VNC Viewer to the UL2-DVI. If the box is not checked, all mouse input is ignored. Enable 3-button mouse emulation: This option requires the Enable mouse input option to be selected, and is disabled if it is unchecked. When available, the option allows emulating a 3-button mouse when using a 2-button mouse. If the option is checked, the middle mouse button action is triggered when the left and right mouse are simultaneously pressed. It is recommended to use a 3-button mouse instead of this feature. 16 UltraLink 2 DVI Installation and Operation Manual Rate-limit mouse events: This option requires the Enable mouse input option to be selected, and is disabled if it is unchecked. When available, the option allows reducing the amount of mouse data that is sent to the UL2-DVI. If the option is checked, the VNC Viewer sends mouse data less frequently to the unit. This slows down the speed of update of the mouse cursor, and it will catch up with the local mouse cursor once every second. This option can be useful for slower networks. Share clipboard with server: This option must be selected to allow the Virtual Media feature and the “Paste Clipboard” function of RealVNC to function. The Virtual Media feature allows files to be copied from the Viewer computer to the host computer, and is described in greater detail later in the manual. The “Paste Clipboard” function of RealVNC allows copying up to 256 KB of raw text between the host computer and the computer on which VNC Viewer is being run. The destination computer must be able to display the language of the text. Only raw text is copied; any formatting is lost. Enable File Transfer: This option must be selected for the Virtual Media feature to function. It enables the transfer of files from the Viewer computer to the host computer. Menu Key – Any of the function keys (F1 to F12) or none The menu key is used to display the VNC Viewer Options menu within the VNC Viewer after a connection to the UL2-DVI has been made. It also provides the only means to exit Full Screen mode (described in the Display tab). The menu key can be any of the Function keys (F1 to F12) or can be turned off by selecting none. Turning off the menu key, however, is not recommended as then exit from Full Screen mode will be lost. The default menu key is F8. Connection and Expert tabs The settings on the Connection and Expert tabs should be left in their default states except in special circumstances. Figure 20. VNC Viewer Options - Connection tab Figure 21. VNC Viewer Options - Expert tab UltraLink 2 DVI Installation and Operation Manual 17 Basic Tab The Basic button is present on each of the four tab menus described above. When the button is clicked, the four tabs are replaced by a single Basic tab. This tab contains only the most commonly used features from the Display and Inputs tab. Figure 22. VNC Viewer Options - Basic tab The following options vary slightly from their function in the Advanced view. Scale to window size: The variety of scaling options offered in the advanced view is simplified to Scale to window size. Clearing the check mark for this feature is equivalent to selecting No scaling in the advanced view. View Only: This option box corresponds to the Inputs field of the Inputs tab in the advanced view. Checking the box is the same as selecting Disabled in the Inputs field. When it is not checked, it is equivalent to selecting Enabled in the Inputs field. Pass special keys directly to VNC server: This option is dependent on the View Only field, and is available only when the View Only option box is not checked. It has the same function as the selection in the advanced view. Advanced: Pressing the button switches the VNC Viewer Properties back to the Advanced view with the four tabs. 18 UltraLink 2 DVI Installation and Operation Manual Java Viewer Connection Options The second option for connecting to the UL2-DVI is to use the built-in Java VNC Viewer. The Java Viewer is an applet that is launched from the web browser, and lasts until the VNC session is terminated. Nothing is stored to the computer. The Java Viewer is a lightweight version of the VNC Viewer, and is helpful when the primary need is to view and make quick changes on the host computer. When the Java Viewer is launched, it first displays the Connection Details window. Here, the IP address of the UL2-DVI is entered. As with the VNC Viewer, the Encryption dropdown gives options on how encryption is handled in the connection. Figure 23. Java Viewer Connection window Click the Options button to view the connection options for the Java Viewer. They are similar to the options in the VNC Viewer, but more limited. The options are organized in four pages selected by clicking buttons – Encoding, Inputs, Security and Misc. These options are described below. Encoding Window The Encoding menu of the Java Viewer Options is displayed when the Options window is first opened or when the Encoding button is clicked. It lists compression choices to be used when data is transmitted between the Viewer and the UL2-DVI. Figure 24. Java Viewer Options - Encoding window The options here are in two groups – Encoding and Color Level. Encoding: When the Auto select option box is checked, the UL2-DVI will automatically determine the best compression method. This is the default. When the box is unchecked, the option boxes for the three compression types are enabled so that one of them may be selected. There is a tradeoff between the level of compression and speed. More compression takes longer. However, this may be advantageous over slow connections, since more highly compressed data takes less time to be transmitted. ZRLE offers the greatest level of compression, and is recommended for slow connections. Hextile performs less compression than ZRLE, and is recommended for faster connections. The Raw selection uses no data compression, and is generally not recommended. Color Level – Full, Medium, Low, Very Low: This option is set to Medium (256 Colors) for almost all browsers, and cannot be changed. UltraLink 2 DVI Installation and Operation Manual 19 Inputs Window This tab has options for keyboard and mouse inputs. Figure 25. Java Viewer Options - Inputs window View Only (ignore mouse and keyboard): When this option is selected, the Viewer will stop transmitting keyboard and mouse data to the unit. By default, it is not selected. Accept clipboard from server: Send clipboard to server: These two options pertain to software versions of VNC, and have no effect on the UL2-DVI. Security Window The security level used in encoding the data transmitted between the Java Viewer and UL2-DVI can be selected here. Figure 26. Java Viewer Options - Security window 512 bits (low security): 1024 bits (medium security): 2048 bits (high security): These option boxes specify the length of the keys used to encrypt the data. Longer key lengths make the data more secure, but slow down the UL2-DVI more. 20 UltraLink 2 DVI Installation and Operation Manual Misc Window This window holds miscellaneous settings that should not be changed. Figure 27. Java Viewer Options - Misc window Shared (don’t disconnect other viewers): Render cursor locally: These two settings pertain to software versions of VNC, and have no effect on the UL2-DVI. Fast CopyRect: This setting should remain enabled. VNC Viewer Window Once the connection to the UL2-DVI has been established, the RealVNC or Java VNC Viewer window is displayed. Its size is determined by the resolutions of the host computer and the connecting computer, and the display options set in the Display or Basic Tab of the VNC Viewer Connection Options screen. Since the RealVNC and Java VNC Viewers are fairly similar with the exception of the limitations for the Java VNC Viewer described earlier, the following sections describe the RealVNC VNC Viewer. It will be referred to as the VNC Viewer. Video from the host computer is displayed in the central area of the Viewer window. Keyboard and mouse events in this area are passed through to the host computer, unless the connection was opened in View Only mode. The behavior of special keys like Alt + Tab is controlled by the settings in the Basic or Inputs tab of the VNC Viewer Connection Options screen. The VNC Viewer Title Bar and Toolbar provide options to control the settings and display. These are described in further detail below. UltraLink 2 DVI Installation and Operation Manual 21 VNC Viewer Window Options The VNC Viewer Window Options is a drop-down menu that can be accessed by clicking on the VNC icon at the top of the window. It can also be accessed by pressing the Menu Key defined in the Inputs or Basic tab of the VNC Viewer Connection Options screen. Figure 28. VNC Viewer Window Options Menu In addition to the common options to change window size and close it, there are settings specific to the VNC Viewer. These are described in greater detail below. Full Screen: The Full Screen option enlarges the window to fill the entire screen. The toolbar and window borders are not displayed, and video from the host computer is scaled to take up the entire screen. The VNC Viewer will automatically open in Full Screen Mode if the Full Screen Mode option is set in the Basic or Display tabs of the VNC Viewer Connection Options screen. The Menu Key defined in the Inputs or Basic tab is used to exit Full Screen mode. This is the only way to exit full screen mode, since the toolbar is not visible in Full Screen mode. As noted previously, selecting none as the Menu Key is discouraged, because it leaves no way to exit Full Screen Mode. In addition, if the option Pass special keys directly to VNC Server is set in the Basic or Input tabs (the default setting), the user will be unable to switch away from the VNC Viewer since Alt+Tab and Windows keys are passed to the host computer instead of being processed at the computer running VNC Viewer. Single Mouse Mode (P): Normally, when the cursor is within the Viewer window, two mouse cursors are displayed: a local cursor to indicate mouse position on the connecting computer, and a second cursor to indicate mouse position on the host computer. Single Mouse Mode can be used with fast network connections, where a local predictor cursor to indicate mouse destination on the host computer is not needed. Exit Single Mouse Mode by deselecting this option in the Viewer Window Options Menu. The key combination of <Menu Key> + P can also be used to switch in and out of Single Mouse Mode. A method of using mouse buttons to exit from Single Mouse Mode is described in Advanced Unit Configuration. Ctrl, Alt, Send F8, Send Ctrl-Alt-Del: By default, these keystrokes and key combinations are not sent to the host computer. Ctrl, Alt, and Ctrl+Alt+Del are handled by the connecting computer, and F8 is the default Menu Key. To send these key combinations to the host computer, click on the appropriate menu option. 22 UltraLink 2 DVI Installation and Operation Manual Refresh Screen: The Refresh Screen option causes the UL2-DVI to send data for a complete screen refresh, instead of just the changes in the video image. Virtual Media, Send Files to Server: These two options invoke the Virtual Media function of the UL2-DVI. Virtual Media is used to transfer files from the connecting computer to the host computer. Virtual Media is discussed in greater detail in a later section. New Connection: The New Connection option opens up a new VNC Viewer Connection Details Screen (Figure 17). This enables establishing a connection to a different UltraLink 2 or UltraLink 2 DVI. Options: This menu item opens the VNC Viewer Connection Options screen (Figure 18). This allows modifying the connection options of the currently open connection. Connection Info: Selection of this item will display a screen with the details of the current connection, as shown below. Figure 29. VNC Connection Info Screen About: This item will display the version of the currently running VNC Viewer, as shown below. Figure 30. About VNC Viewer Screen UltraLink 2 DVI Installation and Operation Manual 23 VNC Viewer Toolbar The VNC Viewer toolbar contains buttons and controls to manage interaction with the host computer. A variety of tools are available, from sending keyboard commands to controlling an attached power switch or invoking Virtual Media. These tools are described in this section. The toolbar also contains the Configure button, which allows further customization of the UL2-DVI configuration. This is described in the Configuration section. Figure 31 shows the VNC viewer toolbar and an explanation of each toolbar tab. Figure 31. VNC Viewer Toolbar Please note that the Hosts and Power buttons do not appear in the Viewer Toolbar during the Initial Configuration of the unit. They will be present after the Hosts have been defined in the Hosts Configuration Screen. This is described in the Configuration section. The VNC Viewer toolbar can be customized so that only the desired buttons are displayed on the toolbar. This can be done by the user at the toolbar, or by the administrator at the User Accounts Configuration screen. The second method is described in the Configuration section. A user must have the necessary rights to customize the toolbar. This is defined by the administrator in the User Accounts screen, described in the Configuration section. If the user has the necessary rights, the toolbar can be customized by clicking the right mouse button on the toolbar. This will display a drop-down menu as shown in the figure below, where toolbar buttons can be added and removed. Figure 32. Customizing the VNC Viewer Toolbar by Right-Clicking 24 UltraLink 2 DVI Installation and Operation Manual Click on the desired menu item with the left mouse button to add or remove it from the toolbar. A check mark next to the menu item indicates that the equivalent button will appear in the toolbar. The Reset To Default menu item will return all the buttons to the toolbar. The actions performed by the toolbar buttons are described in greater detail below. Re-Sync Mouse Button Clicking on the Re-Sync Mouse Button will synchronize the host and connecting computer’s cursors. This is useful if there is a drift between the two cursors, so that the gap between them can be closed. This operation can also be performed from the Controls Menu. Figure 33. Re-Sync Mouse Button When the UL2-DVI is connected to a number of computers through a KVM switch, the mouse cursor on the host and the mouse cursor on the connecting computer may not be in the same location immediately after switching. This is more likely if the operating systems on the two computers are not the same. Re-Sync Mouse is often helpful in this situation. If the mouse cursors continue to drift apart, it may be necessary to perform mouse calibration. This is described in the next section. Auto Calibrate Button The Auto Calibrate function is used to calibrate mouse motion for the UL2-DVI. This is usually required when connecting to a host computer for the first time. During calibration, the unit will move the mouse and measure mouse motion to determine the method the Operating System on the host computer uses to compute mouse location and motion. This function is only available when the mouse is in Relative Mouse Mode. Figure 34. Auto Calibrate Button When switching to a host where calibration is required, the Auto Calibrate button turns red and blinks indicating a need to perform calibration. When the button is clicked, the Calibrate screen is displayed. Figure 35. Calibrate Mouse Screen More information on calibrating for different Operating Systems is given in the Advanced Mouse Configuration section of the Controls menu. Calibration generally needs to be done only at the first connection to a host computer. Mouse calibration results are saved in UltraLink 2 DVI, and used in subsequent switching between the host computers using the Hosts button. Send Ctrl+Alt+Del Button This button sends Ctrl+Alt+Del keystrokes to the host computer. By default, a typed Ctrl+Alt+Del key sequence is handled by the connecting computer. Figure 36. Send Ctrl+Alt+Del Button UltraLink 2 DVI Installation and Operation Manual 25 Controls Button and Menu The Controls button can be used to modify keyboard, video and mouse settings. In addition, options to initiate Virtual Media and display of useful information are accessed here. Each of these options is discussed in further detail below. Figure 37. Controls Button and Menu Single Mouse Mode This functionality was described in the section VNC Viewer Window Options. Resync Mouse This functionality was described in the section Re-Sync Mouse Button. Refresh Screen This functionality was described in the section VNC Viewer Window Options. Mouse Control The Mouse Control menu item presents a screen where the mouse actions can be emulated with buttons. This is helpful when cursor on the host computer does not move synchronously with the connecting computer’s cursor even after a Resync Mouse operation has been performed. Additional calibration options allow restoration of the settings of a mouse that does not operate correctly. Figure 38. Mouse Control Screen The unlabeled buttons at the top of the menu emulate the mouse button action. From left to right, clicking the buttons in the top row produces a single left button, middle button or right button mouse click. The buttons on the second row of the screen produce click and hold button action for same mouse buttons. The arrow buttons move the mouse cursor in the indicated direction. 26 UltraLink 2 DVI Installation and Operation Manual The Calibrate button will bring up the Calibrate Mouse screen. Click the Absolute Mode button to switch the mouse between Absolute and Relative modes. It is recommended that the Absolute Mouse mode is used. As was mentioned in the Auto Calibrate Button section, mouse calibration is present only when the mouse is in Relative Mouse Mode. The Re-Sync Mouse button synchronizes the cursors on the host and connecting computers, as described in the Re-Sync Mouse Button section. The Advanced button displays the Advanced Mouse Configuration screen. It is here that the mouse characteristics can be explicitly specified. This screen is helpful when the Calibrate Mouse function encounters difficulties in calibrating the mouse. Figure 39. Advanced Mouse Configuration Screen Use the Change Motion field to select the scheme that is similar to that used by the Operating System on the host computer. As the value of the field changes, the information section at the bottom of the screen shows information on the scheme. The available mouse motion schemes are Constant, XFree86, Windows Pre-XP, Windows XP, Window XP SP2, OS/2, Solaris, Solaris 9 and MAC OSX. Depending on the mouse motion scheme chosen, other fields are presented to further enhance mouse calibration. The speed field is present for all the schemes, but the XFree86 and Windows Pre-XP schemes have several other fields. If Absolute Mode was selected in the Mouse Control Screen, the Absolute Offset field is displayed here. It is not available when the mouse is in Relative Mode. Keyboard Control The Keyboard Control selection displays a screen for entering keystroke combinations to be stored for sending to the host computer. This is helpful when there is a need to send keystroke combinations that may be processed by the connecting computer, instead of being sent to the host computer. Examples of this are the Ctrl+Alt+Del and Alt+Tab keystroke combinations, and the Win key on Windows keyboards, which may be handled at the connecting computer, and not passed to the UL2-DVI. UltraLink 2 DVI Installation and Operation Manual 27 Figure 40. Keyboard Control Screen The format for entering keystrokes and keystrokes combinations is as described in the following table. Key code + +* Definition Generate a keystroke message with the following key being pressed. Generate a keystroke message with the following key being released. Generate a keystroke message with the following key being pressed and released. Wait 250 milliseconds before initiating the next keystroke message in the keystroke combination. If the key code is followed by a number, wait as many milliseconds as the number specifies. This is particularly helpful when sending switch commands to chained switches, and a delay is needed to wait for a higher level switch to complete switching, before sending a switch command to a lower level switch, Table 1. UL2-DVI Keystroke Modifiers The UL2-DVI requires abbreviations it recognizes for the keys on the keyboard. These are described in Appendix C. These abbreviations are used in the Keyboard Control screen to indicate the keys to be pressed and released. The UL2-DVI assumes that any key whose key release has not been specified in the keystroke sequence with the “-“ key code will be automatically released when the sequence is completed. It is not necessary to explicitly specify the key release at the end of a combination. Examples for some keystroke combinations are given below. +Ctrl+Alt+Del means that the Ctrl, Alt and Del keys are to be simultaneously pressed to generate the Ctrl+Alt+Del command. It is not necessary to enter “-Ctrl-Alt-Del” since all keys are understood to be released at the end of the sequence. The keystroke combination “Ctrl+Alt+12” will be entered either as “+Ctrl+Alt+1-1+2” or “+Ctrl+Alt+-1+2”. The “1” key has to be released before the “2” key is pressed. However, the Ctrl and Alt keys should remain pressed until the combination is complete. Note that there are no spaces between the individual components of the keystroke combinations. A space between the components would cause the combination to be unrecognized by the UL2-DVI. If a space is required in the combination, it can be introduced by inserting “+Space” into the combination at the appropriate location. To use the Keyboard Control screen, enter up to eight different keystroke sequences into the fields provided. The first three fields are pre-populated with the combinations for the Ctrl+Alt+Del, Alt+Tab and Win keystroke combinations. These keystroke combinations are the most commonly used since they are trapped by the connecting computer when pressed from the keyboard, and not transmitted to the UL2-DVI. However, they can be removed if desired to accommodate other keystroke combinations. To send one of the stored keystroke combinations to the UL2-DVI, press the Send button next to it. Multiple keystroke combinations can be sent to the UL2-DVI by pressing the Send button for each of them. 28 UltraLink 2 DVI Installation and Operation Manual It is also possible to create a keystroke sequence as described above in a text document on the connecting computer, copy it to the clipboard, and send that combination to the UL2-DVI using the Paste Clipboard button. In order to use this feature, the Share clipboard with server option must be enabled in the Inputs tab of the VNC Viewer Connection Options screen. Use the Close button to exit the Keyboard Control screen and return to the VNC Viewer window. Video Settings The Video Settings selection displays a screen for optimizing the digital video signal. The resolution of the incoming video is also displayed. The main function of this screen is to control the effect of image dithering on video quality. Video cards that support image dithering enhance image quality by gradually changing the colors of neighboring pixels across the image. By doing this, the video card adds more shading to the image rather than blocky areas where there is an abrupt change from one color to another. The drawback for UL2-DVI is that since the pixels change so much over an area, increased network bandwidth is required to transfer a heavily dithered image. Dithering can even cause the unit to see changes in a static image. The UL2-DVI attempts to economize on network bandwidth and speed image updating by sending just the changes to the image across the network. When an image is dithered, the unit may see changes where there is merely color gradation. This can cause the unit to refresh practically the entire screen each cycle rather than just actual changes to the image. This will slow video updating and can make mouse movements appear jerky. The Video Settings menu item provides a way to minimize the effect of image dithering on video quality. Figure 41. Video Settings screen The Ignore Dithering checkbox is used to cause the UL2-DVI to ignore minor changes to the image from frame to frame. By default, it is not checked, so that the unit transmits the image with the best color accuracy and least usage of network bandwidth for video from non-dithered sources. Selecting this option for dithered video sources such as Apple Mac computers, or for noisy video sources such as cameras or VGA to DVI converters, tells the UL2-DVI to ignore video changes below a certain level. The Threshold field is used to indicate how much change should be considered significant. Drag the slider with the mouse to make large changes in threshold value, or use the arrow buttons on either end of the slider for small increments or decrements. Clicking the Auto button causes the UL2-DVI to determine the best value automatically. The Display Activity field shows how much change is being seen in the image. It can be used as a measure of how much noise is present in the image transmission. A high display activity value on a static image indicates a lot of noise, causing mouse motion to be jerky. For best results, check Display Activity when a static image is displayed. If the Display Activity number is high, the Threshold value is too low. Increase the Threshold value until the Display Activity is near zero. Then view the screen with a video playing, to be sure that actual changes are not being missed. Modify the Threshold until it is at an appropriate value. UltraLink 2 DVI Installation and Operation Manual 29 Sound Control The Sound Control menu item provides options to control the quality of transmitted audio. As in the case of the video settings, a trade-off exists between having better sound quality and the network bandwidth required to transmit the audio. As previously stated in the Installation section, only the RealVNC Viewer downloaded from the UL2-DVI provides audio support. Audio support is not present on Viewers downloaded from the RealVNC website. Figure 42. Sound Control Screen The options in the Sound Control screen are described below. Format – uLaw, Linear: The options in the Format field specify the format of the audio signals being transmitted over the network. The uLaw format transmits the audio signals as 8-bit compressed data, which aids in faster transmission over the network. The Linear format sends the audio signals as 16-bit uncompressed or raw data, giving better sound quality. The uLaw format is recommended for slow networks, since less data is being sent. The Linear format is preferred for fast networks since better sound quality is to be had. Sample rate – 8000, 48000: Sample rate is the number of times the audio is sampled per second. 8000 Hz means the audio is sampled less frequently, and is preferred for slower networks. 48000 Hz means the audio is sampled more frequently. This provides better sound quality, but increases network traffic, and is more suitable for fast networks. Channels – Mono, Stereo: The Channels option allows selecting between Mono and Stereo audio. Mono is preferred for slower networks. Stereo gives better sound quality on fast networks. Window size(ms): The Window Size(ms) option specifies the length of time in milliseconds that the UL2-DVI will wait after sending an audio packet to the VNC Viewer for the Viewer to acknowledge receipt of the packet. If no acknowledgement is received by the UL2-DVI within that length of time, the unit stops transmission of further audio packets. 30 UltraLink 2 DVI Installation and Operation Manual Threshold: The sound Threshold is the percentage of maximum audio signal strength which should be considered the minimum valid signal. If the Threshold is 25, audio input which is less than 25% of the maximum sound level will be considered background noise, and may not be transmitter to the VNC Viewer. Min burst(ms): The Min burst is the number of milliseconds the audio feed can remain below the Threshold value before the UL2-DVI temporarily stops transmitting audio. Transmission will resume when the sound level is more than the Threshold value. Halt Timeout – Off, Short, Medium, Long: The Halt Timeout option specifies what time to wait after audio transmission has been interrupted before completely halting audio transmission. Once the Min burst value has been reached and audio transmission has been temporarily stopped, the Halt Timeout component determines if the audio transmission is to be completely stopped. Restart Sound: The Restart Sound button can be used to tell the UL2-DVI to once again start sending audio over the network, if it had stopped doing so due one of the above timeouts or thresholds coming into play. If, however, the unit frequently interrupts transmission of audio, it might be necessary to modify the above options to obtain the best results. Virtual Media The UL2-DVI provides a helpful tool in Virtual Media to transfer files, folders or even the entire contents of a disk drive to the host computer. Up to 2 GB of data can be transferred from the connecting computer to the host computer using this tool. The files, folders or drive contents being transferred are mounted on the host computer as a new read-only drive. The required contents can then be copied or run on the host computer from the VNC Viewer. This provides an easy way to remotely update a single host computer or a batch of computers on a switch connected to the UL2-DVI. The first requirement to use the Virtual Media tool is a connection between a USB port on the host computer and the UL2-DVI USB connector labeled “VM”. Share clipboard with server and Enable File Transfer must be enabled in the Inputs tab of the VNC Viewer Connection options. Virtual Media does not work with Apple Mac systems at this time. The mechanism Virtual Media uses varies depending on whether files and folders are being exported, or an entire drive (e.g. CD, DVD or USB drive) is being made available to the host computer. These two mechanisms are described below. Making files or folders available to the host computer Files and folder are made available to the host computer through the creation of a read-only virtual drive on the host computer. The files or folder contents can then be copied to the host computer. The mechanism again varies slightly depending on whether the files or folders have been copied to the clipboard or whether they still have to be selected. These two methods are described below. If the files or folders to be made available by Virtual Media have been copied to the Clipboard, click the Virtual Media menu option in the Controls menu. This will present a Virtual Media Clipboard screen as shown below. UltraLink 2 DVI Installation and Operation Manual 31 Figure 43. Virtual Media Clipboard Screen When the Create VM Drive button is clicked, a new read-only virtual drive is created on the host computer, with a popup displaying this. The virtual drive can be opened, and its contents copied to a desired location on the host computer. If the files or folders to be made available to the host computer have not been selected or copied to the clipboard, Virtual Media is accessed through the Send Files to Server option of the VNC Viewer Window Options menu. This menu is accessed by pressing the Menu Key (default key is F8), or by clicking on the VNC icon on the title bar. On some versions of the VNC Viewer, the menu option may be titled File Transfer instead. Once the menu option is clicked, the VNC Viewer will display a window for selecting files or folders. Up to 2 GB of files or folders can be selected for transfer to the host computer. To select an entire folder, click the Use Entire Folder button. When the selection is complete, click the Open button. This will open a read-only virtual drive on the host computer for accessing the selected files or folders. Making an entire drive available to the host computer To make an entire drive available to the host computer, use the Virtual Media option of the VNC Viewer Window Options menu. This menu can be accessed by pressing the Menu Key (default key is F8), or by clicking on the VNC icon on the title bar. This will display the Virtual Media Drive Selection Screen. Figure 44. Virtual Media Drive Selection Screen The drive to be made available through Virtual Media can be either a regular drive up to 2 GB, or an ISO image. If an ISO image is made available to the host computer, it can function as a boot disk for the host computer. 32 UltraLink 2 DVI Installation and Operation Manual The Virtual Media Drive Selection Screen lists all drives that are 2 GB or less under the heading Remote Drive. To make a drive available on the host computer, clicking the check button to the left of the drive name. Clicking OK in the screen closes it and creates a virtual drive on the host computer with the contents of the entire drive. Open the virtual drive to copy or use the desired files. If an ISO image is to be opened as a virtual drive, click the Add Disk Image File button. This will add the ISO image to the Remote Drives list. Click the Create ISO Image option to create a bootable drive on the host computer. This can be useful when upgrading the host computer. The Remote File or Folder section of the menu provides another method for making files or folders available to the host computer by browsing for them on the connecting computer. Hosts Button and Menu If the UL2-DVI is connected to a switch with a bank of computers, the Hosts button provides a way to switch between these computers. Using the Hosts button and its menu is the best way to switch between the computers on the connected switch, since the screen calibration details are remembered by the unit and reused, if calibration has been done at least once for each host. Figure 45. Hosts Button and Menu Hosts are defined in the UL2-DVI in the Hosts Configuration screen. This is described in detail in the Configuration section. At least two hosts must be defined in the Hosts Configuration screen for the Hosts button to be visible on the VNC Viewer toolbar. Power Button and Menu The Power button displays a menu which allows power to a host computer to be turned off, turned on, or the computer may be rebooted. This functionality requires the installation and configuration of external serially controlled power switches. Figure 46. Power Button and Menu To use the Power Menu, click the Power button and select the desired option to control the power to the connected host. Since both Switch Off and Reboot cause power to the connected host computer to be interrupted, these options should be used cautiously unless the normal system shutdown procedure has been completed. They can be used to shut down or restart a computer which is not responding to normal commands. UltraLink 2 DVI Installation and Operation Manual 33 The Power control functionality is a subset of the Hosts functionality. For it to work, several conditions need to be met, as follows. The UL2-DVI must be connected to a serially controlled Remote Power Switch, as described in Installation section. The UL2-DVI Serial Port must be configured to work with the Remote Power Switch, as described in the Configuration section. The connected host computer(s) must be identified to the UL2-DVI through the Hosts Configuration screen, as described in the Configuration section. The Power Control Sequences for the host computer(s) must be defined in the Host Configuration screen, as described in the Configuration section. The logged-in user must have rights to access the Power Switching option, which are set up in User Accounts Configuration, as described in the Configuration section. Access Mode Control Access Mode specifies whether multiple users can access a host computer simultaneously, or whether only a single user may claim access at a time. The two modes are Shared (the default) and Private. Shared mode allows as many as 4 users to log in to a host computer simultaneously, each with use of keyboard and mouse. Private Access Mode permits one user at a time to access a host computer. If multiple users are logged in with Access Mode Shared, and one of the users changes Access Mode to Private, the other users are disconnected with a message displayed that a user has changed Access Mode to Private. Attempts to connect to the computer will fail until the user in Private mode switches Access Mode to Shared, or logs out. The only exception is the Administrator user, who can log in even when another user is in Private Mode. The Administrator can also change the Access Mode from Private to Shared. Figure 47. Access Mode Control Clicking on an arrow button will switch between Shared and Private Access Modes. 34 UltraLink 2 DVI Installation and Operation Manual CONFIGURATION UltraLink 2 DVI Configuration and Maintenance This section of the manual describes how to configure the UltraLink 2 DVI for optimal performance. Maintenance of the unit by upgrading its firmware or resetting it to factory defaults is also discussed. Configuration The Configure button on the right-hand side of the VNC Viewer Toolbar is used to display the Configuration Screen. Only the Administrator is allowed to configure the unit, so the Configuration button is displayed only when a user logs in using the admin account. The Configuration Screen offers a variety of options for optimizing the behavior of the UL2-DVI. Figure 48. UL2-DVI Configuration Screen The Logged on users field at the top-left of the Configuration screen is present on all configuration sub-screens, and displays the names of all the users currently connected to UL2-DVI. Each button in the Configuration screen opens up a new screen with the same name as the button, where settings can be modified. The only exception is the Return To Host button, which closes the Configuration screen and returns to the VNC Viewer Display window. The Save and Cancel buttons are present on all the configuration sub-screens. Save saves all changes made in a screen to the UL2-DVI, while Cancel aborts all changes. Each configuration sub-screen is described in greater detail below. UltraLink 2 DVI Installation and Operation Manual 35 User Accounts Configuration The User Accounts Configuration Screen is accessed by clicking the User Accounts button on the Configuration Screen. Authorized user accounts can be created here by the Administrator. Figure 49. User Accounts Configuration Screen The User Accounts Configuration Screen allows management of up to sixteen separate accounts. The first account is always the administrator account. It cannot be deleted, because it is the only account with access to the configuration menus. The Administrator account’s user name and access rights are fixed. Only the password can be modified. The UL2-DVI in its initial state has no password for the admin account. It is highly recommended that a suitable password be set up for this account as a final step during the installation of the unit. It should also be noted that the UL2-DVI only considers this first account an administrator account, even if other accounts have similar access rights. Access to administrator only features like the Configuration screens is only granted to users who log in with the admin account. In addition to the admin account, the User Accounts Configuration Screen contains fields to enter 15 more user accounts. To create a new user account, enter a username in a blank User Name field. The username can be between 1 and 32 characters long, and must consist of only numbers and lowercase letters. Uppercase letters, symbols and non-English characters are not accepted. On leaving the User Name field after entering a valid username, the other fields for that user account become enabled. The next field is the Password field. A password can be between 1 and 16 characters long. It is a good idea to create strong passwords that are at least 6 characters in length, using combinations of letters, numbers and punctuation marks. The next three fields of User Accounts are access rights for that user. Click in them to activate or deactivate that access right. A check mark in the box indicates that the user has that access right. The access rights are Local, Remote and Power. Local is not relevant to the UL2-DVI, and is permanently disabled. Enable Remote access to allow the user access to the unit over the network. Power access gives the user the right to control an attached Remote Power Switch. 36 UltraLink 2 DVI Installation and Operation Manual The final field in the User Accounts Configuration Screen is the Menu Bar button. This button displays the Gui Edit Configuration Screen, where the controls to be displayed on the VNC Viewer Toolbar can be selected for each user. Figure 50. Gui Edit Configuration Screen The buttons and controls to be displayed in the user’s VNC Viewer toolbar can be selected by clicking on the checkbox to the right of the button name. A check mark in the checkbox indicates that the named button or control will be displayed on the toolbar. The Menu Bar appearance: field displays how the toolbar will appear as buttons and controls are added or taken away. The display of Hosts and Power buttons in the toolbar are not controlled from this screen. As was discussed in VNC Viewer Toolbar topic in the Operation section, a user can click the right mouse button on the toolbar to customize the toolbar. However, the user’s ability to perform that operation is controlled by the Enable direct right click Menu editing field. If a check mark does not appear next to this field, the user will not be able to use the right mouse button to modify their toolbar controls and buttons from those assigned by the Administrator . The name of the user for whom the VNC Viewer Toolbar settings are being made is displayed at the top in the Menu for user name field. If the current set of toolbar selections should be applied to all users, click the checkbox next to Apply to all users on Save. The Reset to Defaults button returns the VNC Viewer Toolbar to its default state with all these buttons and controls displayed. UltraLink 2 DVI Installation and Operation Manual 37 Unit Configuration The Unit Configuration Screen is accessed by clicking the Unit Configuration button on the UL2-DVI Configuration Screen. Figure 51. Unit Configuration Screen Hardware Version: Firmware Version: Hardware Version and Firmware Version are information fields that display the revision levels of the UL2-DVI boards and the firmware on them. This information will be of help when calling Rose Technical Support if a problem arises. Host Keyboard Layout: The Host Keyboard Layout field tells the UL2-DVI the keyboard layout to use with the host computer. Click on the arrow buttons to cycle between the available keyboard layouts. Admin Password: The Admin Password field is used to enter or change the administrator account’s password. Its functionality is the same as the Password field of the admin account in the User Account Settings Screen. Unit Name: The Unit Name field allows assigning an identifying name to the UL2-DVI. This name will be displayed on the title bar of the VNC Viewer window for easy identification of the connected unit. New Connections Private: The New Connections Private checkbox lets the administrator specify whether all new connections should open in Private Access Mode. If the box is not checked, new connections will open in Shared mode. 38 UltraLink 2 DVI Installation and Operation Manual Menu Bar Toggle Hot Key: This field can be used to select a function key for displaying or hiding the toolbar in the VNC Viewer. Click on the arrow buttons to cycle between the available selections, being careful not to select a key that needs to be passed to host computers or switches. For instance, if the unit is connected to a KVM switch which uses F5 to cause some event, F5 should not be selected as the Menu Bar Toggle Hot Key. The VNC Viewer will use the key to toggle the menu bar, and will not pass it on to the KVM switch. Encryption – Always On, Prefer Off, Prefer On: The Encryption field specifies whether connections between VNC Viewer and UL2-DVI must be encrypted. Data transmission takes about 10% longer when encryption is used, but the connection is much more secure. Clicking on the arrow buttons cycles between the three options - Always On, Prefer Off and Prefer On. As discussed in the VNC Viewer Connection Settings topic in the Operation section, Always On causes encryption to be used unconditionally, whereas Prefer On and Prefer Off will defer to the setting in the VNC Viewer. Number of simultaneous VNC Users: This setting allows the administrator to reduce the number of users allowed to simultaneously access the unit from the default value of 4 concurrent connections. VNC Viewer Hot Key Sequence: This field is used to select a hot key sequence for switching between hosts, and also to display the Host selection dropdown menu. Click the arrow buttons to select the hot key sequence used by a connected KVM switch to trigger switching. For example, the Vista DVI Plus 4-port KVM Switch uses the Ctrl+Alt hot key combination plus the port number to switch between to a computer. When the keys Ctrl+Alt+3 are pressed, the VNC Viewer recognizes it as a command to be passed to the KVM switch to cause it to switch to the computer connected at KVM port 3. For further configuration of the unit including modifying the stored EDID table or other advanced configuration, click the EDID Configuration or Advanced Unit Configuration buttons. These screens are described below. EDID Configuration: Clicking on the EDID Configuration button in the Unit Configuration Screen displays the Advanced EDID Configuration Screen, where the EDID table stored in the UL2-DVI can be viewed and modified. Figure 52. Advanced EDID Configuration Screen UltraLink 2 DVI Installation and Operation Manual 39 The default EDID table of supported video modes should be sufficient for most applications. Click the Edit Preferred, Standard & CVT Timing button to fine tune these settings if necessary. Figure 53. Preferred, Standard & CVT Timing Screen When the Save button is clicked, the on-board EDID table will be updated. Some computers only read the EDID table during the boot sequence, so it may be necessary to cycle power on the host computer to cause it to read the new EDID table from the UL2-DVI. Advanced Unit Configuration The Advanced Unit Configuration Screen is displayed when the Advanced Unit Configuration button is clicked in the Unit Configuration Screen. This screen provides controls to further fine-tune operation of the UL2-DVI by giving access to options that do not normally need modification. Figure 54. Advanced Unit Configuration Screen 40 UltraLink 2 DVI Installation and Operation Manual Force VNC protocol 3.3: VNC Protocol 3.3 is a legacy version of the VNC protocol. It is provided to allow connection by non-standard VNC Viewers. However, it does not offer any encryption and its use is not recommended. Idle timeout (minutes): The Idle Timeout field specifies how long in minutes a user can be inactive on a connection before being logged out. This prevents inactive users from preventing access by other users. When a user’s connection has been idle for the number of minutes specified in this field, the user is logged off. Session Sleep Timeout (minutes): This field specifies how long in minutes the video image on the host computer can remain unchanged before the VNC Viewer Window goes blank and a message is displayed to the user. The image on the host computer can remain unchanged if a static image is being viewed and there is no keyboard or mouse activity. When this timeout value is reached, or when there are no active connections, the UL2-DVI powers down portions of its video circuitry to reduce power consumption by up to a third. Protocol timeout (seconds): This field specifies the length of time in seconds the UL2-DVI will wait for a VNC Viewer to acknowledge packets. If a packet is not acknowledged in the specified length of time, the unit terminates the connection. This allows the UL2-DVI to recover from connections that are hung or are terminated abruptly without disconnecting. Background Refresh Rate – Slow, Medium, Fast, Auto, Disabled: Use the arrow keys to alter the refresh rate for screen images at remote links. This allows tailoring the screen refresh to suit the network connection speed. The Auto setting, which is the default, lets the unit determine the best refresh rate when multiple users are connected. When the disabled option is selected, remote users will need to manually refresh the screen. Note: When a low connection speed is detected, the background refresh is automatically disabled, regardless of the settings of this option. Mouse Latency Allowance (milliseconds): Mouse Latency is used during mouse calibration to deal with latency delays introduced when mouse packets are passed through KVM switches. If a switch adds a significant delay to the flow of mouse data, the calibration process can be lengthened or may fail entirely. Positive Mouse Latency Allowance values adjust the mouse calibration process for the greater latency of slow KVM switches. Negative values down to -40 can be used with faster KVM switches which have minimal latency. Use this option with caution as it can adversely affect the calibration process. Mouse Rate (milliseconds): This setting is the length of time in milliseconds between each read of the mouse by the UL2-DVI. The default time period is 20 ms (50 mouse samples per second). This rate may be too fast for some KVM switches, causing mouse cursors on the host and connecting computer to drift apart. In such cases, increase the mouse rate to 30 ms or more to decrease the number of mouse samples per second. Single Mouse Mode Mouse Switch – Disabled, Middle + Right, Middle + Left: This setting selects the mouse button combination used to exit Single Mouse Mode (when it is active). Single Mouse Mode is described in in the Operation section, VNC Viewer Window Options. Use Quick Mouse Calibration: When checked, this box causes the UL2-DVI to use optimized mouse calibration methods, which are effective with most mouse types. UltraLink 2 DVI Installation and Operation Manual 41 Behaviour for admin connections when limit reached – Replace oldest connection, Replace newest connection, Don’t replace: This setting determines how an admin connection request is handled when the maximum number of user connections already exists. Either the oldest or the newest user connection must be disconnected to allow for the new admin connection. If Don’t replace is selected, the admin user will not be connected. Use VESA GTF: When checked, the UL2-DVI will use the VESA Generalized Timing Formula to help determine the correct input video resolution and timing details. Appendix D lists all supported video modes. Upgrade Firmware: This button puts the UL2-DVI into upgrade mode. Firmware upgrade is discussed in greater detail later in this section. Reset Unit: This button causes the UL2-DVI to perform a cold reboot. Time & Date Configuration The Time & Date Configuration Screen is accessed by clicking the Time & Date Configuration button on the UL2-DVI Configuration Screen. The UL2-DVI has a real-time clock which will maintain the date and time for a few hours in the event of power loss. Figure 55. Time & Date Configuration Screen Time & Date: Use the arrow keys to manually set the time (24-hour format) and the date. Timezone specifier (e.g. EST5): If Use NTP is selected, this field can be used to optionally provide the correct real time for the UL2-DVI location. Enter the specifier for the local time zone in UTC time format. 42 UltraLink 2 DVI Installation and Operation Manual Use NTP: This checkbox causes the UL2-DVI to use a Network Time Protocol server to set its date and time, instead of manually entered values. When this field is checked, the NTP Server IP address field and Set Time from NTP Server button are enabled. NTP Server IP Address: If Use NTP is checked, enter the IP address of the NTP Server in this field. In order for the unit to access a server over the network, the necessary values in the Network Configuration Screen, described below, have to be set. Set Time from NTP Server: After clicking the Use NTP checkbox and setting the NTP Server IP Address, click this button to immediately obtain the time and date from the server. If the operation is successful, the Time & Date fields are populated with the current date and time. Network Configuration Screen The Network Configuration Screen is accessed by clicking the Network Configuration button on the UL2-DVI Configuration Screen. This screen is accessed during the Initial Configuration stage of the UL2-DVI installation process, as described in the Installation section. The network settings of the unit can be changed at any time by modifying the information in this screen. The UL2-DVI supports both IPv4 and IPv6 network protocols. Click on the IPv4 tab or the IPv6 tab to display the fields for the appropriate protocol. Many of the fields are present in both tabs and have similar functionality. In the description below, the fields that are different or have different functionality are indicated. Figure 56. Network Configuration Screen – IPv4 UltraLink 2 DVI Installation and Operation Manual 43 Figure 57. Network Configuration Screen – IPv6 MAC address: The MAC address information field displays the unit’s Media Access Control address. The MAC address is a globally unique identifier assigned to the unit. The MAC address is also displayed on a sticker at the bottom of the unit. Enable IPv6 (IPv6 Only): Check this box only if the UL2-DVI is connected to an IPv6 compliant network. When the box is not checked, IPv4 (the default protocol) is used instead. Use DHCP (IPv4 Only): Use DHCPv6 (IPv6 Only): These checkboxes cause the unit to find a DHCP server (in an IPv4 environment), or a DHCPv6 server (in an IPv6 environment), and request an IP address and gateway. DHCP also provides the network mask for the unit, which is required in IPv4 environments. When these network parameters are provided by the DHCP or DHCPv6 server, the information is displayed in the appropriate fields, and the unit is assigned that IP address. This IP address is temporary, and a new IP address may be assigned by the server if power is cycled to the unit. When the Use DHCP checkbox is not checked in an IPv4 environment, an appropriate IP Address, IP Network Mask and IP Gateway must be entered by the admin user to make the unit discoverable on the network. If the Use DHCPv6.box is not checked in an IPv6 environment, the unit will use the Stateless Address Auto Configuration protocol to determine its IPv6 address. This IP address is then displayed in the IP Address field of the IPv6 tab, and can be edited. IP Address (IPv4 only) / IPV6 Addresses (IPv6 only): The IP Address (in IPv4) and IPV6 Addresses (in IPv6) fields contain the IP address for the unit. It may either be assigned by a DHCP or DHCPv6 server, or may be statically assigned in IPv4. If the Use DHCP checkbox is checked in the IPV4 tab, the IP Address field is disabled. In IPv6, the unit uses the SLAAC protocol to automatically assign a link-local address. A global address may also be assigned to the unit in IPv6. IPv6 also has the Add, Remove and Edit buttons to manage the IPv6 addresses. 44 UltraLink 2 DVI Installation and Operation Manual IP Network Mask (IPv4 only): The IP Network Mask field contains the subnet mask for the unit in an IPv4 environment. There is no equivalent field for IPv6. IP Gateway (IPv4 and IPv6): The IP Gateway field stores the IP address of the router or other device that acts a gateway to the internet. When the gateway address is not entered, the unit can still be accessed from within the LAN. However, for the unit to access resources outside the LAN, such as an NTP server on the internet for Time & Date Configuration, the gateway address must be entered. VNC Port: The VNC Port field contains the network port number used for VNC connections to the UL2-DVI. The standard port for VNC connections is 5900. The field is populated with this number by default. This will work for most situations, and it should only be changed if there is a conflict with existing network settings. If the VNC port is changed from the default, it will be necessary to enter the new port number along with the IP address in the RealVNC Viewer IP Connection Screen (Figure 11) in the form ip_address:new_vnc_port. For example, if the unit has the IP address of 192.168.0.58, and the VNC port has been changed to 1234, enter the IP address of 192.168.0.58:1234. Otherwise, the RealVNC Viewer will to attempt to connect at VNC default port 5900. Since the unit is monitoring VNC connection requests on the new port, it will not respond to the connection request. It should be noted that the VNC port is applicable only to the RealVNC Viewer, and not the Java VNC Viewer. HTTP Port (0=disabled): The HTTP Port field holds the network port number for HTTP or web browser connections. It affects connections which use the Java VNC Viewer. The default port for HTTP connections is 80, and it should only be changed if there is a conflict within existing network settings. Unlike the VNC Port, the HTTP port can be set to 0 to disable connections through a web browser. However, this should be avoided, since firmware upgrade of the unit is performed through a web browser connection, as described in the Firmware Upgrade section of the manual. If the HTTP port is changed from the default of 80, a connection attempt from the web browser should include the new port number in the IP address in the form ip_address:new_http_port. IP Access Control: The IP Access Control field allows the administrator to specify ranges of IP addresses which are allowed access to the unit. The administrator can also deny access to IP addresses within the allowed ranges. The default setting for this field, +0.0.0.0/0.0.0.0, allows all IP addresses access to the unit. This feature should be used with caution, because it is possible to deny access to everyone. If that occurs, a reset to factory default settings will be required. Setting up IP Access Control Each entry in the Access Control list which is preceded by a + specifies a range of addresses that are allowed access to the unit. Entries preceded by a – are IP address ranges which are denied access. When setting up the IP Access Control list, all the ranges of IP addresses to be granted access should be higher in the list than the IP address ranges to be denied access. This is because once a range of addresses is denied access, it is not possible to then make exceptions for particular addresses within that range. Figure 58. IP Access Control Field UltraLink 2 DVI Installation and Operation Manual 45 Five buttons are used to modify the Access Control list. Add – The Add button adds a new entry to the list. Remove – The Remove button removes a selected entry from the list. Up – Each press of the Up button moves a selected entry one step up in the list. Down – Each press of the Down button moves a selected entry one step down the list. Edit – The Edit button allows the selected entry to be changed. The Add and Edit buttons display the Host IP Address Filter Screen for adding a new IP address range, or modifying an existing entry. Figure 59. Host IP Address Filter Screen Network/Address: Enter an IP address to be granted or denied access into this field. If the entry is to be a range of addresses, one address in the range must be entered here. The complete range will be defined by the net mask. Mask: The Mask field holds a net mask used to specify the range of IP addresses along with the IP address entered in the Network/Address field. A detailed explanation of how these two fields are used to specify an IP address range follows below. Access – Allow, Deny: The Access field determines whether the specified IP range should be allowed or denied access to the UL2-DVI. Allow puts a + in front of the range to denote that access is allowed. Deny puts a – in front of the range to indicate that these addresses are not allowed to access the unit. The IP access control function uses IP address and net mask notation to specify both single locations and ranges of addresses. In order to use this function correctly, the mask must be calculated so that that it accurately encompasses the required IP addresses. Specifying a single address to be allowed or denied access is simple. Enter the desired IP address into the Network/Address field, and then enter 255.255.255.255 as the Mask. When the number 255 is used throughout the mask, it means that each bit of the IP address attempting to connect will be compared to the IP address in the field. Only one address will exactly match the one in the Network/Address field. To generate a range encompassing ALL addresses, simply use 0.0.0.0 as the mask. This means that none of the bits of the IP address attempting to connect will be compared to the Network/Address value, so all addresses are valid. By default, the IP Access Control field includes +0.0.0.0/0.0.0.0 as the first entry. The purpose of this entry is to allow access to all IP addresses. It is possible to exclude all addresses by using the Deny option, but this should not be done. It would block all network access, and require resetting the unit to factory defaults to recover. The Mask can also be used to define different sized ranges of IP addresses. For any given address, neighboring addresses can be encompassed in blocks whose sizes are a power of 2 (21 = 2, 22 = 4, 23 = 8, 24 = 16, 25 = 32, 26 = 64, 27 = 128), and these must fall on particular boundaries. 46 UltraLink 2 DVI Installation and Operation Manual For example, to define the local address range 192.168.142.67 to 192.168.142.93, the smallest single block to cover the range would be the 32 addresses from 192.168.142.64 to 192.168.142.95. The net mask needed to accomplish this would be: 255.255.255.224. Consider the binary representation of this net mask: 11111111.11111111.11111111.11100000. Ignoring the first three octets, the final five zeroes of the mask would ensure that the 32 addresses from 64 (01000000) to 95 (01011111) would be included in the range. When specifying a mask, the user should not select values which will have ones following a zero in the number’s binary form. For example, a net mask having 11100110 as the final octet is not advisable. The same rule applies for each binary octet in the mask. For instance, if the third octet contains zeroes, the entire fourth octet should be zeroes. The mask values that should be used are listed below with the size of the address ranges they generate. Mask Octet 255 254 252 248 240 224 192 128 0 Binary Equivalent 11111111 11111110 11111100 11111000 11110000 11100000 11000000 10000000 00000000 Size of address range 1 address 2 addresses 4 addresses 8 addresses 16 addresses 32 addresses 64 addresses 128 addresses 256 addresses Table 2. IP Access Control Net Masks If it is not possible to adequately specify the desired address range with one IP address and one net mask, the range can be broken down into two or more entries. Each of these entries could then use smaller ranges (of differing sizes) that, when combined with the other entries, cover the required range. For instance, to exactly encompass the address range in the earlier example, 192.168.142.67 to 192.168.142.93, the following six IP address and net mask entries could be added to the Access Control list. Network/Address Entry 192.168.142.67 192.168.142.68 192.168.142.72 192.168.142.80 192.168.142.88 192.168.142.93 Mask Entry Defined Address Range 255.255.255.255 255.255.255.252 255.255.255.248 255.255.255.248 255.255.255.252 255.255.255.255 defines 1 address (.67) defines 4 addresses (.68 to .71) defines 8 addresses (.72 to .79) defines 8 addresses (.80 to .87) defines 4 addresses (.88 to .92) defines 1 address (.93) Table 3. Sample Definition for IP Access Control Range The same operation can also be accomplished by combining the Allow and Deny access values to form an allowed or denied address range. UltraLink 2 DVI Installation and Operation Manual 47 Serial Port Configuration The Serial Configuration Screen is accessed by clicking the Serial Port Configuration button on the UL2-DVI Configuration Screen. The screen is used to select the Baud Rate for the UL2-DVI serial port that is used to control external power switches. Figure 60. Serial Configuration Screen The other parameters of the serial port are fixed at No Parity, 8-Data Bits and 1 Stop Bit. 48 UltraLink 2 DVI Installation and Operation Manual Hosts Configuration The Hosts Configuration Screen is accessed by clicking the Host Configuration button on the UL2-DVI Configuration Screen. This screen is used to identify the computers on a connected KVM switch. Each entry can have a host name and allowed user list, as well as a hot key switching sequence, and power control commands, if required. This screen must contain host computer information in order for the Hosts button to be displayed in the VNC Viewer Toolbar. Power control commands must also be entered for the Power button to be shown in the VNC Viewer Toolbar. Figure 61. Hosts Configuration Screen Hosts: The Hosts field contains a list of defined host computers. Up to 128 computers can be identified. Each line shows an entry number and a computer name. The entry number does not have to match the computer’s port number on the switch. New host definitions are created by clicking one of the displayed entries and entering information in the Host configuration dialog, described below. Search: The Search field is used to search by name for a specific entry in the hosts list. Sort: This field allows sorting of the list of hosts by entry number or host name. Erase Host Configuration: This button is used to clear all defined host names in the list. Add entry for unrecognised host: This checkbox controls whether the unit will automatically add an entry to the host list when a user connects to a computer which has not been previously identified. UltraLink 2 DVI Installation and Operation Manual 49 Creating a New Host Definition Click on an entry in the Hosts field to display the Host Configuration Dialog. If the entry has already been defined, the fields on the screen will contain the current information for editing. Figure 62. Host Configuration Screen Name: Enter an identifying name for the computer, to be displayed in the Hosts list and in the Hosts menu on the VNC Viewer Toolbar. Users: Enter a user name or a list of user names to be allowed access to the computer. Separate multiple user names with commas. An asterisk in this field means all users are allowed access (the default setting). KVM Switch Macro: Enter the keystrokes required by the KVM switch to cause it to connect to this computer. This is usually a sequence of keystrokes and a number, sometimes followed by enter. On the KVM-4TDDL/A1, the keystroke combination is Ctrl+Alt+<port number>. Entering the macro follows the same format and rules as specified in the Keyboard Control portion of the VNC Viewer Toolbar described in the Operation section of this manual. The abbreviations for keystrokes recognized by the UL2-DVI are listed in Appendix C. If the computer is on a cascaded KVM switch, this field should contain the entire sequence required to switch to the cascaded port. If the KVM switch or all the KVM switches used in a cascade are the KVM-4TDDL/A1, a shortcut can be used to specify the switching commands. This is because the UL2-DVI recognizes Ctr+Alt as the switching command for the KVM-4TDDL/A1, and needs only the port number to perform the operation. In this case, the switch port number to be connected should be entered in square brackets. For example, to switch to KVM port 3, the KVM Switch Macro field should be [03]. The UL2-DVI translates this to Ctrl+Alt+3. If two switches are cascaded, and it is required to switch to KVM port 4 on the second switch which is on KVM port 2 of the first switch, the field entry should be [0204]. 50 KVM Switch Macro entries are not case sensitive. It is not necessary to specify all keys to be released at the end because they are all released automatically after the last key. Some KVM switches use hot key sequences that begin with a press/release of either the Scroll Lock or Ctrl keys. These often require a delay between the initial key press and the port number to allow the switch to respond. A 500ms delay is usually sufficient. To send the command Scroll lock 1 + Enter (with a 500ms delay) you should use the following: +–Scr*500+1+Ent. UltraLink 2 DVI Installation and Operation Manual Hotkey Host Number: This field is combined with the VNC Viewer Hot Key Sequence field in the Unit Configuration screen to switch to the computer using the keyboard. The KVM port number of this computer is entered in the Hotkey Host Number field. Then, when the <VNC Viewer Hot Key Sequence > + <Hotkey Host Number> keystroke combination is pressed, the unit recognizes it as a switching command. For example, if Ctrl+Alt is VNC Viewer Hot Key Sequence and this computer has Hotkey Host Number set to 3, then pressing Ctrl+Alt+3 in the VNC Viewer window will switch the user to this host computer. Power Control Sequence – Power On, Power Off, Reboot: If the UL2-DVI serial port is connected to a Remote Power Switch, command sequences can be entered in the Power On, Power Off and Reboot fields to cause the power switch to power on, power off or reboot this host computer. Refer to the manual for the Remote Power Switch in use for its power control command sequences. The UL2-DVI serial port baud rate must be set in the Serial Port Configuration Screen to the baud rate required by the connected Remote Power Switch. Logging and Status The Logging and Status Screen is accessed by clicking the Logging and Status button on the UL2-DVI Configuration Screen. The screen displays information about users who have logged in and the actions they have performed while logged in. Figure 63. Logging and Status Screen The format of a log entry is <date> <time> <type of event> <username> <IP address>. If the date, time, and time zone have been set in the Time & Date Configuration Screen, the timestamp for each entry shows the actual date and time the event occurred. Otherwise the timestamp reflects the elapsed time since the unit was powered on with the default date and time (Jan 1, 2000 00:00:00). The username and IP address identify the author of the event. Clear Log: The Clear Log button is used to delete all entries and completely clear the log. UltraLink 2 DVI Installation and Operation Manual 51 Refresh: The Refresh button refreshes the list of entries in the log. Syslog Server IP Address: The UL2-DVI has the ability to transmit log entries as they occur to a remote computer running a Syslog server. The Syslog Server IP Address field holds the IP address of the Syslog server computer. LDAP Configuration The LDAP Configuration Screen is accessed by clicking the LDAP Configuration button on the Configuration Screen. Lightweight Directory Access Protocol allows users to log to the unit with their network credentials. LDAP configuration should be performed with the guidance of the network administrator. When the unit’s LDAP implementation is enabled, the administrator does not have to set up User Accounts, except for the admin account. Authentication of the admin user is handled locally by the unit even when LDAP is enabled. Figure 64. LDAP Configuration Screen Use LDAP: This checkbox allows use of the Lightweight Directory Access Protocol for authenticating user log in requests. When the box is not checked (the default), log in requests are authenticated against locally stored usernames and passwords. Host Address: This field should contain the IP address of the LDAP server used to authenticate the user name and password entered at the Login User Authentication Screen (Figure 12). Host Port: The standard network port number for LDAP connections is 389, which is used by default. This should only need to be changed in special circumstances. Base DN: In this field enter the top level of the LDAP directory tree at which an LDAP search should start. If, for example, the server’s domain name is “rose.com”, the Base DN would be “dc=rose,dc=com”. 52 UltraLink 2 DVI Installation and Operation Manual User Field: Enter the name of the LDAP database field which contains the user names. Commonly used field names are “uid” or “cn”, depending on the LDAP database in use. Anonymous Bind: This checkbox determines whether bind requests are sent with user name and password (more suitable for Microsoft Active Directory), or if bind requests are sent anonymously (more suitable for Linux LDAP). Firmware Upgrade The UL2-DVI firmware can be upgraded over the network using a web browser. Prior to sending the firmware over the network, the unit must be placed in upgrade mode. There are two ways to accomplish this, as follows. The first method is to click the Upgrade Firmware button in the Advanced Unit Configuration Screen, which causes the unit to close all connections and enter firmware upgrade mode. This method does not require physical access to the unit. When the Upgrade Firmware button is clicked, the unit displays a Firmware Upgrade Information Screen as displayed below. Click OK in the screen to proceed with the firmware upgrade as described below. Figure 65. Firmware Upgrade Information Screen The second method is by using the DIP Switches on the side of the unit. Record the IP address of the UL2-DVI and remove power from the unit. Move DIP Switch 2 to the ON position. When power is reapplied to the unit, it will enter maintenance mode, and firmware upgrade can be performed. This method can be used if the firmware on the unit has become corrupted and there is no access from a VNC Viewer connection. Once the unit is in upgrade mode, use a standard web browser (not a VNC Viewer) to connect to it by entering the unit’s IP address in browser’s web address pane. The Perform Upgrade Web Page will be displayed. Figure 66. Perform Upgrade Web Page UltraLink 2 DVI Installation and Operation Manual 53 A flash upgrade file with a “.bin” extension obtained from Rose Electronics is required. Locate the file on the computer using the Browse button, and then click the Perform upgrade button to initiate the firmware upgrade. The progress of the upgrade will be displayed as the file is uploaded. When the upgrade has completed, click the link Click here to reboot the unit into normal operation. This will take the unit out of upgrade mode and return it to normal operation running the upgraded firmware. If the DIP switch method was used to start the upgrade procedure, remove power from the unit, return DIP Switch 2 to the OFF position, and reapply power to the unit. Reset to Factory Defaults Resetting the UltraLink 2 DVI to factory defaults erases all configuration information such as hosts, users and passwords. It also restores the default network address of 192.168.1.42. The procedure to reset the UltraLink 2 DVI to factory defaults is as follows. 1. 2. 3. 4. 5. 6. 7. 54 Remove power from the unit. Remove all other connections except the CATx cable for the network connection. Move DIP Switch 2 to the ON position to put the unit in maintenance mode. Apply power to the unit. When the CATx port’s orange LED is illuminated, immediately move DIP Switch 2 to the OFF position. The LED will flash off once after 15 seconds if the reset to factory defaults operation is successful. The unit will reboot to complete the operation. UltraLink 2 DVI Installation and Operation Manual TROUBLESHOOTING Troubleshooting Unit does not power on Make sure that all power connectors are securely connected. Check that DIP Switch 1 is in the correct position. It should be ON if using an external power supply, and OFF if power is supplied over the USB cables. If power is supplied over the USB cables, both USB cables must be connected between the host computer and the UL2-DVI. Remote network users are unable to contact the unit Check that the correct address is being used by the remote users. Check the network settings. Check that the user’s network address has not been excluded in the IP access control section. If the UL2-DVI is situated behind a firewall, check that the relevant ports are being allowed through the firewall and are being correctly routed. Check that the LNK indicator on the front panel is on. If the network link is a 100Mbps connection, the 100 indicator should also be on. Remote IP address is locked out (Blacklisted) If the remote user logged on incorrectly five times using the RealVNC VNC Viewer, try logging on using the Java VNC Viewer. If logging on using the Java VNC Viewer is successful, the IP address will be unlocked. If the remote user logged on incorrectly five times using the Java VNC Viewer, try logging on using the RealVNC VNC Viewer. If logging on using the RealVNC Viewer is successful, the IP address will be unlocked. If both the RealVNC Viewer and Java VNC Viewer logins are denied access, remove power from the UL2-DVI for two to three seconds. This will reset the unit and unlock the IP address. If the unit is using DHCP, the previously assigned IP address may be changed to a different IP address when power is restored. Remote users will need to be informed of the new IP address. If you still have problems with a Blacklisted IP address, please contact Rose Electronics Technical Support. The remote cursor is not correctly responding to my mouse movements Recalibrate the mouse. When doing so, ensure that the host system does not have mouse cursor trails enabled and that the top left corner of the screen is clear of application windows. When logging on using VNC viewer, I cannot enter a username Either the VNC viewer is an old version or only the admin user has been configured on the unit. Virtual media feature not functioning The host computer must be connected to the USB ports labeled VM. Virtual Media does not work with the Java VNC Viewer. The Share clipboard with server and Enable File Transfer buttons must be checked in the Inputs tab of the VNC Viewer Connection Options window. Virtual Media does not work with Apple Mac. Audio not functioning Make sure that the audio connection is secure and is plugged in at the correct audio output port on the host computer. Only the RealVNC Viewer downloaded from the unit provides audio support. Viewers downloaded from the RealVNC web site do not provide audio support. UltraLink 2 DVI Installation and Operation Manual 55 SAFETY Safety The UltraLink 2 DVI, like all electronic equipment, should be used with care. To protect yourself from possible injury and to minimize the risk of damage to the Unit, read and follow these safety instructions. Follow all instructions and warnings marked on this Unit. Except where explained in this manual, do not attempt to service this Unit yourself. Do not use this Unit near water. Assure that the placement of this Unit is on a stable surface. Provide proper ventilation and air circulation. Keep connection cables clear of obstructions that might cause damage to them. Use only power cords, power adapter and connection cables designed for this Unit. Keep objects that might damage this Unit and liquids that may spill, clear from this Unit. Liquids and foreign objects might come in contact with voltage points that could create a risk of fire or electrical shock. Do not use liquid or aerosol cleaners to clean this Unit. Always unplug this Unit from the power source before cleaning. Remove power from the Unit and refer servicing to a qualified service center if any of the following conditions occur: The connection cables are damaged or frayed. The Unit has been exposed to any liquids. The Unit does not operate normally when all operating instructions have been followed. The Unit has been dropped or the case has been damaged. The Unit exhibits a distinct change in performance, indicating a need for service. 56 UltraLink 2 DVI Installation and Operation Manual SERVICE AND MAINTENANCE Maintenance and Repair This Unit does not contain any internal user-serviceable parts. In the event a Unit needs repair or maintenance, you must first obtain a Return Authorization (RA) number from Rose Electronics or an authorized repair center. This Return Authorization number must appear on the outside of the shipping container. See Limited Warranty for more information. When returning a Unit, it should be double-packed in the original container or equivalent, insured and shipped to: Rose Electronics Attn: RA__________ 10707 Stancliff Road Houston, Texas 77099 USA Technical Support If you are experiencing problems, or need assistance in setting up, configuring or operating your UltraLink 2 DVI, consult the appropriate sections of this manual. If, however, you require additional information or assistance, please contact the Rose Electronics Technical Support Department at: Phone: (281) 933-7673 E-Mail: [email protected] Web: www.rose.com Technical Support hours are from: 8:00 am to 6:00 pm CST (USA), Monday through Friday. Please report any malfunctions in the operation of this Unit or any discrepancies in this manual to the Rose Electronics Technical Support Department. UltraLink 2 DVI Installation and Operation Manual 57 APPENDICES Appendix A- Specifications Size (WxDxH) 4.72 in x 2.95 in x 1.06 in / 120 mm x 75 mm x 90 mm Weight 0.76 lbs / 0.35 kg Maximum Resolution 1920 x 1200 @ 60Hz Power adapter 100-240 VAC, 47 - 63 Hz in / +5VDC 2.5A out Connectors 1 x Single-Link DVI-D Female 2 x USB Type B 1 x 3.5mm female stereo audio jack 1 x 6p6c for Serial 1 x RJ45 for CATx 3.5 mm barrel jack for Power Controls 2 x DIP Switches Operating Temperature 32˚F – 104˚F (0˚C – 40˚C) Indicators (LEDs) 2 LEDs on RJ45 port – orange and green to indicate speed and link Orange indicator also used during Reset to Factory Defaults Approvals FCC, CE Table 4. UltraLink 2 DVI Specifications Appendix B- Part Numbers Part Number Description UL2-DVI UltraLink 2 DVI UL2-DVI/SW UltraLink 2 DVI with +5 VDC power supply option Table 5. UltraLink 2 DVI Part Numbers 58 UltraLink 2 DVI Installation and Operation Manual Appendix C- Recognized Abbreviations for Keyboard Keys Keystrokes can be indicated in the Keyboard Control Screen (accessed from the Controls button and menu on the VNC Viewer Toolbar) and the Host Configuration Screen. Abbreviations recognized by the unit must be used to indicate keystrokes. All the keys on a standard keyboard can be specified through these abbreviations. They are not case-sensitive. Standard keys: All standard characters for alphanumeric and punctuation keys whose ASCII values are in the range 32 to 126 are recognized, with the exception of + , - and * . These characters have special meanings as described in Table 1. They are denoted as indicated under Operand Keys. Command keys: Backspace | Tab | Return | Enter | Ctrl | Alt | Win | Shift | LShift | RShift LCtrl | RCtrl | LAlt | AltGr | RAlt | LWin | RWin | Menu | Escape | Space | CapsLock | NumLock | PrintScreen | Scrolllock Operand keys: Add (Plus) | Subtract (Minus) | Multiply Numeric Keypad keys: KP_Insert | KP_Delete | KP_Home | KP_End | KP_PageUp | KP_PageDown | KP_Up | KP_Down | KP_Left | KP_Right | KP_Enter | KP_Add | KP_Subtract | KP_Divide | KP_Multiply | KP_0 to KP_9 Function Keys: F1 | F2 | F3 | F4 | F5 | F6 | F7 | F8 | F9 | F10 | F11 | F12 Command, Operand, and Numeric Keypad abbreviations can shortened, as long as the key indicated is clear. For example, PrintScreen can be signified by Pr. However, KP_PageUp can only be shortened to KP_PageU since KP_P or KP_Page could be either KP_PageUp or KP_PageDown. UltraLink 2 DVI Installation and Operation Manual 59 APPENDICES Appendix D- Supported Video Modes The following video modes are supported by the UL2-DVI. Support for VESA GTF (Generalized Timing Formula) can also be enabled via the Advanced Unit Configuration screen. 640 x 480p @ 60Hz 640 x 480p @ 67Hz 640 x 480p @ 72Hz 640 x 480p @ 75Hz 640 x 480p @ 85Hz 720 x 400p @ 70Hz 800 x 600p @ 56Hz 800 x 600p @ 60Hz 800 x 600p @ 72Hz 800 x 600p @ 75Hz 800 x 600p @ 85Hz 832 x 624p @ 75Hz 1024 x 768p @ 60Hz 1024 x 768p @ 70Hz 1024 x 768p @ 75Hz 1024 x 768p @ 85Hz 1152 x 864p @ 60Hz 1152 x 864p @ 75Hz 1152 x 870p @ 75Hz 1280 x 960p @ 60Hz 1280 x 1024p @ 67Hz 1280 x 1024p @ 75Hz 1280 x 1024p @ 85Hz 1600 x 1200p @ 60Hz 1920 x 1080p @ 60Hz 1920 x 1200p @ 60Hz with reduced blanking. * 1366 x 1024 @ 60Hz and 1366 x 768 @ 60Hz are not supported 60 UltraLink 2 DVI Installation and Operation Manual 10707 Stancliff Road Houston, Texas 77099 Phone (281) 933-7673 www.rose.com