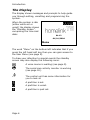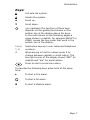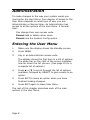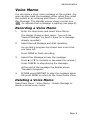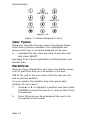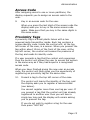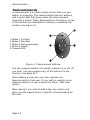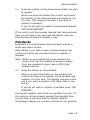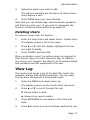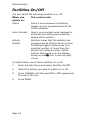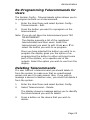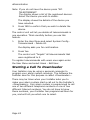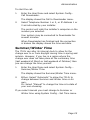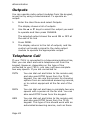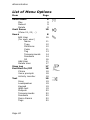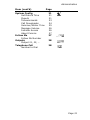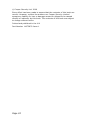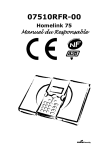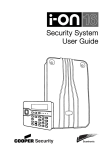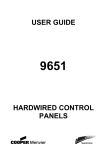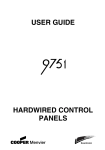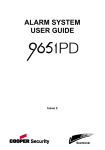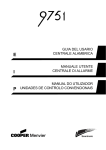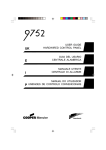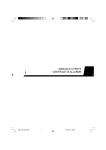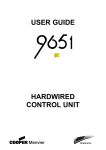Download Cooper Security Homelink 75 Installation guide
Transcript
Homelink 75 Security System Administrator’s Guide Contents Introduction ........................................................ 3 Controls and Displays ..........................................5 The Display ....................................................6 Keys:.............................................................7 Administration..................................................... 8 Entering the User Menu .......................................8 Voice Memo .......................................................9 Recording a Voice Memo...................................9 Deleting a Voice Memo .....................................9 Omit Zones ...................................................... 10 Users .............................................................. 11 Adding Users ................................................ 11 Editing Existing Users..................................... 16 Deleting Users .............................................. 17 View Log ......................................................... 17 Facilities On/Off ................................................ 18 Test ................................................................ 19 System Configuration ........................................ 21 Set Date and Time......................................... 21 Outputs........................................................ 21 Re-Programming Telecommands for Users ........ 23 Starting a Call To Downloader ......................... 24 Summer/Winter Time..................................... 25 Message Volume ........................................... 26 Installer Access ............................................. 26 About Comms ............................................... 27 Follow Me ........................................................ 27 Outputs ........................................................... 28 Telephone Call.................................................. 28 List of Menu Options.......................................... 30 Page 2 Introduction The Homelink75 is a wireless intruder alarm system that provides several features specially for domestic use. These include social alarm monitoring (including remote listen-in capabilities), inactivity alarm monitoring, direct communication to mobile telephones and voice messaging. The heart of the Homelink75 system is the 7510r control unit. The control unit has: A graphic display and keypad from which you can operate the system. A high output siren for alarms. A speaker for operating tones, voice prompts and speech messages. A power supply, including stand-by batteries. Signalling equipment supporting all major alarm reporting formats, including speech messaging. A proximity tag reader. Speech recording and playback facilities. A microphone for remote listen-in. The control unit can operate a range of wireless peripherals; Figure 1 shows some examples. (Not shown in Figure 1 are the special receiver units required to provide wireless outputs. These will be fitted by the installer to operate the equipment you specify.) In addition to wireless peripherals the control unit also provides sets of connectors for two hardwired detectors and two relay outputs. If necessary the installer can use these connectors to link the control unit to older wired detectors or siren/strobe units. Page 3 Introduction 1. Single button pendant panic alarm. 2. Single button wrist/pendant panic alarm. 3. Two button panic alarm. 4. Two button panic alarm with tiltswitch. 5. Four button telecommand. 6. Door Contact/Universal Transmitter. 7. Smoke Detector. 8. Passive Infra Red. 9. External siren/strobe. Figure 1. Homelink75 Peripherals A complete Homelink75 system comprises a control unit and up to: 32 wireless alarm zones 32 wireless outputs one external siren/strobe unit 16 four button telecommands 16 panic alarm buttons 50 users. This rest of this guide shows the simple procedures required to operate the control unit, and administer the system. For information on installing the 7510r control unit please read 7510r Installation Guide. Each of the radio peripherals also have their own guides. Page 4 Introduction Controls and Displays Figure 2 shows the controls and displays available on the control unit. 1 2 3 4 5 6 7 8 9 0 # 8 1. LCD display . 2. Set key. 3. Navigation and “soft” keys. 4. Numeric keypad. 5. Unset key. 6. Emergency keys. 7. Social care alarm key. 8. Microphone. Figure 2. Controls and Displays Page 5 Introduction The Display The display shows messages and prompts to help guide you through setting, unsetting and programming the system. When the system is idle (either while set or unset) the display shows the “standby screen”, comprising the time and date: 01:12 01/01/2004 Menu The word “Menu” on the bottom left indicates that if you press the left hand soft key then you can gain access to the User Menu (see page 8). To draw your attention to special events the standby screen may also display the following icons: A voice memo is waiting (see page 9). The social care activity monitor is working (see page 18). The control unit has some information for you to look at. A partition is set. A partition is unset. A partition is part set. Page 6 Introduction Keys: Full sets the system. Unsets the system. u Scroll up. n Scroll down. (no markings) The function of these keys depends on the guiding text shown on the bottom line of the display above the keys. In the instructions on the following pages a name shown in capitals, for example SELECT or DONE, means the key under that word in the bottom line of the display. 1 to 0, *, # Used when keying in user codes and telephone numbers. # When keying in text for names press # to change between capitals or small letters. The top right corner of the display shows “ABC” for capitals and “abc” for small letters. Press to start a social care alarm. To operate the following keys press both at the same time: v To start a Fire alarm. To start a PA alarm. M To start a Medical alarm. Page 7 Administration To make changes to the way your system works you must enter the User Menu. Your degree of access to the User Menu depends on what type of user you are: Administrator or Normal User. An Administrator has access to all the options of the User Menu. A Normal User: Can change their own access code. Cannot add or delete other users. Cannot use the System Config option. Entering the User Menu 1. Make sure the display shows the standby screen. 2. Press MENU. 3. Key in an Administrator access code. The display shows the first item in a list of options. The slider bar on the right of the screen indicates how far down the list you are. (See page 30 for a complete list of options.) 4. Press u or n to scroll through the list of options available, followed by SELECT to gain access to an option. 5. Press EXIT to leave an option when you have finished making changes. 6. Press EXIT again to leave User Menu. The rest of this chapter describes each of the main options in the User Menu. Page 8 Administration Voice Memo You can leave a short voice message on the system. Any user can play back the message, either when they unset the system or by entering User Menu – Voice Memo – Play Message. The standby screen shows a small icon ) to indicate that a message is waiting (see page 8). ( Recording a Voice Memo 1. Enter the User Menu and select Voice Memo. The display shows a short menu: (you will see “Record Message” by itself if there is no message already recorded). 2. Select Record Message and start speaking. As you talk a progress bar shows how much time you have left. Press DONE to finish recording. 3. Select Play Message to hear the message. Press u or n to increase or decrease the volume.) Press CANCEL to stop playing the message. At the end of the message the display shows “Playback Complete”. 4. EITHER press RESTART to play the message again. OR press DONE to return to the Voice Memo menu. Deleting a Voice Memo Select User Menu – Voice Memo – Delete Message to delete a stored voice memo. Page 9 Administration Omit Zones You may wish to prevent a zone causing an alarm. For example, if you have a fire door that is normally closed and protected by a detector you may wish to leave it open for fresh air or to move goods in and out. To do this the control unit allows you to "Omit" a zone. The control unit allows you to omit a zone for one setting/unsetting cycle. You will have to omit the zone again for the next setting/unsetting cycle. 1. Enter the User Menu and select Omit Zones. The display shows the first of a list of zones. 2. Press u or n to highlight the zone you wish to omit. 3. Press CHANGE to mark the zone for omission. The character at the end of the line changes to an "O" to show that the zone will be omitted. If you change your mind then press CHANGE until the end of the line shows an "I". 4. Repeat steps 2 and 3 for any other zone you wish to omit (or include). 5. Press DONE to store the changes you have made. Page 10 Administration Users The control unit can recognise up to 50 individual users. Select Users in the User Menu to add new users, change their details, or delete them from the system. Adding Users Note: When adding a new user you can also assign them to partitions, and allocate them proximity tags, telecommands, pendants and panic alarm transmitters. The instructions to do this extend to page 16. To add a new user: 1. Enter the User Menu and select Users. The display shows the options for the Users menu. 2. Select Add User. The display shows the current name given to the user, and places a cursor at the end of the name. 3. Press DELETE to remove letters to the left of the cursor. (See Note.) Key in the new name from the keypad. Press each key one or more times to obtain the letter you want (see Figure 3, the letters of the alphabet appear on the keys in the same arrangement as on many mobile phones.) u moves the cursor left, n moves the cursor to the right. Press # to change between capitals and small letters. 4. Press OK when finished. Note: If you keep pressing DELETE until the whole name is gone, and then press DELETE once more the control unit assumes you do not wish to add a new user. Page 11 Administration ABCÆÅÄ DEF GHI JKL MNOØÖ PQRS TUV WXYZ Space'():.-!& Figure 3. Letters Assigned to Keys User Types When you complete the user name, the display shows which user types are available. The highlighted line shows which type is currently assigned to the user. 6. Highlight the user type you wish to give the user and press SELECT. See page 8 for a brief explanation of Administrator and Normal User. Partitions Once you have selected the user type, the display shows a list of partitions that you can assign to the user. YES at the end of the line means that the user can set and unset that partition. (In your system the installer may have given each partition its own name.) 7. Press u or n to highlight a partition and then press CHANGE to assign the user to or remove them from the partition. 8. Press OK when you have assigned the user to all the partitions they need. Page 12 Administration Access Code After assigning users to one or more partitions, the display requests you to assign an access code to the user. 9. Key in an access code for the user. When you press the last digit of the access code the display asks you to key in the same access code again. Make sure that you key in the same digits in the same order. Proximity Tags A proximity tag is a small plastic token with a low powered radio transmitter inside. Each tag contains a unique identity code. Inside the control unit, at the top left corner of the case, is a sensor. When you present the tag within about 10mm of the front of the case, at the top left corner, the control unit senses the presence of the tag and reads its identity code. If a user presents a tag that the control unit recognises then the control unit allows the user to access the system in the same way as if they had keyed in a recognised access code. When you have finished giving the new user an access code, the control unit then gives you the opportunity of registering an proximity tag for the same user. 10. Present a tag to the top left corner of the case. The control unit learns the identity of the tag, and the display asks you to register a telecommand (see below). You cannot register more than one tag per user. If you present a tag that the control unit has already registered to another user then you will hear a single low tone and the display will remain asking you to present the tag. If you do not wish to register a tag for the user then press "NO TAG" Page 13 Administration Telecommands A telecommand is a small remote control that you can attach to a keyring. The telecommand has four buttons and a small light that glows when the telecommand transmits a signal. When delivered from the factory three of the buttons are dedicated to setting or unsetting the system (see Figure 4). 1. Button 1 (Full Set). 2. Button 2 (Part Set). 3. Button 3 (Not programmed). 4. Button 4 (Unset). 5. Transmit LED. Figure 4. Telecommand Buttons. You can program Button 3 to switch outputs on or off. (If you wish, you can program any of the buttons to any function, see page 23.) When adding a new user you may register one telecommand to that user. If you wish to register more telecommands to a user employ the Users - Edit User option. After asking if you wish to add a tag, the control unit gives you the opportunity to register a telecommand for the user. Page 14 Administration 11. Press any button on the telecommand that you wish to register. . When you press the button the control unit learns the identity of the telecommand and registers it to the user. (The display then asks if you wish to register a pendant.) If you do not wish to register a telecommand press "NO TELECOMMAND". If the control unit has already learned that telecommand then you will hear a low tone and the display tells you that the telecommand is already in use. Pendants A pendant is a single button telecommand, used as a social care alarm button. After asking if you wish to learn a telecommand, the control unit gives you the opportunity to register a pendant. Note: While you are registering a new pendant the control unit will not respond to an alarm signal from any pendant or panic alarm (PA) it has already learned. 12. Press the button on the pendant. When you press the button on the pendant the control unit learns the identity of the pendant and registers it to the user. The display changes to ask you if you wish to register a PA (Panic Alarm, see below). If you do not wish to register a pendant press "NO PENDANT". You cannot register more than one pendant to a user. If the control unit has already learned that pendant then you will hear a low tone and the display remains unchanged, asking you to press a button on the pendant. Page 15 Administration PA (Panic Alarms) A PA is a two button telecommand, used to start a Panic Alarm. To activate the transmitter you must press both buttons at the same time. A third button acts as a lock so that you can prevent the PA going off when carrying it in your pocket. After asking if you wish to learn a pendant, the control unit gives you the opportunity to register a PA. Note: While you are registering a new PA the control unit will not respond to an alarm signal from any pendant or PA it has already learned. 13. Squeeze both buttons on the PA. When you squeeze the buttons the control unit learns the identity of the PA and registers it to the user. If you do not wish to register a pendant press "NO PA". You cannot register more than one PA per user. If the control unit has already learned that PA then you will hear a low tone and the display remains unchanged, asking you to press the buttons on the PA. Editing Existing Users If you wish to change the details for an existing user then: 1. Enter the User Menu and select Users - Edit User The display shows a list of the users already programmed into the control unit, one user per screenfull. 2. Press u or n to display the user you wish to edit, and then press Select. The display shows a list of the options that you can edit. Use the u or n keys to see more options. Page 16 Administration 3. Select the option you wish to edit. The options available are the same as those shown when adding a user. 4. Press DONE when you have finished. Note that you can delete tags, telecommands, pendants and PAs from each user. If you wish to reprogram the function of telecommand buttons see page 23. Deleting Users To remove a user from the system: 1. Enter the User Menu and select Users - Delete User. The display shows a list of the users. 2. Press u or n until the display highlights the user you want to delete. 3. Press DELETE and then OK. Once you delete a user, the system does not respond to their access code or to their proximity tag. In addition, the control unit "forgets" the identity of all telecommands and pendants and PAs registered to the user. View Log The control unit keeps a log of the last 250 events (for example, alarms and setting/unsetting). You can read the log when the system is completely unset. 1. Enter the MENU and select View Log. The display shows you the most recent log event. 2. Press u or n to scroll through the log. n shows earlier events. u shows more recent events. 3. Press EXPANDED to see details of the time and date. 4. Press Back when you have finished reading the Log. Page 17 Administration Facilities On/Off You can switch the following facilities on or off: When you switch on: The control unit: Chime Gives a tone whenever something triggers a zone programmed with the Chime attribute. Voice Prompts Uses a pre-recorded voice message to announce the setting and unsetting stages of the system Activity Monitor Monitors zones that the installer has programmed as Activity Monitor zones. If nothing triggers these zones for a specified number of hours then the control unit raises an alarm. While Activity Monitoring is on the display icon in the top right shows a small corner. To switch these one of these facilities on or off: 1. Enter the User Menu and select Facilities On/Off. 2. Select the facility you want to switch on or off. 3. Press CHANGE until the word ON or OFF appears at the end of the line. 4. Press DONE. Page 18 Administration Test If you think that part of the system is not working correctly then you can use the Test option to test various peripherals. If the test confirms that part of the system is not working then contact your installer. The Test option also lets you check the identity of Telecommands, Pendants and Tags. To start testing, make sure the system is idle then: 1. Enter the User Menu and select Test. The display shows the Test menu. 2. Select the part of the system that you wish to test. You can test each part listed in the Test menu as follows: Siren Press On/Off to turn the siren on and off again. The word "On" or "Off" at the top right of the display shows whether you should be hearing the siren. Loudspeaker Press On/Off to play a test message from the loudspeaker. The word "Playing" appears at the top right of the display when you should be hearing the message. Keypad Press each key once. The display shows a character in response. Press both dual keys together to test. Press OK to end the test.) Walk test The display shows a list of all the detectors installed on the system. Walk round and trigger each detector. Every time you trigger a detector the control unit gives a double tone and the display shows an "A" at the end of the line for that detector. Note that you cannot test 24 hour or fire zones. Page 19 Administration Outputs The display shows a list of the outputs installed on the system. Select the output you wish to test. Press DONE to finish the test. NOTE: Make sure no one tries to activate the radio output module using a telecommand or pendant when you perform the test. When you complete the test check that the output is still in the state you wish it to be in. Telecommands Press any button on the telecommand. The display shows the identity and user of the telecommand, and the button that the control unit believes you pressed. Press all the buttons on the telecommand in turn. Pendants Press the button on the pendant. The display shows the identity and user assigned to the pendant. Panic Alarms Press both buttons on the panic alarm transmitter. The display shows the identity of the user assigned to the panic alarm. Tag Present the tag to the top left hand corner of the front of the control unit. The display shows the user assigned to the tag. Page 20 Administration System Configuration The System Configuration option allows you to set up parts of the system to suit your particular needs. If you need more extensive changes to the operation of the system then you can select Menu - Call to Downloader to connect your control unit to an installer's PC. Downloader software on the PC provides more extensive programming facilities. Make sure the system is idle. 1. Enter the User Menu and select System Config. The display shows the System Configuration menu. 2. Select the item you wish to configure. Set Date and Time When setting the date use u or n to adjust the day number. Press NEXT to highlight the month. Again, use u or n to adjust the month number. Press NEXT to select the year and use u or n to adjust the year number. Press NEXT to move on to setting the time. When setting the time use u or n to adjust the hours. Press NEXT to highlight the minutes and use u or n to adjust the minutes. Press OK to store the new setting. Outputs The 7510r can control several radio output modules, each of them capable of switching an attached electrical device on or off on command. The control unit operates a radio output module by broadcasting a message every time it wants the module to react. Each message contains the identity of the control unit, a channel number, and an instruction to either "Activate", "Deactivate" or "Toggle". Every radio output module in range hears the broadcast. To make sure that only selected modules respond the installer makes them learn the identity of the control unit, and which channel number they are supposed to respond to. Page 21 Administration During programming the installer may allocate some outputs so that they can be reprogrammed by an Administrator. The following section describes how the Administrator can use those outputs. Programming an Output Channel If you wish to program an output that an installer has allocated for use by an Administrator: 1. In the User Menu select System Config - Outputs Edit Output. The display shows the Edit Output menu, with a list of the outputs. 2. Select the output Channel you wish to edit The display shows a menu that allows you to change the name of the selected output, and to set an “On” and “Off” time for the output. 3. Select Name to give the output a meaningful name. The keypad allows you to enter letters as shown in Figure 3. The name you give the output appears in all the other menus the display offers for controlling outputs. 4. Select “On Time” to set a time when the control unit will switch the output on. Select “Off Time” to set a time when the control unit will switch the output off. If you do not wish the output to switch on and off at set time then leave these two options set to “00:00”. Note: You can switch the output on and off from the User Menu by selecting Outputs On/Off (see page 28). If you want to program a telecommand to control the output, see page 23. Page 22 Administration Re-Programming Telecommands for Users The System Config - Telecommands option allows you to re-program buttons on a telecommand. 1. Enter the User Menu and select System Config Telecommands - Edit. 2. Press the button you want to reprogram on the telecommand. Note: If you do not have the telecommand press "NO TELECOMMAND". The display presents a list of the registered telecommands and their users. Select the telecommand you want to edit. Press u or n to select the button you wish to re-program. Once you have selected the button you wish to reprogram the display gives you the option of reprogramming the button to either set/unset some part of the system, or to operate one of the outputs. Select the option you wish to use from the display. Deleting Telecommands If a user has lost a telecommand you should delete it from the system to make sure that no unauthorised person can use it to gain access. Also, if you wish to reassign a device to another user, you must first delete it from the system. 1. Enter the User Menu and select System Config. 2. Select Telecommand – Delete. The display shows a message asking you to identify the telecommand you wish to delete. 2. Press a button on the device that you wish to delete. Page 23 Administration Note: If you do not have the device press "NO TELECOMMAND". The display shows a list of the registered devices. Select the device you wish to delete. The display shows the details of the device you have selected. 3. Press YES to confirm that you wish to delete the device. The control unit will let you delete all telecommands in one operation. Think carefully before you use this feature. 1. Enter the User Menu and select System Config Telecommand - Delete All. the display asks you for confirmation. 2. Press Yes. The control unit "forgets" all telecommands that were registered to it. To register telecommands with users once again enter the User Menu and select Users - Edit User. Starting a Call To Downloader Your Installer may be using a personal computer to program your alarm system remotely. The software the Installer uses for this purpose is called <Downloader>. There may be times when your Installer asks you to make your alarm system start a call out to the Installer's <Downloader>. Your alarm system is programmed to call one of two different telephone numbers or one of two different Internet numbers. You do not have to know these numbers, your Installer has programmed them for you, and will tell you which one to select. Page 24 Administration To start the call: 1. Enter the User Menu and select System Config Call Downloader. The display shows the Call to Downloader menu. 2. Select Telephone Number 1 or 2, or IP Address 1 or 2 as instructed by your installer. The control unit calls the installer's computer on the number you selected. Your system may be connected to Downloader for several minutes. When Downloader has finished and the connection is broken the display shows the time and date. Summer/Winter Time The 7510r can alter its internal clock to allow for the change over to or from daylight saving time in spring and autumn. However, if you live in a region where the change over does not take place at the customary time (last weekend of March or last weekend of October) then you can change the time yourself. 1. Enter the User Menu and select System Config – Summer/Winter Time. The display shows the Summer/Winter Time menu. 2. Either: Select “Automatic” to allow the 7510r to change between Summer and Winter time on its own. Or: Select “Manual” to change the time at a date of your own choosing. If you select manual you must change to Summer or Winter time using System Config – Set Time menu. Page 25 Administration Message Volume If you have voice prompts switched on (see page 18), then you may wish to adjust their volume. 1. Enter the User Menu and select System Config – Message Volume. The display shows “Message Volume – Set Volume” 2. Press u to make voice prompts lounder, or n to make them quieter. Every time you press one of those keys the 7510r plays a beep to demonstrate its new volume. 3. Press Done to accept the volume you have selected. Installer Access You may wish to ensure that an installer or maintainer cannot gain access to program your system unless a user is present. To do this: 1. Enter the User Menu and select System Config – Installer Access. The display shows “User code to prog” with either the letter Y or N at the end of the line. 2. Press CHANGE to change Y to N or N to Y. A “Y” means that after the installer/maintainer enters their access code, the system asks for a user access code before allowing access to the Installer Menu. A “N” means that the installer/maintainer can enter the Installer Menu by simply keying in their own code. 3. Press Done to confirm your choice. Page 26 Administration About Comms If you wish to check what type of telecommunication line your control unit has, enter the User Menu and select System Config – About Comms. The display shows “PSTN” if your control unit is connected to a land line, “GSM” if you have a GSM module, or “ISDN” if your control unit is connected to an ISDN line. If your 7510r has a GSM module fitted, the screen displays the IMEI number, the signal strength, network provider and GSM telephone number. (Note that some mobile phone service providers withhold the GSM number from the display.) Follow Me Your alarm system can be programmed to call one or more telephone numbers to report alarms. However, you may intend to stay at another address and would like alarm calls diverted to a telephone at that address. The control unit allows you to enter one telephone number that it will use temporarily for reporting alarms. 1. Enter the User Menu and select Follow Me. The display shows the current "Follow Me" telephone number. 2. Key in the new "Follow Me" telephone number and press OK. Page 27 Administration Outputs You can operate radio output modules from the keypad, as well as by using a telecommand. To operate an output: 1. Enter the User Menu and select Outputs. The display shows a list of outputs. 2. Use the u or n keys to select the output you want to operate and then press CHANGE. The selected output shows the word ON or OFF at the end of its line 3. Press DONE. The display returns to the list of outputs, and the control unit sends a signal to the radio output module to operate the appropriate output. Telephone Call If your 7510r is connected to a telecommunications line, then you can start and end a telephone call from the keypad. However, depending on the type of line connected to your 7510r, you may not have complete two way speech. If you are connected to: PSTN You can dial out and listen to the remote end, and also send DTMF tones from the 7510r keypad. You can use this service for choosing options from an automated answering service, or to control equipment at the far end of the line. ISDN You can dial out and have a complete two way speech with a person at the far end. You can also send DTMF tones from the keypad. GSM You can dial out and listen to the remote end, and also send DTMF tones from the 7510r keypad. This type of line should work with an automated answering service, such as those Page 28 Administration used by many mobile phone providers to register SIM cards and check their credit level. If you attempt two way speech then a person at the far end of the line may find it difficult to hear you well. To start a telephone call: 1. Enter the User Menu and select Telephone Call. 2. Key in the telephone number you wish to dial and then press OK. The control unit makes the telephone call. When the called party answers you will be able to hear them. If the called party is operating an automatic answering service, you can press the number keys on the control unit keypad to generate tones to control the answering service. Page 29 Administration List of Menu Options Item Voice Memo Play Record Delete Omit Zones (Zone 01, 02, …) Users Edit User (for each user:) Name Type Partitions Code Tag Telecommands Pendants PA Add User Delete User View Log Facilities On/Off Chime Voice prompts Activity monitor Test Siren Loudspeaker Keypad Walk test Outputs Telecommands Pendants Panic Alarms Tags Page 30 Page 9 9 9 9 10 8 16 11 12 12 11 13 14 14 16 11 17 17 18 18 18 18 19 19 19 19 19 20 20 20 20 20 Administration Item (cont’d) System Config Set Date & Time Ouputs Telecommands Call Downloader Summer/Winter Time Message Volume Installer Access About Comms Follow Me Follow Me Number Outputs Output 01, 02, … Telephone Call Number to Dial Page 21 21 21 23 24 25 26 26 27 27 28 28 Page 31 © Cooper Security Ltd. 2006 Every effort has been made to ensure that the contents of this book are correct. However, neither the authors nor Cooper Security Limited accept any liability for loss or damage caused or alleged to be caused directly or indirectly by this book. The contents of this book are subject to change without notice. Printed and published in the U.K Part Number 11673833 Issue 1 Page 32