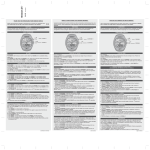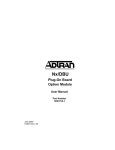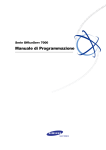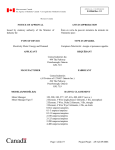Download iDHS System Administrator Guide for the iDCS 500 Release 2 and
Transcript
Digital Hospitality Solution for the iDCS 500 and OfficeServ™ 7200 SYSTEM ADMINISTRATOR GUIDE Copyright 2005 Samsung Telecommunications America All rights reserved. No part of this manual may be reproduced in any form or by any means—graphic, electronic or mechanical, including recording, taping, photocopying or information retrieval systems— without express written permission of the publisher of this material. Samsung Telecommunications America, Inc. reserves the right without prior notice to revise information in this guide for any reason. Samsung Telecommunications America, Inc. also reserves the right without prior notice to make changes in design or components of equipment as engineering and manufacturing may warrant. Samsung Telecommunications America, Inc. disclaims all liabilities for damages arising from the erroneous interpretation or use of information presented in this guide. PRINTED IN USA 09/05 NIGHT SERVICE OPERATION ......................................................... 22 TABLE OF CONTENTS ABOUT THIS BOOK .................................................................................... 1 CHECK IN / CHECK OUT ......................................................................... 2 Checking in a guest when you know an available room number ............. 3 Express Check In ............................................................................................................ 4 Checking in a guest when you don’t know an available room number ................................................................................. 5 Entering room names from your keyset ............................................................... 7 Checking a guest out of a room using the Check Out key ............................ 9 Checking a guest out of a room using the Hotel key ................................... 10 DEPOSIT POSTING ................................................................................... 11 Adding credit to a room .......................................................................................... 12 Adding telephone credit to a room .................................................................... 13 Executive Do Not Disturb ........................................................................................ 14 Setting an Executive DND ................................................................................. 14 Setting DND from a Guest Room .................................................................... 14 Canceling Executive DND ................................................................................. 15 Canceling DND from a Guest Room .............................................................. 15 GUEST SERVICES BILLING .............................................................. 16 Billing an item to a room from an administrator keyset ............................. 17 Single line telephone billing instructions ........................................................ 18 Deleting or reducing a charge on a room bill ................................................ 19 LOBBY PHONE SERVICE ..................................................................... 20 Billing a telephone call to a guest room from another telephone ......... 21 Automatic Night Service ......................................................................................... 22 Manual Night Service ................................................................................................ 23 When using a single ring plan key ................................................................. 23 When using multiple ring plan keys ............................................................. 24 When using a single line telephone ............................................................. 24 Non display keysets ............................................................................................. 25 ENHANCED USER PROGRAM KEY .......................................... 26 PRINTED REPORTS ................................................................................... 27 Phone Bill Printout ..................................................................................................... 27 Guest and Meeting Room Printout ...................................................................... 27 Room Status Printout ................................................................................................ 27 Wake Up Call Activity Printout .............................................................................. 27 Printing a phone bill for a room ........................................................................... 28 Printing a guest or meeting room bill ............................................................... 29 ROOM STATUS REVIEW ................................................................30–34 Viewing and changing the status of a room ..................................................... 30 Using the console to view room status ............................................................. 30 Printing a room status report ................................................................................ 31 Viewing and Changing the Status of the Room .............................................. 32 Using the Console to View Room Status ........................................................... 33 Maid Service ................................................................................................................. 34 WAKE UP CALLS .......................................................................................... 35 Wake up activity report ........................................................................................... 35 Setting a wake up call ............................................................................................... 36 Setting a wake up call from a guest room ........................................................ 36 Canceling a wake up call ......................................................................................... 37 Printing a wake up report for a guest room ..................................................... 38 CHECK IN / CHECK OUT CHECK IN / EXPRESS CHECK IN There are three methods that can be used, by an administrator display keyset, when checking a guest into a room.It is possible to check a guest into a room, whether you know an available room number or not. The CHECK IN or XCHIN key is utilized when an available room number is known. The HOTEL key is utilized when an available room number is NOT known. When a guest is checked into a room, the guest’s name may be assigned to the room (the name will automatically be erased when the room is checked out). ABOUT THIS BOOK This book contains instructions for the special Hotel / Motel features contained in your telephone system software.These features will generally be used by a front desk clerk to manage check in, check out, and various other room use related functions and by other employees to bill items to a room. A copy of this guide should be kept in close proximity to any keyset that will be using some or all of these features as it will be a useful reference and staff training tool. Pressing the PRINT key at the end of the check in procedure will print a room account summary (this can be used to verify proper application of credits, guest’s name, room charge, taxes, etc.). Print option not available when using Express Check In feature. CHECK OUT There are two methods that can be used, by an administrator display keyset, to check a guest out of a room, these are the CHECK OUT key and the HOTEL key. At check out a room status can be changed to HOLD, for late check out purposes. When a room is set as HOLD, the room charge will not automatically increment, but other room related services can still be billed (such as room service and phone calls). Additionally, when the CHECK OUT key is pressed it is possible to request a printout of current room charges without checking the guest out (for reference purposes). NOTE: Systems utilizing multiple phones in guest/meeting rooms, must check in/out each extension for proper billing. The system does not cross reference multiple extensions in the same room. 1 2 CHECKING IN A GUEST WHEN YOU KNOW AN AVAILABLE ROOM NUMBER 12. Select if the cash deposit is to be applied to the cost of the room or to phone calls. The deposit type not selected may be accessed by using the CREDIT key after the check in procedure is completed. See pages 11 and 12. Cash Deposit ROOM PHONE 13. Enter the amount of the deposit, you must enter 5 digits. Credit Room :XXX.XX 14. Press ACCEPT if the information shown is correct. If it is incorrect press CHANGE and enter the correct amount. Rm:XXXX :XXX.XX ACCEPT CHANGE ACTION DISPLAY 1. Press CHECK IN or XCHIN key and enter the room number (either manually on the keypad or by pressing the associated DSS key). Enter Room NUMBER:XXXX 2. Enter your Staff ID CODE. Enter Staff Code XXXX 3. Enter the item code for the room (billing code). Enter Item Code XX 4. Enter the room rate (Item Cost) you must enter 5 digits. Enter Item Cost XXX.XX ACTION DISPLAY 5. Press ACCEPT if the information in the display is correct or press CHANGE if the information is incorrect. Rm:XXXX :XXX.XX ACCEPT CHANGE 1. Press XCHIN key and enter the room number, either manually on the keypad or by pressing the associated DSS key. Enter Room NUMBER: 6. If the guest wishes to prepay for the room press the CASH soft key. Check In Room CREDIT CASH 2. Enter your STAFF ID Code Enter Staff Code 3. Enter the ITEM CODE for the Room (Billing Code) Enter Item Code 4. Enter the room rate (Item Cost). You must enter 5 digits Enter Item Cost :XXX.XX 5. Retrieve confirmation tone and display. Rm:214 :150.00 EXPRESS CHECK IN 7. If the guest wishes to pay at check out press the CREDIT key. 8. You may enter the guest’s name (up to 11 characters) into the system, if desired, using the procedure described on page 7 of this booklet. Name: EXIT 9. Pressing EXIT will complete the check in procedure and return your telephone to idle. Name:John Smith EXIT PRINT PRINT 10. Press PRINT to receive the initial room account summary. 11. If the guest wishes to prepay for the room, press the CASH soft key. Check In Room CREDIT CASH 3 4 CHECKING IN A GUEST WHEN YOU DON’T KNOW AN AVAILABLE ROOM NUMBER 12. Pressing EXIT will complete the check in procedure and return your telephone to idle. Name:John Smith EXIT PRINT ACTION DISPLAY 13. Press PRINT to receive the initial room account summary. Name:John Smith EXIT PRINT 1. Press HOTEL key. Room Check Phone Stat Out Bill 14. If the guest wishes to prepay for the room press the CASH soft key. Check In Room CREDIT CASH 15. Select if the cash deposit is to be applied to the cost of the room or to phone calls. The deposit type not selected may be accessed by using the CREDIT key after the check in procedure is completed. See pages 11 and 12. Cash Deposit ROOM PHONE 16. Enter the amount of the deposit, you must enter 5 digits. Credit Room :XXX.XX 17. Press ACCEPT if the information shown is correct or press CHANGE if it is wrong. Rm:XXXX :XXX.XX ACCEPT CHANGE 2. Press STAT soft key. Enter Room:XXXX AVAIL RPT OCCUP 3. Press AVAIL soft key. Smoking Room? YES NO 4. Select room type, first available room is displayed. 209 CHECK IN 5. Scroll through the available rooms using the VOL UP and DOWN keys and select the desired room by pressing the CHECK IN soft key. 215 CHECK IN 6. Enter your Staff ID CODE. Enter Staff Code XXXX 7. Enter the item code for the room (billing code). Enter Item Code XX 8. Enter the room rate (Item Cost) you must enter 5 digits. Enter Item Cost XXX.XX 9. Press ACCEPT if the information in the display is correct. If it is incorrect press CHANGE and enter correct amount. Rm:XXXX :XXX.XX ACCEPT CHANGE 10. If the guest wishes to pay at check out press the CREDIT key. Check In Room CREDIT CASH 11. You may now enter the guest’s name (up to 11 characters) into the system, if desired using the procedure described on page 7 of this booklet. Name: EXIT PRINT EXIT EXIT 5 6 iDCS KEYSETS ENTERING NAMES FROM YOUR KEYSET (Digital Keysets Only) COUNT 1 2 3 4 5 You can assign an 11 character name to your digital phone. This allows you to call the guests by using the directory dial feature. You can enter a guest’s name during the check in procedure or use the following procedure: DIAL 0 Q Z . ) 0 DIAL 1 space ? , ! 1 DIAL 2 A B C @ 2 DIAL 3 D E F # 3 DIAL 4 G H I $ 4 DIAL 5 J K L % 5 DIAL 6 M N O ^ 6 DIAL 7 P R S & 7 DIAL 8 T U V Q 8 DIAL 9 W X Y ( 9 DIAL 4 : = [ ] 4 To program a name: Enter customer level programming. Press TRSF and then dial 104. Write the name of your guest using the dial pad keys. Each press of a key selects a character. Pressing the NEXT key moves the cursor to the next position. For example, if your guest name is “John Smith”,press 5 for “J”,press 6 three times to get an “O”, press 4 twice to get an “H”, press 6 twice to get an “N”. Continue selecting characters from the following table to complete your guest’s name. Press TRSF to store the name. DCS KEYSETS COUNT 1 2 3 4 5 DIAL 0 Q Z . ) 0 DIAL 1 space ? , ! 1 DIAL 2 A B C @ 2 DIAL 3 D E F # 3 DIAL 4 G H I $ 4 DIAL 5 J K L % 5 DIAL 6 M N O ^ 6 DIAL 7 P R S & 7 DIAL 8 T U V Q 8 DIAL 9 W X Y ( 9 DIAL 4 : = [ ] 4 7 8 CHECKING A GUEST OUT OF A ROOM USING THE CHECK OUT KEY CHECKING A GUEST OUT OF A ROOM USING THE HOTEL KEY ACTION DISPLAY ACTION DISPLAY 1. Press the CHECK OUT key and enter the room number (either manually on the keypad or by pressing the associated DSS key). Enter Room NUMBER:XXXX 1. Press HOTEL key. Room Check Phone Stat Out Bill Check Out Room? YES HOLD PRINT 2. Press OUT soft key. Enter Room NUMBER: 2. Press YES to check the guest out and print a room bill. 3. Enter room number. (Either manually on the keypad or by pressing the associated DSS key). 3. Press HOLD to hold the room for late check out. Check Out Room? YES HOLD PRINT 4. Press YES to check the guest out and print a room bill. 4. Press PRINT to print a copy of the room bill without checking the guest out. 5. Press HOLD to hold the room for late check out. 1. While a room is in HOLD status, room charge will not increment, while other guest room related charges can still be billed. 6. Press PRINT to print a copy of the room bill but not check the guest out. 2. When a guest is checked out of a room, the room status is automatically changed to NEEDS CLEANING. NOTES: NOTES: 3. Always print a copy of the room bill before check out. Once the room is checked out, all data related to the room is cleared from the system. 1. While a room is in HOLD status, room charge will not increment, while other guest room related charges can still be billed. 2. When a guest is checked out of a room the room status is automatically changed to NEEDS CLEANING. 3. Always print a copy of the room bill before check out. Once the room is checked out, all data related to the room is cleared from the system. 9 10 ADDING CREDIT TO A ROOM DEPOSIT POSTING ACTION DISPLAY The CREDIT feature allows an administrator display keyset to apply a deposit to a room bill.This deposit can be used to offset charges already incurred or to prepay for either of the room associated charges (room or phone). 1. Press the CREDIT key and enter the room number (either manually on the keypad or by pressing the associated DSS key). Enter Room NUMBER:XXXX This credit may be applied during check in or at any time during the guest’s stay. Credits applied, will be automatically deducted from the room bill. 2. Enter the Staff ID CODE. Enter Staff Code XXXX 3. Select ROOM soft key. Add credit to ROOM PHONE 4. Enter the amount to be credited. Credit Room XXXX :XXX.XX 5. Press ACCEPT if the amount shown is correct. Rm:XXXX ACCEPT A credit applied to the room bill will be deducted from the total room bill. At check in, a credit applied to the phone bill, will set a limit to the phone use (when the credit limit is reached, the system will give two beeps tones, and then disconnect the caller and restrict the phone, requiring additional deposits). A credit applied to the phone bill, during the guest’s stay, will deduct the deposit amount from the room bill, and set a limit to the phone use. Pressing the PRINT key, at the end of the check in procedure will allow the administrator keyset to verify that credits were properly applied. 11 6. If the amount is incorrect press CHANGE and enter the correct amount. 12 XXX.XX CHANGE ADDING TELEPHONE CREDIT TO A ROOM EXECUTIVE DO NOT DISTURB ACTION DISPLAY Setting an Executive DND 1. Press the CREDIT key and enter the room number (either manually on the keypad or by pressing the associated DSS key). Enter Room NUMBER:XXXX 2. Enter the Staff ID CODE. Enter Staff Code XXXX 3. Select PHONE soft key. Add credit to ROOM PHONE 4. Enter the amount to be credited. Credit Phone XXXX :XXX.XX 5. Press ACCEPT if the amount shown is correct. Rm:XXXX ACCEPT ACTION DISPLAY 1. To set DND for a Guest Room Press SET DND key. Enter Extension Number: 2. Enter the Room Number (either manually on the keypad or by pressing the associated DSS key). Set DND: 244 YES EXIT CLEAR 3. To set DND to station Press the YES key. 4. To exit without setting DND Press the EXIT key. XXX.XX CHANGE Setting DND from a Guest Room 6. If the amount is incorrect press CHANGE and enter the correct amount. • • • NOTE: Adding a telephone credit will set a limit to the phone use. When the credit limit is reached the system will alert the user with two beeps in his/her ear as a warning tone, followed by a short grace period, then the system will disconnect the caller and the phone will be restricted, requiring additional deposits be made to reactivate the phone. 13 14 Lift handset and receive Dial Tone Dial 401 on the Keypad (DND Activate Code) Receive Confirmation Tone and hang up. Canceling Executive DND ACTION DISPLAY 1. Press SET DND key. Enter Extension Number: 2. Enter the Room Number (either manually on the keypad or by pressing the associated DSS key). GUEST SERVICES BILLING A billable item or service may be added to a guest’s room bill by either a display keyset or a single line telephone. Set DND: 244 YES EXIT CLEAR A display keyset can utilize the BILL feature key and follow the LCD instructions. A single line telephone can add an item or service charge, by dialing the BILL feature access code, and following the SLT billing procedures. 3. To exit without canceling DND, press EXIT key. Charges for items or services may also be reduced or deleted from a guest’s room bill. Only an administrator display keyset can reduce or delete an item or charge from a room bill. 4. To cancel DND press CLEAR key. NOTE: Canceling DND from a Guest Room • Lift handset and receive dial tone. • Dial 400 (DND Cancel Code) • Receive Confirmation Tone and hang up. At the end of the delete procedure, the system will prompt for a passcode. This passcode is provided by your service company. 15 16 BILLING AN ITEM TO A ROOM FROM AN ADMINISTRATOR KEYSET SINGLE LINE TELEPHONE BILLING INSTRUCTIONS ACTION DISPLAY To bill an item to a room from a Single Line Telephone: 1. Press the BILL key and then select ADD. Service Charge ADD DELETE • Lift the handset and receive dial tone. • Dial the BILL feature access code ____________. 2. Enter the room number the item is to be billed to (either manually on the keypad or by pressing the associated DSS key, if the room is not occupied you will hear an error tone and be returned to idle). Enter Room Number:XXXX • Dial the room number to be billed. • Dial your staff ID CODE. • Dial the item code. • Enter the cost (in five digit format) Example: 01500 = $15.00 • Receive confirmation tone and hang up. 3. Enter the Staff ID CODE. Enter Staff Code XXXX 4. Enter the Item Code. Enter Item Code XX 5. Enter the amount to be charged for the item. You must enter 5 digits. Enter Item Cost :XXX.XX 6. If the amount shown is correct press the ACCEPT key. Rm:XXXX :XXX.XX ACCEPT CHANGE 7. If the amount shown is incorrect press the CHANGE key and enter the correct amount. 8. If the deposit amount is exceeded, you will hear an error tone and the display will read DEPOSIT EXCEEDED. 17 18 DELETING OR REDUCING A CHARGE ON A ROOM BILL LOBBY PHONE SERVICE ACTION DISPLAY 1. Press the BILL key and select DELETE. Service Charge ADD DELETE 2. Enter the guest room number, either manually on the keypad or by pressing the associated DSS key. Enter Room Number:XXXX The guest calls from the lobby phone to the hotel operator and requests the operator to bill an outside call to his/her room. The operator will press the RB (Remote Billing) key placing the guest on transfer hold. The operator will then enter the guest’s room number and receive a confirmation tone. 3. Enter the Staff ID CODE. Enter Staff Code XXXX The operator can then complete the call for the guest and pass the ringback tone to him. 4. Enter the Item Code. Enter Item Code XX If the room number dialed is not occupied, an error tone will be returned along with an error display. At this point the operator can press the TRSF key and reconnect to the guest. 5. Enter the amount to be deleted. Enter Item Cost XXX.XX 6. If the amount shown is correct press the ACCEPT key. If it is incorrect press CHANGE and enter the correct amount. Rm:XXXX :XXX.XX ACCEPT CHANGE 7. The system will then prompt for a manager passcode to allow the credit to take place.This passcode will be provided by your service company. Enter Passcode XXXX This feature allows an administrator display keyset to bill a call from a remote location, such as a lobby phone, to a guest’s room bill. NOTE:The Manager passcode can be setup in MMC 202, Feature Passcode, using the DELETE option. 19 20 BILLING A TELEPHONE CALL TO A GUEST ROOM FROM ANOTHER TELEPHONE NIGHT SERVICE OPERATION (LOBBY PHONE SERVICE) NOTE: Your keyset must have a REMOTE BILLING (RB) key to implement this feature. When a guest wishes to place an outside telephone call from a restricted telephone such as a lobby or house phone, they must first place a call to the operator who will then perform the following procedure: When a guest calls and asks for a call to be billed to his/her room, ask the guest for his/ her room number. ACTION DISPLAY 1. Press the REMOTE BILLING (RB) key and enter the room number the call is to be billed to via the keypad. Enter Room NUMBER:XXXX 2. If the room is occupied you will receive this display. Call Billed To ROOM #:XXXX Since it is customary, to have more than two operating modes, in the Hotel / Motel industry, the iDCS 500 HOTEL/MOTEL software allows for three different ringing modes. These ringing modes can be designated as DAY (RP1), NIGHT (RP2) and WEEKEND (RP3) operation. Note: For each administration station designating the keys as DAY, NIGHT, and WKEND keys, a technician will have to program these keys as RP (Ring Plan) keys in MMC 722. For example: Phone Label DAY key NIGHT key WKEND key MMC 722 Setup = = = (RP1) (RP2) (RP3) When the DAY/NIGHT/WKEND key is pressed, the phone system will change ring operating modes (i.e. from day ringing to night ringing).The associated LED on the key will light steady to indicate the mode that is activated. 3. You may now dial “9” and you may dial the telephone number for the guest and hang up when you hear ringing. 4. If the room number given is empty (there is no guest checked in that room) you will receive an error tone along with this display. You can now press the TRSF key to return to the guest and find out the correct room number. Your system is designed to have alternate modes of operation generally designated as NIGHT service. NIGHT service permits incoming calls to ring at different locations than normal day operation. NIGHT service may be set automatically or manually. Class of service dialing restrictions can also be set to correspond with these modes. You may change the NIGHT service at any time. For Automatic Night Service each mode has an on time and off time for each day. If no automatic timer is set, you must change modes manually. Error:Room XXXX Is Empty AUTOMATIC NIGHT SERVICE Automatic Night Service is turned on and off according to the programmed on and off times. These programmed times use the system clock as a reference, so the system clock must be set correctly. NOTE: Manually setting Night Service will override automatic settings. 21 22 MANUAL NIGHT SERVICE There are several methods that can be used to manually set Night Service. Two of these methods require administrator or business keysets with programmed NIGHT keys. The third is the single line telephone operation. • • • The first method utilizes a single NIGHT (RP) key on the administrator or business display keyset. When this key is pressed, the display will prompt you to enter a passcode. After entering the passcode, the display will prompt you to dial the Ring Plan number press the soft key that corresponds with the night service desired. The second method utilizes a dedicated RING PLAN (RP) key, for each of the three ring modes, on the administrator and business keysets.You simply press the key that corresponds with the Night Service mode desired. When this key is pressed, the display will prompt you to enter a passcode. After entering the passcode, the display will confirm that the desired mode is set. The third method is performed by an administrator or business single line telephone. From the single line telephone, dial the RING PLAN (RP) feature access code, enter the passcode, and dial “0” for DAY mode,“1” for NIGHT mode, or “2” for WEEKEND mode. When properly set you will receive a confirmation tone. NOTE: WHEN USING A DISPLAY KEYSET WITH MULTIPLE RING PLAN KEYS ACTION DISPLAY 1. Press the RING PLAN (RP) key desired. 2. Enter passcode Enter Passcode 3. If you pressed DAY (RP1) KEY RP service operation 4. If you pressed NIGHT (RP2) KEY RP service operation 5. If you pressed WKEND (RP3) KEY RP service operation WHEN USING A SINGLE LINE TELEPHONE To set night service from a business or administrator single line set: A keyset with no RING PLAN (RP) key programmed, may access the feature in the same manner as a single line telephone. The Ring Plan is setup in MMC 202, Change Feature Passcode, using the Ring Plan Option. WHEN USING A DISPLAY KEYSET WITH SINGLE RING PLAN (RP) KEY ACTION DISPLAY 1. Press the RING PLAN (RP) key. Enter Passcode 2. Enter passcode Please dial the Ring Plan No 3. Press DAY (RP1) RP service operation 4. Press NIGHT (RP2) RP service operation 5. Press WKEND (RP3) RP service operation • Dial RING PLAN (RP) feature access code • Dial passcode. • Dial 1 for DAY OPERATION Dial 2 for NIGHT OPERATION Dial 3 for WEEKEND OPERATION • Receive confirmation tone. • Hang up. *Passcode and feature access codes are provided by your service company. *Passcode will be provided by your service company. 23 24 NON DISPLAY KEYSETS ENHANCED USER PROGRAM KEY Non-display keysets can also manually change night service. With a single RING PLAN (RP) key: • Press the RING PLAN (RP) key and dial the passcode. • Dial “1” for DAY mode, “2” for NIGHT mode, or “3” for WEEKEND mode. You will receive a confirmation tone when set. With dedicated RING PLAN (RP) keys: • Press the RING PLAN (RP) key that corresponds with the desired mode. • Dial the passcode and you will receive a confirmation tone when set. The enhanced user program feature will allow the Hotel Manager or Administrator to access certain areas of the iDCS 500 and OfficeServ 7200 programming to administer some common changes to the system without the assistance of the service technician. ACTION DISPLAY 1. Press the PROG key. Enter Passcode 2. Enter station passcode. Programming Mode Enter PGM ID: 3. Enter MMC to program (e.g. 100). [201] STN LOCK UNLOCKED 4. Make desired program changes. 5. Press TRSF to store or Press SPK to store and advance to next MMC. The following MMCs can be accessed using the PROG key: -MMC 100: Station Lock -MMC 102: Call Forward -MMC 104: Station Name -MMC 115: Set Programmed Message -MMC 116: Alarm and Message -MMC 505: Assign Date and Time -MMC 705: Assign System Speed Dial -MMC 706: System Speed Dial by Name -MMC 722: Station Key Programming Note: The station passcode is used to enter the programming mode. The default station passcode will not work with this feature. The default station passcode must be changed in MMC 101, Change User Passcode, before using this feature. 25 26 PRINTING A PHONE BILL FOR A ROOM PRINTED REPORTS PHONE BILL PRINTOUT The Phone Bill option allows an administrator display keyset to print out the phone bill for a specific room. If the guest wishes to pay for phone calls seperately from the room bill, the phone bill can be printed, and the associated call records can be deleted from the room bill. If the guest wishes to receive a printout for reference purposes, the phone bill can be printed, without deleting the associated calls from the room bill. GUEST AND MEETING ROOM PRINTOUT When a guest or meeting room is checked out, the system will automatically print out the associated room bill. When a check out is completed, the room bill records are automatically deleted from the system memory. A printout, for reference purposes, can also be printed out, without deleting the room bill records from the system memory. There are two methods that an administrator display keyset can use to request these printouts. These are via the CHECK OUT feature key and HOTEL feature key. ROOM STATUS PRINTOUT ACTION DISPLAY 1. Press the HOTEL key. 2. Press PHONE BILL. Room Check Phone Stat Out Bill 3. Enter the room number, either manually on the keypad or by pressing the associated DSS key. Enter Room Number:XXXX Print Phone Bill &SAVE EXIT &CLR 4. Pressing the PRINT&SAVE key will print out the current telephone charges for the selected room and will maintain the charges as part of the room bill. 5. Pressing the EXIT key will return your keyset to idle without printing anything. 6. Pressing the BILL &CLR key will print out the telephone charges for the selected room and delete the current charges from the room bill. Room Status Reports can be requested by the administrator display keyset. Please see the Room Status Review section. WAKE UP CALL ACTIVITY PRINTOUT Wake Up Call Activity Reports, for guest rooms, can be requested by the administrator’s display keyset. Please see the Wake Up Call section. 27 28 PRINTING A GUEST OR MEETING ROOM BILL ROOM STATUS REVIEW ACTION DISPLAY 1. Press the CHECK OUT key. Enter Room NUMBER: 2. Enter the room number, either manually on the keypad or by pressing the associated DSS key. Check Out Room YES HOLD PRINT An administrator keyset can view the room status condition of guest and meeting rooms. Room status can be viewed on an individual room basis, or by all rooms in any of the five possible status conditions or all rooms in all conditions at once. The nine room status conditions are: Available, Occupied, Needs Cleaning, Needs Maintenance, Hold, Cleaned, Repaired, Hold & Needs Cleaning, Hold and Needs Maintenance. 3. Pressing the YES key will print out the room bill and set the room status to NEEDS CLEANING. VIEWING AND CHANGING THE STATUS OF A ROOM 4. Pressing the HOLD key will set the room status to hold. Administrator display keysets can view the status of individual rooms. During this procedure the administrator has the option to change the status of the individual room. 5. Pressing the PRINT key will print out the current room bill without checking out the room or changing the room status. For check in purposes, Available and Occupied rooms can also be viewed during this procedure. USING THE CONSOLE TO VIEW ROOM STATUS OR 6. Press the HOTEL key and then press CHECK OUT. Room Check Phone Stat Out Bill 7. Enter the room number, either manually on the keypad or by pressing the associated DSS key, and follow the above procedure. Enter Room NUMBER: An administrator phone, with a 64 button console attached, may temporarily view the status of stations. When requesting room status view, all stations in the desired status will display on the 64 Button Console. These rooms will be displayed by their associated LEDs being lit steady red. Check Out Room YES HOLD PRINT These LEDs will remain lit until the ANS/RLS button is pressed or the predetermined timer expires. NOTE: Occupied room display includes all rooms with a guest checked in, regardless of Cleaning or Hold Status (an occupied room, in Needs Cleaning status will be displayed in both Occupied and Needs Cleaning displays). 29 30 PRINTING A ROOM STATUS REPORT An administrator display keyset can request a printout to view the status of guest and meeting rooms.There are five different room status conditions that a room may be in. A printout of stations, in each of the five room status conditions, may be requested. A printout of all rooms in all conditions may also be requested. NOTE: Occupied room printout includes all rooms with a guest checked in, regardless of Cleaning or Hold Status (an occupied room, in Needs Cleaning status will printout in both the Occupied and the Needs Cleaning reports). PRINTING A ROOM STATUS REPORT 10. Pressing the HOLD key will print a report of all the rooms that are being held for later check out. 11. Pressing the ALL key will print out a report showing the status of all rooms. 12. Pressing the EXIT key will return your keyset to idle without generating any reports. ACTION DISPLAY VIEWING AND CHANGING THE STATUS OF A ROOM 1. Press the HOTEL key. 2. Press STAT. Room Check Phone Stat Out Bill ACTION DISPLAY 1. Press the HOTEL key. 3. Press the RPT key. Enter Room:XXXX AVAIL RPT OCCUP Room Check Phone Stat Out Bill 4. Select the type of report you want by using the SCROLL key to cycle through the various reports. Print Report CLEAN MAINT£ 2. Press the STAT soft key and enter the room number, either manually or by pressing the associated DSS button. Enter Room:XXXX AVAIL RPT OCCUP 5. When the status type that you wish to print out is displayed, press the associated soft key to generate the report. Print Report AVAIL OCCUP£ 3. Your display will show the current status of the selected room. Room Number:XXXX OCCUPIED 4. You may change the status of the selected room by pressing the right soft key and then scrolling through the list by using the VOLUME UP and DOWN keys. When you get to the desired new room status, pressing the right soft key will return confirmation tone and change room status. Room Number:XXXX AVAILABLE Scroll Key Scroll Key Print Report HOLD ALL EXIT£ 6. Pressing the AVAIL key will print a report of all rooms that are ready to have guests checked into them. 7. Pressing OCCUP key will print a report of all rooms that have guests checked into them. Room Number:XXXX NEEDS CLEANING Room Number:XXXX NEED MAINTENANCE Room Number:XXXX HOLD 8. Pressing the CLEAN key will print a report of all the rooms that need to be cleaned. ROOM STATUS DEFINITIONS 9. Pressing the MAINT key will print a report of all the rooms that need to have maintenance performed on them. 31 • AVAILABLE: This indicates that the room is ready to have a guest checked into it. • OCCUPIED: This indicates that the room has a guest checked into it. 32 NEEDS CLEANING: This indicates that the room needs to be cleaned. • NEEDS MAINTENANCE: This indicates that the room needs to have maintenance performed on it. • HOLD: This indicates that the room is being held pending a late check out. • CLEANED: Indicates that the room has been cleaned (sent to PMS). • REPAIRED: Indicates that the room has been repaired (sent to PMS). • HOLD AND NEEDS CLEANING: Indicates that the room is being held and requires cleaning (sent to PMS). • HOLD AND NEEDS MAINTENANCE: Indicates that the room is being held and requires cleaning (sent to PMS). USING THE CONSOLE TO VIEW ROOM STATUS MAID SERVICE Housekeeping and maintenance personnel can also update the status of a room. When a room is checked out or reaches the automatic daily update timer, the room status is changed to NEEDS CLEANING. After cleaning the room, the housekeeper dials the HOTEL feature access code, followed by his/her staff ID code and the proper activity code (see table below). This will update the room status (if the room was checked out the status will be updated to AVAILABLE, if the room still has a guest checked into it, the status will be updated to OCCUPIED). Maintenance personnel would utilize this feature in a similar manner. The table below indicates the activity codes and their associated activities. CO DE If your keyset has a room status view key and is equipped with one or two consoles programmed with DSS/BLF keys for each of the rooms, you can view the status of all programmed rooms on the console. DIGIT ST AT US DESCRIPT ION A C T IV IT Y 0 R oom need s to b e clea ned 1 R oom clea ned 0 AVAILABLE ROOM IS READY FOR A GUEST T O CHECK IN 2 R oom need s m a i ntena nce 1 OCCUPIED A GUEST IS CHECKED INT O T HE ROOM 3 R oom rep a i red 2 NEEDS CLEANING ROOM NEEDS T O BE CLEANED 3 NEEDS MAINT ENANCE ROOM REQUIRES MAINT ENANCE 4 HOLD ROOM IS BEING HELD USER INSTRUCTIONS 1. Lift handset and receive dial tone. Press the Room Status View (RSV) key and dial the type of room status you want to check from the list below. When the digit is dialed all stations having that status will light steady red on the console and all other LEDs will be off. In addition the LEDs will continue to show the room status until either the timer expires or another RSV type has been entered, or the ANS/RLS is pressed. Please note that the Occupied Status will show all rooms that have a guest checked into them regardless of the rooms cleaning status or hold status. 2. Dial the HOTEL feature access code ______________. 3. Dial your staff ID code. 4. Dial the associated activity code from the above list. 5. Receive confirmation tone and hang up. For systems with one touch room status feature access: Press the RSV key associated with the room status type you wish to view. All stations having that status will light steady red on the console, and all other LEDs will be off.The LEDs will continue to show the room status until either the timer expires or ANS/RLS is pressed. ANS/RLS must be pressed before the next room status type can be displayed. 33 34 TEAR HERE • SETTING A WAKE UP CALL WAKE UP CALLS Wake up calls can be set by either an administrator display keyset or the guest room phone. The administrator display keyset can utilize the WAKEUP key and follow the LCD instructions. A guest room or non display keyset can set a wake up call by dialing the WAKEUP system access code and the four digit military time for the wake up call. If your keyset is programmed with a WAKEUP key you can use this key to enter a WAKE UP time for a guest room, clear a previously set wake up time or print out a list of wake up calls to a guest room since that guest checked in. ACTION DISPLAY 1. To set a wake up call for a guest room. Press the WAKEUP key and select SET. Wake Up Call PRINT SET CANCEL 2. Enter the guest room number on the keypad. Enter Room Number:XXXX To change a wake up time, simply enter the new wake up call time. This will override the original setting. Enter Wake Time HHMM NOTE: Only an administrator display keyset can cancel a wake up call. 3. Select the wake time setting as TODAY or DAILY. WAKE UP ACTIVITY REPORT An administrator display keyset can request a printout of all wake up information, since the room was checked in. The information included in this printout is: wake up calls set, answered wake up calls, unanswered wake up calls, and cancelled wake up calls (this information is also included in the room bill). Enter Wake Time TODAY DAILY XXXX Wake HH:MM_ YES CLEAR EXIT 4. If the time shown is correct press YES to set the wake up call. 5. If the time shown is incorrect press the CLEAR key and re-enter the time. 6. If you want to exit without setting the wake up call press the EXIT key and this will return you to idle. NOTE: Wake up calls use the system clock as a reference, so the system clock must be set correctly. SETTING A WAKE UP CALL FROM A GUEST ROOM • • • Lift handset and receive dial tone. Dial the Wake Up feature access code. Enter 4 digit military time for the wake up call. Receive confirmation tone and hang up. NOTE: When using a digital phone in a guest room, a wake up key may be used instead of dialing an access code. 35 36 CANCELING A WAKE UP CALL ACTION DISPLAY 1. Press the WAKEUP key and select CANCEL. Wake Up Call PRINT SET CANCEL 2. Enter the room number, either manually on the keypad or by pressing the associated DSS key. Enter Room NUMBER:XXXX PRINTING A WAKE UP REPORT FOR A GUEST ROOM Room:XXXX Wakeup CANCEL EXIT 3. The display will confirm the room number as shown. Pressing CANCEL will cancel a wake up call set for this room. ACTION DISPLAY 1. Press the WAKEUP key and select PRINT. Wake Up Call PRINT SET CANCEL 2. Enter the guest room number, either manually on the keypad or by pressing the associated DSS key. Enter Room NUMBER:XXXX 3. The display will confirm the room number to you. Room:XXXX Wakeup PRINT EXIT 4. If the PRINT key is pressed a report of all wake up activity for the selected guest room, since the current guest checked in will be printed. 4. Pressing EXIT will return your keyset to IDLE and take no action regarding the wake up calls. 5. If the EXIT key is pressed your keyset will return to IDLE and no report will print. NOTE: Only an administrator keyset can cancel a wakeup call. 37 38 NOTES NOTES