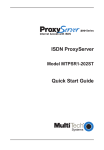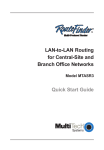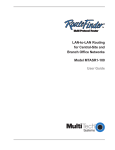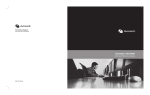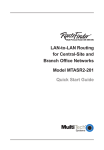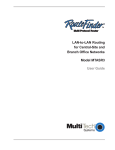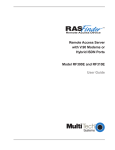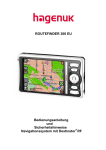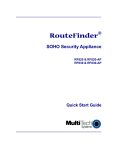Download Multitech MTASR1-100 User guide
Transcript
LAN-to-LAN Routing for Central-Site and Branch Office Networks Model MTASR1-100 Quick Start Guide Quick Start Guide 82087200 Revision A RouteFinder (Model MTASR1-100) This publication may not be reproduced, in whole or in part, without prior expressed written permission from Multi-Tech Systems, Inc. All rights reserved. Copyright © 1998, by Multi-Tech Systems, Inc. Multi-Tech Systems, Inc. makes no representations or warranties with respect to the contents hereof and specifically disclaims any implied warranties of merchantability or fitness for any particular purpose. Furthermore, Multi-Tech Systems, Inc. reserves the right to revise this publication and to make changes from time to time in the content hereof without obligation of Multi-Tech Systems, Inc. to notify any person or organization of such revisions or changes. Record of Revisions Revision A 11/3/98) Description Manual released; covers software version 3.00. All pages at revision A. Patents This Product is covered by one or more of the following U.S. Patent Numbers: 5.301.274; 5.309.562; 5.355.365; 5.355.653; 5.452.289; 5.453.986. Other Patents Pending. TRADEMARK Trademark of Multi-Tech Systems, Inc. is the Multi-Tech logo. RouteFinder is a trademark of Multi-Tech Systems, Inc. Windows is a registered trademark of Microsoft in the U.S. and other countries. Adobe and Acrobat are trademarks of Adobe Systems, Inc. Multi-Tech Systems, Inc. 2205 Woodale Drive Mounds View, Minnesota 55112 (612) 785-3500 or (800) 328-9717 Fax 612-785-9874 Tech Support (800) 972-2439 BBS (612) 785-3702 or (800) 392-2432 Internet Address: http://www.multitech.com Fax-Back (612) 717-5888 Contents Introduction .................................................................................... 4 Related Documentation ................................................................. 5 Unpacking Your RouteFinder ......................................................... 6 Cabling your RouteFinder .............................................................. 7 Changing Shunt Position ............................................................... 9 RouteFinder Software ................................................................... 11 Loading your Software ................................................................. 11 Setting Up Your Remote User Database ..................................... 19 Setting Up the Dial-up Networking ............................................... 23 Loading Dial-Up Network Software .............................................. 33 Loading Your Protocol ................................................................. 35 Loading Client for Microsoft Networks ......................................... 37 Installing Your Modem ................................................................. 39 Limited Warranty ......................................................................... 40 Service ........................................................................................ 40 European Community Directives ................................................. 41 iii RouteFinder MTASR1-100 Quick Start Guide Introduction Welcome to Multi-Tech's new RouteFinder™, model MTASR1-100, an IP/IPX router for interconnecting LANs using switched or dedicated wide area telecommunications links. The MTASR1-100 provides IP and IPX routing and Media Access Control (MAC) layer bridging for all other protocols over its WAN ports. It features a 10Base-T or AUI port for local LAN connection, Command Port for configuration, and an RS232/V.35 port for asynchronous or synchronous remote WAN connection using standard point-topoint protocol (PPP). The configurable WAN port operates with a compatible communication device operating at up to 115 Kbps (async) or T1 (sync) speeds. These devices include asynchronous and synchronous modems, ISDN terminal adapters and DDS, Switched 56, Fractional T1, and T1 DSUs. System management is provided through the command port using bundles Windows software that provides easy-to-use configuration menus. Figure 1. RouteFinder MTASR1-100 4 Introduction Related Documentation This MTASR1-100 Quick Start Guide is intended to be used by qualified systems administrators and network managers. This quick start provides the necessary information for a qualified person to unpack, cable, load software, and configure the unit for proper operation. A detailed User Guide is also provided with your unit. This user guide provides in-depth information on the features and functionality of Multi-Tech’s family of RouteFinders and RASFinders. The User Guide is provided in diskette form and is also available from our Web site. The diskette media is produced using Adobe Acrobat for viewing and printing the user guide. To view or print your copy of the user guide, load Adobe Acrobat Reader on your system. Adobe Acrobat Reader can be downloaded from Adobe’s Web site at: http://www.adobe.com/prodindex/acrobat/roadstep.html Launch the Reader and select the .pdf file from the diskette. Viewing and printing a user guide from the web also requires that you have the Adobe Acrobat Reader loaded on your system. The User Guide is also available on Multi-Tech’s Web site at: http://www.multitech.com From the MTS home page, click Support | Manuals | RouteFinder and choose the User Guide which will download the .pdf file. 5 RouteFinder MTASR1-100 Quick Start Guide Unpacking Your RouteFinder Remove all items from the box. See Figure 2. MADE IN U.S .A MADE IN U.S.A Figure 2. Unpacking 6 Cabling Cabling your RouteFinder Cabling your RouteFinder involves making the proper WAN, Ethernet, Command Port and power connections. Figure 3 shows the back panel connectors and the associated cable connections. Table 1 details the procedures for connecting the cables to your RouteFinder. RS232/V.35 10BASE T COMMAND PORT ON OFF 10BASE 2 POWER Power Connection WAN Connection Ethernet Connection Figure 3. Cable Connections 7 RouteFinder MTASR1-100 Quick Start Guide Table 1. Cabling Procedure Step Procedure 1. If the WAN link needs to be changed to a V.35 interface, perform the procedure in Table 2. 2. Connect the RouteFinder Command Port to your PC using the short RJ-45 to DB25 (female) cable provided with your unit. Plug the RJ-45 end of the cable into the Command Port on the RouteFinder. Plug the other end into a COM port on the PC. See Figure 3. 3. Connect an RJ-45 (UTP) cable to the 10BaseT connector on the back panel or a BNC (thin coaxial cable) connector to the 10Base2 connector. 4. Connect an RS232C/D or V.35 interface cable to the back panel RS232/V.35 connector as shown in Figure 3. Connect the other end of the cable to the appropriate connector on the external link device. 5. Connect one end of the power supply to a live AC outlet, then connect the other end to the POWER connector on the RouteFinder as shown in Figure 3. The power connector is a 6-pin circular DIN connector. 6. Turn on power to the RouteFinder by setting the ON/OFF switch on the back panel to the ON position. At this time your RouteFinder is completely cabled and powered On. Proceed to the next section to load the RouteFinder software. 8 Cabling Changing Shunt Position Table 2 provides the procedure for moving the WAN link shunt when the RouteFinder is being connected to an external composite link device with a V.35 interface. Table 2. V.35 Shunt Procedure Step Procedure 1. Ensure that the external power supply is disconnected from the RouteFinder. 2. Turn the unit upside down and remove the cabinet mounting screw at the center back of the cabinet. See Figure 4. Tech Systems ® RCV XMT COL LNK ETHERNET RCV XMT CTS RTS CD V35 WAN LINK ERR PWR FAIL POWER Cabinet Mounting Screw Figure 4. Cabinet Mounting Screw 3. Turn the unit right side up, then slide the base out the rear of the cabinet. 4. Position the base so the front panel LEDs are toward you, as in Figure 5. V.35 Shunt Position RS232 Shunt Position Figure 5. V.35 Shunt 9 RouteFinder MTASR1-100 Quick Start Guide 5. Pry the shunt out of the default RS232 position, then insert the shunt in the V.35 position for the WAN link. See Figure 5. 6. Slide the base back into the cabinet with the LEDs going toward the front and the back side grounding tabs pressing against the side of the cabinet. 7. Turn the unit upside down and replace the cabinet mounting screw that was removed in step 2. See Figure 6. Tech Systems ® RCV XMT COL ETHERNET LNK RCV XMT CTS RTS CD V35 WAN LINK ERR PWR FAIL POWER Cabinet Mounting Screw Figure 6. Replacing Cabinet Mounting Screw 8. Turn the unit right side up and return to Table 1 to connect the cables. 10 Software RouteFinder Software The following software loading procedure does not provide every screen or option. It is assumed that a technical person with a thorough knowledge of Windows and the software loading process is doing the installation. Loading your Software 1. Run Windows on the PC that is connected to the RouteFinder’s Command Port. 2. Insert the RouteFinder 3.00 Disk 1 into the disk drive on the PC that is connected to the RouteFinder. 3. Win3.1 users - access Run by clicking the File menu in the Program Manager, then click Run. In the Run dialog box, type a:\setup.exe or b:\setup.exe (depending on the letter of your floppy disk drive) in the Command Line field and then click OK. Win95/NT users - click the Start button, then click Run. In the Run dialog box click the down arrow and choose a:\setup or b:\setup (depending on the letter of your floppy disk drive), then click OK. 4. The Welcome screen is displayed. Press Enter or click Next> to continue. 11 RouteFinder MTASR1-100 Quick Start Guide 5. Follow the on-screen instructions to install your RouteFinder software. Press Enter or click Next> to continue. 6. When the Select Program Folder dialog box appears, double-click the word “RASFinder” and delete it (and preceding spaces, etc.) leaving the word “RouteFinder” in the text box; this will become the name of the icon group. Press Enter or click Next> to continue. 7. The next dialog box enables you to designate the COM port of the PC that is connected to the RouteFinder. On the Select Port field, click the down arrow and choose the COM port of your PC (COM1 -- COM4) that is connected to the RouteFinder. 12 Software Click OK to continue. 8. The Setup Complete dialog box is displayed. Click the Finish button to continue. 9. The following message is displayed. Click No to skip the upgrade process. 13 RouteFinder MTASR1-100 Quick Start Guide 10. The following message is displayed. Click Yes to download the default setup you’ve just defined. Clicking No prevents the defaults from being downloaded to the RouteFinder. 11. The following dialog box is displayed. Click Yes to continue 12. The Novell IPX Protocol Default Setup dialog box appears. Note: To configure your RouteFinder, you will use a series of dialog boxes, including IPX Protocol Default Setup, IP Protocol Default Setup, and WAN Ports Default Setup. 13. If your network protocol is IPX, continue with the following steps. However, if your network protocol is IP, click the IPX 14 Software Routing Enable check box to disable IPX, then click OK and proceed to step 18. 14. Router Name: If this is the only RouteFinder on your network, you can use the default Router Name (MTROUTER); otherwise, you must assign a new Router Name in this field. The Router Name can be any printable ASCII string of up to 47 characters. The RouteFinder uses this name to advertise its service in the IPX internetwork. 15. Ethernet: You can enable Auto Learn Ethernet Network Numbers by leaving the default (Yes) selected, or you can disable the Auto Learn option by selecting No and then manually assign the network numbers. If no file server is connected to the Ethernet segment, disable this option and manually assign the network numbers. If Auto Learn is enabled, the RouteFinder will learn the IPX network numbers from the file server. If you disable Auto Learn, record the network numbers assigned by the network file server for each of the four frame types [(Raw (802.3), LLC (802.2), EthernetII (Type II), SNAP] in the space provided below. RAW (802.3) Frames Network Number _____________ LLC (802.2) Frames Network Number ______________ TYPE_II Frames Network Number _________________ SNAP Frames Network Number ___________________ WAN 1 Network Number _________________________ When you manually assign network numbers, make sure they match the network numbers assigned to your local file server (if any). 16. WAN: Enter the WAN network number for the WAN Port by clicking the Network Number field, backspacing through the default number, and entering your new WAN number. Also, the WAN network number must be the same as the RouteFinder on the other end of a LAN-to-LAN link. 15 RouteFinder MTASR1-100 Quick Start Guide The WAN network number has to be assigned by the network administrator and must be unique throughout the entire internetwork. Note: The WAN port does not have the capability of learning the network number, unlike the LAN port (i.e., the WAN port does not have a file server). 17. Click OK when you are satisfied with your selections. 18. If you disabled IPX and then clicked OK from the IPX Protocol Setup dialog box (step 13), the IP Protocol Default Setup dialog box is displayed. 19. To change the IP parameters, proceed to the next step. Otherwise, click OK to display the WAN Ports Default Setup screen and proceed to step 24. 20. The default Ethernet IP Address has to be changed to your unique LAN address. Therefore, start by assigning an acceptable unique IP address to the Ethernet port. 21. Change the default Subnet Mask and Frame Type to the values you have assigned to your LAN port. 22. The default WAN Address has to be changed to your unique WAN address. Assign an acceptable unique WAN port address in the Address field. 23. Change the default IP Mask and Remote Address for the WAN port to the value you have assigned to your WAN. Click OK when you are satisfied with all your selections. 24. The WAN Ports Default Setup screen is displayed. 16 Software 25. If the WAN port is connected to a synchronous device, select Synchronous; the default uses an external clock in the synchronous device. If you are using the RouteFinder’s internal clock, select Internal Clock and select the appropriate Clock Speed from the pull-down list. If the WAN port is connected to an asynchronous device, click Asynchronous, then click the Direct Connect/ Leased Line option to disable it; the Modem Type and Dial Number fields become active. Select your external modem from the pull-down list. The Speed can either be left at the default 115200 value or set to the maximum capability of your modem. If the WAN port is being set up to make a call, enter the phone number to be dialed in the Dial Number field. If the WAN port is being set up to answer a call, click the Answering option (the Dial Number field becomes inactive). 26. Click OK when you are satisfied with your selections. Note: If necessary, the WAN port can be configured further, after completion of software installation, by clicking Router Configuration and then clicking the WAN button on the Router Setup screen. 27. The Checking Router dialog box is displayed. 17 RouteFinder MTASR1-100 Quick Start Guide Click OK to proceed. 28. The Writing Setup dialog box is displayed as the setup configuration is written to the RouteFinder. After the setup is written to the RouteFinder, the unit is rebooted. 29. Check to ensure that the FAIL LED on the RouteFinder is Off after the download is complete. This may take several minutes as the RouteFinder reboots. 30. Win3.1 users - you are returned to your Program Manager where the RouteFinder Program Group and Program Items (Windows icons) have been created. Win95/NT users - you are returned to your desktop. Your RouteFinder is operational at this time. 18 User Data Base Setting Up Your Remote User Database The remote user database lets you gather information about your remote users. You can add remote users, remove users from the database, or you can edit information in the database. 1. Win3.1 users - From the Program Manager, click the Remote User Data Base icon. Win95 users - From your desktop, click the Start button, point to Programs, then RouteFinder, and then click Remote User Data Base. 2. The Users List dialog box is displayed. 19 RouteFinder MTASR1-100 Quick Start Guide Click the Add button. 3. The Add Users dialog box is displayed. 20 Dial-Up Network 4. Build your user database by filling in the following fields for each user. User Name. The User Name can have as many as 39 characters. All printable characters are permitted; however, no blanks are allowed in the user name. In dial-in and dial-out applications, the user name is treated as a case insensitive string. User Password. The User Password can have up to 7 characters. In places where the password is used as a character string, it is treated as a case insensitive string. Elsewhere (PPP’s CHAP), it is treated as a case sensitive pattern. Call Back You have to click this check box (or press Alt-B) to check this box and access the following three Call Back functions. Call Back Security Enabled This parameter is used in dial-in applications where the user is required to be called back at a specific number. Enabling this parameter (by Alt-S) results in having the administrator assign the call back parameters. Leave this function disabled if the user is permitted to choose the call back number and the call back delay. Call Back Number The callback number is editable only if callback security is enabled (checked). This is the number where the user will be called back. When a specific number is listed here, the user cannot choose the number where he wants to be called back. 21 RouteFinder MTASR1-100 Quick Start Guide Call Back Delay Call back delay is editable only if callback security is enabled. This specifies the duration (in seconds) after which the user will be called back at the administratorassigned Call Back Number. Protocols This lets you select the protocol(s) this user can use to dial into the RouteFinder. Dial In Port Only WAN Port1 is available for dialing into the RouteFinder. Dial Out Port Only WAN Port1 is available for dialing out from the RouteFinder. 5. After each user is defined on the Add Users screen, click the OK button to display the updated Users List dialog box. Click the Add button to continue adding users to your database. 6. When you have added all your users to the database, click the Download button (at the bottom of the Users List dialog box) to load the database into the RouteFinder. 22 Dial-Up Network Setting Up the Dial-up Networking Setting up a dial-up network involves checking for hardware components and if the necessary software is loaded and configured properly. The setting up a dial-up network procedure looks at what software is loaded and if it is not loaded, a separate procedure is provided so that you can continue down a single path to the point of making a call on your network. Separate procedures are provided for loading the dial-up network software, TCP/IP, and the client for Microsoft networks. 1. Check if the Dial-up Networking software is installed. Double-click the My Computer icon. You should see an icon labeled Dial-up Networking in the My Computer window. If you do not find a Dial-Up Networking icon in My Computer, you need to load it; refer to the Loading Dialup Networking Software procedure in this section. 2. Verify that your Protocol is installed. Double-click the Control Panel icon. In the Control Panel window, doubleclick the Network icon. A Network Configuration window will appear. 23 RouteFinder MTASR1-100 Quick Start Guide A list of items will appear in a panel under the label The following network components are installed:. 3. If your network protocol is installed, continue with the next step, Select the Primary Network Logon. If your network protocol is not installed, refer to Loading your Protocol procedure in this section. After installing the protocol, reboot your computer. Your computer may ask you if you want to restart it now. Click the Yes button. 4. Select the Primary Network Logon. In the Primary Network Logon drop-down list, select your network client. 5. Exit the software. Click the OK button at the bottom of the window. 24 Dial-Up Network 6. Install your modem. If you are using a new modem and have NOT installed it already, you will need to install it now, refer to the Installing Your Modem procedure in this section. 7. Create a Dial-up connection icon for the RouteFinder. Open the Dial-up Networking software. Double-Click the Dial-up Networking icon in the My Computer window. 8. Select Make New Connection. Double-click the Make New Connection icon. 9. Name the new connection. In the box labeled Type a name for the computer you are dialing, enter the name of your RouteFinder. The network administrator should provide you with the RouteFinder name. 25 RouteFinder MTASR1-100 Quick Start Guide 10. Continue to the next window. Click the Next> button at the bottom of the window. 11. In the Telephone number box, enter your RouteFinder’s telephone number. Do NOT enter the area code in the "Area code" box unless the call is a long-distance call for you. 12. Continue to the next window. Click the Next> button at the bottom of the window. 13. Exit the window. Click the Finished button at the bottom of the window. You should now see a new Dial-up icon labeled with the name you gave your RouteFinder. 26 Dial-Up Network 14. Configure your new RouteFinder Dial-up icon. Click your RouteFinder icon that you just created. Click the file menu button at the top of the Dial-up Networking window, then select the Properties option. A new window will appear. 16. Select Server types. Click the Server Types button. A window will appear. 27 RouteFinder MTASR1-100 Quick Start Guide 16. Select server type. Near the top of the window you will see a Type of Dial-Up Server drop-down list. Select the "PPP: Windows 95, Windows NT 3.5, Internet" option. 17. Ensure that all Advanced Options: are not checked. 18. Select your network protocol from Allowed Network protocols: Click the check box to the left of your network protocol. NetBEUI is not supported. If you check IPX/SPX Compatible protocol, proceed to step 24. If you check TPC/IP protocol, proceed to the next step. 28 Dial-Up Network 19. Select Specify Name Server address. If the circle to the left of the Specify Name Server address label does NOT have a dark center, Click it. 20. Enter the Primary DNS server address. In the "Primary DNS" server box, enter the Primary DNS number supplied by your network administrator; e.g., 190.2.9.1. In the "Secondary DNS" server box, enter the Secondary DNS number supplied by your network administrator; e.g., 190.2.9.2. 21. Select Use IP header compression. If the circle to the left of the Use IP header compression label does NOT have a dark center, Click it. 29 RouteFinder MTASR1-100 Quick Start Guide 22. Select Use default gateway on remote network. If the circle to the left of the Use default gateway on remote network label does NOT have a dark center, Click it. 23. Exit the Properties window. Click the OK button. You will see this button appear twice more. Each time, Click it. You will eventually be back in the "Dial-up Networking" window. 24. Dial in. Double-click your RouteFinder icon. A Connect To window will appear. 25. Enter your User name. Your User name is provided by your network administrator from his/her Remote User Data Base. In the User name box, enter your user name. 26. Enter your Password. In the Password box, enter your password. Your Password is provided by your network administrator from his/her Remote User Data Base. 30 Dial-Up Network 27. Save your Password. Note: This step is OPTIONAL. If you are concerned about the security of your account, do NOT save your password. You will have to manually reenter it every time you log on. To save your password, click on the Save password check box. 28. IF YOU HAVE CALL WAITING, select Dial Properties. Click the Dial Properties button. A new window will appear. 29. Turn on the call waiting disabling option. If your call waiting is not disabled while you are connected to the Internet, the line "Clicks" announcing incoming calls will break your connection. Click the check box to the left of the This location has call waiting. To disable it, dial label. A checkmark should appear in the box. 31 RouteFinder MTASR1-100 Quick Start Guide 30. Set the call waiting disabling option. To the right of the label is a pull-down menu. Click it and select the correct string to disable call waiting on your phone line: For Touchtone Phones: *70 For Rotary Phones: 1170 This string will only disable call waiting for a single phone call, and call waiting will automatically turn back on as soon as you hang up. 31. Connect to your RouteFinder. Click the Connect button. 32 Dial-Up Network Loading Dial-Up Network Software 1. Locate your Windows 95 CD-ROM installation disk or floppies. Put it in the CD-ROM drive (or your floppy drive) and wait for it to show up on your desktop. 2. Select Add/Remove Programs. Double-click the My Computer icon. In the My Computer window, double-click the Control Panel icon. Double-click the Add/Remove Programs icon. 3. Select the Windows Setup tab. At the top of the window, you will see buttons that look like file folder tabs. Click the Windows Setup tab. 33 RouteFinder MTASR1-100 Quick Start Guide 4. Select Communications. Click the check box to the left of the Communications option in the window, so that it shows a checkmark. Make sure that this is the ONLY box that shows a checkmark - if any other boxes are marked, click them so that the checkmark disappears. Double-click the Communications option in the window. A Communications window appears. 5. Select Dial-up Networking. Click the check box next to the "Dial-up Networking" option so that a checkmark appears in it. 6. Click the OK button. 7. Click the OK button at the bottom of the window. The computer will now install the software. 8. Reboot your computer. A window will appear asking whether it is OK for the computer to restart. Click Yes. 9. Check that the software is installed correctly. Click the My Computer icon. You should now see an icon labeled "Dialup Networking." 34 Dial-Up Network Loading Your Protocol 1. From the Control Panel window, click the Network icon. 2. From the Network window, click the Add button. The Select Network Component Type window with a list of options will appear. 35 RouteFinder MTASR1-100 Quick Start Guide 3. Open the protocol options window. Double-click the Protocol option. The Select Network Protocol window will appear with protocol options. 4. Select the Manufacturer of your protocol. Click the Manufacturer of your protocol option on the left side of the window to highlight it. A list of options will appear at the right side of the window. 5. Select your Network Protocol. Click your Network Protocol option at the right side of the window. 6. Exit the add option. Click the OK button. You are returned to the Network dialog box. Continue with Setting Up the Dial-up Networking and Select the Primary Network Logon. 36 Dial-Up Network Loading Client for Microsoft Networks 1. From the Control Panel window, click the Network icon. 2. From the Network window, click the Add button. The Select Network Component Type window with a list of options will appear. 37 RouteFinder MTASR1-100 Quick Start Guide 3. Open the client options window. Double-click the Client option. The Select Network Client window will appear with client options. 4. Select the Manufacturer of your client. Click the Manufacturer of your client option on the left side of the window to highlight it. A list of options will appear at the right side of the window. 5. Select your Network Client. Click your Network Client option at the right side of the window. 6. Exit the add option. Click the OK button. 38 Warranty, Service and Regulatory Information Installing Your Modem Install your modem. If you are using a new modem and have NOT installed it already, you will need to install it now. 1. Select Add New Hardware. In the Control Panel window, Double-click the Add New Hardware icon. 2. Follow the instructions shown by Windows 95. You will be given a short, simple series of instructions by Windows 95. Windows 95’s "sniff and sense" software will do most of the work of configuring your modem. 39 RouteFinder MTASR1-100 Quick Start Guide Limited Warranty Multi-Tech Systems, Inc. (“MTS”) warrants that its products will be free from defects in material or workmanship for a period of two years from the date of purchase, or if proof of purchase is not provided, two years from date of shipment. MTS MAKES NO OTHER WARRANTY, EXPRESSED OR IMPLIED, AND ALL IMPLIED WARRANTIES OF MERCHANTABILITY AND FITNESS FOR A PARTICULAR PURPOSE ARE HEREBY DISCLAIMED. This warranty does not apply to any products which have been damaged by lightning storms, water, or power surges or which have been neglected, altered, abused, used for a purpose other than the one for which they were manufactured, repaired by the customer or any party without MTS’s written authorization, or used in any manner inconsistent with MTS’s instructions. MTS’s entire obligation under this warranty shall be limited (at MTS’s option) to repair or replacement of any products which prove to be defective within the warranty period, or, at MTS’s option, issuance of a refund of the purchase price. Defective products must be returned by Customer to MTS’s factory transportation prepaid. MTS WILL NOT BE LIABLE FOR CONSEQUENTIAL DAMAGES AND UNDER NO CIRCUMSTANCES WILL ITS LIABILITY EXCEED THE PURCHASE PRICE FOR DEFECTIVE PRODUCTS. Service Multi-Tech has an excellent staff of technical support personnel available to help you get the most out of your Multi-Tech product. Refer to your RouteFinder User Guide for Warranty and Service information. 40 Warranty, Service and Regulatory Information NOTE: This equipment has been tested and found to comply with the limits for a Class A digital device, pursuant to Part 15 of the FCC Rules. These limits are designed to provide reasonable protection against harmful interference when the equipment is operated in a commercial installation. This equipment generates, uses and can radiate radio frequency energy, and if not installed and used in accordance with the instructions, may cause harmful interference to radio communications. Operation of this equipment in a residential area is likely to cause harmful interference in which case the user will be required to correct the interference at his own expense. Warning: Changes or modifications to this unit not expressly approved by the party responsible for compliance could void the user's authority to operate the equipment. European Community Directives The CE mark is affixed to the enclosed Multi-Tech product to confirm compliance with the following European Community Directives: Council Directive 89/336/EEC of 3 May 1989 on the approximation of the laws of Member States relating to electromagnetic compatibility; and Council Directive 73/23/EEC of 19 February 1973 on the harmonization of the laws of Member States relating to electrical equipment designed for use within certain voltage limits; both amended by Council Directive 93/68/EEC of 22 July 1993 on the harmonization of CE marking requirements. 41 82087200