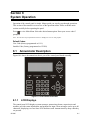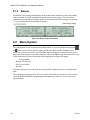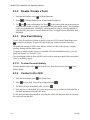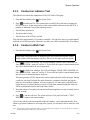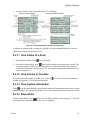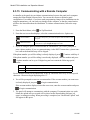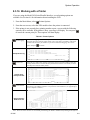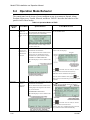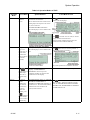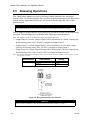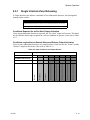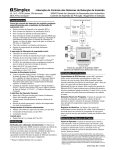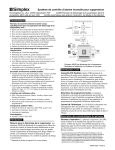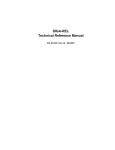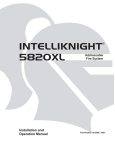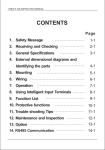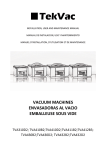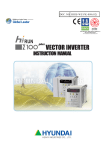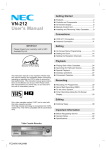Download SILENT KNIGHT 5700 System information
Transcript
Section 8 System Operation Operation of the control panel is simple. Menus guide you step-by-step through operations. This section of the manual is an overview of the operation menus. Please read this entire section carefully before operating the panel. Press to view Main Menu: Select the desired menu option. Enter your access code if prompted. Note: See Section 7.8 for information on how to modify user access code profiles. Default Codes: User Code (factory-programmed as 1111). Installer Code (factory-programmed as 123456). 8.1 Annunciator Description Figure 10-1 shows the annunciator that is part of the control panel board assembly. Figure 8-1 Control Panel Annunciator 8.1.1 LCD Displays The control panel LCD displays system messages, annunciates alarms, supervisories and troubles; provides status information; and prompts for input. These messages can be up to 80 characters, displaying over four lines of 20 characters each. Annunciator keys beep when they are pressed. 151295 8-1 Model 5700 Installation and Operation Manual 8.1.2 Banner The banner is the message that displays on the control panel when the system is in normal mode (no alarm or trouble condition exists and menus are not in use). You can create a customized message that will display instead of the internal (default) message. See Section 7.5.9 for information on customizing the banner. Figure 8-2 Banner Display Examples 8.2 Menu System The control panel is easy to operate from Main Menu. To view the Main Menu press the or button on the control panel or remote annunciator, then turn the firefighter’s key clockwise or enter your access code. The Main Menu will appear as shown in Section 8.2.1. Select the desired option. If you have entered a code or firefighter’s key does not have access to the menu item you have selected the following display message will appear: -Access denied.Entered PIN does not allow access to this function. You must enter an access code with the correct profile settings to gain access to that menu item. The control panel supports up to 20 access codes. The profile for each access code (or user) can be modified through the programming menu option (see Section 7.8 for access code programming). 8-2 151295 System Operation 8.2.1 Main Menu Overview The chart below is a brief overview of the Main Menu. These options are described in greater detail throughout this section of the manual. Main Menu Options 8.2.2 Description From here both menus can access Fire Drill and Indicator Test. 1 System Tests 2 Point Functions 3 Event History 4 Set Time and Date Set time and date for the system. 5 Printer Options Options for controlling a printer if attached to the system. If a printer is used, the Model 5824 Serial/Parallel Interface must be used. 6 Reset Dialer Cancel any attempt to call the central station. Any calls awaiting additional attempts will be aborted. 7 Program Menu Brings up a set of menus for programming the panel, including changing access codes. These options are described in detail in Section 7. 8 System Info View system information, including model and serial numbers and revision number and date. 9 Up/Download Initiate communication from the panel site between the panel and a computer running the Silent Knight Software Suite. From here both menus can enable / disable points. Display event history on the LCD. See Section 8.3.3 for more information. Using the Menus To move through the menus: Use and previous menu. To select an option: Enter the number of the option. –OR– to move through the options in a menu. Use to move to a Press (Enter key) if the option appears at the top of the menu (= symbol displays after the option number in this case). 8.3 8.3.1 Basic Operation Setting Time and Date 1. From the Main Menu, select 4 for Set Date and Time. 2. Make changes in the fields on the screen. Use (right arrow) to move through the fields. Use the and to select options in the fields. 3. When the date and time are correct, press 151295 . 8-3 Model 5700 Installation and Operation Manual 8.3.2 Disable / Enable a Point 1. From the Main Menu, select 2. Select 1 2 for Point Functions. for Disable/Enable Point. A list of modules displays. 3. Use and to move through the list. Press to select the module where the point you want to disable/enable is located. A description of the point should display. The fourth line of the screen should show "NORMAL" (meaning that the point is currently enabled) or "DISABLED" (the point is currently disabled). Press to toggle between NORMAL and DISABLE. 8.3.3 View Event History Use the View Event History feature to display events on LCD. From the Main Menu, press 3 to select Event History. Events will begin displaying with most recent events first. The panel can store up to 1000 events. When it reaches its 1000-event capacity, it begins deleting, starting with the oldest events. If a printer is attached to the system (via a Module 5824 Serial/Parallel Interface), you can print event history (see Section 8.3.16). The Silent Knight Software Suite (SKSS) can be used to retain more than 1000 events and to create event history reports. 8.3.3.1 To clear the event history From the Installer menu select History Buffer. 8.3.4 6 Clear Conduct a Fire Drill 1. From the Main Menu, press 2. Press for System Tests. From the test menu select 1 1 1 for System Tests. for Fire Drill. You will be prompted to press 3. The drill will begin immediately after you press . . 4. Press any key to end the drill. (If you do not press any key to end the fire drill manually, it will time out automatically after one hour.) If a fire drill switch has been installed, activating the switch will begin the drill; deactivating the switch will end the drill. 8-4 151295 System Operation 8.3.5 Conduct an Indicator Test The indicator test checks the annunciator LEDs, PZT, and LCD display. 1. From the Main Menu, press 1 for System Tests. 2. Press 2 for Indicator Test. The system turns on each LED several times, beeping the PZT as it does so. At the same time it scrolls each available character across the LCD. A problem is indicated if any of the following occurs: • An LED does not turn on; • You do not hear a beep; • All four lines of the LCD are not full. This test takes approximately 15 seconds to complete. You can press any key to end manually while the test is still in progress. When the test ends, you will be returned to the <Test Menu>. 8.3.6 Conduct a Walk Test 1. From the Main Menu, press 1 for System Tests. IMPORTANT! If any alarm verification zones are being used, the user will be asked if they wish to disable alarm verification during walk test. This occurs for either walk test option. 2. Select 3 for Walk Test-No Rpt. The LCD will display "WALK TEST STOPPED" on Line 1 and "ENTER = start test" on Line 2. If you select this option, central station reporting will be disabled while the test is in progress. Select 4 for Walk Test-with Rpt. The LCD will display "WALK TEST STOPPED" on Line 1 and "ENTER = start test" on Line 2. If you select this option, central station reporting will occur as normal during the walk test. The panel generates a TEST report to the central station when the walk test begins. During a walk test, the panel’s normal fire alarm function is completely disabled, placing the panel in a local trouble condition. All zones respond as 1-Count zones (respond when a single detector is in alarm) during a walk test. Each alarm initiated during the walk test will be reported and stored in the event history buffer. 3. Enter the number of seconds you want the notification appliance circuits to sound. From 6 to 180 seconds. 4. Press to end the walk test. The system will reset. The panel will send a "TEST RESTORE" report to the central station. If you do not end the walk test manually within 60 minutes, it will end automatically. If an alarm or pre-alarm condition is occurring in the system, you will not be able to enter the walk test. Note: the panel does not do a full 30 second reset on resettable power outputs. As soon as the device is back to normal, the panel is ready to go to the next device. 151295 8-5 Model 5700 Installation and Operation Manual 8.3.7 Conduct a Dialer Test 1. From the Main Menu, press 1 for System Tests. 2. Select 5 for Dialer Test. The screen will display “Manual dialer test started”. When the test is completed, you will be returned to the <Test Menu>. 8.3.8 Silence alarms or troubles Press and enter your code or rotate the key at the prompt. If an external silence switch has been installed, activating the switch will silence alarms or troubles. If you are already using system menus when you press key. , you will not need to enter your code or rotate the Note: Alarm and trouble signals that have been silenced but the detector remains un-restored will un-silence every 24 hours until it is restored. 8.3.9 Reset alarms Press and enter your code or rotate the key at the prompt. If an external reset switch has been installed, activating the switch will reset alarms. If you are already using system menus when you press , you will not need to enter your code or rotate the key. 8.3.10 Check Detector Through Point Status The control panel constantly monitors smoke detectors to ensure that sensitivity levels are in compliance with NFPA 72. If sensitivity for a detector is not in compliance, the panel goes into trouble, generating a CAL TRBLE condition. A detector enters a CAL MAINT state to indicate that it is approaching an out of compliance condition (but is currently still in compliance). When a CAL TRBLE condition occurs, the central station receives a detector trouble report (“373” + Zone # for Contact ID format; “FT” + Zone # in SIA format). To check sensitivity for an individual detector, follow the steps below. Section 8.3.16 provides instructions for printing the status of all detectors in the system. 1. From the Main Menu, press 2. Press 2 2 for Point Functions. for Point Status. 3. Select the module where the point you want to check is located. 4. Enter the number of the point you want to check and press 8-6 . 151295 System Operation 5. A screen similar to those shown in Figure 8-3 will display. Figure 8-3 Checking Detector Sensitivity Compliance If a printer is attached to the system (via a Module 5824 Serial/Parallel Interface), you can print detector status (see Section 8.3.16). 8.3.11 View Status of a Point 1. From the Main Menu, select 2 for Point Status. 2. From the list that displays, press to select the module where this point is located. The screen that displays will show you if the point has a trouble and will provide sensitivity compliance information. (See Section 8.3.10 for complete information about detector sensitivity compliance.) 8.3.12 View Alarms or Troubles When the system is in alarm or trouble, you can press trouble. See Section 8.3.12 for more information. to view the location of an alarm or 8.3.13 View System Information Press 8 from the Main Menu to view the panel model and serial number and system version number and date. The information displays for several seconds then returns to the main menu. 8.3.14 Reset dialer From the Main Menu, select 6 . The LCD will display “Dialer reset in progress...” You will be returned to the Main Menu when the reset is completed. 151295 8-7 Model 5700 Installation and Operation Manual 8.3.15 Communicating with a Remote Computer An installer at the panel site can initiate communications between the panel and a computer running the Silent Knight Software Suite. You can use this feature to upload a panel configuration. For example, if you have made programming changes to an installation on site using an annunciator, you can send your changes to the computer, so that the central station will have the latest data about the installation. To initiate communication, follow the steps below. 1. From the Main Menu, select 9 for Up/Download. 2. From the next screen that displays, select the communication device. Options are: 1 = Internal Modem If you select this option, you will use the panel’s built-in modem to call the panel. 2 = RS232 connection If you select this option, the panel and a computer are both on-site connected via a 9-pin straight-through serial cable. 3. If you are using the panel’s internal modem to communicate, you will be prompted to enter a phone number. If you are communicating via the RS232 connection, a phone number is not needed and this step will be skipped. If the phone number you will be calling is already displayed, press . Continue with Step 4. If the phone number you will be calling is not already displayed, enter the number and press . A phone number can be up to 24 digits long and can contain the following special characters. # Pound (or number) key on the telephone * Star key on the telephone , Comma (character for 2-second pause) Use the number buttons on the annunciator or the up- and down-arrow keys to select special characters. Characters begin displaying after “9”. 4. You will be prompted to enter an account number. If the account number you want to use is already displayed, just press to begin communication. If the account number displayed is not the correct one, enter the account number and press to begin communication. 5. The panel will attempt to communicate with the computer. If communication was established, the upload task you created will be placed on the Downloading Software job queue, awaiting processing. When processing is completed, an “Unsolicited Upload” task will appear in the queue. 8-8 151295 System Operation 8.3.16 Working with a Printer If you are using the Model 5824 Serial/Parallel Interface, several printing options are available. See Section 4.6 for information about installing the 5824. 1. From the Main Menu, select 5 Printer Options. 2. From the next screen, select the 5824 module where the printer is connected. 3. If the printer is not currently busy printing another report, a screen with the following options will be available. If the printer is busy, a message will display. You can press to cancel the current print job. These options will then display. 1 Table 8-1: Printer Options 1 = Event Logging Enables event logging, which causes the printer to continuously print events as they occur. The date/time will print in 24-hour military format. Once event logging is enabled, it will remain enabled until canceled by the installer. If you need to disable event logging, return to this option and press 1 to disable. EVENT LOG: Sample Event Log 02/17/97 02/17/97 02/17/97 02/17/97 11:23 11:24 14:30 15:01 Event: Event: Event: Event: STARTED: 02/17/97 02:23 System Silenced System Reset Local Programming Begin Local Programming Ended Successfully EVENT LOG: = Print Event History 2 Sample Event History Print-Out Prints the up-to-1000 events currently stored in the panel’s event history buffer. Events print starting with the newest. The date and time printed will be when the event actually occurred and will print in 24-hour military format. EVENT HISTORY: 02/20/97 09:02 02/20/97 09:05 02/22/97 08:47 02/22/97 08:52 02/25/97 15:54 02/25/97 16:10 02/28/97 12:50 02/28/97 13:31 . . . = Print Detector Status 3 STOPPED: 02/17/97 15:02 Event Event Event Event Event Event Event Event 3 2 4 4 5 5 6 2 of of of of of of of of 10: 10: 10: 10: 10: 10: 10: 10: PRINTED: 02/28/97 13:35 System Silenced System Reset Printer Off Line 4 Printer On Line 4 Local Programming Begin Local Programming Ended Successfully Walk Test Begin Walk Test End Prints the current status of all detectors in the system. This is a method for finding out if any detectors are out of NFPA compliance or any detectors need maintenance (are approaching an out of compliance condition). Sample Detector Status Print-Out Note: Detector status can also be viewed and printed using the SKSS or SKSS Facility Management Software. 151295 8-9 Model 5700 Installation and Operation Manual 8.4 Operation Mode Behavior The control panel can be in one of seven conditions at any given moment: Normal, Alarm, Prealarm, Supervisory, Trouble, Silenced, and Reset. Table 8-2 describes the behavior of the panel in each of these modes. Table 8-2: Operation Modes of FACP Operation Mode Normal Occurs When System Behavior In This Mode You Can Enter the appropriate code, or rotate the key to SYSTEM POWER LED is on. No alarm or trouble conThe All Systems Normal display indicates activate the Main Menu. dition exists and that the system is in normal mode. menus are not in use. The current date and time display on the last line of the LCD. Alarm A smoke detector goes into alarm or a pull station is activated. The dialer seizes control of the phone line and calls the central station. Press the down arrow to view the alarm. A screen similar to this one displays. The on-board annunciator sounds a loud, steady beep (any notification devices attached to the system will also sound). GENERAL ALARM LED flashes. The LCD displays a screen similar to this one. Press and enter an access code (or activate the key) to silence the annunciator (and any notification devices attached to the system). When the alarm condition clears, press and enter a code (or activate the key) to restore the panel to normal. Supervisory The system detects a supervisory condition. The dialer seizes control of the phone line and calls the central station. Press (down arrow) to view the supervisory condition. A screen similar to this one displays. The on-board annunciator sounds a loud, pulsing beep in the sequence one second on, one second off. SUPERVISORY LED flashes. The LCD displays a screen similar to this one. Press and enter an access code (or activate the key) to silence the annunciator. Once the supervisory condition has been corrected, the system will restore itself automatically. 8-10 151295 System Operation Table 8-2: Operation Modes of FACP Operation Mode Trouble Occurs When System Behavior A system trouble The dialer seizes control of the phone line and calls the central station. condition occurs. The on-board annunciator sounds a loud, pulsing beep in the sequence one second on, nine seconds off. In This Mode You Can Press (down arrow) to view the trouble. A screen similar to this one displays. SYSTEM TROUBLE LED flashes. The LCD displays a screen similar to this one. Press and enter an access code (or activate the key) to silence the annunciator. Once the trouble condition has been fixed, the system will restore itself automatically. Prealarm A single detector Touchpad PZT beeps. trips in a 2The LCD displays a screen similar to this Count zone. (2- one. Count means two detectors must trip before an alarm is reported.) Press (down arrow) to view the prealarm. A screen similar to this one displays. All system operations are available in this mode. Reset Silenced The button is pressed followed by a valid code or rotation of the key. An alarm or trouble condition has been silenced but still exists. To silence alarms and troubles, press All LEDs are on briefly then the LCD displays "ALARM RESET IN PROGRESS". If the reset process completes normally, the date and time normal mode screen displays. Menus are not available during the reset process. SYSTEM SILENCE LED is on. SYSTEM TROUBLE, SUPERVISORY or GENERAL ALARM LED (depending on condition) is on. The annunciator (and any notification devices attached to the system) will be silenced. Press (down arrow) to view the location of the alarm or trouble. When the condition no longer exists, the SYSTEM SILENCED and SYSTEM TROUBLE LED, SUPERVISORY or GENERAL ALARM LEDs turn off. followed by the Installer or User Code or rotate the key. 151295 8-11 Model 5700 Installation and Operation Manual 8.5 Releasing Operations This control panel supports two types of releasing, Double Interlock Zone, and Single Interlock Zone. The Double Interlock Zone operation requires an interlock switch input in the system, and the Single Interlock does not. An interlock switch is typically a dry-contact pressure switch. Important! These releasing functions can only be done if the system has a 5496 intelligent power module included. When a Single or Double Interlock Zone releasing is selected the system is will automatically default the 5496 Intellingent Power Module in the following system parameters: Note: The defaults created can be modified through programming if desired. • Output Group 2 is created. Output Group 2 will be defaulted as an "Alarm" output group for all releasing zones. NAC [01:001] is assigned to Output Group 2. • Output Group 3 is created. Output Group 3 will be defaulted as an "Pre-Alert" output group for all releasing zones. NAC [01:002] is assigned to Output Group 3. • Output Group 4 is created. Output Group 4 will be defaulted as a "Release" output group for all releasing zones. NAC circuit [01:003] is assigned to Output Group 4. Note: The installer must define which input points will be used for detectors, manual release switches, or interlock/pressure switches. Manufacturer Asco Part Number Rating T8210A107 24 VDC 8210G207 24 VDC The Model 7641 Must be located at the solenoid. Figure 8-4 Wiring Configuration for Solenoid Important! Detectors must be installed at 0.7 times the linear spacing as described in NFPA 72, Chapter 2. 8-12 151295 System Operation 8.5.1 Single Interlock Zone Releasing A single interlock zone utilizes a minimum of two addressable detectors, and a designated manual release switch. Important! Only addressable detectors can be used. No conventional detectors can be used. Each Single Interlock Zone input requires at least one manual release switch. Conditions Required for an Pre-Alert Output Activation If any single addressable detector is activated, the "Pre-Alert" output will activate. This alerts the user that the initial stages required for a release condition are present. (Also refer to Table 8-3.) Conditions required for an General Alarm and Release Output Activation If two or more addressable detectors, or a manual release switch activate, the "Alarm" and the "Release" outputs will activate. (Also refer to Table 8-3.) Table 8-3: Input Conditions and Output Results Inputs Output Results 4 151295 4 4 4 4 4 Release and General Alarm Release and General Alarm Pre-Alert Pre-Alert Normal Manual Release Station 4 Release and General Alarm 4 4 Release and General Alarm 4 2nd Addressable Detector 4 Release and General Alarm 4 1st Addressable Detector 8-13 Model 5700 Installation and Operation Manual 8.5.2 Double Interlock Zone Releasing A Double Interlock Zone uses a minimum of two Addressable detectors, a designated manual release switch, and an interlock switch input. An interlock switch is typically a dry-contact pressure switch and will be referred to as an interlock/pressure switch in this document. Important! Only addressable detectors can be used. No conventional detectors can be used. Each Single Interlock Zone input requires at least one manual release switch. Each Double Interlock Zone input requires at least one Interlock/pressure switch Conditions Required for a Pre-Alert Output Activation If any single addressable detector is activated, the "Pre-Alert" output will activate. This alerts the user that the initial stages required for a release condition are present. (Also refer to Table 8-3.) Conditions Required for a General Alarm Output Activation If two addressable detectors, a manual release switch is activated, or an interlock switch is active, the "Pre-Alert", and "General Alarm" outputs will activate. Conditions Required for a Release Output Activation Any release requires the activation of an interlock switch, and either a manual release switch or 2 activated addressable detectors. When these conditions are met, the "Release" and "General Alarm" outputs will activate, and the "Alert" outputs will deactivate. Inputs Output Results 8-14 Pre-Alert and General Alarm Pre-Alert and General Alarm Pre-Alert and General Alarm Pre-Alert and General Alarm Pre-Alert and General Alarm Pre-Alert Pre-Alert Normal Interlock/Pressure Switch 4 4 4 4 4 4 4 4 4 4 4 4 4 4 Release and General Alarm 4 4 4 Release and General Alarm 4 4 4 Release and General Alarm 4 4 4 Release and General Alarm 4 Manual Release Station 4 4 Release and General Alarm 4 4 Pre-Alert and General Alarm 4 2nd Addressable Detector 4 Pre-Alert and General Alarm 4 Pre-Alert and General Alarm 4 1st Addressable Detector 151295