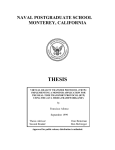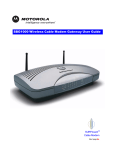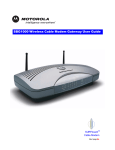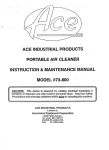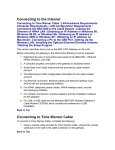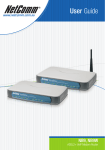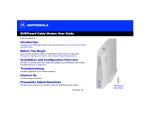Download Motorola SBG1000 User guide
Transcript
1 Contents Overview 4 Powerful Features in a Single Unit Sample LAN Wired Ethernet LAN USB Connection IEEE 802.11b Wireless LAN Security Firewall Wireless Security Virtual Private Networks Print Server 5 6 7 8 9 10 10 10 11 11 Installation Connecting the SBG1000 to the Cable System Cabling the Ethernet Obtaining an IP address in Windows 98, Windows 98 SE, or Windows Me Obtaining an IP address in Windows 2000 or Windows XP Obtaining an IP address on Macintosh or UNIX Systems Connecting a PC to the USB Port Setting Up the Wireless LAN Connecting the Printer 12 13 13 13 13 14 14 14 Configuring the SBG1000 15 Starting the SBG1000 Setup Program Changing the Default Password Resetting SBG 1000 16 17 18 Configuring the Gateway 19 Gateway > STATUS Page Gateway > WAN Page Gateway > LAN — nat config Page Gateway > LAN — dhcp server config Page Gateway > LAN — dhcp reservations Page Gateway > Virtual Server — Status Page Gateway > Virtual Server — ConfigurationPage Gateway > Port Trigger — Predefined Page Gateway > Port Trigger — Custom Page 20 21 23 24 25 26 27 28 29 Setting Up the Wireless LAN 30 Configuring a Unique Wireless Network Name Wireless > SECURITY — basic Page Wireless > SECURITY — advanced Page Wireless > STATISTICS page 31 32 33 34 Setting Up the Firewall Getting Help Setting the Firewall Policy Firewall Pages in the SBG1000 Setup Program Firewall > POLICY — basic Page Firewall > POLICY — advanced Page Firewall > LOGS Page 35 35 36 36 37 38 Configuring the Print Server Configuring the SBG1000 Print Server Printer > CONFIGURATION — Microsoft smb Printer > CONFIGURATION — Apple Page Printer > CONFIGURATION — lpr Page 39 40 41 42 2 Setting Up a USB Driver 43 Setting Up a USB Driver in Windows 98 Setting Up a USB Driver in Windows 2000 Setting Up a USB Driver in Windows Me Setting Up a USB Driver in Windows XP Removing the USB Driver from Windows 98 or Windows Me Removing the USB Driver from Windows 2000 Removing the USB Driver from Windows XP 43 47 50 51 52 56 60 Configuring TCP/IP 65 Configuring TCP/IP in Windows 95, Windows 98, or Windows Me Configuring TCP/IP in Windows 2000 Configuring TCP/IP in Windows XP Verifying the IP Address in Windows 95, Windows 98 or Windows Me Verifying the IP Address in Windows 2000 or Windows XP 66 69 74 78 79 Frequently-Asked Questions 81 3 Overview The SBG1000 combines a SURFboard™ cable modem, IEEE 802.11b wireless access point, router with five-port 10/100Base-T switch, print server, and an advanced firewall into one compact product. It is the perfect networking solution for the home, home office, or small business/enterprise. You can create a custom network to share a single broadband connection, files, printers, and other peripherals like scanners, with or without wires. The SBG1000: • Eliminates the need for five separate products, enabling you to maximize the potential of your existing resources • Offers enhanced network security for wired and wireless users The features and physical appearance of your SBG1000 may differ slightly from the picture. This product is subject to change. Not all features described in this User Guide are available on all SBG1000 models. 4 Powerful Features in a Single Unit The Motorola SBG1000 Wireless Cable Modem Gateway combines high-speed Internet access, networking, and computer security for a home or small-office local area network (LAN). It provides: • An integrated high-speed SURFboard cable modem for continuous broadband access to the Internet and other online services, with much faster data transfer than traditional dial-up or ISDN modems. • A router with a five-port 10/100Base-T Ethernet switch, supporting: — Half- or full-duplex connections — Five dual-purpose switch/uplink ports — Auto-MDIX • An IEEE 802.11b Wi-Fi certified wireless access point to enable laptop users to remain connected while moving around the home or small office or to connect desktop computers without installing network wiring. Depending on distance, wireless connection speeds can match that of Ethernet at 11 Mbps. • A USB connection for a single PC. • A single broadband connection for up to 253 computers to surf the web; all computers on the Ethernet, wireless and USB communicate as if they were connected to the same physical network. • A built-in DHCP server to easily configure a combined wired and/or wireless Class C private LAN. • An advanced firewall, supporting: — stateful-inspection — Intrusion detection — Denial-of-service attack prevention — Network Address Translation (NAT) • Virtual private network (VPN) pass-through operation supporting IPSec, PPTP, or L2TP to securely connect remote computers over the Internet. • A print server to enable one or more Windows® computers to share one printers. Easy Setup It is much easier to configure a LAN using the Motorola SBG1000 Wireless Cable Modem Gateway than it is using typical networking equipment: • The Installation Assistant application on the Motorola SBG1000 Wireless Cable Modem Gateway CDROM enables easy connection to the cable network. • For basic operation, most default settings require no modification. • The Setup Program provides a graphical user interface (GUI) for easy configuration of necessary wireless, Ethernet, router, DHCP, and security settings. For a list of important issues, see “Configuring the SBG1000” 5 Sample LAN The sample LAN shown in the figure contains the following devices, all protected by the SBG1000 firewall: • A printer connected to the print server through the parallel connection • A PDA connected through the wireless IEEE 802.11b connection • One desktop Macintosh on a wireless connection • One desktop PC on a wireless connection using a Motorola USB Adapter • A laptop PC on a wireless connection connected using a Motorola PC Card • One computer connected directly to Ethernet port one • Three computers connected to Ethernet port two using a hub or switch • One PC connected to the USB port Sample SBG1000 hybrid network 6 Wired Ethernet LAN Each computer on the Ethernet LAN requires an Ethernet network interface card (NIC) and driver software installed. Because the Motorola SBG1000 Wireless Cable Modem Gateway Ethernet ports support autoMDIX, you can use either straight-through or cross-over cable to connect a hub, switch, or computer. Use category 5 cabling for all Ethernet connections. The physical wiring arrangement has no connection to the logical network allocation of IP addresses. Sample SBG1000 Ethernet network connections 7 USB Connection You can connect a single PC running Windows® 98, Windows XP™, Windows Me®, or Windows® 2000 to the Motorola SBG1000 Wireless Cable Modem Gateway USB port. For cabling instructions, see “Connecting a PC to the USB Port” Sample USB connection. Caution! Before plugging in the USB cable, be sure the Motorola SBG1000 Wireless Cable Modem Gateway CD-ROM is inserted in the PC CD-ROM drive. 8 IEEE 802.11b Wireless LAN Wireless communication occurs over radio waves rather than a wire. Like a cordless telephone, a wireless LAN uses radio signals instead of wires to exchange data. A wireless network eliminates the need for expensive and intrusive wiring to connect computers throughout the home or office. Mobile users can remain connected to the network even when carrying their laptop to different locations in the home or office. Each computer on a wireless LAN requires a wireless adapter. 9 Security The Motorola SBG1000 Wireless Cable Modem Gateway provides: • A firewall to protect the SBG1000 LAN from undesired attacks over the Internet • Security measures to prevent eavesdropping of wireless data Network Address Translation (NAT) provides some security because the IP addresses of SBG1000 LAN computers are not visible on the Internet. The logical network diagram does not necessarily correspond to the network cabling. A full discussion of network security is beyond the scope of this document. Firewall The SBG1000 firewall protects the SBG1000 LAN from undesired attacks and other intrusions from the Internet. It provides an advanced integrated stateful-inspection firewall supporting intrusion detection, session tracking, and denial-of-service attack prevention. The firewall: • Maintains state data for every TCP/IP session on the OSI network and transport layers • Monitors all incoming and outgoing packets, applies the firewall policy to each one, and screens for improper packets and intrusion attempts • Provides comprehensive logging for all: — User authentications — Rejected internal and external connection requests — Session creation and termination — Outside attacks (intrusion detection) You can configure the firewall filters to set rules for port usage and to block specific IP domains and networks. Wireless Security To prevent unauthorized eavesdropping of data transmitted over the wireless LAN, you must enable wireless security. The default Open authentication setting provides no security for transmitted data. You can encrypt data transmitted over the IEEE 802.11b wireless interface by configuring a WEP key on the Motorola SBG1000 Wireless Cable Modem Gateway and wireless LAN clients (stations). You can also define a MAC access control list to restrict wireless LAN access to specified clients based on the client MAC address. If you enable closed network operation, the network name (ESSID) is not transmitted in the IEEE 802.11b beacon frame. This provides additional network protection because only IEEE 802.11b stations that are configured with your network name can associate with the SBG1000. Closed network operation is not part of the IEEE 802.11b standard. 10 Virtual Private Networks The SBG1000 allows multiple tunnel VPN pass-through operation to securely connect remote computers over the Internet through the SBG1000. The SBG1000: • Is compatible with Point to Point Tunneling Protocol (PPTP) and Layer 2 Tunneling Protocol (L2TP) • Is fully interoperable with any IPSec client or gateway and ANX certified IPSec stacks Print Server You can connect a printer to the Motorola SBG1000 Wireless Cable Modem Gateway back panel using a standard DB-25 connector. The print server: • Enables Windows computers on the wired or wireless SBG1000 LAN to share a printer • Supports the SMB, LPR, AppleTalk® printing protocols Printer connection 11 Connecting the SBG1000 to the Cable System Allow 5 to 30 minutes the first time you turn on the SBG1000 to find and lock on the appropriate communications channels. 1 Be sure the computer is on and the SBG1000 is unplugged. 2 Connect one end of the coaxial cable to the cable outlet or splitter. 3 Connect the other end of the coaxial cable to the cable connector on the SBG1000. Hand-tighten the connectors to avoid damaging them. 4 Insert the Motorola SBG1000 Wireless Cable Modem Gateway CD-ROM into the CD-ROM drive. 6 Plug the power cord into the power connector on the SBG1000. 7 Plug the power cord into the electrical outlet. This turns the Motorola SBG1000 Wireless Cable Modem Gateway on. You do not need to unplug it when not in use. 8 Check that the lights on the Front Panel cycle through this sequence: • Power icon turns on when AC power is connected to the SBG1000 and indicates that the power supply is working properly. • RX (receive) light flashes while scanning for the receive channel and changes to solid green when the receive channel is locked. • TX (transmit) light flashes while scanning for the send channel and changes to solid green when the send channel is locked. • LNK (link) light flashes during SBG1000 registration and configuration and changes to solid green when the cable modem wireless gateway is registered. • Globe icon flashes when the SBG1000 is transmitting or receiving data. Connecting the SBG1000 to the cable system 12 Cabling the Ethernet After connecting to the cable system, you can connect your wired Ethernet. Some samples are shown in “Wired Ethernet LAN” on page. Detailed information about network cabling is beyond the scope of this document. You must install proper drivers for the Ethernet NIC adapter. Obtaining an IP address in Windows 98, Windows 98 SE, or Windows Me You must do the following on each Ethernet client PC running Windows 98, Windows 98 SE, or Windows Me: 1 On the Windows Desktop, click Start. 2 Select Run. The Run window is displayed. 3 Type winipcfg.exe and click OK. The IP Configuration window is displayed: Obtaining an IP address in Windows 2000 or Windows XP You must do the following on each Ethernet client PC running Windows 2000 or Windows XP: 1 On the Windows Desktop, click Start. 2 Select Run. The Run window is displayed. 3 Type cmd and click OK to display a command prompt window. 4 Type ipconfig /renew and press ENTER to obtain an IP address for the PC from the DHCP server on the SBG1000. 5 Type exit and press ENTER to return to Windows. Obtaining an IP address on Macintosh or UNIX Systems Follow the instructions in your user manual. 13 Connecting a PC to the USB Port You can connect a single PC running Windows 98, Windows XP, Windows Me, or Windows 2000 to the Motorola SBG1000 Wireless Cable Modem Gateway USB port. To connect a PC to the USB port: 1 Connect the USB cable to the USB port on the SBG1000. 2 Connect the other end to the USB port on the computer. 3 Install the USB driver following the appropriate procedure for “Setting Up a USB Driver” Caution! Before plugging in the USB cable, be sure the Motorola SBG1000 Wireless Cable Modem Gateway CD-ROM is inserted in the PC CD-ROM drive. Setting Up the Wireless LAN For information about wireless LAN setup, see “Setting Up the Wireless LAN” Connecting the Printer Connect the printer to the Motorola SBG1000 Wireless Cable Modem Gateway printer port. If a cable was supplied with the printer, use that cable. Consult your printer documentation to determine cabling requirements from the SBG1000 to the printer. After connecting the printer, power it on and follow the instructions for “Configuring the Print Server” 14 Configuring the SBG1000 Configuring the SBG1000 includes: • Starting the SBG1000 Setup Program • Changing the Default Password • Getting Help • Setting the Firewall Policy For more information about configuration, see “Configuring TCP/IP” , “Setting Up the Wireless LAN”, “Configuring the Print Server” or “Setting Up a USB Driver” For normal operation, you do not need to change most default settings. The following caution statements summarize the issues you must be aware of: Caution! To prevent unauthorized configuration, change the default password immediately when you first configure the Motorola SBG1000 Wireless Cable Modem Gateway. See “Changing the Default Password”. Firewalls are not foolproof. Choose the most secure firewall policy you can. See “Setting the Firewall Policy” For a wireless LAN only, be sure you follow the instructions in “Setting Up the Wireless LAN” 15 Starting the SBG1000 Setup Program 1 On a computer on the LAN, open a web browser. 2 In the Address or Location field, type 192.168.100.1 and press ENTER to display the Login window: 3 Enter the User ID and password and click Log in. Click To Perform Gateway Configure and monitor the gateway preferences (see “Configuring the Gateway”) Wireless Configure and monitor the wireless interface (see “Setting Up the Wireless LAN”) Firewall Configure and monitor the firewall (see “Setting the Firewall Policy”) Printer Configure the SBG1000 print server (see “Configuring the Print Server”) Admin Changing the Default Password) Help Display information about the SBG1000 (see “Getting Help”) Info Display information about the SBG1000 Setup Program Reboot Restart the SBG1000. It is the same as pressing the reset button on the Rear Panel for less than five seconds. For some settings, after you edit the field and click Apply, you are warned that you must Reboot for your change to take effect. Rebooting takes 10 to 15 seconds. After rebooting, you must log-in again. 16 Changing the Default Password To change the default password: 1 On the SBG1000 Setup Program screen, click Admin to display the ADMIN — basic page: Caution! To prevent unauthorized configuration, change the default password immediately when you first configure the Motorola SBG1000 Wireless Cable Modem Gateway. 2 Type the old password in the Old Password field. (The default password is “motorola.”) 3 Type the new password in the New Password field. (Please write down your new password here ) 4 Type the new password again in the Verify Password field. 5 Click Apply to apply your changes. 17 Resetting the SBG 1000 Reset Button 1 To reset all values to their defaults, hold down the button for more than five seconds. Resetting may take 5 to 30 minutes because the SBG1000 must find and lock on the appropriate communications channels. ** Warning!!! This will reset the SBG 1000 to default settings. All your configurations will be lost and you may need to re-configure your SBG 1000. Question: I have forgotten my SBG1000 setup password but I do not want to reset the password using the SBG1000 reset button because this will also reset my SBG1000 to factory default settings. What should I do? Ans: You can call our Customer Care Consultant at 6873 7373. We will be able to reset your password without resetting the settings of your SBG1000. However please note that there will be an administrative charge of S$5 (subject to prevailing GST). 18 Configuring the Gateway This section describes the Gateway configuration pages in the SBG1000 Setup Program: • Gateway > STATUS Page • Gateway > WAN Page • Gateway > LAN — nat config Page • Gateway > LAN — dhcp server config Page • Gateway > LAN — dhcp reservations Page • Gateway > Virtual Server • Gateway > Port Trigger • Gateway > LOG Page For some settings, after you edit the field and click Apply, you are warned that you must Reboot for your change to take effect. Rebooting takes 10 to 15 seconds. After rebooting, you must log-in again. 19 Gateway > STATUS Page This page displays the gateway status information: 20 Gateway > WAN Page Use this page to configure the external (public) wide area network (WAN) interface: Gateway > WAN page fields Field Description Host Name If the cable service provider requires a hostname to access to their network, type the hostname they provided in this field. The default is None. Enable DHCP Client Enabling the DHCP client causes the wireless gateway to automatically obtain the public IP address, subnet mask, domain name, and DNS server(s). Most commonly, the DHCP client is enabled if the cable service provider automatically assigns a public IP address from their DHCP server. Enable DHCP Client is on by default. Disable DHCP Client If the cable service provider does not automatically assign a public IP address using DHCP, they must provide a static IP address. Select Disable DHCP Client. When you disable the DHCP client, you must type the static IP address, subnet mask, DNS server(s), and domain name (if necessary) in the fields provided. Disable DHCP Client is off by default. Static IP Address If Disable DHCP Client is on, type the static IP address provided by the cable service provider, in dotted-decimal format. The default is None. Static IP Address Subnet Mask If Disable DHCP Client is on, type the subnet mask associated with the static IP address, in dotted-decimal format. The default is None. WAN Default Gateway When using a statically assigned IP address from your ISP, enter the default gateway the SBG should be using to communicate with on the WAN.. 21 Gateway > WAN page fields (continued) Field Description DNS IP Address 1 DNS IP Address 2 DNS IP Address 3 The cable service provider DNS server provides name-to-IP address resolution. If the cable service provider does not automatically assign DNS addresses from their DHCP server, they must provide at least one DNS server IP address to enter in these fields, in dotted-decimal format. The default is None. TCP Session Wait Timeout Sets the maximum time in minutes to wait before assuming a TCP session has timed out. The default is 5 minutes. UDP Session Wait Timeout Sets the maximum time in minutes to wait before assuming a UDP session has timed out. The default is 5 minutes. ICMP Session Wait Timeout Sets the maximum time in minutes to wait before assuming an ICMP session has timed out. The default is 5 minutes. Apply Click to apply your changes. 22 Gateway > LAN — NAT config Page Use this page to configure NAT: Gateway > LAN — NAT config page fields Field or Button Description LAN Enable NAT If enabled, the single HFC IP Address (public IP address) assigned by the cable service provider is mapped to many private IP addresses on the SBG1000 LAN. Apply Click to apply your changes. You must reboot the SBG1000. NEW NAT PASSTHROUGH NAT Passthrough is used to identify which CPEs are passthrough devices, not subject to network address translation. Up to 32 NAT passthrough CPEs can be entered using the CPE MAC address. In order to use the NAT Passthrough feature a separate public IP address must be provided for each CPE device you wish to simultaneously place in NAT Passthrough mode. MAC Address Sets the MAC address of the passthrough client. The format is 16 hexadecimal numerals. DMZ Check the box to set the MAC address as a de-militarized zone (DMZ) client. A DMZ is a computer on the LAN that can be accessed from the public Internet. Add Click to add the IP address to the reserved IP address table. CURRENT NAT PASSTHROUGH Displays the NAT passthrough list. Delete Click to delete the MAC address from the NAT passthrough list. 23 Gateway > LAN — dhcp server config Page Experienced network administrators only can use this page to perform advanced DHCP server configuration: CAUTION! Do not modify these settings unless you are an experienced network administrator with strong knowledge of IP addressing, subnetting, and DHCP. Gateway > LAN — advanced page fields Field Description LAN IP Address Sets the SBG1000 LAN IP address, in dotted-decimal format. The default is 192.168.0.1. LAN IP Subnet Mask Sets the subnet mask, in dotted-decimal format. The default is 255.255.255.0 Starting IP Address Sets the starting IP address assigned by the SBG1000 DHCP server to clients, in dotted-decimal format. The default is 192.168.0.2. # of DHCP Users Sets the number of clients for the SBG1000 DHCP server to assign a private IP address. There are 253 possible client addresses. The default is 253. DHCP Server Lease Time Sets the time in seconds that the SBG1000 DHCP server leases an IP address to a client. The default is 3600 seconds. Domain Name Sets the domain name for the SBG1000 LAN. The default is None. Time To Live Sets the TTL (hop limit) for outbound packets. The default is 64. Interface Maximum Transmission Unit Sets the SBG1000 LAN MTU, in bytes. The minimum is 68 bytes. The default is 1500 bytes. Apply Click to apply your changes. You must reboot the SBG1000. 24 Gateway > LAN — dhcp reservations Page Use this page to configure DHCP reservations: Gateway > LAN — dhcp reservations page fields Field Description RESERVE NEW IP ADDRESS You can reserve up to 32 IP addresses assigned by the SBG1000 DHCP server for specific LAN clients. For example, you can reserve an IP address for a private FTP server to ensure that it always receives the same private IP address. MAC Address Type the MAC address of the DHCP client for which a reserved IP address is required. The format is 16 hexadecimal numerals. IP Address Sets the host portion of the reserved IP address for the LAN client having the specified MAC address. When the LAN client requests an IP address, the SBG1000 DHCP server assigns the client this IP address. DMZ Check this box if you want the host to bypass NAT and be exposed directly to the Internet. When configuring a client as a NAT passthrough device, you can specify whether it should be a de-militarized zone (DMZ) host. A DMZ host is completely exposed to the Internet. Any device configured as a DMZ is open to Internet hackers and should be used with extreme caution. Host Name If your ISP requires a hostname to access their network, enter the hostname provided to you in the Host Name field. Add Click Add to reserve a new IP address. CURRENTLY RESERVED IP ADDRESSES Displays all DHCP clients that have specific IP addresses reserved for their use by MAC and IP address. MAC Address Displays the reserved MAC addresses. IP Address Displays the reserved IP addresses. DMZ Displays whether the client is configured as a DMZ. Host Name Displays the host name. Delete Click this box to remove the reserved IP address for the client. Delete Click this button to remove the reserved IP addresses for clients designated by the Delete box. 25 Gateway > Virtual Server – status page Use this page to check the status of Virtual Server. Please refer to the following page to configure a Virtual server. Gateway > virtual server 26 Gateway > Virtual Server – Configuration page Use this page to configure Virtual Server Field Description Template If Predefined template is selected (HTTP, FTP, etc...), the Server ID, Port Start, Port End default values are provided, and you only need to enter LAN IP Address and change default values if necessary. Server ID Up to 32 Virtual Servers can be configured. Enter a unique identifier for your custom virtual server. The typical practice is to use the protocol as a unique identifier (e.g., ftp). Port Start The require starting port Port End The required ending port LAN IP address The reserved LAN IP address for the server. Enable Click Enable the virtual server being created. 27 Gateway > Port trigger – Predefined Page Use this page to configure Port Trigger Gateway > LAN Port Trigger This page allows you to enable or disable the predefined Application Level Gateway (Port Triggers) triggers. A Port Trigger is needed for certain applications that need one or more ports opened to operate properly. The typical applications that need Port Triggers to operate properly are games, video conferencing, and file transfer (e.g., FTP). Note: You must ensure your firewall policy allows traffic on the application control ports through the firewall for any Port Triggers you configure 28 Gateway > Port trigger – Custom Page Use this page to customize port trigger Field Description Name Enter the unique name for the Port Triggers. This is typically the protocol. Enable Select the check box to enable the custom Port Triggers you have created Protocol Enter the transport protocol used by the Port Triggers Port Range Enter the port range used by the Port TriggersSession Chaining Certain applications may open up one or more ports in different port ranges to operate properly. The session chaining parameter is used to indicate whether the Port Triggers should chain subsequent traffic to the initial session or consider the traffic to be a new session Session Interval Enter the session interval appropriate for the custom application you are configuring. If the Port Triggers detects traffic on the port range within the session interval, it is considered to be traffic related to the initial sessionAddress Address Replace Address replacement is required for applications that embedded IP addresses in the data portion of a packet Multi Host Multiple host support determines whether the SBG enables traffic to and from a third party host 29 Setting Up the Wireless Network This section describes the Gateway configuration pages in the SBG1000 Setup Program: • Wireless > STATUS Page • Wireless > Network Page • Wireless > Security — Basic Page • Wireless > Security — Advance Page • Wireless > Statistics For some settings, after you edit the field and click Apply, you are warned that you must Reboot for your change to take effect. Rebooting takes 10 to 15 seconds. After rebooting, you must log-in again. Wireless Status Page 30 Configuring a Unique Wireless Network Name All clients (stations) on the wireless LAN must have the same network name (ESSID) as the access point on the SBG1000. You must configure the same ESSID on all IEEE 802.11b LAN clients. To configure the ESSID: 1 Start the SBG1000 Setup Program as described in “Starting the SBG1000 Setup Program” . 2 On the left frame, click Wireless. 3 Click the NETWORK tab to display: 4 In the ESSID field, type a name. It can be any alphanumeric, case-sensitive string up to 32 characters. The default is “Motorola.” Do not use the default ESSID. (Please write down your new ESSID for future reference. ESSID = ) 5 Click Save Changes to save your changes. 31 Configuring Wireless Security > Basic You can configure the Wired equivalent Privacy (WEP) To configure the Wireless Security: 1 On the left frame, click Wireless. 2 Click the Security tab and select Basic to display the following: Field or Button Description WEP Wired Equivalent Privacy (WEP) is an encryption mechanism used to protect the privacy of data transmitted on the wireless network. WEP keys are used to encrypt and decrypt the data transmitted and received by the access point. The SBG permits up to four 64 or 128-bit WEP encryption keys to be entered. However, only one WEP key can be active at any given time. Open System Any client device is allowed to authenticate with the access point and transmit data to any other client devices on the wireless network. Open authentication does NOT provide any security for data transmitted on the wireless network. Shared Key Shared Key authentication provides privacy for the data transmitted on the wireless network. Only device that is using Shared Key authentication and the WEP key exactly matches the access point WEP key, then the access point will permit data to be transmitted on the wireless network. The WEP keys should be changed frequently as a matter of good security practice for the wireless network. Shared Key authentication provides 64-bit or 128-bit WEP encryption. Key SBG1000 permits up to four WEP keys to be entered. However, only one WEP key can be active at any given time. (Please note hexadecimal characters are entered for the key. Hexadecimal characters include the numbers 0 through 9 and the letters A through F. The letters are not case-sensitive.) 32 Configuring Wireless Security > Advance Mac address control list and disable ESSID broadcast. To configure the Wireless Mac address control list and disable ESSID broadcast: 1 On the left frame, click Wireless. 2 Click the Security tab and select Advance to display the following: Field or Button Description Disable ESSID Broadcast If you disable ESSID broadcast, the network name (ESSID) will not be transmitted in the 802.11b beacon frame. This provides some additional protection for your network because only 802.11b stations that know your network name can be configured to associate with the SBG. Note: Disable ESSID broadcast operation is not part of the IEEE 802.11b standard. MAC Access Control List The MAC ACL is used to restrict access to the wireless link to explicitly identified individual 802.11b station MAC addresses. Up to 32 individual 802.11b station MAC addresses can be entered. The following configuration modes are available: • Allow Listed – This mode only allows 802.11b stations listed in the MAC ACL table access to the wireless network. • Allow Any – This mode allow any 802.11b station access to the wireless network. 33 Wireless Statistics 1 On the left frame, click Wireless. 2 Click on Statistics: 34 Getting Help To get help on any underlined item, field, click the text. For example, if you click a field or the help button on the ADMIN — basic page, the following help is displayed: Setting the Firewall Policy To select a predefined policy for all packets processed by the firewall: 1 On the SBG1000 Setup Program left panel, click Firewall. 2 Select the level of protect you require. 3 Click Custom to customize your firewall policy Caution! Firewalls are not foolproof. Choose the most secure firewall policy you can. To enable easy network setup, the default firewall policy is Low, which provides minimum security. 4 Select one of the following. Unless you have the necessary expertise and need to setup a custom firewall, use High, Medium, or Low: 5 Click Apply to apply your changes. High Safest configuration, highest security. Medium Common configuration, modest risk Low Minimum security, higher risk Custom You can create a custom firewall policy on the advanced Page. Do not create a custom policy unless you have the necessary expertise and the need to do so. None This setting disables the firewall and provides no security. We do not recommend this setting. 35 Firewall Pages in the SBG1000 Setup Program Use the following pages to configure the firewall: • Firewall — basic Page • Firewall — advanced Page • Firewall > LOGS Page For some settings, after you edit the field and click Apply, you are warned that you must Reboot for your changes to take effect. Rebooting takes 10 to 15 seconds. After rebooting, you must login again. Firewall — basic Page Use this page to select a predefined firewall policy for all packets processed by the SBG1000 firewall, as described in “Setting the Firewall Policy” . Advanced users only can create a custom policy. The FIREWALL setting None disables the firewall and provides no security. The predefined policies provide outbound Internet access for computers on the SBG1000 LAN. The SBG1000 firewall uses stateful inspection to allow inbound responses when there already is an outbound session running corresponding to the data flow. For example, if you use a web browser, outbound HTTP connections are permitted on port 80. Inbound responses from the Internet are allowed because an outbound session is established. When required, the SBG1000 firewall can be configured to allow inbound packets without first establishing an outbound session. 36 Firewall > POLICY — advanced Page Use this page to construct a custom firewall policy. Firewall > POLICY — advanced page fields Field Description Port ID The name of the protocol being filtered. Enable Check this box to enable firewall policy filtering for the port. Allowed Protocol The allowed protocols. Port Range (From:To) Sets the from and to port range, which must contain all ports required by the protocol. Protocol # The protocol number associated with the IP packets to allow in the firewall policy. Allow IB (Inbound) Filters inbound data from the Internet on the specified ports. Allow OB (Outbound) Filters outbound data to the Internet on the specified ports. Stateful inspection ensures appropriate responses for outbound sessions. 37 Firewall > LOGS Page Use this page to set which firewall events are logged. Firewall > LOGS page fields Field or Button Description Enable Session Log Check this box to log session events. Enable Blocking Log Check this box to log blocking events. Enable Intrusion Log Check this box to log intrusions. Apply Click to apply your changes. 38 Configuring the Print Server The SBG1000 print server supports a printer connected to its printer port using Microsoft, UNIX (Linux), or Apple printing. Configuring printing consists of: • Configuring the SBG1000 Print Server • Connecting the printer to the SBG1000 as shown in “Installation” • Adding a printer to each PC following one of: — “Adding a Printer in Windows 98 or Windows Me” — “Adding a Printer in Windows 2000” Configuring the SBG1000 Print Server 1 Start the SBG1000 Setup Program as described in “Starting the SBG1000 Setup Program” 2 On the left frame, click Printer to display the Printer CONFIGURATION > basic page: 3 (Optional) For a printer that supports bi-directional communication, you can enable Extended Capabilities Port (ECP) Mode, which can provide a performance benefit over a standard port. 4 Use the following pages to configure the print server for the necessary platform(s): 5 Power off the SBG1000. 6 Connect the printer to the printer port on the SBG1000 Rear Panel as shown in “Installation” . 7 Power on the printer. 8 Power on the SBG1000. If printer configuration was successful, the printer icon displays on the SBG1000 front panel. If the printer icon is not displayed, check the printer cable connection and power the printer and the SBG1000 off and on again. Verify that Enable printer is checked on the Printer CONFIGURATON > basic page. Windows Printer > CONFIGURATION — Microsoft smb Page Macintosh Printer > CONFIGURATION — Apple Page UNIX (Linux) Printer > CONFIGURATION — lpr Page 39 Configuring Printer > Configuration – Microsoft SMB You can configure the Print server for Microsoft SMB 1 On the left frame, click Printer. 2 Click the Microsoft SMB tab. Field or Button Description Domain Name Enter the domain (or workgroup) name used for Microsoft SMB printing. If you provide a domain (or workgroup) name you can use the Microsoft Network neighborhood to select the SBG network print server for your print jobs. When you subsequently submit your print job, it will automatically go to the SBG network print server you selected from Microsoft Network neighborhood. Enable Abort Print Job Enable abort print job when you want any print jobs submitted to your printer to abort if the printer runs out of paper. When abort print job is disabled, the print server will not resume printing your print job until you have resolved the printer out of paper condition. Response Time Enter the response time value if you have a need to slow down the response to a Microsoft legacy printer with a slow printing speed. SMB client for a Print Server Name\Queue Name Enter a name for your SMB printer. The print server name must match your Windows CPE printer configuration. 40 Configuring Printer > Configuration – Apple You can configure the Print server for Apple. 1 On the left frame, click Printer. 2 Click the Apple tab. Field or Button Description AppleTalk Zone Enter the name of the AppleTalk zone that you want to have access to the print server printer(s). Entering “*” allows all AppleTalk zones to access the print server printer(s). The AppleTalk zone name can be up to 32 characters long Printer Type Enter the printer type that you are configuring for use on your network. LaserWriter is the default printer type and it is used to support most AppleTalk printers. If you have an Epson printer that supports AppleTalk, it will have a different printer type, found in the Epson printer manual or Epson web site. Note: The SBG print server only responds to the MAC Chooser when both the Appletalk zone and printer type match Communication Protocol Standard - Enable Standard if your printer uses a communication protocol that supports sending and receiving ASCII data. The Standard protocol is typically supported on devices using RS-232 and centronics channels. Binary Communication Protocol - Enable Binary Communication Protocol (BCP) if your printer supports sending and receiving of binary data. The BCP is a device dependent feature used by some devices to provide flow control, status request, abort job, and end of file functions. Note: The BCP can result in a significant performance advantage over ASCII printing on serial and parallel ports. Tagged Binary Communication Protocol - Enable Tagged Binary Communication Protocol (TBCP) if your printer contains a language independent feature that determines which language will interpret an incoming printer job. The TBCP is also a device dependent feature and is typically supported by printers that use the Hewlett Packard Printer Job Language (PJL). 41 Configuring Printer > Configuration – LPR You can configure the Print server for LPR 1 On the left frame, click Printer. 2 Click the LPR tab. Field or Button Description Printer IP address This is the IP address for the printer on your LAN. This is the same IP address that has been assigned to the SBG on your LAN. Queue Name Enter the queue name of the print server. 42 Setting Up a USB Driver The following subsections describe setting up a USB driver if you connect a PC to the USB port on the SBG1000. Setting Up a USB Driver in Windows 98 Be sure the Motorola SBG1000 Wireless Cable Modem Gateway CD-ROM is inserted in the CD-ROM drive before you plug in the USB cable. This CD contains the USB drivers and must be inserted and read by the PC before you connect the SBG1000 to the PC. A few seconds after you complete the USB connection, the Add New Hardware Wizard window is displayed: 1 Click Next. The following window is displayed: Be sure “Search for the best driver for your device” is selected.. 43 2 Click Next. The following window is displayed: Be sure CD-ROM drivel is the only box checked. 3 Click Next. The message Please wait while Windows searches for a new driver for this devicels is displayed. If the computer successfully locates the driver, you can skip to step 6. If the computer does not locate the driver, the previous window is displayed again. 4 Select Specify a location and type the location of the CD-ROM drive: To load the driver successfully, you may need to click Browse to manually select the NetMotCM.sys file on the CD-ROM.. 44 5 Click Next.The following window is displayed: 6 Select The updated driver... and click Next. If the following window is not displayed, verify that the Motorola SBG1000 Wireless Cable Modem Gateway CD-ROM is properly inserted in the CD-ROM drive. If you still cannot find the correct driver file, click Cancel to cancel the installation and perform the procedure for Removing the USB Driver from Windows 98 or Windows Me. Then repeat this procedure. 45 7 After the window shown under step 6 is displayed, click Next. If a window with the message Copying Files... displays and asks for the CD-ROM drive, type the CD-ROM drive letter (for example, D) and click OK. If an Insert Disk window similar to the one below is displayed, Windows 98 system files are needed to complete the installation. To install the files, insert your Windows 98 CD-ROM in the CD-ROM drive and click OK. After all the necessary files are loaded, the following window is displayed to confirm a successful installation: 8 Click Finish. The Systems Settings Change window is displayed: 9 Click Yes to restart the computer. When you finish setting up the USB driver, you can continue with Configuring TCP/IP. If you have difficulties setting up the USB driver, perform Removing the USB Driver from Windows 98 or Windows Me and repeat this procedure. 46 Setting Up a USB Driver in Windows 2000 Be sure the Motorola SBG1000 Wireless Cable Modem Gateway CD-ROM is inserted into the CD-ROM drive before you plug in the USB cable. A few seconds after you complete the USB connection, the Found New Hardware window is displayed: 1 Click Next. The following window is displayed: Be sure Search for a suitable driver for my devicele is selected. 47 2 Click Next. The following window is displayed: Be sure CD-ROM drives is the only box checked. 3 Click Next. The following window is displayed: 48 4 Click Next. If the Insert Disk window is displayed, be sure the Motorola SBG1000 Wireless Cable Modem Gateway CD-ROM is in the CD-ROM drive and follow steps 5 to 10. Otherwise, you can skip to step 11.. 5 On the Insert Disk window, click OK. The Files Needed window is displayed: 6 If necessary, select the CD-ROM drive in the Copy files from list. 7 Click Browse. 8 Locate the NetMotCM.sys file in the CD-ROM root directory. 9 Double-click the NetMotCM.sys file. The Files Needed window is displayed. 49 10 Click OK. The Found New Hardware Wizard window is displayed: 11 Click Finish to complete the installation. When you finish setting up the USB driver, you can continue with Configuring TCP/IP on page 57. If you have any difficulties setting up the USB driver, perform Removing the USB Driver from Windows 2000 and repeat this procedure.. Setting Up a USB Driver in Windows Me Be sure the Motorola SBG1000 Wireless Cable Modem Gateway CD-ROM is inserted into the CD-ROM drive before you plug in the USB cable. A few seconds after you complete the USB connection, the Add New Hardware Wizard window is displayed: 50 1 Click Next. Windows automatically searches for the correct USB drivers and installs them. If the installation is successful, the following window is displayed: 2 If the window above is displayed, click Finish. Otherwise, be sure the Motorola SBG1000 Wireless Cable Modem Gateway CD-ROM is correctly inserted in the CD-ROM drive. When you finish setting up the USB driver, you can continue with Configuring TCP/IP Setting Up a USB Driver in Windows XP Be sure the Motorola SBG1000 Wireless Cable Modem Gateway CD-ROM is inserted into the CD-ROM drive before you plug in the USB cable. A few seconds after you complete the USB connection, the Found New Hardware Wizard window is displayed: 51 1 Be sure Install the software automatically is selected. 2 Click Next. Windows automatically searches for the correct USB drivers and installs them. If the installation is successful, the following window is displayed: 3 Click Finish to complete the installation. Otherwise, be sure the Motorola SBG1000 Wireless Cable Modem Gateway CD-ROM is correctly inserted in the CD-ROM drive. When you finish setting up the USB driver, you can continue with Configuring TCP/IP. Removing the USB Driver from Windows 98 or Windows Me 1 On the Windows Desktop, right-click one of: In Windows 98, the Network Neighborhood icon In Windows ME, the My Network Places icon 52 The Network window is displayed: 2 Click the Motorola SurfBoard SBG1000 USB Gateway. 3 Click Remove. The Network window no longer displays Motorola SurfBoard SBG1000 USB Gateway in the list: 53 4 Click OK. The System Settings Change window is displayed: 5 Disconnect the USB cable from the PC or SBG1000. 6 Click Yes to restart the computer. 7 Insert the Motorola SBG1000 Wireless Cable Modem Gateway CD-ROM in the CD-ROM drive. After a short time, a window with language choices is displayed. 8 Press the Esc key on the keyboard to exit the start-up screens. 9 To start Windows Explorer, click Start and select Run.. 10 In the Run window, type explorer and click OK. The Exploring window is displayed: Windows Explorer may appear different than in the image. There are variations between Windows versions and you can configure Windows Explorer as you like. 11 Double-click the Motorola SBG1000 CD-ROM drive (D: in the image above). 54 12 Double-click remove or remove.exe to run the Remove utility from the Motorola SBG1000 Wireless Cable Modem Gateway CD-ROM. The SURFboard Cable Modem USB Driver Removal window is displayed: 13 Click Remove Driver. After you remove the USB driver, re-install it on the computer: Setting Up a USB Driver in Windows 98 Setting Up a USB Driver in Windows Me 55 Removing the USB Driver from Windows 2000 1 On the Windows desktop, click Start. 2 Click Settings. 3 Click Control Panel to display the Control Panel window: 4 Double-click System to display the System Properties window:. 56 5 On the System Properties window, click the Hardware tab. 6 Click the Device Manager button to display the Device Manager window: 7 On the Device Manager window, double-click Network Adapters. 8 Click the Motorola SurfBoard SBG1000 USB Gateway. The Uninstall icon displays on the window near the top. 9 Click the Uninstall icon. The following window is displayed: 57 10 Click OK. 11 Close the Device Manager window. 12 Close the Control Panel window. 13 Insert the Motorola SBG1000 Wireless Cable Modem Gateway CD-ROM in the CD-ROM drive. After a short time, a window with language choices is displayed. 14 Press the Esc key on the keyboard to exit the start-up screens. 15 To start Windows Explorer, click Start and select Run to display the Run window. 16 On the Run window, type explorer and click OK to display Windows Explorer: Windows Explorer may appear different than in the image. There are variations between Windows versions and you can configure Windows Explorer as you like. 17 Double-click My Computer. 18 Double-click the Motorola SBG1000 CD icon (D: in the image). 58 19 Double-click remove or remove.exe to run the Remove utility from the Motorola SBG1000 Wireless Cable Modem Gateway CD-ROM. The SURFboard Cable Modem USB Driver Removal window is displayed: 20 Be sure the USB cable is disconnected. 21 Click Remove Driver. Informational messages similar to the ones shown are displayed on the SURFboard Cable Modem USB Driver Removal window. After you remove the USB driver, re-install it following Setting Up a USB Driver in Windows 2000 59 Removing the USB Driver from Windows XP 1 On the Windows desktop, click Start to display the Start window: 2 Click Control Panel to display the Control Panel window. The display varies, depending on the Windows XP view options:. 3 If a Category view similar to the image under step 2 is displayed, click Performance and Maintenance to display the Performance and Maintenance window. Otherwise, skip to step 5. 60 4 Click System to display the System Properties window. Skip to step 6.. 5 If a classic view similar to the following is displayed, click System to display the System Properties window: 61 6 On the System Properties window, click the Hardware tab to display the Hardware page:. 7 Double-click the Device Manager button to display the Device Manager window: 8 Double-click Network adapters. 9 Click the Motorola SurfBoard SBG1000 USB Gateway. The Uninstall icon displays on the window near the top. 10 Click the Uninstall icon. 11 Close the Device Manager and Control Panel windows. 62 12 Insert the Motorola SBG1000 Wireless Cable Modem Gateway CD-ROM in the CD-ROM drive. After a short time, a window with language choices is displayed. 13 Press the Esc key on the keyboard to exit the start-up screens. 14 To start Windows Explorer, click Start and select Run to display the Run window. 15 Type explorer and click OK to display Windows Explorer. Windows Explorer may appear slightly different than in the image. There are variations between Windows versions and you can configure Windows Explorer as you like. 16 Double-click My Computer. 17 Double-click the Motorola CD icon (D: in the image). 63 18 Double-click remove or remove.exe to run the Remove utility from the Motorola SBG1000 Wireless Cable Modem Gateway CD-ROM. The SURFboard Cable Modem USB Driver Removal window is displayed: 19 Be sure the USB cable is disconnected. 20 Click Remove Driver. Informational messages similar to the ones shown are displayed on the SURFboard Cable Modem USB Driver Removal window. After you remove the USB driver, re-install it following Setting Up a USB Driver in Windows XP. 64 Getting Help To get help on any underlined item, field, click the text. For example, if you click a field or the help button on the ADMIN — basic page, the following help is displayed: Configuring TCP/IP You must be sure all client computers are configured for TCP/IP (a protocol for communication between computers). Perform one of: • “Configuring TCP/IP in Windows 95, Windows 98, or Windows ME” • “Configuring TCP/IP in Windows 2000” • “Configuring TCP/IP in Windows XP” • Follow the instructions in your Macintosh or UNIX user manual After configuring TCP/IP, perform one of the following to verify the IP address: • “Verifying the IP Address in Windows 95, Windows 98, or Windows Me” • “Verifying the IP Address in Windows 2000 or Windows XP” • Follow the instructions in your Macintosh or UNIX user manual 65 Configuring TCP/IP in Windows 95, Windows 98, or Windows Me 1 On the Windows Desktop, click Start. 2 Select Settings and then Control Panel from the pop-up menus to display the Control Panel window. 3 Double-click the Network icon to display the Network window: 4 Select the Configuration tab. 5 Verify that TCP/IP is installed for the adapter used to connect to the SBG1000. If TCP/IP is installed, skip to step 10. If TCP/IP is not installed for the adapter, continue with step 6. 6 Select the adapter to use for the SBG1000 connection and click Add. The Select Network Component Type window is displayed: Although your SBG model number may be different than in the images in this guide, the procedure is the same. 7 Click Protocol and click the Add button. 66 8 Click Microsoft in the Manufacturers section and click TCP/IP in the Network Protocol section of Select Network Protocol window: 9 Click OK. 10 Click TCP/IP on the Network window. If there is more than one TCP/IP entry, choose the one for the Ethernet card or USB port connected to the SBG1000. 11 Click Properties. The TCP/IP Properties window is displayed: 67 12 Click the IP Address tab. 13 Click Obtain an IP address automatically. 14 Click OK to accept the TCP/IP settings. 15 Click OK to close the Network window. 16 Click OK when prompted to restart the computer and click OK again. When you complete TCP/IP configuration, go to “Verifying the IP Address in Windows 95, Windows 98, or Windows Me” 68 Configuring TCP/IP in Windows 2000 1 On the Windows Desktop, click Start. 2 Select Settings and then Control Panel from the pop-up menus to display the Control 3 Double-click the Network and Dial-up Connections icon to display the Network and Dial-up Connections window: 69 4 Click Local Area Connection number. The value of number varies from system to system. The Local Area Connection number Status window is displayed: 5 Click Properties. Information similar to the following window is displayed: 70 6 If Internet Protocol (TCP/IP) is in the list of components, TCP/IP is installed. You can skip to step 10. If Internet Protocol (TCP/IP) is not in the list, click Install. The Select Network Component Type window is displayed: 7 Click Protocol on the Select Network Component Type window and click Add. The Select Network Protocol window is displayed: 8 Click Internet Protocol (TCP/IP). 71 9 Click OK. The Local Area Connection number Properties window is re-displayed. 10 Be sure the box next to Internet Protocol (TCP/IP) is checked. 11 Click Properties. The Internet Protocol (TCP/IP) Properties window is displayed: 72 12 Be sure Obtain IP address automatically and Obtain DNS server address automatically are selected. 13 Click OK to accept the TCP/IP settings. 14 Click OK to close the Local Area Connection number Properties window. 15 Click OK when prompted to restart the computer and click OK again. When you complete the TCP/IP configuration, go to “Verifying the IP Address in Windows 2000 or Windows XP” 73 Configuring TCP/IP in Windows XP 1 On the Windows desktop, click Start to display the Start window: 2 Click Control Panel to display the Control Panel window. The display varies, depending on the Windows XP view options. If the display is a Category view as shown below, continue with step 3. Otherwise, skip to step 5. 74 3 Click Network and Internet Connections to display the Network and Internet Connections window: 4 On the Network and Internet Connections window in the “or pick a Control Panel icon, click Network Connections to display the LAN or High-speed Internet connections. Skip to step 6. 5 If a classic view similar to below is displayed, click Network Connections to display the LAN or Highspeed Internet connections: 75 6 Right-click on the network connection. If more than one connection is displayed, be sure to select the one for your network interface: 7 Select Properties from the pop-up menu to display the Local Area Connection Properties window: 8 On the Local Area Connection Properties window, be sure Internet Protocol (TCP/IP) is checked. If it is not checked, check it. 76 9 Select Internet Protocol (TCP/IP) and click Properties to display the Internet Protocol (TCP/IP) Properties window: 10 On the Internet Protocol (TCP/IP) Properties window, verify that the settings are correct, as shown above. 11 Click OK to close the TCP/IP Properties window. 12 Click OK to close the Local Area Connection Properties window. When you complete the TCP/IP configuration, go to “Verifying the IP Address in Windows 2000 or Windows XP” 77 Verifying the IP Address in Windows 95, Windows 98, or Windows Me To check the IP address: 1 On the Windows Desktop, click Start. 2 Select Run. The Run window is displayed. 3 Type winipcfg.exe and click OK. The IP Configuration window is displayed. The Ethernet Adpater Information field will vary depending on the system, as shown in the following examples: The values for Adapter Address, IP Address, Subnet Mask, and Default Gateway on the PC will be different than in the image. 4 Select the adapter name — the Ethernet card or USB device. 5 Click Renew. 6 Click OK after the system displays an IP address. If after performing this procedure the computer cannot access the Internet, call your cable service provider for help. 78 Verifying the IP Address in Windows 2000 or Windows XP To check the IP address: 1 On the Windows Desktop, click Start. 2 Select Run. The Run window is displayed. 3 Type cmd and click OK to display a command prompt window. 4 Type ipconfig and press ENTER to display the IP configuration. A display similar to the following indicates a normal configuration: If an Autoconfiguration IP Address is displayed as in the following window, there is an incorrect connection between the PC and the SBG1000 or there are cable network problems. Check the cable connections and determine if you can view cable-TV channels on your television: After verifying the cable connections and proper cable-TV operation, renew the IP address. 79 To renew the IP address: 1 Type ipconfig /renew and press ENTER. If a valid IP address is displayed as shown, Internet access should be available. 2 Type exit and press ENTER to return to Windows. If after performing this procedure the computer cannot access the Internet, call your cable service provider for help. 80 Frequently-Asked Questions Here are answers to questions our customers frequently ask: Q What is high-speed cable Internet access? A Cable Internet access uses cable television wires instead of telephone lines to connect to the Internet. It is extremely fast and does not tie up telephone lines for incoming or outgoing calls and faxes. Q How fast is the Motorola SBG1000 Wireless Cable Modem Gateway? A Cable modems offer Internet access at speeds up to 100 times faster than a traditional phone modem. You can experience speeds of over 1,000 Kbps. Due to network condition such as traffic volume and the speed of the sites you visit, actual speed may vary. Many network and other factors can affect download speeds. Q How many users can one SBG1000 support? A A single SBG1000 can support up to 253 users, each assigned a unique IP address, on a Class C network. Q What is Network Address Translation? A NAT is a technique to translate private IP addresses on your LAN to a single IP address assigned by your cable service provider that is that is visible to outside users on the Internet. Q What is IEEE_802.11b? A IEEE 802.11b is the IEEE wireless network standard. Q What type of firewall is provided on the SBG1000? A The SBG1000 provides a stateful-inspection firewall. Q What wireless security measures are provided on the SBG1000? A To protect data transmitted over wireless connections, the SBG1000 supports WEP encryption and MAC access control lists. For information, see “Setting Up the Wireless LAN” Q Why is there no Standby button? A As a security measure, current Motorola SURFboard cable modems provide a Standby button to temporarily suspend the Internet connection. Because the SBG1000 firewall provides high security levels while connected, the Standby button is not required. Q Can I still watch cable TV while using my Motorola SBG1000 Wireless Cable Modem Gateway? A Yes, your cable TV line can carry the TV signal while you send and receive information on the Internet. Q What are CableLabs Certified, DOCSIS, and Euro-DOCSIS? A CableLabs Certified, DOCSIS, and Euro-DOCSIS are the industry standards for high-speed data distribution over cable television system networks. They are intended to ensure that all compliant cable modems interface with all compliant cable systems. Your SBG1000 is DOCSIS or Euro-DOCSIS certified. Q If I have an SBG1000, can I still use my old 28.8 Kbps or 56 Kbps modem? A Yes you can. However, once you’ve experienced the speed of cable Internet access, you’ll never again want to wait for traditional dial-up services. 81