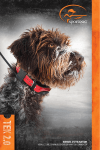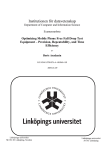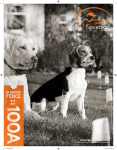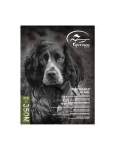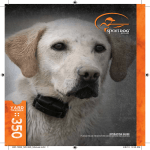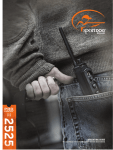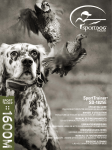Download - SportDOG
Transcript
OPERATING GUIDE PLEASE READ THIS ENTIRE GUIDE BEFORE BEGINNING IMPORTANT SAFETY INFORMATION EXPLANATION OF ATTENTION WORDS AND SYMBOLS USED IN THIS GUIDE This is the safety alert symbol. It is used to alert you to potential personal injury hazards. Obey all safety messages that follow this symbol to avoid possible injury or death. WARNING indicates a hazardous situation which, if not avoided, could result in death or serious injury. CAUTION, used without the safety alert symbol, indicates a hazardous situation which, if not avoided, could result in harm to your dog. NOTICE is used to address safe use practices not related to personal injury • Not for use with aggressive dogs. Do not use this product if your dog is aggressive, or if your dog is prone to aggressive behavior. Aggressive dogs can cause severe injury and even death to their owner and others. If you are unsure whether this product is appropriate for your dog, please consult your veterinarian or a certified trainer. • This device contains Lithium-Ion (Li-Ion) batteries; never incinerate, puncture, deform, short-circuit, or charge with an inappropriate charger. Fire, explosion, property damage, or bodily harm may occur if this warning is not followed. • Risk of explosion if battery is replaced by an incorrect type. Dispose of used batteries according to the regulations in your area. • Batteries should never be removed from the battery compartment for charging. • Risk of explosion if batteries are charged in areas with high temperature (100° F+ / 38° C). • Keep batteries away from children. • Using your TEK Series 2.0 System while operating a motor vehicle can be distracting. Always pay full attention to operating your vehicle. • Always be alert to your surroundings when navigating to a Waypoint. Do not cross dangerous terrain or obstacles as you move. • Unauthorized changes or modifications to the equipment may violate FCC regulations and could void the user’s authority to operate the equipment. • The Geofence feature alerts you that your dog has left a boundary you created. It is not a containment system. TEK-V2LT: Please read and follow the instructions in this manual. Proper fit of the collar is important. A collar worn for too long or made too tight on the dog’s neck may cause skin damage. This is called bed sores; it is also called decubitus ulcers or pressure necrosis. • • • • • • 2 Avoid leaving the collar on the dog for more than 12 hours per day. When possible, reposition the collar on the dog’s neck every 1 to 2 hours. Check the fit to prevent excessive pressure; follow the instructions in this manual. Never connect a leash/lead to the electronic collar; it will cause excessive pressure on the contacts. When using a separate collar for a leash/lead, don’t put pressure on the electronic collar. Wash the dog’s neck area and the contacts of the collar weekly with a damp cloth. SPORTDOG.COM • Examine the contact area daily for signs of a rash or a sore. • If a rash or sore is found, discontinue use of the collar until the skin has healed. • If the condition persists beyond 48 hours, see your veterinarian. For additional information on bed sores and pressure necrosis, please visit the Support section for Remote Trainers at www.sportdog.com. These steps will help keep your dog safe and comfortable. Millions of dogs are comfortable while they wear stainless steel contacts. Some dogs are sensitive to contact pressure. You may find after some time that your dog is very tolerant of the collar. If so, you may relax some of these precautions. It is important to continue daily checks of the contact area. If redness or sores are found, discontinue use until the skin has fully healed. • You may need to trim the hair in the area of the Contact Points or switch to the longer Contact Points to ensure consistent contact. Never shave the dog’s neck; this may lead to a rash or infection. • You should not make the collar any tighter than is required for good contact. A collar that is too tight will increase the risk of pressure necrosis in the contact area. TEK-V2L: Please read and follow the instructions in this manual. Proper fit of the collar is important. • • • • Avoid leaving the collar on the dog for more than 12 hours per day. When possible, reposition the collar on the dog’s neck every 1 to 2 hours. When using a separate collar for a leash/lead, don’t put pressure on the electronic collar. Wash the dog’s neck area and collar weekly with a damp cloth. • THE DATA IN THIS SYSTEM HAS BEEN PROVIDED BY DELORME IN PARTNERSHIP WITH RADIO SYSTEMS® CORPORATION. IT IS SUITABLE AND INTENDED ONLY FOR GENERAL VISUAL REFERENCE USE. IT SHOULD NOT BE USED FOR ANY PURPOSE REQUIRING EXACT MEASUREMENT OF DISTANCE OR DIRECTION, OR FOR PRECISION IN ADDRESS LOCATION OR IN THE DEPICTION OF GEOGRAPHIC FEATURES. ROUTING DIRECTIONS SHOULD BE USED ONLY AS A TRAVEL AID AND MUST ALWAYS BE VISUALLY VERIFIED BY THE USER ON THE GROUND AND EXECUTED WITH DUE REGARD TO TRAFFIC AND ROAD CONDITIONS, ROAD SIGNS AND REGULATIONS. Please note that the Data is merely a graphical representation of geographic features appearing on the face of the earth. The Data may include features, such as roads, trails, etc., that are located on private property. Nothing in this License grants the use of, or is intended to imply the right to use, any such private property. You should respect all landowner restrictions. You are solely responsible for complying with all legal requirements relating to land use and for your own safety and for the consequences of your actions in your use of the Data. • Avoid chemical cleaners and solvents that can damage plastic components. • Do not store the TEK Series 2.0 System where prolonged exposure to temperature extremes may occur, because permanent damage may result. • When storing the device for an extended time, store within the temperature range of 32°F to 77°F (from 0° to 25°C). • In a typical training situation a user will not exceed 100 seconds of transmission time per hour, equating to 294 unique commands. • Do not leave the device exposed to a heat source or in a high-temperature location, such as in the sun in an unattended vehicle. To prevent damage, remove the device from the vehicle or store it out of direct sunlight, such as in the glove box. • Always confirm legal shooting hours with your respective state fish and wildlife agency’s district office. 3 SPORTDOG.COM Thank you for choosing SportDOG Brand® tracking and training products. Used properly, this product will help you track and/or train your dog efficiently and safely. To ensure your satisfaction, please review this operating guide thoroughly. If you have questions regarding this product’s operation, please see this manual’s Frequently Asked Questions or Troubleshooting sections, contact our Customer Care Center at 1-800-732-0144, visit our website at www.sportdog.com or view our support videos at www.youtube.com/sportdogbrand. To get the most protection out of your Two-Year Warranty, please register your product within 30 days at www.sportdog.com. By registering, and keeping your receipt you will enjoy the product’s full warranty and should you ever need to call the Customer Care Center, we will be able to help you faster. Most importantly, your valuable information will never be given or sold to anyone. Complete warranty information is available online at www.sportdog.com. TABLE OF CONTENTS COMPONENTS............................................................................................................................................................................. 5 HOW THE SYSTEM WORKS........................................................................................................................................................... 5 KEY DEFINITIONS........................................................................................................................................................................ 6 ICON DEFINITIONS...................................................................................................................................................................... 8 OPERATE THE TEK SERIES 2.0 HANDHELD DEVICE ....................................................................................................................10 PREPARE THE GPS COLLAR/E-COLLAR MODULE ..............................................................................................................11 TEST LIGHT INSTRUCTIONS ......................................................................................................................................................11 CONVERT A GPS COLLAR TO A GPS COLLAR WITH E-COLLAR MODULE ............................................................................. 14 FIT THE GPS COLLAR OR GPS COLLAR WITH E-COLLAR MODULE.............................................................................................. 15 PREPARE THE TEK SERIES 2.0 HANDHELD DEVICE ........................................................................................................... 16 TEK 2.0 SETUP WIZARD..............................................................................................................................................................17 HOME ....................................................................................................................................................................................... 20 MY DOGS ...........................................................................................................................................................................21 MY COLLARS ............................................................................................................................................................................ 24 HUNTERS ................................................................................................................................................................................. 26 TRAINING ................................................................................................................................................................................. 28 TRACKING ........................................................................................................................................................................ 30 MAP .......................................................................................................................................................................................... 33 VOICE ...................................................................................................................................................................................... 36 COMPASS ......................................................................................................................................................................... 37 SETTINGS ................................................................................................................................................................................. 39 TRIP COMPUTER ....................................................................................................................................................................... 45 JOURNAL ................................................................................................................................................................................. 47 GEOFENCES ............................................................................................................................................................................. 49 WAYPOINTS ..............................................................................................................................................................................51 SUN/MOON/HUNT .................................................................................................................................................................... 53 CONNECT TO A COMPUTER....................................................................................................................................................... 54 ACCESSORIES........................................................................................................................................................................... 54 FREQUENTLY ASKED QUESTIONS.............................................................................................................................................. 55 TROUBLESHOOTING................................................................................................................................................................. 56 TERMS OF USE AND LIMITATION OF LIABILITY.......................................................................................................................... 58 COMPLIANCE............................................................................................................................................................................ 58 BATTERY DISPOSAL.................................................................................................................................................................. 59 TEK SERIES 2.0 ADD-A-DOG® COLLARS..................................................................................................................................... 60 videos available at www.youtube.com/sportdogbrand. Press 4 SPORTDOG.COM to view the video. GETTING STARTED COMPONENTS TEK SERIES TEK-V2L SYSTEM CONTAINS: TEK SERIES TEK-V2LT SYSTEM CONTAINS: • • • • • Handheld Device with Antenna GPS Collar on Red Collar Strap • Gear Bag Charge Cradle • Adapter • USB Cables Basic Training DVD and Manual Quick Start Guide • Lanyard • • • • • • • Handheld Device with Antenna GPS Collar with E-Collar Module on Red Collar Strap Location-only Module • Gear Bag Charge Cradle • Adapter • USB Cables Basic Training DVD and Manual Quick Start Guide • Long Contact Points • Test Light Lanyard • Allen Wrench HOW THE SYSTEM WORKS The SportDOG Brand® TEK Series 2.0 Systems have been proven safe, comfortable, and effective for all dogs over 8 pounds. Consistent, correct use of this product allows you to track your dog, reinforce commands, and correct misbehavior from up to 10 miles line of sight. The Handheld Device receives your location from its built-in GPS antenna and receives location updates from the GPS antenna mounted on the collar to track the location of your dog. The Handheld Device sends a signal, activating the E-Collar Module to deliver a harmless stimulation.* With proper training, a dog will learn to associate the signal with a command. Like all SportDOG™ products, this model features adjustable static stimulation levels so you can tailor the stimulation level to your dog’s temperament, eliminating the risk of over-correction. *TEK-V2LT and TEK-2AD have E-Collar functionality. To add E-Collar functionality to your TEK-V2L, you must purchase the TEK-2T E-Collar Module. IMPORTANT: THE TEK SERIES 2.0 SYSTEM HAS A RANGE OF UP TO 10 MILES LINE OF SIGHT. DEPENDING ON THE WAY YOU HOLD THE HANDHELD DEVICE, THE MAXIMUM RANGE MAY VARY. FOR CONSISTENT RESULTS AT LONGER RANGES, HOLD THE HANDHELD DEVICE IN A VERTICAL POSITION AWAY FROM YOUR BODY AND ABOVE YOUR HEAD. TERRAIN, WEATHER, VEGETATION, TRANSMISSIONS FROM OTHER RADIO DEVICES, AND OTHER FACTORS WILL AFFECT THE MAXIMUM RANGE. Do not use this product if your dog is aggressive, or if your dog is prone to aggressive behavior. Aggressive dogs can cause severe injury and even death to their owner and others. If you are unsure whether this product is appropriate for your dog, please consult your veterinarian or a certified trainer. 5 SPORTDOG.COM HANDHELD DEVICE: Receives and displays location updates from the GPS Collar. It sends the radio signal to the E-Collar Module. It is waterproof and can be submerged in water to a depth of 5 feet. ON/OFF BUTTON: Pressing and releasing this button will cause the unit to vibrate and the Start-up Screen will display. Pressing and holding this button until the display goes black will turn the unit off. The backlight settings can also be adjusted by simply pressing and releasing the button for one second. WHEEL: Rotating the Wheel clockwise or counterclockwise allows the user to interact with the features on the screen, including scrolling through icons and adjusting the map scale. ENTER BUTTON: Pressing and releasing this button selects a highlighted Menu entry. May also be used to select an object on the Map Screen to receive more detailed information. ARROW PAD: Contains four arrow keys (up, down, left, and right) and can be used to control navigation through all menus and lists on the screen. TRAINING/TRACKING/HOME TOGGLE BUTTON: Pressing and releasing this button will toggle between the Tracking, Training, and Home Screens. It can also be used to return to the last viewed screen when pressed from any screen. USER-DEFINED STIM BUTTON: These buttons (button 1 on top, button 2 in the middle, and button 3 on the bottom) send the stimulation signals you have selected to use when training your dog. MENU BUTTON: Pressing and releasing this slightly raised button will display a pop-up menu of available options for the current screen. WAYPOINT BUTTON: Pressing and releasing this button will display the “Mark Waypoint” Menu allowing active dogs, active hunters, current location, or map locations to be set as Waypoints. You can have up to 1,000 saved Waypoints. CHARGING JACK: Port for connecting the Handheld Device to the USB cable. HANDHELD DEVICE TRANSMITTER ANTENNA ON/OFF BUTTON WHEEL ENTER BUTTON ARROW PAD USER-DEFINED STIM BUTTON TRAINING/TRACKING/ HOME TOGGLE BUTTON CHARGING JACK (located on the backside) WAYPOINT BUTTON 6 MENU BUTTON SPORTDOG.COM GETTING STARTED KEY DEFINITIONS ON/OFF BUTTON: Pressing this button and releasing when the GPS Indicator Light comes on green will turn the unit on. Pressing and holding this button until the GPS Indicator Light comes on solid red and the GPS Collar beeps for 2 seconds will turn the unit off. INDICATOR LIGHT: Indicates when the GPS Collar has been turned on or off, whether a GPS Lock has been attained, is in pairing mode, and also serves as a low-battery indicator. CHARGE CONTACTS: Location for connecting the GPS Collar to the charge cradle. E-COLLAR MODULE*: Receives the radio signal from the Handheld Device and delivers static, vibration, or tone stimulation for correcting or cueing your dog. It is waterproof and can be submerged in water to a depth of 25 feet. *Included with TEK-V2LT only. For the TEK-V2L, purchase the TEK-2T E-Collar Module accessory to add E-Collar functionality to a GPS Collar. CONTACT POINTS: The contacts through which the E-Collar Module delivers static stimulation to your dog. GPS COLLAR ON/OFF BUTTON RECEIVER INDICATOR LIGHT CHARGE CONTACTS GPS COLLAR WITH E-COLLAR MODULE CONTACT POINTS ON/OFF BUTTON RECEIVER INDICATOR LIGHT CHARGE CONTACTS 7 SPORTDOG.COM GETTING STARTED GPS COLLAR: Receives location from GPS and GLONASS constellations and transmits location updates to the Handheld Device. It is waterproof and can be submerged in water to a depth of 25 feet. The following icons are used throughout the TEK Series 2.0 software interface. ICON FUNCTION GENERAL ICONS TIME INDICATOR: Displays the current local time. BATTERY GAUGE: Displays the battery charge status. UP / DOWN INDICATORS: Indicate menu choices available. Use the arrow pad keys to view additional menu items. MORE / SELECT INDICATOR: Indicates more information is available. Use the Enter Button or the Right Arrow Key to show additional information. BACK INDICATOR: Indicates lower menu level. Press the Left Arrow Key to return to the previous screen. SEARCHING FOR GPS: Indicates that Handheld Device is trying to locate GPS signal. TRACKING ICONS GPS LOCK INDICATOR*: Indicates the Handheld Device has a good satellite fix. COMPASS NEEDLE: Displays Compass heading to magnetic north. MY DOGS: Indicates the current dog. Color is based on the assigned collar to this dog. HUNTER INDICATOR: Indicates a tracked hunter. Color is assigned by the user. HUNTER INDICATOR COMMUNICATION LOST: Displays if communication to a hunter’s Handheld Device is lost. WAYPOINTS: Indicates a location saved and color-coded by the user. DOG DIRECTION INDICATOR: Displays the Compass bearing to your dog. DOG DIRECTION INDICATOR COMMUNICATION LOST: Displays if communication to a GPS Collar is lost. DOG ON POINT / TREED INDICATOR: Indicates the location of your dog when the dog is stationary. SCALE INDICATOR: Shows the current map scale. The scale ranges from 45 yards to 1,989 miles. *Before the Handheld Device can show your current location and the location of a tracked dog(s), it must acquire GPS lock. To acquire GPS lock, go outdoors to an open area with a clear view of the sky. The searching for GPS lock icon will display until GPS lock is acquired. 8 SPORTDOG.COM GETTING STARTED ICON DEFINITIONS Available only with the TEK-V2LT system or the TEK-2T E-Collar Module accessory. CONTINOUS STATIC STIMULATION: You control both when and how long static stimulation is delivered, up to a maximum of 10 seconds. After 10 seconds, the static stimulation will “time out” for 5 seconds. You will see a transmission time out message on the screen. Release the User-Defined Stim Button and press it again for additional static stimulation to be delivered. VIBRATION STIMULATION: The collar will vibrate when this User-Defined Stim Button is pressed. TONE STIMULATION: The collar will make a rapid beeping noise when this User-Defined Stim Button is pressed. MOMENTARY STATIC STIMULATION: The E-Collar Module will deliver static stimulation for 1/10 of a second, when this User-Defined Stim Button is pressed. RISING STATIC STIMULATION: The static stimulation will rise from the current level to the maximum level when this User-Defined Stim Button is pressed and held. USER PROGRAMMABLE STIMULATION 1: The E-Collar Module will deliver static stimulation according to the User-Defined setting. USER PROGRAMMABLE STIMULATION 2: The E-Collar Module will deliver static stimulation according to the User-Defined setting. HOME SCREEN ICONS When you power on the Handheld Device, the Home Screen pages will offer the following icons: MY DOGS: View a list of all dogs and their details (page 21). MY COLLARS: View a list of all collars and their details (page 24). HUNTERS: View a list of all hunters and their details (page 26). TRAINING: View stimulation settings and deliver stimulation to dogs when E-Collar functionality is enabled (E-Collar Module required) (page 28). TRACKING: View a map showing all dogs and/or hunters being tracked (page 28). MAP: View and pan the map and any data that has been loaded on the Handheld Device (page 33). VOICE: Receive audible alerts for all or selected dogs and hunters being tracked (page 36). COMPASS: View the electronic Compass for navigation and details for selected tracked items including dogs, hunters, and Waypoints (page 37). SETTINGS: Change configurations for units, time, display, and other settings (page 39). TRIP COMPUTER: View detailed information for yourself, dogs, and tracked hunters in the current tracking session (page 45). JOURNAL: View all the Journal notes, Waypoints, and breadcrumbs created in a tracking session (page 47). GEOFENCES: View, add, remove, and manage Geofences (page 49). WAYPOINTS: View, add, remove, and manage Waypoints (page 50). SUN/MOON/HUNT: View information about rising and setting time for the sun and moon, as well as predictions for hunting conditions (page 53). 9 SPORTDOG.COM GETTING STARTED TRAINING ICONS The following terms are used throughout this Operating Guide: Select: Use the Up/Down/Left/Right Arrow Keys to scroll through and highlight menu items or areas of the screen. A selected item is highlighted in orange. Home: The main screen that displays the icons. Field: The location on a screen where data can be entered. Enter: Press the Enter Button to select a highlighted item. NAVIGATION TIP The Enter Button and the Right Arrow Key share many of the same functions. Both can be used to select a highlighted option in a list and to move on to new screens during a Wizard. ARROW KEYS Press the Up/Down/Left/Right Arrow Keys to scroll through icons and lists. WHEEL Turn the Wheel clockwise to scroll left to right or counterclockwise to scroll right to left. The Wheel scrolls between the Home Screen pages, which are looped, allowing you to scroll from the last icon to the first icon or vice versa. ARROW KEYS AND WHEEL USES • • • • • • • • 10 The Wheel and Arrow Keys navigate the Home Screens. The Wheel and Up/Down Arrow Key navigate menu lists. The Left/Right Arrow Keys and the Enter Button interact with menu items. The Wheel changes the map scale on the Map Screen and Tracking Screen. The Up/Down/Left/Right Arrow Keys move through the Dog List area at the bottom of the Tracking Screen. The Up/Down/Left/Right Arrow Keys pan the cursor on the Map Screen. The Up/Down Arrow Keys change static stimulation levels on the Training Screen. The Left/Right Arrow Key moves through the active dog list on the Training Screen and Compass Screen. SPORTDOG.COM GETTING STARTED OPERATE THE TEK SERIES 2.0 HANDHELD DEVICE PREPARE THE GPS COLLAR/E-COLLAR MODULE YOU MUST COMPLETE THESE STEPS PRIOR TO USING THIS DEVICE FOR THE FIRST TIME. TO CHARGE THE GPS COLLAR/E-COLLAR MODULE 1. Attach the supplied Charge Cradle so that the SportDOG Brand® logo on the Charge Cradle covers the SportDOG Brand logo on the GPS Collar. 2.Connect the appropriate charger connector to the charging jack. 3.Plug the charger into a standard 120/240-volt AC wall outlet. 4.Charge the GPS Collar for 4 hours for the first charge and every charge thereafter. It is not harmful to let the unit charge more than 4 hours. 5.When charging is complete, as indicated by the Indicator Light blinking green, remove the Charge Cradle. NOTE: Approximate battery life between charges is 24 hours (at the 3 second update rate) depending on the frequency of use. TO TURN THE GPS COLLAR/E-COLLAR MODULE ON Press the On/Off Button and release when the Indicator Light comes on green. The GPS Collar will beep 1 to 5 times indicating which channel the collar is on. TO TURN THE GPS COLLAR/E-COLLAR MODULE OFF Press and hold the On/Off Button until the Indicator Light comes on solid red and the GPS Collar beeps for 2 seconds. To extend the battery life between charging cycles, turn off the GPS Collar when it is not in use. TEST LIGHT INSTRUCTIONS 1. Turn the GPS Collar with E-Collar Module on. 2.Hold the Test Light Contacts to the Contact Points. 3.Press a Static Stimulation Button on the Handheld Device. 4.The Test Light will flash. NOTE: At higher static stimulation levels, the Test Light will flash brighter. 5.Turn the GPS Collar with E-Collar Module off. NOTE: If the Test Light does not flash, recharge the battery and re-test. If the Test Light still does not flash, contact the Customer Care Center at 1-800-732-0144. 11 SPORTDOG.COM GETTING STARTED STEP :: 01 OPERATIONAL MODE Unit is turned on via On/Off Button Unit is turned off via On/Off Button Unit is on LIGHT COLOR LIGHT FUNCTION BATTERY STATUS SPEAKER FUNCTION Green Light is solid in color during beep sequence Good Low Beeps 1-5 times depending on GPS code Red Light is solid in color during beep sequence N/A N/A Green Single blink every 3 seconds Good N/A Red Red Low* Unit is in pairing mode Amber Light is solid in color N/A N/A Unit is charging Green Light is solid in color N/A N/A Unit is charged Green Light flashes N/A N/A Unit is delivering continuous, momentary, rising, or programmable static stimulation Red Light is solid in color while delivering stimulation N/A N/A Unit is delivering tone stimulation N/A N/A N/A Unit will beep Unit is delivering vibration stimulation N/A N/A N/A N/A Green Single blink every 3 seconds Good N/A Double blink every 3 seconds Good Unit has attained GPS lock** Unit has lost GPS lock Red Green Red Low N/A Low * Update rate automatically adjusts to 2 minutes. ** Before the GPS Collar can send location information to the Handheld Device, it must acquire GPS lock. To acquire GPS lock, go outdoors to an open area with a clear view of the sky. 12 SPORTDOG.COM GETTING STARTED GPS COLLAR INDICATOR LIGHT • The Handheld Device and GPS Collar contain Lithium-Ion (Li-Ion) batteries; never incinerate, puncture, deform, short-circuit, or charge with an inappropriate charger. Fire, explosion, property damage, or bodily harm may occur if this warning is not followed. • Risk of explosion if battery is replaced by an incorrect type. Dispose of used batteries according to the regulations in your area. • Risk of explosion if batteries are charged in areas with high temperature (100° F+ / 38° C). • Batteries should never be removed from the battery compartment for charging. • The rechargeable Lithium Ion (Li-Ion) batteries are not memory sensitive, do not require depletion before charging and cannot be over charged. • The batteries come partially charged from the factory, but will require a full charge before the first use. • When storing the unit for long periods, remember to regularly give batteries a full charge. This should be done once every 3 to 4 months. Failure to do so will result in decreased battery life. • You should expect hundreds of recharge cycles from your batteries. However, all rechargeable batteries lose capacity over time relative to the number of recharge cycles they experience. This is normal. If your operating time drops to half of the original life, contact the Customer Care Center. • The batteries should last for a period of 3-5 years. When a battery needs replacement, call our Customer Care Center at 1-800-732-0144. Please do not open the GPS Collar until you have received your replacement. • When storing the device for an extended time, store within the following temperature range: from 32°F to 77°F (from 0° to 25°C). 13 SPORTDOG.COM GETTING STARTED ABOUT RECHARGEABLE BATTERIES 1. Remove the outer screws from the Location-Only A B Module with a 3/32 Allen wrench (A). 2.Separate the Location-Only Module from the GPS Collar’s front housing (B). 3.Thoroughly clean inside the front housing with a soft towel, removing any debris. 4.Before installing the E-Collar Module, check to make C D sure the GPS Collar mount and antenna base and cable have not become dislodged (C). • Ensure the GPS Collar mount is seated properly in the front housing and that the GPS Collar mount plug is securely in place. • Ensure the antenna base is seated firmly on top of E the GPS Collar mount and that the antenna cable is routed properly through front housing channel. 5.Install the E-Collar Module onto the GPS Collar’s front housing. Ensure that the E-Collar Module is fully seated before replacing the screws (D). 6.Replace the two outer screws being careful not to over-tighten (E). NOTE: If you own the TEK Series 2.0 GPS Tracking System (TEK-V2L), you must purchase the TEK-2T E-Collar Module accessory to utilize E-Collar functionality. 14 SPORTDOG.COM GETTING STARTED CONVERT A GPS COLLAR TO A GPS COLLAR WITH E-COLLAR MODULE To ensure the effectiveness of this product and the comfort and safety of your dog, check the fit of the collar frequently. If you notice that your dog is experiencing skin irritation, discontinue use of the collar for a few days. If the condition persists beyond 48 hours, see your veterinarian. IMPORTANT: The proper fit and placement of the collar is important for effective use. Please see page 2 for Important Safety Information. To ensure a proper fit, follow these steps: 1. With your dog standing (A), center the GPS Collar underneath your A dog’s neck (B). If using an E-Collar Module, ensure the Contact Points are touching the skin. If your dog has a long or thick coat, you have two options to ensure consistent contact: either trim the hair around the Contact Points or switch to the longer Contact Points included with your system. B • You may need to trim the hair in the area of the Contact Points. Never shave the dog’s neck; this may lead to a rash or infection. • You should not make the collar any tighter than is required for good contact. A collar that is too tight will increase the risk of pressure necrosis in the contact area. C 2.The collar should fit snugly, yet loose enough to allow one finger to fit between the strap and your dog’s neck (C). 3.Allow your dog to wear the collar for several minutes, and then recheck the fit. Check the fit again as your dog becomes more comfortable wearing the collar. NOTE: To ensure the best reception possible, ensure the GPS antenna is positioned on the back of your dog’s neck. 15 SPORTDOG.COM GETTING STARTED FIT THE GPS COLLAR OR GPS COLLAR WITH E-COLLAR MODULE PREPARE THE TEK SERIES 2.0 HANDHELD DEVICE You must complete these steps prior to using this device for the first time. TO CHARGE THE HANDHELD DEVICE 1. Lift the rubber cover protecting the charging jack. 2.Connect the appropriate charger connector to the charging jack. 3.Plug the charger into a standard 120/240-volt AC wall outlet. The Handheld Device will automatically power on. Keep the Handheld Device powered on until it is fully charged. NOTE: The first time your Handheld Device powers on, you will be prompted to begin Guided Setup. Each subsequent time you plug in your Handheld Device, you will see an alert Connect to sync your data with a computer. Select Cancel to simply charge the device. See “CONNECT TO A COMPUTER” for more information. 4.Charge the Handheld Device for up to 8 hours for the first charge and every charge thereafter. It is not harmful to let the unit charge more than 8 hours. Charge times may be longer using a non-specified charger. 5.When charging is complete, as indicated by a full bar on the battery icon, replace the rubber cover. NOTE: Approximate battery life between charges is 12 hours, depending on the frequency of use. TO TURN THE HANDHELD DEVICE ON Firmly press and release the On/Off Button. The Handheld Device will vibrate and the Start-Up Screen will display. TO TURN THE HANDHELD DEVICE OFF Firmly press and hold the On/Off Button. Release when the display goes blank. TO ADJUST THE DISPLAY BRIGHTNESS With the Handheld Device powered on, press and release the On/Off Button for 1 second. Adjust and preview backlight settings using the Left/Right Arrow Keys. Press the Enter Button to save the backlight setting or do not press any buttons for 3 seconds to allow the feature to time-out. 16 SPORTDOG.COM GETTING STARTED STEP :: 02 TEK 2.0 SETUP WIZARD The first time you turn on your TEK 2.0 Handheld Device, the Setup Wizard will walk you through setting up your device. The Setup Wizard has four sections: 1. Initial Device Settings 2.Adding Dogs 3.Adding Collars 4.Final Device Settings LANGUAGE First, the Setup Wizard will ask you to select the language for your SportDOG Brand® TEK Series 2.0. The default is English and there are 10 additional languages available. Use the Up/Down Arrow Keys to highlight your choice and then select Next to move to the next screen. SETUP OPTIONS The Setup Wizard will ask Would you like to follow the Guided Setup or use the Default Settings? You have the option of selecting Guided Setup or Default Settings. Use the Up/Down Arrow Keys to highlight your choice then press the Enter Button or the Right Arrow Key. • Select Guided Setup to go to the next screen in the wizard. • Select Default Settings to go directly to the Home Screen. • Select the Do Not Show This Again checkbox to prevent the Setup Wizard from running each time the Handheld Device is turned on. NOTE: If you choose Default Settings, your Handheld Device will have one dog (named “Dog 1”) and one collar (named “Collar 1”) paired so you can go directly into the field. You can customize your Handheld Device on the My Dogs, My Collars, Hunters, and Settings Screens. You must calibrate the Compass before beginning a hunt (see page 20). DISTANCE AND SPEED Next, the Wizard will ask you to select your measuring units for: • Distance – Miles/Yard or Kilometers/Meter • Speed – MPH or KM/H Select your choices for each field, then select Next to move to the next screen. TIME The Wizard will then ask you to choose: • Time Format – 12 hour or 24 hour • Time Zone – All global time zones are available • Daylight Savings – Enabled or Disabled (If you choose Enabled, the Handheld Device will update for Daylight Savings Time automatically). If you are in the US, Canada, or Europe, choose Enable to ensure the time on your Handheld Device is correct. Select your choices for each field and then select Next to move to the next screen. 17 SPORTDOG.COM GETTING STARTED STEP :: 03 The Wizard will prompt you to enter your dog’s name. Press the Enter Button or Right Arrow Key to bring up the keyboard. Use the arrow keys or Wheel to select letters and spell out the name of your dog*. When complete, select the checkbox. Select Next to move to the next screen. *Duplicate dog names are not allowed. If you enter a duplicate name, a warning will appear prompting you to enter a different name before advancing out of the keyboard screen. E-COLLAR The Setup Wizard will then ask Do you use an E-Collar with this dog? If you select Yes, you will move on to questions about Stim Buttons. If you select No, you will move on to choose other dog settings (skip to “ACTION”). Select Next to move to the next screen. STIM BUTTONS If you are using an E-Collar, this screen sets the dog’s Stimulation Buttons. Choose from the following values for each Stim Button (see “TRAINING ICONS” for a description of each option): • (C) Continuous Static Stimulation • (V) Vibration Stimulation • (T) Tone Stimulation • (M) Momentary Static Stimulation • (R) Rising Static Stimulation • (P1) User Programmable Static Stimulation 1 • (P2) User Programmable Static Stimulation 2 Select Next to move to the next screen. STIM RANGE If you are using an E-Collar, this screen sets the dog’s static stimulation range. Select from Low, Medium, or High and then select Next to move to the next screen. ACTION Set the desired reported actions for the dog. Select from None, On-Point or Treed and then select Next to move to the next screen. BARK INDICATOR The Setup Wizard will now ask Do you want to use the Bark Indicator with this dog? Select Yes or No and then select Next to move to the next screen. NOTE: The Bark Indicator options are a placeholder for future functionality. This feature will not currently operate. See “CONNECT TO A COMPUTER” for information about downloading future product updates. ADDITIONAL DOGS Your first dog is now added. The Setup Wizard will ask Would you like to add another dog? If you select Yes, you will be taken back to the Dog Name Screen and will repeat the process. If you select No, you will move on to add a collar. Select Yes or No and then select Next to move to the next screen. NOTE: You can have up to 100 dog profiles. COLLAR COLOR You will now add a collar to be assigned to the dog. Choose the collar color for this dog. This color will represent the dog on all screens. Press the Enter Button or the Right Arrow Key to bring up a selection of colors. There are 21 colors available to assign to collars and hunters. Select your color choice and then select Next to move to the next screen. NOTE: If you assign a new color to this collar in the future, the collar must be paired again. 18 SPORTDOG.COM GETTING STARTED DOG NAME The Setup Wizard will ask Is this a shared collar to track another hunter’s dog? If this is not a shared collar select No. Select Next to move to the next screen. If this is a shared collar select Yes. Select Next to enter the Owner ID and the Collar ID.* • The Owner ID (up to 4 digits) is the code that another hunter has assigned to his/her Handheld Device and has given to you in order to share tracking information. • The Collar ID (number 1-21) is the code that another hunter has assigned to a collar in order for the collar to be shared. • Press the Enter Button or the Right Arrow Key to bring up a keypad. Use the arrow keys to enter an ID number. When complete, select the checkbox. • To see the hunter’s dog on your Tracking Screen, you must add the dog on the My Dogs Screen and assign this collar to it. • Select Next to move to the next screen (skip to “HANDHELD DEVICE NAME”). *The Owner ID and Collar ID are found on the Trip Computer Screen of the other hunter’s Handheld Device. Be sure the GPS codes (number 1-5) on the Trip Computer Screen of both Handheld Devices match. NOTE: If you change the Owner ID or GPS Code in the future, all collars must be paired again. UPDATE RATE This screen sets how often the collar sends GPS updates to the Handheld Device. Press the Enter Button to display a drop-down menu. Use the Up/Down Arrow Keys to select from 3 sec, 5 sec, 10 sec, 30 sec or 2 min. Select Next to move to the next screen. NOTE: If you change the update rate in the future, the collar must be paired again. E-COLLAR The Setup Wizard will then ask Does this collar include an E-Collar Module? Select Yes or No and then select Next to move to the next screen. PAIR THE COLLAR Follow the instructions on the screen to pair the collar with your Handheld Device. Press and hold the collar On/ Off Button until the Indicator Light turns amber to put the collar in Pairing Mode. When the collar Indicator Light flashes green five times, pairing is complete. Select Next to move to the next screen. ADDITIONAL COLLARS The Setup Wizard will now ask Would you like to add another collar? If you select Yes, you will repeat the collar setup process. If you select No, you will move to the next screen. ASSIGN COLLARS This screen displays a list of available dogs and asks you to assign collars to them. Select a dog and then choose a collar to assign to it. If you try to select a collar that is already assigned, a warning message will appear. If you choose Deactivate, the original collar assignment will deactivate and the collar will be assigned to the current dog. When you are done assigning collars, select Done to move to the next screen. HANDHELD DEVICE NAME Now you will assign a name for your TEK 2.0 Handheld Device. This is the name you will use to share your Handheld Device information with other hunters. Press the Enter Button to bring up the keyboard. Use the arrow keys or the Wheel to enter the name. When complete, select the checkbox. Select Next to move to the next screen. 19 SPORTDOG.COM GETTING STARTED SHARED COLLAR To calibrate the Handheld Device’s Compass, rotate the Handheld Device in all three dimensions until the orange squares on the screen are as close as possible to the center of the bars. When you have successfully calibrated the Handheld Device, the screen will notify you by displaying Calibration Successful. Select Next to move to the next screen. SETUP COMPLETE Your setup is now complete. • Use the Settings Screen to adjust any settings at any time. • Use the My Dogs, My Collars, and Hunters Screens to add these items to your Handheld Device at any time. HOME On the Home Screen, you will find icons that allow you to access all the screens on your Handheld Device. See page 8 for descriptions of each. You can scroll through these icons using either the Wheel or arrow pad (see “OPERATE THE TEK SERIES 2.0 HANDHELD DEVICE” on page 10). 20 SPORTDOG.COM GETTING STARTED CALIBRATE COMPASS The My Dogs Screen displays a list of your dogs. You can add and remove dogs, assign each dog to a color-coded collar so it can be tracked, and manage settings for each dog from this screen. DOG LIST Active dog names (up to 21) appear next to their collar colors and inactive dog names appear in grey. You can have up to 100 dog profiles in the list. SET ORDER This option allows you to change the order of your dogs in the Dog List. Highlight Set Order and press the Enter Button or the Right Arrow Key. To move a dog, highlight the dog name and press the Enter Button. An up and down arrow will indicate that the dog is selected. Use the Up/Down Arrow Keys to move the dog up or down the list. When you have the dog in place, press the Enter Button and select another dog to reorder. Press the Menu Button at any time to select Done or Cancel. Pressing Done saves your changes and returns you to the My Dogs Screen. Pressing Cancel closes the menu and returns you to Set Order. ADD A DOG Select Add A Dog to begin choosing settings for a new dog. NOTE: Press the Menu Button to stop adding a dog at any time. Dog’s Name Highlight Dog’s Name and press the Enter Button to bring up the keyboard. Use the arrow keys to enter the dog’s name. When complete, select the checkbox. Select Next to move to the next screen. NOTE: Duplicate dog names are not allowed. If you enter a duplicate name, a warning will appear prompting you to enter a different name before advancing to the next step. E-Collar Next, the Add A Dog Wizard will ask Do you use an E-Collar with this dog? Press the Enter Button and use the arrow keys to select Yes or No. If you select Yes, you will move on to questions about Stim Buttons. If you select No, you will move on to choose other dog settings (skip to “Action”). Select Next to move to the next screen. Stim Buttons If you are using an E-Collar, this screen sets the dog’s Stimulation Buttons. The User-Defined Stim Buttons 1, 2, and 3 correspond with the buttons on the left side of your Handheld Device (See “TRAINING ICONS” for descriptions of each option). Select Button 1 and choose from: • (C) Continuous • (V) Vibration • (T) Tone • (M) Momentary • (R) Rising • (P1) Programmable • (P2) Programmable Follow the same steps to set stimulation settings for Button 2 and Button 3. Select Next to move to the next screen. Stim Range If you are using an E-Collar, this screen sets the dog’s static stimulation range. Select Low, Medium, or High and then select Next to move to the next screen. 21 SPORTDOG.COM MY DOGS MY DOGS The Handheld Device can alert you when your dog exhibits specific hunting actions: • On-Point – used for pointing dogs to detect when the dog is stationary, indicating it is on-point. • Treed – used for hunting with trailing dogs to indicate the dog is “on the tree” and holding an animal at bay. Select None, On-Point, or Treed and then select Next to move to the next screen. Bark Indicator The Bark Indicator will notify you every time the dog barks in barks per minute. Select Yes or No and then select Next to move to the next screen. NOTE: The Bark Indicator options are a placeholder for future functionality. This feature will not currently operate. See “CONNECT TO A COMPUTER” for information about downloading future product updates. Assign Collar Color Choose the collar color for this dog. This color will represent the dog on all screens. Press the Enter Button or the Right Arrow Key to bring up available colors. Colors that are already assigned will have an icon on them. Available colors will have no icon.* Select your color choice and then select Done. You can skip this step if you do not want to assign a collar color at this time. * If no colors are available, you can add more collars (up to 21) on the My Collars Screen. You can then assign a collar color to this dog on the Dog Details Screen or you can reassign your collar to this dog. NOTE: If you assign a new color to this collar in the future, the collar must be paired again. DOG DETAILS To view a dog’s details, highlight and select the dog name in the list. To edit a specific detail, highlight the field and press the Enter Button or the Right Arrow Key. Press the Left Arrow Key at any time to return to the My Dogs Screen. Change Name... Press the Enter Button or the Right Arrow Key to bring up the keyboard. Use the arrow keys to edit the name. When complete, select the checkbox. Duplicate dog names are not allowed. Assign Collar... Press the Enter Button or the Right Arrow Key and select a collar. If you try to assign a collar that is already assigned to a different dog a warning will appear. If you select Reassign, the selected collar is moved. For example, if you move the red collar from Dog 1 to Dog 3, Dog 3 will now be red and Dog 1 will be grey (inactive). If you try to assign a collar that is not active, a warning will ask if you want to continue. Select Activate to continue with the assignment. Suspend/Resume Press the Enter Button or the Right Arrow Key to Suspend or Resume the dog. If you select Suspend, the dog will not appear on the Tracking, Training, or Compass Screens. The dog name is still visible on the My Dogs Screen, but in grey to represent it is not active. Breadcrumbs Press the Enter Button or the Right Arrow Key to turn breadcrumbs On or Off. E-Collar Press the Enter Button or the Right Arrow Key to select Yes or No. If you select No, stimulation settings will not be available for this dog. 22 SPORTDOG.COM MY DOGS Action The Bark Indicator reports each time a selected dog barks (barks per minute). Press the Enter Button or the Right Arrow Key to select Yes or No. NOTE: The Bark Indicator options are a placeholder for future functionality. This feature will not currently operate. See “CONNECT TO A COMPUTER” for information about downloading future product updates. Stim Buttons If you are using an E-Collar with this dog, you can edit the Stim Button settings. Press the Enter Button or the Right Arrow Key to display a menu and adjust the Stim Button settings. Press the Enter Button or the Right Arrow Key to select from the following choices for each Stim Button: • (C) Continuous Static Stimulation • (V) Vibration Stimulation • (T) Tone Stimulation • (M) Momentary Static Stimulation • (R) Rising Static Stimulation • (P1) User Programmable Static Stimulation 1 • (P2) User Programmable Static Stimulation 2 When complete, press the Left Arrow Key to return to the Dog Details Screen. If you select P1 or P2 for a Stim Button, the default static stimulation level is 1. Use P1 Level and P2 Level to customize the stim levels for each. Press the Enter Button or the Right Arrow Key to bring up a numeric keypad and select a level (1-20). When complete, select the checkbox. Press the Left Arrow Key to return to the Dog Details Screen. Stim Range If you are using an E-Collar with this dog, you can edit the static stimulation range. Press the Enter Button or the Right Arrow Key to select Low, Medium, or High. Action Press the Enter Button or the Right Arrow Key to select On-Point, Treed, or None. Delete Press the Enter Button or Right Arrow Key to delete this dog and its details. When you are finished editing details, press the Left Arrow Key to return to the My Dogs Screen. To exit the My Dogs Screen, press the Menu Button and select Home. 23 SPORTDOG.COM MY DOGS Bark Indicator The My Collars Screen displays a list of your collars. You can add and remove collars and manage settings for all collars from this screen. COLLAR LIST Active collars appear next to their selected color and inactive collars appear in grey. You can have up to 21 collars in the list. ADD A COLLAR Select Add A Collar to begin choosing settings for the new collar. NOTE: Press the Menu Button to stop adding a collar at any time. Assign Color... Press the Enter Button or the Right Arrow Key to bring up a selection of collar colors. Select a color* and press the Enter Button. This color will represent the dog that wears this collar on all screens. Select Next to move to the next screen. * Colors that are already assigned will have an icon on them. Available colors will have no icon. If you choose a color that is already assigned to a different hunter or collar, a warning will ask you to change the other hunter or collar’s color before continuing. There are 21 colors available to assign to collars and hunters. NOTE: If you assign a new color to this collar in the future, the collar must be paired again. Shared Collar The Add A Collar Wizard will ask Is this a shared collar to track another hunter’s dog? Press the Enter Button or the Right Arrow Key to select Yes or No. If this is not a shared collar select No. Select Next to move to the next screen. If this is a shared collar select Yes. Select Next to enter the Owner ID and the Collar ID.* • The Owner ID (up to 4 digits) is the code that another hunter has assigned to his/her Handheld Device and has given to you in order to share tracking information. • The Collar ID (number 1-21) is the code that another hunter has assigned to a collar in order for the collar to be shared. • Press the Enter Button or the Right Arrow Key to bring up a keypad. Use the arrow keys to enter an ID number. When complete, select the checkbox. • Select Done to return to the My Collars Screen. This collar’s setup is complete. To see the hunter’s dog on your Tracking Screen, you must add the dog on the My Dogs Screen and assign this collar to it. * The Owner ID and Collar ID are found on the Trip Computer Screen of the other hunter’s Handheld Device. Be sure the GPS Codes (number 1-5) on the Trip Computer Screen of both Handheld Devices match. NOTE: If you change the Owner ID or GPS Code in the future, all collars must be paired again. Update Rate Press the Enter Button to display a drop-down menu. Use the Up/Down Arrows Keys to select from 3 sec, 5 sec, 10 sec, 30 sec or 2 min. Select Next to move to the next screen. NOTE: If you change the update rate in the future, the collar must be paired again. E-Collar The Add A Collar Wizard will ask Does this collar include an E-Collar Module? Press the Enter Button and use the Up/Down Arrow Keys to select Yes or No. Select Next to move to the next screen. 24 SPORTDOG.COM MY COLLARS MY COLLARS Follow the instructions on the screen to pair the collar with your TEK 2.0 Handheld Device. Press and hold the collar On/Off Button until the Indicator Light turns amber to put the collar in Pairing Mode. When the collar Indicator Light flashes green 5 times, pairing is complete. Select Done to complete this collar’s setup. COLLAR DETAILS To view details for a collar, highlight and select the collar in the list. To edit a specific detail, highlight the field and press the Enter Button or the Right Arrow Key. Press the Left Arrow Key at any time to return to the My Collars Screen. Color... Press the Enter Button or the Right Arrow Key to bring up a selection of collar colors. Select a color and press the Enter Button. If you choose a color that is already assigned to a different hunter or collar, a warning will prompt you to change the other hunter or collar’s color before continuing. There are 21 colors available to assign to collars and hunters. NOTE: Assigning a new color to an existing collar requires the collar to be paired again. Active Press the Enter Button or the Right Arrow Key to select Yes or No. If you select No, the collar is removed from the Tracking, Training, and Compass Screens and must be set to Yes before it will display again. If you try to deactivate a collar that is currently assigned to a dog, a warning will appear to tell you that the collar is assigned. If deactivated, the dog and collar are still visible on the My Dogs and My Collars Screens, but in grey to represent that they are not active. Update Rate Press the Enter Button or the Right Arrow Key to select the update rate. NOTE: Changing the update rate of an existing collar requires the collar to be paired again. E-Collar Press the Enter Button or the Right Arrow Key to select Yes or No. If you choose No, stimulation settings will not be available for this collar or dogs assigned to this collar. Pair Collar... To pair this collar to your Handheld Device, press the Enter Button or the Right Arrow Key and follow the instructions on the screen. Press and hold the collar On/Off Button until the Indicator Light turns amber to put the collar in Pairing Mode. When the collar Indicator Light flashes green 5 times, pairing is complete. Select Done to return to the Collar Details Screen. Shared Collar Press the Enter Button or the Right Arrow Key to select Yes or No. If you select Yes, you must enter the Owner ID and Collar ID*. Press the Enter Button or the Right Arrow Key to bring up a keypad. Use the arrow keys to enter an ID number. When complete, select the checkbox. To see the hunter’s dog on your Tracking Screen, you must add the dog on the My Dogs Screen and assign this collar to it. * The Owner ID (up to 4 digits) and Collar ID (number 1 -21) are found on the Trip Computer Screen of the other hunter’s Handheld Device. Be sure the GPS Codes (number 1-5) on the Trip Computer Screen of both Handheld Devices match. NOTE: If you change the Owner ID or GPS Code in the future, all collars must be paired again. Delete Press the Enter Button or the Right Arrow Key to delete this collar and its details. When you have completed editing details for a collar, press the Left Arrow Key to return to the My Collars Screen. To exit the My Collars Screen, press the Menu Button and select Home. 25 SPORTDOG.COM MY COLLARS Pair Collar The Hunters Screen displays a list of hunters who have shared their Handheld Devices with you, so you can track each other on the map. You can add, remove, and manage settings for all hunters from this screen. HUNTER LIST Active hunter names appear next to their assigned color and inactive hunter names appear in grey. You can have up to 21 hunters in the list. SET ORDER This option allows you to change the order of hunters in the Hunter List. Highlight Set Order and press the Enter Button or the Right Arrow Key. To move a hunter, highlight the hunter name and press the Enter Button. An up and down arrow will indicate that the hunter is selected. Use the Up/Down Arrow Keys to move the hunter up or down the list. When you have the hunter in place, press the Enter Button and select another hunter to reorder. Press the Menu Button at any time to select Done or Cancel. Pressing Done saves your changes and returns you to the Hunters Screen. Pressing Cancel closes the menu and returns you to Set Order. ADD A HUNTER Select Add A Hunter to begin choosing settings for the new hunter. Hunter’s Name Highlight Hunter’s Name and press the Enter Button to bring up a keyboard. Use the arrow keys to enter the hunter’s name. When complete, select the checkbox. Select Next to move to the next screen. NOTE: Duplicate hunter names are not allowed. If you enter a duplicate name, a warning will appear prompting you to enter a different name before advancing to the next step. Assign Color... Press the Enter Button or the Right Arrow Key to bring up a selection of colors. Select a color* and press the Enter Button. This color will represent the hunter on all screens. Select Next to move to the next screen. *Colors that are already assigned will have an icon on them. Available colors will have no icon. If you choose a color that is already assigned to a different collar or hunter, a warning will ask you to change the other collar or hunter’s color before continuing. Assign Owner ID Press the Enter Button or the Right Arrow Key to bring up a keypad. Enter the Owner ID* (up to 4 digits) that the hunter has assigned to his/her Handheld Device. When complete, select the checkbox. Select Done to return to the Hunters Screen. *The Owner ID can be found on the Trip Computer Screen of the other hunter’s Handheld Device. Be sure the GPS Codes (number 1-5) on the Trip Computer Screen of both Handheld Devices match. 26 SPORTDOG.COM HUNTERS HUNTERS To view a hunter’s details, highlight and select the hunter name in the list. To edit a specific detail, highlight the field and press the Enter Button or the Right Arrow Key. Press the Left Arrow Key at any time to return to the Hunters Screen. Change Name… Press the Enter Button or the Right Arrow Key to bring up a keyboard. Use the arrow keys to edit the name. When complete, select the checkbox. Duplicate hunter names are not allowed. Assign Color… Press the Enter Button or the Right Arrow Key to bring up a selection of colors. Select a color and press the Enter Button. If you choose a color that is already assigned to a different collar or hunter, a warning will prompt you to change the other collar or hunter’s color before continuing. Suspend/Resume Press the Enter Button or the Right Arrow Key to suspend or resume the hunter. If you select Suspend, the hunter is removed from Tracking and Compass Screens and all menu settings. The hunter name is still visible on the Hunters Screen, but in grey to represent that it is not active. Breadcrumbs Press the Enter Button or the Right Arrow Key to turn breadcrumbs On or Off. Assign Owner ID Press the Enter Button or the Right Arrow Key to bring up a keypad. Enter the Owner ID* (up to 4 digits) that the hunter has assigned to his/her Handheld Device. When complete, select the checkbox. *The Owner ID can be found on the Trip Computer Screen of the other hunter’s Handheld Device. Be sure the GPS Codes (number 1-5) on the Trip Computer Screen of both Handheld Devices match. Delete Press the Enter Button or the Right Arrow Key to delete this hunter and all details. When you are finished editing details, press the Left Arrow Key to return to the Hunters Screen. To exit the Hunters Screen, press the Menu Button and select Home. 27 SPORTDOG.COM HUNTERS HUNTER DETAILS NOTE: If you own the TEK Series GPS Tracking System (TEK-V2L) you must purchase the TEK-2T E-Collar Module accessory to utilize the training functionality. The Training Screen displays the Stim Button settings for active dogs and lets you deliver stimulation from all 3 User-Defined Stim Buttons. The name and Intensity Level for the current dog is displayed and you can easily adjust the Intensity Level with the Up/Down Arrow Keys. Use the Left/Right Arrow Keys to quickly switch between active dogs. Each active dog appears in its unique collar color. Access the Training Screen directly from the Home Screen or by pressing the dedicated Tracking/Training/Home Toggle Button on the right side of your Handheld Device. STIM BUTTONS The circles on the left side of the screen correspond with the User-Defined Stim Buttons 1, 2, and 3 on the left side of your Handheld Device. The Stim Button settings for the current dog are shown. To send a stimulation, press the Stim Button (1, 2, or 3) on the Handheld Device for the type of stimulation you want to deliver. When the desired button is pressed, the corresponding icon will highlight to confirm the signal has been sent. Example: to deliver Continuous (C) press Stim Button 1. To deliver Tone (T), press Stim Button 2. To deliver Vibration (V), press Stim Button 3. You can adjust the Stim Button settings at any time on the My Dogs Screen. TYPES OF STIMULATION C CONTINOUS STATIC STIMULATION: You control both when and how long static stimulation is delivered, up to a maximum of 10 seconds. After 10 seconds, the static stimulation will “time out” for 5 seconds. You will see a transmission time out message on the screen. Release the User-Defined Stim Button and press it again for additional static stimulation to be delivered. V VIBRATION STIMULATION: The collar will vibrate when this User-Defined Stim Button is pressed. T TONE STIMULATION: The collar will make a rapid beeping noise when this User-Defined Stim Button is pressed. M MOMENTARY STATIC STIMULATION: The E-Collar Module will deliver static stimulation for 1/10 of a second, when this User-Defined Stim Button is pressed. R RISING STATIC STIMULATION: The static stimulation will rise from the current level to the maximum level when this User-Defined Stim Button is pressed and held. P1 USER PROGRAMMABLE STIMULATION 1: The E-Collar Module will deliver static stimulation according to the User-Defined setting. P2 USER PROGRAMMABLE STIMULATION 2: The E-Collar Module will deliver static stimulation according to the User-Defined setting. 28 SPORTDOG.COM TRAINING TRAINING The number displayed in the center of the Training Screen is the Intensity Level setting for the current dog. Use the Up/Down Arrow Keys to adjust the level from 1-99.* *The default Intensity Level is 1. Each time you adjust the Intensity Level for a dog, that value is remembered between training sessions and recharge cycles. The Stim Range setting (low, medium, or high) can be changed on the My Dogs Screen. Navigate to Settings > General to change the Stim Levels setting. DOG NAME The name of the current dog is displayed below the Stim Button and Intensity Level settings. DOG LIST The Dog List at the bottom of the Training Screen is a horizontally scrolling list of all active dogs on the Handheld Device. Each dog’s unique color is used to display the Stim Button and Intensity Level settings for that dog. Use the Left/Right Arrow Keys to scroll through the list. TRAINING MENU To display the “Training” Menu, press the Menu Button while viewing the Training Screen. You can exit the “Training” Menu at any time by pressing the Left Arrow Key. Home: Select Home to display the Home Screen. Intensity Dial: Select On to allow the Wheel to also be used to change a dog’s Intensity Level on the Training Screen. Select Off to allow only the Up/Down Arrow Keys to change the Intensity Level. Cancel: Select Cancel to leave the menu without taking any action. To exit the Training Screen, press the Menu Button and select Home. 29 SPORTDOG.COM TRAINING INTENSITY LEVEL The Tracking Screen lets you easily view dog locations and deliver stimulation* to control dog movement. A map shows all of the items your Handheld Device is currently tracking, including you, your dogs, and any shared hunters or shared dogs. Below the map, the Name List shows all of the tracked items along with status details. The User-Defined Stim Buttons are still available while tracking so you can deliver stimulation to your dogs. If only one dog is active, all 3 User-Defined Stim Buttons are available. If two or more dogs are active, the primary stimulation (Stim Button 1) is available for each dog. *Stim Buttons are only available if you are using an E-Collar for an active dog. If you are in Tracking Only Mode, the Stim Buttons will not appear. MAP The map gives you a geographic reference for tracking, helps you navigate, and displays all available map details. USER LOCATION A black arrow in the center of the map displays your GPS location. As you move, the arrow (your location) remains at the center of the screen, while the map pans around you as needed. TRACKED ITEMS Each of your tracked items are represented by their own unique symbol (see “TRACKING ICONS” on page 8). You can adjust the map settings to show all, none, or selected items. DOGS Each tracked dog is represented by an icon in the color you selected to represent that dog (collar color). Each dog’s breadcrumb trail is also represented in the same color. When a dog is in an alert state – On-Point, Treed, or Stopped – its icon will change to the On-Point/Treed Indicator icon. If a dog is moving, its icon will appear as an arrow, rotating to show the direction of travel. If the Handheld Device is unable to communicate with a tracked dog’s collar, the dog’s arrow icon will change to an arrow with a hollow fill. The icon will not update until communication is restored. HUNTERS Each hunter who shares his/her Handheld Device information is also represented by a color-coded icon and breadcrumb trail. When moving, the hunter’s icon will appear as a triangle that rotates to show direction of travel. If the Handheld Device is unable to communicate with a tracked hunter’s Handheld Device, the hunter’s triangle icon will change to a triangle with a hollow fill. The icon will not update until communication is restored. NORTH ARROW The North Up setting locks the rotation of the map and the North Arrow. To set North Up, press the Menu Button to view the “Tracking” Menu. Navigate to Map Setup > Orientation > North Up. Press the Enter Button or the Right Arrow Key. 30 SPORTDOG.COM TRACKING TRACKING The scale bar below the map displays the current map scale* and notifies you if the map is set to Auto Scale. By default, the Tracking Screen will automatically scale to best fit all tracked items on the screen. You can override Auto Scale by using the Wheel to zoom in or out. The scale bar will update accordingly. NOTE: You cannot pan the map on the Tracking Screen. The user’s current GPS location remains in the center of the map. *The map is shown in the units you selected in the Setup Wizard. You can change the units at any time on the Settings Screen. STIMULATION BUTTONS The User-Defined Stim Buttons are available on the Tracking Screen so you can deliver stimulation to your dogs. Each button is color-coded to match the assigned color (collar color) of each dog. When you press a Stim Button, the corresponding icon will highlight to confirm the signal has been sent. If only one dog is active, all 3 User-Defined Stim Buttons are available for that dog. If two or more dogs are active, the primary stimulation (Stim Button 1) is available for each dog. Tracked items that do not support E-Collar functionality will show a dash inside of the Stim Button icon. NAME LIST The Name List displays details about all of your currently tracked items. Three dogs/ hunters are visible at a time so the 3 User-Defined Stim Buttons can be utilized. Use the Up/Down Arrow Keys to quickly scroll through the list if you have more than 3 tracked items. Hunters are automatically added to the end of the Name List. For example: In this Name List, Dog 1 is in the first row and will receive a continuous static stimulation set at level 1 when Stim Button 1 is pressed, Oz is in the second row and will receive a continuous static stimulation at level 1 when the Stim Button 2 is pressed, and Roxy is in the third row and will receive a continuous static stimulation at level 1 when Stim Button 3 is pressed. Press the Down Arrow Key to view the next set of 3 dogs/hunters being tracked. Stim Button 1 will send stimulation to the fourth dog, which will now be in the first row of the Name List, and so on. Name The Name Column displays dog and hunter names as assigned in the My Dogs and Hunters Screens. This column also shows the battery strength in each dog’s GPS Collar. Distance The Distance column shows the distance* between you and the dog or hunter. Speed The Speed column shows the current speed* of the dog or hunter. Bark The Bark column displays the number of barks per minute of each dog you are tracking.* Barks per minute are shown if the Bark Indicator for the dog is active. You can change this setting on the My Dogs Screen. NOTE: The Bark Indicator options are a placeholder for future functionality. This feature will not currently operate. See “CONNECT TO A COMPUTER” for information about downloading future product updates. *Both Distance and Speed are shown in the units you selected in the Setup Wizard. You can change these at anytime on the Settings Screen. NOTE: You can select which columns to display (Distance, Speed, Bark) by pressing the Menu Button to open the “Tracking” Menu. Highlight and select Display Info to view options. In the example shown, only the Distance column is displayed. 31 SPORTDOG.COM TRACKING SCALE BAR To display the “Tracking” Menu, press the Menu Button while viewing the Tracking Screen. You can exit the “Tracking” Menu at any time by pressing the Left Arrow Key. Home: Select Home to display the Home Screen. Stop Navigation: Select Stop Navigation to stop navigating to a route and clear the route content from the Tracking Screen (only visible when a route is active). Go To...: Select Go To to display a list of Waypoints and tracked items. Select an item from the list and press the Enter Button or the Right Arrow Key to create a route to the item. View Dog...: Select View Dog to see a list of tracked dogs. Select a dog to view its location on the map. This option is valuable when a dog has traveled far away and the Auto Scale does not give details about the area where the dog is located. View Hunter...: Select View Hunter to see a list of tracked hunters. Select a hunter to view his/her location on the map. This option is valuable when a hunter has traveled far away and the Auto Scale does not give details about the area where the hunter is located. Map Setup: Displays an additional menu for choosing map settings. Orientation: Select Orientation to control the way the map is orientated. Options include North Up and Heading Up. Show Map: Select No to disable the map on the Tracking Screen. Tracked items are still shown in relation to your location. Select Yes to view the map. Restore Defaults: Select Restore Defaults to return the Map Setup options to the default settings. Cancel: Select Cancel to leave the “Map Setup” Menu without taking any action. Display Info...: Select Display Info to see options for the Name List columns. Show Speed: Select Yes to display the speed of the dog or hunter being tracked. Show Distance: Select Yes to display the distance between the user and the dog or hunter being tracked. Show Bark: Select Yes to display the number of barks per minute for each dog whose Bark Indicator is enabled. NOTE: The Bark Indicator options are a placeholder for future functionality. This feature will not currently operate. See “CONNECT TO A COMPUTER” for information about downloading future product updates. Breadcrumbs...: Displays an additional menu for choosing breadcrumb options. Show: Select to display All, None, or Selected breadcrumbs. Show Owner: Select Yes to show your breadcrumb trail. Dogs: Select to show breadcrumb trails for specific dogs. Hunters: Select to show breadcrumb trails for specific hunters. Clear: Select to clear screen of breadcrumbs. NOTE: Clearing breadcrumbs from the map is useful when the breadcrumb trails of all tracked items obstruct the map or when the breadcrumb information is no longer valuable. Cancel: Select Cancel to leave the menu without taking any action. To exit the Tracking Screen, press the Menu Button and select Home. 32 SPORTDOG.COM TRACKING TRACKING MENU The Map Screen offers a full-screen view of any map data that is loaded on the Handheld Device. A black arrow icon displays your current location and additional GPS information can be found at the bottom of the map. Menu options allow you to customize the map and visible GPS information (Info Fields). Use the Wheel to zoom in and out of the map. Stim Buttons cannot be used while on the Map Screen and dog tracking information is not available. Press the Tracking/Training/ Home Toggle Button on the right side of the Handheld Device to quickly switch to either the Tracking or Training Screen (whichever was viewed last). MAP DATA Your Handheld Device is preloaded with a world base map and 1:100,000 topo map of North America. This Base Map data cannot be removed. Updates will be available in the future, for download from the Companion Application. NORTH ARROW The North Arrow in the upper-right corner of the map represents the direction to either Magnetic North or True North, based on your current settings. As you turn, the map will rotate and the North Arrow will update to reflect the new heading.* *The North Up setting locks the rotation of the map and the North Arrow. To set North Up, press the Menu Button to view the “Map” Menu. Navigate to Setup > Orientation > North Up. Press the Enter Button or the Right Arrow Key. SCALE BAR The scale bar below the map displays the current map scale*. Use the Wheel to zoom in or out. The scale bar will update accordingly. *The map is shown in the units you selected in the Setup Wizard. You can change the units at any time on the Settings Screen. YOUR BREADCRUMB When your Handheld Device has a GPS lock, a black arrow icon appears, with a black breadcrumb to show the track you have followed. Your breadcrumb trail will appear on top of all other data. In this example, the route being followed is yellow. The part of the route that has already been traveled is not seen because the black breadcrumb is on top of it. INFO FIELDS The Info Fields at the bottom of the Map Screen display GPS information. They can be customized in the “Map” Menu. MAP PANNING MODE To enter Map Panning Mode, press one of the four arrow keys while viewing the Map Screen. A location cursor will appear. Move the cursor up, down, right, or left on the Map Screen using the arrow keys. To pan, move the cursor to the edge of the map. The map will shift in that direction to show you more. To pan faster, hold the arrow key down for longer than two seconds. This will cover more distance quickly on the map. As you pan, the cursor’s location information will appear and refresh along the bottom of the Map Screen. To see information about a certain area of the map, let the cursor hover over it. 33 SPORTDOG.COM MAP MAP Press the Enter Button while hovering over an object to display information about the object. If there are multiple objects under the cursor when you press the Enter Button, a list of all the available objects will appear. Use the Up/Down Arrow Keys or the Wheel to scroll through the list. Press the Enter Button to choose the object you wish to learn about. Each Object Details Screen has three options: Mark: Saves the object as a Waypoint and displays the Waypoint Details Screen. View: Centers the map on the object. Go To: Creates a route from your Handheld Device’s current GPS location to the object selected. The Info Fields will change to route navigation defaults. EXIT PAN MODE To exit Pan Mode, press the Menu Button and select Stop Panning. The map will return to the Handheld Device’s GPS location. MAP MENU To display the “Map” Menu, press the Menu Button while viewing the Map Screen. You can exit the “Map” Menu at any time by pressing the Left Arrow Key. Home: Select Home to display the Home Screen. Stop Navigation: Select Stop Navigation to stop navigating to a route and clear the route content from the Map Screen (only visible when a route is active). Stop Panning: Select Stop Panning to stop panning the map and re-center the map to your current GPS location (only visible when you are in Panning Mode). Go To: Select Go To to display your saved Waypoints list. Select a Waypoint from the list to create a route from your current location to the Waypoint. Setup: Displays an additional menu for choosing map settings. Orientation: Select Orientation to control the way the map is oriented. Options include North Up and Heading Up. Show Map: Select No to disable the map on the Tracking Screen. Waypoints and routes are still shown. Select Yes to view the map. Restore Defaults: Select Restore Defaults to return the Setup options to the default settings. Cancel: Select Cancel to leave the “Setup” Menu without taking any action. Info Fields: Displays an additional menu for choosing Info Field settings. Hide Info Fields: Select Hide Info Fields to remove the Info Fields from the Map Screen (only visible when Info Fields are shown). Show Info Fields: Select Show Info Fields to display the Info Fields on the Map Screen (only visible when Info Fields are hidden). Arrange Info Fields: Select Arrange Info Fields to choose from possible Info Field layout options. Info Field Arrangement Options: • 1 Wide, 2 Narrow • 4 Narrow • 2 Wide • 2 Narrow • 1 Wide 34 SPORTDOG.COM MAP Information about a Location Default Info Field Arrangements: When the Handheld Device is not routing (upper left to lower right): • 1 Wide, 2 Narrow – Coordinates, Speed, Heading • 4 Narrow – Trip Odometer, Elevation, Speed, Heading • 2 Wide – Coordinates, Trip Odometer • 2 Narrow – Speed, Heading • 1 Wide – Coordinates When the Handheld Device is routing (upper left to lower right): • 1 Wide, 2 Narrow – Finish, Time to Finish, Distance to Finish • 4 Narrow – Trip Odometer, Speed, Time to Finish, Distance to Finish • 2 Wide – Finish, Distance to Finish • 2 Narrow – Time to Finish, Distance to Finish • 1 Wide – Finish To exit Change Info Fields, press the Menu Button. Select Done to save your changes and return to the “Info Fields” Menu. Select Cancel to close the menu and keep changing the Info Fields. Restore Defaults: Select Restore Defaults to return the Info Fields to the default settings. Cancel: Select Cancel to leave the “Info Fields” menu without taking any action. Breadcrumbs…: Displays an additional menu for choosing breadcrumb options. Show Owner: Select Yes to show your breadcrumb trail. Clear Owner: Select Yes to clear your breadcrumb trail from the map. NOTE: Clearing breadcrumbs from the map is useful when the breadcrumb trail obstructs the map or when the breadcrumb information is no longer valuable. Mark Waypoint: Displays an additional menu for creating Waypoints or Journal notes. Current Location: Select to mark your location as a Waypoint. Active Dog: Select to mark the location of a tracked dog as a Waypoint. Active Hunter: Select to mark the location of a tracked hunter as a Waypoint. Journal Note: Select to create a note in the current Journal about your location. Use the arrow keys to enter a note. When complete, select the checkbox. A Journal icon will appear on the map at the location. View the note and other tracking session details on the Journals Screen. Cancel: Select Cancel to leave the “Mark Waypoint” Menu without taking any action. When you create a new Waypoint, the Waypoint Details Screen will open. Press the Menu Button and select Close Waypoint to exit the Waypoint Details Screen. All Waypoint information will be saved. Cancel: Select Cancel to leave the menu without taking any action. 35 SPORTDOG.COM MAP Change Info Fields: Select Change Info Fields to choose different tracking information to display. On the Map Screen, use the arrow keys to highlight the Info Field you want to change. Press the Enter Button. A menu of all possible Info Fields will appear. Select a new Info Field from the list and press the Enter Button. When activated, the Voice feature provides audible alerts on all active tracked items and reports audible status updates on selected tracked items. Updates are given in the order that your tracked items appear in the Name List on the Tracking Screen and include all the information displayed on the Tracking Screen. Example: Dog 1 is 230 yards in front of you moving at 14 mph. Oz is 43 yards left of you moving at 4 mph. Roxy is on point 63 yards behind you. Clay is 2 yards in front of you moving at 3 mph. NAMES The Voice feature uses the dog and hunter names you entered or the default dog name if you did not change it. ALERT ITEMS The Voice feature reports the following alerts: • • • • “...is on point” “...has treed” “...is barking” “...is leaving Geofence area” STATUS ITEMS The Voice feature reports the following statuses: • Direction from the Handheld Device (in front of you, behind you, left of you, right of you) • Distance from the Handheld Device (yards/miles or meters/kilometers)* • Speed (MPH or KM/H)* *Distance and Speed are given in the units you selected in the Setup Wizard. You can change the units at any time on the Settings Screen. UPDATE RATE You can choose how often the Voice feature provides alerts for each tracked item. To change the update rate for a dog or hunter, highlight the name and press the Enter Button. Use the Up/Down Arrow Keys to select from OFF, 1 MIN, 2 MIN, or 5 MIN. 36 SPORTDOG.COM VOICE VOICE The Compass looks and acts like a traditional floating needle compass. The cardinal letters rotate as the Handheld Device rotates, maintaining orientation to North. Directional arrows to tracked items are shown. Use the Left/Right Arrow Keys to scroll through the list of tracked items. Up to three are displayed at a time. The Compass Screen is used in two modes: General Tracking (when a route is not active): • The Compass rotates to show the heading you are following. • A bearing arrow for the user is not shown since no destination has been specified. • Bearing arrows for dogs and hunters being tracked appear on the Compass. Distance and bearing of each tracked item from your location are shown. • If using an E-Collar for any active dogs, the Stim Buttons are available for each dog. If only one dog is active, all three User-Defined Stim Buttons are available. If two or more dogs are active, the primary stimulation (Stim Button 1) is available for each dog. • The Info Fields are Speed and Heading. Route Navigation (when a route is active): • The Compass rotates to show the heading you are following. • A bearing arrow, shown as an outline, points in the direction of the destination Waypoint. • Bearing arrows for dogs and hunters being tracked appear on the Compass. Distance and bearing of each tracked item from your location are shown. • If using an E-Collar for any active dogs, the Stim Buttons are available for each dog. if only one dog is active, all three User-Defined Stim Buttons are available. If two or more dogs are active, the primary stimulation (Stim Button 1) is available for each dog. • The name of the destination Waypoint appears above the Info Fields. • The Info Fields are Distance to Finish and Trip Odometer. BEARING ARROWS Outline Arrow The outline bearing arrow represents the direction of the destination Waypoint in relation to the Handheld Device’s current location. The bearing arrow rotates with the Compass as you turn the Handheld Device (only visible in Route Navigation mode). Color Arrow Other bearing arrows represent the direction to up to three tracked items. Each arrow is color-coded match the assigned color of the tracked item. TRACKED ITEMS Below the Compass, details about up to three tracked items are displayed at a time. The name and assigned color of each item, as well as the distance and bearing to that item are shown. The distance and bearing values update in real time as the tracked item moves. Use the Left/Right Arrow Key to scroll through all tracked items. STIMULATION BUTTONS NOTE: Stim Buttons are only available if you are using an E-Collar for an active dog. If you are in Tracking Only Mode, the Stim Buttons will not appear. The User-Defined Stim Buttons are available on the Compass Screen so you can deliver stimulation to your dogs. Each button is color-coded to match the assigned color (collar color) of each dog. When you press a Stim Button, the corresponding icon will highlight to confirm the signal has been sent. Tracked items that do not support E-Collar functionality will show a dash inside of the Stim Button icon. 37 SPORTDOG.COM COMPASS COMPASS The Info Fields at the bottom of the Compass Screen display information about the current track or route. You can choose the tracking information each field displays through the “Compass” Menu. COMPASS MENU To display the “Compass” Menu, press the Menu Button while viewing the Compass Screen. You can exit the “Compass” Menu at any time by pressing the Left Arrow Key. Home: Select Home to display the Home Screen. Stop Navigation: Select Stop Navigation to stop navigating to a route and clear the route content from the Compass Screen (only visible when a route is active). Calibrate…: Select Calibrate and follow the instructions on the screen to calibrate the Handheld Device’s Compass. NOTE: You must calibrate the Compass prior to using your Handheld Device in the field. Go To…: Select Go To to display a list of Waypoints and tracked items. Select an item from the list and press the Enter Button or Right Arrow Key to create a route to the item. Vehicle Mode: Press the Enter Button or the Right Arrow Key to select Yes or No. If you are using the Compass in a vehicle, the metal in your vehicle could cause the Handheld Device magnetic compass to rapidly and inaccurately change heading. When in Vehicle Mode the Handheld Device will only update heading based on GPS movement. Info Fields: Displays an additional menu for choosing Info Field settings. Change Info Fields: Select Change Info Fields to choose different tracking information to display. On the Compass Screen, use the arrow keys to highlight the Info Field you want to change. Press the Enter Button. A menu of all possible Info Fields will appear (see page 34). Select a new Info Field from the list and press the Enter Button. To exit Change Info Fields, press the Menu Button. Select Done to save your changes and return to the “Info Fields” Menu. Select Cancel to close the menu and keep changing the Info Fields. Restore Defaults: Select Restore Defaults to return the Info Fields to the default settings. Cancel: Select Cancel to leave the “Info Fields” Menu without taking any action. Cancel: Select Cancel to leave the menu without taking any action. 38 SPORTDOG.COM COMPASS INFO FIELDS SETTINGS SETTINGS Customize your Handheld Device on the Settings Screen. Each field in the Settings Screen list opens to display a menu of specific options. STANDARD SETTINGS OPTIONS Every Settings menu contains two standard options: Restore Defaults: Highlight Restore Defaults and press the Enter Button or the Right Arrow Key to restore that setting to the factory defaults. You will be asked to confirm that you want to restore defaults. Cancel: Highlight Cancel and press the Enter Button or the Right Arrow Key to exit the particular Settings Screen without saving changes. You will return to the main Settings Screen. LANGUAGE Highlight Language and press the Enter Button or the Right Arrow Key to choose your preferred language to use in the Handheld Device. Use the Up/Down Arrow Keys to select your choice and press the Enter Button. Available Languages : • English (default) • Français • Español • Deutsch • Italiano • Nederlands • Dansk • Suomi • Svenska • Norsk • Pycckий GENERAL Highlight and press the Enter Button to customize default settings for you Handheld Device. GPS: Control if the GPS function is in use. Enabled: GPS acquires satellites and updates map once per second (Default). Disabled: GPS is inactive, but all other Handheld Device functions are available. Select Disabled to save battery power while indoors. Demo: The Handheld Device will play back a specific scenario as though the user was involved in a hunting activity. The Handheld Device performs as though the user is in the field, giving access to all the other features of the Handheld Device while the GPS information for the user and all tracked items comes from a demo file. NOTE: If GPS is set to Disabled or Demo when the Handheld Device is turned off, GPS will be reset to Enabled when Handheld Device is turned back on. NOTE: When set to Demo, all other GPS functions perform as though a 3D satellite lock has been achieved. Tracking Only: Choose to enable or disable all stimulation functions. Select Yes to make the TEK Series 2.0 a tracking only system. Select No to use an E-Collar with your system. Default TEK-V2L: Yes Default TEK-V2LT: No Stim Levels: Choose the number of increments for the Stim Level. Select from 20 (Default) up to 99. 39 SPORTDOG.COM Default: Button 1: (C) Continuous / Button 2: (M) Momentary / Button 3: (T) Tone Alert: Choose how you are notified of an alert. Select from Vibration, Tone, Both (Default), or None. User Name: Enter a name for your Handheld Device. When complete, select the checkbox. You must name your Handheld Device before you can share it with another hunter. Handheld Update Rate: Choose how often your Handheld Device sends updates to a hunter with whom you have shared your information. Select from OFF (if you are not sharing your Handheld Device), 30 sec, 1 min, 2 min, or 5 min. COMMUNICATION Highlight and press the Enter Button to customize the GPS Communication Settings for your Handheld Device. Owner ID: The Owner ID is used to share your Handheld Device with another hunter. Use the arrow keys or Wheel to enter a new Owner ID (up to 4 digits). When complete, select the checkbox. NOTE: Changing your Owner ID requires all collars to be paired again. GPS ID: Your TEK Series 2.0 System utilizes a factory-set GPS ID code. If you are experiencing outside interference, you can change your GPS ID code. Use the Arrow Keys or the wheel to enter a new GPS ID code. When complete, select the checkbox. NOTES: Changing your GPS ID requires all collars to be paired again. UNITS Highlight and press the Enter Button to select your preferred units of measurement to display data. Coordinates: Choose preferred units for the coordinates. Select from: • • • • • 40 Degrees Degrees, Minutes (Default) Deg, Min, Sec UTM/UPS (Universal Transverse Mercator/Universal Polar Stereographic) USNG/MGRS (United States National Grid/Military Grid Reference System) SPORTDOG.COM SETTINGS Stim Buttons...: Set the default Stim Button configuration for when a new dog is added. See “TRAINING” on page 28 for a detailed list of stimulation options for each field. • • • • • • • • • • • • • • • • • • • • • • • • • • • • • • • • • • • • • • Adindan Afgooye AIN EL ABD ‘70 Anna 1 Ast ‘65 ARC 1950 ARC 1960 Ascnsn Isld ‘58 Astro B4 Sorol Astro Bcn “E” Astro Pos 71/4 Astro Stn ‘52 Australia ‘66 Australia ‘84 Austria Bellevue (IGN) Bermuda 1957 Bogota Observ Campo Inchspe Canton Isld ‘66 Cape Cape Canaveral Carthage CH-1903 Chatham 1971 Chua Astro Corrego Alegr Croatia Djakarta DOS 1968 Easter Isld ‘67 Egypt Estonia European 1950 European 1979 Finland Hayfrd Gandajika Base GDA94 Geod Datum ‘49 • • • • • • • • • • • • • • • • • • • • • • • • • • • • • • • • • • • • • • Guam 1963 GUX 1 Astro Hjorsey 1955 Hong Kong 1963 Hu-Tzu-Shan Indian Bngldsh Indian Napal Indian Pakistn Indian Thailand Indonesia ‘74 Ireland 1965 ISTS 073 Astro Johnston Isld Kandawala Kerguelen Isld Kertau 1948 L.C. 5 Astro Liberia 1964 Luzon Philipp Luzon Mindanao Mahe 1971 Marco Astro Massawa Merchich Midway Ast ‘61 Minna NAD27 Alaska NAD27 Bahamas NAD27 Canada NAD27 Canal Zn NAD27 Caribbn NAD27 Cntrl Am NAD27 CONUS NAD27 Cuba NAD27 Grnlnd NAD27 Mexico NAD27 San Sal NAD83 • • • • • • • • • • • • • • • • • • • • • • • • • • • • • • • • • • • • • Nahrwan Masirah Nahrwan UArabEm Namibia Naparima BWI Nhrwn Saudia Ar Obsrvtorio ‘66 Old Egyptian Old Hawaiian Oman Old Srvy GB Pico De Las Nv Ptcairn ‘67 Potsdam Prov S Am ‘56 Prov S Chln ‘63 Puerto Rico Qatar National Qornoq Reunion Rome 1940 RT 90 Sweden Santo (DOS) Sao Braz Sapper Hill ‘43 Schwarzeck Sth Amrcn ‘69 South Asia SE Base SW Base Timbalai 1948 Tokyo Tristan Ast ‘68 Viti Levu 1916 Wake-Eniwetok WGS 72 WGS 84 (Default)* Zanderij *Recommended because it is a global reference system. Distance: Choose preferred units for distance. Select from Miles/Yards (Default) or Kilometers/Meters. Speed: Choose preferred units for speed. Select from MPH (Default) or KM/H. Bearing: Choose preferred units for bearing. Select from True North (Default) or Magnetic North. 41 SPORTDOG.COM SETTINGS Datum: Choose preferred Datum. Select from: SETTINGS TIME Highlight and press the Enter Button to select preferred time settings. Time Format: Choose either local 12 hour (Default) or local 24 hour. Auto Time Zone: Control the auto time zone settings. Select from: Enabled: Allows the Handheld Device to update the time zone automatically based on the GPS location and the internal time zone table (Default). Disabled: Allows you to manually set the time zone. NOTE: If you manually set the time zone, the Handheld Device will not automatically update if you cross time zone boundary lines. Time Zone: If auto time zone is disabled, you can manually set the time zone. Choose from: • • • • • • • • • Eastern (UTC-5) (Default) Central (UTC-6) Mountain (UTC-7) Pacific (UTC-8) Alaska (UTC-9) Hawaii (UTC-10) Samoa (UTC-11) Dateline (UTC-12) Fiji (UTC+12) • • • • • • • • • C Pacific (UTC+11) W Pacific (UTC+10) Japan (UTC+9) China (UTC+8) Bangkok (UTC+7) C Asia (UTC+6) W Asia (UTC+5) Arabian (UTC+4) Russian (UTC+3) • • • • • • • E Europe (UTC+2) W Europe (UTC+1) UTC Azores (UTC-1) Mid-Atlantic (UTC-2) E S America (UTC-3) Atlantic (UTC-4) Daylight Saving: Control the daylight saving settings. Select from: Enabled: Allows the Handheld Device to automatically update for Daylight Savings Time. If you are inside the United States, Canada, or Europe, select Enabled to ensure the time on your Handheld Device is correct. Disabled: Requires you to manually adjust the Time Zone if you are in a Daylight Savings area (Default). If you are outside of the United States, Canada, or Europe, select Disabled. SOUND Highlight and press the Enter Button to select the sound settings for the Handheld Device. Volume: Highlight and select the Mute checkbox or use the Right/Left Arrow Keys to adjust the volume level 0-100%. Setting the volume level at 0% automatically turns on mute. Default: 100% Button Press: Choose if a click sound is made when a Handheld Device button is pressed. Select Yes or No. Power: Choose the sound made when the Handheld Device is powered on and off. • Off (Default) • Beep • Ring • Tone • Alarm • Long Beep • Long Ring • Long Tone Treed/On-Point Alert: Choose the sound made when a dog is treed or on-point. • Off • Beep (Default) • Ring • Tone • Alarm • Long Beep • Long Ring • Long Tone NOTE: Action settings on the Dog Details Screen must be enabled. 42 SPORTDOG.COM • Off • Beep • Ring (Default) • Tone • Alarm • Long Beep • Long Ring • Long Tone NOTE: A Geofence must be active to receive a Geofence boundary alert. Lost Hunter Alert: Choose the sound made when the Handheld Device has lost GPS communication with a tracked hunter. • Off • Beep • Ring • Tone (Default) • Alarm • Long Beep • Long Ring • Long Tone Critical Alert : Choose the sound made when the Handheld Device battery is low. • Off • Beep • Ring • Tone • Alarm (Default) • Long Beep • Long Ring • Long Tone DISPLAY Highlight and press the Enter Button to choose settings for the Handheld Device’s screen display. Color: Light is the default color scheme. Brightness: Select the backlight intensity from OFF to 100%*. The brightness will change once you press the Enter Button. *You can also adjust the backlight intensity from any screen by pressing and holding the On/Off Button for one second. NOTE: Higher brightness levels may decrease battery life between charges. Timer: Choose how long the backlight will remain on after a button press. Select from: • 15 sec (Default) • 30 sec • 45 sec 43 • 1 min • Always on SPORTDOG.COM SETTINGS Fence/Lost Dog Alert: Choose the sound made when a dog has exited a Geofence boundary or the Handheld Device has lost communication with a dog’s GPS Collar. Highlight and press the Enter Button. A warning message Resetting to factory defaults will delete all saved information. Are you sure you want to reset to factory defaults? will appear. Select Reset to revert back to the original factory settings or Cancel to exit the menu. ABOUT Highlight and press the Enter Button to view the following information about your TEK Series 2.0 System. • • • • 44 Device Name User Name Owner ID Serial Number (necessary to link the device with the desktop application and exchange maps) • Version (the version of the firmware currently loaded) • OS Version • Kernel Version • Hardware Version • License SPORTDOG.COM SETTINGS RESET The Trip Computer Screen is designed to give you as much information as possible about the current GPS tracking session, including details about movement and GPS Collar settings. The first screen is the Trip Computer statistics for the owner. Press the Left/Right Arrow Keys to show the Trip Computer for a different tracked item. The Trip Computer for each tracked dog and hunter will appear in the same order as on the Tracking Screen. INFO FIELDS The Info Fields cannot be changed or rearranged on the Trip Computer Screen. They are set in the following order: Owner Screen: • Owner Name • Coordinates: Your current coordinates. • Distance Traveled: How far the owner has traveled during the current tracking session. • Average Moving Speed: The average speed in which the owner is moving. • Total Time: The total time of the current tracking session. • Speed: How quickly the owner is currently moving. • Time Moving: The length of time the owner has been traveling. • Time Stopped: How long the owner has been stopped. • Owner ID: Code assigned to the Handheld Device (up to 4 digits). • GPS Code: Current GPS channel set by the owner. Dog Screen: • Dog Name • Distance (to dog): The distance and bearing (shown by the arrow icon) of the selected dog from the owner. • Last Communication: The time since the last communication from the selected dog’s GPS Collar. • Battery: The battery life of the selected dog’s GPS Collar. • Distance Traveled: How far the selected dog has traveled during the current tracking session. • Average Moving Speed: The average speed in which the selected dog is moving. • Update Rate: The GPS update rate of the selected dog. • Collar ID: Code the owner has assigned to the collar (1-21). Hunter Screen: • Hunter Name • Distance (to hunter): The distance and bearing (shown by the arrow icon) of the selected hunter from the owner. • Last Communication: The time since the last communication from the selected hunter’s Handheld Device. • Battery: This feature is not operational. In future product updates, this Info Field will not be shown. • Distance Traveled: How far the selected hunter has traveled during the current tracking session. • Average Moving Speed: The average speed in which the selected hunter is moving. • Update Rate: This feature is not operational. In future product updates, this Info Field will not be shown. • Time Total: The total time of the current tracking session. • Owner ID: Code the hunter has assigned to his/her Handheld Device. • GPS Code: This feature is not operational. In future product updates, this Info Field will not be shown. 45 SPORTDOG.COM TRIP COMPUTER TRIP COMPUTER To see the “Trip Computer” Menu, press the Menu Button while viewing the Trip Computer Screen. You can exit the “Trip Computer” Menu at any time by pressing the Left Arrow Key. Home: Select Home to display the Home Screen. Go To: Select Go To to open a menu of saved Waypoints and tracked items. Select an item from the list to create a route from your current location to the item. View: Select View when viewing the Trip Computer Screen for the owner. A map centered on your location will appear. Press the Menu Button and select Stop Panning to return to the Trip Computer Screen. Edit: Select Edit when viewing the Trip Computer Screen of a dog or hunter. For a tracked dog, you can edit the GPS Collar update rate. For a tracked hunter, you can edit the Handheld Device Owner ID. NOTE: Changing the update rate of an existing collar requires the collar to be paired again. Reset: Select Reset to clear the current statistics of the Trip Computer Screen you are viewing. Reset All: Select Reset All to clear the current statistics of all Trip Computer Screens. This option will clear all stored information except for Waypoints, breadcrumbs, and routes. NOTE: Selecting either Reset or Reset All will show a warning message. Select Reset to continue or Cancel to stop the reset and return to the Trip Computer Screen. Cancel: Select Cancel to leave the menu without taking any action. To exit the Trip Computer Screen, press the Menu Button and select Home. 46 SPORTDOG.COM TRIP COMPUTER TRIP COMPUTER MENU Journals save and store the notes, Waypoints, and breadcrumbs that you create. You have access to all Journals in a single, easy to manage collection. ACTIVE JOURNAL The active Journal is automatically started when the Handheld Device is powered on. It is named the date and time it was started. To change the name of the active Journal, highlight the Active Journal field and press the Enter Button to bring up a keypad. Use the arrow keys to enter a new name. When complete, select the checkbox. Save Select Save to end the active Journal. A new the active Journal will start when the active Journal is saved. View Select View to display details about the active Journal. Auto Save Select the Auto Save On Power Off checkbox to automatically save Journals each time the Handheld Device is powered off. SAVED JOURNALS To view details about a saved Journal, highlight the name of the Journal and press the Enter Button or the Right Arrow Key. Notes To read the notes for a saved Journal, highlight the notes icon (an open book) and then use the Up/Down Arrow Keys to select and read a note. Waypoints To view the Waypoints established in a saved Journal, highlight the Waypoints icon and use the Up/Down Arrow Keys to select and details about that Waypoint. Trip Computer To view the Trip Computer information in a saved Journal, highlight the Trip Computer icon and use the Up/Down Arrow Keys to select and view details about the tracking session. NOTE: Press the Left Arrow Key at any time to return to the Journal Screen. JOURNAL MENU To display the “Journal” Menu, press the Menu Button while viewing the Journal Screen. Press the Left Arrow Key at any time to return to the Journal Screen. Home: Select Home to display the Home Screen. Delete: Select Delete to delete one or more Journals. A list of all Journals will appear. Use the Enter Button or the Right Arrow Key to select specific Journals or highlight Select All. Highlight Delete and press the Enter Button. Cancel: Select Cancel to leave the menu without taking any action. 47 SPORTDOG.COM JOURNAL JOURNAL To display the “Saved Journals” Menu, press the Menu Button while viewing a saved Journal. Press the Left Arrow Key at any time to return to the saved Journal. Home: Select Home to display the Home Screen. Breadcrumbs…: Displays an additional menu for choosing breadcrumb options. Show: Select to display All, None, or Selected breadcrumbs. Show Owner: Select Yes to show your breadcrumb trail. Dogs: Select to show breadcrumb trails for specific dogs. Hunters: Select to show breadcrumb trails for specific hunters. Clear: Select to clear all breadcrumbs from the saved Journal. NOTE: Clearing breadcrumbs from the map is useful when the breadcrumb trails obstruct the map or when the breadcrumb information is no longer valuable. Cancel: Select Cancel to leave the menu without taking any action. To exit the Journal Screen, press the Menu Button and select Home. 48 SPORTDOG.COM JOURNAL SAVED JOURNALS MENU The Geofences Screen displays a list of your Geofences. You can add and remove Geofences and manage settings for all Geofences from this screen. Geofences can be synchronized with the TEK 2.0 Companion Application for easier management. Geofences are a boundary line drawn on the map. When active, you will be alerted if a dog crosses a Geofence line. Use the Settings Screen to set alert preferences. The Geofence feature alerts you that your dog has left a boundary you created. It is not a containment system. GEOFENCE LIST Active Geofences appear next to their selected color and inactive Geofences appear in grey. You can have up to 100 Geofences in the list, but only one Geofence can be active at a time. ADD A GEOFENCE Select Add A Geofence to begin creating a Geofence. NOTE: Press the Menu Button to stop adding a Geofence at any time. Geofence Shape Press the Enter Button to display a drop-down box. Use the Up/Down Arrow Keys to select either Draw Fence or Draw Circle and press the Enter Button. Select Next to move to the next screen. Geofence Name Select Geofence’s Name to bring up a keyboard. Use the arrow keys to enter the Geofence name. When complete, select the checkbox. Select Next to move to the next screen. NOTE: Duplicate Geofence names are not allowed. If you enter a duplicate name, a warning will appear prompting you to enter a different name before advancing to the next step. Assign Color Press the Enter Button or the Right Arrow Key to bring up a selection of colors. Select a color* and press the Enter Button. Select Next to move to the next screen. *Multiple Geofences can be assigned to the same color. Only one Geofence is active at a time. Draw Geofence Instructions for drawing the Geofence will appear. Select Next to begin. The Map Screen will open, centered at your current location. Use the arrow keys to move the crosshair cursor. The Info Fields below the map display the crosshair cursor coordinates. Hover the cursor for additional location information. If you choose Draw Fence: • Place the crosshair cursor where you want the Geofence boundary to begin. • Press the Enter Button to place the first point at the cursor location. • Move the cursor to the next boundary point and press the Enter Button. The Info Fields below the map show the distance and heading from the last point. A line will connect the two points. • Each time you press the Enter Button a new point is placed on the map and adds shape to the Geofence polygon. • To remove a point, press the Menu Button and select Remove Last Point. • To remove the current drawing, press the Menu Button and select Remove Geofence. You will return to the Geofence Screen. Select Cancel to continue drawing. 49 SPORTDOG.COM GEOFENCES GEOFENCES If you choose Draw Circle: • Place the crosshair cursor where you want the center of the Geofence. • Press the Enter Button to place the center point at the cursor location. • Use any of the arrow keys to expand the circle to your desired size. The Info Fields below the map show the distance and heading from the last point. Press the Enter Button to set the circle. • To remove the current drawing, press the Menu Button and select Remove Geofence. You will return to the Geofence Screen. Select Cancel to continue drawing. • When complete, press the Menu Button and select Finish Geofence. If another Geofence is already active, a message will ask you if you want to activate the new Geofence instead. Highlight Yes or No and press the Enter Button. GEOFENCE DETAILS To view details for a Geofence, highlight the name in the list. To edit a specific detail, highlight the field and press the Enter Button or the Right Arrow Key. Press the Left Arrow Key at any time to return to the Geofences Screen. Change Name… Press the Enter Button or the Right Arrow Key to bring up the keyboard. Use the arrow keys to edit the name. When complete, select the checkbox. Duplicate Geofence names are not allowed. Edit… Press the Enter Button or the Right Arrow Key to view the Geofence on the map. • Use the arrow keys to move the arrow cursor to highlight the point you want to move or edit. The point will change color. • Use the arrow keys to move the point to a new location. Press the Enter Button to place the point. Continue to select points and move them as needed. • To create new points, place the arrow cursor on the boundary line and press the Enter Button • When editing is complete, press the Menu Button and select Finish Geofence. Assign Color… Press the Enter Button or the Right Arrow Key to bring up a selection of colors. Select a color* and press the Enter Button. *Multiple Geofences can be assigned to the same color. Only one Geofence is active at a time. Active Press the Enter Button or the Right Arrow Key to choose if this Geofence is active. When Yes is selected, this Geofence will appear on the Tracking and Map Screens. NOTE: If another Geofence is already active, a message will ask if you want to activate the new Geofence instead. Select Change Geofence to activate the new Geofence. Delete Press the Enter Button or the Right Arrow Key to delete the Geofence and its details. When you have completed editing details for a Geofence, press the Left Arrow Key to return to the Geofences Screen. To exit the Geofences Screen, press the Menu Button and select Home. 50 SPORTDOG.COM GEOFENCES • When complete, press the Menu Button and select Finish Geofence. If another Geofence is already active, a message will ask you if you want to activate the new Geofence instead. Highlight Yes or No and press the Enter Button. NOTE: Complex polygons are not supported. If you try to create a Geofence with overlapping boundary lines, a warning message will appear requiring you to edit the Geofence. The Waypoints Screen displays a list of existing Waypoints. You can view and edit details of each Waypoint, view each Waypoint on the map, and create a route to a Waypoint. You can have up to 1,000 saved Waypoints. WAYPOINT LIST The bearing and distance to a Waypoint (from the current GPS location) is available on the Waypoint List Screen. Highlight a Waypoint to see this information. NOTE: If GPS is disabled, bearing and distance are measurements from the map center. If the map is in Panning Mode, measurements are from the cursor location. CREATE A NEW WAYPOINT You can create a new Waypoint by pressing the Mark Waypoint Button while viewing the Map, Tracking, and Compass Screens. The “Mark Waypoint” Menu will appear. Mark Waypoint: Displays an additional menu for creating Waypoints or Journal notes. Current location: Mark your location as a Waypoint. NOTE: If GPS is disabled, the Waypoint will be placed at the map center. If the map is in Panning Mode, the Waypoint will be placed at the cursor location. You can always change the coordinates on the Waypoint Details Screen. Active Dog: Mark the location of a tracked dog as a Waypoint. Active Hunter: Mark the location of a tracked hunter as a Waypoint. Journal Note: Create a note in the active Journal about your current location. When complete, select the checkbox. A Journal icon will appear on the map at the location. View the note and other route details on the Journals Screen. When you create a new Waypoint, the Waypoint Details Screen will open. Press the Menu Button and select Close Waypoint to exit the Waypoint Details Screen. All Waypoint information will be saved. WAYPOINT DETAILS To view and edit a Waypoint, highlight the Waypoint in the list. To edit a specific detail, highlight the field and press the Enter Button. Press the Menu Button and select Close Waypoint to return to the Waypoints Screen. Symbol The symbol in the top left of the Waypoint Details Screen represents the Waypoint on the map. Highlight the symbol and press the Enter Button to bring up a selection of colors. Select a color* and press the Enter Button. *Multiple Waypoints can be assigned to the same symbol color. Name Highlight the Waypoint name and press the Enter Button to bring up a keyboard. Use the arrow keys to edit the name. When complete, select the checkbox. Duplicate Waypoint Names are not allowed. If you enter a duplicate name, the Handheld Device will automatically add a “(2)” next to the duplicate. Coordinates Editing a Waypoint’s coordinates will change the location of the Waypoint on the map. One reason to change a Waypoint’s coordinates is to create a new destination route to a location you have not yet travelled. Highlight the Waypoint coordinates and press the Enter Button. The first character will be highlighted. Use the Up/Down Arrow Keys or the Wheel to change the character. Use the Left/Right Arrow Keys to move to the next character you want to change. When complete, press the Enter Button. 51 SPORTDOG.COM WAYPOINTS WAYPOINTS Waypoint elevation is determined by the GPS signal. To change the reported elevation, highlight the number and press the Enter Button to bring up a keypad. Use the arrow keys to enter a new number. When complete, select the checkbox. Time/Date Waypoint time and date are determined by the GPS signal when the Waypoint was created. These details cannot be changed. Notes Add a description of the Waypoint (up to 256 characters). Highlight the field and press the Enter Button to bring up a keyboard. Use the arrow keys to enter a description. When complete, select the checkbox. • • • • • Arrow left – moves the cursor one space to the left Arrow right – moves the cursor one space to the right Shift – changes the characters from upper case (Default) to lower case Clear – clears the content of the text field being edited Period, comma, apostrophe, and other basic symbols Delete Highlight and press the Enter Button to delete this Waypoint and its details. Deleting a Waypoint removes it from all saved locations. View Highlight and press the Enter Button to display the Waypoint on the Map Screen. You can confirm the Waypoint location is correct. This option is valuable if you have modified the coordinates in order to create a destination Waypoint. To return to the Waypoints Screen, press the Menu Button and select Stop Panning. Go To Highlight and press the Enter Button to create a route to the Waypoint. The Map Screen will open and the Info Fields will show the bearing and distance to the Waypoint. To remove the route from the map, press the Menu Button and select Stop Navigation. When you are finished editing details, press the Menu Button and select Close Waypoint to return to the Waypoints Screen. To exit the Waypoints Screen, press the Menu Button and select Home. WAYPOINT MENU Press the Menu button while viewing the Waypoints Screen to display the “Waypoint” Menu. You can exit the “Waypoint” Menu at any time by pressing the Left Arrow Key. Home: Select Home to display the Home Screen Sort By: Select Name to sort the Waypoint List alphabetically by name. Select Distance to sort the Waypoint List by the distance from your current location (nearest to furthest). Delete By Symbol: Select Delete By Symbol to delete Waypoints by their color symbols. This option lets you delete a set of existing Waypoint types (colors) without deleting all of the Waypoints. Delete All: Select Delete All to delete all of the Waypoints stored on the Handheld Device. Cancel: Select Cancel to leave the menu without taking any action. To exit the Waypoints Screen, press the Menu Button and select Home. 52 SPORTDOG.COM WAYPOINTS Elevation The Sun/Moon/Hunt Screen displays valuable information about the rising and setting times for the sun and moon, as well as predictions for hunting conditions. You can change the date in order to view information about future solar and lunar cycles and hunting activity. All information shown is for your current GPS coordinates. Use this screen to see how much daylight remains for your tracking session or when legal hunting time is for areas that base hunting times on sunrise and sunset. Always confirm legal shooting hours with your respective state fish and wildlife agency’s district office. Date Highlight and press the Enter Button. The month will highlight. Use the Right Arrow Key to move to the day and/or year. Use the Up/Down Arrow Keys or the Wheel to change the highlighted field. All information on the screen will adjust as you scroll. Coordinates The Handheld Device’s current GPS location via exact coordinates is shown. Sun Rise/Set Based on almanac data for the current GPS location, view the sunrise and sunset times for the selected date. Moon Rise/Set Based on almanac data for the current GPS location, view the moon rise and moon set times for the selected date. Best Times The best times for hunting and fishing for the selected date are shown. Two time ranges are possible. SUN/MOON/HUNT MENU Press the Menu Button while on the Sun/Moon/Hunt Screen to display the “Sun/Moon/ Hunt” Menu. You can exit the “Sun/Moon/Hunt” Menu at any time by pressing the Left Arrow Key. Home: Select Home to display the Home Screen Reset Date: Select Reset Date to reset the date to the current day. Cancel: Select Cancel to leave the menu without taking any action To exit the Sun/Moon/Hunt Screen, press the Menu Button and select Home. 53 SPORTDOG.COM SUN/MOON/HUNT SUN/MOON/HUNT CONNECT TO A COMPUTER The SportDOG Brand® Companion Application lets you update the software and firmware on your Handheld Device. 1. Go to www.sportdog.com/support/tek2.0. 2.Download and install the SportDOG Brand® Companion Application software. 3.Connect your Handheld Device to your computer via the included USB cable. 4.To ensure you have the latest features, update the Handheld Device’s software and firmware. REGISTER YOUR TEK SERIES 2.0 SYSTEM TO RECEIVE E-MAIL ALERTS FOR PRODUCT UPDATES. ACCESSORIES To purchase additional accessories for your SportDOG Brand TEK Series 2.0 System, contact the Customer Care Center at 1-800-732-0144 or visit our website at www.sportdog.com. Component Part Number E-Collar Module SDT52-14790 GPS Collar (Includes Whip and Patch Antennas) SDT52-14792 GPS Collar with E-Collar Module (includes Whip and Patch Antennas) SDT00-15066 Handheld Device with Antenna SDT52-14791 Car Top Antenna TEK-V2CARANT GPS Whip Antenna TEK-V2GANT Handheld Device Antenna TEK-V2HANT Patch Antenna TEK-V2PATCH Adapter TEK-V2ADAPT USB Cable TEK-V2CABLE GPS Collar Battery Kit TEK-V2GBATT Handheld Device Battery Kit TEK-V2HBATT Charge Cradle TEK-V2GCRAD Retractable Lanyard SD-RETRACT SportDOG Brand Gear Bag TEK-V2BAG ID Bands (21 colors) TEK-V2IDBANDS 1” Orange Collar Strap SAC00-10811 1” Blue Collar Strap SAC00-11920 1” Red Collar Strap SAC00-10822 1” Yellow Collar Strap SAC00-10823 1” Green Collar Strap SAC00-10813 1” Black Collar Strap SAC00-10812 ® 54 SPORTDOG.COM FREQUENTLY ASKED QUESTIONS How old does a dog have to be before using the TEK Series 2.0 System? Your dog should be able to learn basic obedience commands such as “Sit” or “Stay.” The GPS Collar or GPS Collar with E-Collar Module may be too large for dogs under 8 pounds. Fits neck sizes 10.75” - 23”. Are the GPS Collar and E-Collar Module waterproof? Yes. They are waterproof and can be submersed in water to a depth of 25 feet. Can my GPS Collar or GPS Collar with E-Collar Module be used around salt water? If the collar is used in or around salt water, it should be rinsed with fresh water following each use. Can I use the TEK Series 2.0 System for multi-dog tracking and/or training? Yes, the TEK Series 2.0 System is expandable to a maximum of 21 dogs. Additional collars must be purchased separately (see last page). Can I use the TEK Series 2.0 System on aggressive dogs? We do not recommend any of our products to be used on aggressive dogs. We recommend you contact your local veterinarian or professional trainer to determine if your dog might be aggressive. Will I get exactly 10 miles of range with the TEK Series 2.0 System? The range you get with your TEK Series 2.0 System will vary according to terrain, weather and vegetation, as well as transmission from other radio devices. To get the maximum amount of range, please refer to the “HOW THE SYSTEM WORKS” on page 5. Can I attach a leash/lead to the GPS Collar? DO NOT attach a leash/lead to the collar. You may put a separate nonmetallic collar strap on your dog’s neck and attach a leash/lead. If the E-Collar Module is installed, be sure the extra collar does not interfere with the Contact Points. Can I program my TEK Series 2.0 System to work with my other SportDog Brand® Systems, including TEK Series 1.0? No. The TEK Series 2.0 Systems are not compatible with other SportDOG Brand®products. Can I organize the way my dogs are displayed or the Tracking, Training, and Compass Screens? Yes. See “SET ORDER” on page 21 in the My Dogs section. How many dogs/hunters can I share? You can share up to 21 dogs or hunters. Do I need to recalibrate my Compass when I change locations? For best results it is recommended that the Compass be calibrated after you arrive at a new starting location. How many Waypoints can I store? You can store up to 1,000 Waypoints. Waypoints can be added by pressing the Mark Waypoint Button while viewing the Tracking, Map, and Compass Screens. Is it possible to add more memory to my TEK Series 2.0 System? Yes. You can add a microSD card to gain more memory. 55 SPORTDOG.COM FREQUENTLY ASKED QUESTIONS TEK-V2LT: Is the static stimulation safe for my dog? While continuous and/or momentary static stimulation may be unpleasant, it is harmless to your dog. Electronic training devices require interaction and training from the owner to achieve desired results. Once my dog is trained and has been obeying my commands, will my dog have to continue to wear the E-Collar Module? Your dog may need to wear the E-Collar from time to time for reinforcement. Also, many hunters keep the E-Collar Module on their dog(s) while hunting for maximum control. If I have a TEK-V2LT System, how long can The maximum amount of time you can deliver static stimulation to I continuously deliver static stimulation your dog continuously is 10 seconds. After 10 seconds, the Handheld to my dog? Device will “time-out for 5 seconds” the User-Defined Stim Button must be released and pressed again. What do I do if my dog’s neck becomes red and irritated? This condition is due to the Contact Points irritating the skin. Discontinue use of the E-Collar Module for a few days. If the condition persists beyond 48 hours, see your veterinarian. Once the skin returns to normal, resume use, and monitor the skin condition closely. TROUBLESHOOTING The answers to these questions should help you solve any problem you have with this system. If they do not, please contact the Customer Care Center at 1-800-732-0144, visit our website at www.sportdog.com, or view our support videos at www.youtube.com/sportdogbrand. PROBLEM SOLUTION My Handheld Device does not turn on. Check to make sure the unit was properly charged. Refer to “TO CHARGE THE HANDHELD DEVICE” on page 16. My GPS Collar or GPS Collar with E-Collar Module does not turn on. Refer to “TO CHARGE THE GPS COLLAR/E-COLLAR MODULE” on page 11. The GPS Collar or GPS Collar with E-Collar Module is not responding to the Handheld Device. • Make sure the GPS Collar has been charged. The collar will charge in 4 hours. • Verify the collar has been turned on. Refer to “PREPARE THE GPS COLLAR/E-COLLAR MODULE” on page 11. Make sure the collar is paired to your Handheld Device. From the My Collars Screen, select Pair Collar. Follow the instructions on the screen. I cannot get my Compass to calibrate. Always calibrate the Compass outdoors. While viewing the Compass Screen, press the Menu Button and select Calibrate. Follow the instructions to calibrate the Compass on your Handheld Device. My Handheld Device conflicts with another handheld or similar device. Assign a new Owner ID to your Handheld Device. From the Settings Screen select Communications > Owner ID. NOTE: If you change the Owner ID, all collars must be paired again. My GPS Collar or GPS Collar with E-Collar Module is experiencing outside interference. Change the GPS Code for your system. From the Settings Screen, select Communication > GPS ID. NOTE: If you change the GPS ID, all collars must be paired again. 56 SPORTDOG.COM TROUBLESHOOTING TEK-V2LT: My dog is not responding when I press a Stim Button. 57 • Check to see if the GPS Collar with E-Collar Module has been turned on. Make sure the collar is paired to your Handheld Device. From the My Collars Screen, select Pair Collar. Follow the instructions on the screen. • Check to see if your system is in Tracking Only mode. From the Settings Screen, select General > Tracking Only. Ensure that No is selected. • Check to see if the E-Collar is enabled for the dog and collar. From the My Dogs Screen, select the dog name. Ensure E-Collar is set to Yes. From the My Collars Screen, select the collar. Ensure E-Collar is set to Yes. • If your range has reduced from the first time you used the system, please check to see if the battery is low in either the Handheld Device or GPS Collar with E-Collar Module. • Many factors can impact the range you have with the TEK Series 2.0 System. For a list of these factors, please refer to “HOW THE SYSTEM WORKS” on page 5. • You can verify the GPS Collar with E-Collar Module is delivering stimulation to your dog by placing the test light, enclosed in your kit, on the Contact Points. Please refer to “TEST LIGHT INSTRUCTIONS” on page 11 for details. • Increase the stimulation range. Refer to “Stim Range” on page 23 in the My Dogs section. • Make sure the Contact Points are placed snugly against your dog’s skin. Refer to “FIT THE GPS COLLAR OR GPS COLLAR WITH E-COLLAR MODULE” on page 15 for more information. • You may need to switch to the longer Contact Points included with your system or trim the hair beneath the Contact Points. • If you notice your operating time dropping to about half the original time, the GPS Collar with E-Collar Module battery needs to be replaced. Contact the Customer Care Center or visit sportdog.com to order a replacement. SPORTDOG.COM TERMS OF USE AND LIMITATION OF LIABILITY 1. TERMS OF USE This Product is offered to you conditioned upon your acceptance without modification of the terms, conditions, and notices contained herein. Usage of this Product implies acceptance of all such terms, conditions, and notices. 2.PROPER USE This Product is designed for use with dogs where tracking and training are desired. The specific temperament of your dog may not work with this Product. We recommend that you not use this Product if your dog is less than 8 pounds or if your dog is aggressive. If you are unsure whether this is appropriate for your dog, please consult your veterinarian, certified trainer, or contact our Customer Care Center at 1-800-732-0144. Proper use includes reviewing the entire Operating and Training Guide, and any specific safety information. 3.NO UNLAWFUL OR PROHIBITED USE This Product is designed for use with dogs only. This dog tracking and training device is not intended to harm, injure, or provoke. Using this Product in a way that is not intended could result in violation of Federal, State, or local laws. 4.LIMITATION OF LIABILITY In no event shall Radio Systems® Corporation be liable for any direct, indirect, punitive, incidental, special or consequential damages, or any damages whatsoever arising out of or connected with the use or misuse of this Product. Buyer assumes all risks and liability from the use of this Product. 5.MODIFICATION OF TERMS AND CONDITIONS Radio Systems Corporation reserves the right to change the terms, conditions, and notices under which this Product is offered. COMPLIANCE FCC This device complies with part 15 of the FCC Rules. Operation is subject to the following two conditions: (1) This device may not cause harmful interference, and (2) this device must accept any interference received, including interference that may cause undesired operation. This equipment has been tested and found to comply with the limits for a Class B digital device, pursuant to part 15 of the FCC Rules. These limits are designed to provide reasonable protection against harmful interference in a residential installation. This equipment generates, uses, and can radiate radio frequency energy and, if not installed and used in accordance with the instructions, may cause harmful interference to radio communications. However, there is no guarantee that interference will not occur in a specific installation. If interference does occur to radio or television reception, which can be determined by turning the equipment off and on, the user is encouraged to try to correct the interference by one or more of the following measures: • • • • Reorient or relocate the receiving antenna. Increase the separation between the equipment and the receiver. Connect the equipment to an outlet on a circuit different from that to which the receiver is connected. Contact customer service or an experienced radio/TV technician for assistance. Unauthorized changes or modifications to the equipment may violate FCC regulations and could void the user’s authority to operate the equipment. 58 SPORTDOG.COM BATTERY DISPOSAL See Important Safety Information related to the battery on page 2. This system operates on two Li-Ion battery packs (2000mAh capacity for the GPS Collar and 4400mAh capacity for the Handheld Device). Call the Customer Care Center if your battery needs to be replaced. Separate collection of spent batteries is required in many regions; check the regulations in your area before discarding spent batteries. Please see below for information on how to remove the battery from the product for separate disposal. If you wish to ship us your spent batteries for disposal, contact Customer Care Center. AT END OF PRODUCT LIFE, USE THESE BATTERY REMOVAL INSTRUCTIONS FOR FINAL DISPOSAL (DO NOT OPEN THE COLLAR UNTIL YOU HAVE RECEIVED THE REPLACEMENT): GPS Collar: • Remove the collar strap. • Using a 3/32 Allen wrench, remove the 2 screws which secure the E-Collar Module or Location Only Module. • Using the 3/32 Allen wrench, remove the 4 screws in the corners which secure the top cover to the module (lift the antenna bases to access all of the screws). • Remove the top cover to expose the battery. • Disconnect the battery wires by pulling the connector gently away from the board. • When removing the old battery pack, care must be taken when gripping the connector firmly to avoid damaging the wires. Shorting the battery wires may cause fire or explosion. • These instructions are not valid for repair or battery replacement. Replacing the battery with a battery not specifically approved by Radio Systems® Corporation may cause fire or explosion. Please call the Customer Care Center at 1-800-732-0144 to avoid invalidating your warranty. Handheld Device: • Lift the metal lock and turn it counterclockwise. • Remove the back cover. 59 SPORTDOG.COM SPORTDOG BRAND® ADD-A-DOG® COLLARS SPORTDOG.COM TEK 2.0 GPS TRACKING COLLAR TEK::2L ADD-A-DOG* TEK 2.0 E-COLLAR MODULE TEK::2T ADD-A-DOG TEK 2.0 GPS TRACKING + E-COLLAR TEK::2AD ADD-A-DOG* NOT COMPATIBLE WITH TEK SERIES 1.0 OR OTHER SPORTDOG BRAND SYSTEMS. *PINK AND GREEN ID BANDS ALSO INCLUDED. GEAR THE WAY YOU’D DESIGN IT® ©2014 RADIO SYSTEMS® CORPORATION Radio Systems Corporation • 10427 PetSafe Way • Knoxville, TN 37932 • 1-800-732-0144 400-1870