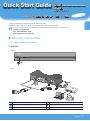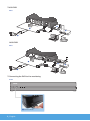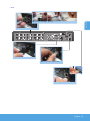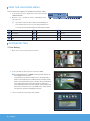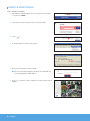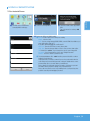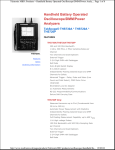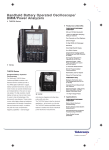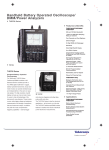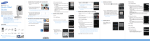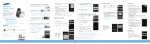Download Samsung SDR-5102 User manual
Transcript
Quick Start Guide KIT MODEL SDS-P3042 / P4042 / P4082/ P5082 / P5102 / P5122 DVR MODEL SDR-3102 / 4102 / 5102 SAMSUNG ALL-IN-ONE SECURITY SYSTEM english Thank you for purchasing a Samsung DVR Security System. Follow the simple steps in this guide to set up and start using your new system. If you have any questions or need help installing your new product please contact our free technical support. Telephone: 1-877-349-3149 9am - 9pm EST, Monday - Friday Internet: http://www.samsungsv.com inStaLLinG YOuR SYSteM M ` Images may differ depending on the model. ❒ 4ch DVR Front POWER REC NETWORK 1 Rear IN1 VIDEO IN IN3 AUDIO IN2 IN VGA LAN IN4 AUDIO OUT 3 eSATA HDMI USB RS485 DC12V 4 5 2 LAN 1 Connect a mouse 2 Connect a camera 3 Connect a monitor 4 Connect the DC adaptors 5 Connect to a network router English _1 ❒ 8ch DVR Rear IN1 VIDEO IN IN3 AUDIO IN2 IN LAN VGA IN4 AUDIO eSATA OUT HDMI USB RS485 DC12V 4 3 5 2 16ch DVR LAN Rear VIDEO IN IN1 IN2 IN3 AUDIO IN4 IN VGA AUDIO OUT HDMI eSATA RS485 LAN USB DC 12 V 3 4 5 2 ❒ connecting the DVR to Live monitoring Front POWER REC NETWORK 1 Connect a mouse 2_ English Rear CH1 VIDEO IN CH2 CH4 IN1 IN2 IN3 IN4 AUDIO IN eSATA VGA HDMI AUDIO OUT USB RS485 English CH3 LAN 3 Connect the DC adaptors (Camera) DC 12 V 2 Connect an BNC camera eSATA CH1 CH2 CH3 CH4 CH9 CH10 CH11 CH12 CH1 CH2 CH5 CH6 CH5 CH6 CH7 CH8 CH13 CH14 CH15 CH16 CH3 CH4 CH7 CH8 VIDEO IN IN1 IN2 IN3 IN4 AUDIO IN LAN VGA HDMI AUDIO OUT RS485 USB DC 12 V LAN 4 Connect a monitor VIDEO IN IN1 IN2 IN3 IN4 AUDIO IN eSATA VGA AUDIO OUT HDMI USB RS485 DC 12 V 5 Connect the DC adaptors (DVR) 6 Connect to a network router English _3 View the Launcher Menu The Launcher menu appears on the bottom of the live screen. 1. In Live mode, right-click to display the context menu and select <Show Launcher>. 2. Move the cursor to the bottom and click a desired item in the 2013-01-01 01:10:25 2013-01-01 01:10:25 Launcher menu. 1 2 MM `` If no input is entered for 10 seconds, the menu will disappear. `` The Launcher menu can be accessed only by using the mouse. `` Screen mode may vary depending on the DVR supported channel. 1 Date/Time 5 Zoom 3 Menu Expansion Button 7 Alarm 2 Screen Mode 4 Audio 6 PTZ 8 Freeze SYSTEM SETTING ❒❒ Time Setting 1. Right click on the mouse and select main menu. 2. In the login window, enter the password and click <OK>. JJ The initial administrator ID is “admin” and the password should be set when logging in for the first time. Set password for your wireless network if you use the product with a wireless router. Being not protected with password or using the default wireless router password may expose your video data to potential threat. Please change your password every three months to safely protect personal information and to prevent the damage of the information theft. Please, take note that it’s a user’s responsibility for the security and any other problems caused by mismanaging a password. 3. Click on Date/Time/Language. Set time and date. 4_ English 9 Play 0 Record 3 4 5 6 7 8 90 4. After filling in the information, Click <OK>. English Network Setting ❒❒ Connection Mode 1. Click on Network and select <Connection Mode>. If there occur a problem with Connection Mode, check the connection as “Installing your system” on page 1. If you still have a problem, contact the nearest service center for more information. 2. Under <Interface> Tab. Check <IP Type> is set to <DHCP> as default. If it connected successfully, you can see the success comment JJ If you know Static IP information from your router, please select <Static IP> and enter IP address, Gateway, and Subnet Mask etc. 1 MM `` Please refer to the Router Guide in provided CD when you use a static IP. 3. Under <Port> Tab. JJ Write down <Device Port> and <HTTP Port>. 1 IP Address 2 Device Port 2 3 3 HTTP Port 4. When completing the setting, click <OK>. English _5 ❒❒ SETTING UP SAMSUNG iPOLiS DDNS Since you will be accessing the DVR remotely, let’s setup your Samsung iPolis account first using the PC. Go to Your PC 1. Open your browser and go to http://www.samsungipolis.com and click <LOGIN>. 2. You first need to create an account. Click <SIGN UP>. 3. Follow-the account registration instructions on the website. 1 2 4. After completing the account registration, login to your account. JJ Write down your User ID and Password below. 1 ID 2 Password 5. Add your DVR to your account. Click <PRODUCT REGISTRATION>. 6. Create a name (Product ID) for your DVR. Use 4 to 20 alphanumeric characters without spaces. Select classification, model number of the DVR and click <REGISTRATION>. JJ Model Number 4CH DVR : SDR-3102 (SDS-P3042) 8CH DVR : SDR-4102 (SDS-P4042, SDS-P4082) 16CH DVR : SDR-5102 (SDS-P5082, SDS-P5102, SDS-P5122) 7. After registration, you should see your product in the list. JJ Write down the product ID below. 3 Product ID 8. Click <LOGOUT> to close the Web Page. 6_ English sdr-5102HOME sdr-5102 3 sdr-5102HOME sdr-5102 Go back to DVR 1. From network tab, click on <DDNS>. English 2. Under DDNS Site, select <iPOLiS>. 3. Under Product ID, enter the product ID you created on the Samsung iPOLiS website. Under Quick Connect, select <Use> and click <OK>. JJ Write down the DDNS Host address:. 1 1 DDNS Host Address If the connection was not successful, your router may not be supporting UPNP. For more information on enabling UPNP on your router, please see User manual. English _7 REMOTE MONITORING From a Windows computer 1. Open Windows Internet Explorer and go to http://www.samsungipolis. com and click <LOGIN>. 2. Login with the user ID and password you wrote down earlier. 3. Click < >. 4. You will be asked to install the active X plug-in. 5. Enter the user ID and password for the DVR. JJ If the screen to the bottom right does not appear, check if the DVR set is connected properly with a valid IP address. 6. Now, you can install the cameras and place the cameras where they are needed. 8_ English sdr-5102HOME sdr-5102 USING A SMARTPHONE ❒❒ For Android Phone SDR-3100 SDR-5102 www.samsungipolis.com/sdr-5102 80 4524 admin 2 Search for Samsung iPOLiS. 3 L aunch the iPOLiS mobile app add the DVR. Tap on the menu icon and tap <Add Device>. 4 R egister the DVR to the iPOLiS mobile. JJ Name : Create a name for the DVR you are adding Model : Select the DVR Host : If you are using Samsung iPOLiS DDNS, enter the DDNS Host Address you wrote down earlier. (Page 6, 7) It should be www.samsungipolis.com/Product ID HTTP Port : Enter the HTTP Port you wrote down earlier. RTSP Port : Enter the last port number of Device Port you wrote down earlier. ID : Default ID is <admin>. If you change before, please enter changed ID. Password : If you changed before, please enter changed Password. Camera : Select the cameras you want to view. JJ The initial administrator ID is “admin” and the password should be set when logging in for the first time. Set password for your wireless network if you use the product with a wireless router. Being not protected with password or using the default wireless router password may expose your video data to potential threat. Please change your password every three months to safely protect personal information and to prevent the damage of the information theft. Please, take note that it’s a user’s responsibility for the security and any other problems caused by mismanaging a password. English _9 English 1 V isit Play Store to Download the Samsung iPOLiS mobile app. ❒❒ For iPhone SAMSUNG TECHWIN C... Utilities Install 1 V isit App Store to Download the Samsung iPOLiS mobile app. 2 Search for Samsung iPOLiS. 4 Register the DVR to the iPOLiS mobile. 3 L aunch the iPOLiS mobile app add the DVR. At the Add Device pop-up, tap <OK>. MM `` For more information of each item, refer to “For Android Phone”. SDR-5102 DVR www.samsungipolis.com/s... 80 4524 RECORDING AND PLAYBACK 1. Press the [MENU] button on the remote control. Use the left/right button (◄►) to select <Record>. Use the up/down buttons (▲▼) to move to <Recording Schedule>, and press [ENTER] button. 2. Set each of the Record Schedule options. To change the setting, set the channel then select the time and date you want to record and click <OK>. The default is as shown. Color Part Names Functions White No Recording No schedule / event recording Blue Event Event recording only Orange Green 10_ English Continuous Both(Cont&Evnt) Scheduled recording only Both scheduled / event recordings To change the record quality & resolution, select <REC Quality & Resolution>. System NTSC Possible FPS OFF, 1~30 English PAL Record Size CIF 352 × 240 2CIF 704 × 240 4CIF 704 × 480 WD1: 960 x 480 CIF 352 × 288 2CIF 704 × 288 4CIF 704 × 576 WD1: 960 x 576 OFF, 1~25 3. In Live mode, click <Search> in the right-click menu. Select <Time Search> in the <Search> menu. Select a desired date in the calendar, and a desired timeline in the Time bar, and press the <Play> button if you want to watch the recorded video. JJ The colored line indicates types of the recording data. If you want to play a time specific data, enter an exact time. 4. If you have set the event recording, you can play a desired scene using the <Event Search> function. In Live mode, click <Search> in the rightclick menu. Select <Event Search> in the <Search> Menu. Set a desired date in the calendar and the result will be listed on the table. Select one you wish to view and press the <Play> button. 5. You can change the play speed or channel, or stop the playback using the onscreen button bar. English _11