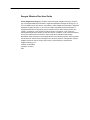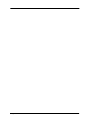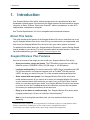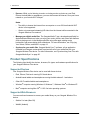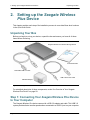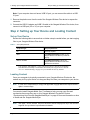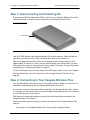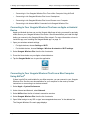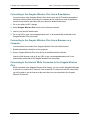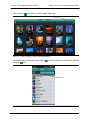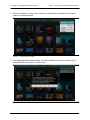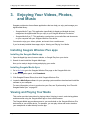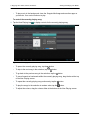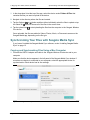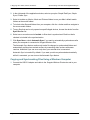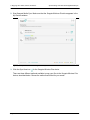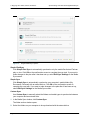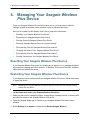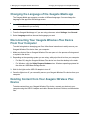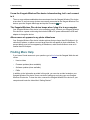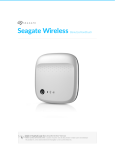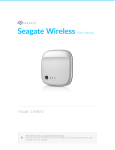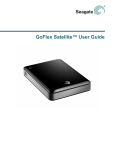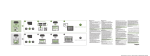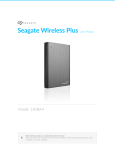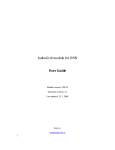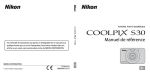Download Seagate 1AYBA2 User guide
Transcript
Seagate Wireless Plus User Guide Model 1AYBA2 Seagate Wireless Plus User Guide © 2013 Seagate Technology LLC. All rights reserved. Seagate, Seagate Technology, the Wave logo, and Seagate Media are trademarks or registered trademarks of Seagate Technology LLC, or one of its affiliates. iPod, iPad, iPhone, Time Machine, Safari and Mac are trademarks or registered trademarks of Apple Computer, Inc. and used to indicate compatibility. All other trademarks or registered trademarks are the property of their respective owners. When referring to hard drive capacity, one gigabyte, or GB, equals one billion bytes and one terabyte, or TB, equals one thousand billion bytes when referring to hard drive capacity. In addition, some of the listed capacity is used for formatting and other functions, and thus will not be available for data storage. Quantitative usage examples for various applications are for illustrative purposes. Actual quantities will vary based on various factors including file size, file format, features, and application software. Seagate reserves the right to change, without notice, product offerings or specifications. Seagate Technology LLC 10200 S. De Anza Blvd. Cupertino, CA 95014 USA Regulatory Compliance FCC Class B Information This equipment has been tested and found to comply with the limits for a Class B digital device, pursuant to Part 15 of the FCC Rules. These limits are designed to provide reasonable protection against harmful interference in a residential installation. This equipment generates, uses and can radiate radio frequency energy and, if not installed and used in accordance with the instructions, may cause harmful interference to radio communications. However, there is no guarantee that interference will not occur in a particular installation. If this equipment does cause harmful interference to radio or television reception, which can be determined by turning the equipment off and on, the user is encouraged to try to correct the interference by one of the following measures: • Reorient or relocate the receiving antenna. • Increase the separation between the equipment and receiver. • Connect the equipment into an outlet on a circuit different from that to which the receiver is connected. • Consult the dealer or an experienced radio/TV technician for help. This device complies with Part 15 of the FCC Rules. Operation is subject to the following two conditions: (1) This device may not cause harmful interference, and (2) this device must accept any interference received, including interference that may cause undesired operation. FCC Caution: Any changes or modifications not expressly approved by the party responsible for compliance could void the user's authority to operate this equipment. IMPORTANT NOTE: FCC Radiation Exposure Statement This equipment complies with FCC radiation exposure limits set forth for an uncontrolled environment. This equipment should be installed and operated with minimum distance 20cm between the radiator & your body. This transmitter must not be co-located or operating in conjunction with any other antenna or transmitter. The availability of some specific channels and/or operational frequency bands are country dependent and are firmware programmed at the factory to match the intended destination. The firmware setting is not accessible by the end user. Note to US model owner: To comply with US FCC regulation, the country selection function has been completely removed from all US models. The above function is for non-US models only. Seagate Wireless Plus User Guide iii Industry Canada This device complies with RSS-210 of the Industry Canada Rules. Operation is subject to the following two conditions: (1) This device may not cause harmful interference, and (2) this device must accept any interference received, including interference that may cause undesired operation. Ce dispositif est conforme à la norme CNR-210 d'Industrie Canada applicable aux appareils radio exempts de licence. Son fonctionnement est sujet aux deux conditions suivantes: (1) le dispositif ne doit pas produire de brouillage préjudiciable, et (2) ce dispositif doit accepter tout brouillage reçu, y compris un brouillage susceptible de provoquer un fonctionnement indésirable. IMPORTANT NOTE: (For mobile device use) Radiation Exposure Statement: This equipment complies with IC radiation exposure limits set forth for an uncontrolled environment. This equipment should be installed and operated with minimum distance 20cm between the radiator & your body. NOTE IMPORTANTE: (Pour l'utilisation de dispositifs mobiles) Déclaration d'exposition aux radiations: Cet équipement est conforme aux limites d'exposition aux rayonnements IC établies pour un environnement non contrôlé. Cet équipement doit être installé et utilisé avec un minimum de 20 cm de distance entre la source de rayonnement et votre corps. Battery Safety This product contains a lithium-ion battery that must be disposed of properly. See this link for information about recycling and proper disposal. Please follow the battery safety items below: • Do not dismantle, open or shred secondary cells or batteries. • Do not expose cells or batteries to heat or fire. Avoid storage in direct sunlight. • Do not short-circuit a cell or a battery. Do not store cells or batteries haphazardly in a box or drawer where they may short-circuit each other or be short-circuited by, other metal objects. • Do not use any charger other than that specifically provided for use with the equipment. • Do not use any cell or battery which is not designed for use with the equipment. • Do not mix cells of different manufacture, capacity, size or type within a device. • Seek medical advice immediately if a cell or a battery has been swallowed. • Do not subject cells or batteries to mechanical shock. Seagate Wireless Plus User Guide iv • In the event of a cell leaking, do not allow the liquid to come in contact with the skin or eyes. If contact has been made, wash the affected area with copious amounts of water and seek medical advice. • Keep cells and batteries out of the reach of children. • Keep cells and batteries clean and dry. • Secondary cells and batteries need to be charged before use. Always use the correct charger and refer to the manufacturer's instructions or equipment manual for proper charging instructions. • Do not leave a battery on prolonged charge when not in use. • After extended periods of storage, it may be necessary to charge and discharge the cells or batteries several times to obtain maximum performance. • Secondary cells and batteries give their best performance when they are operated at normal room temperature (20°C+5 °C). • Retain the original product literature for future reference. • Use only the cell or battery in the application for which it was intended. • Dispose of properly. The Seagate Wireless Plus device is not intended for office use. Seagate Wireless Plus User Guide v Seagate Wireless Plus User Guide vi Contents 1. Introduction . . . . . . . . . . . . . . . . . . . . . . . . . . . . . . . . . . . . . . . . . . . . . 1 About This Guide . . . . . . . . . . . . . . . . . . . . . . . . . . . . . . . . . . . . . . . . . . . . . . 1 Seagate Wireless Plus Features . . . . . . . . . . . . . . . . . . . . . . . . . . . . . . . . . . 1 Product Specifications . . . . . . . . . . . . . . . . . . . . . . . . . . . . . . . . . . . . . . . . . . Supported Devices . . . . . . . . . . . . . . . . . . . . . . . . . . . . . . . . . . . . . . . . . Supported Web Browsers . . . . . . . . . . . . . . . . . . . . . . . . . . . . . . . . . . . . Supported File Types . . . . . . . . . . . . . . . . . . . . . . . . . . . . . . . . . . . . . . . Hardware Specifications . . . . . . . . . . . . . . . . . . . . . . . . . . . . . . . . . . . . . 2 2 2 3 3 About Seagate Wireless Plus Wi-Fi Security . . . . . . . . . . . . . . . . . . . . . . . . . 4 2. Setting up the Seagate Wireless Plus Device . . . . . . . . . . . . . . . . . . 5 Unpacking Your Box . . . . . . . . . . . . . . . . . . . . . . . . . . . . . . . . . . . . . . . . . . . 5 Step 1: Connecting Your Seagate Wireless Plus Device to Your Computer . 5 Step 2: Setting up Your Device and Loading Content . . . . . . . . . . . . . . . . . . 6 Set up Your Device . . . . . . . . . . . . . . . . . . . . . . . . . . . . . . . . . . . . . . . . . 6 Loading Content . . . . . . . . . . . . . . . . . . . . . . . . . . . . . . . . . . . . . . . . . . . 6 Step 3: Disconnecting and Powering On . . . . . . . . . . . . . . . . . . . . . . . . . . . . 7 Step 4: Connecting to Your Seagate Wireless Plus . . . . . . . . . . . . . . . . . . . 7 Connecting to Your Seagate Wireless Plus from an Apple or Android Device . . . . . . . . . . . . . . . . . . . . . . . . . . . . . . . . . . . . . . . . . . . . . . . . . . . 8 Connecting to Your Seagate Wireless Plus From a Mac Computer Using AirPort® . . . . . . . . . . . . . . . . . . . . . . . . . . . . . . . . . . . . . . . . . . . . . . . . . . 8 Connecting to the Seagate Wireless Plus from a Smartphone . . . . . . . . 9 Connecting to the Seagate Wireless Plus from a Browser on a Computer . . . . . . . . . . . . . . . . . . . . . . . . . . . . . . . . . . . . . . . . . . . . . . . . . 9 Connecting to the Internet While Connected to the Seagate Wireless Plus . . . . . . . . . . . . . . . . . . . . . . . . . . . . . . . . . . . . . . . . . . . . . . . . . . . . . 9 3. Enjoying Your Videos, Photos, and Music . . . . . . . . . . . . . . . . . . . 13 Installing Seagate Wireless Plus apps . . . . . . . . . . . . . . . . . . . . . . . . . . . . 13 Installing the Seagate Media app . . . . . . . . . . . . . . . . . . . . . . . . . . . . . 13 Installing Seagate Media Sync . . . . . . . . . . . . . . . . . . . . . . . . . . . . . . . 13 Viewing and Playing Your Media . . . . . . . . . . . . . . . . . . . . . . . . . . . . . . . . . Searching for Files . . . . . . . . . . . . . . . . . . . . . . . . . . . . . . . . . . . . . . . . . Playing Videos . . . . . . . . . . . . . . . . . . . . . . . . . . . . . . . . . . . . . . . . . . . . Viewing Photos . . . . . . . . . . . . . . . . . . . . . . . . . . . . . . . . . . . . . . . . . . . Seagate Wireless Plus User Guide 13 14 14 15 vii Playing Music . . . . . . . . . . . . . . . . . . . . . . . . . . . . . . . . . . . . . . . . . . . . 16 Viewing Documents . . . . . . . . . . . . . . . . . . . . . . . . . . . . . . . . . . . . . . . . 18 Viewing Content in Folders . . . . . . . . . . . . . . . . . . . . . . . . . . . . . . . . . . 18 Downloading Content to Your Media Device or Computer . . . . . . . . . . 19 Wirelessly Uploading Content From a Computer to Your Seagate Wireless Plus Device . . . . . . . . . . . . . . . . . . . . . . . . . . . . . . . . . . . . . . . . . . . . . . 19 Synchronizing Your Files with Seagate Media Sync . . . . . . . . . . . . . . . . . . Copying and Synchronizing Files Using a Mac Computer . . . . . . . . . . Copying and Synchronizing Files Using a Windows Computer . . . . . . . Managing Your Connected Drives . . . . . . . . . . . . . . . . . . . . . . . . . . . . . 20 20 21 24 4. Managing Your Seagate Wireless Plus Device . . . . . . . . . . . . . . . . 25 Resetting Your Seagate Wireless Plus Device . . . . . . . . . . . . . . . . . . . . . . 25 Restarting Your Seagate Wireless Plus Device . . . . . . . . . . . . . . . . . . . . . 25 Shutting Down the Seagate Wireless Plus Device . . . . . . . . . . . . . . . . . . . 26 Restoring Seagate Wireless Plus to its Original Settings . . . . . . . . . . . . . . 26 Changing the Name of Your Seagate Wireless Plus Device . . . . . . . . . . . . 27 Disconnecting From the Seagate Wireless Plus Network . . . . . . . . . . . . . . 27 Setting a Password . . . . . . . . . . . . . . . . . . . . . . . . . . . . . . . . . . . . . . . . . . . 27 Changing the Language of the Seagate Media app . . . . . . . . . . . . . . . . . . 28 Disconnecting Your Seagate Wireless Plus Device From Your Computer . 28 Deleting Content from Your Seagate Wireless Plus Device . . . . . . . . . . . . 28 5. An Overview of Your Seagate Wireless Plus Device . . . . . . . . . . . 29 Understanding the Seagate Wireless Plus Components . . . . . . . . . . . . . . . 29 Charging the Battery . . . . . . . . . . . . . . . . . . . . . . . . . . . . . . . . . . . . . . . 31 6. Troubleshooting . . . . . . . . . . . . . . . . . . . . . . . . . . . . . . . . . . . . . . . . 32 Common Problems and Solutions . . . . . . . . . . . . . . . . . . . . . . . . . . . . . . . . 32 Finding More Help . . . . . . . . . . . . . . . . . . . . . . . . . . . . . . . . . . . . . . . . . . . . 34 Seagate Wireless Plus User Guide viii 1. Introduction About This Guide 1. Introduction Your Seagate Wireless Plus mobile wireless storage device is a portable hard drive that broadcasts a wireless signal. You can store your digital media on the device and then stream content to an iPad®, iPhone®, iPod® touch, Android™ tablet or smartphone, or other Wi-Fi enabled tablet, smartphone or computer. See "Product Specifications" for a list of compatible devices and web browsers. About This Guide This guide introduces the features of the Seagate Wireless Plus device, describes how to set up your Seagate Wireless Plus device, how to fill up your device with your digital media, and how to use your Seagate Wireless Plus device to enjoy your videos, photos, and music. For additional information about your Seagate Wireless Plus device, view the Getting Started tutorial (located on your device). For more information about the latest firmware, videos, and tips and troubleshooting, go to the Seagate Customer Support site. Seagate Wireless Plus Features Here’s a list of some of the things you can do with your Seagate Wireless Plus device: • Store your movies, songs, and photos. The 1TB hard drive can store over 300 highdefinition movies (1.5GB MP4 H.264), 125,000 songs, or 100,000 photos1. • Load your media quickly. Your device comes with a USB 3.0 port (compatible with USB 2.0) for fast transfers, and supports interfaces such as FireWire® 800 and powered eSATA. Just plug your device into your PC or Mac computer and drag and drop files. • Share content with more people. Your Seagate Wireless Plus device serves as a mobile wireless network. All you need to do is select your Seagate Wireless Plus device as your wireless network from the device you want to use (your iPad, iPhone, Android device, etc.) and then access your media. Your Seagate Wireless Plus device can stream up to three or more Wi-Fi enabled devices at the same time, so more than one person can access your wireless media library at the same time. • Enjoy up to ten hours of continuous play. Your Seagate Wireless Plus device (when charged) provides up to 10 hours of continuous video streaming.2 Note: If you’re viewing high-resolution video, you may experience fewer hours of streaming. 1.Quantitative usage examples for various applications are for illustrative purposes. Actual quantities will be based on various factors, including file size, file format, features, and application software. 2. Exact battery life subject to product model, normal usage condition and configurations. Seagate Wireless Plus User Guide 1 1. Introduction • Product Specifications Do more. While you’re listening to music or viewing movies or photos on your iPad, iPhone, Android tablet or smartphone, you can also browse the Internet, from your home network or your favorite Wi-Fi hotspot. Notes: • The ability to browse the Internet from a computer or a non-iOS/non-Android Wi-Fi device is not supported. • We do not recommend streaming HD video from the Internet while connected to the Seagate Wireless Plus network. • Manage your digital media files. The Seagate Media™ app, developed specifically for Apple and Android devices, helps you enjoy your music, photos, and videos with features such as playing music in the background while using other apps, adding movie bookmarks, and personalizing photo slideshows. For more information, see “Enjoying Your Videos, Photos, and Music” on page 13. • Synchronize your media files. Seagate Media Sync™ software, a free application available from Seagate, automatically synchronizes all of your media files with your Seagate Wireless Plus device. For more information, see “Synchronizing Your Files with Seagate Media Sync” on page 20. Product Specifications The following lists identify the devices, browsers, file types, and hardware specifications for your Seagate Wireless Plus device. Supported Devices Your Seagate Wireless Plus device can be used with these devices: • iPad, iPhone, iPod touch running iOS 4 and above • Android-based tablets and smartphones running Android release 2.1 and above • Other Wi-Fi-enabled tablets and smartphones • Windows® computer running Windows 8, Windows 7, Windows Vista® or Windows XP • Mac® computer running Mac OS® X 10.5.8 or later operating systems Supported Web Browsers You can use these browsers to access your media library on your Seagate Wireless Plus device: • Safari® 5 or later (Mac OS) • WebKit (Android) Seagate Wireless Plus User Guide 2 1. Introduction • Internet Explorer® 8 or later (Windows) • Firefox® • Google Chrome™ Product Specifications Supported File Types For iPads • Video: H.264 video, MPEG-4, Motion-JPEG • Audio: AAC, MP3, M4a, Audible (formats 2, 3, 4), Apple Lossless, AIFF, WAV • Documents: Microsoft® Office®, iWork®, Adobe® Acrobat® (PDF) • Select files supported by third-party apps For Laptops, Tablets, and Smartphones • Any files supported by your device applications Hardware Specifications • Drive Capacity: 1TB • SuperSpeed USB 3.0 port (required for USB 3.0 transfer speeds) or USB 2.0 port • Battery: Non-user replaceable lithium-ion battery • Battery Life: Up to 10 hours of continuous streaming (1 user); up to 25 hours standby • Maximum Wi-Fi range: 45 meters (147 feet) • Drive Format: NTFS The Paragon NTFS driver is available to enable read/write access using the Mac operating system. The software is available on your Seagate Wireless Plus device. Seagate Wireless Plus User Guide 3 1. Introduction About Seagate Wireless Plus Wi-Fi Security About Seagate Wireless Plus Wi-Fi Security Since your Seagate Wireless Plus device is a wireless broadcasting device, it can be “seen” by any Wi-Fi device within its range (up to 45 meters/147 feet). You can set a password to restrict access to your Seagate Wireless Plus device. See “Setting a Password” on page 27 to restrict access to your Seagate Wireless Plus device. Tip: When you have your Seagate Wireless Plus device physically connected to your computer with a cable, wireless is disabled; your files are not visible to others. Seagate Wireless Plus User Guide 4 2. Setting up the Seagate Wireless Plus Device Unpacking Your Box 2. Setting up the Seagate Wireless Plus Device This chapter explains each step of the installation process in more detail than what is shown in the Quick Start Guide. Unpacking Your Box Before you begin to set up your device, unpack the box and ensure you have all of these items before continuing: Seagate Wireless Plus Wireless Storage Device Quick Start Guide Detachable USB 3.0 Cable USB to DC Power Cable USB Wall Adapter Figure 1: Package Contents For a detailed description of these components, review “An Overview of Your Seagate Wireless Plus Device” on page 29. Step 1: Connecting Your Seagate Wireless Plus Device to Your Computer The Seagate Wireless Plus device comes with a USB 3.0 adapter and cable. This USB 3.0 system provides faster transfer speeds when connected to a USB 3.0 port on your computer. Seagate Wireless Plus User Guide 5 2. Setting up the Seagate Wireless Plus Device Step 2: Setting up Your Device and Loading Content Note: If your computer does not have a USB 3.0 port, you can connect the cable to a USB 2.0 port. 1. Remove the plastic cover from the end of the Seagate Wireless Plus device to expose the connector. 2. Connect the USB 3.0 adapter and USB 3.0 cable to the Seagate Wireless Plus device, then connect to a USB port (2.0 or 3.0) on your computer. Step 2: Setting up Your Device and Loading Content Set up Your Device Review the following table to ensure that no further setup is needed before you start copying files to your Seagate Wireless Plus device. Table 1: Set up Requirements Computer Type Set up requirements PC No set up required. Maca Install MacInstaller.dmg (located on your Seagate Wireless Plus device) to allow file copying. Both PC and Mac Install MacInstaller.dmg to allow your Seagate Wireless Plus device to be used with both PCs and Macs. a. Do not allow Time Machine® to use your Seagate Wireless Plus device for backup. Time Machine will attempt to reformat the drive inside your Seagate Wireless Plus device. See “Troubleshooting” on page 32 if you reformat the drive by mistake. Loading Content Once your computer is physically connected to your Seagate Wireless Plus device, the easiest way to fill up your device is to drag and drop files from your computer to your device. Note: It is the user’s responsibility to comply with applicable copyright laws and to respect owner’s rights in content usage. You can also install Seagate Media Sync™ software to help you copy your files and synchronize them once they are on your Seagate Wireless Plus device. Review “Synchronizing Your Files with Seagate Media Sync” on page 20 for more information on how to install and use Seagate Media Sync. Note: Your Apple® device, Android® device or other Wi-Fi device will play files only in the formats it supports. See your device’s specifications for details. Seagate Wireless Plus User Guide 6 2. Setting up the Seagate Wireless Plus Device Step 3: Disconnecting and Powering On Step 3: Disconnecting and Powering On Disconnect the USB 3.0 adapter and USB 3.0 cable from your Seagate Wireless Plus device, replace the plastic cover, and power on the device by pressing the power button. Power Button Figure 2: Powering on the Wireless Plus device Your Wi-Fi LED blinks as your Seagate Wireless Plus device starts up. When the light is a solid blue, your device is Wi-Fi ready, indicating other devices can connect to it. Tip: Your Seagate Wireless Plus device is pre-charged from the factory and can run for approximately 45 minutes to 1 hour. You may want to charge your device before you allow other devices to connect to it and enjoy your videos, photos, and music. For more information on charging, see “Charging the Battery” on page 31. For more information about all of the components (LED lights, cables, etc.) of your Seagate Wireless Plus device, review “An Overview of Your Seagate Wireless Plus Device” on page 29. Step 4: Connecting to Your Seagate Wireless Plus Your Seagate Wireless Plus device has its own wireless network. When you connect to it, it establishes a dedicated link with the Seagate Wireless Plus over Wi-Fi. You can also connect to the Internet while connected to the Seagate Wireless Plus network. For example, you can connect from your favorite hotspot while watching a movie or listening to your favorite music on your device. Tip: We do not recommend streaming a movie from the Internet while connected to the Seagate Wireless Plus network. Select one of these options to help you connect your device to the Seagate Wireless Plus network: • Connecting to Your Seagate Wireless Plus from an Apple or Android Device Seagate Wireless Plus User Guide 7 2. Setting up the Seagate Wireless Plus Device Step 4: Connecting to Your Seagate Wireless Plus • Connecting to Your Seagate Wireless Plus From a Mac Computer Using AirPort® • Connecting to the Seagate Wireless Plus from a Smartphone • Connecting to the Seagate Wireless Plus from a Browser on a Computer • Connecting to the Internet While Connected to the Seagate Wireless Plus Connecting to Your Seagate Wireless Plus from an Apple or Android Device Apple and Android devices can use the Seagate Media app to help you search for and play media files on your Seagate Wireless Plus device. We recommend that you install this app before you connect to the Seagate Wireless Plus network. For more information on how to install this app, see “Installing the Seagate Media app” on page 13. 1. Open your wireless network settings: • For Apple devices, choose Settings > Wi-Fi. • For Android devices, choose Settings > Wireless & networks > Wi-Fi settings. 2. Select Seagate Wireless Plus from the list of networks. 3. Press the Home button on your Apple or Android device. 4. Tap the Seagate Media icon to open the application. Connecting to Your Seagate Wireless Plus From a Mac Computer Using AirPort® If there is an AirPort card installed in your Mac computer, you can connect to your Seagate Wireless Plus. See the user documentation for your computer for the most up-to-date instructions on connecting to a wireless network. 1. Select Apple > System Preferences. 2. Under Internet and Network, select Network. 3. Select AirPort from the list of network connection services. 4. Select Seagate Wireless Plus from the list of networks. 5. Open Safari and go to any URL or type “www.seagatewireless.com” in the address bar. The Seagate Wireless Plus main page displays. Seagate Wireless Plus User Guide 8 2. Setting up the Seagate Wireless Plus Device Step 4: Connecting to Your Seagate Wireless Plus Connecting to the Seagate Wireless Plus from a Smartphone You can connect to the Seagate Wireless Plus device from any Wi-Fi-enabled smartphone that has a browser. While connecting to a wireless device is similar on most smartphones, see the documentation that came with your phone for detailed instructions. 1. Go to your phone’s Wi-Fi settings. 2. Select Seagate Wireless Plus from the list of wireless networks. 3. Launch your phone’s Web browser. 4. Go to any URL or type “www.seagatewireless.com” to be automatically redirected to the Seagate Wireless Plus main page. Connecting to the Seagate Wireless Plus from a Browser on a Computer You can stream your content from Seagate Wireless Plus with a Web browser. 1. Enable the wireless connection on the computer. 2. Select “Seagate Wireless Plus” from the list of available wireless networks. Launch a Web browser, and go to any URL or type “www.seagatewireless.com” to be automatically redirected to the Seagate Wireless Plus main page. Connecting to the Internet While Connected to the Seagate Wireless Plus While connected to the Seagate Wireless Plus network, you can use the Seagate Media app to connect to a second Wi-Fi network. If the second Wi-Fi network has Internet connectivity, you will be able to use the Internet at the same time you are connected to the Seagate Wireless Plus device. Seagate Wireless Plus User Guide 9 2. Setting up the Seagate Wireless Plus Device 1. Click the Wi-Fi Step 4: Connecting to Your Seagate Wireless Plus icon at the top of the Seagate Media App. Wi-Fi icon Figure 3: Location of the Wi-Fi icon in the Seagate Media app On smartphones and similar devices, tap the the Wi-Fi icon. icon on the right side of the screen, then tap Wi-Fi icon Figure 4: Location of the Wi-Fi icon in the smartphone version of the Seagate Media app Seagate Wireless Plus User Guide 10 2. Setting up the Seagate Wireless Plus Device Step 4: Connecting to Your Seagate Wireless Plus 2. Select the network you want to join. If security is enabled on the selected Wi-Fi network, enter the required password. Figure 5: Connecting to a network 3. The Seagate Media app asks whether you want to disable access to the contents of the Seagate Wireless Plus device for other users. Figure 6: Selecting whether to prevent other users from seeing content on the Seagate Wireless Plus device Seagate Wireless Plus User Guide 11 2. Setting up the Seagate Wireless Plus Device Step 4: Connecting to Your Seagate Wireless Plus • If you select Yes, other users can connect to the Wireless Plus network and access the Internet, but they will not be able to see any of the contents on the Seagate Wireless Plus device. • If you select No, other users can connect to the Wireless Plus network, access the Internet, and see the contents of the Seagate Wireless Plus device. 4. Once the connection to the network is established, you can use your device’s Web browser, check e-mail, and so on (assuming the network is connected to the Internet). Seagate Wireless Plus User Guide 12 3. Enjoying Your Videos, Photos, and Music Installing Seagate Wireless Plus apps 3. Enjoying Your Videos, Photos, and Music Seagate provides two free software applications that can help you enjoy and manage your digital media library: • Seagate Media™ app. This application (specifically for Apple and Android devices) categorizes the digital media files you copy to your Seagate Wireless Plus device. • Seagate Media Sync™. This application synchronizes your media files and documents on your computer with your Seagate Wireless Plus device. You can also enjoy your videos, photos, and music from a web browser. If you’ve already installed these apps, skip to Viewing and Playing Your Media. Installing Seagate Wireless Plus apps Installing the Seagate Media app 1. Open the Apple App store, Amazon website, or Google Play from your device. 2. Search for and install the Seagate Media app. Now you’re ready to begin viewing and playing your media. Installing Seagate Media Sync 1. Go to this link to go to the Seagate Wireless Plus page on the Seagate Web site. 2. In the left navigation panel, click Downloads. 3. Click Seagate External Drives, then click Seagate Wireless Plus. 4. Locate the Media Sync software for your operating system and then download and install the software to your computer. For more information on how to synchronize your files, see “Synchronizing Your Files with Seagate Media Sync” on page 20. Viewing and Playing Your Media This section provides instructions for playing videos, listening to music, and viewing photos and documents using the Seagate Media app or from a Web browser. The Seagate Media app provides access to your media both on the Seagate Wireless Plus device and on your mobile device. For example, you can play videos and music stored on your smartphone or tablet directly from the app. Seagate Wireless Plus User Guide 13 3. Enjoying Your Videos, Photos, and Music Note: Viewing and Playing Your Media Some features are accessed and perform differently in a Web browser. Sections that describe browser-specific functionality are clearly marked. Searching for Files If you have a lot of files stored on your Seagate Wireless Plus device, you can use the search tool (located at the top of all views) to find a specific file. 1. Tap the search icon at the top of the screen. 2. In the Search box, enter all or part of the file name and tap the Search button. Playing Videos Follow these steps to play videos that you have copied to your Seagate Wireless Plus device. 1. Open the Seagate Media app or point a Web browser to the Seagate Wireless Plus device. 2. In the drop-down list at the top of the app, select Videos to display the videos on the device. Figure 7: Videos Screen 3. Tap the video that you want to play. While the video is playing, you can tap the screen again to display the pause, fast-forward, and reverse buttons. Tip: When you pause a movie, the app automatically puts a bookmark in your movie. When you return to the movie, you will automatically resume watching your movie from where you paused it. Seagate Wireless Plus User Guide 14 3. Enjoying Your Videos, Photos, and Music Viewing and Playing Your Media Your device’s media player my be limited to playing only certain video formats. If a video that you copied to your Seagate Wireless Plus device does not play, it may be in a format not supported by your media player. You may be able obtain a third-party media player from the app store for your device that will allow you to play the video. To stop playback of a video, press the Back button on the device or close the media player. To play multiple videos, tap the Options button in the upper right part of the screen ( on Android devices, or on Apple devices) then tap each of the videos you want to view to place a check mark next to them, then tap the Play button in the left part of the screen. To play all videos, select the Options ( Play button. or ) button, then the Select All button, then the Browser only: You may need to select a media player to play the video. Depending on the size of the video you choose to play, some browsers download the entire video before the video can be played. A full length movie may take several minutes to load. Viewing Photos 1. In the drop-down list at the top of the app, select Photos to display the photos on the device. Figure 8: Photos Screen 2. To view photo(s) • To view one photo, select the photo. Swipe forwards or backwards to show the next or previous photo. Tip: You can zoom in on your photo thumbnails. Seagate Wireless Plus User Guide 15 3. Enjoying Your Videos, Photos, and Music Viewing and Playing Your Media • To view multiple photos, tap the Options ( or ) button, select the photos you want to view and then select the Play button. Your photos play back as a slideshow. • To view all photos, tap the Options ( the Play button. or ) button, then the Select All button, then To view a slideshow • To start a slideshow, tap the Slideshow button when viewing a photo to bring up the slideshow options. You can add transition, time, loop, and shuffle effects, as well as music to accompany the slideshow. When you are done, tap Start Slideshow. • To pause a slideshow, tap the screen and then tap the pause button. To stop playback of a slideshow • From a browser: Tap the screen and then tap the Done button in the upper left corner. • Using the app: Close the current picture or click the device’s back arrow or Home button. Playing Music In the drop-down list at the top of the app, select Music to display the songs on the device. • To play one song, select the music file. • To play multiple songs, tap the Options ( play and then select the Play button. • To play all songs, tap the Options ( Play button. • To play the contents of a playlist, tap the Playlists button and select a playlist. • To display the songs in alphabetical order, tap the Songs button. • To display the songs by artist name, tap the Artists button. • To display titles and artwork of all of the albums on your Seagate Wireless Plus device, tap the Albums button. Tap the album to list the songs in the album. • To display songs that belong to a particular genre of music, tap the Genre button, then tap one of the music genres in the list. • To locate a specific playlist, song, artist, album, or genre, select the appropriate button at the bottom of the screen, tap the Search box, and then type all or part of the name of what you are looking for. or or ) button, select the songs you want to ) button, then the Select All button, then the For example, to find a specific song, tap the Songs button, then type all or part of the song title in the Search box. Seagate Wireless Plus User Guide 16 3. Enjoying Your Videos, Photos, and Music • Viewing and Playing Your Media To play music in the background, close the Seagate Media app and use other apps on your device. Your music continues to play. To control the currently playing song: 1. Tap the Now Playing icon Figure 9: to display controls for the currently playing song. Now Playing Screen • To pause the currently playing song, tap the • To skip to the next song in the selection, tap the • To go back to the previous song in the selection, tap the • To move forwards or backwards within the currently playing song, drag the bar at the top of the Now Playing screen. • To repeat the currently playing song continuously, tap the • To play the songs in the selection in random order, tap the • To adjust the volume, drag the volume slider at the bottom of the Now Playing screen. Seagate Wireless Plus User Guide button. button. button. button. button. 17 3. Enjoying Your Videos, Photos, and Music Viewing and Playing Your Media Viewing Documents 1. In the drop-down list at the top of the app, select Documents to display the document files on the device. Figure 10: Documents Screen 2. Tap (app) or click (browser) the document you want to view. Not all documents can be viewed on all devices. See your device’s documentation for a list of supported document types. Viewing Content in Folders The Folder View provides another way to view your content stored on your Seagate Wireless Plus device, showing your files and folders in their original structure from your computer. If you prefer to access your files from this view, the same playback controls are available to you. Seagate Wireless Plus User Guide 18 3. Enjoying Your Videos, Photos, and Music Viewing and Playing Your Media 1. In the drop-down list at the top of the app, select a device under Folders & Files to display the contents of the device in a folder view. Figure 11: Contents of a Selected Device Downloading Content to Your Media Device or Computer In addition to streaming your content from the Seagate Wireless Plus device, you can copy files from the Seagate Wireless Plus device to your media device or computer. Your only limit to the number of files you can download is the available storage space on your media device or computer. To download files: 1. Locate the file(s) that you want to download in one of the media views (Videos, Photos, Music, or Documents). 2. Tap the Options ( tap the Select All or ) button and then either individually select the files to download or button to choose all of the files in the current view. 3. Tap the download icon . The files begin to download to your device. To stop downloading of a file, select the X on the icon of a downloading file. Wirelessly Uploading Content From a Computer to Your Seagate Wireless Plus Device If you have files on your computer that you want to upload to the Seagate Wireless Plus device without the device being physically connected to your computer, do the following: Seagate Wireless Plus User Guide 19 3. Enjoying Your Videos, Photos, and Music Synchronizing Your Files with Seagate Media Sync 1. In the drop-down list at the top of the app, select the device under Folders & Files that contains the files you want to upload to the device. 2. Navigate to the directory where the files are located. 3. Tap the Options ( or ) button and then either individually select the files to upload or tap the Select All button to choose all of the files in the current view. 4. Tap the upload icon Plus device. to start uploading the files from the computer to the Seagate Wireless Once uploaded, the files are added to Videos, Photos, Music, or Documents screen on the Seagate Media app, depending on the file type. Synchronizing Your Files with Seagate Media Sync If you haven’t installed the Seagate Media Sync software, review “Installing Seagate Media Sync” on page 13. Copying and Synchronizing Files Using a Mac Computer 1. Connect the USB 3.0 adapter and cable to the Seagate Wireless Plus device and to your computer. Make sure that the device appears in the left panel of the Seagate Media Sync window. If more than one device is connected to your computer, select the appropriate device for synchronization. Each device has its own settings. Figure 12: Seagate Media Sync for Mac Seagate Wireless Plus User Guide 20 3. Enjoying Your Videos, Photos, and Music Synchronizing Your Files with Seagate Media Sync 2. In the right panel of the application window, select a sync plan: Simple iPad Sync, Simple Sync, Custom Sync. 3. Select to Include my Movies, Music and Pictures folders to use your Mac’s default media folders as the source folders. 4. To include other files and folders from your computer, click the + button and then navigate to the source media folders. 5. To sync files that can be only opened on specific Apple devices, choose the device from the Sync files for: list. 6. Select one or more box next to Include: to filter what is synchronized. Each box that is checked is included in the synchronization. 7. Click Sync Now or check Automatic Sync if you want to automatically synchronize media when your computer is connected to Seagate Wireless Plus. The Automatic Sync feature continuously tracks file changes in synchronized folders and automatically synchronizes revised versions by overwriting older versions with newer versions. Automatic Sync can occur only when your external drive is connected. Automatic Sync is turned off by default. If you want your drive synchronized automatically while it’s connected, you can turn on the Automatic Sync feature. Copying and Synchronizing Files Using a Windows Computer 1. Connect the USB 3.0 adapter and cable to the Seagate Wireless Plus device and to your computer. Seagate Wireless Plus User Guide 21 3. Enjoying Your Videos, Photos, and Music Synchronizing Your Files with Seagate Media Sync 2. Start Seagate Media Sync. Make sure that the Seagate Wireless Plus drive appears in the My Devices window. Figure 13: My Devices Window in Seagate Media Sync 3. Click the Sync Now icon for the Seagate Wireless Plus device. There are three different methods available to copy your files to the Seagate Wireless Plus device, described below. Choose the method best suited for your needs. Seagate Wireless Plus User Guide 22 3. Enjoying Your Videos, Photos, and Music Figure 14: Synchronizing Your Files with Seagate Media Sync Seagate Media Sync Options Simple iPad Sync Click Simple iPad Sync to automatically synchronize only the media files that an iPad can play or view. Click OK on the confirmation screen to complete the sync task. If you want to make changes to the plan after it has been set up, select Edit Sync Settings on the Media Sync screen. Simple Sync Click Simple Sync to automatically synchronize your computer’s media folders (My Documents, Personal) with an external drive. Click OK on the confirmation screen to complete the sync task. If you want to make changes to the plan after it has been set up, select Edit Sync Settings on the Media Sync screen. Custom Sync Use Custom Sync to manually select the folders and media types to synchronize between your computer and an external drive. 1. In the Media Sync window, click Custom Sync. The folder section window opens. 2. Select the folders on your computer to be synchronized with the external drive. Seagate Wireless Plus User Guide 23 3. Enjoying Your Videos, Photos, and Music Synchronizing Your Files with Seagate Media Sync 3. Click Next to go to the File Types window. 4. To sync only the files that can be opened on specific Apple or Android devices, click the menu below Sync files for and then choose the device(s) from the list. Or, keep the menu set to all digital devices to sync all files that are identified as movies, music or images with any device. The file types change based on the device you choose. 5. Select one or more of the media type boxes to filter what is synchronized. For example, select Music and Videos and then leave Photos and Documents unchecked if you want to sync only your video and music files. 6. Click Finish. Return to the Seagate Media Sync window if you want to make changes to the plan after it has been set up. Managing Your Connected Drives The My Devices window provides a central point from which to manage your connected drives. You can use the Seagate Media Sync application with any NTFS- or FAT32-formatted USB, FireWire, or eSATA drive. Note: All NTFS- and FAT32-formatted USB external drives are automatically detected and listed in the My Drives window. It can take a few seconds for the software to detect your drive. If your drive doesn’t appear, make sure it’s properly connected and turned on. Click the Drive to display a pop-up window showing information about the amount of free space on the drive, as well as the amount of space used by pictures, movies, and documents. Click the Settings icon to display options for testing the drive, controlling drive activity lights, power settings, registering the product, and updating the software. You can also choose whether to show Seagate Advisor popup messages (special promotions and Tips and Tricks) in your system tray. Click the Drive Info icon to show the serial number of your drive, firmware version, and file system used by your drive. Seagate Wireless Plus User Guide 24 4. Managing Your Seagate Wireless Plus Device Resetting Your Seagate Wireless Plus Device 4. Managing Your Seagate Wireless Plus Device Once your Seagate Wireless Plus device has been set up, you may want to adjust its settings, upgrade its software (when available), create a password and more. Here’s a list of what’s in this chapter. Click a link to jump to the information: • "Resetting Your Seagate Wireless Plus Device" • "Restarting Your Seagate Wireless Plus Device" • "Shutting Down the Seagate Wireless Plus Device" • "Restoring Seagate Wireless Plus to its Original Settings" • "Disconnecting From the Seagate Wireless Plus Network" • "Changing the Name of Your Seagate Wireless Plus Device" • "Disconnecting From the Seagate Wireless Plus Network" • "Deleting Content from Your Seagate Wireless Plus Device" Resetting Your Seagate Wireless Plus Device If your Seagate Wireless Plus device isn’t working as you expect it to, try resetting the device by pressing and holding the Power button for 15 seconds. This turns off the LEDs, and then shuts down and restarts the device. Restarting Your Seagate Wireless Plus Device If you experience minor problems with your Seagate Wireless Plus device, follow these steps to restart the device. Note: Restarting your Seagate Wireless Plus device does not remove any user settings or delete content from the device. To shut down and restart your Seagate Wireless Plus device 1. Make sure that no one is watching a video, viewing photos, listening to music, or working with any other file stored on the Seagate Wireless Plus device. 2. Open the Seagate Media app or connect to your Seagate Wireless Plus device from a browser. 3. Select Settings, then System, and then select Restart Seagate Wireless. Seagate Wireless Plus User Guide 25 4. Managing Your Seagate Wireless Plus Device Shutting Down the Seagate Wireless Plus Device Your Seagate Wireless Plus device safely shuts down and restarts. When it is fully powered on and broadcasting wirelessly, it appears in the list of wireless networks on your device. You will need to reconnect to your Seagate Wireless Plus device. See “Step 4: Connecting to Your Seagate Wireless Plus” on page 7. Shutting Down the Seagate Wireless Plus Device Turning off the Seagate Wireless Plus device can be completed in one of two ways: by pressing the Power button or from the Seagate Media Settings screen. When you turn off your Seagate Wireless Plus device, it stops broadcasting wirelessly. To shut down the Seagate Wireless Plus device from the app or browser 1. From the Seagate Media app or if you are using a browser, select Settings, then System. 2. Select Shut Down Seagate Wireless. Restoring Seagate Wireless Plus to its Original Settings Restoring the Seagate Wireless Plus device returns it to its original factory defaults. All the files stored on your Seagate Wireless Plus device are retained—no files or folders are deleted—but all other settings, such as the your Seagate Wireless Plus device name and password, are removed. You may need to perform this task in the event that you forget your password. Pressing the factory default button on the bottom of the Seagate Wireless Plus device performs the same function. To restore your Seagate Wireless Plus device 1. Make sure that no one is watching a video, viewing photos, listening to music, or working with any other file stored on your Seagate Wireless Plus device. 2. From the Seagate Media app or if you are using a browser, select Settings, then System. 3. Select Reset to Factory Defaults. Or 4. Using a paperclip, press and release the factory defaults button. The factory defaults button is located on the bottom of the Seagate Wireless Plus device. The Seagate Wireless Plus device name is changed back to “Seagate Wireless Plus” and any password you may have set is erased. See “Changing the Name of Your Seagate Wireless Plus Device” on page 27 or “Setting a Password” on page 27 to reset these preferences. You will need to reconnect to Seagate Wireless Plus. See “Step 4: Connecting to Your Seagate Wireless Plus” on page 7. Seagate Wireless Plus User Guide 26 4. Managing Your Seagate Wireless Plus Device Changing the Name of Your Seagate Wireless Plus Device Changing the Name of Your Seagate Wireless Plus Device The Seagate Wireless Plus device is named Seagate Wireless xxx, where the xxx represents a unique identifier for your device.. This is the network name that appears in the wireless network list when you choose to connect to the Seagate Wireless Plus device from your Wi-Fi device. This name is also know as the SSID (Service Set Identifier). You can change this name if you prefer it to be named differently. Follow these steps to change the Seagate Wireless Plus name: 1. From the Seagate Media app or if you are using a browser, select Settings, then General. 2. Select Edit Seagate Wireless Name. 3. Type a new name and then click OK. You will need to reconnect to your Seagate Wireless Plus device after the name has been changed. Disconnecting From the Seagate Wireless Plus Network 1. Open your media device’s list of wireless networks. 2. Choose a wireless network other than Seagate Wireless Plus. Setting a Password Create a password if you want to restrict access to your Seagate Wireless Plus device. You may want to set a password if you’re in an environment where you don’t want others to connect to your Seagate Wireless Plus device. Setting a password turns WPA security on, which protects your wireless transmissions with your Seagate Wireless Plus device. To stop requiring a password after one has been created, select Turn Password Off and then enter the current password. 1. From the Seagate Media app or if you are using a browser, select Settings, then Network. 2. Select Turn On Password. 3. Type your password and then click Next. The password must be at least eight characters long and no more than 64 characters. All ASCII characters are acceptable. Most of these characters are available on your device’s keyboard. 4. Type the password one more time to confirm the change, and click OK. Seagate Wireless Plus User Guide 27 4. Managing Your Seagate Wireless Plus Device Changing the Language of the Seagate Media app Changing the Language of the Seagate Media app The Seagate Media app supports a number of different languages. You can change the language of the app from the Settings screen. Note: This only changes the language of the Seagate Media app; it has no effect on the language of the media device you are using. 1. From the Seagate Media app or if you are using a browser, select Settings, then General. 2. Select Language and then choose the language you want. Disconnecting Your Seagate Wireless Plus Device From Your Computer To avoid losing data or damaging your files, follow these instructions to safely remove your Seagate Wireless Plus device from your computer: 1. Make sure that no files on Seagate Wireless Plus are open or in the process of being saved or copied to the device. 2. Depending on the operating system you are using, safely eject the drive from your computer: • For Mac OS, drag the Seagate Wireless Plus device icon from the desktop to the trash. • For Windows, click the Safely Remove Hardware icon. Windows operating systems list the drive as a USB Mass Storage Device. 3. Wait for the lights on the USB 3.0 adapter to turn off. 4. Once the lights turn off, you can safely remove your Seagate Wireless Plus device from your computer. Deleting Content from Your Seagate Wireless Plus Device To delete content from your Seagate Wireless Plus device, connect your device to your computer using the USB 3.0 adapter and cable. Browse the driver’s folders, and then delete files. Seagate Wireless Plus User Guide 28 5. An Overview of Your Seagate Wireless Plus Device Understanding the Seagate Wireless Plus Components 5. An Overview of Your Seagate Wireless Plus Device This chapter provides an overview of your Seagate Wireless Plus device (powering on the device, charging, understanding the LED lights, etc.). Understanding the Seagate Wireless Plus Components This section identifies the different parts that make up your Seagate Wireless Plus device and provides information to help you keep your device charged and ready to stream your media library to your viewing/listening device. The following diagram shows an illustration of your Seagate Wireless Plus device. Power LED DC Power Connector USM SATA Connector Wi-Fi LED Power Button Figure 15: Seagate Wireless Plus Device • Power button: Press to turn on the Seagate Wireless Plus device. Press again to turn off. • Wi-Fi LED: Indicates the Seagate Wireless Plus device’s wireless broadcasting state. • • Green blink: Seagate Wireless Plus device is starting up. • Green solid: Seagate Wireless Plus device is Wi-Fi ready. • Blue: Seagate Wireless Plus device is broadcasting. Power LED: • Green solid: Fully charged. Seagate Wireless Plus User Guide 29 5. An Overview of Your Seagate Wireless Plus Device Understanding the Seagate Wireless Plus Components • Amber: Charging. • Red: Battery is low; requires a charge. See “Charging the Battery” on page 31. • USM™ (Universal Storage Module) SATA Connector: Connects your Seagate Wireless Plus device to the supplied USB 3.0 adapter/cable and to your computer. • DC Power Connector: Connects your Seagate Wireless Plus device to the USB to the DC power cable. • Factory Defaults button: (This button is located on the bottom of your Seagate Wireless Plus device.) Press and release this button to reset your Seagate Wireless Plus device to its original factory settings. No data is lost during this process. For more information, see “Restoring Seagate Wireless Plus to its Original Settings” on page 26. The following diagram shows the USM SATA connector and USB cable connected to the Seagate Wireless Plus device. Activity Light Figure 16: USB 3.0 Adapter Activity Lights The USB 3.0 adapter activity light illuminates when your Seagate Wireless Plus device is connected to your computer with the detachable USB 3.0 cable. Note: When you connect your Seagate Wireless Plus device to your computer, wireless is automatically disabled. • Adapter cable activity lights: • White steady: Your Seagate Wireless Plus drive is connected to your computer and ready for use. • White blink: Activity. Seagate Wireless Plus User Guide 30 5. An Overview of Your Seagate Wireless Plus Device • Understanding the Seagate Wireless Plus Components No lights: Your Seagate Wireless Plus drive is safe to remove from your computer, is not connected or the lights have been disabled using the application. Charging the Battery The Seagate Wireless Plus device uses a rechargeable lithium-ion battery. A fully charged battery provides up to ten hours of continuous streaming. However, the battery will lose its charge faster when playing higher resolution video. When the device is in standby mode, the battery retains its charge for up to 25 hours. Your Seagate Wireless Plus device enters standby mode after five minutes of inactivity. Figure 17: Charging Seagate Wireless Plus When the power LED turns red, your Seagate Wireless Plus device has about 15-20 minutes of battery life and should be charged soon. The fastest way to charge the battery is to connect the Seagate Wireless Plus device to a power outlet using the included USB to DC power cable and the USB wall adapter. It takes about four hours to charge the battery. Note: For safety purposes, the drive stops charging after four hours. Your Seagate Wireless Plus device also charges when it is connected to a computer, but at a slower rate. The lithium-ion battery inside your Seagate Wireless Plus device is not user-replaceable. The lifespan of rechargeable batteries can be affected by the number of charge cycles. See this link for information about recycling and proper disposal. Seagate Wireless Plus User Guide 31 6. Troubleshooting Common Problems and Solutions 6. Troubleshooting The Seagate Wireless Plus device is a plug and play device. However, in certain situations, the setup process and product usage may require extra attention. Below is a list of troubleshooting tips to assist you should you have any problems during setup. Common Problems and Solutions This section provides suggestions for solving common problems. It takes awhile for my files to appear in the Seagate Media app or Web browser The Seagate Wireless Plus device performs a one-time scan of any content you copy to the drive. This scanning process may take a little time if you copy a large amount of data. If you recently copied content to the Seagate Wireless Plus drive and you don’t see your files: tap the Refresh icon to refresh the files within the Seagate Media app, or Press the Refresh button to update the page you are viewing from a browser. Can’t connect wirelessly to the Seagate Wireless Plus Device • Make sure the Seagate Wireless Plus device is disconnected from your computer, powered on and that the Wi-Fi LED is a steady green or blue. Steady green indicates the device is ready to be connected; blue indicates the device is broadcasting. Tip: The Seagate Wireless Plus device does not broadcast while connected to a computer. • Make sure to select Seagate Wireless from your device’s wireless network list. If you leave the Seagate Wireless Plus device’s wireless range, your device will disconnect from the Seagate Wireless Plus wireless signal. The wireless range is close to 150 feet. Any obstructions, such as walls between your device and Seagate Wireless Plus, may affect the strength of the signal. You will have to rejoin the network in this case. • If you know that the Seagate Wireless Plus device is broadcasting, but you can’t connect to it, there may be too many devices connected to Seagate Wireless Plus. You can connect up to eight devices to your Seagate Wireless Plus device at one time; try disconnecting one of the other devices. • Make sure the Seagate Wireless Plus device is powered on. If Seagate Wireless Plus is powered off, it stops broadcasting and the wireless connection from your device is lost. To reconnect, select “Seagate Wireless Plus” from your device’s wireless network list. • If you are attempting to stream using a browser, make sure that your device’s wireless connection is enabled. Go to any URL to be redirected to the Seagate Wireless Plus main page. • Click the Refresh button on your browser. Seagate Wireless Plus User Guide 32 6. Troubleshooting Common Problems and Solutions A song, video or other file won’t play • Make sure that your device supports the file format. You can copy any file to the Seagate Wireless Plus drive, however, the device to which you stream your media files will only play or view the formats it supports. Your Seagate Wireless Plus device does not transcode (convert) the files you copy to the drive. See your device’s specifications for a complete list of supported file types. If you want to convert video files to different formats so they can be played on your device, you’ll need to transcode the files before copying them to the drive. I just copied a video file purchased from iTunes® to the Seagate Wireless Plus device but it won’t play Videos purchased from iTunes are DRM (Digital Rights Management) protected. To play these videos, you must sync your iPad/iPhone/iPod touch with your iTunes account for the new files to play from your Seagate Wireless Plus device. When you choose to play an iTunes purchased video in the Seagate Media app it will be played from the Safari browser. I mistakenly reformatted the drive for my Mac • The Seagate Wireless Plus device is designed to work with both Windows and Mac operating systems. However, you must install the Seagate Media software (MacInstaller.dmg) to enable file copying from a Mac. If you reformatted the drive by mistake, first return the drive to its original NTFS format and then download the Seagate Media software from this link on the Seagate Web site. • If you are using Time Machine®, do not allow the program to use the Seagate Wireless Plus drive for backup. Time Machine will attempt to reformat the Seagate Wireless Plus drive. I can’t connect to Seagate Wireless Plus from my smartphone Make sure you have selected “Seagate Wireless Plus” from your wireless network list. For more information, see “Connecting to the Seagate Wireless Plus from a Smartphone” on page 9. My computer won’t connect to Seagate Wireless Plus Make sure to enable your wireless settings and select “Seagate Wireless Plus” from your wireless network list. For more information, see “Connecting to the Seagate Wireless Plus from a Browser on a Computer” on page 9. The Seagate Wireless Plus device seems to shut down by itself Your Seagate Wireless Plus device includes a power-save feature, which means that it enters a standby state after 5 minutes of inactivity. Your Seagate Wireless Plus device automatically returns to active mode whenever someone attempts to access the device. Seagate Wireless Plus User Guide 33 6. Troubleshooting Finding More Help I know the Seagate Wireless Plus device is broadcasting, but I can’t connect to it Three or more wireless-enabled devices can stream from the Seagate Wireless Plus device at one time.To see how many devices are currently connected to the Seagate Wireless Plus device, open the Seagate Media app and tap the Connected icon. The Seagate Wireless Plus device beeps when I plug it in to my computer Your Seagate Wireless Plus device is low on battery power. Connect your Seagate Wireless Plus device to a power outlet using the included USB to DC power cable and the USB wall adapter to charge the device. Album cover art appears in my photo slideshows Your Seagate Wireless Plus device includes pictures that are larger than 50 kilobytes in its collection of photos, so album cover art larger than this will appear in photo slideshows. To prevent album cover art from appearing in slideshows, make sure that album cover art is smaller than 50 kilobytes. Finding More Help If you haven’t found answers to your questions, go to this link on the Seagate Web site and review: • How-to videos • Firmware updates (when available) • Software updates (when available) • FAQs In addition to the information provided in this guide, you can view a video located on your Seagate Wireless Plus device for an overview of setting up and using your new Seagate Wireless Plus device. To view the video, connect the Seagate Wireless Plus device to your computer and locate the video titled “Getting Started.” Seagate Wireless Plus User Guide 34