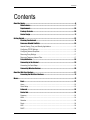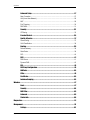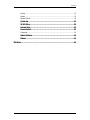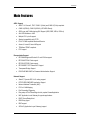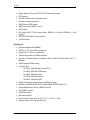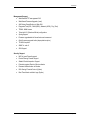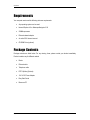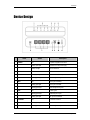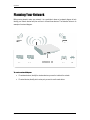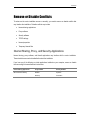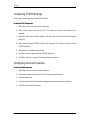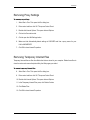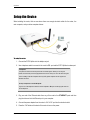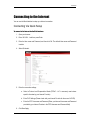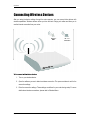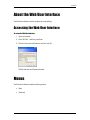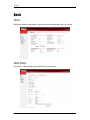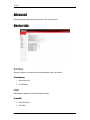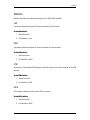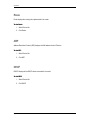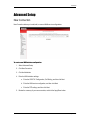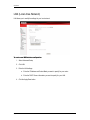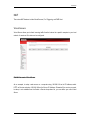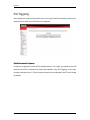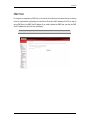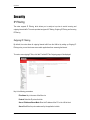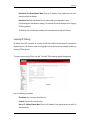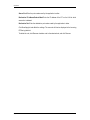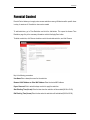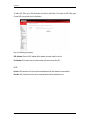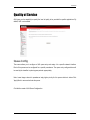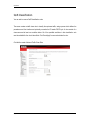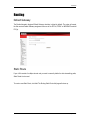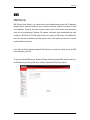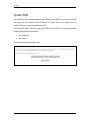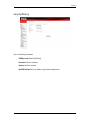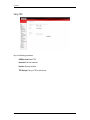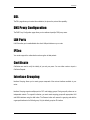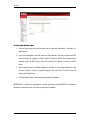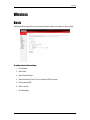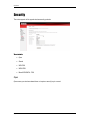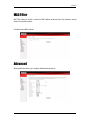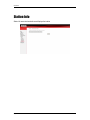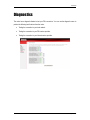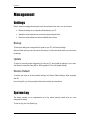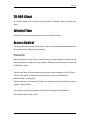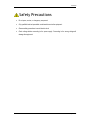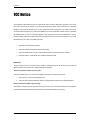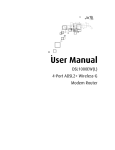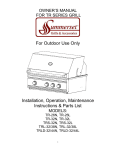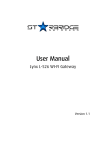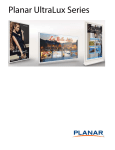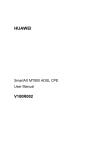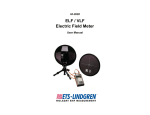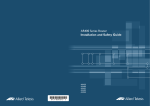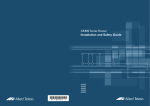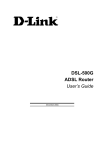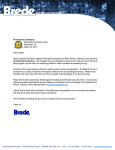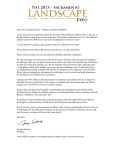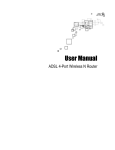Download Aztech DSL1000EW L User manual
Transcript
DSL1000EW(L) 4-Port Ethernet Wireless Router User Manual © Copyright 2009 All rights reserved. No part of this document may be reproduced, republished, or retransmitted in any form or by any means whatsoever, whether electronically or mechanically, including, but not limited to, by way of photocopying, recording, information recording, or through retrieval systems without the express written permission. We reserve the right to revise this document at any time without the obligation to notify any person and/or entity. All other company or product names mentioned are used for identification purposes only and may be trademarks of their respective owners. LIMITATION OF LIABILITY AND DAMAGES THE PRODUCT AND THE SOFTWARES WITHIN ARE PROVIDED "AS IS," BASIS. THE MANUFACTURER AND MANUFACTURER’S RESELLERS (COLLECTIVELY REFERRED TO AS “THE SELLERS”) DISCLAIM ALL WARRANTIES, EXPRESS, IMPLIED OR STATUTORY, INCLUDING WITHOUT LIMITATION THE IMPLIED WARRANTIES OF NONINFRINGEMENT, MERCHANTABILITY OR FITNESS FOR A PARTICULAR PURPOSE, OR ANY WARRANTIES ARISING FROM COURSE OF DEALING, COURSE OF PERFORMANCE, OR USAGE OF TRADE. IN NO EVENT WILL THE SELLERS BE LIABLE FOR DAMAGES OR LOSS, INCLUDING BUT NOT LIMITED TO DIRECT, INDIRECT, SPECIAL WILLFUL, PUNITIVE, INCIDENTAL, EXEMPLARY, OR CONSEQUENTIAL, DAMAGES, DAMAGES FOR LOSS OF BUSINESS PROFITS, OR DAMAGES FOR LOSS OF BUSINESS OF ANY CUSTOMER OR ANY THIRD PARTY ARISING OUT OF THE USE OR THE INABILITY TO USE THE PRODUCT OR THE SOFTWARES, INCLUDING BUT NOT LIMITED TO THOSE RESULTING FROM DEFECTS IN THE PRODUCT OR SOFTWARE OR DOCUMENTATION, OR LOSS OR INACCURACY OF DATA OF ANY KIND, WHETHER BASED ON CONTRACT, TORT OR ANY OTHER LEGAL THEORY, EVEN IF THE PARTIES HAVE BEEN ADVISED OF THE POSSIBILITY OF SUCH DAMAGES. THE ENTIRE RISK AS TO THE RESULTS AND PERFORMANCE OF THE PRODUCT OR ITS SOFTWARE IS ASSUMED BY CUSTOMER. BECAUSE SOME STATES DO NOT ALLOW THE EXCLUSION OR LIMITATION OF LIABLITY FOR DAMAGES, THE ABOVE LIMITATION MAY NOT APPLY TO THE PARTIES. IN NO EVENT WILL THE SELLERS’ TOTAL CUMULATIVE LIABILITY OF EACH AND EVERY KIND IN RELATION TO THE PRODUCT OR ITS SOFTWARE EXCEED THE AMOUNT PAID BY CUSTOMER FOR THE PRODUCT. Page 2 of 56 User Manual Contents About the Router .......................................................................................................................................................................6 Main Features...................................................................................................................................................... 7 Requirements....................................................................................................................................................10 Package Contents...........................................................................................................................................10 Device Design.................................................................................................................................................... 11 Getting Started.........................................................................................................................................................................13 Planning Your Network.................................................................................................................................14 Remove or Disable Conflicts ....................................................................................................................15 Internet Sharing, Proxy, and Security Applications ................................................................ 15 Configuring TCP/IP Settings.................................................................................................... 16 Configuring Internet Properties................................................................................................ 16 Removing Proxy Settings ........................................................................................................ 17 Removing Temporary Internet Files........................................................................................ 17 Setup the Device..............................................................................................................................................18 Connecting to the Internet ....................................................................................................................... 19 Connecting Via Quick Setup.................................................................................................... 19 Connecting Wireless Devices ................................................................................................................20 About the Web User Interface.........................................................................................................................................21 Accessing the Web User Interface .......................................................................................................21 Menus............................................................................................................................................................................................21 Basic ......................................................................................................................................................................22 Home ........................................................................................................................................ 22 Quick Setup .............................................................................................................................. 22 Advanced.............................................................................................................................................................24 Device Info..........................................................................................................................................................24 Summary .................................................................................................................................. 24 WAN.......................................................................................................................................... 24 Statistics ................................................................................................................................... 25 Route ........................................................................................................................................ 26 ARP........................................................................................................................................... 26 DHCP........................................................................................................................................ 26 Page 3 of 56 User Manual Advanced Setup................................................................................................................................................27 New Connection....................................................................................................................... 27 LAN (Local Area Network) ....................................................................................................... 28 NAT........................................................................................................................................... 29 Port Triggering.......................................................................................................................... 30 DMZ Host.................................................................................................................................. 31 Security................................................................................................................................................................32 IP Filtering ................................................................................................................................ 32 Parental Control..............................................................................................................................................35 Quality of Service ........................................................................................................................................... 37 Queue Config ........................................................................................................................... 37 QoS Classification.................................................................................................................... 38 Routing .................................................................................................................................................................39 Default Gateway....................................................................................................................... 39 Static Route .............................................................................................................................. 39 RIP ............................................................................................................................................ 40 DNS ...........................................................................................................................................................................41 DNS Server .............................................................................................................................. 41 Dynamic DNS........................................................................................................................... 42 DSL...........................................................................................................................................................................45 DNS Proxy Configuration ............................................................................................................................45 LAN Ports ..............................................................................................................................................................45 IPSec ......................................................................................................................................................................45 Certificate...........................................................................................................................................................45 Interface Grouping........................................................................................................................................45 Wireless.......................................................................................................................................................................................47 Basic .......................................................................................................................................................................47 Security................................................................................................................................................................48 MAC Filter ............................................................................................................................................................49 Advanced.............................................................................................................................................................49 Station Info.........................................................................................................................................................50 Diagnostics................................................................................................................................................................................51 Management ............................................................................................................................................................................52 Settings................................................................................................................................................................52 Page 4 of 56 User Manual Backup...................................................................................................................................... 52 Update ...................................................................................................................................... 52 Restore Default ........................................................................................................................ 52 System Log .........................................................................................................................................................52 TR-069 Client ....................................................................................................................................................53 Internet Time ....................................................................................................................................................53 Access Control.................................................................................................................................................53 Passwords ................................................................................................................................ 53 Update Software..............................................................................................................................................54 Reboot...................................................................................................................................................................54 FCC Notice ..................................................................................................................................................................................56 Page 5 of 56 User Manual About the Router Your router offers an easy way of integrating your computer and other network devices into a single network. Here are some of the benefits you can obtain from using the router in your home or office: Integrated Modem Feature Your router is an ideal solution for high speed Internet connectivity. It is capable of handling the fastest data transfer speed from your Internet provider and sharing this within your local network devices. Top Notch Security Your router utilizes built-in firewall security to block service attacks. For added flexibility, it can be modified to allow specific applications to pass through while blocking intrusive threats at the same time. Intuitive User Interface Applying changes on the router settings can be done easily using a Web browser. The router uses a simplified user interface that allows you to apply the configurations you want for the various features of the router. Your router will serve as the central figure in establishing your local area network (LAN) by using a combination of hardware and software. The hardware includes the cables, wireless access points, and Ethernet ports that create the path to connect your devices. The software part includes the applications that manage the flow of information in these devices. You can complete the basic installation and Internet connection within 8 minutes. Some more time is needed if you intend to utilize more advanced functions but it can be worth it. Advanced features like port forwarding will help you create your own web server to store your Web site, Dynamic DNS allows you to access your network from the Internet, and remote access enables you to configure your router settings from different locations. Once installation is complete, it will be much more easier for you to enjoy voice communication, high speed Internet, and data/audio/video sharing within your network. Page 6 of 56 User Manual Main Features ADSL Support ANSI T1.413 issue 2, ITU-T G.992.1 (G.dmt) and G.992.2 (G.lite) compliant G.992.3 (ADSL2), G.992.5 (ADSL2+), RE-ADSL Ready ATM Layer with Traffic shaping QoS Support (UBR, CBR, VBR-rt, VBR-nrt) AAL ATM Attributes - AAL5 Multiple PVC up to 8 support Spectral compatibility with POTS F4 & F5 OAM Loopback/Send and Receive Annex A, Annex B, Annex M Support TR048 and TR067 compliant PVC support Encapsulation Support RFC2684 Bridge and Routed LLC and VC Mux support RFC2364 PPPoA Client support RFC2516 PPPoE Client support RFC2225/RFC1577 Classical IP Support Transparent Bridge Support PAP/CHAP/MS-CHAP for Password Authentication Support Network Support Static IP, Dynamic RIP v1/v2 routing support IP/TCP/UDP/ICMP/ARP Application Support Network Address Translation (NAT) PVC to VLAN Mapping Port Forwarding/Triggering Easy setup of Port Forwarding rules for popular Games/Application NAT Application Level Gateway for popular applications DHCP Server/Relay/client DNS Relay Agent DMZ support SIP ALG (Application Layer Gateway) support Page 7 of 56 User Manual Multiple Sessions IP Sec and PPTP/L2TP VPN pass through support PPP Always on PPP Dial on Demand with configurable timeout Universal Plug and Play Support DDNS (Dynamic DNS) Support IGMP Proxy Support (IGMP v1 and v2) SNTP Support QoS Support (DSCP, TOS), including Diffserv, IEEE802.1p - Priority bit, IEEE802.1q - VLAN triggering PPP/DHCP Auto Detection (Future release) TR-069 Compliant WLAN Support Wireless on Motherboard (WOMBO) IEEE 802.11, 802.11b and 802.11g compliant Supports 802.11b, 802.11g simultaneously Transmit output power up to 20dBm (standard) Conforms to Wireless Ethernet Compatibility Alliance (WECA) Wireless Fidelity (Wi-Fi Standard Support seamless WLAN roaming Frequency Band: - 2412 MHz - 2462 MHz (North America/FCC) - 2412 MHz - 2472 MHz (ETSI/Europe) - 2412 MHz - 2484 MHz (Japan) - 2457 MHz - 2472 MHz (France) - 2457 MHz - 2462 MHz (Spain) Support Direct Sequence Spread Spectrum (DSSS) technology Modulation: OFDM with BPSK, QPSK, 16QAM, 64QAM, DBPSK, DQPSK, CCK Wireless Media Access Protocol- CSMA/CA with ACK 64/128 WEP Encryption WPA/WPA2 Support MAC filtering Support Dynamic Rate Scaling from 54, 48, 36, 24, 12, 11, 9, 6, 5.5, 2, 1 Mb/s Operating Range of up to 300 feet (Open Air) Page 8 of 56 tm ) User Manual Management Support Web Based HTTP management GUI Web Based Firmware Upgrade (Local) Soft Factory Reset Button via Web GUI Diagnostic Test (DSL, OAM (ADSL), Network (ADSL), Ping Test) TR068 - WAN Access Telnet with CLI (Read and Write) configuration Syslog Support Firmware upgradeable for future feature enhancement Quick firmware upgrade button (depopulation option) TR-069 Compliant SNMP v1 and v2 SSH Support Security Support NAT for basic Firewall support Packet Filtering Firewall Support Stateful Packet Inspection Support Protection against Denial of Service attacks Password Authentication to Modem URL filtering/ Parental Control (Option) Real-Time Attack and Alert Logs (Option) Page 9 of 56 User Manual Requirements Your computer must meet the following minimum requirements. Any operating system can be used Internet Explorer 4.0 or Netscape Navigator 3.02 233MHz processor Ethernet network adapter An active DSL Internet account CD-ROM Drive (optional) Package Contents Package contents are listed below. For any missing items, please contact your dealer immediately. Product contents vary for different models. Router Ethernet cable Telephone cable POTS Splitter (Optional) 12V 1A DC Power Adapter Easy Start Guide Resource CD Page 10 of 56 User Manual Device Design Label 1 2 3 4 5 POWER ETHERNET 1-4 WIFI DSL INTERNET Action Description Off No power is supplied to the device Steady green light Connected to an AC power supply Steady red light Error on the device Off No Ethernet connection Steady green light Connected to an Ethernet port Blinking green light Transmitting/Receiving data Off Access point is disabled Steady green light Access point is enabled Blinking green light Transmitting/Receiving data Off No DSL signal Blinking green light Establishing DSL signal Steady green light DSL signal is established Off No Internet connection Steady green light Connected to the Internet Blinking green light Transmitting/Receiving data Page 11 of 56 User Manual Steady red light 6 DSL 7 ETHERNET 1-4 Cannot establish Internet connection Connecting the telephone cable Connecting with computers/devices through Ethernet cable 8 RESET Resetting the device. Press for 10 seconds to reset. 9 POWER (12V 1A DC) Connecting with the 12V 1A DC power adapter 10 ON/OFF Switching the device on/off 11 Antenna Sending/receiving wireless signals Page 12 of 56 User Manual Getting Started Setting up the device is easy. The flowchart below provides an outline of the steps needed to complete the installation. Brief descriptions appear beside each step. Detailed instructions are provided in the subsequent pages. Plan your Network Remove/Disable Conflicts You may need to check some setting or disable some application before installation. Setup the Router Connect the telephone cables, Ethernet cables, and power adaptor. Connect to the Internet Use the Quick Start Web GUI to setup your PPPoE connection. Web Interface Use Quick Setup Ready to Use Page 13 of 56 User Manual Planning Your Network Before moving ahead to setup your network, it is a good idea to draw out a network diagram to help identify your network devices and plan out how to connect these devices. The illustration below is an example of a network diagram. To create a network diagram: For wireless devices, identify the wireless devices you want to include in the network For wired devices, identify which router port you want to use for each device. Page 14 of 56 User Manual Remove or Disable Conflicts To make sure the router installation moves on smoothly, you need to remove or disable conflicts that may interfere the installation. Probable conflicts may include: Internet sharing applications Proxy software Security software TCP/IP settings Internet properties Temporary Internet files Internet Sharing, Proxy, and Security Applications Internet sharing, proxy software, and firewall applications may interfere with the router installation. These should be removed or disabled before start the installation. If you have any of the following or similar applications installed on your computer, remove or disable them according to the manufacturer’s instructions. Internet Sharing Applications Proxy Software Security Software Microsoft Internet Sharing WinGate Symantec WinProxy Zone Alarm Page 15 of 56 User Manual Configuring TCP/IP Settings Check if your computer uses the default TCP/IP settings. To check the TCP/IP properties: 1. Select Start > Run. This opens the Run dialog box. 2. Enter control ncpa.cpl and then click OK. This opens the Network Connections in your computer. 3. Right-click LAN and then select Properties. This opens the Local Area Connection Properties dialog box. 4. Select Internet Protocol (TCP/IP) and then click Properties. This opens the Internet Protocol (TCP/IP) dialog box. 5. Select Obtain an IP address automatically. 6. Click OK to close the Internet Protocol (TCP/IP) dialog box. 7. Click OK to close the Local Area Connection Properties dialog box. Configuring Internet Properties To set the Internet Properties: 1. Select Start > Run. This opens the Run dialog box. 2. Enter control inetcpl.cpl and then click OK. This opens Internet Properties. 3. Click Connections tab. 4. In the Dial-up and Virtual Private Network settings pane, select Never dial a connection. 5. Click OK to close Internet Properties. Page 16 of 56 User Manual Removing Proxy Settings To remove proxy settings: 1. Select Start > Run. This opens the Run dialog box. 2. Enter control and then click OK. This opens Control Panel. 3. Double-click Internet Options. This opens Internet Options. 4. Click on the Connections tab. 5. Click to open the LAN Settings button. 6. Make sure that Automatically detect settings is CHECKED and Use a proxy server for your LAN is UNCHECKED. 7. Click OK to close Internet Properties. Removing Temporary Internet Files Temporary Internet files are files from Web sites that are stored in your computer. Delete these files to clean the cache and remove footprints left by the Web pages you visited. To remove temporary Internet files: 8. Select Start > Run. This opens the Run dialog box. 9. Enter control and then click OK. This opens Control Panel. 10. Double-click Internet Options. This opens Internet Options. 11. In the Temporary Internet Files pane, click Delete Cookies. 12. Click Delete Files. 13. Click OK to close Internet Properties. Page 17 of 56 User Manual Setup the Device When installing the router, find an area where there are enough electrical outlets for the router, the main computer, and your other computer devices. To setup the router: 1. Connect the POTS Splitter into the telephone jack. 2. Use a telephone cable to connect to the router’s DSL port and the POTS Splitter’s modem port. POTS Splitter Your phone line carries with it both phone calls and Internet signals. When you are using the Internet, the connection produces high-pitched tones that can affect your voice calls when using the phone. Installing a Plain Old Telephone Service (POTS) splitter separates the two signals and eliminates the noise. To setup a telephone on the POTS Splitter: Plug one end of the telephone cable from the POTS Splitter’s TEL port and then plug the other end into the telephone. 3. Plug one end of the Ethernet cable from any of the router’s four ETHERNET ports and then plug the other end into the Ethernet port in your computer. 4. Connect the power adapter from the router’s 12V 1A DC port into the electrical outlet. 5. Press the “ON” button at the back of the router to turn on the power. Page 18 of 56 User Manual Connecting to the Internet You can use the Web Interface to setup your Internet connection. Connecting Via Quick Setup To connect to the Internet via the Web Interface: 1. Open your browser. 2. Enter 192.168.1.1 and then press Enter. 3. Enter the User name and Password, and then click OK. The default User name and Password is admin. 4. Select Quickstart. 5. Enter the connection settings a. Select a Protocol and Encapsulation Mode (PPPoE - LLC is commonly used unless specific otherwise by your Internet Provider) b. Enter PVC Settings (Please check with your Internet Provider for the correct VCI/VPI) c. Enter the PPP Username and Password (Enter your Internet Username and Password provided by your Internet Provider in the PPP Username and Password field) 6. Click Save/Apply. Page 19 of 56 User Manual Connecting Wireless Devices After you setup the device settings through the main computer, you can connect other devices with wireless capabilities. Wireless devices relieve you from the task of laying out cables and allow you to use the Internet connection from your router. To the connect with wireless devices: 1. Turn on your wireless device. 2. Open the software you use to detect a wireless connection. This opens a window to ask for the connection settings. 3. Enter the connection settings. These settings are defined in your router during setup. For more details about wireless connections, please refer to Wireless Menu. Page 20 of 56 User Manual About the Web User Interface The Web User Interface is used to configure the router settings. Accessing the Web User Interface To access the Web User Interface: 1. Open your browser. 2. Enter 192.168.1.1 and then press Enter. 3. Enter the User name and Password, and then click OK. Default Username and Password is admin. Menus The Web User Interface includes the following menus: Basic Advanced Page 21 of 56 User Manual Basic Home Displays the summary and provides an overview of the operating parameters used in your device. Quick Setup Quick Setup is a fast and easy way to establish an Internet connection. Page 22 of 56 User Manual To use Quick Setup: 1. Open your browser. 2. Enter 192.168.1.1 and then press Enter. 3. Enter the User name and Password, and then click OK. The default User name and Password is admin. 4. Select Quick Setup. 5. Enter the connection settings a. Select a Protocol b. Select an Encapsulation Mode c. Enter the PPP Username and Password d. Enter PVC Settings e. Check Enable Wireless f. Enter an SSID 6. Click Save/Reboot. The router will save your settings and reboot. It will connect to the Internet after the reboot. When the connection is established, the Internet LED on the router lights or blinks green. Page 23 of 56 User Manual Advanced Advanced Setup provides configuration options for other router functions. Device Info Summary Summary provides an overview of the operating parameters used in your device. To view Summary: 1. Select Device Info. 2. Click Summary. WAN WAN displays a summary of the WAN connection settings. To view WAN: 1. Select Device Info. 2. Click WAN. Page 24 of 56 User Manual Statistics Statistical information is provided and displayed by LAN, WAN, ATM, and ADSL. LAN LAN displays a statistical summary of the data transaction for each interface. To view LAN statistics: 1. Select Device Info. 2. Click Statistics > LAN. WAN LAN displays a statistical summary of the data transaction for each connection. To view LAN statistics: 1. Select Device Info. 2. Click Statistics > WAN. ATM Asynchronous Transfer Mode (ATM) displays a statistical summary of the data transaction for the ATM interface. To view ATM statistics: 1. Select Device Info. 2. Click Statistics > ATM. ADSL ADSL displays a statistical summary of the ADSL connection. To view ADSL statistics: 1. Select Device Info. 2. Click Statistics > ADSL. Page 25 of 56 User Manual Route Route displays the routing rules implemented in the router. To view Route: 1. Select Device Info. 2. Click Router. ARP Address Resolution Protocol (ARP) displays the HW address of each IP device. To view ARP: 1. Select Device Info. 2. Click ARP. DHCP DHSCP displays all the DHCP clients connected to the router. To view DHCP: 1. Select Device Info. 2. Click DHCP. Page 26 of 56 User Manual Advanced Setup New Connection New Connection allows you to add, edit, or remove WAN service configurations. To create a new WAN interface configuration: 1. Select Advanced Setup. 2. Click New Connection. 3. Click the Add button. 4. Enter the WAN interface settings: a. Enter the ATM PVC Configuration, QoS Setting, and then click Next. b. Enter the WAN service configuration, and then click Next. c. Enter the PPP settings, and then click Next. 5. Review the summary of your new connection, and click the Apply/Save button. Page 27 of 56 User Manual LAN (Local Area Network) LAN allows you to modify the settings for your local network. To create a new WAN interface configuration: 1. Select Advanced Setup. 2. Click LAN. 3. Enter the LAN settings: a. Enter the IP Address and Subnet Mask you want to specify for your router. b. Enter the DHCP Server information you want to specify for your LAN. 4. Click the Apply/Save button. Page 28 of 56 User Manual NAT The routers NAT features include Virtual Servers, Port Triggering, and DMZ Host. Virtual Servers Virtual Server allows you to direct incoming traffic from the Internet to a specific computer in your local network. A maximum 32 entries can be configured. Click Add to create a Virtual Server. As an example, to setup a web server on a computer using 192.168.1.88 as its IP Address, select HTTP as Service and enter 192.168.1.88 as the Server IP Address. Otherwise if the service you want to setup is not available from the Select a Service drop-down list, you can define your own Virtual Server. Page 29 of 56 User Manual Port Triggering Some applications require that the specific ports in the router’s firewall be opened for access by the remote parties. A maximum of 32 entries can be configured. Click Add to setup Port Triggering. For instance, an application uses port 25 for requests and port 113 for replies. If a computer on the LAN connects to port 25 on a remote server hosting this application, using Port Triggering on the router, incoming connections to port 113 (from the remote server) could be redirected to the PC which initiated the request. Page 30 of 56 User Manual DMZ Host If a computer is assigned as a DMZ Host, it will receive all the data from the Internet that do not belong to the list of applications configured as a Virtual Server. Enter the LAN IP address of the PC you wish to set as DMZ Host in the DMZ Host IP Address. If you need to disable the DMZ Host, just clear the DMZ Host IP Address field, and then click Save/Apply. Note: DMZ exposes your computer to the Internet and will be vulnerable to malicious attacks. Page 31 of 56 User Manual Security IP Filtering The router supports IP Filtering, which allows you to easily set up rules to control incoming and outgoing Internet traffic. The router provides two types of IP filtering: Outgoing IP Filtering and Incoming IP Filtering. Outgoing IP Filtering By default, the router allows all outgoing Internet traffic from the LAN but by setting up Outgoing IP Filtering rules, you can block some users and/or applications from accessing the Internet. To create a new outgoing IP filter, click Add. The Add IP Filter-Outgoing page will be displayed. Key in the following parameters: Filter Name Key in the name of the filter rule. Protocol Select the IP protocol to block. Source IP Address/Subnet Mask Enter the IP address of the PC on the LAN to block. Source Port Enter the port number used by the application to block. Page 32 of 56 User Manual Destination IP Address/Subnet Mask Enter the IP address of the remote server to which connection should be blocked. Destination Port Enter the destination port number used by the application to block. Click Save/Apply to take effect the settings. The new rule will then be displayed in the Outgoing IP Filtering table list. To delete the rule, click Remove checkbox next to the selected rule, and click Remove. Incoming IP Filtering By default, when NAT is enabled, all incoming IP traffic from WAN is blocked except for responses to requests from the LAN. However, some incoming traffic from the Internet can be accepted by setting up Incoming IP Filtering rules. To create a new incoming IP filter, click Add. The Add IP Filter-Incoming page will be displayed. Key in the following parameters: Filter Name Key in the name of the filter rule. Protocol Select the IP protocol to allow. Source IP Address/Subnet Mask Enter the IP address of the remote server from which to allow connection. Page 33 of 56 User Manual Source Port Enter the port number used by the application to allow. Destination IP Address/Subnet Mask Enter the IP address of the PC on the LAN to which connection is allowed. Destination Port Enter the destination port number used by the application to allow. Click Save/Apply to take effect the settings. The new rule will then be displayed in the Incoming IP Filtering table list. To delete the rule, click Remove checkbox next to the selected rule, and click Remove. Page 34 of 56 User Manual Parental Control Parental Control allows you to apply router access restrictions among LAN devices within specific times in a day. A maximum of 16 restriction rules can be created. To add restrictions, go to Time Restriction and click the Add button. This opens the Access Time Restriction page. Key in the necessary information and click the Apply/Save button. To delete a restriction, click Remove checkbox next to the selected restriction, and click Remove. Key in the following parameters: User Name Enter a descriptive name for the restriction. Browser’s MAC Address or Other MAC Address Enter the device MAC Address. Days of the week Click to select the days on which to apply the restriction. Start Blocking Time (hh:mm) Enter the time when the restriction will be enabled (00:00 to 23:59). End Blocking Time (hh:mm) Enter the time when the restriction will be disabled (00:00 to 23:59). Page 35 of 56 User Manual To add a URL Filter, go to URL Restriction and click the Add button. This opens the URL Filter page. Choose URL list type and click the Add button. Key in the following parameters: URL Address Enter the URL address of the website you want to add to your list. Port Number Port number that your web browser will use to access the URL. NOTE: Include: URL entered on this list cannot be accessed while all other websites are accessible. Exclude: URL entered on this list can be accessed while all other websites are not. Page 36 of 56 User Manual Quality of Service QoS gives you the capability to specify the level of quality to be provided for specific applications. By default, QoS is not enabled. Queue Config The screen allows you to configure a QoS queue entry and assign it to a specific network interface. Each of the queues can be configured for a specific precedence. The queue entry configured here will be used by the classifier to place ingress packets appropriately. Note: Lower integer values for precedence imply higher priority for this queue relative to others Click 'Apply/Save' to save and activate the queue. Click Add to create a QoS Queue Configuration. Page 37 of 56 User Manual QoS Classification You can add or remove QoS Classification rules. The screen creates a traffic class rule to classify the upstream traffic, assign queue which defines the precedence and the interface and optionally overwrite the IP header DSCP byte. A rule consists of a class name and at least one condition below. All of the specified conditions in this classification rule must be satisfied for the rule to take effect. Click 'Save/Apply' to save and activate the rule. Click Add to create a Network Traffic Class Rule. Page 38 of 56 User Manual Routing Default Gateway The Enable Automatic Assigned Default Gateway checkbox is ticked by default. The router will accept the first received Default Gateway assignment from one of the PPPoA, PPPoE or MER/DHCP enabled PVC(s). Static Route If your LAN consists of multiple subnets and you want to manually define the data transmitting paths, Static Route is to be used. To create a new Static Route, click Add. The Routing-Static Route Add page will shows up. Page 39 of 56 User Manual The key settings for adding a new Static Route are explained: Destination Network Address Enter the network address to which the data packets are to be sent. Subnet Mask Enter the subnet mask for this destination. Use Gateway IP Address If you wish to use a specific gateway to reach the destination network, select this checkbox and then enter the IP address of the gateway. Use Interface If you wish to use a particular WAN interface, select the checkbox and select the interface. Click Save/Apply to take effect the settings. To delete the entry from the routing table list, click its corresponding Remove button. RIP NOTE: RIP CANNOT BE CONFIGURED on the WAN interface that has NAT enabled (such as PPPoE). To activate RIP for the WAN Interface, select the desired RIP version and operation and place a check in the 'Enabled' checkbox. To stop RIP on the WAN Interface, uncheck the 'Enabled' checkbox. Click the 'Apply/Save' button to star/stop RIP and save the configuration. Page 40 of 56 User Manual DNS DNS Server DNS (Domain Name System) is an Internet service that translates domain names into IP addresses. Because domain names are alphabetic, they are easier to remember. However, the Internet is based on IP addresses. Therefore, each time you type a domain name, a DNS service must translate the name into the corresponding IP address. For example, the domain name www.example.com might translate to 198.105.232.4. The DNS system consists of a network of DNS servers. If one DNS server does not know how to translate a particular domain name, it asks another one and so on until the correct IP address is returned. If you select the Enable Automatic Assigned DNS checkbox, the router will receive and use the DNS Server assigned by your ISP. To use your preferred DNS servers, disable the Enable Automatic Assigned DNS checkbox and key in the IP address of your Primary DSN server. Adding a Secondary DNS server is optional. Page 41 of 56 User Manual Dynamic DNS The router offers a Dynamic Domain Name System (DDNS) feature. DDNS lets you assign a fixed host and domain name to a dynamic Internet IP Address. It is useful when you are hosting your own website, FTP server, or other server behind the router. Before using this feature, you need to sign up for DDNS service providers. The router supports these popular Dynamic DNS service providers: www.dyndns.org www.tzo.com Click Add to create a Dynamic DNS setting. Page 42 of 56 User Manual Using DynDNS.org Key in the following parameters: D-DNS provider Select DynDNS.org. Hostname Enter the hostname. Interface Select an interface. DynDNS Settings Enter your dyndns.org Username and password. Page 43 of 56 User Manual Using TZO Key in the following parameters: D-DNS provider Select TZO. Hostname Enter the hostname. Interface Select an interface. TZO Settings Enter your TZO e-mail and key. Page 44 of 56 User Manual DSL The DSL page allows you to select the modulation, the phone line pair and the capability. DNS Proxy Configuration The DNS Proxy Configuration page allows you to enable and specify a DNS proxy name. LAN Ports LAN Ports allow you to enable/disable the virtual LAN ports feature on your router. IPSec Your router supports the authentication and encryption of data packets. Certificate Certificates are used to verify the identity of you and your peers. You can either create or import a Certificate Request. Interface Grouping Interface Grouping allows you to create groups composed of the various interfaces available in your router. Interface Grouping supports multiple ports to PVC and bridging groups. Each group will perform as an independent network. To support this feature, you must create mapping groups with appropriate LAN and WAN interfaces using the Add button. The Remove button will remove the grouping and add the ungrouped interfaces to the Default group. Only the default group has IP interface. Page 45 of 56 User Manual To create a new interface group: 1. Enter the Group name and the group name must be unique and select either 2. (dynamic) or 3. (static) below: 2. If you like to automatically add LAN clients to a WAN Interface in the new group add the DHCP vendor ID string. By configuring a DHCP vendor ID string any DHCP client request with the specified vendor ID (DHCP option 60) will be denied an IP address from the local DHCP server. 3. Select interfaces from the available interface list and add it to the grouped interface list using the arrow buttons to create the required mapping of the ports. Note that these clients may obtain public IP addresses 4. Click Save/Apply button to make the changes effective immediately IMPORTANT: If a vendor ID is configured for a specific client device please REBOOT the client device attached to the modem to allow it to obtain an appropriate IP address. Page 46 of 56 User Manual Wireless Basic The Wireless Basic page allows you to enable the wireless network and configure its basic settings. To configure basic wireless settings: 1. Click Wireless. 2. Select Basic. 3. Select Enable Wireless. 4. Select Hide Access Point if you do not want the SSID to be seen. 5. Enter preferred SSID. 6. Select a country. 7. Click Save/Apply. Page 47 of 56 User Manual Security The router supports all the popular wireless security protocols. These include: • Open • Shared • WPA-PSK • WPA2-PSK • Mixed WPA2/WPA - PSK Open Open means your wireless network does not require a security key to connect. Page 48 of 56 User Manual MAC Filter MAC Filter allows you to add or remove the MAC Address of devices that will be allowed or denied access to the wireless network. Click Add to add a MAC Address. Advanced Advanced Wireless allows you to configure detailed wireless settings. Page 49 of 56 User Manual Station Info Station Info scans wireless stations and displays their status. Page 50 of 56 User Manual Diagnostics The router has a diagnostic feature to test your DSL connection. You can use the diagnostic menu to perform the following test functions from the router. Testing the connection to your local network Testing the connection to your DSL service provider. Testing the connection to your Internet service provider. Page 51 of 56 User Manual Management Settings When it comes to managing the settings that you have executed to the router, you can choose to: Backup the settings as a configuration file stored onto your PC Update the current settings from a previously saved configuration file Erase the current settings and restore the default factory values Backup To backup the settings as a configuration file saved on your PC, click Backup Settings. Select the folder where you want to save the file and key in the file name under which you want to save the settings. Update To import a previously saved configuration file from your PC and update the settings of your router, click Browse to locate the binary (.BIN or .IMG) upgrade file. Then click Update Settings. Restore Default To restore your router to its factory default settings, click Restore Default Settings. When prompted, click OK. Upon clicking OK, you will be prompted to follow the instruction as shown below. System Log This feature provides you a comprehensive list of log entries reporting events which you have configured for viewing. To view the log, click View System Log. Page 52 of 56 User Manual TR-069 Client As a TR-069 capable router, the Internet service provider can remotely update the settings of the device. Internet Time Enable Internet Time to automatically synchronize your time with a time server. Access Control This feature enables you manage the user access rights for remote access management based on the Services being used, IP addresses and Passwords. Passwords When you configure the router through an Internet browser, the system requires you to enter your user name and password to validate your access permission. By default, the Username is set to “admin” and the Password to “admin”. The user name "admin" has unrestricted access to change and view configuration of your DSL Router. The user name "support" is used to allow an ISP technician to access your DSL Router for maintenance and to run diagnostics. The user name "user" can access the DSL Router, view configuration settings and statistics, as well as, update the router's software. Use the fields to enter up to 16 characters and click "Apply" to change or create passwords. Note: Password cannot contain a space. Page 53 of 56 User Manual Update Software The router’s software is stored in the FLASH memory and can be upgraded as new software is released. Click Browse to locate the software file and then click Update Software. To update the router’s firmware: 1. Obtain an updated software image file from your ISP. 2. Enter the path to the image file location in the box below or click the "Browse" button to locate the image file. 3. Click the "Update Software" button once to upload the new image file. NOTE: The update process takes about 2 minutes to complete, and your DSL Router will reboot. Reboot This feature allows the router to enable new network configuration to take effect or to clear problems with the modem router’s network connection. Page 54 of 56 User Manual Safety Precautions Do not open, service, or change any component. Only qualified technical specialists are allowed to service the equipment. Observe safety precautions to avoid electric shock Check voltage before connecting to the power supply. Connecting to the wrong voltage will damage the equipment. Page 55 of 56 User Manual FCC Notice This equipment has been tested and found to comply with the limits for a Class B digital device, pursuant to Part 15 of the FCC Rules. These limits are designed to provide reasonable protection against harmful interference in a residential installation. This equipment generates, uses, and can radiate radio frequency energy and, if not installed and used in accordance with the instructions, may cause harmful interference to radio communications. However, there is no guarantee that interference will not occur in a particular installation. If this equipment does cause harmful interference to radio or television reception, which can be determined by turning the equipment off and on, the user is encouraged to try to correct the interference by one or more of the following measures: • Reorient or relocate the receiving antenna. • Increase the separation between the equipment and receiver. • Connect the equipment into an outlet on a circuit different from that to which the receiver is connected. • Consult the dealer or an experienced radio or television technician for help. Modifications The FCC requires the user to be notified that any changes or modifications made to this device that are not expressly approved by Aztech could void the user’s authority to operate the equipment. This device complies with Part 15 of the FCC rules. This device complies with Part 15 of the FCC rules. Operation is subject to the following two conditions: 1. This device may not cause harmful interference, and 2. This device must accept any interference received, including interference that may cause undesired operation. Exposure Information to Radio Frequency Energy This equipment complies with FCC radiation exposure limits set forth for an uncontrolled environment. This equipment should be installed and operated with minimum distance of 20 cm between the radiator and your body. Page 56 of 56