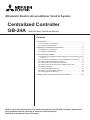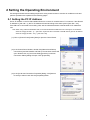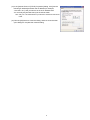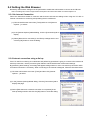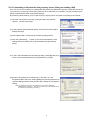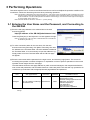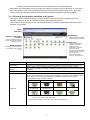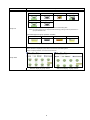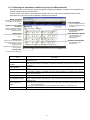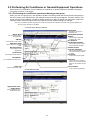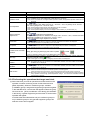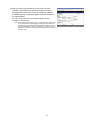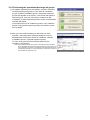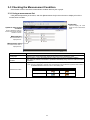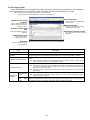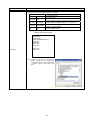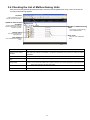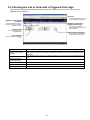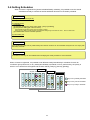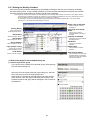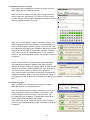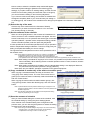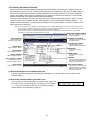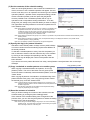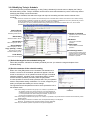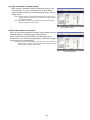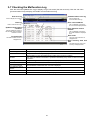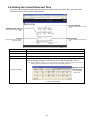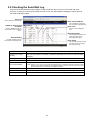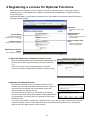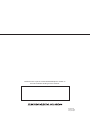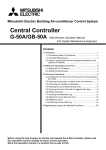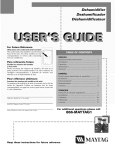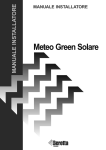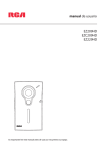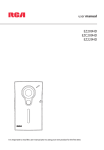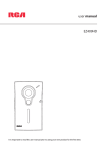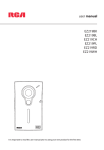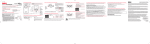Download GB-24 Web Browser Operation Manual
Transcript
Mitsubishi Electric Air-conditioner Control System Centralized Controller GB-24A Web Browser Operation Manual Contents 1 Introduction...............................................................................1 1-1 Terms Used in This Manual...............................................................1 1-2 Computer Requirements...................................................................1 2 Setting the Operating Environment..........................................2 2-1 Setting the PC IP Address................................................................2 2-2 Setting the Web Browser..................................................................4 3 Performing Operations.............................................................6 3-1 Entering the User Name and the Password, and Connecting to the GB-24A.............................................................................................6 3-2 Performing Air Conditioner or General Equipment Operations.......10 3-3 Checking the Measurement Condition............................................14 3-4 Checking the List of Malfunctioning Units.......................................17 3-5 Checking the List of Units with a Triggered Filter Sign...................18 3-6 Setting Schedules...........................................................................19 3-7 Checking the Malfunction Log.........................................................27 3-8 Setting the Current Date and Time.................................................28 3-9 Checking the Send Mail Log...........................................................29 4 Registering a License for Optional Functions.........................30 Before using the web browser to monitor and operate the GB-24A controller, please read this operation manual carefully to ensure correct operation. Retain this manual for future reference. 1 Introduction Special features of Mitsubishi Electric Corporation’s "Centralized Controller GB-24A" are that a PC connected to a LAN can be used to monitor the operation condition of air conditioners and perform air conditioner operations. In this manual, the procedures to monitor the status of and to operate the centralized controller GB-24A on the Web browser are described. 1-1 Terms Used in This Manual - “Click” refers to positioning the mouse cursor on the object (such as button or folder), pressing down, and releasing the left mouse button once. - Unless otherwise specified, the example screen images used in this manual are Windows® XP and Internet Explorer 6.0 screen images. Note: Windows is a registered trademark or trademark of Microsoft Corporation USA in the United States and other countries. 1-2 Computer Requirements Monitor and operate air conditioners by web browser, computer must include the following requirements. Table 1-1 Computer Requirements Item CPU Requirement Pentium 133MHz or faster (300MHz or faster recommended) Memory 64M Bytes or more (128M Bytes or more recommended) Screen resolution 1024 x 768 or higher recommended Microsoft® Internet Explorer 6.0or later ® Compatible browser Note: You must have a Java execution environment. ® (Sun Microsystems Java Plug-in Ver.1.4.2 or later). Note: You can check the Sun Microsystems Java Plug-in version in “Java Plug-in” in a control panel. On-board LAN port or LAN card One connector (10BASE-T) Other Pointing device such as a mouse Note: Microsoft is a registered trademark or trademark of Microsoft Corporation USA in the United States and other countries. Sun Microsystems and Java are trademarks or registered trademarks of Sun Microsystems Inc. in the United States and/or other countries. 1 2 Setting the Operating Environment PC settings and web browser settings required for using a web browser to monitor air conditioner units and perform operations are explained in the following pages. 2-1 Setting the PC IP Address Set an IP address on the PC that enables GB-24A to connect via a web browser. For instance, if the GB-24A IP address is [192.168.1.1], the PC IP address will need to belong to the same system [192.168.1.101]. If the GB-24A is connected to an existing LAN, ask the LAN administrator to decide what PC IP address to use. Note: When using a GB-24A dedicated LAN, it is recommended that the GB-24A main unit be given an IP address within the range [192.168.1.1] — [192.168.1.40] and the PCs connected to the GB-24A be given an IP address within the range [192.168.1.101] — [192.168.1.150] (1) Click on [Control Panel] under [Start] to open the Control Panel. (2) In the Control Panel window, double click [Network and Dial-up Connections] and the Network and Dial-up Connections window will open. Double click on [Local Area Setting] and the [Local Area Connection Status] dialog will open. Click [Properties]. (3) In the [Local Area Connection Properties] dialog, click [Internet Protocol] to select it and click the [Properties] button. 2 (4) In the [Internet Protocol (TCP/IP) Properties] dialog, click [Use the following IP address] and enter the IP address (for example, “192.168.1.101”) that you want to set in the IP address field. You normally set [255.255.255.0] as the subnet mask. Note: Ask your LAN administrator to provide the IP addresses and subnet mask. (5) Click the [OK] button to close this dialog, and then close the other open dialogs to complete the network setting. 3 2-2 Setting the Web Browser Necessary web browser settings must be performed to enable the web browser to connect to the GB-24A. Note: The settings and screen images used as examples in this manual are based on Internet Explorer 6.0. 2-2-1 No Internet Connection Follow the instructions below to make the web browser environment settings when using the PC with no Internet connection for monitoring and operating the air conditioners. (1) Click the web browser menu item [Tools] and then click [Internet Options…] to select. (2) In the [Internet Options] tabbed dialog, click the [Connections] tab to display. (3) Select [Never dial a connection] in the Dial-up settings section and click the [OK] button to close the dialog. 2-2-2 Internet connection using a dial-up If the PC used for monitoring air conditioners and performing operations is going to connect to the Internet via a dial-up connection, use the procedure given below to set the web browser environment settings. By performing these settings, a message will appear asking whether or not to use a dial-up connection when an Internet connection is necessary. When connecting to the Internet is designed, follow the directions below. (1) Click the web browser menu item [Tools] and then click [Internet Options…] to select. (2) In the [Internet Options] tabbed dialog, click the [Connections] tab to display that page. (3) Select [Dial whenever a network connection is not present] in the Dial-up settings section and click the [OK] button to close the dialog. 4 2-2-3 Connecting to the Internet using a proxy server (Using an existing LAN) If the PC you use for monitoring air conditioners and performing operations is going to access the Internet via proxy server by connecting to an existing LAN such as a LAN within your company, use the procedure given below to set the web browser environment settings. By performing these settings, your PC will connect to a proxy server only when connecting to the Internet. (1) Click the web browser menu item [Tools] and then click [Internet Options…] to select that option. (2) In the [Internet Options] tabbed dialog, click the [Connections] tab to display that page. (3) Select [Never dial a connection] in the Dial-up setting section. (4) Click the [LAN Setting . . .] button in the Local Area Network (LAN) settings section to display the Local Area Network (LAN) Settings dialog. (5) In the Local Area Network (LAN) Settings dialog, check [Bypass proxy server for local addresses] and click the [Advanced...] button. (6) Enter the IP address for the GB-24A (e.g. 192.168.1.1) in the Exceptions field of the Proxy Setting dialog and click the [OK] button to close the dialog and then close the other open dialogs to complete the setting. Note: If connecting to more than one GB-24A, you can specify multiple IP addresses like [192.168.1.1; 192.168.1.2], however, it is also possible to use the asterisk (*) and specify [192.168.1*]. 5 3 Performing Operations Text below explains how to connect to the GB-24A and how to monitor and adjust the operation condition of air conditioners. Follow the directions given here when performing operations. Note: If the GB-24A is restarted due to a power interruption etc., wait until the screen on the GB-24A main unit displays the normal operation screen (it takes several minutes before the normal operation screen is displayed) before using a web browser to access the GB-24A. If access is attempted while the GB-24A is still starting up, the most recent data might not be displayed or communication errors could occur. Note: Default IP address of GB-24A is "192.168.1.1". (Factory setting) 3-1 Entering the User Name and the Password, and Connecting to the GB-24A (1) Enter the web page address in the address field of the web browser as follows: http://[IP address of the GB-24A]/administrator.html Press the [Enter] key on the keyboard. A screen appears for login. Note: For example, type “http://192.168.1.1/administrator.html” if the GB-24A IP address is [192.168.1.1]. (2) To make connection easier for the next time, click the web browser menu item [Favorites], click [Add to Favorites], then add the address to the Favorites folder. Once this address is added to the Favorites folder, it is not necessary to input the address of (1). Simply select it from the Favorites folder and the GB-24A page will appear. (3) Enter the user name and the password in the login screen, and click the [Login] button. The screen for monitoring the operation condition will appear. An explanation on how to perform operations in the normal operation screen begins from the next page. The table below shows the web page address for public users and managers, their respective default the user names and passwords, and accessible functions. If there are public users who will only operate the air conditioners, provide them with the appropriate web page address and password. User Managers Web page address http:// [IP address of GB-24A]/ administrator.html Default user name administrator Default password admin Accessible functions Monitor / operation Measurement monitor Schedule settings (Optional function) Malfunction log monitor Date/time adjustment User registration Send mail log monitor Optional function registration Note: It is recommended to change the user name and password, so users other than the manager are not permitted to change the settings. 6 Checking the Operation Condition of the Air Conditioner or the General Equipment Given below is an explanation on how to monitor the operation condition of a list of all groups, or of groups in block units. When a correct user name and password is entered on the password entry screen, the screen used to monitor the operation condition of air conditioner and general equipment groups will appear. 3-1-1 Checking the operation condition of all groups Click the menu item [Monitor/Operation], or click [Condition List] in the sub menu to display a list of the operation condition of all the air conditioner and the general equipment groups. This screen allows the operator to view a list of all the groups to monitor for malfunctions and prevent units being left on by mistake. Menu Sub menu Block display Update to most recent condition Click to display the operation condition of groups in block Click to update the screen so that the most recent operation condition is shown. Group icons These icons are used to indicate the operation condition of an air conditioner or a general Equipment groups. The group name is displayed by pointing to the icon with the mouse cursor. Switch to the operation screen by clicking the icon. Batch operation Click when you want to perform an operation on all groups at once. Item Block display Update to most recent condition Batch operation Group icon Description Switches to the screen where you can check the operation condition according to block units. Click [Update] to ensure the displayed items reflect the most recent operation condition. When [Auto] is selected, information is updated automatically every minute to reflect the latest information. Click [Batch Operation] when you want to perform an operation on all groups at once. The operation condition is indicated by the icon that is displayed. When you point to a group icon with the mouse cursor, the group name is displayed. To switch to the operation screen, click on the icon. The icons used to indicate the operation condition are shown below. (1) Air conditioner group operation condition ON OFF Error Filter sign Interlocked ventilator ON Interlocked ventilator OFF Schedule set Setback Note: Other than 4-airflow icons, 2-airflow or ceiling-suspended icons are also available. Select the icon type on Initial Setting Web. Note: Whether to display the filter sign can be set on Initial Setting Web. 7 Item Description (2) Ventilator (Lossnay) group operation condition Group icon ON OFF Schedule set Energy saving Error Filter sign Note: Whether to display the filter sign can be set on Initial Setting Web. Note: The energy saving icon is displayed while the energy-saving control is performed in a group of ventilator units. (3) General equipment group operation condition ON OFF Error Schedule set Note: Other than lighting icons, pump or card key icons are also available. Up to 8 letters are displayed under the icon. Note: Whether to display the group names can be set on Initial Setting Web. Note: To display all letters, move the cursor to the icon. Group name With the display of group names 8 Without the display of group names 3-1-2 Checking the operation condition of groups in different blocks Click [Block] in the screen showing the list of all groups to display the operation condition of air conditioner and general equipment groups for each block. Use this screen if you want to check data not included in the List screen such as operation mode and set temperature or if you want to check operation condition for each block. Batch operation Click when you want to perform an operation on all groups at once. Overview display Click to display the operation condition of groups in a list of all groups. Update to most recent condition Click to update the screen so that the most recent operation condition is shown. Set temperature display The set temperature is displayed here. Select block Room temperature display Use this to select which block to display. The temperature of the indoor unit’s intake is displayed here. Group icons Operation mode display These icons are used to indicate the operation condition of an air conditioner or a general equipment group. Switch to the operation screen by clicking the icon. The operation mode is displayed here. Group name Group names are displayed. Item Overview display Update to most recent condition Batch operation Select block Group icons Operation mode display Set temperature display Room temperature display Group name Description Switches to the screen where you can check the operation condition of all the groups, which are displayed in a list. Click [Update] to ensure the displayed items reflect the most recent operation condition. When [Auto] is selected, information is updated automatically every minute to reflect the latest information. Click [Batch Operation] when you want to perform an operation on all groups in the block at once. Use this to select which block to display and perform operations on. The operation condition is indicated by the icon that is displayed. To switch to the operation screen, click on the icon. The operation mode is displayed. The set temperature is displayed. During setback operation, the upper limit (top row) and lower limit (bottom row) temperatures will appear here. The temperature of the indoor unit’s intake is displayed. Note: Because the temperature displayed here is of the indoor unit’s intake, it could be different from the actual room temperature. Note: The temperature display can be set to display in either Celsius (°C) or Fahrenheit (°F). Group names are displayed. 9 3-2 Performing Air Conditioner or General Equipment Operations Given below is an explanation of how to perform air conditioner or general equipment operations that target one group, one block, or all groups. 3-2-1 Performing air conditioner operations that target one group When you click on a group icon in the operation condition monitoring screen that shows the list of all groups or the list of groups in the selected block, the operation screen for that group will appear. The items shown in this screen are the current operation conditions. Modify the items you want to change and click [OK] to confirm the operation details. Click [Cancel] to return to the previous screen without making any changes. Note: Only the ON/OFF operation is possible on the general equipment. No operation is possible on the general equipment on which the group operation is prohibited. ・At modes other than the setback Group name The name of the group is displayed here. Block name Interlocked ventilator ON/OFF The name of the block is displayed here. Click to switch interlocked ventilator ON or OFF. ON/OFF Fan speed of interlocked ventilator Click to switch to ON or OFF. Operation mode Click to adjust the fan speed of the interlocked ventilator. Click to switch the operation mode. Prohibit remote controller operation Set temperature Click to adjust the set temperature. Click to select the items you do not want the remote controller to control. Air direction Click to adjust the air direction. Fan speed Click to adjust the fan speed. Hold button OK button Turns ON/OFF the hold function Click to confirm the operation details. You must press the OK button for the operation to take effect. Filter sign Cancel button Click to reset the filter sign. Click to cancel all operations. ・At the setback mode Upper/Lower limit temperatures Set the upper/lower limit temperatures here. 10 Item ON/OFF Description Operation mode Click [ON] or [OFF] to switch to ON or OFF. Click [Cool], [Dry], [Fan], [Heat] , [Auto] or [Setback] to switch the operation mode. If it is a ventilator group, select [Bypass], [Heat Recovery] or [Auto]. Set temperature to adjust the set temperature. Click For [Cool] and [Dry], the setting range is 67 ~ 87°F/19 ~ 30°C, for [Heat] it is 63 ~83°F/17 ~ 28°C, and for [Auto] it is 67 ~ 83°F/19 ~ 28°C. Upper/Lower limit temperatures Air direction Note: Some unit models do not support certain operation modes. Unsupported operation modes are not displayed. Note: The temperature setting range varies depending on the unit model. Note: If it is a ventilator model, this item is not displayed. Note: The temperature display can be set to display in either Celsius (°C) or Fahrenheit (°F). Upper limit temperature will appear at the top, and the lower limit temperature will appear at the bottom. Click to adjust the set temperature. The upper limit temperature is settable in the range of 69 ~ 87°F/21 ~ 30°C, and the lower limit temperature is settable in the range of 63 ~79°F/17 ~ 26°C. Note: Temperature ranges depend on the model. to adjust the air direction. Click Note: If it is a model that does not support air direction adjustment, this item is not displayed. Note: Available functions vary depending on the unit model. Click Fan speed to adjust the fan speed. Note: If it is a model that does not support fan speed adjustment, this item is not displayed. Note: Available functions vary depending on the unit model. Select the items you do not want the remote controller to control. Click the word part of [ON/OFF], Prohibit remote controller operation [Mode], [Set Temp] or [Filter Sign] and switch to prohibit or enable . Note: For ventilator models, there are no [Mode] item or [Set Temp] item. Filter sign Click [Reset] to specify whether to reset the filter sign. It is set to reset when a green indicator is displayed on the left of Reset ([ Reset]). Note: If filter signs are not triggered in the group, then this item is not displayed. Interlocked ventilator ON/OFF Click [ON] or [OFF] to switch interlocked ventilator ON or OFF. Fan speed of interlocked ventilator Click Note: For groups that are not connected to an interlocked ventilator, the items related to interlocked ventilators are not displayed. to adjust the fan speed of the interlocked ventilator. Note: For groups that are not connected to an interlocked ventilator, the items related to interlocked ventilators are not displayed. Click [ON] or [OFF] to turn ON/OFF the hold function. Hold function Note: “Hold” is a function to keep the scheduled operation from taking place. When the Hold function is turned on, the current operation status is kept until it is turned off. Note: When this function is turned on, the following operation from the remote controller will be prohibited: Stop, operation mode change, preset temperature change. This cannot be overridden while the Hold function is effective. 3-2-2 Performing the operations that target one block (1) Select the block you want to operate as an entire block from the operation condition monitoring screen for block lists and click [Batch Operation]. When air conditioner groups, ventilator (LOSSNAY) groups, and general equipment groups exist together in the selected block, a new screen will appear to select the group. Click one of the [All air-conditioners in this block], [All LOSSNAY in this block], or [Other Equipment] and the screen to set the batch operation will appear. If the block that was selected has only air conditioner groups or only LOSSNAY groups or only general equipment groups, this selection screen will not appear. 11 (2) After you have made the settings on the screen for batch operation, click [OK] and the operation settings for only the adjusted items will be sent to all the air conditioner, ventilator (LOSSNAY) groups, or general equipment groups contained in the selected block. To return to the previous screen without performing any operations, click [Cancel]. Note: When resetting the filter sign as part of a one-block batch operation, the accumulated ON time used to trigger the filter sign will be reset in all units belonging to the selected block, irrespective of whether or not the filter sign was triggered. Use the reset filter sign operation in a batch operation in a case such as when all the unit filters in the same batch are cleaned at once. 12 3-2-3 Performing the operations that target all groups (1) Click [Batch Operation] from the operation condition monitoring screen that displays all groups in a list. When air conditioner groups, ventilator (LOSSNAY) groups, and general equipment groups exist together in the system, a new screen will appear to select the group. Click one of the [All air-conditioners], [All LOSSNAY], or [Other Equipment] and the screen to set the batch operation will appear. If the system has only air conditioner groups or only LOSSNAY groups or only general equipment groups, this selection screen will not appear. (2) After you have made the settings on the screen for batch operation, click [OK] and the operation settings for only the adjusted items will be sent to all the air conditioner, ventilator (LOSSNAY) groups, or general equipment groups. To return to the previous screen without performing any operations, click [Cancel]. Note: When resetting the filter sign as part of an all-groups batch operation, the accumulated ON time used to trigger the filter sign will be reset in all units, irrespective of whether or not the filter sign was triggered. Use the reset filter sign operation in a batch operation in a case such as when all the unit filters are cleaned at once. 13 3-3 Checking the Measurement Condition Given below is how to check the measurement condition either by list or graph. 3-3-1 Using a measurement list Click [Monitor/Operation] in the menu, and click [Measurement List] in the sub menu to display a list of the measurement condition. Trend graph Click to display the trend graph for each measurement value. Update to most recent condition Click to update the screen so that the most recent operation condition is shown. Measured item The measured item is displayed here. Measurement value The measurement value is displayed here. Item Trend graph Update to most recent condition Description Switches to the screen where the measurement value can be checked by graph. Click [Update] to ensure the displayed items reflect the most recent operation condition. When [Auto] is selected, information is updated automatically every minute to reflect the latest information. The present value is displayed. Note: The icon is displayed in vermilion when the measured value exceeds the upper limit alarm value or the lower limit alarm value that is set on Initial Setting Web. Normal Measurement value Temperature sensor Humidity sensor 14 Upper/lower limit alarm 3-3-2 Using a graph Click [Trend Graph] on the measurement condition list screen, and select the measured item to be displayed. The measured value can be checked by graph. The graph can also be downloaded as a CSV file. Note: [Temperature], [Humidity]can be displayed in the trend graph. (Only a AI controller’s Temperature and Humidith can be displayed.) Overview display Update to most recent condition Click to display the measurement value as a list. Click to update the screen so that the most recent operation condition is shown. Measurement date Select the date when the value to be displayed is measured. Selection of measured item Upper/lower limit alarm value Select the measured item to be displayed. The Upper/lower limit alarm value is displayed. Measurement value The measured value is displayed as a graph. Download Click to download the graph being displayed. Item Overview Update to most recent condition Selection of measured item Description Switches to the screen where the measurement value can be checked as a list. Click [Update] to ensure the displayed items reflect the most recent operation condition. Click the [Selection of measured item], and select the measured item to be displayed from the list. Note: When the peak cut function is used, selecting [Peak cut control] is possible, and the electric power and the control level can be displayed as a graph. Select the date when the value to be displayed is measured. Measurement date Note: The period of time that the graph for temperature/humidity can be displayed varies depending on the data saving interval. When the interval is 5 minutes, the graph can be displayed for 10 days, when 1 minutes, for 2 days. Note: The graph for peak cut control can be displayed for 3 days, the previous, the current, and the following day. Measurement value The measured item is displayed as a graph. Note: The temperature/humidity data saving interval can be set on Initial Setting Web. (Select Temperature, between 1 min./2 min./5 min.) humidity Upper/lower Upper/lower limit alarm value that is set on Initial Setting Web is displayed. limit alarm When the measurement value exceeds the upper/lower limit alarm value, the area that is value above/below than the upper/lower limit alarm value is displayed in yellow. 15 Item Description Click [Download] to download the graph being displayed. The data format of the downloaded data is as follows. Item First line File type Second line Date Third line Trend target Fourth line Measured item Fifth line or Data later Format 121: Temperature data 122: Humidity data yyyy/mm/dd Note: The date format set on Initial Setting Web.will be applied. Temperature: "Address" + M-NET address + "-" + Sensor No. Humidity: "Address" + M-NET address + "-" + Sensor No. Temperature: "Time,Temperature(deg C)" Humidity: "Time,Humidity(%)" Temperature: hh:MM, Temperature Humidity: hh:MM, Humidity Example of temperature data Download 121 01/04/2007 Address 50-1 Time,Temperature(deg C) 00:00,20.3 00:05,20.1 00:10,19.8 00:15,19.3 : 23:50,18.8 23:55,18.5 Note: When the data cannot be downloaded properly, uncheck the "Use Passive FTP (for firewall and DSL modem compatibility) " checkbox. (Refer to the image on the right.) 16 3-4 Checking the List of Malfunctioning Units Click the menu item [Monitor/Operation] and then click the sub menu [Malfunction List]. A list of units that are currently malfunctioning appears. All reset Click to reset errors on all units as one batch operation. Update to most recent condition Click to update the screen so that the most recent operation condition is shown. Number of malfunctioning units The number of malfunctioning units is displayed here. Group name The name of the group is displayed here. Error code The error code is displayed here. Unit address The unit address is displayed here. Item Update to most recent condition Description Click [Update] to ensure the displayed items reflect the most recent operation condition. When [Auto] is selected, information is updated automatically every minute to reflect the latest information. Click [All Reset] when you want to reset the errors on all the malfunctioning units at once. All reset Number of malfunctioning The number of malfunctioning units is displayed. units The name of the group is displayed. Group Name Note: If a unit, such as an outdoor unit or system controller, has not been registered in a group that is the object of the operation, this area will be blank. Unit address The unit address is display Error code The error code of the error that is causing the malfunction is displayed. 17 3-5 Checking the List of Units with a Triggered Filter Sign Click the menu item [Monitor/Operation] and click the sub menu [Filter Sign List]. A list of the units with a triggered filter sign appears. All reset Click to reset the filter sign on all units with triggered filter signs. Update to most recent condition Number of units with triggered filter signs Click to update the screen so that the most recent operation condition is shown. The number of units with currently triggered filter signs is displayed here. Group name The name of the group is displayed here. Reset units individually Click to reset the filter sign for the group the units belong to. Unit address The unit address is displayed here. Item Update to most recent condition All reset Description Click [Update] to ensure the displayed items reflect the most recent operation condition. When [Auto] is selected, information is updated automatically every minute to reflect the latest information. Click [All Reset] when you want to reset the filter sign on all units with a triggered filter sign at once. Number of units with triggered filter signs Group name The group name is displayed. Unit address The unit address is displayed. Reset units individually Click [Reset] when you want to reset the filter sign for the group the units belong to. The number of units with currently triggered filter signs is displayed. 18 3-6 Setting Schedules When a license is registered for [Annual schedule/Weekly schedule], it is possible to use the annual schedule and today’s schedule as well as additional functions for the weekly schedule. Weekly schedule (1) Frequency of operations per day 12 operations (2) Operation items [1] ON/OFF [2] Operation mode([Cool], [Dry], [Fan], [Heat] , [Auto] or [Setback]) [3] Temperature setting (63 ~ 87°F/17~30°C) Note: Settable temperature range varies according to model. Note: The CITY MULTI model supports a temperature setting range of 53~83°F/12~28°C when in Heat mode. [4] Prohibit/enable remote controller operation (3) Time setting unit 1 min Annual schedule Up to 50 days per year, such as public holidays and summer vacation can be scheduled as days that do not comply with the weekly schedule. Today’s schedule A schedule for that day can be modified without modifying the weekly schedule or annual schedule. When a license is registered, it is possible to set different weekly/annual/today’s schedules for each air conditioner group. Moreover, for any weekly/annual/today’s schedule run for a particular day, the priority in which it is run will be from the highest and the order will be [Today’s], [Annual], [Weekly]. Group 1 August, 2002 SUN MON TUE WED SUN 4 5 11 12 18 19 25 26 THU Group 2 August, FRI SAT2002 MON 10 1 13 4 14 515 616 717 8 4 5 20 1121 1222 1323 1424 15 11 12 27 1828 1929 2030 2131 22 25 26 27 1828 1929 25 26 6 7 Group 3 August, 2002 FRI SAT MON 1 TUE2 WED3 THU 8 SUN 9 TUE2 WED3 THU FRI SAT 10 1 616 717 8 1323 1424 15 2 3 Days run by Weekly Schedule 9 10 Days run by Annual Schedule 16 17 23 24 30 31 9 2030 2131 22 27 28 29 19 Day run by Today’s Schedule 3-6-1 Setting the Weekly Schedule Click the menu item [Schedule Settings] and click [Weekly Schedule] in the sub menu to display the Weekly Schedule setting screen. To set a weekly schedule, you first must select what will be the target of this schedule and then set the schedule details from Sunday right through to Saturday. Note: When the contents of an operation are executed as part of a schedule these contents will continue to be in effect until they are changed by a schedule or browser etc. Therefore, if you are setting a schedule that is only for a particular day, be sure to set your schedule in a way that will not impact on the next day’s operation. For example, if you wish to prohibit operations being performed from the remote controller after 17:00, set a Prohibit operation for 17:00 and set an Enable operation for 23:59. Select a day of the week Select which day to set the schedule for. Setting Range Copy (Day of the week) /Paste Select the range that scheduling will be set for. Click to copy or paste a schedule between each day of the week. Block Name Select the block to be set. Contents of Schedule Group Name Operations set for the schedule are displayed here. Select the group to be set. Edit button Group Number Click to set a schedule operation. Select the group to be set. Delete button Copy (Group) / Paste Click to delete a schedule operation. Click to copy or paste a schedule between groups. Undo button Save Settings button Click to undo the changed. Click to save the contents of the schedule setting. The schedule settings will not be saved unless this button is pressed. (1) Select the target for the schedule being set (1-1) Select a particular group If you wish to set a schedule for a particular group, select [Group] from the Setting Range box. Select the name of the block that the group belongs to, and then select the group name in the Setting Object box. Alternatively it is possible to just select the group name and the group number. Once the group is selected, the contents of the schedule saved for that group will be displayed in the Contents of Schedule box. 20 (1-2) Select all groups in a block If you want to set a schedule to be used by all groups in a block, select [Block] from the Setting Range box. Select the name of the block that the groups belong to from the Setting Object box. Alternatively, if you click on a group number, the block that the group belongs to gets selected (groups cannot be selected unless they belong to a block). When air conditioner groups, ventilator (LOSSNAY) groups, and general equipment groups exist together in the selected block, a new screen will appear to select the group. Click one of the [All air-conditioners in this block], [All LOSSNAY in this block], or [Other Equipment] and the screen to set the batch operation will appear. If the system has only air conditioner groups or only LOSSNAY groups or only general equipment groups, this selection screen will not appear. Next a screen to select the schedule setup method will appear. Select either [New settings] or [Based on the following group settings]. If you plan to add to an existing setting, and then choose to base it on an existing setting and select the name of the group you want to base the setting on and click the [OK] button. If you chose to make a new setting, the Contents of Schedule box will appear completely blank. If you chose to base your setting on an existing group, the contents of the schedule set for that group will appear in the Contents of Schedule box. (1-3) Select all groups When you want to set a schedule that will apply to all groups, select [All Group] in the Setting Range box. When air conditioner groups, ventilator (LOSSNAY) groups, and general equipment groups exist together in the system, a new screen will appear to select the group. Click one of the [All air-conditioners], [All LOSSNAY], or [Other Equipment] and the screen to set the batch operation will appear. If the system has only air conditioner groups or only LOSSNAY groups or only general equipment groups, this selection screen will not appear. 21 Next a screen to select the schedule setup method will appear. Select either [New settings] or [Based on the following group settings]. If you plan to add to an existing setting, and then choose to base it on an existing setting and select the name of the group you want to base the setting on and click the [OK] button. If you chose to make a new setting, the Contents of Schedule box will appear completely blank. If you chose to base your setting on an existing group, the contents of the schedule set for that group will appear in the Contents of Schedule box. (2) Select the day of the week Click the day of the week listed in the Contents of Weekly Schedule box you want to set the schedule for. You can select from Sunday through to Saturday. (3) Set the contents of the schedule When one of the [Edit] buttons in the Contents of Schedule box is clicked, a screen to set a schedule operation will appear. Use this screen to set when to run an operation and set the type of schedule operation (ON/OFF, operation mode, temperature setting, prohibit remote controller operation) and then press the [OK] button. It is also possible to set a schedule operation that is only an operation mode or temperature setting modification. To do this, simply limit your setting to the particular details you want to change. The upper/lower limit temperatures must be set to operate the unit in the Setback mode. Note: When setting a schedule for all groups or for a block, it is possible to set OK Button all operation modes such as Auto mode etc, but if some targeted air conditioner units do not have such a function, then those units will not run in the specified mode. When setting the schedule, consider what functions are supported by the air conditioner units. Note: When setting a schedule for all groups or for a block, it is possible to set prohibit remote controller items individually. When allowing remote controller operation under K control, however, all items must be set enable. Note: When setting a schedule for ventilator units, the temperature setting is not displayed. Moreover, the prohibit remote controller operation is simply [ON/OFF]. Note: Note: Only the ON/OFF operation is possible on the general equipment. (4) Copy a schedule to another day of the week or to another group Copy (Day of the week) / Paste When copying a schedule between each day of the week, click "Copy (Day of the week)" button. The color of the button turns to green (which means the button is selected). Select the desired day, and click "Paste" button. When copying the entire week's schedule between groups, click "Copy (Group)" button. Select the desired group, and click "Paste" button. Note: Copied schedule cannot be pasted to different type of equipment. For example, schedule copied on the air conditioner cannot be pasted to the ventilator equipment. Note: The operation mode that can be pasted and the temperature setting range vary depending on the unit type. Copy (Group) / Paste (5) Save the contents of schedule After you have finished setting the contents of the schedule, save the schedule setting by clicking the [Save Settings] button. If the contents of the schedule setting have changed since the previous save, you can click the [Undo] button to restore the setting contents back to the saved settings. Note: When saving a schedule setting for all groups or for a block containing multiple groups, it can take several minutes until the setting is complete due to the large number of units being set. Save Settings button 22 3-6-2 Setting an Annual Schedule Click the menu item [Schedule Settings] and click [Annual Schedule] in the sub menu to display the Annual Schedule setting screen. You can use the annual schedule to set schedules for days such as public holidays and summer vacation that need to be scheduled differently to the weekly schedule. For each air conditioner group, it is possible to set 50 day-long settings up to 24 months into the future (including the current month). Settings for days that have passed will be deleted automatically. To set an annual schedule, first select the range and object of the schedule setting and then set the contents of the schedule for each schedule pattern. After setting the contents of the schedule pattern (Pattern 1 – 5), allocate the schedule pattern you wish to use for the days such as public holidays or summer vacation you are setting the annual schedule for. Note: When the contents of an operation are executed as part of a schedule these contents will continue to be in effect until they are changed by a schedule or browser etc. Therefore, if you are setting a schedule that is only for a particular day, be sure to set your schedule in a way that will not impact on the next day’s operation. For example, if you wish to prohibit operations being performed from the remote controller after 17:00, set a Prohibit operation for 17:00 and set an Enable operation for 23:59. Select the schedule pattern Select which pattern you wish to set the schedule for. Setting Range Contents of Schedule Select the range that scheduling will be set for. Operations set for the schedule are displayed here. Copy (Pattern) / Paste Click to copy or paste a schedule between each pattern. Block Name Select the block to be set. Edit button Click to set a schedule operation. Group Name Select the group to be set. Delete button Group Number Click to delete a schedule operation. Select the group to be set. Calendar Copy (Group) / Paste Use the calendar to specify the days that the selected schedule pattern will be allocated for. Click to copy or paste a schedule between groups. Undo button Save Settings button Click to undo the changed Click to save the contents of the schedule setting. The schedule settings will not be saved unless this button is pressed. (1) Select the target for the schedule being set Follow the procedure outlined for the weekly schedule (see 3-6-1) to select the range and object of the schedule setting. (2) Select the schedule pattern you want to set In the Contents of Annual Schedule box situated at the upper right part of the screen, choose the pattern you wish to set from Pattern 1 - 5. (If you do not need to modify any of the existing schedule pattern settings, then skip steps (2) and (3).) 23 (3) Set the contents of the schedule setting When one of the [Edit] buttons in the Contents of Schedule box is clicked, a screen to set a schedule operation will appear. Use this screen to set when to run an operation and set the type of schedule operation (ON/OFF, operation mode, temperature setting, prohibit remote controller operation) and then press the [OK] button. It is also possible to set a schedule operation that is only an operation mode or temperature setting modification. To do this, simply limit your setting to the particular details you want to change. The upper/lower limit temperatures must be set to operate the unit in the Setback mode. Note: When setting a schedule for all groups or for a block, it is possible to set all operation modes such as Auto mode etc, but if some targeted air conditioner units do not have such a function, then those units will not run in the specified mode. When setting the schedule, consider what functions are supported by the air conditioner units. OK button Note: When setting a schedule for all groups or for a block, it is possible to set prohibit remote controller items individually. When allowing remote Note: When setting a schedule for ventilator units, the temperature setting is not displayed. Moreover, the prohibit remote controller operation is simply [ON/OFF]. Note: Only the ON/OFF operation is possible on the general equipment. (4) Specify the day(s) for pattern allocation Allocate the set schedule pattern for days such as public holidays or summer vacation that has scheduling requirements different to the weekly schedule. To allocate a schedule pattern to a day, first click the pattern you wish to allocate to select it and then select the day in the calendar by clicking on the rectangle corresponding to the day. When selected, the day will display the number of the pattern that has been allocated. If you wish to remove a pattern allocation from a day, select [Pattern Cancel] and then click on that day’s rectangle. (5) Copy a schedule to another pattern or to another group Copy (Pattern) / Paste When copying a schedule between each pattern, click "Copy (Pattern)" button. The color of the button turns to green (which means the button is selected). Select the desired pattern, and click "Paste" button. When copying all patterns of schedules or an allocated day of the pattern between each group, click "Copy (Group)" button. Select the desired group, and click "Paste" button. Note: Copied schedule cannot be pasted to different type of equipment. For example, schedule copied on the air conditioner cannot be pasted to the ventilator equipment. Note: The operation mode that can be pasted and the temperature setting range vary depending on the unit type. (6) Save the contents of schedule After you finished setting the contents of the schedule, save the schedule setting by clicking the [Save Settings] button. If the contents of the schedule setting have changed since the previous save, you can click the [Undo] button to restore the setting contents back to the saved settings. Note: When saving a schedule setting for all groups or for a block containing multiple groups, it can take several minutes until the setting is complete due to the large number of units being set. 24 Copy (Group) / Paste 3-6-3 Modifying Today's Schedule Click the menu item [Schedule Settings], or click [Today’s Schedule] in the sub menu to display the Today’s Schedule setting screen. Today’s Schedule can be used to set a valid schedule for just the current day without modifying the weekly or annual schedule. To set Today’s Schedule, first select the range and object of the setting and then set the contents of the schedule. Note: When the contents of an operation are executed as part of a schedule these contents will continue to be in effect until they are changed by a schedule or browser etc. Therefore, if you are setting a schedule that is only for a particular day, be sure to set your schedule in a way that will not impact on the next day’s operation. For example, if you wish to prohibit operations being performed from the remote controller after 17:00, set a Prohibit operation for 17:00 and set an Enable operation for 23:59. Setting Range Select the range that scheduling will be set for. Contents of Schedule Operations set for the schedule are displayed here. Block Name Select the block to be set. Edit button Group Name Click to set a schedule operation. Select the group to be set. Delete button Group Number Click to delete a schedule operation. Select the group to be set. Copy (Group) / Paste Click to copy or paste a schedule between groups. Save Settings button Click to save the contents of the schedule setting. The schedule settings will not be saved unless this button is pressed. Undo button Click to undo the changed (1) Select the target for the schedule being set Follow the procedure outlined for the weekly schedule (see 3-6-1) to select the range and object of the schedule setting. (2) Set the contents of the schedule setting When one of the [Edit] buttons in the Contents of Schedule box is clicked, a screen to set a schedule operation will appear. Use this screen to set when to run an operation and set the type of schedule operation (ON/OFF, operation mode, temperature setting, prohibit remote controller operation) and then press the [OK] button. It is also possible to set a schedule operation that is only an operation mode or temperature setting modification. To do this, simply limit your setting to the particular details you want to change. The upper/lower limit temperatures must be set to operate the unit in the Setback mode. Note: When setting a schedule for all groups or for a block, it is possible to set all operation modes such as Auto mode etc, but if some targeted air conditioner units do not have such a function, then those units will not run in the specified mode. When setting the schedule, consider what functions are supported by the air conditioner units. OK Button Note: When setting a schedule for all groups or for a block, it is possible to set prohibit remote controller items individually. When allowing remote Note: When setting a schedule for ventilator units, the temperature setting is not displayed. Moreover, the prohibit remote controller operation is simply [ON/OFF]. Note: Only the ON/OFF operation is possible on the general equipment. 25 (3) Copy a schedule to another group When copying a schedule of the day between each group, click "Copy (Group)". The color of the button turns to green (which means the button is selected). Select the desired group, and click "Paste" button. Note: Copied schedule cannot be pasted to different type of equipment. For example, schedule copied on the air conditioner cannot be pasted to the ventilator equipment. Note: The operation mode that can be pasted and the temperature setting range vary depending on the unit type. Copy (Group) / Paste (4) Save the contents of schedule After you have finished setting the contents of the schedule, save the schedule setting by clicking the [Save Settings] button. If the contents of the schedule setting have changed since the previous save, you can click the [Undo] button to restore the setting contents back to the saved settings. Note: When saving a schedule setting for all groups or for a block containing multiple groups, it can take several minutes until the setting is complete due to the large number of units being set. Save Settings button 26 3-7 Checking the Malfunction Log Click the menu item [Malfunction Log] to display a log of unit errors (the last 64 errors). Click the sub menu [Communication Error] to display, the M-NET communication error log. Communication error log Unit error log Click to display the communication error log. Click to display the unit error log. Clear log Error source address Click to clear the error log. The unit address of where the error occurred is displayed here. Update to most recent condition Error detection source address Click to update the screen so that the most recent operation condition is shown. The unit address of where the error was detected is displayed here. Error code Occurred time The error code of the error is displayed here. The date and time of error is displayed here. Error recovery date and time The date and time of the error recovery is displayed here. Item Description Unit error log Click [Unit Error] to display the unit error log. Communication error log Clear log Click [Communication Error] to display the M-NET communication error lo Click [Update] to ensure the displayed items reflect the most recent condition. When [Auto] is selected, information is updated automatically every minute to reflect the latest information. Click [Clear Log] to clear the error log that is being displayed. Time Occurred The date and time of when the error occurred is displayed. Error source address Error detection source address Error code The unit address of where the error occurred is displayed. The error code of the error is displayed. Time Recovered The date and time of the error recovery is displayed. Update to most recent condition The unit address of where the error was detected is display 27 3-8 Setting the Current Date and Time Click the menu item [System Settings] and the Date/Time Setting screen will appear. Enter the current date and time and then press the [Save settings] to set it. Current date/time Enter the current date and time here. Summer time setting Click to set the daylight saving time. Save settings Refresh Acquires the current Date and Time from G-50A. Click to set the current date and time. Item Description Current date/time Enter the current date and time. Save Settings Click the [Save Settings] to set the current date and time. Refresh Acquires the current Date and Time from GB-24A. Click and tick the "Automatically adjust clock for daylight saving changes" box to adjust the daylight saving time automatically, and select the applicable country. Note: If the applicable country is not in the selection bar, select "Custom Settings". Click "Custom Settings" button that will appear on the right to set the daylight saving time. Daylight saving date and time Summer time setting Set the daylight saving time. Custom Setting Screen 28 3-9 Checking the Send Mail Log Click the menu item [Maintenance] to display the log of mail sent when an error occurred and after error recovery. In order for a mail to be sent when an error occurs, the date related to sending the mail must be to set using Initial Setting Web. Clear log Click to clear the send mail log. Error source address The unit address of where the error occurred is displayed here. Update to most recent condition Error code The error code is displayed here. Click to update the screen so that the most recent condition is shown. Send mail status This indicates whether the mail was successfully sent by displaying [OK] or [NG]. Send date/time The date and time when the mail was sent is displayed here. Error status This indicates whether mail was sent when error [Occurred] or after error [recovery]. Item Update to most recent condition Clear log Send date/time Error source address Description Click [Update] to ensure the displayed items reflect the most recent condition. When [Auto] is selected, information is updated automatically every minute to reflect the latest information. Click [Clear Log] to clear the send mail log. The date and time of when the error occurred is displayed. The unit address of where the error occurred is displayed. Note: When an error occurs on the general equipment that is connected via DIDO controller, M-NET address of the DIDO controller will be displayed. (Which means an error occurs on one of the general equipment that is connected to the DIDO controller) Error code The error code of the error is displayed. Error status This indicates whether mail was sent when error occurred or after error recovery. Send mail status This indicates whether the mail was successfully sent by displaying [OK] or [NG]. 29 4 Registering a License for Optional Functions Given below is an explanation on how to register a license for optional functions. In the Login screen for managers (see 3-1), click [Registration of Optional Functions] and the Registration of Optional Functions screen will appear. Please ask the dealer you purchased the product from for more details on the optional functions and how to purchase a license number. Sub menu Click to return to the Login Page. Optional function selection box Current Status Select the optional function you want to register. This indicates whether the optional function is available for use. License number entry field Software version Software version is displayed. Enter the license number required for registration. Registration of license button Click to register your license. (1) Open the Registration of Optional Function screen Registration of Optional Functions Enter the web page address in the web browser address field, click the Enter key on the keyboard to display the Login screen (see 3-1). Click on this screen’s menu item [Registration of Optional Functions] to open the Registration of Optional Functions screen. (2) Register an Optional Function First select the optional function you wish to register from the selection box in the Selecting Optional Function section. When an optional function is selected, the Current Status section will indicate whether it is available for use. Next enter the license number you purchased for the optional function in the license number entry field and click the [Registration of license] button. Once this is done, the optional function will be available for use. If you were unsuccessful in registering an optional function, check that you did not enter the wrong license number by mistake, that the correct optional function was selected from the selection box, and that the GB-24A main unit’s date and time are set correctly. 30 Please be sure to put the contact address/telephone number on this manual before handing it to the customer. HEAD OFFICE: TOKYO BLDG. , 2-7-3, MARUNOUCHI, CHIYODA-KU, TOKYO 100-8310, JAPAN WT05503X02 Printed in Japan Recycled Paper