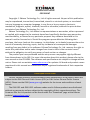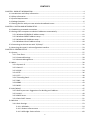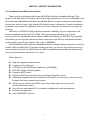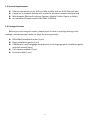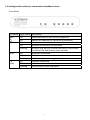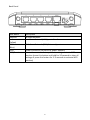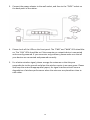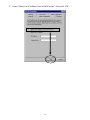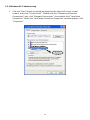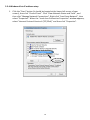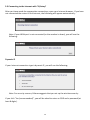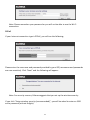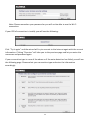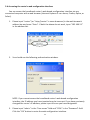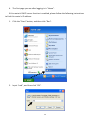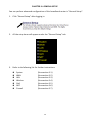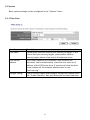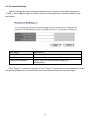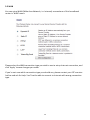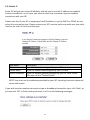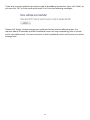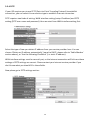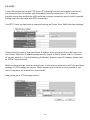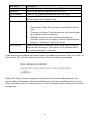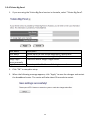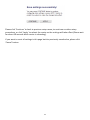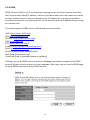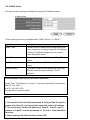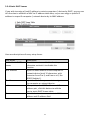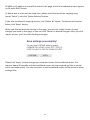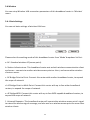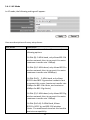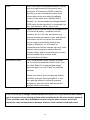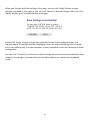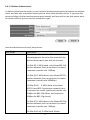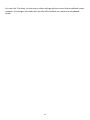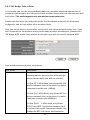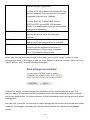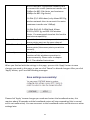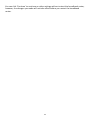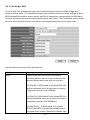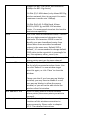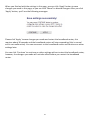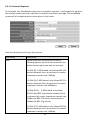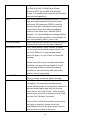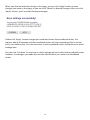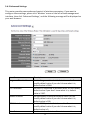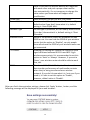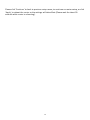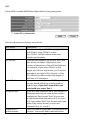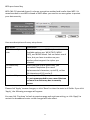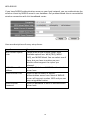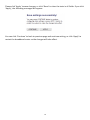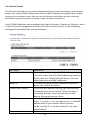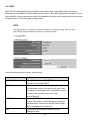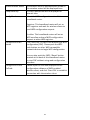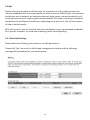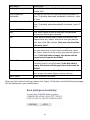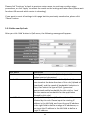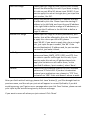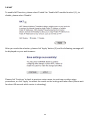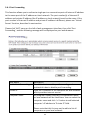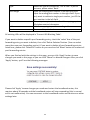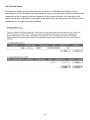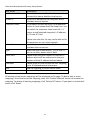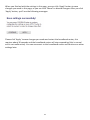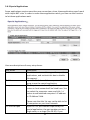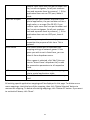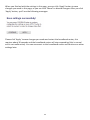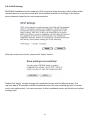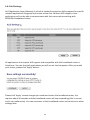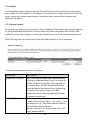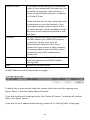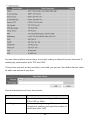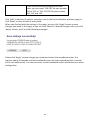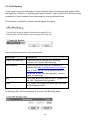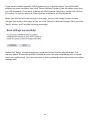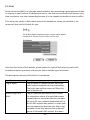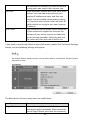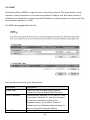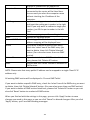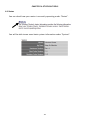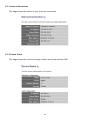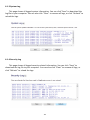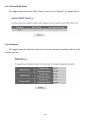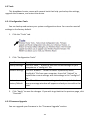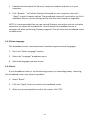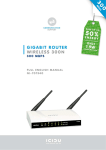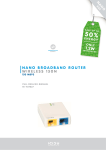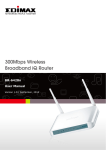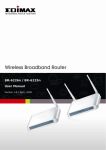Download Edimax BR-6428nS Specifications
Transcript
COPYRIGHT Copyright © Edimax Technology Co., Ltd. all rights reserved. No part of this publication may be reproduced, transmitted, transcribed, stored in a retrieval system, or translated into any language or computer language, in any form or by any means, electronic, mechanical, magnetic, optical, chemical, manual or otherwise, without the prior written permission from Edimax Technology Co., Ltd. Edimax Technology Co., Ltd. makes no representations or warranties, either expressed or implied, with respect to the contents hereof and specifically disclaims any warranties, merchantability, or fitness for any particular purpose. Any software described in this manual is sold or licensed as is. Should the programs prove defective following their purchase, the buyer (and not this company, its distributor, or its dealer) assumes the entire cost of all necessary servicing, repair, and any incidental or consequential damages resulting from any defect in the software. Edimax Technology Co., Ltd. reserves the right to revise this publication and to make changes from time to time in the contents hereof without the obligation to notify any person of such revision or changes. The product you have purchased and the setup screen may appear slightly different from those shown in this QIG. For more information about this product, please refer to the user manual on the CD‐ROM. The software and specifications are subject to change without notice. Please visit our website www.edimax.com for updates. All brand and product names mentioned in this manual are trademarks and/or registered trademarks of their respective holders. Linux Open Source Code Certain Edimax products include software codes developed by third parties, which are subject to the GNU General Public License (GPL) or GNU Lesser General Public License (LGPL). Please see the GNU (www.gnu.org) website for the terms and conditions of each license. The GNU GPL and GNU LGPL software codes used in Edimax products are distributed without any warranty and are subject to the copyrights of their respective authors. The firmware files for this product can be found under the “Download” page at the Edimax website (www.edimax.com). 1 CONTENTS CHAPTER I: PRODUCT INFORMATION ............................................................................................................... 4 1‐1 Introduction and Safety Information ................................................................................................... 4 1‐2 Safety Information ............................................................................................................................... 5 1‐3 System Requirements .......................................................................................................................... 6 1‐4 Package Contents ................................................................................................................................ 6 1‐5 Getting familiar with your new wireless broadband router ................................................................ 7 CHAPTER II: SYSTEM AND NETWORK SETUP ..................................................................................................... 9 2‐1 Establishing a network connection ...................................................................................................... 9 2‐2 Setting client computers to obtain IP addresses automatically ........................................................ 11 2‐2‐1 Windows 95/98/Me IP address setup .................................................................................... 12 2‐2‐2 Windows 2000 IP address setup ............................................................................................ 14 2‐2‐3 Windows XP IP address setup ................................................................................................ 16 2‐2‐4 Windows Vista IP address setup ............................................................................................ 18 2‐3 Connecting to the Internet with “iQ Setup” ...................................................................................... 20 2‐4 Accessing the router’s web configuration interface ......................................................................... 23 CHAPTER III: GENERAL SETUP .......................................................................................................................... 26 3‐1 System ................................................................................................................................................ 27 3‐1‐1 Time Zone ............................................................................................................................... 27 3‐1‐2 Password Settings ................................................................................................................... 28 3‐1‐3 Remote Management............................................................................................................. 29 3‐2 WAN ................................................................................................................................................... 30 3‐2‐1 Dynamic IP .............................................................................................................................. 31 3‐2‐2 Static IP ................................................................................................................................... 32 3‐2‐3 PPPoE ...................................................................................................................................... 34 3‐2‐4 PPTP ........................................................................................................................................ 36 3‐2‐5 L2TP ........................................................................................................................................ 38 3‐2‐6 Telstra Big Pond ...................................................................................................................... 40 3‐2‐7 DNS ......................................................................................................................................... 41 3‐2‐8 DDNS ....................................................................................................................................... 43 3‐2‐9 WISP ........................................................................................................................................ 45 3‐3 LAN (Wired) ....................................................................................................................................... 47 3‐3‐1 Before you start: Suggestions for deciding an IP address ...................................................... 47 3‐3‐2 LAN IP...................................................................................................................................... 49 3‐3‐3 DHCP Server ............................................................................................................................ 50 3‐3‐4 Static DHCP Leases ................................................................................................................. 51 3‐4 Wireless ............................................................................................................................................. 53 3‐4‐1 Basic Settings .......................................................................................................................... 53 3‐4‐1‐1 AP Mode ...................................................................................................................... 54 3‐4‐1‐2 Station‐Infrastructure ................................................................................................. 57 3‐4‐1‐3 AP Bridge: Point to Point ............................................................................................. 60 2 3‐4‐1‐4 AP Bridge: Point to Multi‐Point ................................................................................... 62 3‐4‐1‐5 AP Bridge: WDS ........................................................................................................... 65 3‐4‐1‐6 Universal Repeater ...................................................................................................... 68 3‐4‐2 Advanced Settings .................................................................................................................. 71 3‐4‐3 Security Settings ..................................................................................................................... 74 3‐4‐4 Access Control ........................................................................................................................ 80 3‐4‐5 WPS ......................................................................................................................................... 82 3‐5 QoS ..................................................................................................................................................... 84 3‐5‐1 Basic QoS Settings .................................................................................................................. 84 3‐5‐2 Add a new QoS rule ................................................................................................................ 86 3‐6 NAT .................................................................................................................................................... 88 3‐6‐1 Port Forwarding ...................................................................................................................... 89 3‐6‐2 Virtual Server .......................................................................................................................... 91 3‐6‐3 Special Applications ................................................................................................................ 94 3‐6‐4 UPnP Settings ......................................................................................................................... 97 3‐6‐5 ALG Settings ............................................................................................................................ 98 3‐7 Firewall ............................................................................................................................................... 99 3‐7‐1 Access Control ........................................................................................................................ 99 3‐7‐2 URL Blocking ......................................................................................................................... 104 3‐7‐3 DoS ........................................................................................................................................ 106 3‐7‐4 DMZ ...................................................................................................................................... 109 CHAPTER IV: STATUS & TOOLS....................................................................................................................... 112 4‐1 Status ............................................................................................................................................... 112 4‐1‐1 Internet Connection ............................................................................................................. 113 4‐1‐2 Device Status ........................................................................................................................ 113 4‐1‐3 System Log ............................................................................................................................ 114 4‐1‐4 Security Log .......................................................................................................................... 114 4‐1‐5 Active DHCP Client ................................................................................................................ 115 4‐1‐6 Statistics ................................................................................................................................ 115 4‐2 Tools ................................................................................................................................................. 116 4‐2‐1 Configuration Tools .............................................................................................................. 116 4‐2‐2 Firmware Upgrade ................................................................................................................ 116 4‐2‐3 Select Language .................................................................................................................... 117 4‐2‐4 Reset ..................................................................................................................................... 117 3 CHAPTER I: PRODUCT INFORMATION 1‐1 Introduction and Safety Information Thank you for purchasing the Edimax BR‐6428nS Wireless Broadband Router! This router is the ideal choice for anyone who wants high performance at a very affordable price. With the Edimax BR‐6428nS Wireless Broadband Router, all your computers and network devices can share a single, high‐speed xDSL/cable Internet connection. Its easy installation procedure also allows any computer user to set up a network environment in a matter of minutes. With built‐in IEEE 802.11b/g/n wireless network capability, all your computers and wireless‐enabled network devices (PDAs, cell phones, game consoles, etc.) can be connected to this broadband router without additional cabling. Its IEEE 802.11n capability also allows you to enjoy the fastest wireless experience ever! With a compatible wireless card installed, your PC can transfer files at up to 300Mbps! The Edimax BR‐6428nS Wireless Broadband Router makes setting up wireless security a breeze. With the WPS (Wi‐Fi Protected Setup) function, you can set up wireless security in just seconds! Just press the WPS button on WPS‐compatible wireless devices and you will have a secure wireless connection in no time. Other features: z High throughput Internet access z Supports up to 253 users z 4 LAN ports (10/100M) and 1 WAN port (10/100M) z IEEE 802.11b/g/n WLAN capable z Supports WISP mode z Supports DHCP (server/client) for easy client IP‐address setup z Advanced network and security features like DMZ, virtual servers, access control, firewall, and other special applications z Allows you to monitor the DHCP client log, system log, security log, and device/connection status z Easy‐to‐use, web‐based GUI for network configuration and management z Remote management z Auto‐MDI/MDI‐X function 4 1‐2 Safety Information Please follow the following safety instructions to ensure your safety: 1. This router is designed for indoor use only. DO NOT place this router outdoors. 2. DO NOT put this router in or near hot or humid places like the kitchen, bathroom, or a car parked in the sun. 3. Disconnect any connected cables from the router before pulling the router with force. 4. If you want to hang this router on the wall or place it somewhere high, please make sure it is firmly secured. Edimax’s warranty does not cover damages caused by misuse. 5. Please keep this router and its accessories out of the reach of children. 6. DO NOT put this router on paper, cloth, or other flammable materials. 7. DO NOT disassemble this router. Disassembling this router will invalidate the warranty. Please contact your dealer if you experience any problems. 8. If this router gets wet or falls into water when it is powered, DO NOT touch it with your bare hands. Disconnect the power plug from the wall socket immediately, or contact an experienced technician for help. 9. Should your router or power supply overheat and burn out, switch the electrical power off or disconnect the power plug from the wall socket immediately, and call your dealer for help. 5 1‐3 System Requirements z Internet connection via an xDSL or cable modem with an RJ‐45 Ethernet port z Computer or network devices with a wired or wireless network interface card z Web browser (Microsoft Internet Explorer, Mozilla Firefox, Opera, or Safari) z An available AC power socket (100‐240V, 50/60Hz) 1‐4 Package Contents Before you start using this router, please check if there is anything missing in the package, and contact your dealer to claim the missing item(s): z BR‐6428nS broadband router (1 pcs) z Quick installation guide (1 pcs) z CDROM with multi‐language setup wizard, multi‐language quick installation guide, and user manual (1pcs) z 5V 1A power adapter (1 pcs) z Ethernet cable (1 pcs) 6 1‐5 Getting familiar with your new wireless broadband router Front Panel LED Name Light Status Description PWR On Router switched on and correctly powered WLAN Off On Off Flashing WAN On Off Flashing On Off Flashing 1‐4 (LAN) Router not powered (or not correctly powered) Wireless connectivity activated Wireless connectivity not activated Wireless LAN activity (transferring data) or WPS mode activated (LED flashes once every second) WAN port connected WAN port not connected WAN activity (transferring data) LAN port connected LAN port not connected LAN activity (transferring data) 7 Back Panel Item Name Antenna 1–4 (Yellow) WAN (Blue) 5VDC WPS/Reset Description Wireless antenna Local Area Network (LAN) ports 1 to 4 Wide Area Network (WAN/Internet) port Power connector (connects to power adapter) Resets the router to factory default settings or starts WPS function (press this button and hold for 20 seconds to clear all settings or press this button for 2~5 seconds to activate WPS function) 8 CHAPTER II: SYSTEM AND NETWORK SETUP 2‐1 Establishing a network connection Please follow the following instructions to build a network connection between your new broadband router, computers, and other network devices: 1. Connect your xDSL or cable modem to the “WAN” port with an Ethernet cable. 2. Connect all your computers and network devices (network‐enabled consumer devices like game consoles or switches/hubs) to the “LAN” ports (1 to 4). 9 3. Connect the power adapter to the wall socket, and then to the “5VDC” socket on the back panel of the router. 4. Please check all the LEDs on the front panel. The “PWR” and “WAN” LEDs should be on. The “LAN” LEDs should be on if the computer or network device is connected and correctly powered. If you encounter any problems, please make sure that all your devices are connected and powered correctly. 5. For a better wireless signal, please arrange the antennas so that they are perpendicular to the ground and place the wireless router in an open space. Please also keep the antennas appropriately apart, for signal interference will cause a degradation of wireless performance when the antennas are placed too close to each other. 10 2‐2 Setting client computers to obtain IP addresses automatically Before you start configuration procedures, your computer must be able to get an IP address automatically (set to use dynamic IP addresses). If your computer is set to use a static IP address, or if you are unsure, please follow the following instructions to configure your computer to use dynamic IP addresses: z Windows 95/98/Me (see section 2‐2‐1) z Windows 2000 (see section 2‐2‐2) z Windows XP (see section 2‐2‐3) z Windows Vista (see section 2‐2‐4) 11 2‐2‐1 Windows 95/98/Me IP address setup 1. Click the “Start” button (it should be located at the lower‐left corner of your screen), then click “Control Panel”. Double‐click the “Network” icon, and the “Network” window will appear. Select “TCP/IP”, and then click “Properties”. 12 2. Select “Obtain an IP address from a DHCP server”, then click “OK”. 13 2‐2‐2 Windows 2000 IP address setup 1. Click the “Start” button (it should be located at the lower‐left corner of your screen), then click “Control Panel”. Double‐click the “Network and Dial‐up Connections” icon, and then double‐click “Local Area Connection”. When the “Local Area Connection Properties” window appears, select “Internet Protocol (TCP/IP)”, and then click “Properties”. 14 2. Select “Obtain an IP address automatically” and “Obtain DNS server address automatically”, then click “OK”. 15 2‐2‐3 Windows XP IP address setup 1. Click the “Start” button (it should be located at the lower‐left corner of your screen), then click “Control Panel”. Double‐click the “Network and Internet Connections” icon, click “Network Connections”, then double‐click “Local Area Connection”. When the “Local Area Connection Properties” window appears, click “Properties”. 16 2. Select “Obtain an IP address automatically” and “Obtain DNS server address automatically”, then click “OK”. 17 2‐2‐4 Windows Vista IP address setup 1. Click the “Start” button (it should be located at the lower‐left corner of your screen), then click “Control Panel”. Click “View Network Status and Tasks”, and then click “Manage Network Connections”. Right‐click “Local Area Network”, then select “Properties”. When the “Local Area Connection Properties” window appears, select “Internet Protocol Version 4 (TCP/IPv4)” and then click “Properties”. 18 2. Select “Obtain an IP address automatically” and “Obtain DNS server address automatically”, then click “OK”. 19 2‐3 Connecting to the Internet with “iQ Setup” After you have made the appropriate connections, open your Internet browser. If you have not connected the router to the Internet, the following will appear automatically: Note: If your WAN port is not connected (or the modem is down), you will see the following: Dynamic IP If your Internet connection type is dynamic IP, you will see the following: Note: For security reasons, Edimax suggests that you set up the wireless security. If you click “Yes (recommended)”, you will be asked to enter an SSID and a password (at least 8 digits). 20 Note: Please remember your password or you will not be able to use the Wi‐Fi connection. PPPoE If your Internet connection type is PPPoE, you will see the following: Please enter the username and password provided by your ISP (usernames and passwords are case‐sensitive). Click “Next” and the following will appear: Note: For security reasons, Edimax suggests that you set up the wireless security. If you click “Setup wireless security (recommended)”, you will be asked to enter an SSID and a password (at least 8 digits). 21 Note: Please remember your password or you will not be able to use the Wi‐Fi connection. If your PPPoE connection is invalid, you will see the following: Click “Try it again” and the wizard will try to connect to the Internet again with the current information. Clicking “Re‐enter” will take you to the previous page and let you enter the username and password again. If your connection type is none of the above or if the auto‐detection has failed, you will see the following page. Please select your connection type and enter the information accordingly. 22 2‐4 Accessing the router’s web configuration interface You can access the broadband router’s web‐based configuration interface via any connected computer with a web browser (Internet Explorer 5.x or above, Firefox, Opera, or Safari). 1. Please input “router” (or “http://router” in some browsers) in the web browser’s address bar and press “Enter”. If both the above do not work, input “192.168.2.1” in the address bar. 2. You should see the following authentication window. NOTE: If you cannot access the broadband router’s web‐based configuration interface, the IP address you have inputted may be incorrect. If you have previously changed the router’s IP address, please input the one you have designated. 3. Please input “admin” in the “User name” field and “1234” in the “Password” field. Click the “OK” button to enter the web configuration interface. 23 4. The first page you see after logging in is “Home”. If this router’s DHCP server function is enabled, please follow the following instructions to find this router’s IP address: 1. Click the “Start” button, and then click “Run”. 2. Input “cmd”, and then click “OK”. 24 3. Input “ipconfig”, and then press “Enter”. Use the IP address following “Default Gateway” to access this router’s web‐based configuration interface. Please note that the IP address you find may be different from this illustrated example. NOTE: If there is no IP address following “Default Gateway”, or if the address following “IP Address” begins with “169”, please try the following procedures: z Recheck the cable connection between the computer and the router. z Go to the beginning of this chapter and recheck every step of the setup procedure. z If both of the above fails, reset the broadband router. 25 CHAPTER III: GENERAL SETUP You can perform advanced configuration of this broadband router in “General Setup”. 1. Click “General Setup” after logging in. 2. All the setup items will appear under the “General Setup” tab. 3. Refer to the following list for further instructions: z z z z z z z System WAN LAN Wireless QoS NAT Firewall (See section 3‐1) (See section 3‐2) (See section 3‐3) (See section 3‐4) (See section 3‐5) (See section 3‐6) (See section 3‐7) 26 3‐1 System Basic system settings can be configured in the “System” menu. 3‐1‐1 Time Zone Item Name Time Zone Time Server Address Daylight Saving Description Please select the time zone of your country or region. If you cannot find your country/region, please select another country/region whose time zone is the same as yours. This router supports NTP (Network Time Protocol) for automatic time and date setup. Input the host name or IP address of the NTP server here. If you do not know the host name, please ask the network administrator or use “pool.ntp.org”. If your country/region uses daylight saving time, please check the “Enable Function” box, and select the start and end date. 27 3‐1‐2 Password Settings You can change the user interface password here. If you use the default password (“1234”), other people might be able to access the configuration interface without your permission. Item Name Current Password New Password Confirmed Password Description Please input the current password here. Please input the new password here. Please input the new password again for confirmation. Click “Apply” to save the changes, or click “Cancel” to keep the current password. If you change the password, you need to use the new password the next time you log in. 28 3‐1‐3 Remote Management If you need to manage this broadband router outside of your local area network, you can assign a remote IP address, so you can access this broadband router’s user interface from the Internet. You can also disable this function to improve security. Item Name Host address Port Enabled Description Designate an IP address as the host for remote access here. You can define the port number here. You can use the default port setting “8080”, or any number between 1 and 65534. Check this box to enable the remote management function. Click “Apply” to save the changes on this page, or click “Cancel” to discard all the changes. After you click “Apply”, you will see the following message: Click “Apply” to restart the broadband router. this requires about 30 seconds and the broadband router will stop responding (this is normal and is not malfunction). You can reconnect to this broadband router and continue on other settings later. To setup other items now and restart broadband router later, click ‘Continue’. 29 3‐2 WAN You can setup WAN (Wide Area Network, i.e. Internet) connections of this broadband router in ‘WAN’ menu: Please select the WAN connection type you wish to use to setup Internet connection, and click ‘Apply’ to save changes you made. If you’re not sure which connection type you should use, please contact your ISP’s service hotline and ask for help. You’ll not be able to connect to Internet with wrong connection type. 30 3‐2‐1 Dynamic IP Dynamic IP means your ISP will assign an IP address to you automatically by ‘DHCP’ (Dynamic Host Configuration Protocol). Dynamic IP is often used by cable modem Internet connection. Item Name Host Name MAC Address Description Input the host name of your computer here. This is optional and only required if your ISP asks you to do so. If your ISP only permits computers with certain MAC addresses to access the Internet, input your computer’s MAC address here. Press “Clone Mac address” to fill the MAC address field with your computer’s MAC address automatically. If you wish to select another connection type as broadband connection type, click ‘Back’; or you can click ‘OK’ to finish with quick setup. You’ll see the following messages: Please click ‘Apply’ to save changes you made and restart the broadband router, this requires about 30 seconds and the broadband router will stop responding (this is normal and is not malfunction). You can reconnect to this broadband router and continue on other settings later. 31 3‐2‐2 Static IP Some ISP will give you a fixed IP address, and ask you to use this IP address to establish Internet connection. In this case, you have to select this connection type to establish connection with your ISP. Please note that if your ISP is assigning a fixed IP address to you by DHCP or PPPoE, do not select this connection type. Please contact your ISP’s service hotline to make sure you really need to use static IP as connection type. Item Name IP Address Subnet Mask Default Gateway Description Input the IP address assigned by your ISP here. Input the subnet mask assigned by your ISP here. Input the default gateway assigned by your ISP here. Some ISPs may call this “Default Route”. NOTE: You must use the addresses provided by your ISP. Inputting incorrect values will cause malfunction. If you wish to select another connection type as broadband connection type, click ‘Back’; or you can click ‘OK’ to finish with quick setup. You’ll see the following messages: 32 Please click ‘Apply’ to save changes you made and restart the broadband router, this requires about 30 seconds and the broadband router will stop responding (this is normal and is not malfunction). You can reconnect to this broadband router and continue on other settings later. 33 3‐2‐3 PPPoE If your ISP requires you to establish Internet connection by PPPoE (Point‐to‐Point Protocol over Ethernet), you can use this connection type to establish Internet connection. Item Name User Name Password Service Name MTU Connection Type Idle Time Out Description Input the user name assigned by your ISP here. Input the password assigned by your ISP here. Give this Internet service a name (optional). Input the MTU value of your network connection here. If you do not know, use the default value. Please specify a connection type here. There are 3 options: 1. “Continuous” keeps the Internet connection alive all the time. 2. “Connect on Demand” only connects to the Internet when you initiate Internet connection. 3. “Manual” connects to the Internet only when the “Connect” button on this page is clicked, and disconnects when the “Disconnect” button is clicked. Specify the amount of time the router waits before shutting down an idle connection. This option is only available when “Connect on Demand” is selected. 34 If you wish to select another connection type as broadband connection type, click ‘Back’; or you can click ‘OK’ to finish with quick setup. You’ll see the following messages: Please click ‘Apply’ to save changes you made and restart the broadband router, this requires about 30 seconds and the broadband router will stop responding (this is normal and is not malfunction). You can reconnect to this broadband router and continue on other settings later. 35 3‐2‐4 PPTP If your ISP requires you to use PPTP (Point‐to‐Point Tunneling Protocol) to establish connection, you can select this connection type to establish Internet connection. PPTP requires two kinds of setting: WAN interface setting (setup IP address) and PPTP setting (PPTP user name and password). Here we start from WAN interface setting first: Select the type of how you obtain IP address from your service provider here. You can choose ‘Obtain an IP address automatically’ (equal to DHCP, please refer to ‘Cable Modem’ section above), or ‘Use the following IP address’ (i.e. static IP address). WAN interface settings must be correctly set, or the Internet connection will fail even those settings of PPTP settings are correct. Please contact your Internet service provider if you don’t know what you should fill in these fields. Now please go to PPTP settings section: 36 Item Name User Name Password PPTP Gateway Connection ID MTU BEZEQ‐ISRAEL Connection Type Idle Time Out Description Input the user name assigned by your ISP here. Input the password assigned by your ISP here. Input the PPTP gateway assigned by your ISP here. Give this connection a name (optional). Input the MTU value of your network connection here. If you do not know, use the default value. Check the “Enable” box if you are in Israel and using BEZEQ network services. Please specify a connection type here. There are 3 options: 1. “Continuous” keeps the Internet connection alive all the time. 2. “Connect on Demand” only connects to the Internet when you initiate Internet connection. 3. “Manual” connects to the Internet only when the “Connect” button on this page is clicked, and disconnects when the “Disconnect” button is clicked. Specify the amount of time the router waits before shutting down an idle connection. This option is only available when “Connect on Demand” is selected. If you wish to select another connection type as broadband connection type, click ‘Back’; or you can click ‘OK’ to finish with quick setup. You’ll see the following messages: Please click ‘Apply’ to save changes you made and restart the broadband router, this requires about 30 seconds and the broadband router will stop responding (this is normal and is not malfunction). You can reconnect to this broadband router and continue on other settings later. 37 3‐2‐5 L2TP If your ISP requires you to use L2TP (Layer‐2 Tunneling Protocol) to establish connection, you can select this connection type to establish Internet connection. L2TP is another popular connection method for xDSL and other Internet connection types, and all required setting items are the same with PPTP connection. Like PPTP, there are two kinds of required setting, we’ll start from ‘WAN Interface Settings’: Please select the type of how you obtain IP address from your service provider here. You can choose ‘Obtain an IP address automatically’ (equal to DHCP, please refer to ‘Dynamic IP’ section above), or ‘Use the following IP address’ (equal to static IP address, please refer to ‘PPPoE’ section above). WAN interface settings must be correctly set, or the Internet connection will fail even those settings of L2TP settings are correct. Please contact your Internet service provider if you don’t know what you should fill in these fields. Now please go to L2TP settings section: 38 Item Name User Name Password L2TP Gateway MTU Connection Type Idle Time Out Description Input the user name assigned by your ISP here. Input the password assigned by your ISP here. Input the L2TP gateway assigned by your ISP here. Input the MTU value of your network connection here. If you do not know, use the default value. Please specify a connection type here. There are 3 options: 1. “Continuous” keeps the Internet connection alive all the time. 2. “Connect on Demand” only connects to the Internet when you initiate Internet connection. 3. “Manual” connects to the Internet only when the “Connect” button on this page is clicked, and disconnects when the “Disconnect” button is clicked. Specify the amount of time the router waits before shutting down an idle connection. This option is only available when “Connect on Demand” is selected. If you wish to select another connection type as broadband connection type, click ‘Back’; or you can click ‘OK’ to finish with quick setup. You’ll see the following messages: Please click ‘Apply’ to save changes you made and restart the broadband router, this requires about 30 seconds and the broadband router will stop responding (this is normal and is not malfunction). You can reconnect to this broadband router and continue on other settings later. 39 3‐2‐6 Telstra Big Pond 1. If you are using the Telstra Big Pond service in Australia, select “Telstra Big Pond”. Item Name User Name Password Assign login server manually Login Server Description Please input the user name assigned by Telstra here. Please input the password assigned by Telstra here. Check this box to assign a login server. Please input the IP address of the login server here. 2. Click “OK” to complete setup. 3. When the following message appears, click “Apply” to save the changes and restart the broadband router. The router will take about 30 seconds to restart. 40 3‐2‐7 DNS If you select ‘Dynamic IP’ or ‘PPPoE’ as Internet connection method, at least one DNS server’s IP address should be assigned automatically. However, if you have preferred DNS server, or your service provider didn’t assign the IP address of DNS server because of any reason, you can input the IP address of DNS server here. 3 Item Name Primary DNS Secondary DNS Description Please input the IP address of DNS server provided by your service provider. Please input the IP address of another DNS server provided by your service provider, this is optional. NOTE: Only IP address can be entered here (only numeric characters and dots are accepted). After you finish with all settings, please click ‘Apply’ (3) button and the following message will be displayed on your web browser: 41 Please click ‘Continue’ to back to previous setup menu; to continue on other setup procedures, or click ‘Apply’ to reboot the router so the settings will take effect (Please wait for about 30 seconds while router is rebooting). If you want to reset all settings in this page back to previously‐saved value, please click ‘Cancel’ button. 42 3‐2‐8 DDNS DDNS (Dynamic DNS) is an IP‐to‐Hostname mapping service for those Internet users who don’t have a static (fixed) IP address. It will be a problem when such user wants to provide services to other users on Internet, because their IP address will vary every time when connected to Internet, and other user will not be able to know the IP address they’re using at a certain time. This router supports DDNS service of following service providers: 3322 (http://www.3322.org/) DHS (http://www.dhs.org) DynDNS (http://www.dyndns.org/) ODS (http://ods.org) TZO (http://www.tzo.com/) GnuDIP (http://gnudip2.sourceforge.net/) DyNS (http://www.dyns.cx/) ZoneEdit (http://www.zoneedit.com) DHIS (http://www.dhis.org/) CyberGate (http://cybergate.planex.co.jp/ddns/) Please go to one of DDNS service provider’s webpage listed above, and get a free DDNS account by the instructions given on their webpage. After that, you can use the DDNS page to setup DDNS parameters to use DDNS service: 43 Item Name Dynamic DNS Provider Domain Name Account / E‐Mail Password / Key Description If you want to enable DDNS function, please select ‘Enabled’; otherwise please select ‘Disabled’ Select your DDNS service provider here. Input the domain name you’ve obtained from DDNS service provider. Input account or email of DDNS registration. Input DDNS service password or key. When you finished with the settings in this page, you can click ‘Apply’ button to save changes you made in this page, or you can click ‘Cancel’ to discard changes. After you click ‘Apply’ button, you’ll see the following messages: Please click ‘Apply’ to save changes you made and restart the broadband router, this requires about 30 seconds and the broadband router will stop responding (this is normal and is not malfunction). You can reconnect to this broadband router and continue on other settings later. 44 3‐2‐9 WISP If your network service provided by your service provider is through wireless network, please select this mode. After you have connected the router to the access point of service provider wirelessly, please setup the WAN connection type in WAN page. Item Name Disable Enable staEnable SSID Channel Number Description Disables this function. Enables this function and the router can connect to the access points installed by your wireless service provider. Any clients associated to the router can access the Internet service through the wireless network. (If you are informed by your wireless ISP that the wireless settings of the access point is changed, please configure the router in this page for match the settings.) Enable this function and the router can only allow to be connected through wired Ethernet cable for WAN access service. This is the name of wireless network. Input the SSID name that your wirelesses ISP provide to you. This is the radio frequency used to transmit and receive the wireless signal. The wireless devices in the same network should follow the same setting. Select 45 Site Survey Security Settings the channel designated by your wireless ISP. Click ‘Select Site Survey’ button, then a “Wireless Site Survey Table” will pop up. It will list all available access points nearby. Select the access point designated by your wireless ISP in the table and the router will join wireless network through this access point. If the access point enables wireless security, you have to follow the same settings in order to access the access point. Click to set security settings for this connection (Please go to section ‘2‐7‐3 Wireless Security’ for detailed instructions). After you finish with all settings, please click ‘Apply’ (6) button and the following message will be displayed on your web browser: Please click ‘Continue’ to back to previous setup menu; to continue on other setup procedures, or click ‘Apply’ to reboot the router so the settings will take effect (Please wait for about 30 seconds while router is rebooting). If you want to reset all settings in this page back to previously‐saved value, please click ‘Cancel’ button. 46 3‐3 LAN (Wired) You can setup Wired LAN (Local Area Network) connections of this broadband router in ‘LAN’ menu. This broadband router has 4 LAN ports and they’ll all use the same LAN IP address settings. Please also note that both wired and wireless LAN uses the same LAN IP address settings, too. LAN settings split into 3 sections: LAN IP, DHCP Server, and Static DHCP leases. Please refer to corresponding sections below for detailed setup instructions. 3‐3‐1 Before you start: Suggestions for deciding an IP address Before all computers using wired Ethernet connection (i.e. those computers connect to this router’s LAN port 1 to 4 by Ethernet cable) or wireless connection can communicate with each other and access internet, they must have a valid IP address. There are two ways to assign IP addresses to computers: static IP address (set the IP address for every computer manually), and dynamic IP address (IP address of computers will be assigned by router automatically. It’s recommended for most of computers to use dynamic IP address, it will save a lot of time on setting IP addresses for every computer, especially when there are a lot of computers in your network; for servers and network devices which will provide services to other computer and users that come from Internet, static IP address should be used, so other computes can locate the server. This broadband router has a built‐in DHCP (Dynamic Host Configuration Protocol) server, and can help you to assign IP addresses to your client computers. Almost all network computers / devices manufactured after year 1995 are compatible with DHCP, and you can let this broadband router to assign the IP address to client computers / devices for you. Suggestions on IP address numbering plan: If you have no idea on how to define an IP address plan for your network, here are some suggestions. 1. A valid IP address has 4 fields: a.b.c.d, for most of home and company users, it’s suggested to use 192.168.c.d, where c is an integer between 0 and 254, and d is an integer between 1 and 254. This router is capable to work with up to 253 clients, so you can set ‘d’ field of IP address of router as 1 or 254 (or any number between 1 and 254), and pick a number between 0 and 254 for field ‘c’. 47 2. In most cases, you should use ‘255.255.255.0’ as subnet mask, which allows up to 253 clients (this also meets router’s capability of working with up to 253 clients). 3. For all servers and network devices which will provide services to other people (like Internet service, print service, and file service), they should use static IP address. Give each of them a unique number between 1 and 253, and maintain a list, so everyone can locate those servers easily. 4. For computers which are not dedicated to provide specific service to others, they should use dynamic IP address. If you don’t really understand the descriptions listed above, don’t worry! We will provide recommended setup values below. 48 3‐3‐2 LAN IP Item Name IP address Subnet Mask 802.1d Spanning Tree DHCP Server Description Please input the IP address of this router. Please input subnet mask for this network. If you wish to activate 802.1d spanning tree function, select ‘Enabled’ for setup item ‘802.1d Spanning Tree’, or set it to ‘Disabled’. If you want to activate DHCP server function of this router, select ‘Enabled’, or set it to ‘Disabled’. Recommended Value if you don’t know what to fill: IP Address: 192.168.2.1 Subnet Mask: 255.255.255.0 802.1d Spanning Tree: Disabled DHCP Server: Enabled 49 3‐3‐3 DHCP Server You can use this setting to decide the range of IP address leases. These settings are only available when ‘DHCP Server’ in ‘LAN IP’. Item Name Description Lease Time Please choose a lease time (the duration that every computer can keep a specific IP address) of every IP address assigned by this router from dropdown menu. Start IP Please input the start IP address of the IP range. End IP Please input the end IP address of the IP range. Domain Name If you wish, you can also optionally input the domain name for your network. This is optional. Recommended Value if you don’t know what to fill: Lease Time: Two Weeks (or ‘Forever’, if you have less than 20 computers) Start IP: 192.168.1.1 End IP: 192.168.1.200 Domain Name: (leave it blank) NOTE: 1. The number of the last field (mentioned ‘d’ field) of ‘End IP’ must be greater than ‘Start IP’, and can not the same with router’s IP address. 2. The former three fields of IP address of ‘Start IP’, ‘End IP’, and ‘IP Address of ‘LAN IP’ section (mentioned ‘a’, ‘b’, and ‘c’ field) should be the same. 50 3. These settings will affect wireless clients, too. 3‐3‐4 Static DHCP Leases If you wish to assign a fixed IP address to certain computers / devices by DHCP, you can use this function to establish a MAC‐to‐IP address table here, so you can assign a specific IP address to a specific computer / network device by its MAC address. Here are descriptions of every setup items: Item Name Description Enable Static DHCP Check this box to enable this function, Leases otherwise uncheck it to disable this function. MAC Address Input the MAC address of the computer or network device (total 12 characters, with character from 0 to 9, and from a to f, like ‘001122aabbcc’). IP address Input the IP address you want to assign to this computer or network device. Add After you inputted MAC address and IP address pair, click this button to add the pair to static DHCP leases table. Clear Click this button to remove texts in MAC address and IP address field. 51 All MAC‐to‐IP address entries will be listed in this page, and this broadband router supports up 16 static DHCP leases: To delete one or more entries listed here, please check the box of the mapping entry (under ‘Select’), and click ‘Delete Selected’ button. If you wish to delete all mapping entries, click ‘Delete All’ button. To deselect all checked boxes, click ‘Reset’ button. When you finished with the settings in this page, you can click ‘Apply’ button to save changes you made in this page, or you can click ‘Cancel’ to discard changes. After you click ‘Apply’ button, you’ll see the following messages: Please click ‘Apply’ to save changes you made and restart the broadband router, this requires about 30 seconds and the broadband router will stop responding (this is normal and is not malfunction). You can reconnect to this broadband router and continue on other settings later. 52 3‐4 Wireless You can setup Wireless LAN connection parameters of this broadband router in ‘Wireless’ menu. 3‐4‐1 Basic Settings You can set basic settings of wireless LAN here. Please select the working mode of this broadband router from ‘Mode’ dropdown list first: a. AP: Standard wireless AP (access point). b. Station‐Infrastructure: This broadband router acts as both wireless communication client and server ‐ connects to another wireless access point as client, and serves other wireless clients as server. c. AP Bridge‐Point to Point: Connect this router with another broadband router, to expand the scope of network. d. AP Bridge‐Point to Multi‐Point: Connect this router with up to four other broadband routers, to expand the scope of network. e. AP Bridge‐WDS: Connect this router with up to four WDS‐capable broadband routers, to expand the scope of network. f. Universal Repeater: This broadband router will repeat other wireless access point’s signal to extend its wireless signal coverage, and also acts as a wireless access point to serve other wireless clients. 53 3‐4‐1‐1 AP Mode In AP mode, the following settings will appear: Here are descriptions of every setup items: Item Name Description Band Please select the radio band from one of following options: 2.4 GHz (B): 2.4GHz band, only allows 802.11b wireless network client to connect this router (maximum transfer rate 11Mbps). 2.4 GHz (N): 2.4GHz band, only allows 802.11n wireless network client to connect this router (maximum transfer rate 300Mbps). 2.4 GHz (B+G): 2.4GHz band, only allows 802.11b and 802.11g wireless network client to connect this router (maximum transfer rate 11Mbps for 802.11b clients, and maximum 54Mbps for 802.11g clients). 2.4 GHz (G): 2.4GHz band, only allows 802.11g wireless network client to connect this router (maximum transfer rate 11Mbps). 2.4 GHz (B+G+N): 2.4GHz Band, Allows 802.11b, 802.11g, and 802.11N wireless clients. It’s recommends to select this band to maximize compatibility. 54 ESSID Channel Number Associated Clients This is the name of broadband router. You can type any alphanumerical characters here, maximum 32 characters. ESSID is used to identify your own broadband router from others when there are other broadband routers in the same area. Default SSID is ‘default’, it’s recommended to change default ESSID value to the one which is meaningful to you, like myhome, office_room1, etc. Please select a channel from the dropdown list of ‘Channel Number’, available channel numbers are 1 to 13. You can choose any channel number you want to use, and almost all wireless clients can locate the channel you’re using automatically without any problem. However, it’s still useful to remember the channel number you use, some wireless client supports manual channel number select, and this would help in certain scenario when there is some radio communication problem. Click ‘Show Active Clients’ button to show the list of all connected wireless clients. You can click ‘Refresh’ in new window to get latest list again, or click ‘Close’ to close the window. Please note that if you have pop‐up blocker installed, you may have to disable it or tell your pop‐up blocker to allow the popup window, or you will not be able to see the wireless client list window. TIPS: You can try to change channel number to another one if you think the data transfer rate is too slow, or keep having problem while transferring the file over wireless network. There could be some other broadband routers using the same channel, which will disturb the radio communication between wireless client and the broadband router. 55 When you finished with the settings in this page, you can click ‘Apply’ button to save changes you made in this page, or you can click ‘Cancel’ to discard changes. After you click ‘Apply’ button, you’ll see the following messages: Please click ‘Apply’ to save changes you made and restart the broadband router, this requires about 30 seconds and the broadband router will stop responding (this is normal and is not malfunction). You can reconnect to this broadband router and continue on other settings later. You can click ‘Continue’ to continue on other settings without restart the broadband router, however, the changes you made will not take effect before you restart the broadband router. 56 3‐4‐1‐2 Station‐Infrastructure In Station‐Infrastructure mode, you can select a wireless access point to become its wireless client, and also acts as wireless access point to serve other wireless clients. If you have the access privilege of other wireless access point nearby, and you wish to use that access point to access Internet, you can use this connection type: Here are descriptions of every setup items: Item Name Description Band Please select the radio band from one of following options (must be the same with the wireless access point you wish to connect): 2.4 GHz (B): 2.4GHz band, only allows 802.11b wireless network client to connect this router (maximum transfer rate 11Mbps). 2.4 GHz (N): 2.4GHz band, only allows 802.11n wireless network client to connect this router (maximum transfer rate 300Mbps). 2.4 GHz (B+G): 2.4GHz band, only allows 802.11b and 802.11g wireless network client to connect this router (maximum transfer rate 11Mbps for 802.11b clients, and maximum 54Mbps for 802.11g clients). 2.4 GHz (G): 2.4GHz band, only allows 802.11g wireless network client to connect this router (maximum transfer rate 11Mbps). 2.4 GHz (B+G+N): 2.4GHz Band, Allows 57 ESSID Site Survey 802.11b, 802.11g, and 802.11N wireless clients. It’s recommends to select this band to maximize compatibility. This is the name of broadband router. You can type any alphanumerical characters here, maximum 32 characters. ESSID is used to identify your own broadband router from others when there are other broadband routers in the same area. Default SSID is ‘default’, it’s recommended to change default ESSID value to the one which is meaningful to you, like myhome, office_room1, etc. Click ‘Select Site Survey’ and a popup window will appear. All reachable wireless access points will be shown in the window. Select the wireless access point you wish to connect from the list, and click ‘Done’. If the wireless access point you wish to connect is not listed, you can click ‘Refresh’ to rescan. If you still can’t find the wireless access point you wish to connect, please move the broadband router to the place nearer to the access point you wish to connect. When you finished with the settings in this page, you can click ‘Apply’ button to save changes you made in this page, or you can click ‘Cancel’ to discard changes. After you click ‘Apply’ button, you’ll see the following messages: Please click ‘Apply’ to save changes you made and restart the broadband router, this requires about 30 seconds and the broadband router will stop responding (this is normal and is not malfunction). You can reconnect to this broadband router and continue on other settings later. 58 You can click ‘Continue’ to continue on other settings without restart the broadband router, however, the changes you made will not take effect before you restart the broadband router. 59 3‐4‐1‐3 AP Bridge: Point to Point In this mode, you can use this broadband router as a wireless network bridge and let all computers connected to the LAN ports of both wireless access points to communicate with each other. This mode supports only one wireless access point peer. Please note that when you select this mode, this broadband router will act as wireless bridge only, and will not accept other wireless clients. Also, you can connect to the wireless access point with the same functionality only. If you wish to connect to the wireless access points made by other manufacturer, please select ‘AP Bridge‐WDS’ mode if the wireless access point you wish to connect supports WDS. Here are descriptions of every setup items: Item Name Description Band Please select the radio band from one of following options (must be the same with the wireless access point you wish to connect): 2.4 GHz (B): 2.4GHz band, only allows 802.11b wireless network client to connect this router (maximum transfer rate 11Mbps). 2.4 GHz (N): 2.4GHz band, only allows 802.11n wireless network client to connect this router (maximum transfer rate 300Mbps). 2.4 GHz (B+G): 2.4GHz band, only allows 802.11b and 802.11g wireless network client to connect this router (maximum transfer rate 11Mbps for 802.11b clients, and maximum 60 Channel Number MAC address 1 Set Security 54Mbps for 802.11g clients). 2.4 GHz (G): 2.4GHz band, only allows 802.11g wireless network client to connect this router (maximum transfer rate 11Mbps). 2.4 GHz (B+G+N): 2.4GHz Band, Allows 802.11b, 802.11g, and 802.11N wireless clients. It’s recommends to select this band to maximize compatibility. Select the channel number you wish to use; both access points must use the same channel. Input the MAC address of another wireless access point (the one you wish to connect). Click ‘Set Security’ button to set security functions of this wireless connection to improve security. Please refer to chapter 3‐2‐1‐7 for detailed instructions. When you finished with the settings in this page, you can click ‘Apply’ button to save changes you made in this page, or you can click ‘Cancel’ to discard changes. After you click ‘Apply’ button, you’ll see the following messages: Please click ‘Apply’ to save changes you made and restart the broadband router, this requires about 30 seconds and the broadband router will stop responding (this is normal and is not malfunction). You can reconnect to this broadband router and continue on other settings later. You can click ‘Continue’ to continue on other settings without restart the broadband router, however, the changes you made will not take effect before you restart the broadband router. 61 3‐4‐1‐4 AP Bridge: Point to Multi‐Point In this mode, you can use this broadband router as a wireless network bridge and let all computers connected to the LAN ports of all wireless access points to communicate with each other. This mode supports up to four wireless access point peers. Please note that when you select this mode, this broadband router will act as wireless bridge only, and will not accept other wireless clients. Also, you can connect to the wireless access point with the same functionality only. If you wish to connect to the wireless access points made by other manufacturer, please select ‘AP Bridge‐WDS’ mode if the wireless access point you wish to connect supports WDS. Here are descriptions of every setup items: Item Name Description Band Please select the radio band from one of following options (must be the same with the wireless access point you wish to connect): 2.4 GHz (B): 2.4GHz band, only allows 802.11b wireless network client to connect this router (maximum transfer rate 11Mbps). 2.4 GHz (N): 2.4GHz band, only allows 802.11n wireless network client to connect this router (maximum transfer rate 300Mbps). 2.4 GHz (B+G): 2.4GHz band, only allows 62 Channel Number MAC address 1 to 4 Set Security 802.11b and 802.11g wireless network client to connect this router (maximum transfer rate 11Mbps for 802.11b clients, and maximum 54Mbps for 802.11g clients). 2.4 GHz (G): 2.4GHz band, only allows 802.11g wireless network client to connect this router (maximum transfer rate 11Mbps). 2.4 GHz (B+G+N): 2.4GHz Band, Allows 802.11b, 802.11g, and 802.11N wireless clients. It’s recommends to select this band to maximize compatibility. Select the channel number you wish to use; all access points must use the same channel. Input the MAC address of other wireless access points (the access points you wish to connect). Click ‘Set Security’ button to set security functions of this wireless connection to improve security. Please refer to chapter 3‐2‐1‐7 for detailed instructions. When you finished with the settings in this page, you can click ‘Apply’ button to save changes you made in this page, or you can click ‘Cancel’ to discard changes. After you click ‘Apply’ button, you’ll see the following messages: Please click ‘Apply’ to save changes you made and restart the broadband router, this requires about 30 seconds and the broadband router will stop responding (this is normal and is not malfunction). You can reconnect to this broadband router and continue on other settings later. 63 You can click ‘Continue’ to continue on other settings without restart the broadband router, however, the changes you made will not take effect before you restart the broadband router. 64 3‐4‐1‐5 AP Bridge: WDS In this mode, this broadband router acts as both wireless communication bridge and wireless access point. This broadband router can establish communication with up to four WDS‐compatible wireless access points, and let all computers connected to the LAN ports of every wireless access points communicate with each other. The broadband router is able to serve other wireless clients and acts as a wireless access point at the same time. Here are descriptions of every setup items: Item Name Description Band Please select the radio band from one of following options (must be the same with the wireless access point you wish to connect): 2.4 GHz (B): 2.4GHz band, only allows 802.11b wireless network client to connect this router (maximum transfer rate 11Mbps). 2.4 GHz (N): 2.4GHz band, only allows 802.11n wireless network client to connect this router (maximum transfer rate 300Mbps). 2.4 GHz (B+G): 2.4GHz band, only allows 802.11b and 802.11g wireless network client to connect this router (maximum transfer rate 65 ESSID Channel Number Associated Clients MAC address 1 to 4 Set Security 11Mbps for 802.11b clients, and maximum 54Mbps for 802.11g clients). 2.4 GHz (G): 2.4GHz band, only allows 802.11g wireless network client to connect this router (maximum transfer rate 11Mbps). 2.4 GHz (B+G+N): 2.4GHz Band, Allows 802.11b, 802.11g, and 802.11N wireless clients. It’s recommends to select this band to maximize compatibility. This is the name of broadband router. You can type any alphanumerical characters here, maximum 32 characters. ESSID is used to identify your own broadband router from others when there are other broadband routers in the same area. Default SSID is ‘default’, it’s recommended to change default ESSID value to the one which is meaningful to you, like myhome, office_room1, etc. Select the channel number you wish to use; all access points must use the same channel. Click ‘Show Active Clients’ button to show the list of all connected wireless clients. You can click ‘Refresh’ in new window to get latest list again, or click ‘Close’ to close the window. Please note that if you have pop‐up blocker installed, you may have to disable it or tell your pop‐up blocker to allow the popup window, or you will not be able to see the wireless client list window. Input the MAC address of other wireless access points (the access points you wish to connect). Click ‘Set Security’ button to set security functions of this wireless connection to improve security. Please refer to chapter 3‐2‐1‐7 for detailed instructions. 66 When you finished with the settings in this page, you can click ‘Apply’ button to save changes you made in this page, or you can click ‘Cancel’ to discard changes. After you click ‘Apply’ button, you’ll see the following messages: Please click ‘Apply’ to save changes you made and restart the broadband router, this requires about 30 seconds and the broadband router will stop responding (this is normal and is not malfunction). You can reconnect to this broadband router and continue on other settings later. You can click ‘Continue’ to continue on other settings without restart the broadband router, however, the changes you made will not take effect before you restart the broadband router. 67 3‐4‐1‐6 Universal Repeater In this mode, this broadband router acts as a wireless repeater. It will repeat the signal of the wireless access point you specified, to extend its wireless coverage. The broadband router will still accept wireless clients when in this mode. Here are descriptions of every setup items: Item Name Description Band Please select the radio band from one of following options (must be the same with the wireless access point you wish to connect): 2.4 GHz (B): 2.4GHz band, only allows 802.11b wireless network client to connect this router (maximum transfer rate 11Mbps). 2.4 GHz (N): 2.4GHz band, only allows 802.11n wireless network client to connect this router (maximum transfer rate 300Mbps). 2.4 GHz (B+G): 2.4GHz band, only allows 802.11b and 802.11g wireless network client to connect this router (maximum transfer rate 11Mbps for 802.11b clients, and maximum 54Mbps for 802.11g clients). 2.4 GHz (G): 2.4GHz band, only allows 802.11g wireless network client to connect this router (maximum transfer rate 11Mbps). 68 ESSID Channel Number Associated Clients Root AP SSID Site Survey 2.4 GHz (B+G+N): 2.4GHz Band, Allows 802.11b, 802.11g, and 802.11N wireless clients. It’s recommends to select this band to maximize compatibility. This is the name of broadband router. You can type any alphanumerical characters here, maximum 32 characters. ESSID is used to identify your own broadband router from others when there are other broadband routers in the same area. Default SSID is ‘default’, it’s recommended to change default ESSID value to the one which is meaningful to you, like myhome, office_room1, etc. Select the channel number you wish to use; all access points must use the same channel. Click ‘Show Active Clients’ button to show the list of all connected wireless clients. You can click ‘Refresh’ in new window to get latest list again, or click ‘Close’ to close the window. Please note that if you have pop‐up blocker installed, you may have to disable it or tell your pop‐up blocker to allow the popup window, or you will not be able to see the wireless client list window. Please input the SSID of the wireless access point you wish to extend signal coverage. Click ‘Select Site Survey’ and a popup window will appear. All reachable wireless access points will be shown in the window. Select the wireless access point you wish to connect from the list, and click ‘Done’. If the wireless access point you wish to connect is not listed, you can click ‘Refresh’ to rescan. If you still can’t find the wireless access point you wish to connect, please move the broadband router to the place nearer to the access point you wish to connect. 69 When you finished with the settings in this page, you can click ‘Apply’ button to save changes you made in this page, or you can click ‘Cancel’ to discard changes. After you click ‘Apply’ button, you’ll see the following messages: Please click ‘Apply’ to save changes you made and restart the broadband router, this requires about 30 seconds and the broadband router will stop responding (this is normal and is not malfunction). You can reconnect to this broadband router and continue on other settings later. You can click ‘Continue’ to continue on other settings without restart the broadband router, however, the changes you made will not take effect before you restart the broadband router. 70 3‐4‐2 Advanced Settings This router provides some advanced control of wireless parameters, if you want to configure these settings, please click ‘Wireless’ menu on the left of web management interface, then click ‘Advanced Settings’, and the following message will be displayed on your web browser: Item Name Fragment Threshold RTS Threshold Beacon Interval DTIM Period Data Rate Description Set the Fragment threshold of wireless radio. Do not modify default value if you don’t know what it is, default value is 2346. Set the RTS threshold of wireless radio. Do not modify default value if you don’t know what it is, default value is 2347. Set the beacon interval of wireless radio. Do not modify default value if you don’t know what it is, default value is 100. Set the DTIM period of wireless radio. Do not modify default value if you don’t know what it is, default value is 3. Set the wireless data transfer rate to a certain 71 N Data Rate Channel Width Preamble Type Broadcast ESSID CTS Protect WMM value. Since most of wireless devices will negotiate with each other and pick a proper data transfer rate automatically, it’s not necessary to change this value unless you know what will happen after modification. Same as above, but only for 802.11n clients. Set channel width of wireless radio. Do not modify default value if you don’t know what it is, default setting is ‘Auto 20/40 MHz’. Set the type of preamble, do not modify default value if you don’t know what it is, default setting is ‘Short Preamble’. Decide if the wireless router will broadcast its own ESSID or not. You can hide the ESSID of your wireless router (set the option to ‘Disable’), so only people those who know the ESSID of your wireless router can get connected. Enabling this setting will reduce the chance of radio signal collisions between 802.11b and 802.11g/n wireless access points. It’s recommended to set this option to ‘Auto’ or ‘Always’. However, if you set to ‘None’, your wireless router should be able to work fine, too. The short of Wi‐Fi MultiMedia, it will enhance the data transfer performance of multimedia contents when they’re being transferred over wireless network. If you don’t know what it is / not sure if you need it, it’s safe to set this option to ‘Enable’, however, default value is ‘Disable’. After you finish these wireless settings, please click ‘Apply’ button , button, and the following message will be displayed on your web browser: 72 Please click ‘Continue’ to back to previous setup menu; to continue on router setup, or click ‘Apply’ to reboot the router so the settings will take effect (Please wait for about 30 seconds while router is rebooting). 73 3‐4‐3 Security Settings In certain AP working modes, you can enable encryption to improve security level. When you click ‘Set Security’ button, the following window will appear: Please select an encryption method from ‘Encryption’ dropdown menu, and corresponding setting will appear: Disabled Encryption is disabled. It’s not recommended to disable encryption because other people may use certain wireless scanner to copy the data transferred over air. 74 WEP Select WEP to enable WEP (Wired Equivalent Privacy) encryption: Here are descriptions of every setup items: Item Name Description Key Length There are two types of WEP key length: 64‐bit and 128‐bit. Using ‘128‐bit’ is safer than ’64‐bit’, but will reduce some data transfer performance. Key Format There are two types of key format: ASCII and Hex. When you select a key format, the number of characters of key will be displayed. For example, if you select ’64‐bit’ as key length, and ‘Hex’ as key format, you’ll see the message at the right of ‘Key Format’ is ‘Hex (10 characters), which means the length of WEP key is 10 characters. Default Tx Key You can set up to four sets of WEP key, and you can decide which key is being used by default here. If you don’t know which one you should use, select ‘Key 1’. Encryption Key Input WEP key characters here, the number of characters must be the same as the number displayed at ‘Key Format’ field. You can use any alphanumerical characters (0‐9, a‐z, and A‐Z) if you select ‘ASCII’ key format, and if you select ‘Hex’ as key format, you can use characters 0‐9, a‐f, and A‐F. Enable 802.1x Check this box to enable 802.1x authentication Authentication function. You need a Radius authentication 75 Server IP address RADIUS Server Port server to perform 802.1x authentication. Input Radius authentication server’s IP address here. Input Radius authentication server’s service port here. Generally it’s 1812. Input the password of Radius server here. RADIUS Server Password Please click ‘Apply’ to save changes, or click ‘Reset’ to clear the texts in all fields. If you click ‘Apply’, the following messages will appear: You can click ‘Continue’ to back to previous page and continue setting, or click ‘Apply’ to restart the broadband router so the changes will take effect. 76 WPA pre‐shared key WPA (Wi‐Fi Protected Access) is also an encryption method and is safer than WEP. It’s recommended to use WPA instead of WEP when you need to use encryption to protect your data security. Here are descriptions of every setup items: Item Name Description WPA Unicast Cipher Please select a type of WPA cipher suite. Suite Available options are: WPA (TKIP), WPA2 (AES), and WPA2 Mixed. You can select one of them, but you have to make sure your wireless client support the cipher you selected. Pre‐shared Key Select the type of pre‐shared key, you Format can select Passphrase (8 or more alphanumerical characters, up to 63), or Hex (64 characters of 0‐9, and a‐f). Pre‐shared Key Please input the WPA passphrase here. It’s not recommended to use a word that can be found in a dictionary due to security reason. Please click ‘Apply’ to save changes, or click ‘Reset’ to clear the texts in all fields. If you click ‘Apply’, the following messages will appear: You can click ‘Continue’ to back to previous page and continue setting, or click ‘Apply’ to restart the broadband router so the changes will take effect. 77 WPA RADIUS If you have RADIUS authentication server on your local network, you can authenticate the wireless clients by RADIUS server’s user database. Only authenticated clients can establish wireless connection with this broadband router. Here are descriptions of every setup items: Item Name Description WPA Unicast Cipher Please select a type of WPA cipher suite. Suite Available options are: WPA (TKIP), WPA2 (AES), and WPA2 Mixed. You can select one of them, but you have to make sure your wireless client support the cipher you selected. RADIUS Server IP Input the IP address of RADIUS authentication address server here. RADIUS Server Port Input the port number of RADIUS authentication server here. Most of RADIUS server will use port number 1812 and you can keep using default value. RADIUS Server Input the password of RADIUS authentication Password server here. 78 Please click ‘Apply’ to save changes, or click ‘Reset’ to clear the texts in all fields. If you click ‘Apply’, the following messages will appear: You can click ‘Continue’ to back to previous page and continue setting, or click ‘Apply’ to restart the broadband router so the changes will take effect. 79 3‐4‐4 Access Control This function will help you to prevent unauthorized users from connecting to your wireless router; only those wireless devices who have the MAC address you assigned here can gain access to your wireless router. You can use this function with other security measures described in previous section, to create a safer wireless environment. Up to 20 MAC addresses can be assigned by using this function. Please click ‘Wireless’ menu on the left of web management interface, then click ‘Access Control’, and the following message will be displayed on your web browser: Item Name Delete Selected Delete All Enable Access Control MAC Address Comment Description If you want to delete a specific MAC address entry, check the ‘select’ box of the MAC address you want to delete, then click ‘Delete Selected’ button. (You can select more than one MAC addresses). If you want to delete all MAC addresses listed here, please click ‘Delete All’ button. To enforce MAC address filtering, you have to check ‘Enable Wireless Access Control’. When this item is unchecked, wireless router will not enforce MAC address filtering of wireless clients. Input the MAC address of your wireless devices here, dash ( ‐ ) or colon ( : ) are not required. (i.e. If the MAC address label of your wireless device indicates ‘aa‐bb‐cc‐dd‐ee‐ff’ or ‘aa:bb:cc:dd:ee:ff’, just input ‘aabbccddeeff’. You can input any text here as the comment of this 80 Add Clear MAC address, like ‘ROOM 2A Computer’ or anything. You can input up to 16 alphanumerical characters here. This is optional and you can leave it blank, however, it’s recommended to use this field to write a comment for every MAC addresses as a memory aid. Click ‘Add’ button to add the MAC address and associated comment to the MAC address filtering table. Click ‘Clear’ to remove the value you inputted in MAC address and comment field. After you finish with all settings, please click ‘Apply’ button and the following message will be displayed on your web browser: Please click ‘Continue’ to back to previous setup menu; to continue on other setup procedures, or click ‘Apply’ to reboot the router so the settings will take effect (Please wait for about 30 seconds while router is rebooting). If you want to reset all settings in this page back to previously‐saved value, please click ‘Cancel’ button. 81 3‐4‐5 WPS WPS (Wi‐Fi Protected Setup) provides a convenient way to establish the connection between this broadband router and wireless clients. Any WPS‐compatible wireless clients can establish secure connection with this broadband router with simple push‐button type configuration or PinCode type configuration. Here are descriptions of every setup items: Item Name Description Enable WPS Check this box to enable WPS function, uncheck it to disable WPS. WPS Status If the wireless security (encryption) function of this wireless router is properly set, you’ll see ‘Configured’ message here. If wireless security function has not been set, you’ll see ‘unConfigured’. Self PIN code This is the WPS PIN code of this wireless router. This code is useful when you need to build wireless connection by WPS with other WPS‐enabled wireless devices. SSID The SSID of this wireless router will be displayed here. 82 Authentication Mode Passphrase Key Config Mode Configure via Push Button Configure via Client PinCode The wireless security authentication mode of this wireless router will be displayed here. The WPA passphrase will be displayed as asterisk here. Select the WPS configuration role of this broadband router. Registrar: This broadband router will act as WPS registrar and wait for wireless clients to send WPS configuration request. Enrollee: This broadband router will act as WPS enrollee and send WPS configuration request to other WPS registrar. Click ‘Start PBC’ to start Push‐Button type WPS configuration (PBC). Please push the WPS push‐button on other WPS‐compatible network devices to begin WPS configuration. You can also push the ‘WPS / Reset’ button located at the back of this broadband router to start PBC without using web configuration interface. Please input the PinCode displayed at the configuration software of WPS‐enabled wireless client, and click ‘Start PIN’ to establish connection with the wireless client. 83 3‐5 QoS Quality of service provides an efficient way for computers on the network to share the internet bandwidth with a promised quality of internet service. Without QoS, all computers and devices on the network will compete with each other to get internet bandwidth, and some applications which require guaranteed bandwidth (like video streaming and network telephone) will be affected, therefore an unpleasing result will occur, like the interruption of video / audio transfer. With this function, you can limit the maximum bandwidth or give a guaranteed bandwidth for a specific computer, to avoid said unpleasing result from happening. 3‐5‐1 Basic QoS Settings Please follow the following instructions to set QoS parameters: Please click ‘Qos’ menu on the left of web management interface and the following message will be displayed on your web browser: 84 Item Name Enable QoS Total Download Bandwidth Total Upload Bandwidth Current QoS Table Add Edit Delete Delete All Move Up Move Down Description Check this box to enable QoS function, uncheck it to disable QoS. You can set the limit of total download bandwidth in kbits. To disable download bandwidth limitation, input ‘0’ here. You can set the limit of total upload bandwidth in kbits. To disable upload bandwidth limitation, input ‘0’ here. All existing QoS rules will be displayed here. Click ‘add’ button to add a new QoS rule (detailed instructions will be given below). If you want to modify the content of a specific rule, please check the ‘select’ box of the rule you want to edit, then click ‘Edit’ button. Only one rule should be selected a time! You can delete selected rules by clicking this button. You can select one or more rules to delete by check the ‘select’ the box of the rule(s) you want to delete a time. If the QoS table is empty, this button will be grayed out and cannot be clicked. By clicking this button, you can delete all rules currently listed in the QoS table. If the QoS table is empty, this button will be grayed out and cannot be clicked. Move selected rule up. First QoS rule will be proceed first, so you can move higher priority rules up. Move selected rule down. After you finish with all settings, please click ‘Apply’ (11) button and the following message will be displayed on your web browser: 85 Please click ‘Continue’ to back to previous setup menu; to continue on other setup procedures, or click ‘Apply’ to reboot the router so the settings will take effect (Please wait for about 30 seconds while router is rebooting). If you want to reset all settings in this page back to previously‐saved value, please click ‘Cancel’ button. 3‐5‐2 Add a new QoS rule After you click ‘Add’ button in QoS menu, the following message will appear: Item Name Rule Name Bandwidth Local IP Address Description Please give a name to this QoS rule (up to 15 alphanumerical characters) Set the bandwidth limitation of this QoS rule. You have to select the data direction of this rule (Upload of Download), and the speed of bandwidth limitation in Kbps, then select the type of QoS: ‘guarantee’ (guaranteed usable bandwidth for this rule) or ‘max’ (set the maximum bandwidth for the application allowed by this rule). Specify the local (source) IP address that will be affected by this rule. Please input the starting IP address in the left field, and input the end IP address in the right field to define a range of IP addresses, or just input the IP address in the left field to define a single IP address. 86 Local Port Range Remote IP Address Remote Port Range Traffic Type Protocol Please input the range of local (source) port number that will be affected by this rule. If you want to apply this rule on port 80 to 90, please input ’80‐90’; if you want to apply this rule on a single port, just input the port number, like ‘80’. Specify the remote (destination) IP address that will be affected by this rule. Please input the starting IP address in the left field, and input the end IP address in the right field to define a range of IP addresses, or just input the IP address in the left field to define a single IP address. Please input the range of remote (destination) port number that will be affected by this rule. If you want to apply this rule on port 80 to 90, please input ’80‐90’; if you want to apply this rule on a single port, just input the port number, like ‘80’. If the remote (destination) IP address and /or port number is universal, just leave it blank. Please select the traffic type of this rule, available options are None, SMTP, HTTP, POP3, and FTP. You can select a specific traffic type for this rule, if you want to make this rule as a IP address based rule (apply the limitation on all traffics from / to the specified IP address / port number), select ‘None’. Please select the protocol type of this rule, available options are TCP and UDP. If you don’t know what protocol your application uses, please try ‘TCP’ first, and switch to ‘UDP’ if this rule doesn’t seems to work. After you finish with all settings, please click ‘save’ button (i), you’ll be brought back to previous menu, and the rule you just set will appear in current QoS table; if you did anything wrong, you’ll get an error message when you click ‘Save’ button, please correct your input by the instructions given by the error message. If you want to erase all values you just entered. Click ‘Reset’ 87 3‐6 NAT To enable NAT function, please select ‘Enable’ for ‘Enable NAT module function’ (1); to disable, please select ‘Disable’. After you made the selection, please click ‘Apply’ button (2) and the following message will be displayed on your web browser: Please click ‘Continue’ to back to previous setup menu; to continue on other setup procedures, or click ‘Apply’ to reboot the router so the settings will take effect (Please wait for about 30 seconds while router is rebooting). 88 3‐6‐1 Port Forwarding This function allows you to redirect a single port or consecutive ports of Internet IP address to the same port of the IP address on local network. The port number(s) of Internet IP address and private IP address (the IP address on local network) must be the same. If the port number of Internet IP address and private IP address is different, please use ‘Virtual Server’ function, described in next section. Please click ‘NAT’ menu on the left of web management interface, then click ‘Port Forwarding’, and the following message will be displayed on your web browser: Item Name Enable Port Forwarding Private IP Computer name Description Check this box to enable port forwarding, and uncheck this box to disable port forwarding. Input the IP address of the computer on local network which provides internet service. All computer names found by this broadband router on local network will be listed here. You can select the computer name and click ‘<<’ button to add selected computer’s IP address to ‘Private IP’ field. Please note that this list may not be able to list all computers on your local network. 89 Type Port Range Comment Add Reset Select the type of connection, TCP or UDP. If you’re not sure, please select ‘Both’. Input the starting port number in the left field, and input the ending port number in the right field. If you only want to redirect a single port number, just fill the port number in the left field. Please input any text to describe this mapping, up to 16 alphanumerical characters. Add the mapping to port forwarding table. Remove all inputted values. All existing URLs will be displayed in ‘Current URL Blocking Table’. If you want to delete a specific port forwarding entry, check the ‘select’ box of the port forwarding entry you want to delete, then click ‘Delete Selected’ button. (You can select more than one port forwarding entries). If you want to delete all port forwarding entries listed here, please click ‘Delete All’ button or you can also click ‘Reset’ button to unselect all port forwarding entries. When you finished with the settings in this page, you can click ‘Apply’ button to save changes you made in this page, or you can click ‘Cancel’ to discard changes. After you click ‘Apply’ button, you’ll see the following messages: Please click ‘Apply’ to save changes you made and restart the broadband router, this requires about 30 seconds and the broadband router will stop responding (this is normal and is not malfunction). You can reconnect to this broadband router and continue on other settings later. 90 3‐6‐2 Virtual Server This function allows you to redirect a port on Internet IP address (on WAN port) to a specified port of an IP address on local network, so you can setup an Internet service on the computer on local network, without exposing it on Internet directly. You can also build many sets of port redirection, to provide many different Internet services on different local computers via a single Internet IP address. 91 Here are descriptions of every setup items: Item Name Description Enable Virtual Server Check this box to enable virtual server, and uncheck this box to disable virtual server. Private IP Input the IP address of the computer which provides Internet service. Computer name All computer names found by this broadband router on local network will be listed here. You can select the computer name and click ‘<<’ button to add selected computer’s IP address to ‘Private IP’ field. Please note that this list may not be able to list all computers on your local network. Private Port Input the port number of the IP address which provides Internet service. Type Select the type of connection, TCP or UDP. If you’re not sure, please select ‘Both’ Public Port Please select the port number of Internet IP address which will be redirected to the port number of local IP address defined above. Comment Please input any text to describe this mapping, up to 16 alphanumerical characters. Add Add the mapping to virtual server table. Reset Remove all inputted values. All existing virtual server mappings will be displayed in this page. To delete one or more mappings, check the box of the mapping, then click ‘Delete Selected’ button to remove the mapping. To delete all existing mappings, click ‘Delete All’ button. If you want to uncheck all boxes, click ‘Reset’. 92 When you finished with the settings in this page, you can click ‘Apply’ button to save changes you made in this page, or you can click ‘Cancel’ to discard changes. After you click ‘Apply’ button, you’ll see the following messages: Please click ‘Apply’ to save changes you made and restart the broadband router, this requires about 30 seconds and the broadband router will stop responding (this is normal and is not malfunction). You can reconnect to this broadband router and continue on other settings later. 93 3‐6‐3 Special Applications Some applications require more than one connection a time; these applications won’t work with simple NAT rules. In order to make these applications work, you can use this function to let these applications work. Here are descriptions of every setup items: Item Name Description Enable Check this box to enable support for special applications, and uncheck this box to disable this support. IP Address Input the IP address of the computer which is going to use the special application. Computer name All computer names found by this broadband router on local network will be listed here. You can select the computer name and click ‘<<’ button to add selected computer’s IP address to ‘IP Address’ field. Please note that this list may not be able to list all computers on your local network. TCP Port to Open Input the TCP port number required by the special application, the port number can be a single value, or a range (like 20‐50). If you 94 UDP Port to Open Comment Select Game Add Reset need to input more than one port number and they’re not contiguous, list all port numbers here and separate them by comma ( , ). If the application does not use TCP port, leave it blank. Input the UDP port number required by the special application, the port number can be a single value, or a range (like 20‐50). If you need to input more than one port number and they’re not contiguous, list all port numbers here and separate them by comma ( , ). If the application does not use UDP port, leave it blank. You can input any text here to help you remember the purpose of this item. This is optional. This router comes with a numerous port mapping settings of network games. If the game you wish to set is listed here, you can select it from dropdown menu. After a game is selected, click ‘Add’ (the one next to ‘Select Game’ dropdown list) to add the connection parameters to all respective fields. Click this button to add a new port mapping rule to special applications table. Click this button to remove all values in every field. All existing special application mappings will be displayed in this page. To delete one or more mappings, check the box of the mapping, then click ‘Delete Selected’ button to remove the mapping. To delete all existing mappings, click ‘Delete All’ button. If you want to uncheck all boxes, click ‘Reset’. 95 When you finished with the settings in this page, you can click ‘Apply’ button to save changes you made in this page, or you can click ‘Cancel’ to discard changes. After you click ‘Apply’ button, you’ll see the following messages: Please click ‘Apply’ to save changes you made and restart the broadband router, this requires about 30 seconds and the broadband router will stop responding (this is normal and is not malfunction). You can reconnect to this broadband router and continue on other settings later. 96 3‐6‐4 UPnP Settings BR‐6428nS broadband router supports UPnP (universal plug‐and‐play), which allows other network devices to communicate with this broadband router to exchange information about network capability for intercommunication. After you made your choice, please click ‘Apply’ button: Please click ‘Apply’ to save changes you made and restart the broadband router, this requires about 30 seconds and the broadband router will stop responding (this is normal and is not malfunction). You can reconnect to this broadband router and continue on other settings later. 97 3‐6‐5 ALG Settings ALG (Application Layer Gateway) is a kind of network connection ability support for specific network applications like game and instant online chat. Without ALG support, these applications will not be able to communicate with their server when working with BR‐6428nS broadband router. All applications that require ALG support and compatible with this broadband router is listed here. You can check all applications you will use on local computer. After you made your choice, please click ‘Apply’ button: Please click ‘Apply’ to save changes you made and restart the broadband router, this requires about 30 seconds and the broadband router will stop responding (this is normal and is not malfunction). You can reconnect to this broadband router and continue on other settings later. 98 3‐7 Firewall This broadband router supports several firewall functions which will help you to protect your network and computer. In this chapter, instructions for using these functions will be given, so you can utilize these functions to protect your network from hackers and malicious intruders. 3‐7‐1 Access Control By using access control, you can restrict your computers from accessing improper website, or using disallowed applications. You can even only allow computers with certain MAC address to access the network, or deny the computers in the list from accessing Internet. MAC Filtering: Deny or allow access based on MAC address of client computer Here are descriptions of every setup items: Item Name Description Enable MAC Filtering Check this box to enable MAC address based filtering, and please select ‘Deny’ or ‘Allow’ to decide the behavior of MAC filtering table. If you select deny, all MAC addresses listed in filtering table will be denied from connecting Internet; if you select allow, only MAC addresses listed in filtering table will be able to connect to Internet. Client PC MAC address Please input the MAC address of computer or network device here, dash ( ‐ ) or colon ( : ) are not required. (i.e. If the MAC address label of your wireless device indicates ‘aa‐bb‐cc‐dd‐ee‐ff’ or ‘aa:bb:cc:dd:ee:ff’, just input ‘aabbccddeeff’ 99 Computer Name Comment Add All computer names found by this broadband router on local network will be listed here. You can select the computer name and click ‘<<’ button to add selected computer’s IP address to ‘Private IP’ field. Please note that this list may not be able to list all computers on your local network. If you think some computer doesn’t appear in the list, select ‘Refresh’ and this broadband router will rescan for all computers attached to LAN port again. You can input any text here as the comment of this MAC address, like ‘ROOM 2A Computer’ or anything. You can input up to 16 alphanumerical characters here. This is optional and you can leave it blank, however, it’s recommended to use this field to write a comment for every MAC addresses as a memory aid. Click ‘Add’ button to add the MAC address and associated comment to the MAC address filtering table. Remove all inputted values. Reset All MAC address entries will be listed in this page: To delete one or more entries listed here, please check the box of the mapping entry (under ‘Select’), and click ‘Delete Selected’ button. If you wish to delete all mapping entries, click ‘Delete All’ button. To deselect all checked boxes, click ‘Reset’ button. If you wish to use IP address‐based filtering, please use ‘IP Filtering Table’ in this page: 100 Please check ‘Enable IP Filtering Table’ box first, and select ‘Deny’ or ‘Allow’ to decide the behavior of IP filtering table (Deny the access of IP addresses in the list, or allow the access of IP addresses in the list). You have to click ‘Add PC’ button to add a new IP address to the list: Here are descriptions of every setup items: Item Name Description Client PC Description Please input any text to describe this IP address, up to 16 alphanumerical characters. Client PC IP address Please input the starting IP address in the left field, and input the end IP address in the right field to define a range of IP addresses, or just input the IP address in the left field to define a single IP address. You also have to select the type of Internet services that will be applied to this access control rule from the list: 101 You can select multiple services here. If you wish to deny or allow all services of certain IP address(es), please select both ‘TCP’ and ‘UDP’. If the service you wish to deny or allow is not listed, you can use ‘User Define Service’ table to add a new service of your own: Here are descriptions of every setup items: Item Name Description Protocol Please select the protocol type of this service: TCP or UDP, or ‘Both’. Port Range Please input the port range if this service. For a single port number, just input the number of service port (like ‘110’). 102 If this service consists multiple continuous ports, you can input ‘110‐120’ for port number 110 to 120, or ’110,115,120’ for port number 110, 115, and 120. Click ‘Add’ to add this IP address restriction rule to the list (and back to previous page), or click ‘Reset’ to clear all texts in every field. When you finished with the settings in this page, you can click ‘Apply’ button to save changes you made in this page, or you can click ‘Cancel’ to discard changes. After you click ‘Apply’ button, you’ll see the following messages: Please click ‘Apply’ to save changes you made and restart the broadband router, this requires about 30 seconds and the broadband router will stop responding (this is normal and is not malfunction). You can reconnect to this broadband router and continue on other settings later. 103 3‐7‐2 URL Blocking If you want to prevent computers in local network from accessing certain website (like pornography, violence, or anything you want to block), you can use this function to stop computers in local network from accessing the site you defined here. This function is useful for parents and company managers. Here are descriptions of every setup items: Item Name Description Enable URL Blocking Check this box to enforce URL Blocking, uncheck it to disable URL Blocking. URL/Keyword Input the URL (host name or IP address of website, like http://www.blocked‐site.com or http://11.22.33.44), or the keyword which is contained in URL (like pornography, cartoon, stock, or anything). Add Click ‘Add’ button to add the URL / keyword to the URL / Keyword filtering table. Reset Click ‘Reset’ to remove the value you inputted in URL/Keyword field. All existing URLs will be displayed in ‘Current URL Blocking Table’: 104 If you want to delete a specific URL/Keyword entry, check the ‘select’ box of the MAC address you want to delete, then click ‘Delete Selected’ button. (You can select more than one URL/Keyword). If you want to delete all URL/Keyword listed here, please click ‘Delete All’ button, or you can also click ‘Reset’ button to unselect all URL/Keywords. When you finished with the settings in this page, you can click ‘Apply’ button to save changes you made in this page, or you can click ‘Cancel’ to discard changes. After you click ‘Apply’ button, you’ll see the following messages: Please click ‘Apply’ to save changes you made and restart the broadband router, this requires about 30 seconds and the broadband router will stop responding (this is normal and is not malfunction). You can reconnect to this broadband router and continue on other settings later. 105 3‐7‐3 DoS Denial of Service (DoS) is a common attack measure, by transmitting a great amount of data or request to your Internet IP address and server, the Internet connection will become very slow, and server may stop responding because it is not capable to handle too much traffics. This router has a built‐in DoS attack prevention mechanism; when you activate it, the router will stop the DoS attack for you: Here lists four kinds of DoS attacks, please select the type of DoS attack you wish this broadband router to protect, and you can select multiple types of attacks. The descriptions of every DoS attack is listed below: Item Name Description Ping of Death Ping of Death is a special packet, and it will cause certain computer to stop responding. Check this box and the router will filter this kind of packet out. Discard Ping From Ping is a common and useful tool to know WAN the connection status of a specified remote network device, but some malicious intruder will try to fill your network bandwidth with a lot of PING request data packet, to make your internet connection become very slow, even unusable. Check this box and the router will ignore all inbound PING request, but when 106 Port Scan Sync Flood you activate this function, you will not be able to ping your own router from internet, too. Some malicious intruder will try to use a ‘port scanner’ to know how many ports of your Internet IP address are open, and they can collect a lot of valuable information by doing so. Check this box and the router will block all traffics which are trying to scan your Internet IP address. This is another kind of attack, which uses a lot of fake connection request to consume the memory of your server, and try to make your server become unusable. Check this box and the router will filter this kind of traffic out. If you need to specify the details of every DoS attack, please click ‘Advanced Settings’ button, and the following settings will appear: The descriptions of every setup item are listed below: Item Name Description Ping of Death Set the threshold of when this DoS prevention mechanism will be activated. Please check the box of Ping of Death, and input the frequency 107 Discard Ping From WAN Port Scan Sync Flood of threshold (how many packets per second, minute, or hour), you can also input the ‘Burst’ value, which means when this number of ‘Ping of Death’ packet is received in very short time, this DoS prevention mechanism will be activated. Check the box to activate this DoS prevention mechanism. Many kind of port scan methods are listed here, please check one or more DoS attack methods you want to prevent. Like Ping of Death, you can set the threshold of when this DoS prevention mechanism will be activated. When you finished with the settings in this page, you can click ‘Apply’ button to save changes you made in this page, or you can click ‘Cancel’ to discard changes. After you click ‘Apply’ button, you’ll see the following messages: Please click ‘Apply’ to save changes you made and restart the broadband router, this requires about 30 seconds and the broadband router will stop responding (this is normal and is not malfunction). You can reconnect to this broadband router and continue on other settings later. 108 3‐7‐4 DMZ Demilitarized Zone (DMZ) is a special area in your local network. This area resides in local network, and all computers in this area uses private IP address, too. But these private IP addresses are mapped to a certain Internet IP address, so other people on Internet can fully access those computers in DMZ. The DMZ setting page looks like this: Here are descriptions of every setup items: Item Name Description Enable DMZ Check this box to enable DMZ function, uncheck this box to disable DMZ function. Public IP address You can select ‘Dynamic IP’ or ‘Static IP’ here. If you select ‘Dynamic IP’, you have to select an Internet connection session from dropdown menu; if you select ‘Static IP’, please input the IP address that you want to map to a specific private IP address. Client PC IP address Please input the private IP address that the 109 Computer Name Port Range Add Reset Current DMZ Table Delete Delete All Reset Internet IP address will be mapped to. Pull down the menu and all the computers connected to the router will be listed here. You can easily to select the computer name without checking the IP address of the computer. Input the starting port number in the left field, and input the ending port number in the right field. If you only want to redirect a single port number, just fill the port number in the left field. Add the mapping to port forwarding table. Remove all inputted values. All existing public IP address and private IP address mapping will be displayed here. If you want to delete a specific DMZ entry, check the ‘select’ box of the DMZ entry you want to delete, then click ‘Delete Selected’ button. (You can select more than one DMZ entries). If you want to delete all DMZ entries listed here, please click ‘Delete All’ button. You can also click ‘Reset’ button to unselect all DMZ entries. NOTE: Please note that every public IP address can be mapped to a single Client PC IP address only. All existing DMZ entries will be displayed in ‘Current DMZ Table’: If you want to delete a specific DMZ entry, check the ‘select’ box of the DMZ entry you want to delete, then click ‘Delete Selected’ button. (You can select more than one DMZ entries). If you want to delete all DMZ entries listed here, please click ‘Delete All’ button or you can also click ‘Reset’ button to unselect all DMZ entries. When you finished with the settings in this page, you can click ‘Apply’ button to save changes you made in this page, or you can click ‘Cancel’ to discard changes. After you click ‘Apply’ button, you’ll see the following messages: 110 Please click ‘Apply’ to save changes you made and restart the broadband router, this requires about 30 seconds and the broadband router will stop responding (this is normal and is not malfunction). You can reconnect to this broadband router and continue on other settings later. 111 CHAPTER IV: STATUS & TOOLS 4‐1 Status You can check how your router is currently operating under “Status”. You will be able to see some basic system information under “System”. 112 4‐1‐1 Internet Connection This page shows the status of your Internet connection. 4‐1‐2 Device Status This page shows the current settings of your wired and wireless LAN. 113 4‐1‐3 System Log This page shows all logged system information. You can click “Save” to download the log file to your computer. You can also click “Clear” to remove all logs, or click “Refresh” to reload the logs. 4‐1‐4 Security Log This page shows all logged security‐related information. You can click “Save” to download the log file to your computer. You can also click “Clear” to remove all logs, or click “Refresh” to reload the logs. 114 4‐1‐5 Active DHCP Client This page shows all current DHCP clients. You can click “Refresh” to reload the list. 4‐1‐6 Statistics This page shows the statistical information of each network interface and the total system up time. 115 4‐2 Tools This broadband router comes with several tools that help you backup the settings, upgrade the firmware, and restart the device. 4‐2‐1 Configuration Tools You can backup and restore your system configurations here. You can also reset all settings to the factory default. 1. Click the “Tools” tab. 2. Click “Configuration Tools”. Item Name Description Backup Settings Click the “Save...” button to save the current settings on your computer as a “config.bin” file. Restore Settings Click the “Browse...” button to select a previously saved “config.bin” file from your computer, then click “Upload” to replace the current settings with the settings in the “config.bin” file. Restore to Click “Reset” to restore the settings to the factory default. A Factory Default pop‐up message window will appear and ask you to confirm the reset. 3. Click “Apply” to save the changes. If you wish to go back to the previous page, click “Previous”. 4‐2‐2 Firmware Upgrade You can upgrade your firmware in the “Firmware Upgrade” section. 116 1. Download the firmware file from our company’s website and save it on your computer. 2. Click “Browse...” to find the firmware file saved on your computer, then click “Apply” to start firmware upload. The broadband router will restart after the file is uploaded. All your current settings will be lost after the firmware is upgraded. NOTE: It is recommended that you use a wired Ethernet connection and not a wireless connection to upload the firmware file. Do not switch the broadband router or computer off while performing firmware upgrade. This will cause the broadband router to malfunction. 4‐2‐3 Select Language This broadband router’s web‐based user interface supports several languages. 1. Go to the “Select Language” section. 2. Select the “Language” dropdown menu. 3. Select the language you wish to use. 4‐2‐4 Reset If your broadband router is not functioning properly or responding slowly, restarting the broadband router may solve the problem. 1. Select “Reset”. 2. Click the “Apply” button to restart the broadband router. 3. When you are prompted to confirm the restart, click “OK”. 117 118