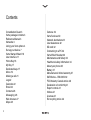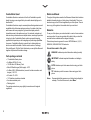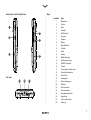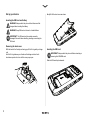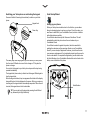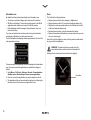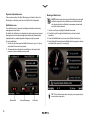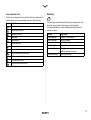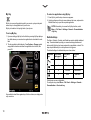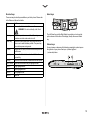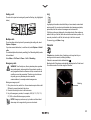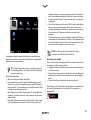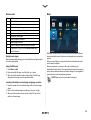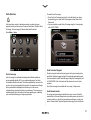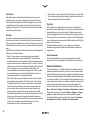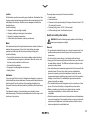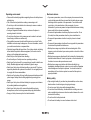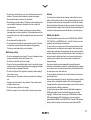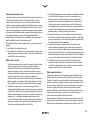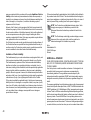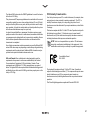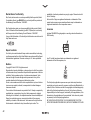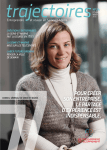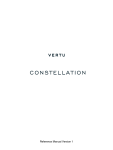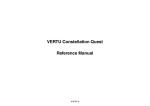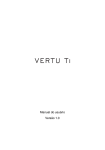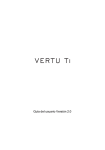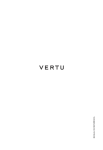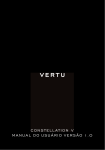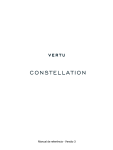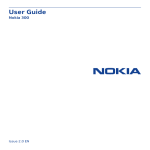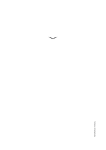Download Vertu Constellation Quest Manual
Transcript
Contents Constellation Quest 3 Vertu package contents 3 Reference Manual 3 Networks 3 Using your Vertu phone 4 Set up your device 7 Vertu Startup Wizard 10 User interface 11 Home Key 16 My Key 17 Dedicated keys 17 Menu 19 Making a call 21 Log 22 Calendar 22 Email 23 Contacts 26 Messaging 26 Web browser 27 Maps 28 3 Camera 29 Vertu Services 30 Network destinations 31 User Assistance 32 SD card 32 Connecting to a PC 32 Vertu Wired Headset 33 Maintenance and Safety 33 Health and safety information 34 About your phone 36 Battery 37 Manufacturer’s limited warranty 37 SAR Notice – RM-582V 39 FCC/Industry Canada notice 40 Declaration of conformity 41 Export controls 41 Notices 41 Licenses 41 EU recycling notice 42 Constellation Quest Reference Manual Constellation Quest is an extension to the Vertu Constellation product family, bringing you an elegant Vertu phone with classical styling and a timeless feel. Constellation Quest is an easy to use smartphone offering extensive email capabilities for both business and personal use. It contains a first class web browser with easy navigation, high resolution display and with immediate access to information services. Your calendar, contacts and tasks can be synchronised across multiple devices, ensuring all your data is kept up to date. Constellation Quest contains a powerful mapping application that provides you with navigating and positioning capabilities. In essence, Constellation Quest is a powerful up to date smartphone, which comes with the benefits of Vertu’s services such as Concierge, Technical Support, City Brief, Vertu Select and your own @Vertu.Me email together with personal information storage. Throughout this guide we mention the Reference Manual which contains detailed information about your Vertu phone’s functionality. There is an electronic copy on the SD card supplied with your Vertu phone. There is also a copy of the guide on the website which you can look at. Networks To use your Vertu phone you must subscribe to a service from a wireless service provider. Your service provider will be able to tell you about the services that are available and the charges that apply. This wireless phone is approved for use on WCDMA Bands I, II, V, VI, EGSM 900, GSM 850/1800/1900 networks. Conventions used in this guide WARNING: Indicates important information relating to safety. Vertu package contents 1 Constellation Quest phone 2 x Battery: BP-4LV (Li-lon) 1 32 GB micro SD Memory Card Micro USB wall charger (Multi-region) - AC31 2 x Micro USB - USB data cables (one each for data connection and charger) - CA101V • AV cable - CA-163V • 1 V Collection wired stereo headset • User documentation pack • Polishing cloth The package contents may vary slightly in accordance with regional regulations. IMPORTANT: Indicates important information not relating to safety. • • • • • 4 NOTE: Indicates a point to be aware of when using your Vertu phone. TIP: Indicates a point to be aware of when using your Vertu phone. Menu Represents text that appears on your Vertu phone’s display, for example, “From the Home screen, select Menu”. Using your Vertu phone To start using your Vertu phone as quickly as possible, please read through the following. Charger The charger supplied with your phone should be appropriate for your region. However, you should always check that the electrical rating of the AC outlet is appropriate for the charger before you attempt to plug it in. WARNING: Never attempt to use a charger if it has been damaged. Contact Vertu Technical Support to obtain a replacement. Charging the battery The battery for your Vertu phone is rechargeable and requires charging at regular intervals. WARNING: Only use the approved charger and battery designed specifically for your phone. If your phone is not charging, try the following: • Disconnect the charger from the AC outlet. • Check that the electrical rating of the AC outlet is compatible with your charger. • Verify that the AC outlet has power and that it is switched on. For example, in many hotel rooms, AC outlets are used for lighting and may be switched on and off from remote locations in the room. • Wait for at least 10 seconds and then reconnect the charger to the AC outlet. • Use another nearby AC outlet that you know is providing power. • If charging still fails, contact Vertu Technical Support for further assistance. Battery WARNING: Never dispose of batteries in a fire. Always dispose of batteries according to local regulations. Please recycle when possible. Do not dispose of batteries as a household waste. The full performance of a new battery is achieved only after two or three complete charge and discharge cycles. The battery can be charged and discharged hundreds of times but it will eventually wear out. If you notice that the talk and stand-by times are much shorter than normal, you may need a new battery. Contact Technical Support to obtain a Vertu approved battery. Charging and discharging When not charging, do not leave your Vertu phone connected to a charger. The battery does not have to be completely discharged before you can recharge it. Overcharging the battery may shorten its lifetime. If left unused, a fully charged battery will lose its charge over time. Temperature extremes can affect the ability of your battery to charge. 5 Vertu phone layout - front 6 Vertu phone layout - back Vertu phone - left and right view Keys Label No. Top view Keys 1 Microphone 2 Call key 3 Menu 4 Calendar 5 Left Select key 6 Home key 7 Earpiece 8 My Key 9 Right Select key 10 Contacts 11 Email 12 End key 13 Middle Select key 14 Scroll keys (four way) 15 QWERTY keyboard 16 Camera 17 D-ring release for back cover 18 Secondary microphone 19 Flash / Torch 20 Loudspeaker 21 Vertu Concierge key 22 USB port 23 Volume increase 24 Volume decrease 25 Strap attachment point 26 Keypad lock 27 3.5 mm audio socket 28 Power key 7 Set up your device Gently lift off the back cover as shown. Inserting the SIM card and battery WARNING: Always switch the phone off and disconnect the charger before touching the battery. WARNING: Keep SIM card out of reach of small children. IMPORTANT: The SIM card and its contacts are easily damaged. Be careful when handling, inserting or removing the SIM card. Removing the back cover With the back of the Vertu phone facing you, lift the D-ring with your finger nail. Hold the D-ring between your thumb and forefinger and turn it anticlockwise a quarter of a turn until the cover pops open. Inserting the SIM card IMPORTANT: Always switch the phone off before inserting or removing the USIM/SIM card. Slide the SIM card tray backwards. 8 Insert the SIM card into the SIM card tray, ensuring that the bevelled corner is located at the bottom right and the gold contact area is facing upwards. Inserting the memory card IMPORTANT: Always switch the phone off before inserting or removing a memory card. Insert the memory card into the slot just above the SIM card tray, ensuring that the gold contacts are facing downwards. Avoid touching the contacts of the memory card. Slide the SIM card holder back into the body of the phone until it is fully inserted. Push the card completely so that it locks into position. To retrieve the memory card, push the card further into the slot, it will unlock and slide out to make it easy to remove. 9 Inserting the battery NOTE: Ensure that the SIM and memory cards are seated correctly before replacing the battery. Locate the battery with the three terminals facing downwards. Position the battery so that the battery contacts align with the contacts present in the phone compartment, and place the battery in the housing. 10 Replacing the back cover Place the two tabs at the base of the back cover in their corresponding slots in the body of the phone. Lower the back cover into position and press gently until it clicks into place. The cover should close tightly using only light pressure. Switching your Vertu phone on and locking the keypad Vertu Startup Wizard Press and hold the Power key (shown below) to switch on your Vertu phone. Keypad Lock Power Key The battery may need charging when you first receive your Vertu phone. Use the micro USB cable to connect to the charger or PC to place the phone on charge. You can lock the keypad on your Vertu phone to prevent the keys being operated accidentally. The keypad lock (shown above), slides to lock the keypad. Slide it again to free the keypad lock. When the keypad is locked, a key icon appears at the bottom of the display along with the term Unlock displayed on the screen. When you receive an incoming call, the keypad lock is automatically suspended. When the call is ended, the keypad returns to the locked state. Setting up your phone When your Vertu phone is switched on for the first time, you are taken through a few simple steps to set up your phone. Prior to the setup, you must insert a valid SIM in your Constellation Quest, and be in a location with cellular data connectivity. You will first be asked to accept the Terms and Conditions. This will automatically enable the phone to use the core features of your Constellation Quest. You will then be asked to register the product, which is essential for enabling the extensive and free services offered on your Constellation Quest. If you are already a Registered Customer, you will need to enter your username and password. If not, registration is quick as all you need is to enter a few details. To complete the registration, you will need to enter the Serial Number of your Constellation Quest which can be found on the battery cover at the back of the phone. Serial Number TIP: You can also lock the keypad by pressing the Left Select key, followed by the Right Select key. 11 The Email Wizard is now launched to enable you to configure the email accounts that you wish to use on the phone. If subsequently you want to re-apply any settings, this can be done by running the Sett. wizard located in Menu > Ctrl. Panel. Setting up your email accounts Your email accounts are normally set up once the registration process is complete using the E-mail setup wizard. However, if you do not wish to set your email account at this time, it can be done later. The E-mail setup wizard appears in the Information area of the Home screen, if no email account is setup during startup. The wizard helps you set up your Vertu.Me account, your corporate email account or your personal accounts. You can have multiple personal accounts. When setting up an account, you need to enter your username and password. You can choose to syncronise your contacts, calendar and tasks on your phone with either your corporate account or with your Vertu.Me account. Refer to Email, page 24, for more information. User interface The Home screen displays a Clock, an Information area, a Dynamic zone, and web feeds in the Notification zone. Icons and indicators display in the status bars providing information about the status of your Vertu phone. Use the scroll keys to move the focus around the Home screen. Press the Middle Select key when the focus is on a feature that you wish to open. Home screen The Home screen contains the following areas: 1 2 3 4 5 6 1. 2. 3. 4. 5. 6. 12 Top status bar Information area Clock Dynamic Information area Notification zone Lower status bar Top status bar Displays signals, data connectivity and battery status icons along with the date. Signal indicator icons Indicator Battery indicator icons Indicator Explanation Battery is fully charged, displayed in green. Explanation Battery is low, which is indicated in orange. Four level signal indicator, currently showing the signal at full strength, which displays in green. Critical state where battery is about to run out. The red symbol displays without bars. Signal strength adequate, showing half level displayed in green. Signal strength is Low, which displays in orange. Displays when there is no signal or the phone is operating in offline mode, or no SIM is present in the phone. This warning is displayed in red. Battery is charging, but the battery state is low and is displayed in green. Battery is on charge, and is now full and is displayed in green. The charger can be disconnected. Power saver mode active, shown by the moon icon with two tone blue symbol. (Press the Power key and select Activate power saving). Data connectivity icons Indicator Explanation GPRS (General Packet Radio Service) system is part of the GSM mobile phone standard. EGPRS data connection available. Enhanced GPRS. EGPRS is similar to GPRS, but it enables faster connection 3G data connection is available. 3rd generation mobile communications is a digital system for mobile communications which provides increased bandwidth. HSDPA data communication is available. HSDPA (HighSpeed Downlink Packet Access) is an enhanced version of 3G. 3G data communication is active. 3G data communication is available. 3G data communication is suspended. 13 Information area Clock By default the following three items display in the Information area. • The Set up e-mail wizard displays when the phone is first started. • WLAN scan off displays. This function provides access to the WLAN application which enables you to search for WLAN networks. • Calendar displays with the message ‘No appointments’ when your phone is first set up. If you have set up at least two email accounts, the top two information areas display notifications from these email accounts. The third information area displays calendar appointments. The title of the next appointment is shown. The Clock has the following features: • Displays time and date in either analogue or digital format. • Displays alarms set within 12 hours ahead (analogue display only). • Displays free and busy periods taken from the Calendar, around the clock bezel (analogue display only) • Maintains time accurately, using the automatic time feature. • Displays the local time and the time in your home location when you are not in your home region. Scroll left or right to highlight the clock, and then press the middle select key to open the clock application. WARNING: The date and time are normally set by the automatic time feature and should not be tampered with. Analogue Clock, showing local time and home time (digital). There are a number of applications that can be displayed in the Information area. You can choose which applications you would like to display as follows: 1. Select Menu > Ctrl. Panel > Settings > General > Personalisation > Standby mode > Mode settings > Home screen applications. 2. Check or uncheck the applications you want to display from the list. 3. The applications that you have selected for display do so following the hierarchy shown in the Home screen applications menu. 14 Home time Digital Clock showing local time in the large digits and home time in small digits Analogue Clock showing alarm at 7 o’clock Alarm Alarms and appointments Analogue Clock showing busy from 3 to 4 o'clock The Clock, Alarm and the World Clock are all accessed via the clock, from the Home screen. To access the clock, use the scroll keys and press the Middle Select key. To set the alarm 1. 2. 3. 4. Select Options > New alarm. Scroll to Alarm time and select the time for the alarm. Scroll to Description, and change the alarm text if required. Press Done, and the alarm is saved. Set additional alarms if required. The display shows when the next alarm is due to activate. If you want to reset an alarm, click on the options and select Reset alarm. Press Done when you have completed. Any meetings or appointments set, are displayed in the analogue clock as shown, see Calendar on page 23 for more information. 15 Dynamic Information area This area shows either City Brief, Music player or Radio. If neither the Music player or Radio is active then the City Brief link is displayed. Notification zone The notification zone is dynamic and displays information about calls, messages and news feeds. By default, the notification zone displays information about recent unread messages, new voice mail messages and missed calls. News feeds is displayed when no outstanding items of higher priority are present. To view a notification: 1. Scroll to the box and press the Middle Select key to open it. A box is only visible if there are items present. 2. The example below displays three notifications; for missed calls, presence of new messages and voice mail. Reading a Media Feed NOTE: When the phone is set up for the first time, the voice mail notification appears in the notification zone. Media Feeds will only display when the notification for messages, missed calls and voice mail are cleared. 1. Use the scroll keys to highlight the Media Feeds area. 2. Scroll left or right through the Media Feeds, and view the latest headlines. 3. Press the Middle Select key to view a list of Media Feeds items. 4. Select a Media Feed and press the Middle Select key again to view the web feed which opens up in a web page. TIP: The list of feed news items also give you an opportunity to select another news item. Missed call 16 Unread messages Voice mail Lower status bar Icons A variety of icons display in the lower status bar. Each icon displays when a certain state is active; some examples are shown in the table below. Icons Explanation New email notification. New message is present. Home Key The Home key is located at the top left of your phone. A single press on the Home Key brings you back to the Home screen from anywhere. The Home key flashes in a number of different ways depending on the status of your phone. Message is in outbox. Indicator Explanation Missed calls. White pulsing light Phone is on, but is inactive Green pulsing light Battery is charging Keypad locked. Bluetooth is enabled. USB connection is active. One or more alarms are set. Accurate time facility is not available. WLAN connection available. Solid green Battery fully charged Red flashing light Battery is low and needs to be charged Blue flashing light An event has occurred, such as a new message, missed call, or email Red double flashing Voice call is on mute WLAN connection active. WLAN secure connection active. 17 My Key My Key is a user configurable key which you can set up to provide quick access to up to four applications of your choice. My Key is located on the top right side of your phone. To set up My Key 1. If you are setting up My Key for the first time, pressing My Key displays four fields where you can select an applications to be added for each field. 2. The four application fields display. Press Options > Change against an application location and select an application from the list, then press OK. To select an application using My Key 1. Press My Key, and the drop down menu appears. 2. Use the up/down scroll keys to move between the icons, and press the Middle Select key to open the required application. NOTE: Alternatively, to access the My Key function, select Menu > Ctrl. Panel > Settings > General > Personalisation > My Key. Dedicated keys The Menu, Calendar, Contacts, and Email keys are the default dedicated keys. These dedicated keys help you access certain applications and tasks quickly. Each key has been assigned to an application or a task. The keys respond differently to a short press and a long press. The default settings for dedicated keys are shown below: Dedicated keys Key number (see page 6) Short press opens Long press opens 3 Menu Open applications 4 Calendar New meeting 10 Contacts New contact 11 Email New email Certain keys are user configurable. To configure a key, select Menu > Ctrl. Panel > Settings > General > Personalisation > One-touch key. It is possible to select None against any of the four choices, or simply make only one active. 18 Shortcut keys Select keys There are many shortcut keys available on your Vertu phone. Please refer to the Reference Manual for details. Keys Action Spacebar Press and hold to turn the Torch on or off. WARNING: Do not look directly at the Torch. Concierge Key on side provides access to Vertu Concierge assistance and also mutes when in a call. Power key Press and hold to switch your Vertu phone on and off. Press once to switch between profiles. The power key also enables power saving mode. 0 (zero) Long press on 0 (zero) from the Home screen opens the web browser. Sym key Press and hold to activate or deactivate Bluetooth connectivity. Ctrl key Press and hold to activate or deactivate the Silent profile. Shift + Scroll Press the shift and scroll key to highlight the text. Ctrl + C Copy highlighted text. Ctrl + V Paste highlighted text. Ctrl + X Cut highlighted text. Ctrl + A Select all. The Left Select key and the Right Select key enable you to choose the options shown at the bottom of the display, directly above each Select key. Volume keys You can increase or decrease the Volume by pressing the volume keys on the right side of your phone. See keys + (volume high) and - (volume low) below. 19 20 Qwerty keyboard Menu Your Vertu phone uses a qwerty keyboard. The software language in use can be changed if required. Refer to Menu > Ctrl. Panel > Settings > General > Personalisation > Language and select Phone language and Writing language. The Menu key displays all the top level categories within your phone. From here you can access all functions and applications. Application Function Calendar Enables you to keep track of your appointments, meetings and special events. Contacts Holds details of all the contacts on your phone. Log Displays information about missed, received and dialled calls. Web Feature rich web browser Messaging Use messaging to send and receive text messages, multimedia messages, data messages and audio messages as well as email messages. Media Provides access to functions for working with images, videos, music, sound clips and for listening to the radio. You can also post your images online. Application Function Ctrl. Panel Used for setting up your phone, see page 21. Help Provides access to the online help for your phone. Applications View and manage software packages installed on your phone. Maps Use Maps to locate your position, cities, streets and services. You can also plan and execute routes either for driving or walking. Office Contains useful tools such as a text editor, calculator, conversion facility, pdf reader and others. Vertu Provides access to Vertu Select, City Brief, Vertu Concierge, Technical support, Remote Assist and Download. Task viewer Your Vertu phone can run a number of applications at one time. Applications that are open can be distinguished with a small green and white circle at the top of the application, as shown below. Open Application To reduce power consumption and thereby extend the battery life, it is advisable to quit applications that you are not using. Control panel The Control panel provides access to the functions which are used for setting up your Vertu phone. They are covered in detail in the Reference Manual. A long press on the Menu key displays all the Open applications. Use the right/left scroll key to highlight an application. Press the Middle Select key to go to that application. To exit the application, highlight the application with the right/left scroll key and press the delete key, on your keypad. 21 Making a call Applications Function 22 Connectivity Set up connectivity to other devices via Bluetooth, WLAN and USB etc. Phone Set up all aspects of the phone, including voice mail, speed dialling, and synchronisation. App. Mgr. Download, install and manage applications. Themes Set up themes and wallpapers. Settings Set up functions including Date & Time settings, Personalisation, Telephone, Connection and Applications for configuring the Camera, Calendar and others. Profiles Set up profiles, such as Meeting, Silent, Outdoor, Pager etc to suit your requirements. Switch Transfer data (such as contacts and calendar items) from a compatible Vertu phone, which is useful when setting up your new Vertu phone. Modes Switch between business and personal modes. Use Modes to select how you want your Home screen to appear in each mode. Clock Set up time and date, alarms, time zone and home location. Printers Set up a printer for the phone. Sett. wizard. Access the setup wizard for registration and email setup. Net setttings Set up VOIP services. You need to be on the Home screen to make a call. Before making a call, check that you have an acceptable signal and the battery is charged. Use the keypad to enter the number you want to call. Press the Call key, or Middle Select key, to begin your call. You can also make a call directly from a contact in your contacts list. Answering a call When you receive an incoming call, a ringing tone is played and a call message is displayed. Your Vertu phone will vibrate if you have set a vibrating alert. Either press the Call key, or the Middle Select key, to answer an incoming call. During a call: • To switch to speaker phone, use the Right Select key to press Loudsp. Press Handset to return to the normal mode. • To adjust the volume use the Volume keys on the side of the phone, see page 19. • To Mute a call, use the Concierge key (key 21) on the side of the phone. NOTE: To make a call from Contacts, refer to page 27. Ending a call Log To end a call or reject an incoming call, press the End key, (key highlighted below). Multiple calls To end an active call and replace it by answering the waiting call, select Options > Replace. If you have several calls active, to end them all, select Options > End all calls. To enable multiple calls (network permitting), the Call waiting facility needs to be activated. Select Menu > Ctrl. Panel > Phone > Call > Call waiting. Emergency calls WARNING: Your Vertu phone, like any wireless phone operates using radio signals, wireless and land line networks as well as user-programmed functions. Because of this, connections in all conditions cannot be guaranteed. Therefore you should never rely solely upon any wireless phone for essential communications, for example medical emergencies. Making an emergency call: 1. If the phone is not on, switch it on. Some networks require that a valid SIM card is properly inserted in the phone. 2. Press the Home key to return to the main menu. 3. Key in the emergency number, for example, 000, 08, 110, 112, 119, 911, 999 or other official emergency number. Log displays information about calls that you have missed, received and made recently. You can also view information about message recipients, packet data, and the number of messages sent and received. Call history entries are displayed in chronological order. New entries are added to the top of the lists, with older entries moved down a position. If a new entry is added to a full list, the last entry in the list is removed. To access Log go to, Menu > Log. Calendar Calendar is an electronic diary. It enables you to keep track of your meetings and other events, including birthdays. Calendar is accessed via the dedicated key . Meetings held in Calendar are automatically displayed on the Clock bezel. You can also create To-do lists using the Calendar. Meeting NOTE: Emergency numbers vary by location and those listed above may not be supported by your current network. 23 You can create the following types of Calendar entries: • Meeting entries remind you of events that have a specific date and time. • Meeting requests are invitations that you can send to the participants. Before you can create Meeting requests you must have a compatible mailbox configured for your phone. • Memo entries are related to the whole day but not to a specific time of the day. • Anniversary entries remind you of birthdays and special dates. They refer to a certain day but not a specific time of the day. Anniversary entries are repeated every year. • To-do entries remind you of a task that has a due date but not a specific time of the day. A priority can be attached to a To-do entry. Calendar can also be accessed from the Menu. Creating a meeting entry As an example, the procedure below shows how to create a reminder for an event at a specific time. 1. From the Home screen, select Menu > Calendar. 2. Select a date, then Options > New entry, and then Meeting (N). A New meeting form displays. 3. Enter details of the meeting. 4. Press Done to save the entry, and a confirmation message is displayed. 24 Email Constellation Quest provides you with easy access to multiple email accounts. These can run under the protocols Mail for Exchange, IMAP and POP3. Use Mail for Exchange for a corporate email account using a MS Exchange Server. You can choose to set this Mail for Exchange account to synchronize your calendar, contacts and tasks automatically. If you do this, your email, calendar, contacts and tasks on the phone will be synchronized with the MS Exchange Server. You should note that you can only synchronise with one server and hence you can only use Mail for Exchange if you do not want to synchronise your Vertu.Me calendar, contacts and tasks. Other email accounts can be set up in the Email function, and they will be automatically provisioned to use the correct protocol. Setting up your email accounts The email wizard is the preferred route for setting up your email accounts. It displays as part of the startup wizard when the phone is first initialised for use. Email accounts are set up as follows: • If no email is set up on initiation, the Set up e-mail message appears in the Information area of your Home screen. This is the easiest way to access the wizard. • Alternatively, if one or more email accounts have already been set up, press the Email key and the Email panel displays (see below). Select New mailb. and the email wizard displays. displayed, and enter your username and password. Press Accept if a terms and conditions panel displays. Follow the on screen instructions to set up your email account. The process ends when your email box is displayed. • For any other email account, choose the “Other” option from the list and enter your username and password. Press Accept if a terms and conditions panel displays. Follow the on screen instructions to set up your email account. The process ends when your email box is displayed. The first email account you set up is displayed in place of the Set up email message in the Information area. When you set up a second email account this is placed in the second slot of the Information area. Only two accounts can be displayed on the Home screen. If pressing the Email key results in the inbox of your emailbox being displayed, press Back and then press the Email key once again and the Email panel shown above displays. TIP: Technical Support can set up your email if you prefer, or if you are having problems. To do this just call Technical Support using the Concierge key. Running the email wizard: 1. When the email wizard displays select Start. 2. You are asked, Do you want to setup a Mail for Exchange account? Select Yes, to set up your corporate account if it uses MS Exchange Server. Select No, if you are setting up your Vertu.Me, Hotmail, Yahoo or Google or any other email account. • When setting up your Mail for Exchange account, enter details when requested. You need your account name, password, user name and domain details. • When setting up accounts such as Vertu.Me, Hotmail, Yahoo, Google, or any other listed service, select the relevant service from the list NOTE: If no SIM is present, the phone will try to make a connection via the WLAN if previously setup. Accessing your emails All your email accounts, including your Mail for Exchange account can be accessed in a number of ways as follows: • Highlight and select the relevant email account in the Information area on the Home screen. • From the Home screen press the Left Select key to run the Messaging application then select the relevant email account in the Messaging panel. • Press the Email key, and select the relevant email account. The email link on the Home screen shows the number of unread emails in the Inbox for that email service, in a red circle. This increments to a maximum of 99. 25 Reading an email message IMPORTANT: Exercise caution when opening messages. Messages may contain malicious software or otherwise be harmful to your device or PC. 1. Open the relevant email account as described above. 2. Scroll to the relevant message, and press the Middle Select key to open and read the message. • To open other folders, such as Drafts, scroll up to the Inbox header and open the drop down field and make a selection. • To change the order of your emails, scroll to the Date header, and select the required ordering method for your emails. Creating and sending an email 1. Open the relevant email account, then select Options > Create email. 2. In the To field, enter the recipient's email address or press the Middle Select key and Contacts will open, so you can select the contacts to whom you wish to send the email. 3. Complete the email message. 4. Select Options > Send. 26 Replying and forwarding an email 1. To reply to a message highlight it and select Options > Reply. 2. To reply to a message including all recipients, highlight it and select Options > Reply to all. 3. To forward the message, select Options > Forward. Contacts Messaging Contacts holds all the names, phone numbers and address information you have saved on your phone. You can add new contacts, and create groups for your contacts. The Messaging facility in your Vertu phone handles all message types. You can send and receive text messages, multimedia messages, audio messages, and email messages as well as special data messages. To access your Messaging service, press the Left Select key on the Home screen. Making a call from Contacts 1. Press the Contacts key for the contacts. This opens all the contacts saved on your phone. 2. Type in the name of the contact you want to search in the Type to search field. It displays matching contacts. 3. Select the contact you want to call, and press the Call key. Creating and saving a new contact on your Vertu phone 1. Press the Contacts key. 2. Select Options > New contact. 3. Enter the details of the new contact in the panels that display. 4. Select Done when you have finished. The details are then saved. You can save contacts on your SIM card as well as on your phone memory by copying contacts from your phone to your SIM card. This is useful when you want to put your SIM card in another phone. WARNING: You may lose contact information if you copy contacts from the phone to the SIM, as the SIM cannot store the same information you can store on the phone. Opening a text message 1. Select Messaging > Inbox. 2. Scroll to the relevant message, and press the Middle Select key to open the message. 27 Replying to a message With the message open, 1. Press the Middle Select key > Reply > Via message. 2. Enter details of your reply. 3. Select Options > Send. TIP: You can call the sender of a message from an open message by pressing the Call key. Sending a text message 1. 2. 3. 4. Select Messaging > New message > Message. Press the Middle Select key and select the recipient. In the message field, type in your message. Select Options > Send. TIP: You can also send an email to the contact if an email address is listed. Forwarding a text message 1. 2. 3. 4. From an open text message, select Options > Forward. Press the Middle Select key and select the recipient. If required, edit the message text. Select Options > Send. NOTE: You can also access Messaging from Menu > Messaging. Web browser The web browser built into your Vertu phone enables you to view web pages, but you need to have an internet access point configured on your phone, which is normally done during set up. Select Menu > Web to access the web browser. By default, the web page displays a number of pre-configured bookmarks. The table below lists commonly used commands for navigating the web. Command Action Go to a web page In the bookmarks view, select a bookmark, or start entering a web address (the field opens automatically), and select Go to. Open a new page Options > Go to > New web page Disable graphics Disable graphics to save memory and speed up downloading. Select Options > Settings > Page > Load content > Text only. Refresh the content of Options > Web page options > Reload. the web page View snapshots of visited web pages Select Back. A list of pages you have visited during the current browsing session opens. This option is available if History list is activated in the browser settings. Block or allow the automatic opening of multiple windows Options > Web page options > Block popups or Allow pop-ups View the shortcut keys Options > Keypad shortcuts. To edit the shortcut keys, select Edit. Zoom In Press * (star key) Zoom Out Press # (hash key) Set up the Home page Options > Settings > General >Homepage Close Web 28 Options > Exit Web shortcuts Key Action 1 Show Toolbar 2 Open Search panel 3 Return to the previous page 4 Save the current page as a bookmark 5 Open the map of keypad shortcuts 6 Reload the current page 7 View the page in full screen 8 View the page overview 9 Open the dialog for entering a new web address 0 Long press on 0 (zero) from the Home screen opens the web browser. Navigate web pages When browsing a large web page, you can use Mini map or Page overview to view the page quickly. Using the Mini map 1. Select Menu > Web. 2. Move around the Mini map, scroll left, right, up, or down. 3. When you find the desired location, stop scrolling. The Mini map disappears and leaves you at the selected location. Maps With Maps, you can see your current location, browse maps of different cities and countries, search for places, and navigate from one location to another. When you open Maps, you may need to select an internet access point used to stream map data. When you browse to a new area on the map, map data may be downloaded from the internet. The maps have been stored on the memory card to reduce data transmission and network charges. Free navigation is provided for both road and pedestrian guidance. NOTE: Maps may not be pre-loaded in all regions. Locating information on a web page using page overview 1. Press the number 8 key. A miniature image of the current web page opens. 2. Move on the miniature image by scrolling up, down, left, or right. 3. When you find a section you want to view, select OK to go to that section on the web page. 29 Camera The Camera takes photos as well as videos. The Camera is feature rich and includes a self timer, panoramic mode as well as the ability to choose specialist settings and conditions for your shots. You have the facility to send the photos or video via various options such as messaging, email or Bluetooth. It also allows you to share and upload photos/videos. You can organise your photos/videos in an album. To take a still image 1. From the Home screen, press the Right Select key to activate the camera. 2. The icon in the top left corner shows if the camera is in image , video , or panorama mode. Press the Right Select key or the Left Select key to display the toolbar. Then select the option with the Middle Select key. 3. Depending on whether you want to take a portrait or landscape photo, hold your Vertu phone the required way. To take a portrait shot, turn the phone on its side. 4. To zoom in or out before capturing an image, use the up/down scroll keys, or the volume keys. A slider displays on the right hand side showing the extent of the zoom. 5. Compose your shot, then press the Middle Select key to capture the image. 6. A preview of the photo is displayed. Press Back to return to the camera function, or work with the image. To capture a video clip 1. From the Home screen, press the Right Select key to activate the camera. 2. The icon in the top left corner shows if the camera is in image or video mode. Press the Right Select key or the Left Select key to display the toolbar, then select the option with the Middle Select key. 30 3. To zoom in or out, use the Volume keys. A slider displays on the right hand side showing the extent of the zoom. 4. Press and release the Middle Select key to start the recording. Use the Stop or Pause key to control the recording. 5. The status bar at the top of the screen displays information about the recording. Vertu Services Vertu provides a number of exclusive services to enhance the user experience with your Vertu phone. These are Vertu Select, City Brief, Vertu Concierge, Technical support, Remote Assist and Download. Select Menu > Vertu. To contact Vertu Concierge: • Press the Vertu Concierge key (key 2) on the left side of your phone (screen facing you), select Vertu Concierge and select Voice call or Send email. • If you are unable to contact Vertu Concierge using the Concierge key, call +448707375535. Vertu Technical Support Vertu Concierge Vertu Concierge is a dedicated and independent lifestyle assistance service available globally 24/7 in your preferred language. Your Vertu Constellation Quest comes with 12 months complimentary access to this service, once you have registered the product. Your experience will begin with a personalized call designed to introduce you to the service, understand your needs and capture your preferences. This ensures your relationship with Vertu Concierge is a rich and rewarding one, satisfying your needs and delivering you unique opportunities. Should you require technical help using your Vertu phone, simply call or email Vertu Technical support using the Concierge key and select support. If you are unable to contact Technical support using the Concierge key, call +441252867500. Refer to the web site http://www.vertu.com for local numbers. Vertu Technical support is available 24 hours a day, 7 days a week. Vertu Remote Assist On a single use basis and provided Vertu has your consent, this utility enables Vertu's Technical Support team to remotely access your phone. It is used to assist you, should you have problems setting up or using your phone. Please contact Technical Support before trying to use this service. 31 Vertu Select Vertu Select delivers original articles selected to inspire, inform and entertain based on your region, preferences and passions. Written by selected experts and organizations, Vertu Select appears on your Vertu Constellation Quest in the media feeds on the Home screen following registration of the product. The content is often linked to exclusive offers accessed through Concierge. Vertu.Me Vertu.Me is an exclusive email account for Vertu users which enables you to synchronises Calendar, Contacts and Tasks with your email system, so that you can keep your appointments on the Vertu.Me server in sync with the information you hold on your phone. Synchronisation takes place both ways. Vertu.Me offers an exclusive email and Personal Information Management (PIM) service to Vertu customers. • Email - You can choose a username giving you a personalised exclusive email address, [email protected]. This email can be accessed directly from your Constellation Quest, from the web interface using a browser and via your email client on a PC or a Mac. The email mailbox on your phone is synchronized automatically with the Vertu.Me server at a frequency you can specify in the email settings. The Vertu.Me mailbox can be accessed through the link in the Information area on the Home screen or via the dedicated Email key. For more information please refer to the Reference Manual. • PIM - This provides a personal Calendar, Contact book and Task list automatically synchronized with the Vertu.Me server. The Calendar, Contact book and Task list can also be accessed via a web browser from the Vertu.Me web interface. As this server enables automatic synchronization, all access points show the same information e.g. updating contacts on the web interface of Vertu.Me results in that information being updated on your Constellation Quest phone. The PIM information can be accessed through the dedicated Calendar and Contacts keys. The Calendar and Tasks can also be accessed through the links in the Information Area of the Home screen. For more information please refer to the Reference Manual. 32 • Web Access – Access to Vertu.Me Email, Calendar, Contacts or Tasks from a browser is provided either through the portal at www.Vertu.Me or directly through the url http://mail.Vertu.Me. City Brief Vertu City Brief is an independently written series of 140 destination guides. Each guide is presented to you on your Vertu Constellation Quest automatically when you are in that location. City Brief provides helpful advice and suggestions on where to eat, drink and visit during your stay. The link is present on the Home screen. To access City Brief, highlight the area on the Home screen and press the Middle Select key, and City Brief opens in the web browser. City Brief is updated regularly so you can always be confident the information is accurate and relevant. New destinations are added on a regular basis. Vertu Downloads Vertu Downloads allows access to downloadable content, carefully selected by Vertu, to be appropriate for Constellation Quest customers. Network destinations This feature allows your Constellation Quest to automatically select your preferred wireless access point for Internet use. If your phone can find a wireless LAN that you have previously configured for use by the phone and have set as the highest priority, it will automatically select this access point on subsequent occasion. This means that you will automatically use your preferred Internet access when it is available, potentially ensuring you are using the highest speed data connectivity and/or the cheapest rate. In order to check the way the connection is made to the internet, refer to Menu > Ctrl. Panel > Settings > Connection > Destinations > Internet. Review the current options, and select Options > Organise > Change priority to change the priority of the connection method if required. To add an alternative way of connecting to the internet, within Network destinations select Internet > Options > New access point. User Assistance Your Vertu phone contains an on board help system to assist you with using your phone. Most functions have contextual help available from Options > Help. This provides the quickest way to get immediate assistance. You can also access the complete help function by selecting Menu > Help > Help. This help contains a search function, which is accessed using Options > Search. SD card The SD card provided with your Vertu phone contains the following items: • Ovi Suite. • Reference Manual in PDF format in supported languages. Connecting to a PC Plug the mini USB connector into the slot on the left side of the phone. USB data connection options When the USB cable is plugged into your phone, the phone starts charging, and a number of USB modes are displayed. Select the appropriate mode using the up and down scroll keys and press the Middle Select key to confirm your choice. Connection Type Purpose Ovi Suite For use with Ovi Suite on a PC, install Ovi Suite on your PC. Connect the USB cable, and select PC Suite from the options displayed on the phone. Mass storage To transfer files between your phone and a PC using the standard file management software. Image transfer To transfer images between your phone and a PC using the standard image handling software. Media transfer To transfer audio/video files between your phone and a PC using the standard music/video handling software. Connect PC to web To enable your PC to use the phone as a modem and connect to the internet. NOTE: Please refer to the Reference Manual for more information. Copying data from the SD card 1. Connect the phone to the PC using the USB cable. 2. Select the Mass storage option on the phone. 3. Use File Manager on your PC to view the folders on the phone, and locate the "Vertu" folder. 4. Copy data such as the Ovi Suite executable file, or the Constellation Quest Reference Manual in PDF format, to a suitable location on your PC. 33 Vertu Wired Headset Headset care and maintenance Your Constellation Quest phone is supplied with a stereo headset. The Vertu Wired Headset is designed for use when making calls and when listening to music. The headset includes a microphone. • Volume controls are contained within the phone. • Call handling functions are located within the phone. • All music controls are located within the phone. Should you use the headset with a device other than your Constellation Quest, the 3.5 mm adaptor is required. Your headset is a product of superior design and craftsmanship and should be treated with care. The following suggestions will help you protect your warranty coverage. • Keep the headset and components dry. • Do not use or store the items in dusty, dirty areas. Its electronic components can be damaged. • Do not store any components in hot or cold areas. • Do not drop, knock, or shake any components. • Do not use harsh chemicals, cleaning solvents, or strong detergents to clean the components. • Do not paint the components. Paint can clog the moving parts and prevent proper operation. If any component is not working properly, take it to the nearest authorised service facility for service. Maintenance and Safety Care and Maintenance Your Vertu products have been crafted from some of the finest materials and care should be taken to keep them in good condition. Damage caused to your Vertu phone by failing to observe these care instructions is not covered by the warranty. Ceramics and sapphire Key 1. 2. 3. 4. 5. 34 Cable Management Ear bud covers (3 pairs, small, medium (fitted) and large) Microphone Vertu slider 3.5 mm Audio adaptor Ceramics and sapphire are very hard materials but are also brittle and can be scratched by harder materials or objects. They can also be damaged if dropped. Avoid the following: • Contact with other hard materials such as diamond jewellery, nail files, abrasives, and mineral crystals. • Dropping or knocking the product on hard surfaces. • Repeated rubbing against hard surfaces. Leather All Vertu leather products are made by expert craftsmen. Each leather hide is unique and has natural markings which should be considered part of the individuality of fine leather. All leather can be damaged and should be treated with care. Avoid the following: • Exposure to water and high humidity. • Dropping, rubbing or knocking on hard surfaces. • Exposure to extreme temperatures. • Contact with oily substances, make-up and solvents. Metal Vertu metals are finished to a high standard and care needs to be taken to maintain their appearance. Protect in the Vertu leather case where possible and polish only with the Vertu microfibre polishing cloth. Avoid the following: • Contact with chemicals such as solvents, alkaline and acid solutions, cola-based drinks and exposure to salt water. Wipe with a clean, soft cloth as soon as possible if contact occurs. • Contact with sharp objects. • Dropping or knocking against hard surfaces. • Metal polishes. Hallmarks If you own a gold Vertu phone, the hallmarks are stamped on your phone to authenticate the precious metal used. Precious metal is tested to ensure that the purity of the alloy conforms to the exacting standards of the European Convention mark used under the jurisdiction of the Swiss Assay Office. The hallmark is made up of several stamps, each of which have an individual meaning. The stamp is located adjacent to the Vertu logo on the back cover of your phone. The assay stamp is made up of five marks as follows: • Serial number. • Vertu brand mark. • Common control mark denoting the European Convention mark - 750 (18 carat gold) in scales. • Fineness (purity) mark - AU750, (18 carat gold). • St. Bernard dog’s head - the Swiss Assay mark. Health and safety information WARNING: Read the following simple guidelines. Not following them may be dangerous or illegal. General • Do not attempt to dismantle the phone or any of its accessories. Only qualified service personnel should repair your Vertu phone and its accessories. • Do not touch the phone, battery or wall charger with wet hands. • Keep your Vertu phone and all parts and accessories, out of the reach of small children and pets. The SIM card and other small parts could present a choking hazard. • Use only batteries and accessories approved by Vertu for use with this particular model. The use of any other types may invalidate any approval or warranty, and may be dangerous. In particular, use of unapproved chargers or batteries may present a risk of fire, explosion, leakage or other hazard. For availability of approved accessories, please check with your dealer. • The bundled battery and wall charger are only for use with your Vertu phone. Do not use this battery or charger with any other device. • Before connecting your Vertu phone to another device, read the supporting documentation to confirm that the other device is compatible. • Note that excessive sound pressure from earphones and headphones can cause hearing loss. Consequently before you use any device with earphones and headphones you should make sure that the volume levels are adjusted to a comfortable level. 35 36 Operating environment Electronic devices • Observe all local safety regulations regarding the use of mobile phones while driving. • Pull off the road and park before making or answering a call. • Do not stop on the hard shoulder of a motorway to answer or make a call, except in an emergency. • If using an integrated handsfree device, make sure the phone is securely placed in its holder. • Do not place the phone on the passenger seat or where it can break loose during a collision or sudden stop. • Only qualified personnel should install the device in a vehicle. Faulty installation or service may be dangerous. For more information, consult your vehicle manufacturer or representative. • Vehicle air bags inflate with great force. Do not place objects, including either installed or portable wireless equipment, in the area over the airbag or in the airbag deployment area. • Switch off your Vertu phone when refuelling. • Do not handle your Vertu phone when operating machinery. • Switch your Vertu phone off if you are entering a hospital or health care facility. Medical equipment may be affected by phone usage. • Switch your Vertu phone off when travelling on an aircraft. The phone signal may interfere with systems in the aircraft. You are legally bound to comply with this recommendation. • Switch your Vertu phone off in any facility where posted notices prohibit phone usage. Always follow building regulations governing phone usage. • Switch your Vertu phone off when blasting is in progress, and observe all provided guidelines and regulations. • Switch your Vertu phone off in areas with potentially explosive atmospheres, such as fuel storage areas and spray paint facilities. • Keep your Vertu phone away from fuel and chemicals. • If you wear a pacemaker, or are in the company of someone who does, you should be aware that there is a small risk of mobile phone usage interfering with the operation of the pacemaker. You should contact your doctor, or the manufacturer of the pacemaker, for more information. If you have any reason to suspect that interference is taking place, switch off your phone immediately. • Persons with pacemakers should keep the phone more than 15 cm (6 inches) from their pacemaker when the phone is switched on. • Persons with pacemakers should not carry the phone in a breast pocket. • Persons with pacemakers should use the ear opposite the pacemaker to minimise the potential for interference. • Mobile phone usage may interfere with some hearing aids. If this happens, you should contact your service provider or doctor for further information. • Mobile phone usage may interfere with the functionality of inadequately shielded medical devices. Consult a physician or the manufacturer of the device to ensure safe procedures are used. • Mobile phone usage may interfere with the functionality of any inadequately shielded electronic system in a motor vehicle. Examples include airbags and fuel injection systems. You should contact the manufacturer of the vehicle or system to ensure that the system is properly shielded. Battery safety • Stop using the battery if you detect any abnormalities, such as odour, discolouration or heat during use, charging or storage. • Do not use your Vertu phone with a damaged battery. • Do not short-circuit the battery. Accidental short-circuiting can occur when a metallic object causes a direct connection between the + and terminals of the battery. • Do not touch the battery terminals. • Do not leave the battery in areas of extreme cold or heat. • Do not store your Vertu phone in, or near, direct heat sources such as radiators. This could cause the battery to overheat and explode. • Never soak the battery in water or any other liquid. • Never attempt to open the battery. The battery contains substances that may be harmful if swallowed or allowed to come into contact with unprotected skin. • In the unlikely event of a battery leak, take care to keep the battery discharge away from your eyes and skin. If the leakage does come into contact with eyes or skin, flush thoroughly with clean water and consult a doctor. • Do not dispose of the battery in a fire. • Do not dispose of the battery in a regular waste container. The battery contains toxic chemicals and must be disposed of appropriately. Contact your local authorities for more information. Wall charger safety • Do not use a damaged or worn charger. The use of a damaged or worn charger could result in electric shock, burns or fire. • Do not bend or twist the cable of the charger. • Do not pull on the connected data cable in order to remove the charger plug from a socket. Grasp the plug directly when unplugging the charger to avoid causing any damage to the cable. • Do not touch the pins of the plug when connecting or disconnecting it from a power source. • Never charge your Vertu phone when the connection point is damp or wet. • Chargers must only be used in dry conditions. They should never be used when damp or wet. • Do not place heavy objects on the charger. • When the charger is not in use, disconnect it from the power source. Antenna Your Vertu phone contains internal antennas, positioned at the top and bottom of the handset. As with any other radio transmitting device, avoid touching the antenna areas as far as possible. Contact with the antenna affects call quality and may cause the phone to operate at a higher power level than otherwise needed. Avoid contact with the antennas during a call to optimise antenna performance and the talk time of your Vertu phone. About your phone This wireless device is approved for use on EGSM 900 MHz, GSM 850/ 1800/1900 MHz, and WCDMA Band I, II, V and VI. Contact your service provider for more information about networks. To use a device, you must have service from a wireless service provider. Some features are not available on some networks; other features may require that you make specific arrangements with your service provider to use them. Network services involve transmission of data. Check with your service provider for details about fees in your home network and when roaming on other networks. Your service provider can explain what charges will apply. Your service provider may have requested that certain features be disabled or not activated in your device. If so, these features will not appear on your device menu. Your device may also have customised items such as menu names, menu order and icons. To use any features in this device other than the alarm clock, the device must be switched on. When using the features in this device, obey all laws, and respect all local customs, privacy and legitimate rights of others, including copyrights. Copyright protection may prevent some images, music and other content from being copied, modified or transferred. Content owners may use different types of digital rights management (DRM) technologies to protect their intellectual property, including copyrights. This device uses various types of DRM software to access DRM-protected content. With this device you can access content protected with WMDRM 10 and OMA DRM 2.0. If certain DRM software fails to protect the content, content owners may ask that such DRM 37 software's ability to access new DRM-protected content be revoked. Revocation may also prevent renewal of such DRM-protected content already in your device. Revocation of such DRM software does not affect the use of content protected with other types of DRM or the use of nonDRM-protected content. Remember to make back-up copies or keep a written record of all important information stored in your device. Battery Your device is powered by a rechargeable battery. The battery intended for use with this device is a BP-4LV. Vertu may make additional battery models available for this device. This device is intended to be charged using an AC-31 charger. The battery can be charged and discharged hundreds of times, but it will eventually wear out. When the talk and standby times are noticeably shorter than normal, replace the battery. If a battery is being used for the first time, or if the battery has not been used for a prolonged period, it may take several minutes before the charging indicator appears on the display or before any calls can be made. Vertu battery authentication guidelines For your safety, always use original Vertu batteries. To check that you are getting an original Vertu battery, purchase it from a Vertu authorised service centre or dealer, and inspect the holospot label using the following steps: 1. When you look at the holospot on the label, you should see a Vertu symbol and three characters, similar to those shown below. 2. In the background you should see the unique holospot serial number. Successful completion of these steps is not a total assurance of the authenticity of the battery. If you cannot confirm authenticity, or if you have any reason to believe that your Vertu battery with the holospot on the label 38 is not an authentic Vertu battery, you should refrain from using it and take it to the nearest Vertu authorised service centre or dealer for assistance. Manufacturer’s limited warranty NOTE: This limited warranty does not affect your legal (statutory) rights under your applicable national laws relating to the sale of consumer products. Vertu provides this limited warranty to purchasers of the Vertu product(s) included in the sales package (“Product”). Vertu warrants to you that, during the warranty period, Vertu or a Vertu authorised service company will, in a commercially reasonable time, remedy defects in materials, design and workmanship free of charge. The Product will be repaired or, should Vertu in its discretion deem it necessary, replaced in accordance with this limited warranty (unless otherwise required by law). Warranty period The warranty period starts at the time of the Product's original purchase by the first end user. The Product may consist of several different parts, and different parts may be covered by a different warranty period (hereinafter “warranty period”). The different warranty periods are: a. Twenty-four (24) months for the mobile device, b. Twelve (12) months for accessories (whether included in the mobile device sales package or sold separately) As far as your national laws permit, the warranty period will not be extended or renewed or otherwise affected due to subsequent resale, or Vertu authorised repair or replacement of the Product. However, part(s) repaired or replaced during the warranty period will be warranted for the remainder of the original warranty period, or for ninety (90) days from the date of repair or replacement, whichever is longer. How to get warranty service If you wish to make a claim under this limited warranty, please return your Product or the affected part (if it is not the entire Product) to a Vertu authorised service company. You can call a Vertu customer services (national or premium rates may apply) for further details on how to make a claim. Information about service companies authorised by Vertu can be found in the sales package or at local Vertu web pages, where available. Any claim under this limited warranty is subject to you notifying Vertu or a Vertu authorised service company of the alleged defect within a reasonable time of it having come to your attention, and in any event no later than before the expiry of the warranty period. When making a claim under this limited warranty, you will be required to provide: a. the Product (or the affected part) and b. the original proof of purchase, which clearly indicates the name and address of the seller, the date and place of purchase, the product type, and the IMEI or other serial number. What is not covered? 1. This limited warranty does not cover user manuals or any third party software, settings, content, data or links, whether included or downloaded in the Product, whether included during installation, assembly or shipping, or at any other time in the delivery chain or otherwise, and in any way acquired by you. Vertu does not warrant that any Vertu software will meet your requirements, will work in combination with any hardware or software provided by a third party, that the operation of any software will be uninterrupted or error free, or that any defects in the software are correctable or will be corrected. 2. This limited warranty does not cover a) normal wear and tear (including, without limitation, wear and tear of camera lenses, batteries or displays), b) defects caused by rough handling (including, without limitation, defects caused by sharp items, by bending, compressing or dropping, etc.), or c) defects or damage caused by misuse of the Product, including use that is contrary to the instructions provided by Vertu (e.g. as set out in the Product's Reference Manual) and/or e) other acts beyond the reasonable control of Vertu. 3. This limited warranty does not cover defects or alleged defects caused by the fact that the Product was used with, or connected to, any product, accessory, software and/or service not manufactured, or supplied by Vertu, or was used otherwise than for its intended use. Defects can be caused by viruses from your or from a third party's unauthorised access to services, other accounts, computer systems or networks. This unauthorised access can take place through hacking, password mining, or through a variety of other means. 4. This limited warranty does not cover defects caused by the battery being short-circuited, the seals of the battery enclosure or cells being broken or tampered with, or the battery being used in equipment other than that for which it has been specified. 5. This limited warranty is not enforceable if the Product has been opened, modified or repaired by anyone other than an authorised service centre, if it has been repaired using unauthorised spare parts, or if the Product's serial number, the mobile accessory date code or the IMEI number has been removed, erased, defaced, altered or is illegible in any way. This shall be determined at the sole discretion of Vertu. 6. This limited warranty is not enforceable if the Product has been exposed to moisture, dampness, extreme thermal or environmental conditions or rapid changes in such conditions, corrosion, oxidation, spillage of food or liquid, or chemical products. Other important notices A third party, independent service provider provides the SIM card and cellular and/or other network or system on which the Product operates. Therefore, Vertu will not accept responsibility under this warranty for the operation, availability, coverage, services or range of the cellular or other network or system. Before Vertu or a Vertu authorised service company can repair or replace the Product, the service provider may need to remove any SIM lock or other lock that may have been added to lock the Product to a specific network or operator. In such situations, please contact your service provider to unlock the Product. Please remember to make back-up copies or keep written records of all important content and data stored in your Product, because content and data may be lost during repair or replacement of the Product. Vertu, in a 39 manner consistent with the provisions of the section Limitation of Vertu’s liability, shall not under any circumstances be liable, either expressly or implied, for any damages or losses of any kind whatsoever resulting from loss of, damage to, or corruption of, content or data during repair or replacement of the Product. All parts of the Product or other equipment that Vertu has replaced shall become the property of Vertu. If the Product is found not to be covered by the terms and conditions of this limited warranty, Vertu and its authorised service companies reserve the right to charge a handling fee. When repairing or replacing the Product, Vertu may use products or parts that are new, equivalent to new or re-conditioned. Your Product may contain country specific elements, including software. If the Product has been re-exported from its original destination country to another country, the Product may contain country specific elements that are not considered to be a defect under this limited warranty. Limitation of Vertu’s liability This limited warranty is your sole and exclusive remedy against Vertu, and Vertu's sole and exclusive liability in respect of defects in your Product. This limited warranty replaces all other Vertu warranties and liabilities, whether oral, written, (non-mandatory) statutory, contractual, in tort or otherwise, including, without limitation, and where permitted by applicable law, any implied conditions, warranties or other terms as to satisfactory quality or fitness for purpose. However, this limited warranty shall neither exclude nor limit i) any of your legal (statutory) rights under the applicable national laws or ii) any of your rights against the seller of the Product. To the extent permitted by applicable law(s), Vertu does not assume any liability for loss of or damage to or corruption of data, for any loss of profit, loss of use of Products or functionality, loss of business, loss of contracts, loss of revenues, loss of anticipated savings, increased costs or expenses, or for any indirect loss or damage, consequential loss or damage or special loss or damage. 40 To the extent permitted by applicable law, Vertu’s liability shall be limited to the purchase value of the Product. The above limitations shall not apply in case of gross negligence or intentional misconduct by Vertu, or in case of death or personal injury resulting from Vertu's proven negligence. NOTE: Your Product is a sophisticated electronic device. Vertu strongly encourages you to familiarise yourself with the Reference Manual and instructions provided with and for the Product. NOTE: The Product may contain high precision displays, camera lenses and other such parts, which could be scratched or otherwise damaged if not handled very carefully. Vertu Keilalahdentie 2-4 FIN-02150 Espoo Finland SAR Notice – RM-582V YOUR VERTU PHONE (MODEL: CONSTELLATION QUEST, TYPE: RM582V, FCC ID: P7QRM-582V) MEETS GUIDELINES FOR EXPOSURE TO RADIO WAVES. Your Vertu phone is a radio transmitter and receiver. It is designed to not exceed the limits for exposure to radio waves recommended by international guidelines. These guidelines were developed by the independent scientific organization ICNIRP, and include safety margins designed to assure the protection of all persons, regardless of age and health. The exposure guidelines for mobile devices employ a unit of measurement known as the Specific Absorption Rate, or SAR. The SAR limit stated in the ICNIRP guidelines is 2.0 Watts/kilogram (W/kg), averaged over ten grams of tissue. Tests for SAR are conducted using standard operating positions, with the device transmitting at its highest certified power level in all tested frequency bands. The actual SAR level of an operating device can be below the maximum value because the device is designed to use only the power required to reach the network. That amount changes depending on a number of factors, such as how close you are to a network base station. The highest SAR value under the ICNIRP guidelines for use of the device at the ear is 0.63 W/kg. This phone meets RF exposure guidelines when used either in the normal use position against the ear or when positioned at least 15 mm (5/8 inch) away from the body. When a carry case, belt clip or holder is used for bodyworn operation, it should not contain metal, and should position the phone at the above-stated distance away from your body. In order to transmit data files or messages, this device requires a good quality connection to the network. In some cases, transmission of data files or messages may be delayed until such a connection is available. Ensure that the above separation distance instructions are followed until the transmission is completed. Use of device accessories and enhancements may result in different SAR values. SAR values may vary depending on national reporting and testing requirements and the network band. Additional SAR information may be provided under product information at www.vertu.com. USA and Canada: Your mobile device is also designed to meet the requirements for exposure to radio waves established by the Federal Communications Commission (USA) and Industry Canada. These requirements set a SAR limit of 1.6 W/kg, averaged over one gram of tissue. The highest SAR value reported under this standard during product certification for use at the ear is 0.85 W/kg, and when properly worn on the body is 0.70 W/kg. FCC/Industry Canada notice Your Vertu phone may cause TV or radio interference (for example, when using a phone in close proximity to receiving equipment). The FCC or Industry Canada can require you to stop using your phone if such interference cannot be eliminated. If you require assistance, contact Vertu Concierge. This device complies with Part 15 of the FCC rules. Operation is subject to the following two conditions: (1) this device may not cause harmful interference, and (2) this device must accept any interference received, including interference that may cause undesired operation. NOTE: Vertu is not responsible for any radio or TV interference caused by unauthorised modifications to this equipment. Such modifications could void your authority to operate the equipment. Constellation Quest RM - 582V The headset kit complies with part 15 of the FCC rules. Operation is subject to the following two condition: (1) The components may not cause harmful interference, and (2) the components must accept any interference received, including interference that may cause undesired operation. This Class B digital apparatus complies with Canada ICES-003. 41 Declaration of conformity We, Vertu, declare under our sole responsibility that the product, Model Constellation Quest, type RM-582V is in conformity with the provision of the following Council Directive: 1999/5/EC. We, Vertu declare under our sole responsibility that the product, Model Vertu V Collection Wired Headset, type WH-1V (Stereo) is in conformity with the provision of the following Council Directive: 1999/5/EC. A copy of the Declaration of Conformity for both the above can be found at http://www.vertu.com. availability of particular products may vary by region. Please check with Vertu Concierge. Vertu and the V logo are registered trademarks or trademarks. Other product and company names mentioned herein may be trademarks or registered trademarks of their respective owners. Licenses Includes RSA BSAFE cryptographic or security protocol software from RSA Security. Export controls Your Vertu phone and headset kit may contain commodities, technology, or software exported from the United States in accordance with the Export Administration regulations. Diversion contrary to U.S. law is prohibited. Java™ and all Java-based marks are trademarks or registered trademarks of Sun Microsystems, Inc. Notices Copyright © Vertu 2010. All rights reserved. Reproduction, transfer, distribution or storage of part or all of the contents in this document in any form without the prior written permission of Vertu is prohibited. Vertu operates a policy of continuous development. Vertu reserves the right to make changes and improvements to any of the products described in this document without prior notice. Under no circumstances shall Vertu be responsible for any loss of data or income or any special, incidental, consequential or indirect damages howsoever caused. The contents of this document are provided “as is”. Except as required by applicable law, no warranties of any kind, either expressed or implied, including, but not limited to, the implied warranties of merchantability and fitness for a particular purpose, are made in relation to the accuracy, reliability or contents of this document. Vertu reserves the right to revise this document or withdraw it at any time without prior notice. The 42 The third-party applications provided with your device may have been created by, and may be owned by, persons or entities not affiliated with, or related to, Vertu. Vertu does not own the copyrights or intellectual property rights to the third-party applications. As such, Vertu does not take any responsibility for end-user support, functionality of the applications, or the information in the applications or these materials. Vertu does not provide any warranty for the third-party applications. BY USING THE APPLICATIONS, YOU ACKNOWLEDGE THAT THE APPLICATIONS ARE PROVIDED AS IS, WITHOUT WARRANTY OF ANY KIND, EXPRESS OR IMPLIED, TO THE MAXIMUM EXTENT PERMITTED BY APPLICABLE LAW. YOU FURTHER ACKNOWLEDGE THAT NEITHER VERTU NOR ITS AFFILIATES MAKE ANY REPRESENTATIONS OR WARRANTIES, EXPRESS OR IMPLIED, INCLUDING, BUT NOT LIMITED TO, WARRANTIES OF TITLE, MERCHANTABILITY OR FITNESS FOR A PARTICULAR PURPOSE. NEITHER VERTU NOR ITS AFFILIATES MAKE ANY REPRESENTATIONS OR WARRANTIES, EXPRESS OR IMPLIED, THAT THE APPLICATIONS WILL NOT INFRINGE ANY THIRD-PARTY PATENTS, COPYRIGHTS, TRADEMARKS, OR OTHER RIGHTS. EU recycling notice Vertu will comply with European Community requirements for the recycling of Waste Electrical & Electronic Equipment (WEEE). This compliance is indicated by the addition of the following symbol to Vertu’s products where appropriate. The symbol indicates that the product was put onto the market after the WEEE legislation was implemented, and that the consumer should not dispose of the item in normal household waste, but that it should be appropriately recycled. Should you wish Vertu to recycle your product at the end of its life, please either return it to the point from which you purchased your product (if known) or return it to Vertu’s headquarters. Alternatively, should you purchase a replacement product from another supplier, the new supplier is obligated to take back the product that is being replaced and recycle it appropriately. Background information on the European WEEE directive is available from http://ec.europa.eu/environment/waste/weee/index_en.htm. 43