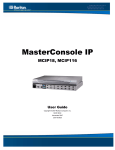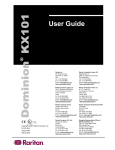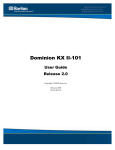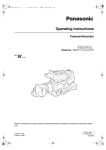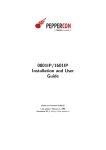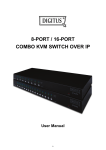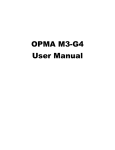Download Raritan MCIP116 User guide
Transcript
MasterConsole IP MCIP18, MCIP116 User Guide Copyright © 2009 Raritan Computer, Inc. MCIP-0E-E April 2009 255-18-0020-00 This page intentionally left blank. Copyright and Trademark Information This document contains proprietary information that is protected by copyright. All rights reserved. No part of this document may be photocopied, reproduced, or translated into another language without express prior written consent of Raritan Computer, Inc. © Copyright 2009 Product names mentioned in this document are trademarks or registered trademarks of their respective companies. MasterConsole, and its respective logos are registered trademarks of Raritan Computer, Inc. PS/2, RS/6000, and PC/AT are registered trademarks of the International Business Machines Corporation. Mac is a registered trademark of Apple Computer, Inc. Sun is a registered trademark of Sun Microsystems. Alpha is a registered trademark of Digital Equipment Corporation. HP9000 is a registered trademark of Hewlett Packard. SGI is a registered trademark of Silicon Graphics, Inc. All other marks are the property of their respective owners. FCC Information This equipment has been tested and found to comply with the limits for a Class A digital device, pursuant to Part 15 of the FCC Rules. These limits are designed to provide reasonable protection against harmful interference in a commercial installation. This equipment generates, uses, and can radiate radio frequency energy and if not installed and used in accordance with the instructions, may cause harmful interference to radio communications. Operation of this equipment in a residential environment may cause harmful interference. VCCI Information (Japan) Raritan is not responsible for damage to this product resulting from accident, disaster, misuse, abuse, non-Raritan modification of the product, or other events outside of Raritan’s reasonable control or not arising under normal operating conditions. C UL US LI STED 1F61 I.T.E. For assistance in the North or South America, please contact the Raritan Technical Support Team by telephone (732) 764-8886, by fax (732) 764-8887, or by e-mail [email protected] Ask for Technical Support – Monday through Friday, 8:00am to 8:00pm, Eastern. For assistance around the world, please see the last page of this guide for regional Raritan office contact information. Safety Guidelines To avoid potentially fatal shock hazard and possible damage to Raritan equipment: • Do not use a 2-wire power cord in any product configuration. • Test AC outlets at your computer and monitor for proper polarity and grounding. • Use only with grounded outlets at both the computer and monitor. When using a backup UPS, power the computer, monitor and appliance off the supply. Rack Mount Safety Guidelines In Raritan products which require Rack Mounting, please follow these precautions: • Operation temperature in a closed rack environment may be greater than room temperature. Do not exceed the rated maximum ambient temperature of the appliances (see Appendix A: Specifications). • Ensure sufficient airflow through the rack environment. • Mount equipment in the rack carefully to avoid uneven mechanical loading. • Connect equipment to the supply circuit carefully to avoid overloading circuits. • Ground all equipment properly, especially supply connections, such as power strips (other than direct connections), to the branch circuit. CONTENTS i Contents Chapter 1: Introduction .................................................................. 1 MasterConsole IP Overview........................................................................................ 1 Product Photo ............................................................................................................. 1 Product Features......................................................................................................... 1 Chapter 2: Installation.................................................................... 3 Getting Started ............................................................................................................ 3 Quick-Start Operation ................................................................................................. 3 Configuration............................................................................................................... 3 Installation ................................................................................................................... 4 Chapter 3: Operation ...................................................................... 5 Assigning Names and Scan Rates.............................................................................. 6 Using MasterConsole IP Security Feature .................................................................. 7 Passwords ...........................................................................................................................7 Turning Security ON / OFF and Changing Passwords .......................................................7 Using the On-Screen User Interface (OSUI) ............................................................... 8 Selecting a Computer ..........................................................................................................8 Activating AutoScan ............................................................................................................9 Assigning Names and Scan Rates............................................................................ 10 MasterConsole IP Operation ..................................................................................... 11 Selecting a Computer ........................................................................................................11 Chapter 4: Remote Management and Operation.......................... 13 Initial Configuration ................................................................................................... 13 Initial Configuration via DHCP Server ...............................................................................13 Initial Configuration via Serial Interface.............................................................................13 Logging In ................................................................................................................. 14 Navigation..........................................................................................................................15 The Remote Console.........................................................................................................16 Remote Management Settings.................................................................................. 22 Remote Control .................................................................................................................22 User Management .............................................................................................................24 KVM Settings .....................................................................................................................29 Device Settings..................................................................................................................34 Maintenance ......................................................................................................................46 Appendix A: Specifications .......................................................... 51 Main Unit ................................................................................................................... 51 Model .................................................................................................................................51 Appendix B: System Default Settings .......................................... 53 Appendix C: On-Screen User Interface Function Keys................ 55 Appendix D: MCIP Configurations ................................................ 57 Programming MCIP at Power Up .............................................................................. 57 Appendix E: Glossary and Acronyms ........................................... 59 Glossary .................................................................................................................... 59 Acronyms .................................................................................................................. 61 Appendix F: Troubleshooting ....................................................... 63 Initial IP Configuration .......................................................................................................65 Web interface ....................................................................................................................65 The Remote Console.........................................................................................................66 ii CONTENTS Appendix G: MCIP Video Modes ................................................... 67 Appendix H: FAQs......................................................................... 69 FIGURES iii Figures Figure 1 MCIP 116 Unit ............................................................................................................................... 1 Figure 2 One-Tier Configuration .................................................................................................................. 3 Figure 3 MCIP Rear Panel ........................................................................................................................... 4 Figure 4 MCIP Front Panel Channel Lights ................................................................................................. 4 Figure 5 Configuration Menu........................................................................................................................ 5 Figure 6 Edit Names and Scan Rate Menu (One-Tier) ................................................................................ 6 Figure 7 Administration Menu ...................................................................................................................... 7 Figure 8 Selection Menu (One-Tier, sorted by Channel ID) ......................................................................... 8 Figure 9 Edit Names and Scan Rate Menu (Base MasterConsole IP)....................................................... 10 Figure 10 Selection Menu .......................................................................................................................... 11 Figure 11 MCIP Home Page ...................................................................................................................... 15 Figure 12 Remote Console Screen............................................................................................................ 16 Figure 13 Remote Console Control Bar ..................................................................................................... 17 Figure 14 Options Menu ............................................................................................................................ 18 Figure 15 Video Settings Panel.................................................................................................................. 19 Figure 16 Soft Keyboard Mapping Menu ................................................................................................... 20 Figure 17 Remote Console Confirmation Dialog........................................................................................ 20 Figure 18 Remote Console Status Bar ...................................................................................................... 21 Figure 19 KVM Console Screen................................................................................................................. 22 Figure 20 Telnet Console Screen .............................................................................................................. 23 Figure 21 Change Password Screen ......................................................................................................... 24 Figure 22 Users & Groups Screen ............................................................................................................. 24 Figure 23 Group Management Screen....................................................................................................... 26 Figure 24 User/Groups Permission Screen................................................................................................ 27 Figure 25 Port Permissions Screen ........................................................................................................... 28 Figure 26 User Console Screen................................................................................................................. 29 Figure 27 Keyboard/Mouse Settings Screen.............................................................................................. 31 Figure 28Video Settings Screen ................................................................................................................ 32 Figure 29 KVM Port Settings Screen ......................................................................................................... 33 Figure 30 Network Settings Screen ........................................................................................................... 34 Figure 31 Dynamic DNS Settings Screen .................................................................................................. 35 Figure 32 Security Settings Screen............................................................................................................ 36 Figure 33 Certificate Settings Screen ........................................................................................................ 38 Figure 34 SSL Certificate Signing Request Screen ................................................................................... 39 Figure 35 Serial Port Settings Screen........................................................................................................ 40 Figure 36 Date/Time Settings Screen ........................................................................................................ 41 Figure 37 Authentication Settings .............................................................................................................. 42 Figure 38 Event Log Screen ...................................................................................................................... 44 Figure 39 Device Information Screen......................................................................................................... 46 Figure 40 Connected Users Screen........................................................................................................... 46 Figure 41 Event Log Screen ...................................................................................................................... 47 Figure 42 Update Firmware Screen ........................................................................................................... 47 Figure 43 Unit Reset Screen...................................................................................................................... 49 Figure 44 Unit Reset Confirmation Screen ................................................................................................ 49 iv This page is intentionally left blank. CHAPTER 1: INTRODUCTION 1 Chapter 1: Introduction MasterConsole IP Overview Raritan's keyboard/video/mouse (KVM) switches are engineered to provide reliable, costeffective, central control of multiple computers. This eliminates the cost and clutter of unnecessary equipment, reclaims space, and improves productivity for a host of applications. MasterConsole IP (MCIP) enables control of 8 to 16 computers from a single keyboard, monitor, and mouse. The MasterConsole IP user interface provides simple on-screen control and system management. Raritan's unique emulation technology dedicates a keyboard/mouse emulator for each computer to ensure that each computer always 'sees' its own keyboard and mouse. This means smooth, flawless switching and operation, even when computers are running the most demanding operating systems. MCIP defines a new class of remote KVM access devices. It combines an 8-port or 16-port KVM switch with digital remote KVM access via IP networks and comprehensive system management. Remote access and control software runs on the MCIP embedded processors only but not on mission-critical servers, so that there is no interference with server operation. MCIP offers convenient, remote KVM access and control via LAN or Internet. It captures, digitizes, and compresses video and transmits it with keyboard and mouse signals to and from a remote computer. MCIP provides a non-intrusive solution for remote access and control. Product Photo Figure 1 MCIP 116 Unit Product Features • • • • • • • • • • • • MCIP Models available in 8-port and 16-port models KVM (keyboard, video, mouse) remote access over IP “Keep-alive” emulation ensures non-stop computer operation in the event of power loss to the switch High-resolution video – 1600 x 1200 (Remote is not recommended) Tangle-proof, double-shielded coaxial cable in lengths from 2 to 30 feet On-screen user interface for simple control and system management Provision to mix any brand PCs, Macs USB, & Sun USB. Note: SUN & MAC can be supported by connecting APSUSB Name assignment availability for quick identification and selection Operation from hot-keys with on-screen menus AutoScan function to view other computers at variable rates AutoSkip function provided to bypass inactive channels Password Security to ensure authorized access to computers 2 MASTERCONSOLE IP USER GUIDE CHAPTER 2: INSTALLATION 3 Chapter 2: Installation Getting Started MasterConsole IP is designed for quick, easy installation and operation: 1. Physically configure MCIP. 2. Install MCIP and connect computers. 3. Configure MCIP software. 4. Assign computer names and set channel-specific scan rates for attached computers. 5. Turn ON security and change passwords to restrict access to computers connected to MCIP. 6. Operate using On-Screen User Interface. 7. Install optional Cat5 Reach for remote console or satellite unit. Quick-Start Operation After you connect computers to the MCIP unit, explore operation with the default names and parameters. You may operate using the On-Screen User Interface (OSUI). To activate the OSUI, press the Left Ctrl key on your keyboard three times rapidly. The Selection Menu appears. Use the Ç (up arrow) and È (down arrow) keys to highlight the desired channel (computer) and press the Enter key OR press the computer's Key number, listed in the left-hand column on your screen. To select another computer, re-activate the OSUI and reselect. Configuration MCIP can be configured only in a single configuration, and only computers can be connected to a single MasterConsole IP unit. Configure up 8 computers using an MCIP18 model, and up to 16 computers using an MCIP116 model. Figure 2 One-Tier Configuration 4 MASTERCONSOLE IP USER GUIDE Installation 1. 2. Power OFF all computers to be connected to MCIP. Plug a keyboard, monitor, and mouse into the keyboard, monitor, and mouse ports on the rear panel of the MCIP. Figure 3 MCIP Rear Panel Power ON MCIP. Using an MCIP cable (CMCIP20, 40, or 90), plug the 15-pin connector into one of the numbered channels on the MCIP rear panel. 5. Plug the cable's other connectors into the computer's keyboard, monitor, and mouse ports. 6. Power ON the connected computer. 7. Select the connected computer using the On-Screen User Interface (please see Chapter 3: Operations for instructions). Verify that the monitor attached to MCIP displays the video for the connected computer. Use the keyboard and mouse attached to MCIP to verify that they operate the connected computer. 3. 4. Figure 4 MCIP Front Panel Channel Lights 8. Repeat steps 4 through 7 to connect the remaining computers. CHAPTER 3: OPERATION 5 Chapter 3: Operation Use the Configuration Menu is to specify your MCIP configuration and to set or change operation parameters. 1. Activate the On-Screen User Interface (OSUI) by pressing the Hot Key (default: Left CTRL key on keyboard) three times rapidly. When the OSUI appears, press F4 to access the Configuration Menu. Note: Currently, Hotkey function is not enabled for further change. Figure 5 Configuration Menu The Connected field displays the Channel ID and Name of the currently selected computer. b. The Model field displays the model number of this MasterConsole unit. 2. Use the Tab (forward)/Shift + Tab (backward) keys to highlight the desired field and make your changes as follows: a. To change Name (default is the unit’s model number): Move to Name and type a name up to seven characters. This field is used for identification purposes only. b. To turn AutoScan ON/OFF (default is OFF): Move to Scan and press the Ç / È keys to toggle. If you exit the OSUI with AutoScan ON, MCIP will scan according to the currently set mode (Individual/Global) and scan rate. To change the Global Scan Rate (default is 3 seconds): Move to Set and type a number from 01 to 99, or press the Ç / È keys to specify the Scan Rate (in seconds) for Global AutoScan. To change AutoScan mode (default setting is Global): Move to Mode and press the Ç / È keys to toggle between Global and Individual. c. To turn AutoSkip ON/OFF (default is OFF): Move to Skip and press the Ç / È keys to toggle. With AutoSkip ON, only active channels can be selected. d. To change the ID Display time interval (default is 3 seconds): Move to ID Display and type a number from 01 to 99, or press the Ç / È keys to specify the interval (in seconds) you want the Channel ID and Name to display when each computer is selected. Type 99 if you want the Channel ID and Name to display continuously. e. Green mode is disabled. f. Previous channel key function is disabled. a. 6 MASTERCONSOLE IP USER GUIDE Note: Both Green mode and Previous Channel Key functions are disabled, and no further changes to their default values can be made.. 3. To exit the Configuration Menu, press a Function key on your keyboard to access a different menu, as displayed along the bottom of the menu screen. Press Esc to exit the OSUI and return to normal computer operation. Any changes made in the Configuration Menu are automatically saved. Assigning Names and Scan Rates Assign meaningful names to easily identify and select connected computers. By default, the channel name is PC00nn (where nn is the Channel ID Number) and the Channel-Specific Scan Rate is 3 seconds. 1. Activate the OSUI by pressing the Hot Key (default: Left CTRL) three times rapidly. When it appears, press F3 to access the Edit Names and Scan Rate menu. Figure 6 Edit Names and Scan Rate Menu (One-Tier) Use the Tab, Shift+Tab or Ç / È keys to move the cursor to the line you want to edit. Use Å / Æ to move within a line. a. To change the Name: Type up to eight characters without spaces. b. To change the Channel-Specific Scan Rate (default is 3 seconds): Type a number from 00 to 99 (seconds). When the AutoScan Mode in the Configuration Menu is set to Individual, these Channel-Specific Scan Rates are enabled. If the AutoScan mode is set to Global, the global value will be used. 3. When you move to a different page or exit this Menu, you are prompted to save your changes. Press Y to save. 4. To exit the Edit Names and Scan Rate Menu, press a Function key on your keyboard to access a different menu, as displayed along the bottom of the menu screen, or press Esc to return to the Selection Menu. 2. Note: If your MCIP unit is a 16-channel model, MCIP116, use the Page Up / Page Down keys on your keyboard to view the next or previous screen of eight channels. CHAPTER 3: OPERATION 7 Using MasterConsole IP Security Feature Restrict access to MCIP by turning security ON or OFF in the Administration Menu. Up to six passwords can be defined in the Administration Menu – one Administration Password and five User Passwords. If security is ON and the system is idle (no keyboard or mouse activity for a time interval set by the user [default: 15 minutes]), the next user to access MCIP must enter a user password to establish access. By default, MasterConsole IP operates with security OFF. Passwords Only the Administrator's password provides access to the Administration Menu, accessed to turn security ON or OFF and to change passwords. Raritan recommends that administrators record and store passwords where they will be handy to you and other authorized users. MasterConsole IP is delivered with system default passwords. They are: USER PASSWORD Administrator User 1 User 2 User 3 User 4 User 5 raritan 111 222 333 444 555 Turning Security ON / OFF and Changing Passwords Activate the OSUI by pressing the Hot Key three times rapidly. When it appears, press F5 to access the Administration Password prompt. 2. Type the Administration Password and press Enter. The Administration Menu appears. 1. Figure 7 Administration Menu 3. Press Tab or Shift+Tab to move the cursor forward or back to the desired field and make your changes as follows: 8 MASTERCONSOLE IP USER GUIDE To turn Security ON/OFF (default is OFF): Press the Ç / È keys to toggle. b. To change Security activation delay time (default is 15 minutes). Move to the Time Out field, then type a number from 01 to 99, or use the Ç / È keys to specify a time interval. If the system will remains inactive (no keyboard or mouse operation) for this time interval, the next user is required to enter a password to access the MasterConsole IP. c. To change the Administration Password: Move to Change Passwords, where Admin will be highlighted. Press the Enter key and type a new password (up to eight alphanumeric characters, no spaces). Press Enter. Confirm the password by retyping it. Press Enter. a. Important: Note down the new Administration Password and keep it in a safe place. If you forget this password, there is no other way to retrieve or reset it. When this occurs, contact your dealer or Raritan Technical Support. To change a User Password, press the Tab key to highlight the desired User# field. Press Enter. Type a new password (up to eight alphanumeric characters, no spaces). Press Enter. Confirm the password by typing it again. Press Enter. Repeat this process for the remaining four Users, pressing the Tab key to move from one User field to the next. You can specify up to five User Passwords. e. To change the type of keyboard, press the Tab key to highlight Language Mode field. Press Ç / È to select English, German, or French. 4. To exit the Administration Menu, press a Function key on your keyboard to access a different menu, as displayed along the bottom of the menu screen. Press Esc to exit the OSUI and return to normal computer operation. d. Using the On-Screen User Interface (OSUI) Selecting a Computer 1. Activate the OSUI by pressing the Hot Key three times rapidly. To switch the channel you are viewing, press [Left CTRL] two times, then press N, where N is the channel number you want to see. The Selection Menu appears. Figure 8 Selection Menu (One-Tier, sorted by Channel ID) Channels are listed either numerically by Channel ID or alphabetically by Name (default: sort numerically by Channel ID). Press F12 to toggle between numerical and alphabetical sorting. 3. The Selection Menu displays a maximum of eight channels at a time. 2. CHAPTER 3: OPERATION 9 The Status column shows each channel's activity and Channel-Specific Scan Rate. A "+" in the first column indicates a device is connected and powered ON, while a blank indicates the device is powered OFF or there is no device connected. "Snn" indicates the Channel-Specific Scan Rate of nn seconds. (default is 3 seconds). b. As the computer status changes (active/inactive), the MCIP updates the Status column periodically. To enable a user to see the new status immediately, activate the OSUI and press F8-Upgrade Computer Status. The MCIP will scan the channels and update the computer status and then return to the previous menu. c. For any inactive channel, the ID bar will display only the channel ID and not the name field, when sorted by channel and will not display anything when sorted by name-F12 toggle. d. The non-displayed names are still available in the MCIP internal database and can be edited with the F3 function. 4. To select a computer: Use the Page Up / Page Down or Ç / È keys to highlight the desired computer and press Enter OR When the Selection Menu is sorted by Channel ID, press the desired computer's Key number (shown in the left-hand column); OR When the Selection Menu is sorted by name (arranged alphabetically), use the Page Up / Page Down or Ç / È keys, or type the first character(s) of the desired Name to quickly jump to the Name that most closely matches what you type. To back up a character, press the Backspace key. Highlight the desired computer, and press Enter. a. When you select a computer, you automatically return to normal computer operation at the selected computer. b. The Channel ID and Name will be displayed on the monitor for the time interval specified in the Configuration Menu. c. Press Home at any time to return to the first page of the Configuration Menu (for 16channel. a. Activating AutoScan 1. 2. 3. Activate the OSUI by pressing the Hot Key three times rapidly. Press the F6 Key. On the front panel of the MCIP unit, a green light next to the Scan button will illuminate. The unit will scan according to parameters set in the Configuration Menu. 10 MASTERCONSOLE IP USER GUIDE Assigning Names and Scan Rates When you specify non-computer devices (MasterConsole units) connected to base MCIP channels, these devices are assigned default names in the base MCIP Selection Menu. Because computers can be connected to each channel of an MCIP unit, a page is automatically created for the MCIP in the Selection Menu, listing Channel IDs with default names for each channel. These names may be changed using the Edit Names and Scan Rate Menu. To change Names and/or Channel-Specific Scan Rates: 1. Activate the OSUI by pressing the Hot Key three times rapidly. When it appears, press F3 to access the Edit Names and Scan Rate Menu. Figure 9 Edit Names and Scan Rate Menu (Base MasterConsole IP) Use the Tab, Shift-Tab or Ç / È keys to move the cursor to the line you want to edit. Use Å / Æ to move within a line. a. To change the Name of any computer connected to the base unit, type up to eight alphanumeric characters (no spaces). b. To change the Channel-Specific scan Rate for any highlighted channel (default is 3 seconds): Type a number from 00 to 99 (in seconds). When the AutoScan Mode in the Configuration Menu is set to Individual, these Channel-Specific Scan Rates are enabled. If the AutoScan mode is set to Global, the global scan rate will be used. 3. When you move to a different page or exit this menu, you are prompted to save your changes. Press Y to save. 4. To exit the Edit Names and Scan Rate Menu: Press any Menu F (Function) key to go to another menu, or press Esc to return to the Selection Menu. 2. CHAPTER 3: OPERATION 11 MasterConsole IP Operation Selecting a Computer 1. Activate the OSUI by pressing the Hot Key three times rapidly. The Selection Menu appears. Figure 10 Selection Menu The Selection Menu lists channels sorted either numerically by Channel ID or alphabetically by Name. Default: by Channel ID. Press F12 to toggle. a. The Selection Menu displays a maximum of eight channels at a time. b. The Status column shows each channel's activity and Channel-Specific Scan Rate. A “+”in the base unit's Selection Menu indicates the device is connected and powered ON, while a blank indicates the device is powered OFF, or there is no device connected.. Snn indicates the individual Scan Rate of nn seconds. c. As the computer status changes (active/inactive), MCIP updates the Status column periodically. To enable a user to see the new status immediately, activate the OSUI and press F8-Upgrade Computer Status. MCIP will scan the channels and update the computer status and then return to the previous menu. d. For any inactive channel, the ID bar will display only the channel ID and not the name field, when sorted by channel and will not display anything when sorted by name-F12 toggle. e. The non-displayed names are still available in the MCIP internal database and can be edited with the F3 function. 3. To select a computer: Use the Page Up / Page Down or Ç / È keys to scroll to the desired computer and press Enter OR When the Selection Menu is sorted by Channel ID, press the desired computer's Key number (in the left-hand column) OR a. When the Selection Menu is sorted by name, use the Page Up / Page Down or Ç / È keys, or type the first character(s) of the desired Name to quickly jump to a Name that most closely matches what you type. To back up a character, press the Backspace key. Highlight the desired computer, and press Enter. b. When you select a computer, you automatically return to normal computer operation at the selected computer. 2. 12 MASTERCONSOLE IP USER GUIDE The Channel ID and Name will display on the monitor for the time interval specified in the Configuration Menu. d. Press Home at any time to return to the first channel on the first page of the Selection Menu. Press End at any time to advance to the last channel on the last page of the Selection Menu. c. CHAPTER 4: REMOTE MANAGEMENT AND OPERATION 13 Chapter 4: Remote Management and Operation Initial Configuration MCIP comes pre-configured with the values shown below, and its communication interfaces are based on TCP/IP. You must perform an initial IP configuration to access MCIP for the first time. PARAMETER VALUE IP auto configuration IP address Netmask Gateway IP access LAN interface speed LAN interface duplex mode DHCP 192.168.1.22 255.255.255.0 None Disabled Auto Auto Initial Configuration via DHCP Server By default, MCIP will try to contact a DHCP server in the subnet to which it is physically connected. If a DHCP server is found, it may provide a valid IP address, gateway address, and net mask. Before you connect the MCIP unit to your local subnet, complete the corresponding configuration of your DHCP server. Raritan recommends that you configure a fixed IP assignment to the MAC address of MCIP. The MAC address is located on the outside of the shipping box and on the bottom of the MCIP unit. If the DHCP connection fails on boot up, MCIP will not have an IPv4 address. Initial Configuration via Serial Interface MCIP has a serial line interface on its front panel. The connector is compliant to RS 232 serial line standard. The serial interface must be configured with the parameters listed below. PARAMETER VALUE Bits/second Data bits Parity Stop bits Flow Control 115200 8 No 1 None To configure MCIP via the serial interface: 1. Power OFF the MCIP unit, then power ON again to reset. 2. Press the ESC key on your keyboard. Device information and a prompt appear. 3. Type config and press the Enter key. After a few seconds, lines appear. 4. Type the answers as the questions appear, or press Enter to use the default value (shown here in brackets). IP auto configuration (none/dhcp/bootp) [dhcp]: 14 MASTERCONSOLE IP USER GUIDE IP [192.168.1.22]: NetMask [255.255.255.0]: Gateway (0.0.0.0 for none) [0.0.0.0]: • IP auto configuration: With this option you can specify whether MCIP should fetch it’s network settings from a DHCP or BOOTP server. For DHCP you have to enter dhcp And for BOOTP supply bootp accordingly. If you specify none then IP auto configuration is disabled and you will subsequently be asked for the following network settings. • IP address: The IP address the MCIP should use. This option is only available if IP auto configuration is disabled. • Subnet mask: The mask of the connected IP subnet. This option is only available if IP auto configuration is disabled. • Gateway address: The IP address of the default router of the connected IP subnet. If you have no default router, you may enter 0.0.0.0. This option is only available if IP auto configuration is disabled. There may be default values which are enclosed in brackets. If you want to use the default value of an option then you just need to press the Enter key. You will be asked if the values are correct and get a chance to correct them. After confirming, MCIP performs a reset. Logging In In your Web browser, type the MCIP address you configured during installation. For instance, type the following in the address line of your browser when establishing an unsecured connection: http://192.168.1.22/ When using a secure connection type: https://192.168.1.22/ The MCIP login page appears. MCIP has a built-in “super user” who has all administrative permissions for the MCIP unit. The super user login is admin and the password is raritan. Both Login and Password are case-sensitive. Please note that super user admin cannot log on via the serial interface of MCIP. Your web browser must accept cookies or you will be unable to log in. Note: Please change the super user password, raritan, immediately after you have installed and accessed your MCIP for the first time. Leaving this password can be a severe security risk. CHAPTER 4: REMOTE MANAGEMENT AND OPERATION 15 Navigation Upon successful login, the MCIP Home appears. Click Logout to exit MCIP. Click Home to return to this Home Page. Click Console to launch MCIP Remote Console. Use these buttons to toggle to different sections in MCIP Figure 11 MCIP Home Page If there is no activity for 30 minutes, you will be logged out of MCIP automatically. Press any key or move your mouse to return to the Login screen if this occurs. 16 MASTERCONSOLE IP USER GUIDE The Remote Console The Remote Console is the redirected screen, keyboard, and mouse of the remote host system that MCIP controls. Options button Remote Console Control Bar Predefined Shortcut button Auto-adjust button Sync Mouse button Double Sync button Main Window Remote Console Status Bar Figure 12 Remote Console Screen Remote Console is a Java Applet that tries to establish its own TCP connection to the MCIP. The protocol run over this connection is neither HTTP nor HTTPS, but Remote Frame Buffer Protocol, or RFB. Currently, RFB tries to establish a connection to port 443. Your local network environment must allow this connection to be made, that is, your firewall and – in case you have a private internal network – your Network Address Translation (NAT) settings must be configured accordingly. If the MCIP unit is connected to your local network environment and your connection to the Internet is available using a proxy server only without NAT being configured, the Remote Console is very unlikely to be able to establish the according connection. This is because today’s web proxies are not capable of relaying the RFB protocol. In case of problems, please consult your network administrator to provide an appropriate network environment. Main Window Activating Remote Console opens a new window that displays the screen content of your host system. The Remote Console behaves exactly as if you were sitting directly in front of the screen of your remote system, meaning you can use the keyboard and mouse normally to work in the remote system. There will be a slight delay in reacting to commands and actions, depending on your connection bandwidth. Remote keyboard usage may be incorrect, as your local keyboard changes its keyboard layout according to the remote host system. For example, if you use a German administration system and your host system uses a US English keyboard layout, special keys on the German keyboard will not work as expected, but will instead act as they would on the US English counterpart. You CHAPTER 4: REMOTE MANAGEMENT AND OPERATION 17 can circumvent such problems by adjusting the keyboard of your remote system to the same mapping as your local one. The Remote Console window attempts to show the remote screen at optimal size, so it adapts its size automatically to the size of the remote screen. You can resize the Remote Console window locally as needed. Unlike the remote host system, your local Remote Console window is just one window among many. In order for the keyboard and mouse to function, the Remote Console window must be the active window on your monitor. Remote Console Control Bar The elements in the Remote Console Control Bar allow you to change or view the status of the Remote Console settings. Figure 13 Remote Console Control Bar Predefined Shortcut: This button exists only for the super user; other users can configure their own shortcuts (please see Chapter 6: KVM Settings for additional information). Auto-adjust: If the video quality is poor or distorted, press this button and wait a few seconds while MCIP adjusts for the best possible video quality. Sync Mouse: Click to synchronize local mouse pointer with remote mouse. Double Sync: Click to toggle from Single Mouse Mode (viewing remote mouse only) and the Double Mouse Mode (where you can view both remote and local mouse icons). Single mouse mode is only available if using SUN JVM 1.4 or higher. Options: Click to activate the Options menu. 18 MASTERCONSOLE IP USER GUIDE Options Menu When you click Options in the Control Bar, a drop-down menu appears. Figure 14 Options Menu • • • • • • • • Monitor Only – toggles the MCIP between no remote console interaction and remote monitoring. Exclusive Access – users with the appropriate permissions can close all other users on the Remote Console at that time. No user can open the Remote Console while this user is active until this user disables Exclusive Access or logs off. Changing access is visible in the status line (please see Remote Console Status Line section, below, for additional information). Readability Filter – toggles the Readability Filter on / off. If Readability Filter is ON in scaling mode, it will preserve most of the screen details, even if the image is scaled down. Please note that this option is available only with JVM 1.4 or higher. Scaling – allows scaling up to the size of the Remote Console screen. You can still use both keyboard and mouse, but the scaling algorithm may not preserve all display details. Mouse Handling – select an option for synchronizing local mouse and remote mouse: − Fast Sync – used to correct a temporary but fixed skew. − Intelligent Sync – used if Fast Sync does not work or if the mouse settings have been changed on the host system. Please note that Intelligent Sync takes longer than Fast Sync, and requires a correctly adjusted screen. Use the auto adjustment function or the manual correction in the Video Settings panel to adjust. Mouse Mode – choose Single Mouse Mode or Double Mouse Mode. Local Cursor – choose from different icons for the local mouse pointer. The icon selected will be saved for this user and activated every time this user opens Remote Console. The icon list depends on the JVM version (JVM version 1.2 or higher offers a full list). Chat Window – MCIP Remote Console features a Chat Window that allows communication among all users logged into the same card. This feature is useful for discussing problems or answering questions among all users. Chat Window Components include: − Title Bar – displays the MCIP address − Chat Area – read-only text area that displays messages − Identity Label – displays the identity string; the first part of the string is the user’s ID, the second part is the hostname of the client system, and the last part (in parentheses) is the user name − Chat Line – an editable text line where you type a new message; once finished, press Enter to broadcast the message to all connected users. If a user does not have the chat window open, it will launch automatically and display the new message. There is no option to direct a message to a particular user only. CHAPTER 4: REMOTE MANAGEMENT AND OPERATION 19 − • Chat has no message history, that is, messages are received only after opening Remote Console. Messages sent previously to login will not appear to a user who opens Remote Console afterward they are broadcast. Video Settings – activates the Video Settings panel for adjusting MCIP video settings. MCIP allows you to adjust video settings in two ways: via the HTML front end, or via Remote Console, as illustrated here. − Video Settings via Remote Console: click and drag the blocks from left to right to adjust each field value (or click on the left and right arrow buttons) Figure 15 Video Settings Panel Brightness: Controls the brightness of the picture. Contrast (Red, Green, Blue): Controls the color contrast of the picture. Clock: Defines the horizontal frequency for a video line and depends on the video mode. Different video card types may require different values; default settings in conjunction with the auto adjustment procedure should be adequate for all common configurations. To achieve a better picture quality you may try to change this setting together with the sampling phase, below. Phase: Defines the phase for video sampling, used to control the display quality together with the setting for clock, above. Horizontal Offset: Move the picture horizontally to the left or right. Vertical Offset: Move the picture vertically up or down. Reset this Mode: Select a mode in the window and click on this button to reset that mode’s settings to factory default. Reset all Modes: Click on this button to reset all modes in this window to factory default. Save changes: Click on this button to save changes permanently. Undo Changes: Click on this button to restore the previously-saved settings. Refresh Video: Click on this button to refresh the video using new settings. 20 • MASTERCONSOLE IP USER GUIDE Soft Keyboard − Show – activates the Soft Keyboard; if your host system runs a different language and country mapping than your administration machine, you should activate Soft Keyboard. − Mapping – select language and country mapping for Soft Keyboard. Figure 16 Soft Keyboard Mapping Menu • • Local Keyboard – use to change the language mapping of your browser machine that is running Remote Console. Remote Console chooses the correct mapping automatically, but sometimes cannot, depending on the JVM version and your browser settings. For example, is a German localized system that uses a US-English keyboard mapping – in this case, you must change the Local Keyboard setting to the correct language manually. Hot Keys – launches a list of factory-set default Hot Key commands. Click on an entry to send the command to the host system. A confirmation window appears to confirm the Send. Click OK to send the command or click Cancel to exit the window without sending. Figure 17 Remote Console Confirmation Dialog CHAPTER 4: REMOTE MANAGEMENT AND OPERATION 21 Remote Console Status Bar The Status Bar shows console and connection state Figure 18 Remote Console Status Bar Screen Size – Remote screen size appears at the very left of the Status Bar. The value in parentheses indicates the connection to the Remote Console: Norm: a standard connection without encryption; SSL: a secure connection using SSL. Network Traffic – On the right of the Status Bar, the incoming (In) and outgoing (Out) network traffic is displayed in kilobytes per second (B/s). If compressed encoding is enabled, a value in parentheses states displays the compressed transfer rate. Access State – Icons display Remote Console’s access state. A single user is connected to the Remote Console. More than one user is connected to the Remote Console. You have exclusive access to Remote Console. No other user can access the remote host via Remote Console unless you disable this option. Another remote user has exclusive access to Remote Console. You cannot access the remote host via Remote Console unless the other user disables this option. Monitor Only – The icon on the far right of the Status Bar displays Monitor Only settings (for use when you need to view the monitor without using the keyboard or the mouse). Monitor Only is disabled. Monitor Only is enabled. Please see Remote Console Control Bar later in this chapter for additional information. 22 MASTERCONSOLE IP USER GUIDE Remote Management Settings Remote Control KVM Console Figure 19 KVM Console Screen In the Active KVM Port panel, click on the drop-down Active Port arrow to select the active port. Click Switch to change. In the Remote Console Preview panel, click on the Click to open link to open the KVM console. Click Refresh to refresh the link. CHAPTER 4: REMOTE MANAGEMENT AND OPERATION 23 Telnet Console Figure 20 Telnet Console Screen MCIP firmware features a Telnet gateway that enables you to connect to MCIP via a standard Telnet client. Use a terminal program such as xterm, TeraTerm or Putty to connect to MCIP. If you prefer, issue the Telnet command on a command line or by using the Run command from the Windows Start Menu. At the command prompt, type the following sequence: telnet 192.168.1.22 and replace the IP address given here with the IP address assigned to the MCIP unit. Type the user name and password to log into the device. Once logged into the MCIP, a command line appears and you can issue management commands. Generally speaking, the Telnet interface supports two operation modes: command line mode and terminal mode. Command line mode is used to control or display parameters, and in terminal mode, the pass-through access to serial port 1 is activated (if serial settings were made accordingly). All input is redirected to the device on serial port #1 and its responses appear in Telnet interface. Type the following commands to view: Help displays a list of possible commands Cls clears the screen Quit exits the current session and disconnects from the client Version displays release information Terminal starts the terminal pass-through mode for serial port #1. Pressing the key combination esc exit switches back to the command mode. The command has an optional parameter (1 or 2) to select the desired serial port for pass-through access. 24 MASTERCONSOLE IP USER GUIDE User Management Change Password Figure 21 Change Password Screen In the Change Password panel, type your new password in the New Password field. Retype the password in the Confirm New Password field. Click Apply to change your password. Users and Groups Figure 22 Users & Groups Screen User and Group management in MCIP is based on configurable users and groups, which may be granted different permissions. Each MCIP unit is pre-configured with a Supervisor User (“super user”) called admin, which uses the password raritan. For security reasons, Raritan recommends you change the super user’s password, raritan, immediately after you have accessed your MCIP. CHAPTER 4: REMOTE MANAGEMENT AND OPERATION 25 The User Management panel helps you add, edit, copy, and delete users. To add new users: New user name: Type an abbreviation or nickname for the new user. Full user name: Type the new user’s full name. Password: Type the new user’s password (must be at least four characters). Confirm Password: Retype the password just entered. Email address: Type the new user’s email address (not required). Mobile number: Type the new user’s mobile telephone number (not required). Group membership: Users can be members of one or more groups. Select entries in the Member of or Not Member of lists and use the right or left arrow buttons to personalize this user’s memberships. Click Create to add the new user. Note: The limit of user profiles is 150. No more than 25 users should be logged into the MCIP unit at one time. To edit existing users: Click on the drop-down Existing users arrow and choose a user from the list. Click Lookup to view this user’s data. Edit the user’s data. Click Modify to update the existing user’s data. To copy an existing user’s data for a new user: Click on the drop-down Existing users arrow and choose a user from the list. Click Lookup to view this user’s data. Click Copy to create a new profile with this user’s data. Change the data fields to personalize this data for the new user. To delete an existing user: Click on the drop-down Existing users arrow and choose a user from the list. Click Lookup to view this user’s data. Click Delete to delete this user. Note: The super user admin can be renamed, but not deleted. 26 MASTERCONSOLE IP USER GUIDE Group Management Figure 23 Group Management Screen The Group Management panel helps you add, edit, copy, and delete groups. To add a new group: Type the new group’s name in the New group name field. Click Create. To edit an existing group’s name: Click on the drop-down Existing group arrow and choose a group from the list. Click Modify to edit the group name. To delete a group: Click on the drop-down Existing group arrow and choose a group from the list. Click Delete to delete the group. To copy an existing group’s data for a new group: Click on the drop-down Existing group arrow and choose a group from the list. Click Copy to create a new group with this group’s data. Change the New group name field to personalize this data for the new group. Properties and permissions of the selected group will be copied to the newly created group. CHAPTER 4: REMOTE MANAGEMENT AND OPERATION 27 Permissions Figure 24 User/Groups Permission Screen Use the User/Group Permissions panel to change permissions of users and groups. Each user or group in MCIP is assigned a set of permissions, used to authorize access to certain MCIP functions. By default, the super user admin has all permissions (this cannot be changed). New users and groups have no permissions until you set them. However, if a group exists, a user assigned to that group inherits that group’s permissions. There is a parent/child relationship among users and groups, which determines who can change rights. The user who creates another user is the ‘parent’ of that new user, and therefore has the right to change that user’s permissions. In general, a user has the right to change another user’s or group’s permissions if that user holds a higher (older) position in ancestry. The super user admin has rights to change every user and every group permission. Please note that a user cannot give more permission than that user actually has, for example, if a user does not have permission to change network settings, that user cannot grant the right “change network settings” to another user further down in the ancestry order. However, a user can reduce the permissions of descendant users. To change user or group permissions: Click on the Show permissions for user/group drop-down arrow and choose a user or group from the list. The list displays only users and groups you have rights to change. Click Update to view permissions for the selected user/group. The columns in the list display rights depending on the user/group selected and your permissions to change. • Effective Permission: Permission that determines if a user may access a specific MCIP function. • User Permission: Permission for the currently selected user/group; if the selected user has equal rights to you, you can only view the value; if the selected user has fewer rights, a selection box allows you to change the value. • Inherited Group Permission: Permission value inherited from group(s) to which the selected user belongs (this column does not appear if a group is selected). − deny access – The selected user cannot use this function. − allow view – The selected user can view the entry. − deny change – The selected user cannot change the entry’s settings. 28 MASTERCONSOLE IP USER GUIDE − − allow access – The selected user can use this function. group setting – No specific permission, uses the permissions inherited from the group(s) to which the user belongs (default: deny access). To change port permissions: Click on the Setup Port Access Permissions link (please see the section Port Permissions, that follows, for additional information). Port Permissions Figure 25 Port Permissions Screen Use the Port Permission settings to limit viewing of KVM ports. Port permissions function similarly to User/Group permissions (see previous section), in that each user or group in MCIP is assigned permissions that authorize access to certain ports. By default, the super user admin has permission to all ports (cannot be changed). New users and groups have no permissions until you set them, and users assigned to a specific group inherit that group’s permissions. Again, there is a parent/child relationship with port access rights; you can change another user’s or group’s access permissions if you hold higher permissions. The super user admin has rights to change all users and every group permissions. To view access permissions for a certain user or group, click on the Show permission for user/group drop-down arrow and choose the user or group from the list. Click Update. Non-accessible ports are displayed in red font, accessible ports are displayed in green. Click on the Setup User/Group Permissions link to change permissions for the user or group displayed (please see the section Permissions, previously, for additional information). Click Apply to apply your changes. Important: If you do not have permissions to a certain port, you cannot switch to it. If you attempt to switch to a non-accessible port, you will be automatically disconnected. CHAPTER 4: REMOTE MANAGEMENT AND OPERATION 29 KVM Settings User Console User Console settings are user-specific: a super user can customize these settings for each individual user, and changing settings for one user does not affect settings for any other user. Figure 26 User Console Screen In the Remote Console Settings for User panel, click on the drop-down arrow and choose the user whose settings you want to change from the list. Click Update. Note: If you do not have the necessary access rights for this task, those of administrator or super user, you cannot change any user’s settings. In the Remote Console Type panel, click on the radio button before the Remote Console Viewer to use: • Default Java VM (Virtual Machine): This option uses the default JVM in your web browser; it can be Microsoft JVM for Internet Explorer or Sun JVM, if configured this way (use of the Sun JVM may also be forced, see below). • Sun Microsystems Java Browser Plugin: This option instructs your system’s web browser to use the Sun JVM. If you select this option and the appropriate Java plug-in is not yet installed on your system, it can be downloaded and installed automatically with an installation wizard (download volume is 11 Mbytes). • ActiveX control: This option instructs the web browser to use the KVM Vision Viewer (an application available separately) ActiveX-control. This option works only with Microsoft Internet Explorer on Win32 Systems. Please contact Raritan for more information. 30 MASTERCONSOLE IP USER GUIDE Note: In order for “ActiveX control” option to work, KVM Vision Viewer needs to be installed for using KVM Remote Access with MCIP. In the Miscellaneous Remote Console Settings panel, click on the checkbox before Start in Monitor Mode to set the initial value for monitor mode. By default, monitor mode is disabled. If you enable it, the Remote Console window will be started in a read-only mode. Click on the checkbox before Start in Exclusive Access Mode to enable exclusive access mode immediately upon Remote Console startup. This will log off any other users on Remote Console at that time. No other user can access Remote Console while you have this feature enabled. In the Mouse Hot Key panel, you can specify a Hot Key combination to start the mouse synchronization process (when used in Remote Console) or to leave single mouse mode. In the Remote Console Button Keys panel, specify keystrokes or key combinations for use on the remote system that cannot be generated locally. If the local system is operating with a different keyboard, a necessary key might be missing, or if the local system is unconditionally catching this keystroke already, you can assign a shortcut button to a keystroke command. Typical examples include [CTRL+ALT+DELETE] on Windows and DOS, or [CTRL+BACKSPACE] on Linux. The syntax to define a new Button Key: [confirm] <keycode>[+|-[*]<keycode>]* confirm requests confirmation via dialog box before the key strokes are sent to the remote host. keycode is the key to be sent to the remote host. Multiple key codes can be concatenated with a plus or minus sign: the plus sign builds key combinations, and all keys will be pressed until a minus sign or the end of the combination. In this case, all pressed keys will be released in reversed sequence. The minus sign builds single, separate key presses and key releases. The asterisk inserts a 100 millisecond pause between strokes. Please see the appendices for key codes and aliases recognized by MCIP. If you require additional button keys, click More entries for additional entry fields. Click on the Click here for Help link for more on-line assistance when entering Button Keys. CHAPTER 4: REMOTE MANAGEMENT AND OPERATION 31 Keyboard/Mouse Figure 27 Keyboard/Mouse Settings Screen In the Targeted KVM Port panel, click on the Selected Port drop-down arrow and choose the desired port from the list. Click Update to select the port. In the Keyboard/Mouse Settings panel, click on the PS/2 Keyboard Model drop-down arrow and choose a keyboard layout from the list. Generic 101-Key PC indicates a standard keyboard layout, Generic 104-Key PC indicates a standard keyboard layout extended by three additional Windows keys, Generic 106-Key PC indicates a Japanese keyboard, and Apple Macintosh indicates the Apple Macintosh keyboard. Click on one of the Mouse Speed radio buttons to choose your mouse speed. • Auto: Select Auto if the host system’s mouse settings use an additional acceleration setting. MCIP tries to detect the acceleration and speed of the mouse during the mouse sync process. • Fixed scaling: Select Fixed scaling and click on the drop-down arrow to choose a direct translation of mouse movements between the local and the remote pointer. You can also set a fixed scaling that dictates how much the remote mouse pointer moves when the local mouse pointer is moved one pixel. This option works only when the mouse settings on the host are linear, that is, if there is no mouse acceleration involved. Click Apply to apply your changes. 32 MASTERCONSOLE IP USER GUIDE Video Figure 28Video Settings Screen In the Local Video Port Settings panel, click on the Enable local video port checkbox to indicate if the local video output of the MCIP is active and passing through the incoming signal from the host system. In the Miscellaneous Video Settings panel, click on the Noise filter drop-down arrow and select an option from the list. The Noise filter you select defines how MCIP reacts to small changes in the video input signal. A large filter setting needs less network traffic and leads to a faster video display, but small changes in some display regions may not be recognized immediately. A small filter displays all changes instantly but may lead to a constant amount of network traffic even if the display content is not really changing (depending on the quality of the video input signal). The default setting is Normal, which is suitable for most situations. Click on the Force Composite Sync (Required for Sun Computers) checkbox to support signal transmission from a Sun machine. If this box is not checked, the picture of the remote console will not be visible. In the Custom Video Modes panel, you can add video modes to the MCIP that are not recognized using the factory settings. This can be useful when using special mode lines in an XWindow configuration on the host or with uncommon hosts or operating systems. Important: Please note that this panel should be filled in only by users with advanced video knowledge. Changing factory defaults on the MCIP unit can adversely affect correct video transmission. Click on one of the Custom Modes Handling radio buttons. Off disables custom modes, Additional adds modes in addition to the standard video resolutions, and Only indicates exclusive modes. If you select Only, you can force a special video mode for the MCIP. Click on the Custom Mode Number drop-down arrow and choose a number from the list. The maximum number of custom video resolutions is four (4). Click Update to adjust the number of custom modes. Fill in the fields to change parameters for the selected video mode: X Resolution: Visible number of horizontal pixels. Y Resolution: Visible number of vertical pixels. Horizontal Frequency (Hz): The horizontal (line) frequency in Hz. CHAPTER 4: REMOTE MANAGEMENT AND OPERATION 33 Vertical Frequency (Hz): The vertical (refresh) frequency in Hz. Total horizontal pixels: The total amount of pixels per line, including the non-visible and blanking area. Polarity: The polarity (positive/negative) of the synchronization signals (V is vertical, H is horizontal). Description: Provide a mode name that will appear in the Remote Console when this custom mode is activated. Click Apply to apply your changes. KVM Ports Figure 29 KVM Port Settings Screen In the Active KVM Port panel, click on the Active Port drop-down arrow and choose a KVM port from the list. Click Switch to activate the KVM port. In the KVM Port Settings panel, specify the settings for each port. Nr: The number of the port. Name: The name or a description of the computer/network that is accessible using this port. Show in Console: If checked, the port name, above, will be visible in the Remote Console. Click Apply to apply your changes. 34 MASTERCONSOLE IP USER GUIDE Device Settings Network Figure 30 Network Settings Screen Network settings allow you to change network-related parameters. Changes are applied immediately. The initial IP configuration in the Network Basic Settings panel is usually completed directly on the host system using the Initial Configuration settings in the table at the beginning of this chapter. Changing the MCIP network settings could result in breaking your connection. If you change settings remotely, ensure that all the values are correct so that you can still access MCIP. In the Network Basic Settings panel, click on the IP auto configuration drop-down arrow and choose how MCIP retrieves its network settings from a DHCP or BOOTP server. If you choose none, IP auto configuration is disabled. Type the IP address in the IP address field. Type the net mask of the local network in the Subnet Mask field. If you want the MCIP unit to be accessible from networks other than local, type the local network router IP address in the Gateway IP address field. Type the IP address of the primary Domain Name Server in the Primary DNS Server IP Address field. This field is optional, but MCIP will not be able to perform name resolution if you do not supply an address. Type the IP address of the secondary Domain Name Server in the Secondary DNS Server IP Address field. It will be used if the Primary DNS Server cannot be contacted. In the Network Miscellaneous Settings panel, fill in the Remote Console & HTTPS port, HTTP port, and TELNET port. If these fields are left empty, the default port will be used. Type the maximum network traffic generated through the MCIP Ethernet device value in Kbit/second in the Bandwidth Limit field. Click on the checkbox before Enable Telnet access to allow access to MCIP using the Telnet gateway. Clear the checkbox before Disable Setup Protocol to exclude MCIP from the setup protocol. CHAPTER 4: REMOTE MANAGEMENT AND OPERATION 35 Dynamic DNS Figure 31 Dynamic DNS Settings Screen MCIP is accessible via the DSL router that that is dynamically assigned by the provider. Because an administrator may not know the IP address assigned by the provider, MCIP connects to a special dynamic DNS server, where it registers its IP address. As an administrator, you may contact this server and pick up the same IP address. You must register an MCIP unit to work with the Dynamic DNS Server and assign it a specific hostname. You will get user name (or nickname) and a password to continue registration. This information, along with the hostname, is required to determine the IP address of the registered MCIP. To enable Dynamic DNS: • Ensure that the MCIP unit’s LAN interface is properly configured. • Enter all Dynamic DNS Settings as described below. • Enable Dynamic DNS. In the Dynamic DNS Settings panel, click on the checkbox before Enable Dynamic DNS (please remember that you must have a configured DNS server IP address). The Dynamic DNS server is the server with which MCIP registers itself at regular intervals. The default setting dyndns.org is supported currently. Type the hostname of the MCIP that is provided by the Dynamic DNS Server in the Hostname field. Use the entire name including the domain, for example, testserver.dyndns.org, not just the actual hostname. Type the registered username you used during your manual registration with the Dynamic DNS Server in the Username field. Spaces are not permitted. Type the password you used during your manual registration with the Dynamic DNS Server in the Password field. Type the time in HH:MM format at which the MCIP card registers itself with the Dynamic DNS server in the Check time field (please use military time format, or the 24-hour clock; for example, type 8:30 a.m. as 0830; type 6:45 p.m. as 18:45). Click on the Check interval drop-down arrow to choose the frequency for MCIP to report to the Dynamic DNS server. Note: MCIP has an internal independent real-time clock. Ensure that the MCIP unit’s time setting is correct by configuring a time server (please see the section Date and Time for additional information) 36 MASTERCONSOLE IP USER GUIDE Security Figure 32 Security Settings Screen In the Encryption Settings panel, click on the checkbox before Force HTTPS for Web access to enable access to the Web front-end only if using an HTTPS connection. If enabled, MCIP will not check the HTTP port for incoming connections. Please see the section Certificate, later in this chapter, for additional information on creating your own SSL certificate for identifying MCIP. Click on one of the KVM encryption radio buttons to control the encryption of the RFB protocol. Remote Console uses the RFB (remote framebuffer) protocol to transmit screen data to the administrator machine and transmit keyboard and mouse data back to the host. • Off: No encryption will be used. • Try: The applet will attempt an encrypted connection. If the connection fails, it will attempt an unencrypted connection. • Force: The applet will attempt an encrypted connection. If connection fails, an error message appears. In the IP Access Control panel, set settings related to IP access control used to limit the access to specific clients. These clients are identified by their IP addresses. The IP access control settings apply only to the LAN interface only. Click on the checkbox before Enable IP Access Control to enables access control based on IP source addresses. Click on the Default policy drop-down arrow and choose to ACCEPT or DROP incoming IP packets that do not match any configured rules. Click on the Policy drop-down arrow to indicate what to do with matching packets; choose ACCEPT or DROP. Rule #: Assign a number to the rule you are configuring. When appending a new rule, this field is ignored. IP/Mask: Type the IP address or address range to which this rule applies. Examples: Typing 192.168.1.22/32 matches the IP Address 192.168.1.22 Typing 192.168.1.0/24 matches all IP packets with source addresses from 192.168.1.0 to 192.168.1.255 Typing 0.0.0.0/0 matches any IP packet CHAPTER 4: REMOTE MANAGEMENT AND OPERATION 37 To edit a rule: Type the Rule #. Click Append. Edit the IP/Mask or Policy as needed. Click Apply. To add a new rule: Type a Rule #, an IP/Mask, and select the Policy. Click Insert. To replace a rule: Type the Rule #, the IP/Mask and set the policy. Click Replace. To delete a rule: Type the Rule #. Click Delete. Important: If you set Default policy to DROP and have no ACCEPT rules configured, access to the Web front-end via LAN is completely disabled. To enable access, change security settings via modem or by temporarily disabling IP access control with the initial configuration procedure (as listed in the table at the beginning of this chapter). Note: The order of rules is important. Rules are checked in ascending order until a rule matches, and all rules below the matching one are ignored. The Default policy applies if no matching rule is located. In the User Blocking panel, set a blocking mechanism that allows you to block certain users after a certain number of failed logins, that is, if they use incorrect user names or passwords, and set the duration of the block. Type the number of attempts a user can make in the Maximum number of failed logins field. Leave this field empty to disable the user blocking feature. Type the time (in minutes) the user is blocked after exceeding the maximum number of failed login attempts in the Block time (minutes) field. Leave this field empty to block a user for an infinite amount of time (or until the user is manually unblocked). To unblock users: • A parent user can access the User Management settings for this user and click Unblock (please see the section User Management, earlier in this chapter). • Use the serial console (as used for the initial configuration – see table at the start of this chapter) and log on as the user unblock. Enter the super user password and unblock the user when MCIP displays a list of blocked users. 38 MASTERCONSOLE IP USER GUIDE Certificate Figure 33 Certificate Settings Screen MCIP uses the Secure Socket Layer (SSL) protocol for encrypted network traffic between itself and connected clients. While establishing the connection, MCIP exposes its identity to the client using a cryptographic certificate. Upon delivery, this certificate and underlying secret key will not match the network configuration applied to MCIP by its user. The certificate’s underlying secret key is also used for securing the SSL handshake. This is a security risk, but you can generate and install a new base 64 x.509 certificate unique for your particular MCIP. To do so, command MCIP to generate a new cryptographic key and associated Certificate Signing Request (CSR) to be certified by a certification authority (CA). A certification authority verifies your (your system’s) identity and issues you a SSL certificate. To create and install an SSL certificate for the MCIP, please follow the steps outlined below. In the Certificate Signing Request panel, fill in the data indicated. Type the MCIP unit’s network name (once installed in your network) in the Common name field. This is usually the FQDN (fully qualified domain name), and is identical to the name used to access MCIP with a web browser (without the http:// prefix). If the name here and the actual network name differ, the browser will pop up a security warning when the MCIP is accessed using HTTPS. Type the department to which MCIP belongs in the Organizational unit field. Type the name of the organization (company) to which the MCIP belongs in the Organization field. Type the city in which the organization is located in the Locality/City field. Type the state or province in which the organization is located in the State/Province field. Type the country in which the organization is located in the Country (ISO code) field. Use the two-letter ISO code, for example, US for the U.S. or DE for Germany. Some certification authorities require a challenge password to authorize later changes on the certificate. Type a password of at least four characters in the Challenge password field. Retype the challenge password in the Confirm Challenge password field for confirmation. Type a contact person’s email address in the Email field. The contact person is a person responsible for the MCIP and its security. Click on the Key length drop-down arrow and choose the length of the generated key (in bits). A key length of 1024 Bits should suffice in most cases; longer keys can result in slower response time during connection establishment. Click Create. CHAPTER 4: REMOTE MANAGEMENT AND OPERATION 39 When the SSL Certificate Signing Request screen appears, click Download. Figure 34 SSL Certificate Signing Request Screen Send the saved CSR to a CA for certification. You must follow an authentication process according to the CA you select. When you receive the SSL Certificate file from the CA, save it on your system. Return the SSL Certificate Signing Request screen and click Browse to locate the SSL Certificate file that you just saved on your system. Click Upload. Note: If you delete the CSR on your system, there is no way to retrieve it, and you must repeat this process. Once you have completed this process, your MCIP has its own certificate that it will use for identification with connecting clients. 40 MASTERCONSOLE IP USER GUIDE Serial Port Figure 35 Serial Port Settings Screen Use the Serial Port settings screen to specify the device connected to the serial port and how to use it. In the Serial Port 1 Settings panel, click on the radio button before the option that best fits the connected device. • Configuration login: Do not use the serial port for any special function, use it only for the initial configuration. • Modem: The MCIP offers remote access using a telephone line, in addition to the standard access over the built-in Ethernet adapter. The modem must be connected to the MCIP unit’s serial interface. Connecting to MCIP via telephone means building up a dedicated point-topoint connection from your console computer to the MCIP. In other words, the MCIP acts as an Internet Service Provider (ISP) into which you can dial. The connection is established using Point-to-Point Protocol (PPP). Before connecting to the MCIP unit, ensure you have configured your console computer accordingly. For instance, on Windows based operating systems you can configure a dial-up network connection which defaults to the right settings like PPP. − Serial line speed: The speed with which the MCIP is communicating with the modem. Most of all modems available today will support the default value of 115.200 bps. In case you are using an old modem and discovering problems try to lower this speed. − Modem init string: The initialization string used by the MCIP to initialize the modem. The de- fault value will work with all modern standard modems directly connected to a telephone line. In case you have a special modem or the modem is connected to a local telephone switch that requires a special dial sequence in order to establish a connection to the public telephone network, you can change this setting by giving a new string. Refer to the modem’s manual about the AT command syntax. − Modem server IP address: This IP address will be assigned to the MCIP itself during the PPP hand- shake. Since it is a point-to-point IP connection virtually every IP address is possible but you must make sure that it is not interfering with the IP set- tings of the MCIP and your console computer. The default value will work in most cases. − Modem client IP address: This IP address will be assigned to your console computer during the PPP handshake. Since it is a point-to-point IP connection virtually every IP address is possible but you must make sure that it is not interfering with the IP settings of the MCIP and your console computer. The default value will work in most cases. CHAPTER 4: REMOTE MANAGEMENT AND OPERATION • 41 Passthrough access to serial port 1 via Telnet: Select this option to connect an arbitrary device to the serial port and access it (assuming it provides terminal support) via Telnet. Select the appropriate options for the serial port from the drop-down menus and use the Telnet Console or a standard Telnet client to connect to the MCIP. Date and Time Figure 36 Date/Time Settings Screen Use this screen to set up the MCIP unit’s internal clock. You can choose to adjust the clock manually or use an automated NTP time server. Click on the radio button before your preference. User specified time: Type the date in mm/dd/yy format and the time in hh:mm:ss format (please use military time format, or the 24-hour clock: for example, type 8:30 a.m. as 0830; type 6:45 p.m. as 18:45). Click Apply. Note: If you choose to adjust the time yourself, you may have to readjust time if the MCIP ever loses power for more than a few minutes. Synchronize with NTP Server: Type the address of a server to synchronize the internal clock automatically to the current UTC time in the Primary Time server field. Click Apply. Click on the UTC Offset drop-down arrow to advance or delay your timing for any reason. Note: There is currently no way to adjust the daylight saving time automatically; manually adjust the UTC offset twice a year to adhere to the daylight savings rules of your country. 42 MASTERCONSOLE IP USER GUIDE Authentication Figure 37 Authentication Settings You can use local authentication with MCIP, or store information in a central LDAP directory or in a RADIUS server. If using LDAP or RADIUS, specify Authentication information here. LDAP: Type the name or IP address of the LDAP server containing all the user entries in the User LDAP Server field. If you use a name, you must configure a DNS server in the network settings. Type the distinguished name (DN) where the directory tree starts in the user LDAP server in the Base DN of User LDAP Server field. Click on the Type of external LDAP Server drop-down arrow and choose the type of external LDAP server. This is necessary, as some server types require special handling, and the default values for the LDAP scheme are set appropriately. Choose Generic LDAP Server, Novell Directory Service, and Microsoft Active Directory. If you have neither a Novell Directory Service nor a Microsoft Active Directory, choose Generic LDAP Server and edit the LDAP scheme (see below). Type the name of the attribute containing the unique login name of a user in the Name of loginname attribute field. Leave this field empty to use the default value (the default depends on the selected LDAP server type). Type the object class that identifies a user in the LDAP directory in the Name of user-entry object class field. Leave this field empty to use the default value (the default depends on the selected LDAP server type). Type a subfilter to refine the search for users known to the MCIP in the User search subfilter field. Type the active directory domain configured in the Microsoft Active Directory server in the Active Directory Domain field. This option is valid only if you have chosen Microsoft Active Directory as the LDAP server type. RADIUS (Remote Authentication Dial In User Service): RADIUS is a protocol specified by the Internet Engineering Task Force (IETF) working group. There are two specifications that make up the RADIUS protocol suite: Authentication and Accounting. These specifications aim to centralize authentication, configuration, and accounting for dial-in services to an independent server. The RADIUS protocol exists in several implementations, such as freeRADIUS, open-RADIUS, or RADIUS on UNIX systems. The CHAPTER 4: REMOTE MANAGEMENT AND OPERATION 43 RADIUS protocol itself is well specified and tested. Currently, Raritan does not support challenge/response. An Access Challenge response is seen and evaluated as an Access Reject. To access a remote device using the RADIUS protocol you must first log on, then specify your username and password. The RADIUS server reads your input data (Authentication) and the MCIP looks for your profile (Authorization). The profile defines (or limits) your actions. If the server finds no profile matching your username and password, your access via RADIUS is refused. In terms of the remote activity mechanism, login via RADIUS works similar to the Remote Console. If there is no activity for half an hour your connection to the MCIP will be interrupted and closed. Type either the IP address or the hostname of the RADIUS Server to be connected in the Server field. If you use a name, you must configure a DNS server in the network settings. Type a text string that serves as a password between the RADIUS client and RADIUS server in the Shared Secret field. In this case the MCIP serves as a RADIUS client. A shared secret is used to verify that RADIUS messages are sent by a RADIUS-enabled device that is configured with the same shared secret and to verify message integrity. Use any standard alphanumeric and special characters, up to 128 characters in length containing upper- and lowercase letters and symbols. Note: Shared Secrets serve as the values for RADIUS server and MCIP to communicate with each other during authentication. Type the port to which the RADIUS server listens for authentication requests in the Authentication Port field (default: 1812). Type the port to which the RADIUS server listens for accounting requests in the Accounting Port field (default: 1813). Type the request time-to-live (in seconds) in the Timeout field (default: 1). Time-to-live is the duration you must wait for the completion of the request. If the request job is not completed within this interval, it is cancelled. Type the number of retries if a request cannot be completed in the Retries field (default: 3). Note: Username and password information on LDAP/RADIUS server MUST also be created on MCIP unit for authentication to process. 44 MASTERCONSOLE IP USER GUIDE Event Log Figure 38 Event Log Screen In Event Log Targets panel, choose how many log entries are shown on each page and clear log files. Events such as login failures or firmware updates are logged to logging destinations. Each event belongs to an event group that can be activated separately. A common way to log events is to use the internal log list of the MCIP. Click on one of the radio buttons to select how to log events in MCIP. • List logging enabled: View MCIP’s internal log list by clicking Maintenance in the left navigation panel, and then clicking Event Log. Because the MCIP unit’s system memory is used to save information, the maximum number of possible log list entries is restricted to 1.000 events. Every entry that exceeds this limit overrides the oldest one automatically. Note: If the Reset button on the HTML front-end is used to restart the MCIP, all logging information is saved permanently and is available after MCIP has been restarted. If the MCIP loses power or a hard reset is performed, all logging data will be lost. To avoid this, use one of the log methods described below. • NFS Logging enabled: Define a NFS server where a directory or a static link has to be exported to, in order to write all logging data to a file that is located there. To write logging data from more than one MCIP devices to only one NFS share, you have to define a file name that is unique for each device. When you change the NFS settings and press Apply, the NFS share will be mounted immediately. That means the NFS share and the NFS server must be filled with valid sources or you will get an error message. CHAPTER 4: REMOTE MANAGEMENT AND OPERATION 45 Note: In contrast to the internal log file on the MCIP , the size of the NFS log file is not limited. Every log event will be appended to the end of the file so it grows continuously and you may have to delete or move it occasionally. • • SMTP Logging enabled: With this option the MCIP is able to send Emails to an address given by the Email address text field in the Event Log Settings. These mails contain the same description strings as the internal log file and the mail subject is filled with the event group of the occurred log event. In order to use this log destination you have to specify a SMTP server that has to be reachable from the MCIP device and that needs no authentication at all (<serverip>:<port>). SNMP Logging enabled: If this is activated, the MCIP sends a SNMP trap to a specified destination IP ad- dress, every time a log event occurs. If the receiver requires a community string, you can set it in the appropriate text field. Most of the event traps only contain one descriptive string with all information about the log event. Only authentication and host power events have an own trap class that consists of several fields with detailed information about the occurred event. To receive this SNMP traps any SNMP trap listener may be used. In the Event Log Assignments panel, choose which actions of the MCIP will be saved in the log file. Click on the desired checkbox(es) and click Apply to confirm your selection. 46 MASTERCONSOLE IP USER GUIDE Maintenance Device Information Figure 39 Device Information Screen The Device Information screen summarizes MCIP information. The specific support information in the data file can be used in the event of a system problem and sent to Raritan so that we can better assist you. Figure 40 Connected Users Screen The Connected Users screen displays MCIP activity. From left to right the connected user(s), its IP address (from which host the user comes from) and its activity status is displayed. “RC” means that the Remote Console is open. If the Remote Console is opened in “exclusive mode” the term Exclusive Mode is added. For more information about this option see the Section called Remote Console Control Bar in Chapter 5. To display the user activity the last column contains either the term “active” for an active user or “20 min idle” for a user who is inactive for a certain amount of time. CHAPTER 4: REMOTE MANAGEMENT AND OPERATION 47 Event Log Figure 41 Event Log Screen The Event Log includes events stored by MCIP. Event date, name, and a description with issuing IP address are saved and listed. Click on the Prev and Next links to browse from page to page within the list. Update Firmware Figure 42 Update Firmware Screen MCIP is a standalone computer that runs on firmware, which Raritan updates periodically to add new functionality or special features. A firmware update is a binary file sent to you via email or which you can download from the Raritan Website. If the firmware file is compressed (file suffix .zip), you must unzip it before updating (in a Windows OS, use WinZip from http://www.winzip.com/ for decompression; other operating systems may provide a proprietary unzip program). Before you update the firmware, ensure that the new (uncompressed) firmware file is accessible on the system that you use for connecting to MCIP. To update firmware: • In the Firmware Upload panel, click Browse to locate the firmware file on your local system and click Upload. Once the firmware file is uploaded, it is verified as a valid firmware file and for transmission errors. If MCIP locates an error, the upload is aborted and the current firmware is maintained. 48 • MASTERCONSOLE IP USER GUIDE The Update Firmware panel appears, displaying the version number of your current firmware and the version number of the new firmware. Press Update to update the new firmware. Note: This process takes a few minutes. It is not reversible. Please ensure that the MCIP unit’s power supply will not be interrupted during the update process; power interruption may render the MCIP unit unusable. • After the firmware version is updated, MCIP automatically resets. After about one minute the Login page appears, and you must log onto MCIP to resume work and reset the MCIP card (see next section). Note: Raritan recommends that only experienced users perform firmware updates to ensure a successful update. Important: Ensure that the MCIP unit’s power supply will not be interrupted during firmware update. CHAPTER 4: REMOTE MANAGEMENT AND OPERATION 49 Unit Reset Figure 43 Unit Reset Screen The unit reset panels allow you to reset specific parts of the MCIP unit, including keyboard and mouse, the video engine, and the MCIP itself. You must reset the MCIP card to activate newly updated firmware. Resetting the card closes all current connections to the administration console and to the Remote Console and lasts 30-60 seconds. Resetting sub-devices takes only a few seconds and does not close any connections. To reset any of the displayed devices, click Reset. If you choose to reset the MCIP Device, MCIP confirms your choice. Figure 44 Unit Reset Confirmation Screen Click Really Reset to reset the MCIP card. Note: The Reset hole in the rear panel does not reset but restart the unit. 50 MASTERCONSOLE IP USER GUIDE APPENDIX A: SPECIFICATIONS 51 Appendix A: Specifications The MCIP unit must be operated only with the provided power supply. Use of other power supplies voids the product liability of the manufacturer. If the power supply shows a malfunction, do not open it; contact Raritan Technical Support immediately for a replacement. The power cord of the power supply is the point of junction to the supply network AC 230 V. The power supply and socket should be easily accessible in case it is necessary to disconnect them. MCIP Video Modes (Remote User) SCREEN RESOLUTION 640x350 640x400 640x480 720x400 800x600 832x624 1024x768 1152x864 1152x870 1152x900 1280x960 1280x1024 1600x1200 2048x1536 Screen Resolution REFRESH RATES (HZ) 70, 85 56, 85 60, 67, 72, 75, 85, 90, 100, 120 70, 85 56, 60, 70, 72, 75, 85, 90, 100 75 60, 70, 72, 75, 85, 90, 100 75 75 66, 76 60, 85 60, 75, 85 60, 65, 70, 75(local port only) 85 (local port only) Refresh Rates (Hz) Main Unit Model MCIP18 (8–channel model): 17.28”(W) x 11”(D) x 1.71”(H) 3.46 kg (7.62 lbs.) MCIP116 (16–channel model): 17.28”(W) x 11”(D) x 1.71”(H) 3.66 kg (8.07 lbs.) Power: 100V/240V~ 47 - 63Hz 0.6A Operating Temperature: 0–40°C (32–104°F) 52 MASTERCONSOLE IP USER GUIDE MCIP Cables: Part No. Length Connectors CMCIP20 6.56’ (2M) HD15(M) to HD15(M), 2x mini-DIN6(M) CMCIP40 13.12’ (4M) HD15(M) to HD15(M), 2x mini-DIN6(M) CMCIP90 29.52’ (9M) HD15(M) to HD15(M), 2x mini-DIN6(M) APPENDIX B: SYSTEM DEFAULT SETTINGS 53 Appendix B: System Default Settings FUNCTION SETTING Administration Password (super user ‘admin’) raritan (case sensitive) AutoScan OFF AutoScan mode Global AutoSkip OFF Channel-Specific Scan Rate 3 seconds Global Scan Rate 3 seconds Hot Key L-Ctrl L-Ctrl L-Ctrl ID Display Interval 3 seconds MasterConsole IP unit configuration First tier PowerSave OFF Security OFF Security activation delay time 15 minutes Selection Menu sorting Channel ID Language Mode English User password User 1-111 User 2-222 User 3-333 User 4-444 54 MASTERCONSOLE IP USER GUIDE APPENDIX C: ON-SCREEN USER INTERFACE FUNCTION KEYS 55 Appendix C: On-Screen User Interface Function Keys PRESS... F1 F2 F3 F4 F5 F6 Alt + F6 F7 F8 Alt + F7 F12 Esc WHEN YOU WANT TO... Go to the Help Menu; get a list of all the Function keys Go to the Selection Menu; view the list of channels or select a channel Go to the Edit Names and Scan Rate Menu; change channel Names or Individual Scan Rates Go to the Configuration Menu; change operating parameters (on-screen user interface, Menu position, ID position, Global / Individual Scanning, AutoScan OFF/ON, scan rate, AutoSkip OFF/ON, Hot Key, duration of ID display) Go to the Administration Menu; turn Security ON/OFF, change User Passwords Exit On-Screen User Interface and turn ON AutoScan Exit On-Screen User Interface and turn OFF AutoScan Exit On-Screen User Interface and turn ON AutoSkip Upgrade PC Status Exit On-Screen User Interface and turn OFF AutoSkip Toggle Selection Menu sorting (by Name or Channel ID) Exit on-screen user interface and return to normal computer operation at the last channel selected. If SCAN is set ON, the system will AutoScan according to parameters set in the Configuration Menu 56 MASTERCONSOLE IP USER GUIDE APPENDIX D: MCIP CONFIGURATIONS 57 Appendix D: MCIP Configurations Programming MCIP at Power Up MCIP Product Design Background and Considerations • User connection and operation of MCIP is through the unit's local KVM port (marked Keyboard, Monitor, Mouse – Din 6F,HD15F, Din 6F) on the back panel of each MCIP. • For operation, a console-keyboard, monitor and mouse-plugs into the local KVM port. MCIP includes integrated On-Screen User Interface for switching and other operations. • The On-Screen User Interface is activated through a console keyboard and facilitates operation of MCIP with on-screen menus and commands. 58 MASTERCONSOLE IP USER GUIDE APPENDIX E: GLOSSARY AND ACRONYMS 59 Appendix E: Glossary and Acronyms Glossary TERM DEFINITION Administration Menu Used to restrict access to MCIP; toggle Security ON/OFF and to change Administrator’s Password and up to five User Passwords. Administration Password The only Password with access to the Administration Menu, through the Administration password prompt. AutoScan When activated, MCIP automatically cycles through channels, displaying each computer’s video for a specified period. AutoSkip When activated, channel selection is restricted to active channels. Base Unit MCIP unit Channel The 15-pin connector by which a device is connected to MCIP. Active: A channel is active when a powered ON device is connected to it. Inactive: A channel is inactive when there is no device connected to it, or if the connected device is powered OFF. Channel ID The specific Channel number to which a device is connected. Configuration One-Tier: Computers are connected to a single MCIP unit. Configuration Menu Used to specify MCIP configuration and operation parameters. Edit Names and Scan Channel-Specific Scan Rates. Rate Menu Hot Key ID Display Key KVM Port Menu Menu F Keys Mode Name On-Screen Interface (OSUI) PowerSave Scan Used to activate On-Screen User Interface. (To activate On-Screen User Interface, press the hot-key 3 times rap The display shown on the monitor to identify the currently selected channel Left-hand column in the Selection Menu; lists the key numbers (a sequence of numbers) for the channels listed on that page. To quickly select a channel, press its Key number when the Selection Menu is displayed. The Keyboard, Monitor, and Mouse connectors on the back of the MCIP unit. An On-Screen User Interface display. Function keys used to access On-Screen User Interface menus while On-Screen User Interface is activated. Field in the Configuration Menu; can be set to either Global or Individual. See also Scan Rate. A user-assigned label (up to eight characters) for a device connected to a MCIP channel. User Series of Menus displayed on the monitor that can be used, through keystrokes, to operate MCIP. All keystrokes are captured and interpreted as MCIP commands. Allows a properly equipped monitor to operate in low-energy mode. Front panel button and On-Screen User Interface function used to activate AutoScan. 60 TERM Scan Rate Security Selection Menu Sorting Time Out User Password MASTERCONSOLE IP USER GUIDE DEFINITION The duration (in seconds) a channel’s computer is to remain displayed on the monitor when AutoScan is activated. Global Scan Rate: Scan rate is the same for all computers, if the Mode field in the Configuration Menu is set to Global. Channel-Specific (Individual) Scan Rate:: Scan rate specified for each computer during the Scan cycle, if the Mode field in the Configuration Menu is set to Individual. Channel-specific scan rates can be set in the Edit Names and Scan Rate Menu. When activated, and the system remains idle for a period of time, the next user must enter an authorized User Password to establish access. Used to select a computer. Order of the channels listed in Selection Menu; either by Channel ID or by Name. The length of time that the system can remain idle (that is, since the last keyboard/mouse) before the next user must enter an authorized User Password to establish access. Enables access to the system after Time Out. APPENDIX E: GLOSSARY AND ACRONYMS 61 Acronyms ACPI ATX DHCP DNS FAQ HTTP HTTPS LED PS/2 SNMP SSL SVGA UTP WAP WEP Advanced Configuration and Power Interface A specification that enables the operating system to implement power management and system configuration. Advanced Technology Extended A particular specification that covers the style of motherboards and enclosure introduced by Intel in 1995. Dynamic Host Configuration Protocol A protocol for dynamically assigning IP configurations to host names, especially used in a local network. Domain Name System: protocol used to locate computers on the Internet by name. Frequently Asked Questions Hypertext Transfer Protocol: One of the protocols used for communication between single computers, especially between web browsers and web servers. Hyper Text Transfer Protocol Secure: secure version of HTTP. Light Emitting Diode A semiconductor device that emits incoherent monochromatic light when electrically biased in the forward direction. Personal System/2: IBM’s second generation of personal computers, which was released to the public in 1987. Today, PS/2 is known as a device interface for mouse and keyboard. Simple Network Management Protocol: A widely used network monitoring and control protocol. Secure Socket Layer: An encryption technology for the Internet used to provide secured data trans- missions. Super Video Graphics Array: A refinement of the Video Graphics Array (VGA) that provides increased pitch and resolution performance. Unshielded Twisted Pair A cable with two conductors twisted as a pair and bundled within the same outer PVC covering. Wireless Access Point Wired Equivalent Privacy, for secure encrypted connections between wireless devices 62 MASTERCONSOLE IP USER GUIDE APPENDIX F: TROUBLESHOOTING 63 Appendix F: Troubleshooting PROBLEM No power. No video display for one or all computers. The monitor cannot correctly display the video output from some of the PCs. All PCs powered up without keyboard error, but the keyboard at MasterConsole IP has no control (cannot input to any PC). Repeated “KB ERROR" at power-up of PC. After a period of troublefree operation, the keyboard attached to MasterConsole IP locks (unable to input keystrokes) when a particular PC is selected, but works normally when other PCs are selected. SOLUTION a. Check power cord. b. Make sure power switch is turned ON. c. Check cable connection from PC to MCIP. a. Check video cable’s connection to the PC. b. Check the monitor and PC: Turn off power to MCIP and the PCs. Connect the monitor to the PC directly, boot the PC, and make sure the monitor has the proper display. If it does not, the problem is either with your PC, or the monitor is not compatible with your PC. If it does display, continue to Troubleshooting #3. a. The monitor probably does not match the video outputs. If the monitor is a single mode type VGA, all PCs must have the same type of video output. b. (Note: this problem occurs most often with some IBM PS/2s and IBM 63xx, 85xx, and 95xx monitors.) The intelligent type display card outputs video signals based on the monitor ID-pin setting in the connector of the monitor cable. If the ID-pin setting is correct, the monitor at MCIP may have no display, become monochrome instead of color, or become unstable. If this is the case, you will need to provide a proper ID-pattern to the display card. a. Make sure the keyboard is connected firmly into MCIP. Disconnect and reconnect keyboard. b. Replace keyboard. (MCIP allows hot re-connection of keyboard at its Keyboard port.) a. The keyboard cable from the PC to MCIP is loose. Secure the connection and power up the PC again. b. If the problem occurs after MCIP has been installed for a period of time, and occurs on PCs that have previously worked with MCIP, then some components are out of order. Verify that the PC works with the keyboard when connected directly. a. The most likely cause of the problem is either a voltage "spike" (increase) or a "brown out" (decrease) in the power supply, which would cause the microprocessors in MCIP to malfunction. A shortterm solution to the problem is to try to recover operation by turning the MCIP power switch off and on. Then, if necessary, restart all PCs. The long-term method of avoiding this problem is to power MCIP from a UPS. b. Check keyboard connection. 64 PROBLEM Repeated "MOUSE INSTALLATION FAILURE" at power-up of PC. After a period of troublefree operation, the mouse attached to MasterConsole IP locks (unable to control mouse functions) when a particular PC is selected, but works normally when other PCs are selected. MASTERCONSOLE IP USER GUIDE SOLUTION a. The mouse cable from the PC to MCIP is loose. Secure the connection and power up again. b. If the problem only occurs to new PCs which are being added to the system, the firmware in the KVM (MCIP internal mouse emulator) may need to be upgraded to a later version to be compatible with newer PCs. a. Try to identify if the problem is originating from the PC by reconnecting the PC to a different channel with a different cable. Then power up the PC. If the problem is not with the cable or with the specific channel, then connect the mouse directly to the PC. If the problem persists, then the PC's mouse port is out of order. b. If the problem occurs after MCIP has been installed for a period of time, and occurs to PCs that have previously worked with MCIP, then some components are out of order. Unit does not operate in On-Screen User Interface. Replace keyboard. On-Screen User Interface works only with PS/2 or extended AT style keyboards. Unable to select channel. Scan function is active; press the Scan button once to toggle Scan OFF so the light next to the button is off. Password lost (how to reset) Local passwords – When this occurs, contact Raritan Technical Support and send the device to Raritan for resolving the issue. Remote passwords – Reset the unit via serial interface. (See Initial Configuration via Serial Interface section for details). APPENDIX F: TROUBLESHOOTING 65 Initial IP Configuration Initially the MCIP network interface is configured with the parameters shown: PARAMETER VALUE IP auto configuration IP address Netmask Gateway IP access DHCP 192.168.1.22 255.255.255.0 None Disabled If this initial configuration doesn’t meet your local requirements, you need to do the initial IP configuration. Use one of the following ways: Connect the enclosed NULL modem cable to the serial interface on the MCIP rear side. The serial interface needs to be adjusted with the parameters below: PARAMETER VALUE IP auto configuration Bits/second Data bits Parity Stop bits Flow Control DHCP 115200 8 No 1 None Use a terminal software (e.g. hyperterm or minicom) to connect to MCIP. Reset MCIP and immediately press ESC. You will see some device information and an ‘ = ’ prompt. Enter the command ‘config’ and press Enter. After waiting a few moments, configure IP auto configuration, IP address, net mask and default gateway. Pressing Enter without entering values does not change settings. The gateway value must be set to 0.0.0.0 (for no gateway) or any other value. You will be asked if the values are correct and get a chance to correct them. After confirming, MCIP performs a reset. Use a crossover Ethernet cable to connect MCIP to your configuring computer back to back. Set the IP address of this computer to 192.168.1.1 and use the web interface with the initial IP configuration. Web interface MCIP may be accessed using a standard Web browser. You may use the HTTP protocol or a secure encrypted connection via HTTPS. Just enter the configured IP address of MCIP into your Web browser. Initially there is only one user configured who has unrestricted access to all MCIP features: Login name: super; Password MCIP Please login and change the password immediately according to your own policies. 66 MASTERCONSOLE IP USER GUIDE The Remote Console The Remote Console is the redirected screen, keyboard and mouse of the remote host system to which MCIP is attached. The Web browser which is used for accessing MCIP has to supply a Java Runtime Environment version 1.1 or higher. The Remote Console will behave exactly the same way as if you were sitting directly in front of the screen of your remote system. That means keyboard and mouse can be used in the usual way. Open the console by choosing the appropriate link in the navigation frame of the HTML front end. There are some options to choose from, the important ones are the following: Auto Adjust Button If the video displayed is of bad quality or distorted in some way, press this button and wait a few seconds while MCIP tries to adjust itself for the best possible video quality. Sync Mouse Choose this option in order to synchronize the local with the remote mouse cursor. This is especially necessary when using accelerated mouse settings on the host system. In general there is no need to change mouse settings on the host. Video Settings in Options Menu This opens a new window with elements to control the MCIP Video Settings. You can change some values, for instance, related to brightness and contrast of the picture displayed, which may improve the video quality. APPENDIX G: TROUBLESHOOTING 67 Appendix G: MCIP Video Modes The table below lists video modes supported by MCIP. Avoid using custom video settings with MCIP, as the unit may not detect them. RESOLUTION (X,Y) REFRESH RATES (HZ) 640x350 640x400 640x480 720x400 800x600 832x624 1024x768 1152x864 1152x870 1152x900 1280x960 1280x1024 1600x1200 70, 85 56, 85 60, 67, 72, 75, 85, 90, 100, 120 70, 85 56, 60, 70, 72, 75, 85, 90, 100 75 60, 70, 72, 75, 85, 90, 100 75 75 66, 76 60, 85 60, 75, 85 60, 65, 70, 75(local port only) 68 MASTERCONSOLE IP USER GUIDE Appendix H: FAQs QUESTION / PROBLEM ANSWER / STATEMENT The remote mouse does not work or is not synchronous Ensure the mouse settings in MCIP match the mouse model. There are some circumstances where the mouse synchronization process could behave incorrectly Try to correct the brightness and contrast settings until they are out of a range where the picture looks grainy. Use the auto adjustment feature to correct a flickering video. Ensure the correct combination of username and password was used. On delivery, the user super has the password pass. Your browser must be configured to accept cookies. A firewall may be preventing access to the Remote Console. Ensure the TCP port numbers 443 and 80 are open for incoming TCP connection establishments. Check whether the network connection is working in general (ping the IP address of the MCIP). If not, check network hardware. Make sure MCIP powered ON. Check whether the IP address of MCIP and all other IP related settings are correct. Verify that all the IP infrastructure of your LAN are correctly configured. Ensure ping functioning. You must define a Button Key in the Remote Console settings. The video quality is bad / the picture is grainy Login on MCIP fails The Remote Console window cannot connect to the MCIP No connection can be established to the MCIP Special key combinations, for example, ALT+F2, ALT+F3 are intercepted by the console system and not transmitted to the host. In the browser the MCIP pages are inconsistent or chaotic Windows XP does not awake from standby mode Using MacOS X, an HTTPS connection fails Cannot upload the signed certificate in MacOS X Every time I open a dialog box with buttons, the mouse pointers are no longer synchronized. Ensure your browser cache settings are feasible; for example, ensure cache settings being are not set to "never check for newer pages" or similar, otherwise MCIP pages may be loaded from your browser cache and not from the card. This is possibly a Windows XP problem. Try not to move the mouse while XP goes in standby mode. You must install the certificate using our certificate installer, as outlined in chapter 4. If an internal error occurs while uploading the signed certificate, change the extension of the file to .txt or add a file helper using the Internet Explorer preferences for this type of file. Make sure that the encoding is set to “plain text” and the checkbox “use for outgoing” is set. As an alternative, you may also use a Mozilla based browser (Mozilla, FireFox). Disable the setting “Automatically move mouse pointer to the default button of dialog boxes” in the mouse settings of your operating system. 70 MASTERCONSOLE IP USER GUIDE QUESTION / PROBLEM ANSWER / STATEMENT Remote Console doesn’t open with Opera in Linux Some versions of Opera do not grant enough permissions if the signature of the ap- plet cannot be verified. To solve the problem, add the lines grant codeBase "nn.pp.rc.RemoteConsoleApplet" { permission java.lang.RuntimePermission "accessClassInPackage.sun.*"; Remote console is unable to connect and displays a timeout error. For SUN computers a USB keyboard does not work. Text modes are distorted and/or flicker but graphics modes work fine. The local monitor displays video data but the remote screen remains blank. No local monitor is connected but the remote screen remains blank. to the java policy file of opera (e.g. /usr/share/opera/java/opera.policy ). Check your hardware. If there is a proxy server between the MCIP and your host, then you may not be able to transfer the video data using RFB. Establish a direct connection between the MCIP and the client. Furthermore, check the settings of the MCIP and choose a different server port used for RFB transfer. If you use a firewall then check the according port for accepting connections. You may restrict these connections for the IP addresses used by the MCIP and your client. The MCIP emulates a USB keyboard. If you attach a USB keyboard to your host two keyboards are detected. It cannot be predicted which one of these comes first and you will be able to work with. SUN supports only one USB keyboard. This is a known but currently unsolvable problem. It happens only if a fixed monitor resolution of 1280x1024 or higher is selected. As a workaround you may select a smaller resolution. The resolution 1280x768/60Hz is affected partially only so it is worth a try. If the Remote Console is connected (look at the status line of the Remote Console) you should verify that the flat panel interface is not switched off by the video driver of your operating system. If the Remote Console is connected (look at the status line of the Remote Console) you should verify that the Monitor Dongle is connected to the VGA socket on the port replicator. This is a connector shipped with your MCIP. If it was not connected you should fix this and reboot the server afterwards. U.S./Canada/Latin America Monday - Friday 8 a.m. - 8 p.m. ET Phone: 800-724-8090 or 732-764-8886 For CommandCenter NOC: Press 6, then Press 1 For CommandCenter Secure Gateway: Press 6, then Press 2 Fax: 732-764-8887 Email for CommandCenter NOC: [email protected] Email for all other products: [email protected] China Beijing Monday - Friday 9 a.m. - 6 p.m. local time Phone: +86-10-88091890 Shanghai Monday - Friday 9 a.m. - 6 p.m. local time Phone: +86-21-5425-2499 GuangZhou Monday - Friday 9 a.m. - 6 p.m. local time Phone: +86-20-8755-5561 India Monday - Friday 9 a.m. - 6 p.m. local time Phone: +91-124-410-7881 Japan Monday - Friday 9:30 a.m. - 5:30 p.m. local time Phone: +81-3-3523-5994 Email: [email protected] Europe Europe Monday - Friday 8:30 a.m. - 5 p.m. GMT+1 CET Phone: +31-10-2844040 Email: [email protected] United Kingdom Monday - Friday 8:30 a.m. to 5 p.m. GMT Phone +44(0)20-7090-1390 France Monday - Friday 8:30 a.m. - 5 p.m. GMT+1 CET Phone: +33-1-47-56-20-39 Germany Monday - Friday 8:30 a.m. - 5:30 p.m. GMT+1 CET Phone: +49-20-17-47-98-0 Email: [email protected] Melbourne, Australia Monday - Friday 9:00 a.m. - 6 p.m. local time Phone: +61-3-9866-6887 Taiwan Monday - Friday 9 a.m. - 6 p.m. GMT -5 Standard -4 Daylight Phone: +886-2-8919-1333 Email: [email protected]