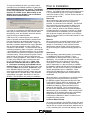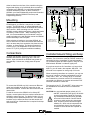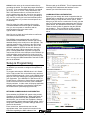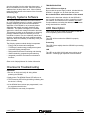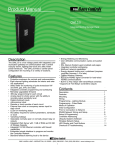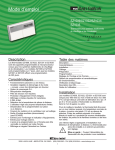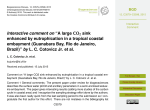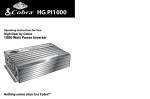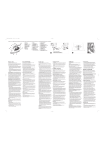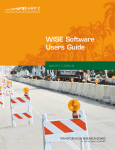Download Compaq Pavilion a6800 - Desktop PC Product manual
Transcript
Product Manual QD2040-ADV/MAX Embedded Site Communication Center Description Contents The QD2040 Series Embedded Site Communication Center is designed to act as a stand-alone web enabled server or as a gateway working in conjunction with a central Ubiquity server. The QD2040 offers an on-site interface that can remotely program, schedule and monitor the controller network through a browser. Users can network the QD2040 utilizing an Ethernet port or through dial-up. Loop Control and energy metering of demand and consumption is standard to the QD2040 as well. The QD2040-ADV (Advanced) includes standard functionality plus support for the Superzone Commercial Zoning System (Superzone CZS). The QD2040-MAX (Maximum) provides standard functionality plus support for VAV systems, the Superzone CZS, and Zigbee Wireless. Description . . . . . . . . . . . . . . . . . . . . . . . . . . . . . . . . . 1 Features . . . . . . . . . . . . . . . . . . . . . . . . . . . . . . . . . . 1 Material List . . . . . . . . . . . . . . . . . . . . . . . . . . . . . . . . 1 Mounting . . . . . . . . . . . . . . . . . . . . . . . . . . . . . . . . . . 3 Control Network Wiring& Setup . . . . . . . . . . . . . . . . 4 Programming . . . . . . . . . . . . . . . . . . . . . . . . . . . . . . . 5 Ubiquity Systems Software . . . . . . . . . . . . . . . . . . . . 8 Checkout and Troubleshooting . . . . . . . . . . . . . . . . . 8 LED Description . . . . . . . . . . . . . . . . . . . . . . . . . . . . 8 Features • Integrated Web Server with 512 MB of Ram and 80 GB of Storage Capacity • Integrated 10/100 ethernet controller with firewall capabilities • Integrated Modem for dial-up or PPP (Dial-up ISP) connections • Embedded simple interface to program and monitor the Controller Network • Standard fallback alarming local to the device • Energy Metering and Monitoring with a Modbus Veris Meter • Interface into Ubiquity • Integrated controller programming and scheduling • Remotely upgradable firmware • User definable communication cycles and packet sizes • SSL (Secure Socket Layer) enabled web pages • Dial-in support to interface with a controller network without an internet connection • Integrated controller addressing • Multi-port network capabilities • Energy demand limiting and, curtailment (requires controller firmware 1.4 or later) • Supports all TCS Basys Controllers Material List • • • • • QD2040 Embedded Site Communication Center Phone cable Power cord QD2040 EZ Installation & Programming Instructions 7 ft CAT 5 Crossover Patch Cable (used for connecting directly from PC to QD2040 only) R 2800 LAURA LANE • MIDDLETON, WI 53562 • (800) 288-9383 • FAX (608) 836-9044 • www.tcsbasys.com 1 Modes of Operation the QD2040 Ubiquity home page. From this page you can configure the operation mode of the QD2040 (See Setup & Programming section) by navigating to the following links at the top of the home page Admin > QD2040 Setup. You can now change parameters of the QD2040 or link to the control addressing page to address controllers, that do not have displays, prior to installation. (See Control Addressing section) After QD2040 configuration is complete, disconnect PC from the QD2040. The QD2040 is now ready for installation. There are two modes in which the QD2040 can operate. One method is stand-alone server mode utilizing the embedded Ubiquity software. The second method is by directly communicating to a centrally hosted Ubiquity server. In stand-alone mode the QD2040 functions as the server to the controller network and can be accessed via the Internet, through a local or wide area network (LAN or WAN), or by dial-in modem connection. All access methods utilize a simple web browser interface. The QD2040 may also be accessed via direct connection from a laptop using the included CAT 5 Crossover Patch Cable. NOTE: Despite its appearance this is a unique cable designed especially for direct connections between two computers. Other ethernet cables will not work. The other method of operation for the QD2040 is to communicate directly to a centrally hosted Ubiquity server by connecting to the Internet or by connecting to a local or wide area network (LAN or WAN). By connecting to a centrally hosted server, the advantages of multi-site enterprise functionality is achieved. Enterprise features include: multi-site global programming, global scheduling, global alarming and enterprise data aggregation. In addition, some local control functions are still performed by the QD2040 (ie. Loop control, energy curtailment, outdoor air sharing, etc.) Initial Configuration The QD2040 comes from the factory with a default mode of Stand-alone / Dial-In. The unit also comes with a special setup mode enabled. This setup mode is called 'Setup DHCP Server' and in this mode the QD2040 acts as a DHCP server which allows capability of setting up the QD2040 by simply connecting to it with a laptop or desktop PC. Caution: The QD2040 comes programmed with a default setup mode and functions as a DHCP server. When setting up the QD2040, be sure the QD2040 is not connected to another DHCP enabled network. Before connecting the QD2040 to a LAN or WAN, you must first configure the unit for operation. To configure the QD2040, connect the QD2040 to a PC or laptop that is NOT connected to a network during the configuration process. Make this connection from the ethernet port of the QD2040 to the ethernet port of the PC using the CAT 5 crossover ethernet cable included with the QD2040. After you have made the connection from the QD2040 to the PC, power up the QD2040 and wait 3 minutes for the QD2040 to completely boot up. You then need to reboot your laptop or PC to allow it to be assigned an IP address from the QD2040. Open the web browser program (Internet Explorer v5.0 or higher is the recommended browser). In the browser address space, type in IP address http://192.168.1.1 and press enter to navigate to the QD2040 login page. Enter username: admin and password: password to reach R 2800 LAURA LANE • MIDDLETON, WI 53562 • (800) 288-9383 • FAX (608) 836-9044 • www.tcsbasys.com 2 Prior to Installation To setup the QD2040 via dial-in you need to make connection from the QD2040 modem to a phone line (See QD2040 Wiring section). Caution: The QD2040 comes programmed with a default setup mode and functions as a DHCP server. When setting up the QD2040, be sure the QD2040 is not connected to another DHCP enabled network. For Internet operation decide how the QD2040 will connect. The QD2040 can connect to the Internet using a TCS provided dial-up ISP or by using a broadband connection (Cable or DSL). Internet access can also be provided through a LAN. Dial-up ISP When connecting to the Internet via TCS provided dial-up ISP, a dedicated phone line needs to be provided for connection to the QD2040. The QD2040 has functionality to prevent excessive dialing in the event there is difficulty establishing a connection to the ISP. However, because the QD2040 maintains extended periods of connectivity to the ISP, it is highly re-commended when establishing a local calling plan with the phone company that the plan incurs charges based on the total number of calls made instead of total duration of calls. If you plan on reconfiguring the QD2040 again at a later date, and you select Dial-Out to ISP mode or Standalone/Dial-In mode, the QD2040 can be left with the setup DHCP Server Mode Enabled. If Dial Out to ISP to Central Server is the desired mode of operation and the QD2040 is located at the final site destination, the dedicated phone line can be used to make the dial in connection. Using a PC with dial-out modem and phone line use the Windows dial up networking program to make a PPP dial-in connection to the QD2040. To reach Windows dial-up networking navigate to Start > Programs > Accessories > Communication > Dial-Up Networking, click on Create a New Network and follow the prompts to complete the connection setup. When prompted for phone number, enter number of phone line that is plugged into the QD2040. When prompted for 'Once a dial-in connection is made' to the QD2040, open a web browser and type in IP address http://192.168.2.1 (Note: This IP address is different than the IP address that is used when connecting to the QD2040 via the ethernet port) to get to the QD2040 login page, enter username: admin and password: password to login to the QD2040 Ubiquity home page. To reach the setup pages navigate the following menus at the top of the page Admin > QD2040 Setup. After QD2040 configuration is complete, disconnect PC from the QD2040. The QD2040 is now ready for installation. Ethernet When connecting to a centrally hosted server utilizing the ethernet port outside of the local or wide area network, it is necessary to verify, with the network administrator, that the proper communication ports are open through the corporate firewall (typically Port 80). Stand-alone When operating in stand-alone mode, it is necessary to establish the URL for the QD2040. This is accomplished by utilizing either static or DHCP IP addressing. It is necessary to determine if the QD2040 will be accessable over a network and if so will it utilize DHCP or static IP addressing. When using static IP addressing, it is also necessary to establish the Gateway, Subnet and DNS protocol setting for the QD2040. This will need to be done by the LAN/WAN network administrator prior to installation. When utilizing DHCP addressing, the IP address settings are automatically assigned when communication is established. When operating in communication to a centrally hosted Ubiquity server through an Ethernet connection, the QD2040 supports both static and Dynamic Host Configuration Protocol (DHCP) IP addressing. When using static IP addressing, it is also necessary to establish the Gateway, Subnet and DNS protocol settings for the QD2040. The IP protocol settings will need to be established by the LAN/WAN network administrator prior to installation. When utilizing DHCP addressing, the IP address settings are automatically assigned when communication is established. Configuring the QD2040 for DHCP is outlined in the Programming Setup section. Controller Network Setup All controls connected to the QD2040 network will need to be programmed with the same communication baud rate as well as a unique communication address from 0 to 255, excluding 248. On units with displays, this can R 2800 LAURA LANE • MIDDLETON, WI 53562 • (800) 288-9383 • FAX (608) 836-9044 • www.tcsbasys.com 3 The QD2040 is designed to either be mounted in a PP2000 panel, on a wall or it may be set on a table or shelf. The PP200 panel, is custom fabricated and designed specifically to house the QD2040 and various other controls. When mounting to a wall, use the QD2040 mounting bracket and select a sturdy wall made of masonry, wood or metal. When mounting to dry wall, it is recommended that you first attach a wood or metal back plate to the wall and then mount the QD2040 bracket assembly to the back plate. RS485 Modem Power Power cord PI1000 Mounting Ethernet Phone line USB Serial Ethernet Cable (Not Included) either be done from the face of the controller using the keypad and display or by individually direct connecting controllers to the QD2040. On units without displays, controller addressing is done by direct connect to QD2040. (see Control Addressing section and Controller Programming with the QD2040 in the Setup and Programming Section) POWER QD1010 To RS485 Control Network * If additional ports are needed, a multi-port USB hub can be used. When selecting a location to mount the QD2040, be sure to allow room for cable connections and locate the unit in an area away from excessive dust, heat sources, moisture, or direct sunlight. The ideal environment is a server room. The temperature of the room can not exceed 77ºF (25ºC), with good ventilation manditory. QD1010 ETHERNET HUB To RS485 Control Network Connections Controller Network Wiring and Setup To power the QD2040, attach the power cord to the QD2040 and insert the power plug into a 120 VAC socket. Upon connection the QD2040 may power up automatically. If it does not, simply press the power button. To access your controllers through Ubiquity browser software, you will need to create an "RS485" network by connecting all of the controllers "A" terminals together, "B" terminals together and REF together, using 18 or 20 AWG twisted, shielded 3 conductor (triple) wire. If a port has more than 32 Controllers or is longer than 4000 Ft., you will need a bus repeater, QD1011a. You will need a bus repeater for each group of 32 units. HOO PWR Additional USB Ports When connecting controllers on a network, you may use any one of a number of wiring configurations, such as "daisy chain", "star", etc., as long as all "A" terminals are connected to a common wire all "B" terminals are connected to a different, yet common wire and all “Ref” terminals conected to a third wire. RESET Reset Power Button Button The integrity of the "A", "B" and “REF” wiring runs must be maintained or the network will not communicate properly. To connect the QD2040 to a LAN, connect an Ethernet cable (not included) to the RJ-45 connection on the back of the QD2040. Connect the other end to the LAN network hub. CAUTION:You must maintain proper polarity of A, B and REF connections (see figure). All shields must be tied together, taped off to prevent any accidential connections then grounded at one end of the network. Caution should be taken to avoid running wire near power wires, frequency drives, fluorescent lights, ballasts, etc., which can all compromise the communications signal. Care should also be taken to leave as little wire exposed as possible. For dial-in access to the QD2040 or for dial-up ISP function, connect phone line from modem connection on QD2040 to phone line jack. For dial-in function it is not necessary to have dedicated phone line. A line sharing interface may be utilized to share line with another line such as a fax line. A dedicated line is required for dial-up ISP functionality. R 2800 LAURA LANE • MIDDLETON, WI 53562 • (800) 288-9383 • FAX (608) 836-9044 • www.tcsbasys.com 4 Critical: Avoid noise on the communications line by grounding the shield. The signal that passes information is 1 to 5 V. If you measure across A and B, you should get 0 VAC, and 1 to 4 VDC. There should be 0 VAC and 0 VDC between either A on B and the shield. If you are getting more than this, check for runs against high voltage, for exposed wires, to see if grounding at only one side, or that you have used dedicated power for the controllers or if you have reversed power on a Controller(s). Ethernet card on the QD2040. This is important when matching DHCP addresses with hardware on the network (see Initial Connection section) Communication Configuration Before you can change the mode of operation that the QD2040 will be operating in, you must first unckeck the default setting of 'Setup DHCP Server' option. When doing so you will receive a caution box to notify you that after you finish entering setup parameters and click the submit button, the QD2040 will reboot within 5 minutes. There are three modes of operation that the QD2040 can operate in. They are Dial-Out to ISP to Central Server, Ethernet to Central Server and Stand-alone / dial-in. Note: By using wire cable consisting of one triple of twisted shielded wire and one pair of unshielded wire, you can run power to controllers and run communications wire in the same cable. Typical cable is: PM2000. Note: Be sure to check any local codes to confirm the wire choice meets the code. The QD2040 comes packaged with one QD1010 RS232/RS485 communications converter that can be attached directly to the serial port on the QD2040. The controller network wiring connects to the QD1010 as described above. If using more than one port on the QD2040, additional QD1010 devices will need to be used (one per port). When connecting to the USB ports, a PI1000 USB/Serial Converter is required to connect the QD1010 to the USB port of the QD2040. Up to 64 controllers can be placed on a single port of the QD2040. Additional USB ports may be provided by the use of a multi-port USB hub attached to the built-in USB port on the QD2040. Dial-Out to ISP to Central Server If Dial-Out to ISP to Central Server is selected, enter the Static IP address, Gateway, Subnet and DNS Setup & Programming Once you have made connection and have logged into the QD2040 you are able to configure the operation of the unit. To program and setup the QD2040 when it is in StandAlone / Dial-In mode click on the Admin menu and then click the QD2040 setup tab. Once on the QD2040 setup page you can begin selecting the proper parameters for your application. If the QD2040 is in Dial-Out to ISP to Central Server or Ethernet to Central Server mode there will be no access to the menu items of the embedded Ubiquity software. In either case, all Ubiquity Application software and functionality is accessed by logging into the Central Server (www.ubiquitysystems.net) Network Commissioning Configuration Select whether the QD2040 will operate using a static IP address or DHCP addressing. When using static IP addressing as determined by the LAN/WAN network administrator, you must enter the IP address, Gateway protocol setting, Subnet setting and DNS setting. When using DHCP addressing, no further settings need to be entered in this section. Enter correct time, date and time zone into the appropriate areas. Also located in this section is the infomation regarding the MAC address of the R 2800 LAURA LANE • MIDDLETON, WI 53562 • (800) 288-9383 • FAX (608) 836-9044 • www.tcsbasys.com 5 settings. These values can be obtained from TCS if utilizing the TCS provided ISP. You must also enter the ISP username, ISP password and ISP Phone Number. These values will be given to you by TCS if utilizing the TCS provided ISP. In this section also enter the SMTP Server settings, POP username and password and a return email address. You can also select when you want the QD2040 to communicate with the server by selecting Always On, Never On or Specifying the times. To specify the times, select a cycle time from the drop down menu and then select how long you want the unit to remain online from another drop down menu. In this section you also enable or disable Secure Sockets Layer (SSL) communication with the central server. SSL provides greater security of data being passed from the QD2040 to the centrally hosted Ubiquity server. You can also select when you want the QD2040 to communicate with the server by selecting Always On, Never On or Specifying the times. To specify the times, select a cycle time from the drop down menu and then select how long you want the unit to remain online from another drop down menu. Stand-alone / Dial-In Ethernet to Central Server If Ethernet to Central Server mode is selected, select whether DHCP or static IP addressing is used. If static IP addressing is selected, you must also enter the Gateway, Subnet and DNS protocol settings. You will be required to confirm these settings when submitting the page. Select whether to enable or disable Secure Sockets Layer (SSL) communication with the central server. Before you can setup the QD2040 to operate in the Stand-alone / Dial-In mode, you must first uncheck the default setting of 'Setup DHCP Server' option. When in Stand-alone / Dial-In mode, the QD2040 functions as a self contained server to the controller network. Disable or enable dial-in access to the QD2040 from the drop down menu. If enabling dial-in function, you must also enter the dial-in username and password along with a password confirmation. When in Stand-alone / Dial-In mode the QD2040 can be accessed via a remote PC using Windows Dial-Up networking, or can be accessed over an ethernet. R 2800 LAURA LANE • MIDDLETON, WI 53562 • (800) 288-9383 • FAX (608) 836-9044 • www.tcsbasys.com 6 To connect to the QD2040 via dial-in you need to make connection from the QD2040 modem to a phone line (See QD2040 Wiring section). If Dial Out to ISP to Central Server is the desired mode of operation and the QD2040 is located at the final site destination, the dedicated phone line can be used to make the dial in connection. Using a PC with dial-out modem and phone line use the Windows dial up networking program to make a PPP dial-in connection to the QD2040. To reach Windows dial-up networking navigate to Start > Programs > Accessories > Communication > Dial-Up Networking, click on Create a New Network and follow the prompts to complete the connection setup. When prompted for phone number, enter number of phone line that is plugged into the QD2040. When prompted for Once a dial-in connection is made to the QD2040, open a web browser and type in IP address 192.168.2.1 OTHER PROGRAMMING OPTIONS You must select a Network Polling Cycle Time for the QD2040. This is the time interval that the QD2040 will poll the entire network of controllers on all ports (For additional information on using the embedded Ubiquity software in the QD2040, see the Ubiquity User Manual.) Controller Addressing (Note: This IP address is different than the IP address that is used when connecting to the QD2040 via the ethernet port) to get to the QD2040 login page enter username: admin and password: password to login to setup pages. (For additional information on using the embedded Ubiquity software in the QD2040, see the Ubiquity User Manual.) ALARM DISTRIBUTION You can select up to six different pager numbers to be notified in the event of an alarm. You can enter up to six numbers to designate a Site Code. You must then enter in the destination phone number of up to six different pagers. In the event of an alarm, the QD2040 will dial out to the pager and the Site Code will appear on the pager screen. Prior to accessing controllers via the QD2040 network, all controls must be programmed with the same communication baud rate as will be used for the QD2040. All controls must also be programmed with a unique communication address from 0 to 255 excluding 248. All controls come with a factory default address of zero. On units with displays, control addressing can be done using the keypad and display, by utilizing the the QD2040 control addressing interface page. Controllers with no displays need to be addressed through the QD2040. To address via the QD2040 interface you must first follow the necessary connection procedures to access the QD2040 (see Initial Connection section). After initial connection is established and before the controller network is attached to the QD2040, only one controller can be attached at a time to the QD2040 (see Control Network Wiring and Setup section for instruction on connecting controllers to the serial or USB ports of the QD2040) PORT CONFIGURATION The communication ports are automatically detected once the QD2040 is powered up. Once detected each COM port needs to be configured to ensure proper functioning of the network on each port. Each port can be enabled or disabled from the drop down menu. You must also select the proper protocol being used on each port. The current protocol selections from the drop down menu are TCS or Modbus Veris Meter. The Modbus Veris Meter selection will support the PE Series Modbus Meters. You must also select the communication baud rate for each port. This setting must be the same as all of the contollers on that port. You can also adjust the Time-Out Period for each port. The Time-Out Period is the amount of time, in milliseconds, that the network will wait to send information requests from the controllers on the port before it times out. If time-out errors are occurring on the network you should increase this value until there are no longer time-outs. Generally, the more controllers on a particular network, the higher this value will need to be. To access the addressing page press Controller Addressing button at the bottom of the QD2040 Setup page. Select which port you are connected to from the drop down menu. If you know the current address of the controller, select the number from the drop down (all controllers come from the factory with a default address of 0) menu then select the new address you want to R 2800 LAURA LANE • MIDDLETON, WI 53562 • (800) 288-9383 • FAX (608) 836-9044 • www.tcsbasys.com 7 TROUBLESHOOTING Power LED does not light up give the controller from the other drop down menu. If the current address is not known, select the desired adddress from the drop down menu. When finished press the submit button at the bottom of the Controller Addressing page. Be sure that the power supply module, included with the QD2040, is plugged in to an outlet that has power. No Communications with Controllers on the network Ubiquity Systems Software Make sure the baud rate selection for the QD2040 is set to match the baud rate of all the controllers on each port network. All controllers on the network must have a unique address, excluding the address ‘248’. Network wiring should also be checked. The Ubiquity system addresses the market’s desire for a fully integrated system in a single, customizable package. Ubiquity can function as an embedded application in the QD2040 or as a centrally hosted application that readily and easily interfaces with a QD2040. The system is designed on a modular approach to collect and manage information and data. This strategy provides us the opportunity to effectively package a solution tailored to embrace your most immediate concerns. Plus our advanced controls and monitors, combined with this easily modified modular approach, offers the scalability to effectively meet your future demands. LED Description Three LEDs on the unit allow the occupant to view the current operating status of the QD2040. Power This LED will be on when the QD2040 is properly powered. Processing This LED flickers rapidly when the QD2040 is processing information. The Ubiquity systems modular design incorporates: • • • • • • Energy and environmental managment TCS Basys Controls energy management system Automated lighting management Refrigeration and freezer monitoring and alarming Global scheduling, programming and alarming Integrated preventive and reactive maintenance functions LAN The LED on the LAN 10/100 card notes activity on the ethernet. A blinking light represents communications. Refer to the Ubiquity Manual for further information Checkout & Troubleshooting CHECKOUT 1. Be sure to check and verify all wiring before powering the QD2040. 2. Apply power. The QD2040 Power LED will turn on. 3. The Processing LED will begin blinking indicating that the device is running. 4. If the QD2040 has not been pre-programmed, it can be programmed at this time. 5. The QD2040 is now ready for operation. C3597_REV3 R 2800 LAURA LANE • MIDDLETON, WI 53562 • (800) 288-9383 • FAX (608) 836-9044 • www.tcsbasys.com 8 Rev:0409