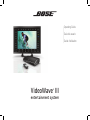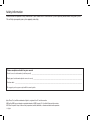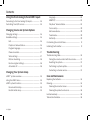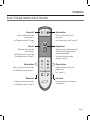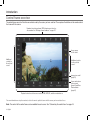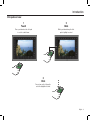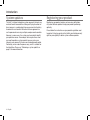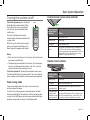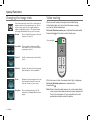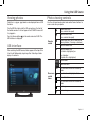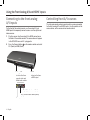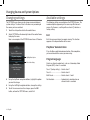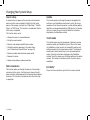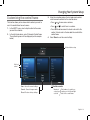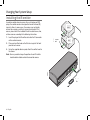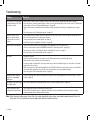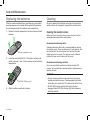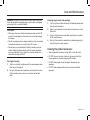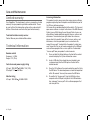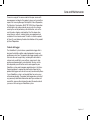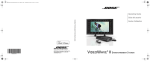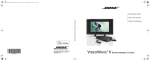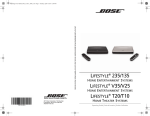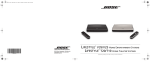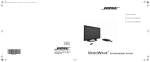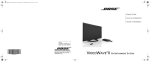Download Bose VideoWave III Technical information
Transcript
Operating Guide Guía del usuario Guide d’utilisation VideoWave III ® entertainment system Safety Information Please review the important safety information in your VideoWave® III entertainment system Operating Guide before using your system. This will help you operate your system properly and safely. Please complete and retain for your records Control console serial number (on bottom panel): ____________________________________________________________________________________________ Display panel serial number (under connector cover): _________________________________________________________________________________________ Purchase date: __________________________________________________________________________________________________________________________ We suggest you keep your receipt with this owner’s guide. Apple, iPhone, iPod, and Mac are trademarks of Apple Inc., registered in the U.S. and other countries. HDMI and the HDMI logo are trademarks or registered trademarks of HDMI Licensing LLC in the United States and other countries. ©2013 Bose Corporation. No part of this work may be reproduced, modified, distributed, or otherwise used without written permission. 2 - English Contents Introduction Controlling Your Sources Welcome.................................................................................. 5 Control frame overview........................................................ 14 Product Overview.................................................................. 5 Selecting source controls.................................................... 15 System overview................................................................... 6 Entering channel numbers.................................................. 16 Bose click pad remote control overview.......................... 7 Interacting with source guides and menus...................... 18 ® Control frame overview..................................................8 Click pad overview..........................................................9 System updates..................................................................... 10 Registering your product..................................................... 10 Basic System Operation Turning the system on/off................................................... 11 Power saving mode.........................................................11 Special Functions Changing the image view.................................................... 20 Video muting.......................................................................... 20 Using the iPod Source Playing content from an iPod or iPhone .......................... 21 Controlling iPod or iPhone................................................... 21 Control console system status light ...........................11 Control Console Overview Monitor status light .......................................................11 Control console features...................................................... 22 Selecting a source................................................................. 12 Controlling the volume........................................................ 13 Moving through channels.................................................... 13 Using the USB Source Viewing photos...................................................................... 23 USB interface.......................................................................... 23 Photo viewing controls........................................................ 23 English - 3 Contents Using the Front Analog A/V and HDMI™ Inputs Language..........................................................................29 Connecting to the front analog A/V inputs...................... 24 ADAPTiQ®..........................................................................29 Controlling front A/V sources............................................. 24 Play Bose® demonstration.............................................29 Changing Source and System Options Changing settings................................................................. 26 Available settings.................................................................. 26 Exit.....................................................................................26 Play Bose® demonstration.............................................26 Program language...........................................................26 Source setup....................................................................30 Add a new device.............................................................30 Teach mode......................................................................30 Exit Unify®.........................................................................30 Customizing the control frame........................................... 31 Installing the IR emitter....................................................... 31 Channel number..............................................................27 Troubleshooting Video settings..................................................................27 Troubleshooting table.......................................................... 34 Motion smoothing..........................................................28 Pairing the remote control with the console.............35 Restore original settings...............................................28 Resetting the system.....................................................35 Automatic off...................................................................28 Performing a system update........................................35 Changing Your System Setup Contacting customer service........................................35 UNIFY® system overview...................................................... 29 Care and Maintenance Using the UNIFY menu......................................................... 29 Replacing the batteries........................................................ 36 UNIFY system functions....................................................... 29 Cleaning................................................................................... 36 Resume initial setup.......................................................29 Cleaning the monitor screen........................................36 Restart initial setup........................................................29 Cleaning the product enclosures.................................38 Limited warranty................................................................... 38 Technical information.......................................................... 38 4 - English Introduction Welcome Product Overview Thank you for choosing the Bose® VideoWave® III entertainment system for your home. The VideoWave® III entertainment system features an HD monitor, and comes with a control console and a remote control. By now, your system should be successfully set up and, after running the ADAPTiQ® audio calibration system, the sound should be calibrated for your room. If these tasks have not been performed, please refer to the VideoWave III entertainment system setup guide. If you wish to add another device to your system, see “Changing Your System Setup” on page 28. This guide describes your new remote control and shows you how to operate your system. Monitor and stand Bose click pad remote control Control Console Note: A 30-pin accessory dock (not included) is available from Bose® for playing iPod or Phone devices. English - 5 Introduction System overview The VideoWave® entertainment system offers a unique approach to controlling external devices like a cable set-top box, Blu-ray Disc™ DVD player, or iPod or iPhone (using a Bose iPod or iPhone dock accessory, available for purchase from Bose). The solution relies on a single remote control that is significantly easier to use than conventional universal remote controls. The remote itself has only the buttons necessary for basic control of the system. Controls that are unique to your connected devices appear on the screen and are accessed by using the click pad located on the remote control. To select these additional controls, you touch the click pad, glide your thumb to the function (or control) you want, and press down on the click pad itself. • You only see the controls you need. For example, when you are watching a television program on your cable set-top box and you touch the click pad, the system activates the control frame on the screen, presenting only the controls necessary to operate the set-top box. Or, when you are viewing a DVD, the system will present only the controls needed to operate the DVD player. Control frame This approach is different and will likely require some getting used to at the beginning, but we believe it offers benefits that you will appreciate as you use the system: • Simplified remote control. Only the most basic functions are located on the remote to make it easy for anyone to operate the system. 6 - English • Your eyes don’t have to leave the screen. When you want to select a control, instead of looking down at the remote to find it, you can simply use your thumb to highlight the control on the screen and select. All without ever looking away from the screen. Introduction Bose® click pad remote control overview Power on/off Turns the system on/off including connected devices. See “Turning the system on/off” on page 11. Click pad Displays and selects source and system functions. See “Click pad overview” on page 9 and “Controlling your sources” on page 14. Volume up/down Raises (+) or lowers (–) the system volume. See “Controlling the volume” on page 13. Source selection Selects connected devices from the source menu. See “Selecting source controls” on page 15. Navigation pad Provides up, down, left, right movement and select functions for navigating on-screen menus and program guides. See “Interacting with source guides and menus” on page 17. Channel up/down Changes the channel of the selected program source. See “” on page 13. Mute/unmute Suspends or restores the system audio. See “Controlling the volume” on page 13. Last channel Returns the current source to the previous channel (page 13). English - 7 Introduction Control frame overview The control frame consists of functions or controls used by the source you have selected. These replace the buttons on the remote control that came with the source. Numbers for entering channel, DVD chapter, music track, or disc number. See “Entering channel numbers” on page 16.* Source power on/off control Additional controls for the selected source* Additional controls for the selected source* Image view control (page 18) Source and system options menu (page 24) and Bose Demonstration (page 24) Playback controls used for sources such as DVR, DVD, CD, and other media devices *For more information on using these controls, refer to the owner’s guide that came with the source you have selected to use. Note: The content of the control frame can be modified for each source. See “Customizing the control frame” on page 29. 8 - English Introduction Click pad overview 1 Touch 2 Glide Place your thumb on the click pad to see the control frame. Glide your thumb along the click pad to highlight a control. 3 Click Press down on the click pad to select the highlighted control. English - 9 Introduction System updates Registering your product The Unify® intelligent integration system represents the best way we know how to overcome the challenge of trying to control external sources in a world where there are no consistent industry standards for such control. We believe that our approach is a vast improvement over using multiple, complex remote controls. Registering your product enables you to receive notifications of system software updates to keep your product performing optimally. However, in some cases, the system may be unable to identify your particular source. For example, there may be times when you need to perform a system update, because you’ve purchased a new source with its own non-standard remote control. Fortunately, we’ve made the process easy, and it’s available for free from Bose. Please see “Performing a system update” on page 33 for more information. 10 - English Please follow the instructions on your product registration card to register. Failure to register will not affect your limited warranty rights or your eligibility to obtain system software updates. Basic System Operation Turning the system on/off To turn the system on, press the Power button on the remote control. When the system starts up, it also automatically turns on your set-top box (cable, satellite, etc.). Control console system status indicator Power The status indicator on the control console and on the monitor indicates the system status. While the system starts up, the monitor emits a start-up tone and displays the Bose® logo with a progress bar under it. Control console system status indicator Status Off The system is off. Blinking green Starting up. Solid green On and ready to use. Amber Notes: • When you turn the system on, it will always select and turn on your cable or satellite box. • To keep energy consumption to a minimum, the system operates in a very low power state when it is off. This is why the system may take several seconds to start. To turn the system off, including the connected source, press the Power button on the remote control. The system now operates in power saving mode to conserve energy consumption. Power saving mode Power saving mode allows the system to consume only a minimum amount of power. To switch the system to power saving mode, press and hold the Power button for 10 seconds or until the control console system status light changes to red or amber, indicating the type of power saving mode as shown in the following table. The system is shutting down or charging iPod or iPhone—the system is off and operating in power saving mode, but charging iPod or iPhone (using a Bose iPod or iPhone dock accessory, available for purchase from Bose). Monitor status indicator Monitor status indicator Status Blinking green Starting up. Solid green Video muted (see page 18). Slow blinking red Power removed from the monitor, but not the control console. Slow blinking red alternating with blinking green until power is restored System is shutting down in 10 seconds due to an error. If the problem persists, contact Bose. See the contact sheet included with your system. English - 11 Basic System Operation Selecting a source 2. Continue pressing the Source button to move the highlight down the list and select the source you want. From the SOURCE menu on your monitor screen, you can select any of your connected system sources, such as a cable/satellite set-top box, Blu-ray Disc™ player, DVR, DVD, CD player, and other audio sources. To select a source: 1. Press the Source button the SOURCE menu. on the remote control to display The source that you last selected is highlighted. Source Selected source is highlighted 12 - English Satellite Cable Blu-ray Or, You can also move the highlight up and down the list of sources using the Up and Down navigation buttons. Pressing OK selects the highlighted source. Note: The items listed in the SOURCE menu depend on the types of sources you have connected to your system during setup. Basic System Operation Controlling the volume Moving through channels Press Volume Up + or Down – to raise or lower the volume. Press CH Up channel. Press Mute to suspend the system audio. Press Mute again to restore sound. Press Last or CH Down to move up or down one to move back and forth between two channels. For instructions on moving to a specific channel number, see “Entering channel numbers” on page 16. Volume Mute Channel Last English - 13 Controlling Your Sources Control frame overview The control frame consists of functions or controls used by the source you have selected. These replace the buttons on the remote control that came with the source. Numbers for entering channel, DVD chapter, music track, or disc number. See “Entering channel numbers” on page 16.* Source power on/off control Additional controls for the selected source* Additional controls for the selected source* Image view control (page 18) Source and system options menu (page 24) and Bose Demonstration (page 24) Playback controls used for sources such as DVR, DVD, CD, and other media devices *For more information on using these controls, refer to the owner’s guide that came with the source you have selected to use. Note: The content of the control frame can be modified for each source. See “Customizing the control frame” on page 29. 14 - English Controlling Your Sources Selecting source controls 2. Glide your thumb along the click pad to highlight the control you want. 1. Place your thumb anywhere on the click pad to activate the control frame, which provides on-screen controls for the source you are using. Control frame Note: When the control frame is activated, the picture is resized to fit within the control frame. Highlighted function corresponds with your thumb position on the click pad 3. Press down on the click pad to select the highlighted control. English - 15 Controlling Your Sources Entering channel numbers The numbers along the top of the control frame appear for any source that uses a keypad on an infrared (IR) remote control. Although these controls are primarily used for entering channel numbers for a set-top box, you can use them to select chapter numbers for a DVD player or track numbers for a CD player. When you enter a number, it appears in a queue on the screen. The number of digits the queue can hold is set at the factory to a maximum of 3 digits. If your set-top box requires a different number of digits for channel numbers, you can change this in the Options menu (page 24). For example, if you need to enter channel numbers as high as 9999, you will need to change the number of digits to 4. If your set-top box only goes up to channel 99, then you should set the number of digits to 2. To enter a channel number: 1. Using the click pad remote control, select the first digit of the channel number. The channel number queue appears on the screen containing the first digit. 2. Select the remaining digits and add them to the queue. 16 - English 3. After selecting the last digit, wait for the queue to shift the numbers to the left, indicating that they are being sent to the source. Or, Press the OK remote control button to send the numbers immediately. Channel number queue Controlling Your Sources Interacting with source guides and menus Many cable boxes, satellite receivers, audio devices, and other sources have their own menu or program guide. You can access the guide of a source using the Guide control in the control frame on the screen. Using the navigation pad on the remote control, select an item in the menu or guide. 1. Select the Guide or Menu control in the control frame. The selected function appears within the control frame. Example of a program guide 10:00pm to 1:00am: Major League Baseball Boston Red Sox at Oakland Athletics Live 9:30 002 Navigation pad Provides up, down, left, right movement and select functions for navigating on-screen menus and program guides. OK Selects the highlighted item in a guide or menu. 10:00 10:30 11:00 11:30 Public programming 003 Animal Planet 004 News 005 News 006 Seinfeld 007 News The Universe The Universe The Universe Major League Baseball Jailbreak Seinfeld Simpsons Outside... Simpsons Everybody... Late Show with David Lette... 2. Lift your thumb off the click pad (the control frame disappears) and use the navigation pad buttons to move and highlight the on-screen item you want to select. 3. Press the OK button to select the item. English - 17 Special Functions Changing the image view Select the image view control in the control frame to display a menu of video formatting choices. On the remote control, press the left or right navigation button to highlight your choice. The picture format will change momentarily after you select a format. Normal Does not modify the shape of the video image sent to your TV. Video muting When you want to enjoy listening to music without being distracted by video, or if you just want to conserve energy, you can turn off the video screen. To turn off the video screen, press and hold the remote control Power button until the picture starts to fade away. Press and hold Auto-Wide Tries to make the video image fill the entire width of your TV screen without cropping any content. Stretch 1 Stretches video image evenly from the center. Stretch 2 Stretches the edges of the video image while leaving the center unmodified. Zoom Enlarges the video image (press the up/ down navigation buttons to move the video up or down on your screen). Gray Bars 18 - English Places vertical gray bars on the left and right of a standard definition video image. While the screen is blank, the monitor status light is solid green. To turn on the video screen, press and release the Power button . Note: When listening to audio sources, the system automatically enters screen saver mode to conserve energy and prevent the risk of screen burn-in. Press any button on the click pad remote control to restore the picture. Using the iPod Source Playing content from an iPod or iPhone Your LIFESTYLE® system can play audio and video from an iPod or iPhone using the 30-pin accessory dock (not included) available from Bose. Your iPod or iPhone menus and content appear on the left side of your screen as shown in the following example. The “Now Playing” track appears on the right. Controlling iPod or iPhone Use the click pad remote control and the playback controls on the control frame to operate your iPod. Up one menu item (press and hold to scroll quickly) Down one menu item (press and hold to scroll quickly) Up one menu level. If playing video, pause and return to menu Down one menu level. Remote control control navigation pad OK Down one menu level. Up one page Down one page Play Pause Onscreen control frame Stop Next track or audio bookmark Previous track or audio bookmark Fast forward Fast rewind Shuffle mode English - 19 Control Console Overview Control console features 2 Front A/V inputs Used for temporarily connecting an audio/video device such as a camcorder. Right (R) audio channel (Red) Left (L) or mono audio channel (White) Composite video 1 2 3 4 5 6 3 Headphones output Accepts stereo headphones with a 3.5 mm stereo plug. Volume level is set by the volume controls. 1 Control console system status light Off������������������������System is off Blinking green�����System is starting up Solid green����������System is on and ready to use Amber������������������System is shutting down, or off and charging iPod or iPhone (iPod dock available separately) 4 Control buttons Power on/off Source selection Mute/ unmute Volume down Volume up UNIFY® menu (page 27) 5 Front USB input Use for viewing photo files from a USB device such as a digital camera. Also used for updating system software. 6 Front HDMI input Use for temporarily connecting an HDMI device such as a video camera. 20 - English Using the USB Source Viewing photos Photo viewing controls Photo files in a .jpg or .jpeg format can be displayed from a USB flash drive. Use the click pad remote control and control frame functions to access and view your photos. Plug the USB flash drive into the USB connector on the front of the control console. It will not appear in the SOURCE menu until it is plugged in. Up one menu item (press and hold to repeat) Down one menu item (press and hold to repeat) Up one folder level, or exit and return to browsing folders (if viewing a slideshow) Down one folder level Press the Source button on the remote and select USB. The USB interface is displayed. USB interface Remote control OK When selecting the USB source, folders appear at the top of the list on the left followed by single image files. Selecting a folder displays its contents. Down one folder level (if a folder is highlighted), or Play slideshow (if a photo file is highlighted) Up nine items Down nine items EXIT On-screen control frame Exit slideshow and return to browsing folders Play slideshow of highlighted folder Pause slideshow Exit slideshow and return to browsing folders Next image Previous image English - 21 Using the Front Analog A/V and HDMI™ Inputs Connecting to the front analog A/V inputs On the front of the control console, use the analog A/V and HDMI inputs to temporarily connect sources such as digital and video cameras. 1. Plug the source into the analog A/V or HDMI connector on the front of the control console. The source does not appear in the SOURCE menu until it is plugged in. 2. Press the Source button on the remote control and select A/V (Front) or HDMI (Front). Analog A/V HDMI For devices that have composite video and left/right audio outputs For devices that have an HDMI output Right (R) audio channel (Red) Left (L) or mono audio channel (White) Composite video 22 - English Controlling front A/V sources The click pad remote control cannot control a source connected to the front analog A/V and HDMI inputs. Use the controls on the source device, or the source device remote control. Changing Source and System Options This section describes optional settings which affect operation of the system and some sources that are connected to it. Although factory settings have been selected to satisfy most system owners, you can change them if you wish. The instructions on the next two pages explain how to do this. If you need help, please call Bose Customer Service. Refer to the list of contact numbers included with your system. English - 23 Changing Source and System Options Changing settings Available settings The OPTIONS menu allows you to change source-related and system settings. The items listed in the menu vary according to the source you have selected. The following settings are available on the OPTIONS menu. The number of options appearing in the menu may differ for each source. On the menu, a setting with an asterisk (*) indicates a factory setting. 1. Touch the click pad to activate the control frame. 2. Select OPTIONS on the lower right side of the control frame to display the menu. Here is an example of the OPTIONS menu for an A/V device. Exit Exits the menu and returns to normal viewing. This function appears at the top and bottom of the menu. Play Bose® demonstration Plays the Bose audio/video demonstration. After completion, you are returned to the source you were using. Exit Play Bose Demonstration Program Language Highlighted option Select a track for language Track 1 Selected setting Channel Number Control Frame Sounds Video Settings Program language Selects an alternate audio track, such as a Secondary Audio Program (SAP), when it is available. Track 1 (factory setting) ����Selects track 1 Track 2�������������������������������Selects track 2 Both Tracks�����������������������Selects tracks 1 and 2 3. Using the Up/Down navigation buttons, highlight the option you want to change. 4. Using the Left/Right navigation buttons, change the setting. 5. To exit the menu and save the changes, press the OK button, or from the OPTIONS menu, select Exit. 24 - English Not Available���������������������Automatically selected when no alternate track is available Changing Source and System Options Channel number Basic video adjustments Turns off the channel number queue, or specifies the maximum number of digits used for the source you have selected. The size of the queue should be set to hold the largest number used by the source. The dark, normal, and bright room video presets have been optimized at the factory. 2 digits�������������������������������Number sent after 2 digits entered (00 to 99) Factory setting Range Dark Normal Bright Brightness 0 to 100 23 23 23 3 digits (factory setting)�����Number sent after 3 digits entered (000 to 999) Contrast 0 to 100 64 64 64 Color 0 to 100 60 62 62 4 digits�������������������������������Number sent after 4 digits entered (0000 to 9999) Tint 0 to 100 50 50 50 Video sharpness 1 to 3 2 2 2 Off��������������������������������������Each digit sent immediately when selected Monitor backlight 0 to 10 3 5 8 Color temperature 1 to 3 3 3 3 Control frame sounds To adjust a setting: Provides audible feedback when you glide your thumb along the click pad or select a highlighted function. 1. Highlight Video Settings on the OPTIONS menu. On (factory setting)�������� Sound accompanies the movement of your thumb on the click pad Off���������������������������������� No click pad sounds Video settings Provides video presets for dark, normal, and bright ambient light conditions. 2. Press and hold the OK button on the remote control to access the basic video adjustments for the preset. 3. Press the Up/Down navigation buttons on the remote control to select the value you wish to change. 4. Press the Left/Right buttons to adjust the value. 5. Press OK to return to the OPTIONS menu. Dark Room������������������������Optimized for very dark lighting conditions Normal (factory setting)�����Optimized for most lighting conditions Bright���������������������������������Optimized for very bright lighting conditions English - 25 Changing Source and System Options Gamma and color adjustments Motion smoothing Note: We recommend using a qualified technician to make Gamma and color adjustments. Provides an adjustable control to ensure a smooth and clear picture for sports and fast-moving action scenes. Range Gamma Red gain Green gain Blue gain Red cut Green cut Blue cut Factory setting Dark Normal Bright None������������������������������������� No motion smoothing Low��������������������������������������� Minimal motion smoothing Default (factory setting)�������� Normal motion smoothing -3 to +3 0 0 0 0 to 100 100 100 100 High�������������������������������������� Maximum motion smoothing 0 to 100 100 100 100 0 to 100 100 100 100 0 to 100 0 0 0 Note: Movies appear to be more natural and lifelike when motion smoothing is on. However, if you prefer to view films the way the director intended them to be viewed, you can set motion smoothing to None. 0 to 100 0 0 0 0 to 100 0 0 0 Restore original settings To make an adjustment on a setting: Returns all settings to factory values. 1. Access the basic video settings as previously explained on page 25. Automatic off 2. Press and hold OK on the remote control to toggle between the basic video settings and the Gamma and color settings. Determines if the system automatically turns off after 4 hours of no user interaction (no remote control button presses). 3. Use the navigation buttons on the remote control to adjust a setting. Enabled (factory setting)������� 4-hour time-out is on 26 - English Disabled������������������������������� 4-hour time-out is off Changing Your System Setup UNIFY® system overview UNIFY system functions The intelligent integration system guides you through the initial process of setting up and configuring your system. It helps you to choose the right cables and inputs, and to program the click pad remote to operate your connected devices. Resume initial setup After completing the initial setup, you can use the Unify system at any time to change your system setup and configuration. Using the UNIFY menu To access the UNIFY system: 1. Press the Setup button (page 22) on the front of the control console to display the UNIFY menu. 2. Use the navigation buttons on the remote control to highlight the function you want. 3. Press OK on the remote control to activate the function. 4. When you are done, select “Exit UNIFY” at the bottom of the menu. Note: To exit the UNIFY menu at any time or cancel the function you started to use, press the Source button on the remote control, or the Setup button on the control console. This function is available only if the initial setup process is not completed. Selecting this function returns you to initial setup process at the last completed event. Restart initial setup This function is available only if the initial setup process is not completed. Selecting this starts the initial setup process from the beginning. Language This function allows you to change the language of the onscreen information. ADAPTiQ® Selecting ADAPTiQ runs the audio calibration process that adjusts the system audio output for the best performance in your room. Play Bose® demonstration Plays the Bose audio/video demonstration. After completion you are returned to the Unify menu. English - 27 Changing Your System Setup Source setup Update A setup function will appear in the menu for each connected device using the name assigned to it during the initial setup process. For example, you might see “Cable Setup,” “Satellite Setup,” or “DVD Setup.” This function is available only after the initial setup is completed. This function guides you through the process of updating the software in your VideoWave entertainment system. By using a computer with an Internet connection, system software updates from Bose can be downloaded to the USB drive that is included with your system. Be sure to carefully follow the instructions displayed on the VideoWave monitor. This function allows you to: • Change the name of a connected device • Set up the remote control • Manually enter remote control IR device codes • Customize controls appearing in the control frame (see “Customizing the control frame” on page 29) • Disable or enable automatic device power on/off • Remove this device • Add or change video or audio connections Add a new device This function guides you through the process of connecting a new device to the system. It will help you to choose the right cable and input, and to program the click pad remote to operate the device. This function is available only after the initial setup is completed. 28 - English Teach mode This function shows you how to program a third-party learning remote to control your VideoWave system. When in this mode, the VideoWave system transmits an infrared (IR) code for each button pressed on the click pad remote control. The third-party remote learns how to control your system by recording these codes. Follow the instructions displayed on the VideoWave monitor. To exit this mode, press the Setup button on the control console. This function is available only after the initial setup is completed. Exit Unify® Closes the menu and returns you to the last source selected. Changing Your System Setup Customizing the control frame This function allows you to choose which controls you want to see in the control frame for each source. 1. In the UNIFY® menu, select setup function for the source you want to customize. 2. In the right-hand column, select Customize Control Frame. The customizing menu will be displayed (see the example below). 3. Using the navigation pad on the click pad remote control, select or remove controls for the selected device: • Press or • Press and to move across columns. to select items in a column. • Press OK to add or remove the check mark next to the control. A check mark in the box adds the control to the control frame. 4. Select Save to save the current settings. Selected device setup Selected control Save - Saves the current settings Cancel - Cancels changes made Reset - Restores factory settings Controls counter: Number of controls you selected Total number of controls you can place on the left and right sides of the control frame English - 29 Changing Your System Setup Installing the IR emitter In order to control external sources like a set-top box or DVD player, the control console is designed to transmit infrared (IR) signals to them. In some cases, the sources may not reliably receive these signals, resulting in inconsistent control. If this occurs, please install the included IR emitter cable for one, two, or three sources according to the following instructions. 1. Insert the plug on the IR emitter cable into the IR connector on the control console. 2. Place each emitter head so the flat side is against the front panel of each source. External source IR emitter heads External source 3. Using the supplied adhesive pad, attach the emitter head to the source. Note: You may need to change the position of each IR emitter head to obtain reliable control of connected sources. IR IR emitter cable 30 - English Changing Your System Setup Controlling the system using a third-party remote control A third-party remote control, such as your set-top box remote control, can be programmed to control your VideoWave® III entertainment system. Third-party remote control function VideoWave system function TV power on/off Referring to the owner’s guide for your set-top box remote control, follow the instructions for programming the remote control to control a TV. When it is time to enter a device code, enter “0000.” Once programmed, the third-party remote control should control basic functions such as power on/off, volume, and source input selection. TV input TV volume/mute English - 31 Troubleshooting Problem What to do The system is not responding to initial operation of the click pad remote control • Make sure the control console is turned on. Refer to the control console system status light states on page 11. • Press any remote control key and watch the control console system status light on the control console. It should blink with each press. If not, see “Care and Maintenance” on page 36. • Make sure the remote control batteries are installed correctly or replace them if they need replacement. (see page 37). • Reset the system. See “Resetting the system” on page 33. The Bose remote control does not control a device I connected to the control console • Try setting up the device again. Press the Setup button on the control console. Select the device options and follow the on screen instructions to set up the device again. • Your system may need a software update. See page 33. • Install the IR emitter. “Installing the IR emitter” on page 30. System doesn’t do anything • • • • No sound • • • • Intermittent audio dropouts heard on a coaxial digital audio input • Use the composite video cable included with your system for this coaxial digital audio connection. Refer to “Source setup” on page 28. Make sure the monitor and the power supply are fully plugged into a live AC (mains) outlet. Select a connected device from the SOURCE menu (refer to “Selecting a source” on page 12). Pair the remote control. See “Pairing the remote control with the console” on page 33. Reset the system. See “Resetting the system” on page 33. Increase the volume. Check the input connections on the control console. Make sure you have selected the right source. Make sure the source you have selected is turned on. If using a coaxial or optical audio connection, make sure you have not made both types of connections to the same input on the control console. • Make sure the monitor cable is firmly plugged into the A/V OUT to Monitor connector on the control console and the other end is firmly seated into the connector on the monitor. Refer to the setup guide for details. • Reset the system. See “Resetting the system” on page 33. The quality of the video image • Use the OPTIONS menu to make adjustments. Refer to “Restore original settings” on page 26. is not what I prefer I hear a loud hum or buzz coming from certain sources • Try connecting the system to a different AC (mains) outlet. • Contact Bose® Customer Service to determine if and how other electrical devices in the room may be creating unwanted signals, and to obtain possible remedies. Note: When listening to audio sources like an iPod, the system automatically enters screen saver mode in order to prevent the risk of screen burn-in. Press any button on the click pad remote control to restore the picture. 32 - English Troubleshooting Pairing the remote control with the console Performing a system update 1. Hold the remote control close to the control console. System software updates from Bose can be installed by following these instructions: 2. Press and hold both the Mute button on the control console and the OK button on the remote control at the same time for five seconds. The control console system status light blinks when pairing is complete. 3. Press any remote control button and verify that the control console system status light on the control console blinks with each button press. Resetting the system 1. Press and hold the Power button on the control console for five seconds, or until the color of the control console system status light goes off. 1. Press the Setup button on the front of the control console to display the UNIFY® menu. 2. Using the remote control navigation buttons, select “Update.” 3. Follow the instructions on the screen. Contacting customer service For additional help in solving problems, contact Bose® Customer Service. See the address sheet included in the box. 2. Release the Power button and the system restarts. When the control console system status light changes from blinking green to solid green, the system is on and ready to use. 3. If you still cannot operate the system using the remote control, please follow the steps in “Pairing the remote control with the console” on this page. English - 33 Care and Maintenance Replacing the batteries Cleaning When the remote control batteries need replacing, a low-battery message appears on the monitor. When replacing the batteries, be sure to replace both of the batteries with new batteries. Be sure to adhere to the following instructions for cleaning the outside surfaces of the product, especially the monitor screen. 1. Remove the battery compartment cover and remove the old batteries. Cleaning the monitor screen Before you start cleaning the screen, make sure you have the recommended cleaning cloths and solutions. Recommended cleaning cloths Battery compartment cover 2. Install two new AAA (IEC-LR3) 1.5V batteries, matching the polarity markings (+ and –) to the markings inside the battery compartment. A double-sided micro fiber cloth is recommended for cleaning the monitor screen. These are extremely soft, non-abrasive, and non-electrostatic. Be sure to remove any tags from the cloth before using it on the screen. The tags are usually a different material that may scratch surfaces of the screen. Recommended cleaning solutions Use a cleaning solution specifically made for cleaning LCD screens. You can find these cleaning solutions where electronic products are sold. CAUTIONS: AAA (IEC-LR3 batteries (2) 3. Slide the battery cover back into place. 34 - English • Use only cleaning solutions made specifically for cleaning monitors and monitor screens. Cleaning products not made for monitors can scratch the LCD screen or strip off the finish. • DO NOT USE cleaning solutions that contain Acetone, Isopropyl Alcohol (IPA), Ethyl Alcohol, Ethyl Acid, Ammonia, or Methyl Chloride. Care and Maintenance WARNING: To avoid the risk of electric shock, make sure your hands are dry before unplugging your system from, or plugging your system into, an electrical outlet. Cleaning tough marks and smudges CAUTIONS: 2. Spray a small amount of a non-abrasive cleaner on a micro fiber cloth. • When you clean your monitor, do not press down on the LCD screen. Pressing down on the screen can scratch or damage the display. • Do not use paper towels or abrasive pads to clean the monitor. Using these materials can scratch your LCD screen. • Do not spray any liquids directly onto the monitor screen or cabinet. Spraying liquids directly onto the screen or cabinet can cause damage. Always apply the cleaning solution to a micro fiber cleaning cloth first. For a light cleaning 1. Turn the system off and disconnect the monitor power cord from the wall receptacle. 2. Using as little pressure as possible, gently wipe the surface of the monitor screen using a clean and dry micro fiber cloth. 1. Turn the system off and disconnect the monitor power cord from the wall receptacle. 3. Using as little pressure as possible, gently wipe the surface of the monitor screen. 4. Wait until the monitor is completely dry before plugging it in and starting the system up again. Cleaning the product enclosures • Wipe the product enclosures using ONLY a soft, dry cloth. • DO NOT use any solvents, chemicals, or sprays other than those specifically made for cleaning LCD screens. • DO NOT allow liquids to spill or objects to drop into any openings. • DO NOT blow compressed air into or vacuum ventilation openings. English - 35 Care and Maintenance Limited warranty Your VideoWave® III entertainment system is covered by a limited warranty. See your product registration card for details. Please be sure to fill out the information section on the card and mail it to Bose. Failure to do so will not affect your limited warranty. To obtain limited warranty service: Contact Bose or your authorized Bose dealer. Technical information Remote control Licensing information This product contains one or more free or open source software programs originating from third parties and distributed as part of the STLinux software package. Visit www.stlinux.com/download for further details. This free and open source software is subject to the terms of the GNU General Public License, GNU Library/Lesser General Public License, or other different and/or additional copyright licenses, notices and disclaimers. To understand your rights under these licenses, please refer to the specific terms of the licenses, notices, and disclaimers, which are provided to you in an electronic file, named “licenses.pdf,” located within the product’s control console. To read this file, you will need a computer with a USB port and a software program that can view .pdf files. To download “licenses.pdf” from your product’s control console: 1. Press and hold the Setup button on the front of the control console to display the System Information screen. Frequency: 2.4 GHz Range: 33 ft. (10 m) Control console power supply rating 2. Insert a USB drive (there should be one included in your system package) into the USB input on the front of the control console. AC input: 100-240V 50-60Hz, 1.0A (1.0A) DC output: 12V 35W Max. 3. Press the OK button on the remote control to copy the file to the USB drive. This download process should be completed within 30 seconds. You may then remove the USB drive. Monitor rating 4. To read the file “licenses.pdf,” plug the USB drive into a computer with a USB port, navigate to the USB root directory, and open “licenses.pdf” with a software program that can view .pdf files. AC input: 100-240V 36 - English 50-60Hz 250W Care and Maintenance To receive a copy of the source code for the open source software programs included in this product, please mail your written request to: Licensing Manager, Mailstop 6A2, Bose Corporation, The Mountain, Framingham, MA 01701-9168. Bose Corporation will distribute such source code to you on a disc for a charge covering the cost of performing such distribution, such as the cost of media, shipping, and handling. All of the above referenced licenses, notices, and disclaimers are reproduced and available with such source code. This offer is valid for a period of three (3) years following the date of distribution of this product by Bose Corporation. Product data logger The VideoWave® system features a product data logger that is designed to help Bose better understand product usage and performance over time. The product data logger records certain technical data and usage history, including but not limited to volume levels, on/off data, user settings, source inputs, temperature and power output, and setup data. We may use this data to provide you with better service and support on your VideoWave system and to improve product design in the future. Special equipment is required to read the data stored by the product data logger and such data can only be retrieved by Bose if your VideoWave system is returned to Bose for service or as returned merchandise. The product data logger does not collect any personally identifiable information about you and does not record title, genre or other information about the media content you access while using your VideoWave system. English - 37 ©2013 Bose Corporation, The Mountain, Framingham, MA 01701-9168 USA AM370625 Rev. 00