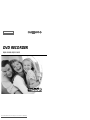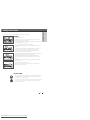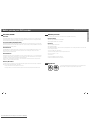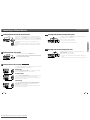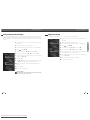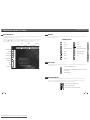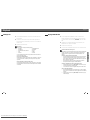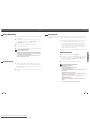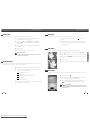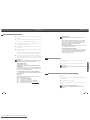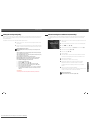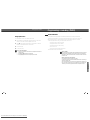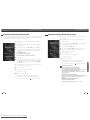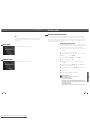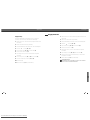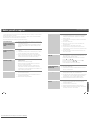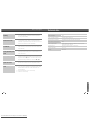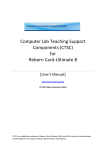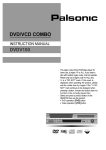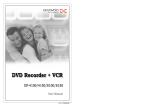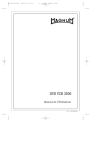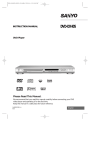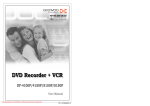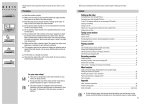Download Daewoo DQR-1000D Owner`s manual
Transcript
Owner’s Manual
ENGLISH
DVD RECORDER
DQR-1000D/DQR-1100D
P/N : 97P95600D0-U2
Downloaded From Disc-Player.com Daewoo Manuals
Safety Instructions
PRODUCT INFORMATION
Please keep the DVD Recorder’s guarantee sheet and receipt in a safe place.
Precautions
• Read this booklet carefully.
• Make sure the rating of your household electricity supply matches that
shown on the back of your DVD Recorder.
• Read this page and chapter “Setting up your DVD Recorder” to help you set
up and adjust your product correctly.
• Do not put the DVD Recorder in a hot or humid place.
• Do not open the DVD Recorder. Get a qualified technician to carry out any
repairs.
• Do not connect the DVD Recorder to the power supply if you have just
moved it from a cold environment to a warm room. This can lead to
condensation inside the DVD Recorder, which can damage it. Wait for
approx. 2 hrs for it to reach room temperature.
• Make sure the DVD Recorder is placed at least 10 cm apart from other home
appliances or obstacles to ensure sufficient ventilation.
• The apparatus should not be exposed to dripping or splashing and no
objects filled with liquids, such as vases should be placed on top of the
recorder.
• Before a storm and/or lightning, unplug the DVD Recorder from the mains
supply and aerial.
• Put the recorder on a steady flat surface.
• Only clean the recorder with a soft, lint-free cloth. Do not use harsh or
alcohol- based cleaning agents.
For your own Safety
• There are no components in this product you can service or repair yourself.
• Do not open the case of the DVD Recorder. Only allow a qualified engineer
to repair or service your DVD Recorder.
• This DVD Recorder is designed to work continuously. Switching it off (standby mode) does not disconnect it from the mains. To disconnect it from the
mains you have to unplug it.
1
Downloaded From Disc-Player.com Daewoo Manuals
Before you use your DVD recorder
Before you use your DVD recorder
Which discs you can use
The following discs can be used in your DVD recorder for playback and recording:
DVD (Digital Versatile Disc) is a new storage medium that combines the convenience of the compact disc with
the latest digital video technology. DVD video uses modern MPEG2 data compression technology that enables
an entire feature film to be stored on a single five inch disc.
Playback and recording
How good is the resolution of DVD compared with VHS?
The razor-sharp digital images have a resolution of more than 500 lines of 720 pixels per line. This is more than
twice as high as VHS and is even better than the laser disc. Its picture quality is easily comparable to the digital
masters produced in recording studios.
What can DVD+RW do?
DVD+ReWritable uses phase change media, the same technology on which rewritable CDs are based. A highperformance laser is used to change the reflective properties of the recording layer; this process can be
repeated more than a thousand times.
PRODUCT INFORMATION
DVD, DVD+R, DVD+RW?
What is a DVD?
DVD+RW (Digital Versatile Disc + rewritable)
DVD+R (Digital Versatile Disc + recordable)
Playback only:
DVD Video (Digital Versatile Disc)
DVD-R (DVD-Recordable)
DVD-RW (DVD-Rewritable) : These discs can only be played back if the recording was made in video mode and
the recording was finalised.
Audio CD (Compact Disc Digital Audio)
Super Audio CD (Only plays the CD layer of a hybrid SACD disc)
What can the DVD+R do?
Video CD (format 1.0, 1.1, 2.0)
DVD+R (write-once DVD). Unlike a DVD+RW disc, this disc can only be written to once. If it is not finalized after
a recording, further recordings can be added to it. Old recordings can be later deleted but they can no longer be
overwritten. The deleted recordings (titles) are marked 'deleted title '.
Super Video CD
CD-R (CD recordable) Audio/ MP3 contents
CD-RW (CD rewritable) Audio/ MP3 contents
Before this disc can be played in a DVD player, it must be finalised in the DVD recorder. Once this process is
complete, no further recordings can be added.
What can my DVD recorder do?
Your DVD recorder is a machine for recording and playing back digital video discs with "two-way" compatibility
with the universal DVD video standard. This means:
•
existing DVD video discs can be played on the recorder.
•
recordings made on your DVD recorder can be played on other DVD video players and DVD ROM drives.
2
Downloaded From Disc-Player.com Daewoo Manuals
Regional code
2
ALL
If the region number described on the DVD disc does not correspond to the
Region number of this player, the player will not play this disc.
3
Contents
Identification of Controls
Recording
Manual recording______________________________33
PRODUCT INFORMATION
Product Information
Safety Instructions _____________________________1
Before you use your DVD recorder ____________2
Contents _______________________________________4
Identification of Controls_______________________5
Front panel
General information
! @# $
Recording without automatic switch off
%
^ &
*()
Interrupt recording (Pause)
Recording with automatic switch off (OTR)
Protecting the disc against accidental recording
Installation
Connecting your DVD recorder to the TV set___12
Connecting additional devices _________________14
Installing your DVD recorder __________________16
Lining up recordings within a title (assemble cut)
Selecting the recording mode (quality)
Automatic recording from a satellite receiver
Playing back titles / Erasing a recording/title
Automatic TV channel search (Autoinstall)
Disc settings / Edit Menu
Sorting and clearing TV channels manually
Setting the time and date
Playback
Programming a recording (TIMER)_____________47
General information
Programming a recording (with the ShowView System)
Changing to another title/chapter
Searching a disc / Still picture / Slow motion
Search by time / Repeat/Shuffle play
Scan feature
Zoom feature / Camera angle
@ PR –
Lower programme number
How to check, change or delete a programmed
recording / NexTView Link
$ OUTPUT
Higher programme number
This button lets you switch between the internal
tuner and the playback of the DVD
% Operation Display Window
Playing a DVD+RW/+R disc
Additional playback features__________________29
To switch off or on, interrupt a function, interrupt
a programmed recording (TIMER)
# PR +
Inserting a disc / Playing a DVD video disc
Playing a (Super) Video CD
! STANDBY/ON
Programming a recording (without the ShowView
System)
Information on the TV screen __________________22
Playback ______________________________________24
Playing an audio CD / Playing an MP3 CD
5
6
General information / Editing recording titles (name)
Initial installation / Using a satellite receiver
Manual TV search
12 3 4
Managing the disc contents____________________40
Setup
User preferences_______________________________51
Picture settings / Sound settings
Language settings / Additional settings
Access control _________________________________55
Parental level control (DVD video only)
Changing the PIN code
Displays the operation of the device, for more
information, see the next page
^ OPEN/CLOSE
Open/close disc tray
& STOP
Interrupt playback/recording
* PREV
Select previous chapter (track) /search backwards
( PLAY/PAUSE
Play back recorded disc, interrupt playback, still
picture
Changing the audio language / Subtitles
) NEXT
Select next chapter (track) /search forwards
1 DV i Link /DV socket (digital video input, IEEE 1394,
FireWire)
DQR-1100D Only
Connecting a digital camcorder or other suitable
device (programme number 'CAM2')
2 S Video socket
Connection of SVHS/Hi8 camcorders or SVHS/Hi8
video recorders (programme number 'CAM1')
Switching between sockets S-VIDEO and VIDEO is
done automatically. In case both sockets are used, the
signal received at socket S-VIDEO is treated with
priority.
3 Video input socket
Connection of camcorders or video recorders
(programme number 'CAM1')
4 Audio input socket left/right
Connection of camcorders or video recorders
(programme number 'CAM1')
5 Disc tray
6 REC/OTR
Record the current TV channel
Miscellaneous
Before you call an engineer ___________________58
Technical data _________________________________63
4
Downloaded From Disc-Player.com Daewoo Manuals
5
Identification of Controls
PRODUCT INFORMATION
Operation Display Window
Identification of Controls
Rear panel
!
@
#
&
*
$ % ^
REC and TIMER REC display
To be Timer-recorded
Recording
TIMER Recording /OTR (One Touch Recording)
(
TITLE
Displays the title number selected/played (DVD)
! Mains socket
CHAPTER
Connection to the mains supply
Displays the chapter selected/played
@ Aerial input
Time, Counter and Current Operation
Connection of the aerial
Tray is opened
Tray is closed
Disc is loaded
There is no disc in tray
Disc has some error
Menu screen is displayed
Setup menu is displayed
Power is ON
Power is OFF
Dolby Digital Indicator
dts Disc Indicator
MP3 Disc Indicator
# Scart socket 2
Connection of an additional device (satellite
receiver, set-top box, video recorder, camcorder,
etc.)
$ Video output
Connection for a TV set with a video input (CVBS,
Composite Video)
^ Digital audio output
Connection of a digital audio device (amplifier/
receiver)
& Aerial output
Connection of the TV set
* Scart socket 1
Connection of a TV set. RGB-output
( Analogue audio output
Connection of a TV set with audio input sockets
or connection of an additional device
% S Video output
Connection for an S-Video compatible TV set
Disc Type Indicator
Currently loaded disc type (SVCD, VCD, DVD, CD etc.) is displayed.
Disc Operation
6
Downloaded From Disc-Player.com Daewoo Manuals
7
Identification of Controls
Identification of Controls
PRODUCT INFORMATION
Remote Control
[TV] TV Mute
[TV, DVD] To switch set on or off, interrupt menu function,
interrupt a programmed recording (TIMER)
[DVD] Next/Previous programme number
[DVD] Select previous title/search backwards :
• Briefly press the button during playback: Previous
chapter/film or previous title
[TV] TV mode select
• Hold down the button: Search backwards
[DVD] Switches the scart socket EURO AV2 directly to the TV set.
[DVD] Playback/pause : Play back a disc.
This lets you watch the picture from any unit connected to
this scart socket (set-top box, video recorder or satellite
receiver) and at the same time record from another source.
[DVD] DVD mode select
• If this button is pressed during playback, the DVD recorder
switches to pause. You will see a still picture.
• If this button is pressed during recording, the DVD recorder
will also switch to pause.
[DVD] Select next title/search forwards :
[TV, DVD] Number buttons
• Briefly press the button during playback: Next chapter/film or
next title
[TV] Select the TV AV
[DVD] Record the current TV channel
[DVD] This button lets you switch between the (internal) TV tuner
[DVD] Stop playback / recording, except with programmed
• Hold down the button: Search forwards
in the DVD recorder (TV picture on the TV set) and playback
on the DVD recorder
[DVD] To store or confirm entry
[DVD] To show the DVD menu or the index screen
recordings (TIMER). Hold down the button to open and
close the disc tray.
[DVD] To select the maximum possible record time
[DVD] Slow reverse/forward playback
[DVD] To change angle, when the disc supports multi-angle
[DVD] Call up/cancel the main menu (menu bar at the top of the
screen)
[DVD] Cursor keys : Left, right, up, down
[TV] Increase/Reduce TV volume (only for supported TV)
[DVD] To program recordings with the ShowView system /
without the ShowView system or to alter/clear
programmed recordings
[DVD] For displaying the edit menu for DVD+(RW) discs, for
setting chapter markers
[DVD] To magnify(zoom) a specific part of screen.
[DVD] Subtitle language select
[DVD] Audio language select
[DVD] Title/Chapter : Choose the 'T'(Title)/'C'(Chapter) directly
from the menu bar
[DVD] Choose between repeat, shuffle play and intro-scan. And
repeat consists of title repeat/chapter repeat/ repeat A-B
[DVD] Select function/value
[DVD] Return to previous menu on a video CD (VCD). This function
works also on some DVD's.
[DVD] To delete last entry or clear programmed recording (TIMER)
8
Downloaded From Disc-Player.com Daewoo Manuals
9
Identification of Controls
Identification of Controls
Instructions in using remote control
1
2
3
4
5
Turn on the TV.
•
Operate remote control within 7m from the unit.
Point the DVR's remote at the TV.
•
Do not press 2 (two) buttons at the same time.
Holding the TV button down, press the two numbers listed below that is relevant to your brand of TV.
•
Do not allow bright light to fall directly on the sending part of remote control.
After releasing the buttons, check that the remote is programmed to operate your TV.
•
Do not keep in a place with too much dust or humidity.
PRODUCT INFORMATION
Programme the Remote for a TV
If the above does not work, repeat steps 2 - 4 using one of the alternative 2 digit codes.
NO
1
2
3
4
5
6
7
8
9
10
11
12
13
14
15
16
17
18
19
20
21
22
23
24
25
26
27
28
29
30
31
32
33
34
35
36
37
Maker (Brand) Name
AIWA
AKAI
AKARI
BANG& OLUFSEN
BLAUPUNKT
BRANDT
BRIONVEGA
BLUESKY
BUSH
CGE
CONTINETAL EDISON
CURTIS
DAEWOO
DESMET
DUAL
ELBE
ELEMIS
FERGUSON
FINLUX
FISHER
FORMENTI
FUNAI
GOLDSTAR(LG)
GOODMANS
GRUNDIG
HITACHI
IMPERIAL
INNO HIT
IRRADIO
ITT
JVC
KNEISSEL
LOEWE
LOEWE OPTA
LUXOR
METZ
MITSUBISHI
Code Number (2 digit) List
73
02 07 30 67
70
82
27 28
23 50 56
82
02
34 37
64
42
37
02 22 65
37
34 37
25 27 40
37
23 42 47 50 56 57 58
02 63 77 82
67
82
05
02 37 68
34 37
27 28 63 64
44 37 52
64
37
07
78
04 07 45 46 53
02 22
02 34
02 82
40
27 37 46 82
02 34 62 75
NO
38
39
40
41
42
43
44
45
46
47
48
49
50
51
52
53
54
55
56
57
58
59
60
61
62
63
64
65
66
67
68
69
70
71
72
73
74
Maker (Brand) Name
MIVAR
NEC
NOKIA
NORDMENDE
ORION
PANASONIC
PHILIPS
PHONOLA
PIONEER
POLYTRON
PYE
RADIOLA
RADIOMARELLI
REX
SABA
SALORA
SAMSUNG
SANYO
SANSUI
SBR
SCHAUB-LORENZ
SCHNEIDER
SELECO
SHARP
SIEMENS
SINGER
SINUDYNE
SONITRON
SONY
TELEAVIA
TELEFUNKEN
THOMSON
TOSHIBA
WEGA
WHITE WESTINGHOUSE
YOKAN
YOKO
10
Downloaded From Disc-Player.com Daewoo Manuals
Code Number (2 digit) List
26 64 76
66
30 32 40 78 80
02 23 47 50 56
02 37 40
03 33 40 43
02 20 34 37 82
02 20 37 82
23 40 72
02 37 74
34 37
02 20 34 37 82
82
40
23 40 47 50 56 82
40 80
02 06 08 37 38 48 54
06 62
37
34
02 40 64
02 07 20 34 37 82
34 40 78
24 62
27 28
23 82
34 37 82
67
60 62 83
02 23 50
02 23 47 50 55 56
02 23 47 50 56
35 62 63 64
82
34 37
02 22
02
Battery Installation
1
2
Remove the battery compartment cover.
3
Close the cover.
Insert two “AAA“ dry batteries. Make sure that the batteries are inserted with their positive “+“ and
negative “–“ poles positioned correctly.
Accessories
Remote Control
2 Batteries
RF cable
Scart Cable
Owner’s Manual/
Warranty
To purchase these accessories ( with the exception of this owner’s manual ) and other non supplied parts,
please contact your nearest dealer or service centre.
11
Connecting your DVD recorder to the TV set
Connecting your DVD recorder to the TV set
The necessary cable connections must be made before you can record or playback TV programmes using your
DVD recorder. Connect the DVD recorder directly to your TV set. If there is a video recorder in between, the
picture quality may be poor because of the copy protection system built into the DVD recorder. We recommend
that you use a scart cable to connect your TV set and DVD recorder.
4
5
When you install your DVD recorder for the first time, select one of the following options:
1
3
Option1: Connecting with a scart cable
Switch off your TV set. Remove the aerial cable plug from your TV set. Insert it into the ANT.IN socket at the
back of the DVD recorder.
2
Insert one end of the supplied aerial cable into the ANT.OUT socket at the back of the DVD recorder and the
other end into the aerial input socket at the back of the TV set.
3
Plug a scart cable into the scart socket EURO AV1 at the back of the DVD recorder and the corresponding
scart socket at the back of the TV set .
4
Switch on the TV set. Insert one end of the supplied mains cable into the mains socket at the back of the
DVD recorder and the other end into the wall socket.
4
3
1
2
INSTALLATION
1
2
Option3: Connecting with video (CVBS) cable
1
Remove the aerial cable plug from your TV set. Insert it into the ANT.IN socket at the back of the DVD
recorder.
2
Insert one end of the supplied aerial cable into the ANT.OUT socket at the back of the DVD recorder and the
other end into the aerial input socket at the back of the TV set.
3
Insert one end of the supplied video (CVBS) cable into the yellow Phono socket VIDEO (CVBS) at the back of
the DVD recorder and the other end into the video input socket (usually yellow) on the TV set.
4
Insert one end of the supplied audio (Phono) cable into the white/red Phono socket AUDIO L/R at the back of
the DVD recorder and the other end into the audio input socket (usually white/red) on the TV set.
5
Switch on the TV set. Insert one end of the supplied mains cable into the mains socket MAINS at the back
of the DVD recorder and the other end into the wall socket.
3, 4
Option2: Connecting with an S-Video (Y/C) cable
1
Remove the aerial cable plug from your TV set. Insert it into the ANT.IN socket at the back of the DVD
recorder.
2
Insert one end of the supplied aerial cable into the ANT.OUT socket at the back of the DVD recorder and the
other end into the aerial input socket at the back of the TV set.
3
Insert one end of a S-Video (SVHS) cable into the S-VIDEO OUT (Y/C) socket at the back of the DVD recorder
and the other end into the S-Video (SVHS) input socket on the TV set.
4
Insert one end of the supplied audio (Phono) cable into the white/red Phono socket AUDIO L/R at the back of
the DVD recorder and the other end into the audio input socket (usually white/red) on the TV set.
5
Switch on the TV set. Insert one end of the supplied mains cable into the mains socket MAINS at the back
of the DVD recorder and the other end into the wall socket.
12
Downloaded From Disc-Player.com Daewoo Manuals
5
1
2
13
Connecting additional devices
Connecting additional devices to the second scart socket
You can connect additional devices such as decoders, satellite receivers,
camcorders, etc. to the EURO AV2 socket. When playback is started on this
additional device the DVD recorder automatically connects the EURO AV2
scart socket with the EURO AV1 scart socket. You will then see the picture
from the additional device on your TV set, even if the DVD recorder is
switched off.
Connecting additional devices
Connecting audio devices to the analogue audio sockets
Two analogue audio sockets AUDIO L/R (audio signal output left/right) are
located at the back of the DVD recorder.
These can be used to connect the following:
•
a receiver with Dolby Surround Pro Logic
•
a receiver with two channel analogue stereo
INSTALLATION
The TV/DVD button on the remote control allows you to switch between
playback through the EURO AV2 scart socket and playback from the DVD
recorder.
Connecting audio devices to the digital audio socket
At the back of the DVD recorder there is a digital audio output socket
DIGITAL AUDIO OUT for a coaxial cable.
Connecting additional video recorders
You can connect a video recorder to the EURO AV2 socket.
This can be used to connect the following:
•
•
an A/V receiver or an A/V amplifier with a digital multi channel sound
decoder
•
a receiver with two channel digital stereo (PCM:Pulse Code Modulation)
If you have an SVHS video recorder, you can additionally use the S-VIDEO OUT
(Y/C) socket and the AUDIO L/R sockets.
Connect camcorder to the front sockets
DQR-1100D Only
To copy camcorder recordings, you can use the front sockets. These sockets
are located behind the flap on the left hand side.
Best Picture Quality
If you have a DV or Digital 8 camcorder, connect the DV input of the DVD
recorder to the appropriate DV output on the camcorder.
Very good Picture Quality
If you have a Hi8 or S-VHS(C) camcorder, connect the S-VIDEO input of the
DVD recorder to the appropriate S-VHS output on the camcorder.
You must also connect the audio input AUDIO L/R on the DVD recorder to
the audio output on the camcorder.
Good Picture Quality
If you have a camcorder that only has a single video output (Composite
Video, CVBS), connect the VIDEO input on the DVD recorder to the
appropriate output on the camcorder.
You must also connect the audio input AUDIO L/R on the DVD recorder to
the audio output on the camcorder.
14
Downloaded From Disc-Player.com Daewoo Manuals
15
Installing your DVD recorder
Installing your DVD recorder
Initial installation
After successfully connecting your DVD recorder to the TV set and other additional devices, this chapter will
show you how to start the initial installation.
On screen menu?
The multi-language on-screen menu takes the mystery out of using your new
DVD recorder. All settings and/or functions are displayed on your TV screen in
the relevant language.
The DVD recorder automatically seeks out and stores all available TV channels.
Virgin mode
Audio language
English
Español
Français
Italiano
Deutsch
Press OK to continue
Virgin mode
Subtitle language
English
Español
Français
Italiano
Deutsch
Press OK to continue
Virgin mode
TV shape
4:3 letterbox
4:3 panscan
16:9
Press OK to continue
Virgin mode
Country
Austria
Belgium
Denmark
Finland
France
Press OK to continue
If you have connected
the aerial •
press OK
1
Select the desired language for the on-screen menu by pressing […] or
[†].
2
Confirm with [OK].
3
Select the desired audio language using […] or [†].
4
Confirm with [OK].
5
Select the desired language for the subtitles by pressing […] or [†] .
6
Confirm with [OK].
7
8
Confirm with [OK].
9
Select your country with […] or [†]. If your country does not appear,
select 'others’.
10
Confirm with [OK].
11
After you connect the aerial (or cable TV, satellite receiver, etc.) to the
DVD recorder, press [OK].
12
'Autoinstall' starts. Wait until all available TV channels have been
found. This can take several minutes.
Searching for TV channels
02 Channels found
Subtitle language?
The subtitles will be displayed in the language you select, provided this
language is available on the disc. If it is not available on the disc the first
language on the DVD will be used instead.
TV Shape?
'4:3 letterbox' for wide-screen (cinema format) with black borders at the top and
bottom of the screen.
'4:3 panscan' for a full-height picture with cropped edges.
'16:9' for a wide-screen TV set (screen edge ratio 16:9)
Why do I have to set the country?
To call up the specific settings for the respective country, you must first install
the country.
Select the desired screen format position using […] or [†]. These
settings will only be used if you insert a DVD that contains this
information.
To continue
Press OK
Installation
Autom. search
Audio language?
The DVD will play the sound in the language you select, provided this language
is available on the disc. If it is not available on the disc the first language on
the DVD will be used instead. The DVD Video Disc menu, if available, will also
be displayed in the language you select.
The DVD recorder cannot find any TV stations.
• Select channel 1 on the TV set. Can you see the stored TV channel on the
TV set? If not, check the cable connection from the aerial (aerial socket) to
the DVD recorder and to the TV set.
• The DVD recorder searches the entire frequency range in order to find and
store the largest possible number of TV channels. It is possible that the TV
channels in your country are broadcast in a higher frequency range. As
soon as this range is reached during the search, the DVD recorder will find
the TV channels.
• If no aerial is connected, complete the basic settings and then, if desired,
start the automatic channel search (see section 'Automatic TV channel
search (Autom. search)').
Using a satellite receiver
TV channels from a satellite receiver (connected to scart socket EURO AV2 ) are received on the DVD recorder
on programme number 'EXT2'.
If necessary, use the [OUTPUT] button to switch to the internal tuner.
Please wait
Autom. search
Autom.search complete
04 Channels found
…
◆ Time
10:00
† Year
2003
Month
01
Date
01
To continue
Press OK
Then select programme number 'EXT1’ with [0] on the remote control and programme number 'EXT2' with [PR–].
13
After “Autom. search” is complete, set the Time, Year, Month and Date.
14
Confirm with [OK]. Then the set will reboot automatically.
16
Downloaded From Disc-Player.com Daewoo Manuals
You should select the TV channels to be received by the satellite receiver directly on the receiver itself.
17
INSTALLATION
Virgin mode
Menu language
English
Español
Français
Italiano
Deutsch
Press OK to continue
Installing your DVD recorder
Installing your DVD recorder
Automatic TV channel search (Autoinstall)
Manual TV channel search
During installation, all available TV channels are searched for and stored. If the channel assignments of your
cable or satellite TV provider change or if you are reinstalling the DVD recorder, e.g. after moving house, you
can start this procedure again. This will replace the stored TV channels with the new ones.
In some cases, not all of the available TV channels may have been found and stored during initial installation. In
this case, you will need to search for and store the missing or coded TV channels manually.
√
To exit press
SYSTEM MENU
Switch on the TV set. If required, select the programme number for the
DVD recorder.
1
Switch on the TV set. If required, select the programme number for the
DVD recorder.
2
Switch on the DVD recorder using [STANDBY].
2
Switch on the DVD recorder using [STANDBY].
3
Press [SYSTEM MENU] on the remote control. The menu bar appears.
3
Press [SYSTEM MENU] on the remote control. The menu bar appears.
4
Select '
4
Select '
5
Select 'Installation' using [√] and confirm with [†].
5
Select 'Installation' using [œ] or [√] and confirm with [†].
6
Select 'Autom. search' using […] or [†] and confirm with [√].
6
Select 'Manual search' using […] or [†] and confirm with [√].
7
'Autom. search' starts. Wait until all TV channels have been found. This
can take several minutes.
7
In 'channel/freq.', select the desired display using [√].
8
In 'Entry/search', enter the frequency or channel of the TV station using
the number buttons [0..9].
9
Using [œ] or [√] in 'Program number ', select the programme number
you want to use for the TV channel, e.g. “01''.
' using […] or [†].
8
When Autoinstall is completed, 'Autoinstall complete' will appear on
the TV screen.
9
Date and time have been set and saved.
10
To end, press [SYSTEM MENU] .
Follow TV
When the TV set supports Easylink then the DVD recorder tries to get the
channel informations which are stored in th TV set.
18
Downloaded From Disc-Player.com Daewoo Manuals
Installation
… Autom. search
◆√Manual search
† Sort TV channels
Time/Date
√
To exit press
SYSTEM MENU
Installation
Manual search
…
◆ Channel/freq. œ
† Entry/search
Programme number
TV channel name
Decoder
NICAM
Fine tuning
CH
14
01
√
' using […] or [†].
10
Press [OK] to store the TV channel.
Off
On
0
11
To search for other TV channels, begin again at step 8.
To exit press
SYSTEM MENU
12
To end, press [SYSTEM MENU].
19
INSTALLATION
Installation
…
◆√Autom. search
† Manual search
Sort TV channels
Time/Date
1
Installing your DVD recorder
Installing your DVD recorder
Sorting and clearing TV channels manually
Setting the time and date
After you have performed the automatic channel search you may not agree with the sequence in which the
individual TV channels have been allocated to the programme positions (programme numbers). You can use this
function to rearrange the TV channels already stored or to delete TV channels you don't want or those with poor
reception.
If the display shows an incorrect time or '-:--', the time and date must be reset manually.
Autom. search
… Manual search
◆√Sort TV channels
† Time/Date
2
Switch on the DVD recorder using [STANDBY].
3
Press [SYSTEM MENU] on the remote control. The menu bar appears.
4
Select '
5
Select 'Installation' using [œ] or [√] and confirm with [†].
6
Select 'Sort TV channels' using […] or [†] and confirm with [√].
7
Select the TV channel that you want to delete or whose order you want
to change using […] or [†].
8
Confirm with [√].
9
Using […] or [†] , shift the TV channel to the desired position and press
the [œ] button. The DVD recorder will insert the TV channel.
10
Repeat steps 6 to 8 until you have resorted/deleted all desired TV
channels.
11
To save, press [OK].
12
To end, press [SYSTEM MENU].
√
To exit press
SYSTEM MENU
Installation
Sort TV channels
… …...
◆√P01
√
† P02
P03
P04
P05
P06
†...
To sort
Press >
Switch on the TV set. If required, select the programme number for the
DVD recorder.
To exit press
SYSTEM MENU
' using […] or [†].
Autom. search
Manual search
… Sort TV channels
◆√Time/Date
†
√
To exit press
SYSTEM MENU
Installation
Time/Date
…
◆ Time
† Year
Month
Date
œ 22:13
2004
01
01
To store
Press OK
√
1
Switch on the TV set. If required, select the programme number for the
DVD recorder.
2
Switch on the DVD recorder using [STANDBY].
3
Press [SYSTEM MENU] on the remote control. The menu bar appears.
4
Select '
5
Select 'Installation' using [œ] or [√] and confirm with [†].
6
Select 'Time/Date' using […] or [†] and confirm with [†].
7
Check if the time in 'Time' is correct. If required, change the time with
the number buttons [0..9] on your remote control.
8
Check 'Year', 'Month' and 'Date' in the same way. To move between the
fields, use […] or [†] .
9
Check the displayed settings and confirm with [OK].
10
To end, press [SYSTEM MENU].
' using […] or [†].
Deleting TV channels
Unwanted channels or those with poor reception can be deleted using [CLEAR]
button . After that you can continue at step 6 .
20
Downloaded From Disc-Player.com Daewoo Manuals
21
INSTALLATION
Installation
1
Installation
Information on the TV screen
Information on the TV screen
Icons in the menu bar
Status box
You can check and change many of the features and settings on your DVD recorder using the system menu. The
menu bar cannot be displayed during recording.
The status box displays the current operating mode (status) of the DVD recorder and the current disc type. This
display can be switched off.
Use the [SYSTEM MENU] button to call up and close the menu bar (main menu). You can select the appropriate
feature using […] and [†]. You confirm a feature using [√]. This takes you to a submenu or executes the
feature immediately. Depending on the current disc, some features may not be available.
Operating mode icons
Picture
Features
Language
Installation
Record Settings
....... No disc
....... Play
....... Closing tray
....... Record
....... Disc in
....... Record pause
....... Search forwards (8x speed)
....... Search backwards (8x speed)
....... Loading
....... Backward Slow motion
....... Opening
....... Forward Slow motion
....... Opened
....... Stop
INSTALLATION
Sound
User preferences
Title/Track
---
Audio language
PLAYBACK
Chapter/Index
--
Subtitle language
off
Camera angle
no
Zoom
off
Tuner info box
Sound
st
This box appears in the lower left-hand corner of the screen. The aerial signal, the TV channel and name of the
TV channel are shown.
....... Pause play
Search by time
...... Current channel/selected input socket
....... No signal : TV channel is not available/additional device is not connected
or is switched off
....... Copy protected signal
Timer information box
This box appears above the tuner information box. When a timer recording is set, it shows the timer icon and the
start time or date of the first programme to be recorded. If no timer recording is scheduled, the current time is
displayed. This box disappears during playback of a disc or after a recording starts.
....... Current time : No timer event programmed
....... Timer starts on the day shown
....... OTR recording runs until the stop time displayed
22
Downloaded From Disc-Player.com Daewoo Manuals
23
Playback
Playback
Playing a DVD video disc
Inserting a disc
1
Press the [OPEN/CLOSE] button on the front of the DVD recorder. The
disc tray opens.
2
Insert the disc carefully into the tray, with the label uppermost and
press [PLAY/PAUSE] or [OPEN/CLOSE] on the front. The information on
the disc is read.
3
Playback begins automatically.
How to insert a double sided DVD
Double-sided discs are not printed on either side. The labelling is in the centre
on each side of the disc. The labelling of the side you wish to play must be
uppermost.
Opening/closing the tray using the remote control
You can open and close the disc tray using the remote control. Press and hold
the [STOP] button on the remote control until the dialog box shows 'OPENING'
or 'CLOSING'.
A menu may appear during playback of a DVD. In case titles and
chapters are numbered, press a number button on the remote control.
You can also select a menu item using [œ √ … †] and confirm with
[OK].
2
If playback does not start automatically, press [PLAY/PAUSE]. The
display shows: title, chapter, time elapsed.
3
To stop the disc, press [STOP].
4
To eject the disc, press [OPEN/CLOSE] on the front of the DVD recorder.
The menu on the screen is showing an 'X'
Some DVD discs can be manufactured so that certain steps are required before
the disc can be played, or so that only limited operation is possible during
playback. When an 'X' appears on the screen the selected feature is not
possible.
The screen is showing regional code information
• Since DVD films are not normally released in all parts of the world at the
same time, all DVD players have a specific regional code. Discs can be
given a regional code. If the regional codes differ between the player and
the disc, playback is not possible.
• The regional code is shown on the label on the back of the machine.
• The regional code does not apply to recordable DVD discs.
The screen is prompting me to choose an option from the menu.
• Select the option you want using [œ √ … †] or the number keys [0..9].
• In some cases you need to confirm with [OK].
• You can also access the menu using [DISC MENU] on the remote control.
How to access hidden information
1 Press the [DISC MENU] button on the remote control. A menu will appear
on the screen. For some feature films this may appear after an introductory
sequence.
2 Select the option you want using [œ √ … †] or the number keys [0..9].
Confirm with [OK].
24
Downloaded From Disc-Player.com Daewoo Manuals
25
PLAYBACK
Playable discs
This DVD recorder will play the following systems:
• DVD video
• (Super)Video-CD disc
• DVD+RW disc
• DVD+R Disc
• DVD-RW (video mode, finalised)
• DVD-R
• CD-R
• CD-RW
• Audio CD
• MP3-CD
You can operate the DVD recorder using the remote control or the buttons on
the front of the DVD recorder.
1
Playback
Playing a DVD+RW/+R disc
Playback
Playing an MP3 CD
1
If the disc is write-protected or a finalised DVD+R disc, playback starts
automatically.
2
If playback does not start automatically, select the title you want to
watch from the Index Picture Screen using [†] or […]. You can also use
the [§] or [∞] buttons on the front of the set.
3
Press [PLAY/PAUSE]. The display shows: title number.
4
To stop the disc, press [STOP].
5
To eject the disc, press [OPEN/CLOSE] on the front of the DVD recorder.
MP3 (MPEG1 Audio Layer-3) files are highly compressed music files. Using this technology the data volume can
be compressed by a factor of 10. This means it is possible to record 10 hours of music in CD quality on a single
CD-ROM.
Insert an MP3 CD. Playback starts automatically. If the TV is on, the
MP3 CD screen appears automatically. During playback, the current
track number and its elapsed playing time will show on the TV screen
and on the recorder display. During interrupted playback (STOP), the
current track number will show on the TV screen and on the recorder
display. If available in the so-called ID tag, more information will be
displayed concerning album, track and artist.
I see the message 'EMPTY' in the display
There are no recordings on this disc.
2
Stop playback using [STOP]. The number of albums will be shown in the
display.
What should I note when playing back different recording types (qualities)
The correct recording quality 'HQ , SP (SP), SP+ (SP+), LP (LP), EP (EP), EP+ (EP+)'
will automatically be selected during playback.
For more information, please read section 'Selecting the recording type
(Quality)' in chapter 'Manual recording'.
Additional playback features
Playing an audio CD
1
Insert an audio CD. Playback starts automatically. If the TV is on, the
audio CD screen appears automatically. During play, the current track
number and its elapsed playing time will show on the TV screen and on
the recorder display.
2
Stop playback using [STOP]. The number of tracks and the total time are
displayed.
1
Select the previous or next title with [§] or [∞].
2
You can also use [T/C] to select titles and albums. Press [T/C] and then
select symbol 'T' for album or 'C' for title with […] or [†]. Select the
number of the album/title with [œ], [√] or with the number buttons
[0..9] on the remote control.
3
You can also use repeat functions (Button [PLAY MODE]).
When creating MP3 CDs please note the following:
Supported file system: ISO9660, Joliet
Supported formats: *.mp3
File names: maximum 64 ASCII characters (Joliet)
Maximum of 99 albums, 999 tracks
Supported sampling frequencies: 44.1kHz, 48kHz. Files with less than 44.1kHz
will be skipped.
Supported bit rate: 96, 128, 192, 256 (kbps)
ID3 Tag: Version 1, 1.1. If the version is higher, the directory name is used for
the album and the filename for the track.
An MP3 CD may not be played if the making method is different from the
above.
Important notes for playback:
In agreement with SDMI the digital audio output will not work during MP3
playback.
Only the first session of a multi-session CD will play back.
26
Downloaded From Disc-Player.com Daewoo Manuals
27
PLAYBACK
1
Playback
Additional playback features
Playing a (Super) Video CD
Changing to another title/chapter
(Super) Video CDs may be equipped with PBC (Play Back Control). This means that special playback functions
(menus) can be directly selected. The Video CD must be PBC-compatible (see CD packaging). 'PBC' is turned on
by default.
If there is more than one title or chapter on the disc, follow the instructions to change to another title or
chapter. If there are several chapters within the title, these will be shown. It is possible to select these titles
using the menu bar.
1
2
Insert a (Super) Video CD and press [PLAY/PAUSE].
1
During playback use the [∞] button to move to the next title/chapter.
If the '■' symbol appears in the display, start playback by pressing
[PLAY/PAUSE].
2
Pressing [§] takes you to the start of the current title or chapter.
3
Pressing [§] twice takes you to the start of the previous title or
chapter.
If a menu appears on the screen, use the remote control buttons
indicated on the screen to select the menu option you want ([§], [∞] )
or with the number buttons [0..9]. If the PBC menu contains a title list,
the desired title can be chosen directly.
3
The [RETURN] button will take you back to the previous menu.
4
Stop playback using [STOP].
1
Press [T/C] (title/chapter) and select the appropriate title using [œ] or
[√]. Ensure that the 'T'(Title) icon is selected in the menu bar.
2
Using [T/C] you can select chapters within the title. Press [T/C] and
select the 'C' (Chapter) icon using [†]. Select the appropriate chapter
using [œ] or [√].
Searching a disc
You can search the disc for a recording at 4x or 32x playback speed.
1
During playback, press and hold [§] (reverse) or [∞] (forwards) to
switch to the search feature. You can switch between the playback
speeds using [§] / [∞] .
2
To continue playback, press [PLAY/PAUSE] twice at your chosen
location.
No sound
The sound is switched off in search mode. This is not a fault in your machine.
Still picture
Slow motion
28
Downloaded From Disc-Player.com Daewoo Manuals
1
During playback, press [PLAY/PAUSE] to stop the disc and display a still
picture.
1
During playback, press [œ❚] or [❚√] on the remote control to switch to
slow motion.
2
You can choose between the various speeds using [œ❚] or [❚√] .
3
To continue playback, press [PLAY/PAUSE] twice.
29
PLAYBACK
Important notes for playback:
VCD1.0 and VCD1.1 is not supported.
VCD2.0 playback is supported.
Using [T/C] button
Additional playback features
Additional playback features
Search by time
Scan feature
Using this feature you can select where playback should start (select elapsed time).
This feature plays back the first 10 seconds of each chapter (DVD) or track (CD).
1
During playback press [SYSTEM MENU] on the remote control. The
menu bar will appear at the top of the screen.
1
During playback, press [PLAY MODE]. Select '
MODE].
2
Select the '
' symbol using […] or [†] and confirm with [√].
Playback is stopped and a box appears on the screen showing the
elapsed time.
2
After 10 seconds the DVD recorder switches to the next chapter/index.
To start playback at the corresponding chapter/index, press [STOP] and
then [PLAY/PAUSE].
3
Enter the start time with the digit keys [0..9] from where playback
should start.
4
Confirm with [OK].
Zoom feature
5
Playback starts immediately before the time entered.
The Zoom feature allows you to enlarge the video image and pan through the enlarged image.
Repeat/Shuffle play
' using [PLAY
1
Press [
2
When 'OK to pan' appears on the screen, the zoom process is complete.
3
Press [OK]. Using [œ √ … †], select the part of the image you wish to
view.
4
Confirm with [OK].
5
To stop the feature, press [PLAY/PAUSE] and then [SYSTEM MENU].
] and select the required zoom factor using [œ] or [√].
You can mark entire sections or the whole disc for endless playback. Depending on the type of disc (DVD video,
DVD+RW, video CD) you can select a chapter, title or the entire disc.
1
Select the desired chapter, title or the entire disc and start playback.
2
During playback, press [PLAY MODE]. By pressing [PLAY MODE] again
you can chose from the following options:
chapter
title
repeat
shuffle
: repeat chapter – DVD only
: repeat title/track
: repeat entire disc (Video CD, Audio CD only)
: Shuffle play
display disappears: no repeat
3
To switch off the repeat, press [STOP]. You can also press [PLAY MODE]
repeatedly until the icons disappear.
Camera angle
If a DVD video contains sequences recorded from different camera angles you can change the camera angle for
playback.
1
During playback, press [
2
Select the required camera angle using […] or [†]. You can also enter
the number directly using the number buttons [0..9].
3
After a short delay, playback changes to the new camera angle. The
'
' icon remains displayed until multiple angles are no longer
available.
].
The '
' icon is not visible
The selected scene was not recorded from different camera angles. That is why
you cannot select this feature. For more information please read the ‘cover text’
on your DVD video disc.
30
Downloaded From Disc-Player.com Daewoo Manuals
31
PLAYBACK
The time entered will flash
If the selected title is shorter than the time entered, enter a new time or end
the function using [SYSTEM MENU].
scan
Additional playback features
Manual recording
Changing the audio language
General information
Pre-recorded DVD videos often come with multiple audio languages. Playback uses the language you selected
during initial installation. You can change the audio language of the current disc at any time.
Use the 'Manual recording' feature to spontaneously start recording (e.g. to record a TV show already in
progress).
You can change the audio language either using the menu of inserted disc ([DISC MENU] button) or pressing
[AUDIO] button on the remote control. The audio language for DVD playback between the two methods may be
different.
In the 'Index Picture screen' select the title to be overwritten or 'Empty title' using […] and [†].
1
During playback press [AUDIO].
2
Select the required audio language using [œ] or [√]. You can also enter
the number directly using the number buttons [0..9].
3
Play continues in the new audio language.
Subtitles
You can change the subtitle language either using the menu of the inserted disc ([DISC MENU] button) or
pressing [SUBTITLE] button on the remote control. The subtitle language for DVD playback between the two
methods may be different.
During playback press [SUBTITLE].
2
Select the required subtitle language using [œ] or [√]. You can also
enter the number directly using the number buttons [0..9]. You can
switch off subtitles again with [0] or by pressing 'Off'.
32
Downloaded From Disc-Player.com Daewoo Manuals
➡ If you want to start a recording manually but stop it automatically, read 'Recording with automatic switch
off'. (e.g. not to record to the end of the disc)
➡ Read 'Automatic recording from a satellite receiver', if you want a recording to be controlled automatically
by a satellite receiver.
Available discs for recording
With this DVD recorder, you can record on two types of DVD:
DVD+RW : This disc can be written to and then the contents deleted.
DVD+R : This type of disc can only be recorded once.
If you want to play this DVD in a DVD player it must be finalized using the ‘disc’
function. It is not possible to make further recordings using this disc. If this disc
is to be played in a DVD recorder it must not be finalised. Recordings can be
added and deleted. The disc space (playback time) from the deleted recording
cannot be recovered for further recordings.
Warning for Safty Record
If you want to add a title by recording you should select free title in the 'Index
Picture screen' . Otherwise the title selected is overwritten with no warnings.
RECORDING
1
➡ If you want to start and stop a recording manually, read 'Recording without automatic switch off'.
PLAYBACK
Pre-recorded DVD videos often come with subtitles in several languages. Playback uses the language you
selected during initial installation. You can change the subtitle language of the current disc at any time.
If you want to record between existing recordings, check the length of the old recording and the length of the
new recording. If the new recording is too long, the following recording (title/chapter) will be overwritten.
33
Manual recording
Manual recording
Recording without automatic switch off
1
Switch on the TV set. If required, select the programme number for the
DVD recorder.
2
Insert a disc to be used for the recording. The system and content of the
disc will be checked. 'READING' will appear on the display.
3
If necessary, switch to the internal tuner on the DVD recorder using the
[OUTPUT] button on the remote control.
4
Select the programme number (station name) you wish to record using
[PR +] or [PR –].
5
To start recording, press [REC/OTR] on the remote control or [RECORD]
on the DVD recorder.
Inserting chapter markers
During recording it is possible to mark scenes that you want to see or hide
later.
During recording, press [EDIT] at the relevant location. The screen displays
'Inserting marker'. The 'CHAPTER' number is increased by one in the display
box. For more information on titles and chapters please see the section
'Changing to another title/chapter' in the chapter 'Playback'.
The display will read ‘ERROR’.
The recording could not be completed correctly because of a disc error. Check
and, if necessary, clean the inserted disc.
Making recordings on DVD+R discs compatible
If you want to play back the recording on a DVD player, you need to finalise the
disc in the DVD recorder. You can prepare your DVD for use in a DVD player
using the 'Finalising' feature. See the section 'Finalising DVD+R discs' in
chapter 'Managing the disc contents'.
For DVD+R discs each new recording is always added at the end of all
previous recordings as existing recordings cannot be overwritten.
6
You can stop recording by pressing [STOP]. ‘UPDATE' will appear on the
display. The DVD player is preparing the list of contents. Wait until this
message disappears from the display, then the recording is completed.
Interrupt recording (Pause)
1
During recording, press [PLAY/PAUSE], for example to avoid recording
the commercials.
‘EMPTY’ appears in the display
The inserted DVD disc is empty.
2
To continue recording, press [PLAY/PAUSE] again or [REC/OTR].
End recording
To end the recording, press the [STOP] button. Wait until 'UPDATE’ disappears
from the display.
A dialog box appears asking if the contents should be erased or the disc
should be ejected
The inserted disc is a DVD+RW disc whose contents are not compatible with
DVD Video (e.g. a data disc). This disc cannot be used for recordings until the
entire disc is erased using the [REC/OTR] button.
'Too many titles' appears on the screen when a recording is attempted.
A disc can only contain a max. of 48 titles (including the empty titles). Erase the
titles or change the disc.
Station name
If a TV station transmits a station name it will be shown in the display.
Programme number of the external inputs:
EXT1 : Scart socket at the back ‘EURO AV1’
EXT2 : Scart socket at the back ‘EURO AV2’
CAM1 : SVHS-/Audio front sockets ‘S-VIDEO / left AUDIO right’
CAM1 : Video/audio front sockets ‘A/V VIDEO / left AUDIO right’
DQR-1100D Only
CAM2 : Digital Video (i Link) front socket DV
Recording with automatic switch off (OTR One Touch Recording)
1
Insert a disc.
2
Use [PR +] or [PR –] to select the programme number (channel name) you
want to record.
3
Press [REC/OTR] on the remote control.
4
Each time you press [REC/OTR] you will add 30 minutes to the recording
time.
How can I cancel the recording time I have just set?
To cancel the entry, press the [CLEAR] button while the recording time is
displayed.
34
Downloaded From Disc-Player.com Daewoo Manuals
35
RECORDING
Index display
A DVD+RW disc was inserted that already contains recordings. Use […] and
[†] to select a location where the recording should be started.
Manual recording
Manual recording
Protecting the disc against accidental recording
Lining up recordings within a title (assemble cut)
To prevent an important recording from being accidentally erased, you can protect the entire disc. You can only
protect the disc as a whole. It is not possible to protect an individual recording.
Setting for DAEWOO DVD+RW
DIsc name
Protection
Erase disc
DAEWOO DVDRW
œUnprotected
Protected
1
Insert the disc you wish to protect.
You can add further recordings to a title already contained on a DVD+RW disc. This recording will be added to
the title as a so-called 'chapter'. Existing information will be overwritten from this location onward. Depending
on the length of the recording, this will also overwrite titles that follow the current title. The recording mode
(quality) is automatically transferred from the current title.
2
Press [DISC MENU]. The Index Picture Screen appears.
To play back this recording, press [SYSTEM MENU] and select 'C' (chapter) using [√]. You can also use [T/C].
3
While the Index Picture Screen is displayed, press the [STOP] button on
the remote control. The first title is marked.
4
Press […]. This takes you to the disc info screen.
5
Press the [√] button. Select 'Protection'. Confirm with [√].
6
Select 'Protected' using [†] and confirm with [OK].
7
Quit using [œ] and then [DISC MENU].
The entire disc is now protected. If you try to record onto this disc the
message 'LOCK' will appear in the display and 'Disc locked' on the
screen.
What happens with DVD+R discs?
As long as these discs are not finalised, they can be protected against
accidental erasure in the same way as DVD+RW discs.
Downloaded From Disc-Player.com Daewoo Manuals
1
Find the title in the Index Picture Screen where you want to insert the
new recording.
2
Look at the last minute of the old recording (playback).
3
Press [PLAY/PAUSE] on the remote control at the position where the
new recording is to go.
4
To monitor the recording you can switch to the internal tuner using
[OUTPUT].
5
Now start recording as usual by pressing [REC/OTR] on the remote
control. The new recording will be inserted.
6
Stop recording with [STOP].
What happens with DVD+R discs?
New recordings on 'DVD+R' discs can only be added after existing recordings. It
is not possible to overwrite existing recordings on 'DVD+R' discs.
37
RECORDING
36
For more information, read section 'Changing to a different title/chapter' in chapter 'Playback'.
Manual recording
Manual recording
Selecting the recording mode (quality)
Automatic recording from a satellite receiver (Sat Recording)
By selecting a recording mode, you define the picture quality of recordings and the maximum recording time for
a disc. You can check the quality by switching to a recording mode and then watch the picture via the built-in
tuner ([OUTPUT] button).
You can use this feature if you own a satellite receiver that can control other devices via a scart cable and a
programming feature (Timer). For more information, please see the operating instructions for the satellite
receiver.
1
Switch on the TV set. If required, select the programme number for the
DVD recorder.
2
Press [SYSTEM MENU] on the remote control. The menu bar appears.
3
Select '
4
Select line 'Record settings' using [œ] or [√] and confirm with [†].
Which recording types can I choose?
HQ : High Quality offers the best picture quality and a recording time of 60
minutes.
SP : Standard Play (pre-recorded DVD quality) offers excellent picture quality
with a recording time of 120 minutes.
SP+ : Standard Play (better than S-VHS quality) offers excellent picture quality
with a recording time of 150 minutes.
LP : Long Play (S-VHS quality). Recording time 180 minutes.
EP : Extended Play (better than VHS quality). Recording time 240 minutes.
EP+ : Extended Play (VHS picture quality). Recording time 360 minutes.
5
Select 'Sat record' using […] or [†] .
6
Select 'Ext2' with [œ] or [√].
7
Confirm with [OK].
8
Use a scart cable to connect the scart socket EURO AV2 on the DVD
recorder to the corresponding scart socket on the satellite receiver.
9
Quit using [SYSTEM MENU].
Can I select the recording type via a menu as well?
1 Press the [SYSTEM MENU] button.
2 Select the '
' icon using [… ] or [†].
3 Select 'Record settings’ using [… ] or [†] and confirm with [√].
4 In the line 'Record mode' select the recording type with [… ] or [ †].
5 Confirm using [OK] and [SYSTEM MENU].
6 If you have selected the recording type ' LP', ' EP' or' EP+', you can select
the settings 'Stndrd' (Standard) or 'Sport’ (fast movements) in the 'Filter
mode' line.
10
Insert a disc that you want to use for recording.
11
Programme the satellite receiver with the required information
(programme number of the TV channel, start time, end time). If
necessary, please see the operating instructions for your satellite
receiver.
12
Switch off the DVD recorder with [STANDBY].
For playback, the correct picture quality will automatically be selected.
1
Switch on the TV set. If required, select the programme number for the
DVD recorder.
2
On the front of the DVD recorder select the recording quality using [REC
MODE]. You can also use the button [REC MODE] on the remote control.
38
Downloaded From Disc-Player.com Daewoo Manuals
… Record mode
◆ Sat record
† Auto chapters
Filter mode
SP
œ EXT2 √
On
Stndrd
To store
Press OK
' using […] or [†].
The DVD recorder is now ready to record. The beginning and end of the
recording is controlled via the scart socket EURO AV2.
Switching off 'Sat Recording'
To switch off the feature, select 'Off’ using [œ ] or [√].
39
RECORDING
Time difference
The remainig time in the disc may differ from the actually recorded time.
Record settings
Managing the disc contents
Managing the disc contents
General Information
Editing recording titles (name)
When a recording is made to disc, the following additional information is also stored at the beginning of the
recording:
Some TV stations transmit the title (name) of a programme. In this case, the name will be included
automatically (e.g. 'ROCKY'). Otherwise, the channel number and time of the recording are stored as the name.
The name of the recording can only be changed after the recording has been completed.
•
Name of the recording
If the TV station does not transmit a name, only the channel number and time will be stored as the name
1
Press the [STOP] button or during playback press [DISC MENU].
•
Length of the recording
•
Record type (Quality)
2
Using […] or [†] select the title whose name you want to edit and
confirm with [√]. The menu for editing names appears.
•
Date of the recording
•
Index picture of the recording
Setting for title P01 08:48
…
Name
œP01ab*CW46 √
†
Play full title
Erase this title
3
Select 'Name' using […] or [†] and confirm with [√].
A marker will be set every 5-6 minutes if the 'Auto chapters' function is activated in the 'Record settings' menu.
This marker is known as a 'chapter'. These markers can be changed when the recording has finished.
4
Using [œ] or [√] select the position where the letter/number/icon is to
be changed/re-entered.
It is also possible to add 'chapters' later. This means that scenes you do not want to see during playback, such
as commercials, can be hidden or skipped. During playback you can watch your recording as a continuous
sequence without the hidden chapters.
5
Change the icon using […] or [†]. You can switch between upper and
lowercase using [SELECT]. You can delete the character using [CLEAR].
➡ Read section 'Disc settings', to change general settings of the disc.
6
Repeat 4 and 5 until you have made the changes you want.
➡ Read 'Editing recording titles (name)' to find out how to change a name.
7
Save the new name with [OK].' Storing name' appears on the TV screen
for confirmation.
8
To end, press [œ].
➡ Read 'Playing back titles' to find out how to play back the entire recording including the hidden chapters
➡ Read 'Erasing a recording/title' to find how to erase titles and the accompanying recording.
➡ Read 'Edit Menu' to find out how to split the title into chapters and how to manage the chapters.
Playing back titles
If you have hidden certain chapters of a title, with this setting you can view the entire title including the hidden
chapters. Proceed as follows:
Setting for title P01 08:48
Name
œ Play full title
Erase this title
40
Downloaded From Disc-Player.com Daewoo Manuals
P01ab*CW46
Press OK
1
Press the [STOP] button or during playback press [DISC MENU].
2
Using […] or [†] select the title that you want to play back and confirm
with [√]. The menu for editing titles appears.
3
Select 'Play full title' using […] or [†] and confirm with [√].
4
Playback begins automatically. The full title - including the hidden
chapters - is played back.
41
RECORDING
Can markers be set on a DVD+R disc?
Markers can be set on these discs if they have not been finalised.
Managing the disc contents
Managing the disc contents
Erasing a recording/title
Disc settings
You can erase individual recordings from a disc. Follow the instructions below:
This screen appears before the first title and contains general information about the current disc.
Setting for title P01 08:48
Name
Play full title
œ Erase this title
P01ab*CW46
1
Press the [STOP] button or during playback press [DISC MENU].
2
Using […] or [†] select the title to be erased and confirm with [√]. The
menu for editing titles appears.
3
Using […] or [†] select 'Erase this title' and confirm with [OK]. The
screen will show 'This will completely erase this title'. 'Press OK to
confirm'.
Press OK
4
If you want to erase the title press [OK]. To end, press [œ].
5
The screen will show 'Erasing title'.
6
'Empty title' will now appear in this position in the Index Picture Screen.
A new recording can now be made at this position. If the deleted title
was very short (shorter than 1 minute), no 'Empty title' will be displayed.
Can titles be deleted from a DVD+R disc?
Titles on DVD+R discs are only marked as deleted. 'Deleted title' will appear in
the display instead of 'Empty title'. During playback the 'deleted' title is
skipped. The space used for this title cannot be used again as the title has not
been physically deleted. Once the disc has been finalised no further changes
can be made.
You can: • change the name of the disc
• activate or deactivate write protection on the disc
• Finish editing (make edits DVD compatible)
• Finalising DVD+Rs
• Erasing DVD+RWs
Follow the instructions to get to this screen:
1
Press the [STOP] button or during playback press [DISC MENU].
2
Select the first title using […] or press [STOP].
3
Press the […] button. The Disc Info screen will appear.
Changing the disc name
Setting for DAEWOO DVD+RW
…
Disc name
œDAEWOO DVDRW √
†
Protection
Erase disc
In the Disc Info screen press [√]. The 'Settings for' menu appears on
the TV screen.
2
Select 'Disc name' using […] or [†] and confirm with [√].
3
Using [œ] or [√] select the position where the letter/number/icon is to
be changed/re-entered.
4
Change the icon using […] or [†]. You can switch between upper and
lowercase using [SELECT]. You can delete the character using [CLEAR].
5
Repeat 3 and 4 until you have made the changes you want.
6
Save the new title with [OK]. 'Storing name' appears on the TV screen
for confirmation.
7
To end, press [œ].
Finalising a disc
Even if one or more titles have been edited, a DVD player may still show the
original title. You can prepare your disc so that a DVD player will be able to
read the edited title.
42
Downloaded From Disc-Player.com Daewoo Manuals
1
In the Disc Info screen press [√]. The 'Settings for' menu appears on
the TV screen.
2
Select 'Make edits compatible' using […] or [†] and confirm with [√].
3
The screen displays 'This will take ...' to show how long the process will
last.
4
To confirm press [OK]. The screen will show ‘Working...'. A bar will
move from left to right indicating the progress of the conversion.
‘Make edits compatible' does not appear
Your disc is already compatible. No conversion is necessary. To end, press
[SYSTEM MENU].
43
RECORDING
1
Managing the disc contents
Managing the disc contents
Edit Menu
Finalising DVD+R discs
This feature is required to play back a DVD+R disc in a DVD player. Once the
disc has been finalised no further recordings or changes can be made.
1
In the Disc Info screen press [√]. The 'Settings for' menu appears on
the TV screen.
DAEWOO DVDRW
Protected
2
Select 'Finalise disc' using […] or [†] and confirm with [√].
Press OK
3
The screen displays 'This will take ...' to show how long the process will
last.
4
To confirm press [OK]. The screen will show ‘Working...'. A bar will
move from left to right indicating the progress of the conversion.
Setting for DAEWOO DVD+RW
DIsc name
Protection
Erase disc
œ Finalise disc
'Finalise disc' does not appear
Either there is no DVD+R disc inserted or the disc is already finalised. To end,
press [SYSTEM MENU].
In this menu, you can adjust a title to your personal preferences. You can insert/delete chapter markers, hide
chapters, select a new index screen, or split the title. Display this menu during playback using [EDIT] on the
remote control.
Inserting chapter markers
During playback you can set and erase chapter markers within a title.
The maximum number of chapters per disc is 124 and 99 per title. If one of
these numbers are reached, the following message appears: 'Too many
chapters'. Some markers must be erased before new markers can be added.
Insert chapter
Current chapter
Delete chapter marker
Press OK
Visible
Press EDIT to exit
1
During playback press [EDIT] on the remote control at the appropriate
position. The 'Edit Menu' menu will appear on the screen.
2
Confirm 'Insert chapter' using [OK]. The screen displays 'Inserting
chapter marker'.
3
To exit the feature, press [EDIT].
'Settings for' does not appear
If the disc has been recorded on another DVD recorder, the menu may not
appear. In this case, use the 'Finalise disc' feature in the '
' menu, under
'Features’.
DIsc name
Protection
œ Erase disc
DAEWOO DVDRW
Protected
Press OK
Erasing DVD+RW discs
Hiding chapters
1
In the Disc Info screen press [√]. The 'Settings for' menu appears on
the TV screen.
By default all chapters are visible. Chapters (such as commercials) can be
hidden during playback or made visible again. In editing mode, hidden
chapters are shown greyed out.
2
Select 'Erase disc' using […] or [†] and confirm with [√]. The screen
will show 'This will erase all titles. Press OK to confirm'.
1
During playback press [EDIT] on the remote control at the appropriate
position. The 'Edit Menu' menu will appear on the screen.
3
If you want to erase all titles press [OK]. Otherwise press [œ] to end.
2
Confirm 'Current chapter' using [†].
4
The screen will show 'Erasing disc'.
3
Using [√] select 'Hidden'. The picture is shown darker.
5
Once the disc has been successfully erased the Index Picture Screen
will show the empty area of the disc.
4
To end, press [EDIT].
Insert chapter
Press OK
Current chapter
√ Hidden
Delete chapter marker
Press EDIT to exit
During playback this chapter will be skipped.
If the chapter is not visible, select 'Visible' in step 3 with [√].
How do I select other chapters?
1 Press [T/C ] on the remote control. The title and chapters are shown at the
top of the screen.
2 Using […] or [†] select Title (T) or Chapter (C).
3 Using [œ] or [√] select the title or chapter you wish to edit.
Switching quickly
You can switch between show chapters ('Visible’) and hide chapters ('Hidden’)
quickly and easily using [SELECT].
44
Downloaded From Disc-Player.com Daewoo Manuals
45
RECORDING
Setting for DAEWOO DVD+RW
'X' will appear on the screen:
This DVD is write-protected or the disc is a finalised DVD-R. Subsequent
changes cannot be made.
Managing the disc contents
Programming a recording (TIMER)
General information
Erasing chapter markers
Use programmed recording (TIMER) to automatically start and stop a recording at a later date.
You can erase all or some of the markers within a title .
The DVD recorder will switch to the right program number and begin recording at the correct time.
1
During playback of the appropriate chapter press [EDIT] on the remote
control. The 'Edit Menu' menu will appear on the screen.
With this DVD recorder, you can pre-program up to 6 recordings within a period of one month.
2
Using [†] select 'Delete chapter marker' for this chapter or 'Delete all
markers' for all chapters within the selected title.
* the program number of the TV channel
3
Confirm with [OK].
* VPS or PDC on or off
4
To end, press [EDIT].
To make a programmed recording, your DVD recorder needs to know:
* the date you want to make the recording
How do I select other chapters?
1 Press [T/C ] on the remote control. The title and chapters are shown at the
top of the screen.
2 Using […] or [†] select Title (T) or Chapter (C).
3 Using [œ] or [√] select the title or chapter you wish to edit.
* the start and stop time of the recording
* the recording mode ('HQ/SP/SP+/LP/EP/EP+').
This information is saved in a TIMER block.
What is 'VPS/PDC'?
'VPS' (Video Programming System)/ 'PDC'(Programme Delivery Control) are used
to control the start and duration of TV channel recordings. If a TV programme
starts earlier or ends later, the DVD recorder will still switch itself on and off at
the correct times.
46
Downloaded From Disc-Player.com Daewoo Manuals
47
RECORDING
What do I need to know about 'VPS/PDC'?
You must enter the start time exactly to the minute .
If you want to programme a time that is different from the VPS or PDC time, you
must switch off VPS or PDC.
Only one TV programme on a TV channel can be controlled using 'VPS/PDC' at a
time. If you want to record two or more TV programmes on a TV channel using
'VPS/PDC', you will need to programme these as two separate recordings.
Programming a recording (TIMER)
Programming a recording (with the ShowView System)
Programming a recording (TIMER)
Programming a recording (without the ShowView System)
Thanks to this programming system, you no longer need to tediously enter the date, programme number, start
and end time. All the information needed by the DVD recorder for programming is contained in the ShowView
programming number. This ShowView number is found in most TV listings.
1
Timer
…
◆√ShowView system
† Timer programming
Timer List
To store
Press OK
√
2
Press [TIMER] on the remote control. The programming method last
selected is marked.
3
Select ‘ShowView system' using […] or [†] and confirm with [√].
4
Enter the entire ShowView number. This number is up to 9 digits long
and can be found next to the start time of the TV programme in your TV
listings magazine.
e.g.: 5-234-89 or 5 234 89
Enter 523489 for the ShowView number.
Timer
ShowView system
If you make a mistake, you can clear it with [CLEAR].
ShowView number
---------
5
Mo•Fr/Weekly
Press SELECT
To store
Press OK
Switch on the TV set. If required, select the programme number for the
DVD recorder.
6
… ShowView system
◆√Timer programming
† Timer List
√
To store
Press OK
Timer
Timer Programming
VPS
Rec
Date Prog. Start PDC End Mode
01 EXT1 22:26
Mo•Fr/Weekly
Press SELECT
00:26 SP
To store
Press OK
Switch on the TV set. If required, select the programme number for the
DVD recorder.
2
Press [TIMER] on the remote control. The programming method last
selected is marked.
3
Select ‘Timer Programming' using […] or [†] and confirm with [√]. The
current information will appear on the screen.
4
Select the input field with [œ] or [√].
5
Enter information with […] or [†] or with the number buttons [0..9].
6
If all the information is correct, press [OK]. The programming
information is stored in a TIMER block.
7
To end, press [TIMER].
8
Load a DVD (unprotected) ready for recording.
The current disc is checked.
Confirm with [OK].
The decoded information appears after confirmation. You can go back at
any time to change the information. Select the appropriate input field
using [œ] or [√]. If required, change the information using […], [†] or
the number buttons [0..9].
If all the information is correct, press the [OK] button. The programming
information is stored in a TIMER block.
8
To end, press [TIMER].
9
Load a DVD (unprotected) ready for recording.
The current disc is checked.
Switch off with [STANDBY].
The programmed recording will only function properly if the DVD
recorder has been switched off using the [STANDBY] button.
If any of the TIMER blocks are in use, ' ' will light up on the display.
48
Downloaded From Disc-Player.com Daewoo Manuals
9
Switch off with [STANDBY].
The programmed recording will only function properly if the DVD
recorder has been switched off using the [STANDBY] button.
If any of the TIMER blocks are in use, ' ' will light up on the display.
Selecting daily/weekly recordings
In 'Date' use [SELECT] to select from the following options:
'Mo-Fr' : Repeated daily recordings from Monday to Friday
'Mo' : Repeated weekly recordings (every week on the same day, e.g. Monday).
Programme numbers of scart sockets 'EXT1’ and 'EXT2'
You can also programme recordings from external sources via scart socket
EURO AV1 or EURO AV2.
Switching on 'VPS/PDC' in the 'Start' input field
Select the 'Start’ input field using [TIMER]. Using [SELECT] switch on 'VPS/PDC’
(lights up). If you press [SELECT] again, you will switch 'VPS/PDC' off
(disappears).
Changing the recording quality in the 'End' input field
Select the 'End’ input field using [TIMER].
Using [SELECT] , select the recording mode, ‘HQ, SP , LP , EP , EP+'.
49
RECORDING
7
10
Timer
1
Programming a recording (TIMER)
How to check, change or delete a programmed recording (TIMER)
1
Timer
ShowView system
… Timer programming
◆√Timer List
†
√
To store
Press OK
Timer
Timer List
In this section you will learn how to set your user preferences on the DVD recorder. The symbols have the
following meanings:
Sound
Switch on the TV set. If required, select the programme number for the
DVD recorder.
Picture
Feature
Language
Installation
Recording
2
Press [TIMER] on the remote control. The programming method last
selected is marked.
3
Select ‘Timer List' using […] or [†] and confirm with [√]. The current
information will appear on the screen.
1
Switch on the TV set. If required, select the programme number for the
DVD recorder.
4
Select the programmed recording (TIMER) you want to check, change or
delete with […] or [†].
2
Press [SYSTEM MENU] on the remote control. The menu bar appears.
3
Select the '
Press [√].
4
Select the appropriate feature using [œ] or [√] and confirm with [†].
Select the input field with [œ] or [√].
5
Select the corresponding line using […] or [†] and confirm with [√].
If required, change the information with […], [†] or the number buttons
[0..9] .
6
6
Select the appropriate feature using […] or [†] or the setting using [œ]
or [√].
Confirm with [OK].
7
7
Confirm the setting with [OK].
To end, press [TIMER].
8
8
Quit the menu item using [œ].
Switch off with [STANDBY].
5
VPS
Rec
Date Prog. Start PDC End Mode
01 EXT1 22:26
00:26 SP
- - ----- --:---:-- --Total record time :02:00
To change
To exit
Press >
Press TIMER
User preferences
Picture settings
RECORDING
Delete programmed recording
1 Press the [CLEAR] button.
2 Confirm with [OK]. 'Cleared' will briefly appear on the TV screen.
'-- ---' appears rather than the displayed values.
3 To end, press [TIMER].
' icon using […] or [†] and confirm with [√]
You can choose the following features in this menu:
-----
Picture
TV Shape
√4:3 letterbox
Black level shift
On
Video shift
SCART video
RGB
TV shape
The picture signal from your DVD Recorder can be set to match your TV
screen:
4:3 letterbox : for a 'wide-screen' picture with black bars at the top and
bottom
NexTView Link
4:3 panscan : for a full-height picture with the sides trimmed
This DVD recorder is equipped with the 'NexTView Link' function. If your television is also equipped with this
feature, you can mark TV programmes on the television for programming.
16:9
These TV programmes will automatically be transmitted to a TIMER block on the DVD recorder. If you clear this
marking on the television, the corresponding TIMER block on the DVD recorder will also be cleared.
Adapts the colour dynamics for NTSC playback
For more information, read the instruction manual for your TV set.
Video shift
SETUP
: for a wide-screen TV set (screen edge ratio 16:9)
Black level shift
Use this feature to adjust the position of the picture on your TV left or right
using [œ], [√] to suit your TV set.
SCART video
By default the recorder is set to 'RGB'. Select 'S-Video' if you want to
connect an S-VHS recorder.
50
Downloaded From Disc-Player.com Daewoo Manuals
51
User preferences
Sound settings
User preferences
Language settings
Depending on which audio outputs are used, you can select the settings in
this menu.
Sound
-----
Digital output √All
Analogue output Stereo
Night mode
Off
If you only use the analogue audio output ( AUDIO L/R ), select the settings
‘Off' in the 'Digital output' menu.
You can choose the following settings in this menu:
-----
Digital output
Language
Playback audio √English
Subtitle
English
Menu
English
Country
United Kingdom
Audio Language
Playback audio language
Subtitle
For devices connected to the DIGITAL AUDIO OUT socket, you can select
from the following settings.
Subtitle language
All :
Screen menu language
PCM only : Dolby Digital and MPEG-2 multi-channel signals are converted
to PCM (Pulse Code Modulation). For receivers/amplifiers
without digital multi channel sound decoders.
Off :
Menu
Dolby Digital and DTS signals are fed unaltered to the digital
output. MPEG-2 multi-channel signals are converted to PCM
(Pulse Code Modulation). For receivers/amplifiers with digital
multi channel sound decoders.
Digital output switched off. For devices with analogue audio
input.
Country
Country
Additional settings
You can select the following functions in this menu:
Analogue output
For devices connected to the analogue audio output (AUDIO L/R), you can
select from the following settings.
Stereo :
For devices without Dolby Surround or Tru Surround. Use this
setting if the DVD recorder is only connected to a stereo TV set.
Surround :
Dolby Digital and MPEG-2 multi-channel are mixed down to a
DOLBY surround-compatible two-channel output signal. For
devices with Dolby Surround Pro Logic decoder.
-----
Features
Access control √Enter code..
Status box
On
Auto resume
On
Low power standby Off
Access control
Please read the next chapter 'Access control'.
Status box
Along with the on screen menu, the OSD (On Screen Display) also displays
information on the current operating status (counter, playback, recording, TV
channel, etc.) on the TV screen. You can switch off the information about the
operating status so that the on screen display (OSD) is not recorded during
copying.
Night mode
On:
Night mode optimises the sound for playback at low volume. You are
therefore less likely to disturb your neighbours. This only works for Dolby
Digital audio on DVD video discs.
The OSD information appears in every selected mode for a few
seconds and disappears again.
Off :
The OSD information is switched off. It is no longer displayed on the
screen.
Auto resume
This feature can be switched off if not required.
Low power standby
To save power, you can switch off the clock display on the DVD recorder.
Programmed (TIMER) recordings will still take place.
52
Downloaded From Disc-Player.com Daewoo Manuals
On :
If the DVD-Recorder is switched off (button [STANDBY]), the clock
display is also switched off.
Off :
If the DVD-Recorder is switched off (button [STANDBY]), the clock
display is visible.
53
SETUP
If playback of a pre-recorded DVD video disc or video CD is interrupted
(button [STOP] or [OPEN/CLOSE] ) when the disc is reloaded (disc is started)
playback starts at the precise location where it stopped. This applies not
only to the current disc but to the last 20 discs played.
User preferences
Access control
Parental level control (DVD video only)
PBC
This line appears only if a VCD is loaded. This function lets you activate or
deactivate the PBC menu (Playback Control) for video CDs. See 'Playing a
(Super) Video CD'.
Films on pre-recorded DVD discs may contain scenes not suitable for children. Therefore, some discs may
contain 'Parental Control' rating information that applies to the entire disc or to certain scenes on the disc.
The appropriate scenes have filter values that reach from 1-8. If such a scene is detected during playback, the
filter value set on the DVD recorder is compared to the scene. If the filter value is higher than the setting, an
alternative scene will be played (if available).
Activating/deactivating parental level control
Record settings
Record settings
…
◆ Record mode œ SP
√
† Sat record
EXT2
Auto chapters
On
Filter mode
Stndrd
You can go directly to the “Record settings” menu.
To store
Press OK
Installation settings
You can go directly to the “Installation” menu.
Installation
…
◆√Autom. search
† Manual search
Sort TV channels
Time/Date
Double-sided DVDs may have a different ID for each side. For these discs,
each side must be authorised. Multi-volume video CDs may have a different
ID for each volume. For these CDs, each volume must be authorised.
1
Switch on the TV set. If required, select the programme number for the
DVD recorder.
2
Switch on the DVD recorder using [STANDBY].
3
Press [SYSTEM MENU] on the remote control. The menu bar appears.
4
Select the '
5
Select ‘Features’ using [œ] or [√] and confirm with [†].
6
Confirm 'Access control ' using [√].
7
Enter a 4-digit code of your choice. Enter the same code again as
confirmation.
8
Select ‘Parental Level’ using […] or [†] and confirm with [√]. A bar
appears to select the parental level.
9
Select the appropriate rating using […] or [†] or the number buttons
[0..9].
10
Confirm with [OK].
11
Quit the feature using [œ] and [SYSTEM MENU].
√
To exit press
SYSTEM MENU
' icon using […] or [†].
SETUP
What do the ratings mean?
Rating 0 (displayed as '--') parental control not active.
Rating 1 (suitable for children)
Rating 8 (only suitable for adults)
What happens if a DVD scene contains a higher level than the rating set?
If the recorder does not find a suitable alternative, playback will stop and you
must enter the four-digit code.
The initial password is “3308”.
In case you forget newly input password, you can use “3308” as a password.
54
Downloaded From Disc-Player.com Daewoo Manuals
55
Access control
Access control
Changing the PIN code
Changing the country
The set filter values depend on the respective country. It is therefore
necessary to enter the country to which these filter values apply.
1
Switch on the TV set. If required, select the programme number for the
DVD recorder.
2
Switch on the DVD recorder using [STANDBY].
Switch on the TV set. If required, select the programme number for the
DVD recorder.
3
Press [SYSTEM MENU] on the remote control. The menu bar appears.
Switch on the DVD recorder using [STANDBY].
4
Select the '
3
Press [SYSTEM MENU] on the remote control. The menu bar appears.
5
Select ‘Features’ using [œ] or [√] and confirm with [†].
4
Select the '
6
Confirm 'Access control ' using [√].
7
Enter a 4-digit code of your choice. Enter the same code again as
confirmation.
1
2
' icon using […] or [†].
' icon using […] or [†].
5
Select ‘Features’ using [œ] or [√] and confirm with [†].
6
Confirm 'Access control ' using [√].
8
Select ‘Change code’ using […] or [†] and confirm with [√].
7
Enter a 4-digit code of your choice. Enter the same code again as
confirmation.
9
Enter the new code using the number buttons [0..9]. Enter the same
code again as confirmation.
8
Select ‘Change country’ using […] or [†] and confirm with [√].
10
Quit the feature using [œ] and [SYSTEM MENU].
9
Select the corresponding country using […] or [†].
10
Confirm with [OK].
11
Quit the feature using [œ] and [SYSTEM MENU].
I have forgotten my code
Press [STOP] four times, then press [OK]. Access control is now switched off.
You can now enter a new code as described above.
SETUP
56
Downloaded From Disc-Player.com Daewoo Manuals
57
Before you call an engineer
If you have any problems using this DVD recorder, the reason may be one of the following. You can also call the
customer service centre in your country.
Before you call an engineer
➠ There is no recording on the disc: Change disc.
➠ You inserted the wrong disc type: Your recorder can play back the
following disc types: DVD Video, (Super)Video CD, DVD+R(W),
Audio CD, MP3 CDs.
➠ You inserted the disc the wrong way: Insert the disc with the label
facing upwards.
➠ Disc is dirty: Clean the disc.
➠ Wrong region code: The region code of the DVD and the DVD
recorder must match.
➠ Parental control is on: Read chapter 'Access control'.
➠ You have selected the wrong programme number for the DVD
recorder on the TV: on the TV, select the correct programme number
for the DVD recorder.
➠ The cable connecting the TV set and the DVD recorder has come
loose: check the cable.
I cannot playback (Super)
Video CDs.
➠ It is possible that this (Super) Video CD contains a menu and the
'PBC' is switched off. You can see this in status field 'PBC OFF '. To
activate this function, proceed as follows:
1Press [SYSTEM MENU] while the (Super) Video-CD is inserted.
2Select '
' using […] or [†].
3Select line 'Features' using [œ] or [√] and confirm with [†].
4Select 'On’ in line 'PBC' using […] or [†] .
5Confirm with [OK] and end with [SYSTEM MENU].
Poor playback on DVD
recorder (distorted picture/
distorted sound)
➠ Your TV set is not properly adjusted.
➠ Disc is dirty: Clean the disc.
➠ Sometimes the picture may be temporarily distorted. This is not a
defect of your DVD recorder.
No recording possible.
➠ The TV channel you want to record is not stored or you selected the
wrong programme number: Check TV channels stored.
➠ Disc write-protected (recording protected): Remove write-protection
or change the disc. For more information, please see 'Preventing
accidental erasing of discs' in chapter 'Manual Recording'.
➠ An already finalised DVD+R has been inserted: Change disc.
Programmed recording does
not work:
➠ You have programmed the wrong time or date: Check time/date.
➠ You have not set the TIMER properly: Check the programmed
recordings (TIMER block).
➠ Locked disc inserted: Remove disc lock.
➠ An already finalised DVD+R has been inserted: Change disc.
➠ 'VPS/PDC' switched on but 'VPS/PDC time' wrong: 'Enter 'VPS/PDC
time exactly to the minute. Check the aerial.
The serial number (PROD. NO.) is printed on the type plate at the back.
Your recorder does not
respond to any button being
pressed and the display shows
'ON TV':
➠ Recorder in initial installation mode: Switch on the TV, switch over
to the DVD recorder socket.
Now the menu for language selection should appear. Please read
paragraph 'Initial Installation' in the chapter 'Installing your DVD
Recorder'.
Your DVD recorder does not
respond to any button being
pressed:
➠ Check that the unit is properly connected to a mains voltage which
is working.
➠ A programmed recording (Timer) is currently being made: If desired,
cancel the programmed recording (Timer) with [STANDBY].
➠ There is a technical problem: disconnect from the mains power
supply for 30 seconds, then connect again. If this doesn't help, you
can reset your DVD recorder to the default factory settings.
Resetting the machine to the
default factory settings
Remote control does not work:
➠ Important: All the information stored (TV channels, time and date,
TIMER) will be lost.
1Disconnect from the mains power supply.
2Press and hold down the [STANDBY] button on the device and
reconnect to the mains power supply.
3Release the [STANDBY] button when ‘ON TV' appears on the
display. All the information stored (TV channels, time and date,
TIMER) will be lost. Please read paragraph 'Initial Installation' in the
chapter 'Installing your DVD Recorder'.
➠ Remote control not pointed toward the DVD recorder: Point the
remote control at the machine.
➠ There is a technical problem: Take out the batteries, wait for 10
seconds and put them in again.
➠ Batteries are flat: Change the batteries.
58
Downloaded From Disc-Player.com Daewoo Manuals
59
MISCELLANEOUS
No playback on DVD recorder:
The telephone numbers can be found on the back of this instruction manual. Have the model number (MODEL
NO) and the production number (PROD.NO) of your recorder ready.
Before you call an engineer
The wrong TV channel was
decoded (entered) after you
programmed a recording using
ShowView System.
➠ 1Enter the ShowView programming number of the TV channel you
want.
2Confirm with [OK] .
3Check the programme number/channel name in the “Prog'' input
field.
4If this does not correspond to the TV channel you want, select the
input field and change the programme number/channel name.
5Confirm with [OK].
There is picture or sound
interference on TV reception:
➠ Switch to recording mode 'HQ' with REC MODE during playback
from the internal TV tuner ( [OUTPUT] button). This will help achieve
the best possible picture quality. Before recording, select the
recording mode as described in chapter 'Manual Recording', section
'Selecting the recording mode (quality)'.
➠ Have your aerial checked.
Distorted sound coming from a
connected hi fi amplifier.
➠ The DVD recorder is connected to the 'Phono-input' of your
amplifier: This socket is provided only for record players without a
preamplifier. Select a different audio input.
The picture is distorted or
black and white during
playback.
➠ The TV system of the disc does not match that of your TV set
(PAL/NTSC).
➠ The recording can be made in colour only when the TV channels or
the connected additional device send a colour signal. Black-andwhite signals containing no colour information (colour subcarriers)
cannot be recorded.
No sound signal at the digital
output.
➠ Check whether the sound settings match the selected inputs and
connected additional devices.
➠ Check whether you have inserted an MP3 CD: In accordance with
SDMI (Secure Digital Music Initiative), the digital audio output is
turned off during MP3 playback. This is not a defect of your DVD
recorder.
Before you call an engineer
A DVD+RW disc cannot be
played on certain DVD players.
➠ If a recording is too short, it is possible that a DVD player cannot
detect it: Please observe the following 'Minimum recording times':
Recording mode : ‘HQ’ : 5 minutes, ‘SP’ : 10 minutes, ‘SP+’ : 13
minutes, ‘LP’ : 15 minutes, ‘EP’ : 20 minutes, ‘EP+’ : 30 minutes
➠ Some DVD players cannot play back DVD+RW recordings. You can
solve this problem by using a special function:
1Open the disc tray with [OPEN/CLOSE]. Insert the disc but do not
close the tray.
2Hold down the number button [2] on the remote control until the
tray closes. The disc is modified.
3If this fails to produce the desired result, repeat the procedure using
the number button [3] on the remote control.
4You can restore the disc to its original condition by pressing [1].
Warning!) There is a risk that you can no longer play the disc on
other DVD players after this procedure. Therefore, apply this
function with particular care.
Other disc errors.
➠ If it is impossible to play back a disc, you can try and repair it for
new recordings using the following function. This will only prepare
the disc for erasing. It will not be erased, however, until the
recording has been completed.
1 Clean the disc.
2 Open the disc tray with [OPEN/CLOSE]. Insert the disc but do not
close the tray.
3 Hold down [CLEAR] on the remote control until the tray closes. The
disc is prepared for erasing.
4 Start recording as with an empty disc.
MISCELLANEOUS
60
Downloaded From Disc-Player.com Daewoo Manuals
61
Before you call an engineer
Technical data
DVD recorder is not
responding.
➠ While a programmed recording is being made, you cannot operate
your recorder manually. If you want to cancel the programmed
recording, press [STANDBY].
Voltage
AC 230V~ 50Hz
Power consumption
22W
Power consumption (standby)
less than 5W (clock display off)
‘Switch off,timer recording'
flashes on the TV screen.
➠ The DVD recorder was switched on several minutes before the start
of a programmed recording. Switch off the DVD recorder with
[STANDBY]. A programmed recording (timer) will only function if the
DVD recorder is switched off (button [STANDBY] ).
Measurements in cm (W/H/D)
43.5/8.8/32.6 (Disc tray closed), 46.1 (disc tray open)
Weight without packaging approx
4.0 kg
Power outage/no power
Channel and timer information remain saved for up to 1 year, the
time is saved for up to 12 hours.
➠ Either no disc has been inserted or you cannot record to this disc.
Insert a disc that you can record onto. Switch off the DVD recorder
using [STANDBY].
Operating position
maximum 10 degree inclination in all directions
Ambient temperature
15°C - 35°C
Humidity
25% - 75%
Error message : 'Insert
recordable disc'.
The error message 'Disc
locked' appears briefly on the
screen.
➠ A write-protected disc has been inserted. Cancel the protection (see
'Preventing accidental erasing of discs' in 'Manual Recording') or
insert a different disc.
Error message: 'Memory full'.
➠ If this error message appears after pressing [TIMER], then all the
TIMER blocks are already programmed. No more recordings can be
programmed. Press the [√] button. If you want to clear or check a
programmed recording (TIMER block), select it with […] or [†].
The 'Data error' message
appears on the screen.
➠ The data for the recording could not be transferred. Please check
the date, start time and end time of the programmed recording.
'Collision' appears on the
screen.
➠ The information for two programmed recordings overlap.
➠ If you ignore this error message the TV programme with the earlier
start time will be recorded first. You will miss the start of the
second programme.
➠ Change the information for one of the recordings.
➠ Delete one of the recordings.
MISCELLANEOUS
62
Downloaded From Disc-Player.com Daewoo Manuals
63