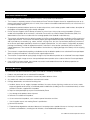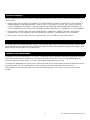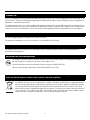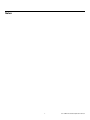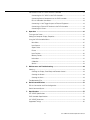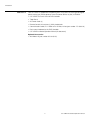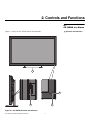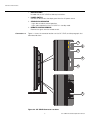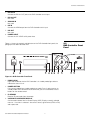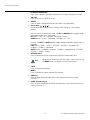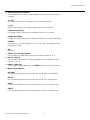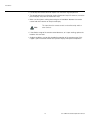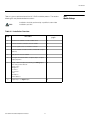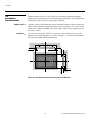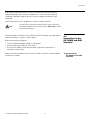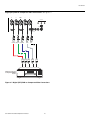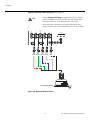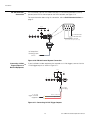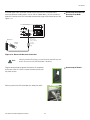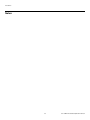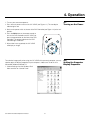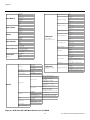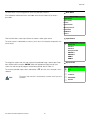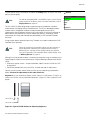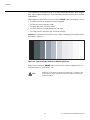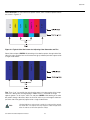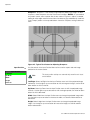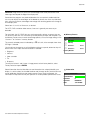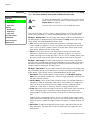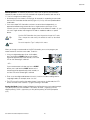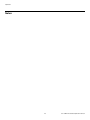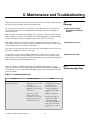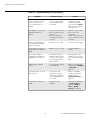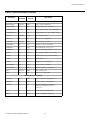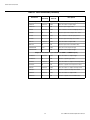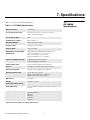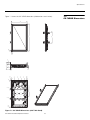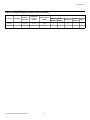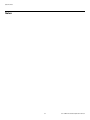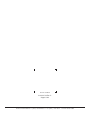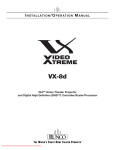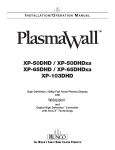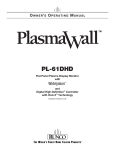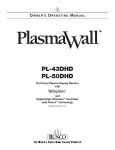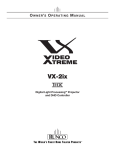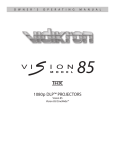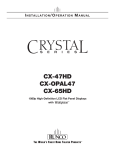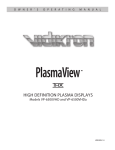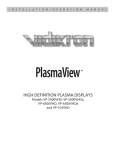Download Runco WIDEVISION CX-OPAL55 Specifications
Transcript
I NSTALLATION/ O PERATION M ANUAL CX-70DHD 1080p, High-Definition Flat Panel LCD and Digital High Definition (DHD) Controller with RuncoCare™ Standard Two Year Limited Warranty Congratulations on your purchase of a Runco® product! With proper installation, setup and care, you should enjoy many years of unparalleled video performance. This RuncoCare Standard Limited Warranty is provided free of charge by Runco International with the purchase of a covered Runco product. The following sets forth Runco’s Standard Limited Warranty applicable to all Runco projectors, processors, LCD and plasma display products, with the exception of the following models: XP-103DHD, SC-1, SC-1a and VW-100HD1. EL IM IN A R Y The following terms and conditions of the RuncoCare Standard Limited Warranty represent a contract between us, Runco International and you, the customer who has purchased a Runco product. This contract applies to purchases of covered Runco products occurring on or after September 1, 2008. Runco reserves the right to change the terms of this contract, and such changes shall apply to purchases of covered Runco products that occur on or after any future effective date. RuncoCare Standard Features • Two-year protection from defects in material and workmanship • Access to 24x7 phone support • Complimentary, second-day one-way shipping Warranty Coverage PR Runco warrants its products to be free from defects in material and workmanship during the warranty period provided below. If, in Runco’s determination, a product proves to be defective in material or workmanship during the warranty period, Runco will repair the product, replace the product with a similar new or like new product, or refund a prorata share of the purchase price (calculated based on the remainder of the warranty period and the thencurrent MSRP2 of a similar product), if repair or replacement of the product is determined by Runco to not be feasible. Length of Warranty Runco products are warranted for two (2) years from the date of shipment from Runco. Lamps are warranted six (6) months from the date of shipment or 1000 hours, whichever comes first. All other accessories, which includes, but is not limited to, cables, remotes, carrying cases, lens cap and other peripherals sold with the Runco product, are warranted for ninety (90) days from the date of shipment. Repaired product or replacement lamp is subsequently warranted for the remaining portion (if any) of the original warranty term or 90 days from the date the product was shipped to you, whichever is longer. Eligibility This RuncoCare Standard Limited Warranty is valid only for the first customer who purchases the covered product from an authorized Runco dealer or distributor. This warranty is not transferable. You may be required to provide proof of purchase in order to receive warranty services. 1. Runco may update this list of products excluded from this warranty from time to time at Runco’s sole discretion, but updates to the list of covered products will not apply on a retroactive basis. 2. MSRP is defined as the most recent product price listed on Runco’s price list. CX-70DHD Installation/Operation Manual iii RuncoCare Claim Procedure In the event of a product defect, please follow the warranty claim procedure provided below: 1. The Customer is required to contact a Runco dealer or Runco Technical Support via email at [email protected] or via phone at (toll free) 800-23RUNCO (800-237-8626). If the customer is located outside North America, call +3589 4200 554 in Europe for product service. 2. Be prepared to provide the date of purchase, the place of purchase, serial number, product model number, description of the problem and troubleshooting steps already attempted. Y 3. Runco Technical Support staff will attempt to correct any minor issues that may be causing the problem. If Runco is unable to fix the problem to the customer’s satisfaction, Runco will issue a Return Material Authorization (RMA) if it is determined that the claim was made within the coverage period of the Standard Limited Warranty. EL IM IN A R 4. The customer will need to return the defective product to the Runco repair depot location specified by the Runco technical support representative. The customer will need to properly package the defective product, consisting of the product only, and not include any accessories (e.g., cables, remotes, carrying cases, lens, lens cap and other peripherals) and return it to the Runco repair depot specified by the technical support representative. It is the customer’s responsibility to properly package the hardware, include all appropriate materials, and return it to the location specified by the Runco technical support department. The customer will need to address and resolve any shipping damage claims directly with the shipping company. 5. The customer is responsible for providing a suitable box to ship the defective product to an authorized Runco repair depot. Boxes may be purchased from a Runco technical support representative. 6. The customer is responsible for paying freight charges to ship the defective product to an authorized Runco repair depot. 7. Runco will pay freight charges to return the repaired/replacement product to the customer from the Runco repair depot. 8. Once an RMA has been created, the customer may contact [email protected] for followup questions or confirmation status of the claim process. PR Warranty Exclusions This RuncoCare Standard Limited Warranty does not include or is limited by the following: 1. Products not purchased from an authorized Runco dealer 2. Rental costs incurred by the customer in the event of product defect or failure 3. Any product with a defaced, modified, or removed serial number 4. Damage, deterioration, or malfunction resulting from: a Accident, abuse, misuse, neglect, improper ventilation, fire, water, disaster, lightning, or other acts of nature, smoke exposure (cigarette or otherwise), unauthorized product modification (including use of an unauthorized mount), or failure to follow instructions supplied with the product b Repair or attempted repair by anyone not authorized by Runco c Any damage to the product due to shipment d Removal or installation of the product e Causes external to the product, such as electric power fluctuations or failure f Use of supplies or parts not meeting Runco’s specifications g Normal wear and tear h Expected lamp degradation and normal decrease in lamp output over a period of time or as the lamp is consumed i Customer caused defects, including but not limited to, scratched/defaced/altered plastics iv CX-70DHD Installation/Operation Manual j Failure to follow maintenance procedures as outlined in the product’s user guide where a schedule is specified for regular cleaning of the product k Opening the product and/or tampering with internal circuitry l Products lost, stolen or discarded m Any damage or dissatisfaction associated with latent images, “burnin,” or any other damage determined by Runco to be the result of customer use patterns n Any other cause, which does not relate to a product defect in material or workmanship 5. Removal, installation, and setup service charges are excluded from this Standard Limited warranty Y 6. Runco’s warranty does not cover black uniformity issues or other LCD issues associated with usage outside the Runco recommended guidelines and specifications for the product EL IM IN A R 7. Second day shipment delivery time and availability may vary based on origin and destination and Runco is unable to deliver to PO Box and FPO Box addresses Extended Service Options Runco offers extended and expanded service plans. For information on additional product protection, please email [email protected] or call (toll free) 800-23RUNCO (800-237-8626). Online Product Registration Please visit http://www.runco.com/info.html to register product. Limitation of Implied Warranties PR RUNCO PROVIDES NO WARRANTIES, EXPRESS OR IMPLIED, EXCEPT THOSE EXPRESSLY PROVIDED HEREIN. RUNCO EXPRESSLY DISCLAIMS ALL OTHER WARRANTIES, INCLUDING THE IMPLIED WARRANTIES OF MERCHANTABILITY AND FITNESS FOR A PARTICULAR PURPOSE. CX-70DHD Installation/Operation Manual v Exclusion of Damages RUNCO’S MAXIMUM AGGREGATE LIABILITY HEREUNDER IS LIMITED TO THE COST OF REPAIR OR REPLACEMENT OF THE PRODUCT. 1. RUNCO SHALL NOT BE LIABLE FOR DAMAGE TO OTHER PROPERTY CAUSED BY ANY DEFECT IN THE PRODUCT, DAMAGES BASED UPON INCONVENIENCE, LOSS OF USE OF THE PRODUCT, LOSS OF TIME, LOSS OF PROFITS, LOSS OF BUSINESS OPPORTUNITY, LOSS OF GOODWILL, INTERFERENCE WITH BUSINESS RELATIONSHIPS, OR OTHER COMMERCIAL LOSS, EVEN IF THE CUSTOMER HAS BEEN ADVISED OF THE POSSIBILITY OF SUCH DAMAGES. Y 2. RUNCO SHALL NOT BE LIABLE FOR ANY CONSEQUENTIAL, INCIDENTAL, INDIRECT, SPECIAL, OR PUNITIVE DAMAGES ANY OTHER DAMAGES, WHETHER INCIDENTAL, INDIRECT, CONSEQUENTIAL OR OTHERWISE. Effect of Local Law EL IM IN A R 3. RUNCO SHALL NOT BE LIABLE FOR ANY CLAIM AGAINST THE CUSTOMER BY ANY OTHER PARTY. This warranty gives you specific legal rights, and you may have other rights, which vary from locality to locality. Some localities do not allow limitations on implied warranties and/or do not allow the exclusion of incidental or consequential damages, so the above limitations and exclusions may not apply to you. COPYRIGHT AND TRADEMARKS: © Copyright 2008 Runco International, LLC (“Runco”). This document contains proprietary information protected by copyright, trademark and other intellectual property laws. All rights are reserved. No part of this manual may be reproduced by any mechanical, electronic or other means, in any form, without prior written permission of Runco. The trademarks reporduced in this Runco Owner’s Manual and used on the Runco Products are either owned by Runco or are licensed by Runco. You may not reproduce or use the trademarks without the prior written consent of Runco. PR Runco Products are manufactured under one or more of the following patents: US. Patent 6755540 and Other Patents Pending. vi CX-70DHD Installation/Operation Manual Important Safety Instructions Thank you for your purchase of this quality Runco video product! It has been designed to provide you with the quality of video that is expected in a home theater. For the best performance, please read this manual carefully as it is your guide through the menus and operation. 1. Read these instructions. 2. Keep these instructions. 3. Heed all warnings. 4. Follow all instructions. This symbol is intended to alert the user to the presence of important operating and maintenance (servicing) instructions in the literature accompanying the appliance. EL IM IN A R CAUTION: TO REDUCE THE RISK OF ELECTRIC SHOCK DO NOT REMOVE COVER (OR BACK) NO USER SERVICEABLE PARTS INSIDE. REFER SERVICING TO QUALIFIED SERVICE PERSONNEL. Y CAUTION RISK OF ELECTRIC SHOCK DO NOT OPEN WARNING This symbol is intended to alert the user to the presence of uninsulated “dangerous voltage” within the product’s enclosure that may be of sufficient magnitude to constitute a risk of electric shock. 5. Do not use this apparatus near water. 6. Clean only with a dry cloth. 7. Do not block any of the ventilation openings. Install in accordance with the manufacturer’s instructions. 8. Do not install near any heat sources such as radiators, heat registers, stoves, or other apparatus (including amplifiers) that produce heat. PR 9. Do not defeat the safety purpose of the polarized or grounding type plug. A polarized plug has two blades with one wider than the other. A grounding type plug has two blades and a third grounding prong. The wide blade or the third prong is provided for your safety. When the provided plug does not fit into your outlet, consult an electrician for the replacement of the obsolete outlet. 10. Protect the power cord from being walked on or pinched particularly at plugs, convenience receptacles and the point where they exit from the apparatus. 11. Only use the attachments/accessories specified by the manufacturer. 12. Use only with a cart, stand, tripod, bracket or table specified by the manufacturer or sold with the apparatus. When a cart is used, use caution when moving the cart/apparatus to avoid injury from tip-over. 13. Unplug this apparatus during lightning storms or when unused for long periods of time. 14. Refer all servicing to qualified service personnel. Servicing is required when the apparatus has been damaged in any way, such as power supply cord or plug is damaged, liquid has been spilled or objects have fallen into the apparatus, the apparatus has been exposed to rain or moisture, does not operate normally, or has been dropped. 15. Keep the packing material in case the equipment should ever need to be shipped. CX-70DHD Installation/Operation Manual vii Compliance Information DECLARATION OF CONFORMITY: Manufacturer’s Name: Runco International, LLC Manufacturer’s Address: 1195 NW Compton Drive, Beaverton, OR 97006-1992 hereby declares that the Products’ Model Numbers: EL IM IN A R conform with the provisions of: Y CX-70DHD Council Directive 2004/108/EC on Electromagnetic Compatibility; EN 55022 “Limits and methods of measurements of radio interference characteristics of information technology equipment” 1998; EN 55024 “Limits and methods of measurements of immunity characteristics of information technology equipment” 1998; Including: • EN 61000-4-2 “Electromagnetic compatibility (EMC) Part 4: Testing and measurement techniques Section 2: Electrostatic discharge immunity test” • EN 61000-4-3 “Electromagnetic compatibility (EMC) Part 4: Testing and measurement techniques Section 3: Radiated, Radio-Frequency, Electromagnetic Field Immunity Test” • EN 61000-4-4 “Electromagnetic compatibility (EMC) Part 4: Testing and measurement techniques Section 4: Electrical fast transient/burst immunity test” PR • EN 61000-4-5 "Electromagnetic compatibility (EMC) Part 4: Testing and measurement techniques Section 5: Surge immunity test" • EN 61000-4-6 "Electromagnetic compatibility (EMC) Part 4: Testing and measurement techniques Section 6: Conducted disturbances induced by radio-frequency fields immunity test" • EN 61000-4-8 "Electromagnetic compatibility (EMC) Part 4: Testing and measurement techniques Section 8: Conducted disturbances induced by power frequency magnetic fields immunity test" • EN 61000-4-11 "Electromagnetic compatibility (EMC) Part 4: Testing and measurement techniques Section 11: Voltage dips, short interruptions and voltage variations immunity tests" And: • EN 61000-3-2 "Electromagnetic compatibility (EMC) Part 3, Section 2: Limits for harmonic current emissions (equipment input current up to and including 16 A per phase)" 2000; • EN 61000-3-3 "Electromagnetic compatibility (EMC) Part 3, Section 3: Limitations of voltage changes, voltage fluctuations and flicker in public low-voltage supply systems, for equipment with rated current up to and including 16 A and not subject to conditional connection" 1995; Council Directive 2006/95/EC and amended by M1 and C1 on Low Voltage Equipment Safety; EN 60950 “Safety of information technology equipment, including electrical business equipment” The Technical Construction file required by this Directive is maintained at the corporate headquarters of Runco International, LLC, located at 1195 NW Compton Drive, Beaverton, OR 97006-1992. Date of Declaration: August 2008 viii CX-70DHD Installation/Operation Manual FCC PART 15: NOTE: This equipment has been tested and found to comply with the limits for a Class A digital device, pursuant to part 15 of the FCC Rules. These limits are designed to provide reasonable protection against harmful interference when the equipment is operated in a commercial environment. INDUSTRY CANADA (ICES-003): EL IM IN A R This Class A digital apparatus complies with Canadian ICES-003. Y This equipment generates, uses, and can radiate radio frequency energy and, if not installed and used in accordance with the instruction manual, may cause harmful interference to radio communications. Operation of this equipment in a residential area is likely to cause harmful interference in which case the user will be required to correct the interference at his own expense. Cet appareil numérique de la classe A est conforme à la norme NMB-003 du Canada. PRODUCT DISPOSAL: The Product contains small amounts of tin, lead and/or mercury. Disposal of these materials may be regulated due to environmental considerations. IMPORTANT RECYCLE INSTRUCTIONS This product may contain mercury or other electronic waste that can be hazardous if not disposed of properly. Recycle or dispose in accordance with local, state, or federal Laws. For more information, contact the Electronic Industries Alliance at WWW.EIAE.ORG. PR For lamp specific disposal information check WWW.LAMPRECYCLE.ORG. DISPOSAL OF OLD ELECTRICAL AND ELECTRONIC EQUIPMENT (Applicable throughout the European Union and other European countries with separate collection programs) This symbol found on your product or on its packaging, indicates that this product should not be treated as household waste when you wish to dispose of it. Instead, it should be handed over to an applicable collection point for the recycling of electrical and electronic equipment. By ensuring this product is disposed of correctly, you will help prevent potential negative consequences to the environment and human health, which could otherwise be caused by inappropriate disposal of this product. The recycling of materials will help to conserve natural resources. This symbol is only valid in the European Union. If you wish to discard this product, please contact your local authorities or dealer and ask for the correct method of disposal. CX-70DHD Installation/Operation Manual ix PR EL IM IN A R Y Notes: x CX-70DHD Installation/Operation Manual 1 Table of Contents RuncoCare™ Standard Two Year Limited Warranty ................................................... iii Important Safety Instructions ....................................................................................... vii Compliance Information .............................................................................................. viii 1. Introduction ...............................................................................................................1 Y About This Manual .......................................................................................................1 EL IM IN A R Target Audience .....................................................................................................1 If You Have Comments About This Manual... ..........................................................1 Textual and Graphic Conventions ...........................................................................1 Using This Manual ........................................................................................................2 Description, Features and Benefits ...............................................................................3 Key Features and Benefits ......................................................................................3 Parts List ...............................................................................................................4 2. Controls and Functions ............................................................................................5 CX-70DHD at a Glance ................................................................................................5 Controls and Indicators...........................................................................................5 Connectors.............................................................................................................6 PR DHD Controller Front Panel ..........................................................................................7 DHD Controller Rear Panel ...........................................................................................9 Outputs ..................................................................................................................9 Inputs .....................................................................................................................9 DHD Controller Remote Control .................................................................................11 3. Installation ...............................................................................................................15 Remote Control ..........................................................................................................15 Notes on Batteries ................................................................................................15 Notes on Remote Control Operation .....................................................................15 Quick Setup ...............................................................................................................17 Installation Considerations ..........................................................................................18 Ambient Light .......................................................................................................18 Ventilation .............................................................................................................18 Other Considerations ............................................................................................19 Mounting the CX-70DHD on a Wall or Table Stand ...............................................19 CX-70DHD Installation/Operation Manual xi Connections to the CX-70DHD and DHD Controller ...................................................21 Connecting the CX-70DHD to the DHD Controller ................................................21 Connecting Source Components to the DHD Controller .......................................23 RS-232 Controller Connection ..............................................................................28 Connecting 12-Volt Trigger Outputs to External Equipment ..................................28 Connecting an External IR Receiver to the DHD Controller ....................................29 Connecting AC Power ..........................................................................................29 4. Operation .................................................................................................................31 Y Turning on the Power .................................................................................................31 EL IM IN A R Setting the Computer Display Properties ....................................................................31 Using the DHD Controller Menus ................................................................................33 Main Menu ...........................................................................................................35 Input Source ........................................................................................................35 Aspect Ratio ........................................................................................................35 Picture .................................................................................................................37 Input Position........................................................................................................40 Memory Presets ...................................................................................................41 Information ...........................................................................................................41 Calibration ............................................................................................................42 Service .................................................................................................................44 PR 5. Maintenance and Troubleshooting ........................................................................49 Cleaning .....................................................................................................................49 Cleaning the Display Panel Body and Remote Control ..........................................49 Cleaning the Screen..............................................................................................49 Cleaning the Vents................................................................................................49 Troubleshooting Tips ..................................................................................................49 6. Serial Communications ..........................................................................................51 RS-232 Connection and Port Configuration ...............................................................51 Serial Command Syntax .............................................................................................51 7. Specifications ..........................................................................................................57 CX-70DHD Specifications ..........................................................................................57 DHD Controller Specifications ....................................................................................58 CX-70DHD Dimensions ..............................................................................................59 Supported Timings .....................................................................................................60 xii CX-70DHD Installation/Operation Manual 1 List of Figures 2-1. CX-70DHD Controls and Indicators ..............................................................................5 2-2. CX-70DHD Connector Locations..................................................................................6 2-3. DHD Controller Front Panel ..........................................................................................7 2-4. DHD Controller Rear Panel ...........................................................................................9 Y 2-5. DHD Controller Remote Control .................................................................................11 EL IM IN A R 3-1. Available Range of the Remote Control ......................................................................15 3-2. Ventilation Requirements for Enclosure Mounting .......................................................18 3-3. Assembling and Installing the Table Stand..................................................................20 3-4. Connecting the CX-70DHD to the DHD Controller ......................................................22 3-5. RS-232 Connection from the DHD Controller to the CX-70DHD .................................23 3-6. HDMI Source Connections .........................................................................................24 3-7. Digital (DTV) RGB or Component Video Connections .................................................25 3-8. Analog RGB Connections...........................................................................................26 3-9. Composite, S-Video and Component Video Connections...........................................27 3-10. RS-232 Control System Connection.........................................................................28 3-11. Connecting 12-Volt Trigger Outputs .........................................................................28 PR 3-12. External IR Receiver Connection...............................................................................29 4-1. DHD Controller OSD Menu Structure for CX-70DHD ..................................................34 4-2. Typical PLUGE Pattern for Adjusting Brightness .........................................................37 4-3. Typical Gray Bar Pattern for Adjusting Contrast ..........................................................38 4-4. Typical Color Bar Pattern for Adjusting Color Saturation and Tint................................39 4-5. Typical Test Pattern for Adjusting Sharpness..............................................................40 7-1. CX-70DHD Dimensions (with Table Stand) .................................................................59 CX-70DHD Installation/Operation Manual xiii List of Figures PR EL IM IN A R Y Notes: xiv CX-70DHD Installation/Operation Manual 1. Introduction This Owner’s Manual describes how to install, set up and operate a Runco CX-70DHD Flat-Panel LCD and DHD Controller. 1.1 About This Manual Y Throughout this manual, the Runco CX-70DHD Flat-Panel LCD and DHD Controller are referred to collectively as the “CX-70DHD.” EL IM IN A R Runco has prepared this manual to help installers and end users get the most out of the CX-70DHD. Target Audience Runco has made every effort to ensure that this manual is accurate as of the date it was printed. However, because of ongoing product improvements and customer feedback, it may require updating from time to time. You can always find the latest version of this and other Runco product manuals on-line, at www.runco.com. Runco welcomes your comments about this manual. Send them to [email protected]. If You Have Comments About This Manual... Text Conventions: The following conventions are used in this manual, in order to clarify the information and instructions provided: Textual and Graphic Conventions • Remote control button identifiers are set in upper-case bold type; for example, “Press EXIT to return to the previous menu.” PR • Computer input (commands you type) and output (responses that appear on-screen) is shown in monospace (fixed-width) type; for example: “To change the aspect ratio to Letterbox, type LETTERBOX <Enter>.” • All keys with functional names are initial-capped, set in bold type and enclosed in angle brackets. These keys are the following: <Enter>, <Spacebar>, <Control>, <Esc> and <Tab>. • <Enter> indicates that you may press either the RETURN or ENTER key on your computer keyboard if it has both keys. In addition to these conventions, underlining, boldface and/or italics are occasionally used to highlight important information, as in this example: Note A carriage return must be used after each command or string. CX-70DHD Installation/Operation Manual 1 Introduction Graphic Conventions: These symbols appear in numerous places throughout the manual, to emphasize points that you must keep in mind to avoid problems with your equipment or injury: Note NOTES emphasize text with unusual importance or special significance. They also provide supplemental information. Caution CAUTIONS alert users that a given action or omitted action can degrade performance or cause a malfunction. Y TIPS highlight time-saving short cuts and helpful guidelines for using certain features. EL IM IN A R 1.2 Using This Manual Tip WARNING WARNINGS appear when a given action or omitted action can result in damage to the equipment, or possible non-fatal injury to the user. DANGER! DANGER appears when a given action can cause severe injury or death. Use the following table to locate the specific information you need in this manual. PR If you need... ... Turn to page: Information about obtaining service iv General information about the CX-70DHD Flat-Panel LCD and DHD Controller 3 Installation instructions 15 First-time configuration instructions 31 Advanced configuration instructions 42 Troubleshooting tips 49 Specifications for the CX-70DHD Flat-Panel LCD and DHD Controller 57 2 CX-70DHD Installation/Operation Manual Introduction Following the longstanding tradition of providing the finest custom theater products, Runco proudly unveils its 70-inch Crystal Series™ LCD, the CX-70DHD. Runco’s largest LCD flat panel joins the esteemed Crystal Series, which represents the finest Runco has to offer and is a testament to Runco’s commitment to deliver the most exquisite flat-panel displays for an unsurpassed large-screen experience. Combining image prowess, impeccable design, flawless function and incredible craftsmanship, the Crystal Series products bespeak unparalleled luxury for the elite few who covet them. 1.3 Description, Features and Benefits EL IM IN A R Y The Runco CX-70DHD is a native “Full-HD” (1920 x 1080) LCD that is ideal for rooms of distinction where a large screen size is desired, but where ambient light makes front projection difficult and the glare of a plasma screen simply unacceptable. In addition to its exceptional contrast ratio and superb gray scaling for true-to-life image quality, the CX-70DHD features the ISF™ (Imaging Science Foundation) calibration suite, including day and night modes for an optimal picture in the most challenging lighting conditions. Designed exclusively for discriminating tastes, the CX-70DHD is the first LCD flat panel to feature Runco’s proprietary external DHD™ video controller/processor. The DHD not only incorporates Runco’s exclusive advanced Vivix II™ digital video processing technology to achieve the highest level of image fidelity, but it also enhances standard-definition digital and NTSC content to near high-definition quality. Regardless of video source, Runco’s CX-70DHD provides rich, detailed HD imagery. While lesser displays may show signs of image distortion, especially at larger screen sizes, the CX-70DHD incorporates Runco’s WideVision™ technology with exclusive VirtualWide™ content conversion, which masterfully converts all 4:3 content to widescreen 16:9 aspect ratio and optimizes Anamorphic and Letterbox content with no loss of image integrity. PR The CX-70DHD offers exceptional installation flexibility. It measures less than six inches thin for unobtrusive installation on a wall, and the external DHD processor allows for a pristine installation, with just a single HDMI with HDCP output to the display required. All source and component inputs (Composite, S-Video, HDMI with HDCP, and RGB) are handled by Runco’s DHD, which, like all of the components, can be hidden from view. The CX-70DHD includes a discrete remote, RS-232 interface and three, +12 VDC triggers for greater integration capabilities that can help create the ideal entertainment environment with touch-of-a-button convenience. The display’s elegant black bezel matches any room décor. The CX-70DHD offers these key features and benefits: Key Features and Benefits • 16:9 Native Resolution: 1920 x 1080 • Multiple Aspect Ratios with VirtualWide™ Mode • Includes DHD with HDMI video controller/processor • Less than 6 inches thin • Exceptional detail and artifact-free video enhancement • ViVix™ video processing with 3:2 film detection circuitry CX-70DHD Installation/Operation Manual 3 Introduction Parts List ➤ Your CX-70DHD is shipped with the following items. If any items are missing or damaged, please contact your Runco dealer or Runco Customer Service at (800) 23-RUNCO. • CX-70DHD Flat-Panel LCD and DHD Controller • Table Stand • AC Power Cords (2) • Remote Control Unit and two (2), AAA-size batteries • Communication Cable, RJ-11 Male to RJ-45 Male, 20 feet (part number 175-0686-00) • Rack-mount hardware for the DHD Controller • CX-70DHD Installation/Operation Manual (this document) Y Optional Accessories: PR EL IM IN A R • Wall Mount Kit (part number 956-0285-00) 4 CX-70DHD Installation/Operation Manual 2. Controls and Functions 2.1 CX-70DHD at a Glance Controls and Indicators PR EL IM IN A R Y Figure 2-1 shows the CX-70DHD controls and indicators. 1 IN OUT RS-232 IN ANALOG IN DVI OUT 4 3 2 Figure 2-1. CX-70DHD Controls and Indicators CX-70DHD Installation/Operation Manual 5 Controls and Functions 1. DISPLAY STAND Included with the CX-70DHD for table-top installations. 2. POWER SWITCH Connects or disconnects the display panel from the AC power source. 3. STANDBY/ON INDICATOR - Lights blue to indicate normal operation; - Lights red to indicate that the CX-70DHD is in standby mode. 4. REMOTE CONTROL SENSOR Receives the signals from the remote control. Y Figure 2-2 shows the connector locations on the CX-70DHD, and the paragraphs that follow describe them. IN OUT RS-232 1 2 IN ANALOG 3 IN 4 IN EL IM IN A R Connectors ➤ IN ANALOG DVI OUT RS-232 IN PR OUT OUT DVI 5 6 Figure 2-2. CX-70DHD Connector Locations 6 CX-70DHD Installation/Operation Manual Controls and Functions 1. RS-232 IN Connect the RS-232 OUT port on the DHD Controller to this input. 2. RS-232 OUT Not used. 3. ANALOG IN Not used. 4. DVI IN Connect the HDMI output from the DHD Controller to this input. 5. DVI OUT Not used. EL IM IN A R Y 6. POWER INPUT Connect the CX-70DHD to AC power here. 2.2 DHD Controller Front Panel 1 PR Figure 2-3 shows the controls and indicators on the DHD Controller front panel; the paragraphs that follow describe them. 2 3 4 5 6 7 Figure 2-3. DHD Controller Front Panel 1. RUNCO ICON Lights red to indicate that the DHD Controller is in standby mode; lights blue to indicate that the unit is on. 2. POWER BUTTON Press once to toggle from standby mode to on mode. Press it again to return to standby mode. For a discrete on or off command, you can use the direct access buttons on the remote control. 3. IR SENSOR Receives IR commands from the remote. 4. VACUUM FLUORESCENT DISPLAY Can be used instead of the On-Screen Display (OSD). Displays currently-selected menu or – if no menu is selected – the current source, signal format (NTSC or PAL) and aspect ratio. CX-70DHD Installation/Operation Manual 7 8 9 10 Controls and Functions 5. UP BUTTON Used to direct select aspect ratios or move the menu cursor up in the OSD. When no menu is present on-screen, the UP button toggles through aspect ratios in the following order: 16:9 - 4:3 - Letterbox - VirtualWide - Cinema 6. LEFT BUTTON Used to direct select inputs or move the menu cursor left in the On-Screen Display. When no menu is present on-screen, the LEFT button toggles through the different sources, in this order: HDMI 2 - HDMI 1 - HD/RGB 2 - HD/RGB1 - Component SD - S-Video 2 - S-Video 1 - Composite Y 7. ENTER BUTTON Press ENTER to select a highlighted menu item. EL IM IN A R 8. DOWN BUTTON Used to direct select aspect ratios or move the menu cursor down in the OSD. When no menu is present on-screen, this button toggles through the different aspect ratios, in this order: Cinema - VirtualWide - Letterbox - 4:3 - 16:9 9. RIGHT BUTTON Used to direct select inputs or move the menu cursor right in the OSD. When no menu is present on-screen, the RIGHT button toggles through the different sources, in this order: Composite - S-Video 1 - S-Video 2 - Component SD - HD/RGB 1 - HD/RGB 2 HDMI 1 - HDMI 2 PR Note The “direct select” function of the UP, DOWN, LEFT and RIGHT buttons is available only on the analog inputs (HD/RGB, SD Component, Composite and S-Video). 10. MENU BUTTON Press this button to access the OSD controls, or to exit the current menu and return to the previous one. 8 CX-70DHD Installation/Operation Manual Controls and Functions 2.3 DHD Controller Rear Panel Figure 2-4 shows the rear connector panel on the DHD Controller. 8 4 9 SYSTEM CONTROL INTERFACE CAUTION INPUTS Serial No R/Pr G/Y B/Pb RISK OF ELECTRIC SHOCK DO NO T OPEN H V ! AVIS: RISQUE DE CHOC ELECTRIQUE-NE PAS OUVRIR TRIGGERS CAUTION: TO REDUCE THE RISK OF ELECTRIC SHOCK, DO NOT REMOVE COVER. NO USERSERVICEABLE PARTS INSIDE. REFER SERVICING TO QUALIFIED SERVICE CENTER. HD1 2 1 IR 3 Model Y HD2 Video Processor / Controller WARNING: TO REDUCE THE RISK OF FIRE R/Pr G/Y B/Pb H V OR ELECTRIC SHOCK, DO NOT EXPOSE THIS APPLIANCE TO RAIN OR MOISTURE. HDMI Out HDMI 1 S-Video 1 Y Component Video HDMI 2 3 1 Pr EL IM IN A R Pb 5 Video 100-230VAC 50-60 Hz, 165 Watts Max S-Video 2 RS-232 Out RS-232 Control 10 6 7 Made In USA 11 12 2 Figure 2-4. DHD Controller Rear Panel 1. HDMI OUT Connect this to the DVI IN input on the CX-70DHD (see Figure 2-2). Outputs 2. ComLink (RS-232) OUTPUT Connect this to the RS-232 IN input on the CX-70DHD, using the provided communication cable. PR 3. HDMI 1 / HDMI 2 (Digital) Two, HDCP-compliant digital video inputs for connecting a DVD player or HD tuner with a DVI or HDMI output. 4. HD1 / HD2 (5 x Analog BNCs) Two inputs (five BNCs per input) for connecting either RGB or component high-definition television signals. The DHD Controller automatically detects the signal format: RGB(HV) or YPrPb, 480p, 720p, 480i, 576i or 1080i. 5. COMPONENT VIDEO (RCA connectors) Standard Definition (480i/576i) Component (YPrPb) input. This is the input for component video from sources such as DVD players. For best results, do not run your DVD player in progressive mode. Tip 6. COMPOSITE VIDEO INPUT Standard composite video input for connecting a VCR, laser disc player or other composite video source. 7. S-VIDEO 1 / S-VIDEO 2 Two, standard S-Video inputs for connecting a DVD player, satellite receiver or Super VHS (S-VHS) VCR. CX-70DHD Installation/Operation Manual 9 Inputs 13 Controls and Functions 8. 12-VOLT (750 mA) TRIGGER OUTPUTS Connection for up to three (3), 12-volt trigger-controlled devices such as retractable screens or screen masks. 9. IR Wired input from a wired remote control or infrared receiver. It is a 3.5-mm, mini phono jack, wired as follows: Ring = +5V Tip = IR Input Sleeve = Ground When an external remote control or infrared receiver is connected to the wired IR input, the IR sensor on the front of the DHD Controller is disabled. Y Note EL IM IN A R 10. RS-232 CONTROL PORT A female, 9-pin D-sub connector for interfacing with a PC or automation/control system. 11. POWER INPUT (100 to 240 VAC) Connect the DHD Controller to power here. 12. MAIN AC FUSE This is the main AC input fuse (5mm x 20mm, 500 mA, 250V slow-blow). PR 13. MAIN POWER SWITCH Disconnects or applies power to the DHD Controller. 10 CX-70DHD Installation/Operation Manual Controls and Functions Figure 2-5 shows the DHD Controller remote control, and the paragraphs that follow describe its functionality. 2 Y 1 4 (not available on some models) 5 RETURN EXIT 6 8 EL IM IN A R 3 7 9 16 : 9 11 4:3 12 10 14 HDMI 1 HDMI 2 PR 13 CUST 1 CUST 2 SVC Figure 2-5. DHD Controller Remote Control CX-70DHD Installation/Operation Manual 11 2.4 DHD Controller Remote Control Controls and Functions 1. IR OUTPUT INDICATOR Lights when a button is pressed to indicate that an IR signal is being transmitted. 2. ON / OFF Press to turn the CX-70DHD on or off. 3. ENTER Press to select a highlighted menu item or confirm a changed setting. 4. Cursor Keys ( , , , ) Use these buttons to select items or settings, adjust settings or switch display patterns. EL IM IN A R Y When no menus are present on-screen, the UP and DOWN buttons toggle through the available aspect ratios, in this order: UP Button = 16:9 - 4:3 - Letterbox - VirtualWide - Cinema DOWN Button = Cinema - VirtualWide - Letterbox - 4:3 - 16:9 Likewise, the LEFT and RIGHT buttons toggle through the different source inputs, in this order: LEFT Button = HDMI 2 - HDMI 1 - HD/RGB2 - HD/RGB 1 - Component SD S-Video 2 - S-Video 1 - Composite RIGHT Button = Composite - S-Video 1 - S-Video 2 - Component SD - HD/RGB 1 HD/RGB 2 - HDMI 1 - HDMI 2 5. RETURN / EXIT Press this button to exit the current menu and return to the previous one. PR Note Not all remote control units have this button. If yours does not, use the MENU button (see below) to exit the current menu. 6. LIGHT Press to illuminate the buttons. 7. MENU Press this button to show or hide the OSD controls. 8. VIDEO (1) Press to select Composite video input as the source or to enter the numeric character “1.” 9. COMP (Component) (2) Press to select Component SD (480i/576i) video input as the source or to enter the numeric character “2.” 12 CX-70DHD Installation/Operation Manual Controls and Functions 10. Aspect Ratio Selection Buttons Use the red buttons to select an aspect ratio directly or to enter numeric characters, as follows: 16 : 9 (3) For viewing 16:9 DVDs or HDTV programs in their native aspect ratio. 4 : 3 (6) Scales the input signal to fit 4:3 display mode in the center of the screen. Y LETBOX (Letterbox) (9) For viewing LaserDisc movies or non-anamorphic DVDs on a 16:9 screen. EL IM IN A R V-WIDE (VirtualWide) Enlarges a 4:3 image horizontally in a NON-linear fashion to fit 16:9 full screen display. CINEMA For viewing 2.35:1 source material on a 1.78:1 (16:9) screen. The upper and lower portions are masked. SVC Not used. 11. S-VID 1 (4) / S-VID 2 (5) (S-Video) Press to select an S-Video input or to enter the numeric character “4” or “5.” 12. HD 1 (7) / HD 2 (8) Press to select a HD (RGBHV or YPbPr component) input or to enter the numeric character “7” or “8.” 13. HDMI 1 / HDMI 2 (0) Press to select a Digital Video input. Press HDMI2 to enter the numeric character “0.” PR 14. Memory Preset Buttons: ISF NIGHT Press to recall settings for the current input from the “ISF Night” memory preset. ISF DAY Press to recall settings for the current input from the “ISF Day” memory preset. CUST 1 Press to recall settings for the current input from the “Custom 1” memory preset. CUST 2 Press to recall settings for the current input from the “Custom 2” memory preset. CX-70DHD Installation/Operation Manual 13 Controls and Functions PR EL IM IN A R Y Notes: 14 CX-70DHD Installation/Operation Manual 3. Installation 3.1 Remote Control To install batteries in the remote control: EL IM IN A R Y 1. Press down the tab on the cover and pull the cover in the direction of the arrow. 2. Insert the included batteries. Ensure that the polarities correctly match the and markings inside the battery compartment. 3. Insert the lower tab of the cover into the opening, and press down the cover until it clicks in place. • When installing batteries, make sure that the battery polarities are correct. Notes on Batteries • Do not mix an old battery with a new one or different types of batteries. PR • If you will not use the remote control for a long time, remove the batteries to avoid damage from battery leakage. The remote control can be used to control the CX-70DHD within the ranges shown in Figure 3-1. Approx. 7m /23ft Figure 3-1. Available Range of the Remote Control CX-70DHD Installation/Operation Manual 15 Notes on Remote Control Operation Installation • Do not drop the remote control or expose it to moisture or high temperature. • The remote control may malfunction under a fluorescent lamp. If that occurs, move the plasma display away from the fluorescent lamp. • Make sure that there is nothing obstructing the infrared beam between the remote control and the IR receiver on the plasma display. Note The signal from the remote control can be reflected by walls or other surfaces. Y • If the effective range of the remote control decreases, or it stops working, replace the batteries with new ones. PR EL IM IN A R • Ambient conditions may possibly impede the operation of the remote control. If this happens, point the remote control at the plasma display and repeat the operation. 16 CX-70DHD Installation/Operation Manual Installation Table 3-1 gives a quick overview of the CX-70DHD installation process. The sections following this one provide detailed instructions. Note Installation should be performed by a qualified custom video installation specialist. For Details, refer to page... Procedure EL IM IN A R Step Y Table 3-1. Installation Overview Mount the CX-70DHD on a wall or table stand 19 2 Connect the DHD Controller to the CX-70DHD 21 3 Connect signal sources to the DHD Controller 23 4 Connect external controller to DHD Controller RS-232 port (optional) 28 5 Apply power to the CX-70DHD 31 6 If using the CX-70DHD with a computer, adjust computer display properties 31 7 Display calibration: adjust the following for analog inputs; save settings when finished: • Aspect ratio • Brightness • Contrast • Color level • Tint • Sharpness • White Balance 35 8 Repeat Step 7 for digital inputs 46 PR 1 CX-70DHD Installation/Operation Manual 17 3.2 Quick Setup Installation 3.3 Installation Considerations Proper installation of your CX-70DHD will ensure the highest possible picture quality. Whether you are installing the CX-70DHD temporarily or permanently, you should take the following into account to ensure that it performs optimally. In general, minimize or eliminate light sources directed at the display. Contrast ratio in your images will be noticeably reduced if light directly strikes the display, such as when a shaft of light from a window or floodlight falls on the image. Images may then appear washed out and less vibrant. Ventilation ➤ If you are mounting the CX-70DHD in an enclosure, leave sufficient space on all sides between it and surrounding objects, as shown in Figure 3-2. This allows heat to disperse, maintaining the proper operating temperature. EL IM IN A R Y Ambient Light ➤ 50mm (2") 50mm (2") PR 50mm (2") 50mm (2") Wall Wall 50mm (2") Figure 3-2. Ventilation Requirements for Enclosure Mounting 18 CX-70DHD Installation/Operation Manual Installation Here are some other considerations and tips that can help improve your installation, avoid damage and prolong operating life: Other Considerations • Keep the ambient temperature constant and below 35°C (95°F). Keep the display away from heating and/or air conditioning vents. Changes in temperature may cause drifts in the display circuitry, which may affect performance. • Keep the CX-70DHD away from devices that radiate electromagnetic energy such as motors and transformers. Common sources of these include slide projectors, speakers, power amplifiers and elevators. • Handle the unit carefully when installing or carrying it. Use the built-in handles; DO NOT touch or hold the screen face. Y • Set the unit away from heat, excessive dust, and direct sunlight. EL IM IN A R • Protect the inside of the unit from liquids and small metal objects. In case of accident, unplug the power cord and have it serviced by an authorized Service Center. • Do not hit or scratch the panel surface as this causes flaws on the surface of the screen. • For correct installation and mounting it is strongly recommended to use a trained, authorized dealer. • To avoid sulfurization, it is strongly recommended not to place the unit in a dressing room in a public bath or hot spring bath. You can install the CX-70DHD either on a table or other flat surface (using the included table stand) or on a wall using the optional wall-mounting kit. PR Before installing the wall mount or table stand, place the panel face down on a soft, flat surface. Place the protective sheet, which was wrapped around the panel when it was packaged, between the screen and your work surface to avoid scratching or otherwise damaging the screen surface. CX-70DHD Installation/Operation Manual 19 Mounting the CX-70DHD on a Wall or Table Stand Installation Table Stand Assembly: Figure 3-3 shows how to assemble the included table stand and attach it to the panel. Description 1 2 2 6 Table stand upright 1/4-20 x 1.5" Low head socket cap screw 3 2 Table stand foot 4 5 8 8 M8 x 40mm, Socket head cap screw Rubber Bumper EL IM IN A R Y Item Qty PR 1 3 2 5 4 Figure 3-3. Assembling and Installing the Table Stand 20 CX-70DHD Installation/Operation Manual Installation If you choose to wall-mount the CX-70DHD, ensure that the wall-mount bracket is installed according to the instructions included with it. The wall must be capable of supporting a redundant weight factor five (5) times the weight of the display, or be reinforced. Runco recommends that this be done by a custom installation specialist. Use only a Runco-approved wall-mount kit or table stand that is specifically designed for your display. Refer to Parts List on page 4 for ordering information. Y Note EL IM IN A R Proceed as follows to connect the CX-70DHD to the DHD Controller, your video sources, external controller(s) – if present – and AC power. When connecting your equipment: • Turn off all equipment before making any connections. 3.4 Connections to the CX-70DHD and DHD Controller • Use the correct signal cables for each source. • Ensure that the cables are securely connected. Tighten the thumbscrews on connectors that have them. PR Connect the DHD Controller to the CX-70DHD as shown in Figure 3-4 and described in the sections that follow. CX-70DHD Installation/Operation Manual 21 Connecting the CX-70DHD to the DHD Controller Installation IN OUT RS-232 IN ANALOG IN IN OUT RS-232 IN ANALOG IN Y OUT EL IM IN A R OUT R/Pr PR DVI DVI SYSTEM CONTROL INTERFACE G/Y B/Pb H V ! AVIS: RISQUE DE CHOC ELECTRIQUE-NE PAS OUVRIR TRIGGERS HD1 1 CAUTION RISK OF ELECTRIC SHOCK DO NOT OPEN INPUTS Serial No 2 IR 3 CAUTION: TO REDUCE THE RISK OF ELECTRIC SHOCK, DO NOT REMOVE COVER. NO USERSERVICEABLE PARTS INSIDE. REFER SERVICING TO QUALIFIED SERVICE CENTER. Model HD2 Video Processor / Controller WARNING: TO REDUCE THE RISK OF FIRE R/Pr G/Y B/Pb H OR ELECTRIC SHOCK, DO NOT EXPOSE THIS APPLIANCE TO RAIN OR MOISTURE. V Pb Pr S-Video 1 Y 100-230VAC 50-60 Hz, 165 Watts Max HDMI Out HDMI 1 HDMI OUT HDMI 2 Component Video Video S-Video 2 RS-232 Out RS-232 Control Made In USA RS-232 OUT Figure 3-4. Connecting the CX-70DHD to the DHD Controller Digital Video Connection: Connect the HDMI output from the DHD Controller to the DVI IN input on the CX-70DHD, using an HDMI-to-DVI cable. 22 CX-70DHD Installation/Operation Manual Installation RS-232 Connection: Connect the RS-232 output from the DHD Controller to the RS-232 IN input on the CX-70DHD. Use a cable with an RJ11 plug at the DHD Controller end and an RJ-45 plug at the CX-70DHD end. (The CX-70DHD accessory kit includes such a cable.) If you make your own cable, it must be wired as shown in Figure 3-5. White/Green* 4 To/From DHD Controller Green* 3 1, 2, 6 RJ-11 Male 1 6 1, 2, 4, 7, 8 To/From CX-70DHD RJ-45 Male 1 IN 6 3 EL IM IN A R NO CONNECTION 5 Y White/Blue* 5 RS-232 8 OUT * - CAT5 wire colors, as defined in EIA/TIA-568B Figure 3-5. RS-232 Connection from the DHD Controller to the CX-70DHD PR Connect your video sources to the DHD Controller as shown and described in the sections that follow. HDMI Connections: See Figure 3-6. Tip Use the HDMI inputs whenever possible. This ensures the highest video quality because the signal is carried in the digital domain throughout the entire signal path, from source component output into the display. CX-70DHD Installation/Operation Manual 23 Connecting Source Components to the DHD Controller Installation INPUTS R/Pr G/Y B/Pb H V TRIGGERS HD1 1 2 3 IR HD2 R/Pr G/Y B/Pb H V Pb HDMI 2 Y Component Video S-Video 1 Video S-Video 2 EL IM IN A R Y HDMI 1 Pr HDMI Source (HD-DVD/BD/DVD Player or HD Tuner with HDMI or DVI out) PR Figure 3-6. HDMI Source Connections 24 CX-70DHD Installation/Operation Manual Installation Digital (DTV) RGB or Component Video Connections: See Figure 3-7. R/Pr G/Y INPUTS B/Pb H V TRIGGERS HD1 1 2 3 HD2 R/Pr G/Y B/Pb H V S-Video 1 Pb HDMI 2 Pr Y Component Video Video S-Video 2 DTV or Progressive Component (YPbPr) Source Horiz Vert PR Red/Pr Green/Y Blue/Pb EL IM IN A R Y HDMI 1 Figure 3-7. Digital (DTV) RGB or Component Video Connections CX-70DHD Installation/Operation Manual 25 Installation Analog (Computer) RGB Connections: See Figure 3-8. 1. Refer to Supported Timings on page 60 for a list of computer signals compatible with the CX-70DHD. Use with signals other than those listed may cause some functions not to work. Note 2. Some Macintosh computers may require a Macintosh video adapter. Contact your nearest authorized service center or dealer. R/Pr G/Y INPUTS B/Pb H V TRIGGERS Y HD1 1 HD2 G/Y B/Pb H V EL IM IN A R R/Pr HDMI 1 Pb HDMI 2 3 S-Video 1 Video S-Video 2 Vert PR Red Green Blue Horiz Y Pr Component Video 2 Personal Computer Figure 3-8. Analog RGB Connections 26 CX-70DHD Installation/Operation Manual Installation Composite/S-Video/Component Video Connections: See Figure 3-9. R/Pr G/Y INPUTS B/Pb H V TRIGGERS HD1 1 2 3 HD2 R/Pr G/Y B/Pb H V S-Video 1 HDMI 2 Pb Y Pr Component Video Video S-Video 2 EL IM IN A R Y HDMI 1 Pr Y PR Pb DVD Player, VCR, Satellite Receiver, Laser Disc etc. Figure 3-9. Composite, S-Video and Component Video Connections CX-70DHD Installation/Operation Manual 27 Installation RS-232 Controller ➤ Connection Use a standard, 9-pin RS-232 cable to connect a PC or control/automation system (if present) to the RS-232 Control port on the DHD Controller; see Figure 3-10. For more information about using this connection, refer to Serial Communications on page 51. 5 4 3 1 2 TRIGGERS 9 1 Pr Video S-Video 2 RS-232 Out RS-232 Control 7 6 2 Transmit Data 3 Receive Data 5 Ground EL IM IN A R Component Video S-Video 1 Y 8 IR 3 Y Pb 2 (none of the other pins are used) to Automation/ Control System or PC Figure 3-10. RS-232 Control System Connection If your installation includes equipment that responds to 12-Volt triggers, connect it to the 12-Volt trigger outputs as shown in Figure 3-11. PR Connecting 12-Volt ➤ Trigger Outputs to External Equipment TRIGGERS 1 Pb Pr Component Video 2 IR 3 S-Video 1 Y Video S-Video 2 RS-232 Out RS-232 Control 3.5-mm mini plug to 12-Volt trigger-activated equipment Sleeve = Ground Tip = +12V Figure 3-11. Connecting 12-Volt Trigger Outputs 28 CX-70DHD Installation/Operation Manual Installation If infrared signals from the remote control cannot reach the DHD Controller due to excessive distance or obstructions such as walls or cabinet doors, you can connect an external IR receiver to the DHD Controller to extend the range of the remote control. See Figure 3-12. SYSTEM CONTROL INTERFACE CAUTION RISK OF ELECTRIC SHOCK DO NOT OPEN Connecting an External IR Receiver to the DHD Controller ! AVIS: RISQUE DE CHOC ELECTRIQUE-NE PAS OUVRIR TRIGGERS 1 2 CAUTION: TO REDUCE THE RISK OF ELECTRIC SHOCK, DO NOT REMOVE COVER. NO USERSERVICEABLE PARTS INSIDE. REFER SERVICING TO QUALIFIED SERVICE CENTER. IR 3 WARNING: TO REDUCE THE RISK OF FIRE OR ELECTRIC SHOCK, DO NOT EXPOSE THIS APPLIANCE TO RAIN OR MOISTURE. S-Video 1 S-Video 2 RS-232 Out RS-232 Control Y 100-230VAC 50-60 Hz, 165 Watts Max Video Made In USA Remote Control EL IM IN A R Ring = +5V Tip = IR Input Sleeve = Ground IR Receiver (3.5-mm mini phono plug) Figure 3-12. External IR Receiver Connection Note When an external IR receiver is connected to the wired IR input, the built-in IR sensor on the DHD Controller is disabled. PR Plug the female end of the power cord into the AC receptacle on the rear of the CX-70DHD. Connect the other end to your AC power source. Similarly connect the DHD Controller to a nearby AC outlet. CX-70DHD Installation/Operation Manual 29 Connecting AC Power Installation PR EL IM IN A R Y Notes: 30 CX-70DHD Installation/Operation Manual 4. Operation 1. Turn on your source components. 2. Press the main power switch on the CX-70DHD (see Figure 2-1). The standby/on indicator lights red. 4.1 Turning on the Power 3. Set the main power switch at the rear of the DHD Controller (see Figure 2-4) to the “on” position. EL IM IN A R Y 4. Press the ON button on the remote control to turn on the DHD Controller and CX-70DHD (or press the power button on the front of the DHD Controller). The power indicator on the DHD Controller lights solid blue. 5. After a brief warm-up period, the CX-70DHD will display an image. To maximize image quality when using the CX-70DHD with a personal computer, you may need to adjust the display properties of your computer’s video card. To do this on a Microsoft® Windows®-based PC: PR 1. Choose Settings from the Windows Start Menu and click on “Control Panel.” CX-70DHD Installation/Operation Manual 31 4.2 Setting the Computer Display Properties Operation 2. Double click on the Display icon. 3. Click the Settings tab on the display dialog box. EL IM IN A R Y 4. Set the Screen area to 1024x768 pixels. PR 5. Click the Advanced button and click the Monitor tab on the dialog box. Set the Refresh Frequency to 60Hz and click OK. Note 1. The native resolution of the CX-70DHD is 1920 x 1080. Other horizontal or vertical resolutions may be scaled upward or downward to fit the display. 2. With most computers, you can get the best picture at 1024 x 768 @ 60Hz. WARNING To prevent image retention (burn) on your display, ALWAYS use a screen saver and set it to the shortest possible time. 32 CX-70DHD Installation/Operation Manual Operation Press the MENU button on either the remote control or the DHD Controller front panel to display the Main Menu. To select a menu item, use the UP ( ) and DOWN ( ) buttons on either the remote control or the DHD Controller front panel to highlight it. Press ENTER to confirm your selection. The CX-70DHD OSD menus are arranged hierarchically, as shown in Figure 4-1. Depending on the selected input source and signal characteristics, some menu options may not be available. Y When the input signal resolution is 1080i analog (via the HD1 or HD2 input) or lower, the menus appear both on-screen and on the front-panel display of the DHD Controller as you navigate them: EL IM IN A R Note Input Source ↑ Aspect Ratio ↓ PR When the input signal resolution is 1080i digital or 1080p (via the HDMI1 or HDMI2 input), the menus appear on the front-panel display only. CX-70DHD Installation/Operation Manual 33 4.3 Using the DHD Controller Menus Operation Picture Input Position Memory Presets Information (read-only) PR Test Video ISF Night - Input Image ISF Night - Input Color ISF Day - Display Color Y Aspect Ratio ISF Night - Display Color ISF Day - Input Image Calibration (1080i analog and lower-resolution sources) EL IM IN A R Input Source Composite S Video 1 S Video 2 Component SD HD/RGB 1 HD/RGB 2 HDMI 1 HDMI 2 16:9 4:3 Letterbox VirtualWide Cinema Brightness Contrast Color Tint Sharpness Left/Right Up/Down Width Height Overscan Recall ISF Night Recall ISF Day Recall or Save Custom 1 Recall or Save Custom 2 Reset Custom 1 and Custom 2 to Factory Default Serial Number Hardware Firmware Date Input Names Remote Control Analog Out Mode Grey Bars 1 Grey Bars 2 Color Bars 1 Color Bars 2 Rename, Restore or Save Primary Secondary RGB--, RGB++ or RGBS Display Position Display Device Service Display Image HD Format Triggers Miscellaneous HD/RGB 1 HD/RGB 2 ADC Bandwidth YPbPr Input Resolution 1 / 2 / 3 / Save Menu Mode Timeout Side Bar Color Film Mode (SD src. only) ISF Day - Input Color Save ISF Settings Output Shift Splash Configure OSD Position Calibration (1080i digital and 1080p sources) ISF Night - Display Image Gain Offset Brightness Contrast Color Tint Sharpness Gain Offset Chroma Delay Phase Noise Filter Gain Offset Brightness Contrast Color Tint Sharpness Gain Offset Chroma Delay Phase Noise Filter Back / Confirm Left/Right Up/Down Width Height Save Owner Name ISF Calibrated ISF Other Runco/ISF Logo Splash Screen Timers (2 ... 60 sec.) Vert./Horiz., Normal/Wide, Height Brightness Contrast Sharpness Back Light Red Gain, Blue Gain, Green Gain Red Offset, Blue Offset, Green Offset Horiz. Position, Vert. Position Zoom Window Left/Right (H.Size.L/R) Zoom Window Top/Bottom (V.Size.T/B) Viewport Window Left/Right (H.VWPT.L/R) Viewport Window Top/Bottom (V.VWPT.T/B) Brightness, Contrast, Sharpness, Back Light Red / Blue / Green Gain Red / Blue / Green Offset (1080i digital and 1080p sources only) Auto, RGB or YUV Auto, 75 MHz, 150 MHz or 300 MHz Auto, 480i/p, 576i/p, 720p or 1080i System Reset Restore Saved Settings Figure 4-1. DHD Controller OSD Menu Structure for CX-70DHD 34 CX-70DHD Installation/Operation Manual Operation The Main Menu is the starting point for accessing all display functions. Main Menu (The Calibration and Service menus are hidden and not accessible until you enter a passcode.) Runco Video Input Source Aspect Ratio Picture Input Position Memory Presets Information Calibration EL IM IN A R From the Main Menu, select Input Source to choose a video signal source. Y Service The active source is indicated by an arrow (>) to its left; in this example, Composite is the active source. To change the aspect ratio (size and shape) of the projected image, select Aspect Ratio from the Main Menu and press ENTER. Select the appropriate aspect ratio for your screen size and the type of program material being viewed; refer to Table 4-1. PR The currently-selected aspect ratio is indicated by a “7” to its left; in this example, 16:9 is selected. Note The aspect ratio selection is automatically saved for each input and resolution. CX-70DHD Installation/Operation Manual 35 Input Source Input Source > Composite S Video 1 S Video 2 Component SD HD/RGB 1 HD/RGB 2 HDMI 1 HDMI 2 Aspect Ratio Aspect Ratio 7 16:9 4:3 Letterbox VirtualWide Cinema Operation Table 4-1. Aspect Ratio Settings Aspect Ratio Remote Control Key 16:9 16:9 Description Select 16:9 to view 16:9 DVDs and HDTV programs in their native aspect ratio. EL IM IN A R Y 16:9 Image on 16:9 Screen (Display) 4:3 images are stretched horizontally to fit a 16:9 screen. 4:3 Image, stretched to fill 16:9 Screen (Display) 4:3 4:3 4:3 Image on 16:9 Screen (Display) PR Letterbox LET BOX 4:3 Image on 16:9 Display (Letterbox aspect ratio) VirtualWide V-WIDE 4:3 Image on 16:9 Screen with VirtualWide Cinema CINEMA 2.35:1 Image on 16:9 Screen 36 4:3 scales the input signal to fit in the center of the 16:9 screen. 4:3 is the aspect ratio used by computer monitors, standard television programming and most VHS video cassettes. Letterbox mode scales (zooms in on) a 4:3 image linearly (by the same amount on all sides) to fill a 16:9 display. Letterbox is best suited for viewing LaserDisc movies or non-anamorphic DVDs on a 16:9 screen. VirtualWide scales a 4:3 image NON-linearly (more on the sides than in the center) to fit a 16:9 screen. Select Cinema to view 2.35:1 source material on a 16:9 screen. The upper and lower portions of the screen are masked, but the geometry of the active image area is not changed. CX-70DHD Installation/Operation Manual Operation Use the controls in the Picture Menu to calibrate the analog inputs on the CX-70DHD for optimum picture quality. Picture Picture Note To calibrate the digital (HDMI 1 and HDMI 2) inputs, use the Display Image controls in the Service menu. For more information, refer to Display Device on page 46. Brightness Contrast Color Tint EL IM IN A R Y The CX-70DHD has been designed to incorporate setup and calibration standards established by the Imaging Science Foundation (ISF). The ISF has developed carefully crafted, industry-recognized standards for optimal video performance and has implemented a training program for technicians and installers to use these standards to obtain optimal picture quality from Runco video display devices. Accordingly, Runco recommends that setup and calibration be performed by an ISF-certified installation technician. All signal types require separate processing. Therefore, you need to calibrate each DHD Controller input separately. Note When you change a picture quality setting, save the change to a preset afterwards. Otherwise, the change will be lost when a different input is selected. (Picture quality settings are saved for each input separately.) For information about saving settings, refer to Memory Presets on page 41. Although it may be possible to obtain satisfactory picture quality using the naked eye and regular program material, Runco recommends using the following calibration tools for best results: • External test pattern source – Ovation Multimedia, Video Essentials or AVIA test DVD (or equivalent). PR • A blue filter (provided with many test DVDs), for color level and tint adjustments. Connect your test pattern source to the input that you are calibrating and proceed as follows. Perform the adjustments in the order listed here. Brightness: On your external test pattern source, select a PLUGE pattern. (PLUGE is an acronym for “Picture Line-Up Generation Equipment.”) Figure 4-2 shows a typical PLUGE pattern. Below Black Above Black Figure 4-2. Typical PLUGE Pattern for Adjusting Brightness CX-70DHD Installation/Operation Manual 37 Sharpness Operation PLUGE patterns vary but generally consist of some combination of black, white and gray areas against a black background. The example above includes two vertical bars and four shaded boxes. Select Brightness from the Picture menu and press ENTER. Adjust the brightness so that: • The darkest black bars disappear into the background. • The dark gray areas are barely visible. • The lighter gray areas are clearly visible. • The white areas are a comfortable level of true white. • The image contains only black, gray and white (no color). EL IM IN A R Y Contrast: On your external test pattern source, select a stepped, gray-bar pattern like the one shown in Figure 4-3. Figure 4-3. Typical Gray Bar Pattern for Adjusting Contrast PR Select Contrast and press ENTER. Adjust the contrast to a point just below which the white rectangle starts to increase in size. Note Brightness and contrast controls are interactive. A change to one may require a subtle change to the other in order to achieve the optimum setting. 38 CX-70DHD Installation/Operation Manual Operation EL IM IN A R Y blue red magenta green cyan yellow gray Color Saturation: On your external test pattern source, select a color bar pattern like the one shown in Figure 4-4. Figure 4-4. Typical Color Bar Pattern for Adjusting Color Saturation and Tint blue red magenta green cyan PR yellow gray Select Color and press ENTER. While looking at the color bar pattern through a blue filter, adjust the color saturation level until the outermost (gray and blue) color bars appear to be a single shade of blue: Tint: Tint or “hue” is essentially the ratio of red to green in the color portion of the image. When tint is decreased, the image appears redder; when it is increased the image appears greener. To set the tint, select Tint and press ENTER. While looking at the color bar pattern through a blue filter, adjust the tint level until the cyan and magenta color bars (on either side of the green bar) appear to be a single shade of blue. Note Like the brightness and contrast controls, the color and tint controls are interactive. A change to one may require a subtle change to the other in order to achieve the optimum setting. CX-70DHD Installation/Operation Manual 39 Operation EL IM IN A R Y Sharpness: “Sharpness” is the amount of high-frequency detail in the image. To adjust sharpness, select Sharpness from the Picture menu and press ENTER. On your external test pattern source, select a pattern like the one shown in Figure 4-5. Adjust as needed, looking for white edges around the transitions from black to gray and differently-sized lines in the “sweep” patterns at the top and bottom. Lower the sharpness setting to eliminate them. Figure 4-5. Typical Test Pattern for Adjusting Sharpness PR Input Position ➤ Use the controls in the Input Position Menu to fine-tune the aspect ratio and image position for the current source. Input Position Left/Right Up/Down Note The input position settings are automatically saved for each input and resolution. Width Height Overscan Left/Right: Select Left/Right from the Input Position menu to shift the projected image horizontally. Use the right or up cursor button to shift the image to the right; use the left or down button to shift it to the left. Up/Down: Select Up/Down from the Input Position menu to shift the projected image vertically. Use the right or up cursor button to shift the image upward; use the left or down button to shift it downward. Width: Select Width from the Input Position menu to change the projected image width. Use the right or up cursor button to increase the width; use the left or down button to decrease it. Height: Select Height from the Input Position menu to change the projected image height. Use the right or up cursor button to increase the height; use the left or down button to decrease it. 40 CX-70DHD Installation/Operation Manual Operation Overscan: Image Overscan pushes the outside edge of the active picture area of the video signal out beyond the edge of the display area. Some television programs are produced based on the assumption that older television sets may not display the outer edges of the broadcast picture area. Over scan effectively trims away these inactive, outer edges and enlarges the remaining portion of the image to fill the display area. Select from 1% to 10% of Overscan, as desired. For HDTV, DVDs and other video sources, Overscan is generally not necessary or desirable. EL IM IN A R Y For each input, the CX-70DHD lets you save image quality settings as presets that you can recall at a later time. You can create up to four presets per input and resolution. Use the Memory Presets menu to recall saved image presets, or to save image settings in the “Custom 1” or “Custom 2” memory location. The currently-selected preset is indicated by a “7” to its left; in the example shown here, ISF Night is selected. You should save changes to any of the following settings to a preset; otherwise they will be lost when a new input source or resolution is selected: • Brightness • Contrast • Color saturation • Tint • Sharpness Memory Presets Memory Presets 7 ISF Night ISF Day Custom 1 Save Custom 2 Save Factory Default PR To reset the Custom 1 and Custom 2 image presets to their factory defaults, select Factory Default and press ENTER. Select Information from the Main Menu to see information that uniquely identifies your display: its serial number, the installed hardware and firmware versions and the firmware version build date. Should you ever need to contact Runco Technical Support, this information will help them answer your questions or resolve product performance issues. CX-70DHD Installation/Operation Manual Information Information Serial Number 41 Hardware 0 Firmware 0100.0A1C Date Jun 29 2008 Operation Calibration ➤ Use the Calibration menu to perform advanced picture quality adjustments on the analog inputs. This menu should be used by ISF-certified technicians only. Calibration ISF Night Note Display Color Input Image Input Color Note ISF Day To calibrate the digital (HDMI 1 and HDMI 2) inputs, use the Display Image controls in the Service menu. For more information, refer to Display Device on page 46. You must enter a passcode to access the Calibration menu. Display Color Input Image To recall the ISF Night or ISF Day settings, select “ISF Night” or “ISF Day” from the ISF Presets menu (see above). Or, use the corresponding buttons on the remote control. Y Input Color Save ISF Settings OSD Position ISF Night - Display Color: Use the Display Color settings to adjust the color balance at the display device (as opposed to the DHD Controller) for analog sources (up to 1080i). These settings are saved independently for each input. EL IM IN A R Splash Configure • Gain: Use the Gain controls to correct color imbalances in the bright areas of the image. A good way to do this is to use a test pattern consisting mostly of solid white areas, such as an 80 IRE “window” pattern. If the white areas contain traces of red, green or blue, decrease the Gain for that color. • Offset: Use the Offset controls in the White Balance sub-menu to correct color imbalances in the dark areas of the image. A good way to do this is to use a test pattern consisting mostly of dark gray areas, such as a 30 IRE “window” pattern. If the gray areas contain traces of red, green or blue, decrease the Offset for that color. ISF Night - Input Image: The Input Image controls are similar to those in the Picture menu, but are accessible only by entering the Calibration menu passcode. This makes it possible to restore the picture quality settings to what they were when the display was installed, simply by recalling the “ISF Night” preset. PR Output Shift ISF Night - Input Color: The Input Color controls are similar to those in the Display Color menu (see above), but adjust the color balance at the DHD Controller (as opposed to the display device). These settings are also saved independently for each input. • Gain/Offset: These controls operate similarly to those in the ISF Night - Display Color menu (see above), but affect the Y, Pb and Pr signal components rather than the red, green and blue channels. • Chroma Delay: use the Chroma Delay control to correct a mis-aligned image from a Composite, S-Video or Component video source. Chroma delay in an image causes color shifts to occur to the left of the vertical edge transitions, producing artificial shadows or a “halo” effect. If necessary, adjust this setting to eliminate them. • Phase: Adjust the phase if the image (usually from an RGB source) shows shimmer or “noise.” Pixel phase adjusts the phase of the pixel sampling clock relative to the incoming signal. The effect of this control is similar to that of a tracking control on a VCR. For best results, use a good test pattern such as a smooth gray consisting of a clear pattern of black and white pixels, or a similar “half on, half off” graphic image. (You may notice that you can stabilize the image at more than one point. Use either setting in this case.) • Noise Filter: To apply noise filtering to the input signal, select Noise Filter from the Input Color menu. The Noise Filter is useful for clearing up noisy images from 480i video sources. 42 CX-70DHD Installation/Operation Manual Operation Use the left- or right-arrow buttons to select the desired amount of noise reduction, keeping in mind that higher settings (which reduce high frequencies) may also “soften” the image. ISF Day - Display Color: Refer to ISF Night - Display Color. ISF Day - Input Image: Refer to ISF Night - Input Image. ISF Day - Input Color: Refer to ISF Night - Input Color. Y Save ISF Settings: Whenever you make a change to the ISF settings, you should always save it. Select Save ISF Settings from the ISF Calibration menu to do this. In the event you ever have to perform a System Reset, you can restore the saved ISF settings by selecting Restore Saved Settings in the Service menu. (System Reset and Restore Saved Settings are described on page 47.) EL IM IN A R Output Shift: The controls in the Output Shift menu are similar to those in the Input Position menu, except that they change the characteristics of the output signal. These settings are saved independently for each aspect ratio. Splash Configure: Use the Splash Configure menu to customize the appearance of the start-up message that appears on the vacuum fluorescent display upon power-up. • Owner Name/ISF Calibrated/ISF Other: You can have the CX-70DHD display the owner’s name, your name, the phrase “ISF Calibrated” and/or any other string, up to 20 characters in length. Use the up or down cursor button to select a character. Use the right and left cursor buttons to change the cursor position. Press MENU when you have finished entering text. Then, check the “Splash Enable” box to have the CX-70DHD display the information you enter here when it is turned on. PR • Runco/ISF Logo Splash Screen Timers: When you turn on the CX-70DHD, it projects a welcome screen with the Runco logo followed by one with the ISF logo. Select Splash Timer from the Splash Configure menu to set the amount of time that these two images appear. The range is from 2 to 60 seconds, in one-second increments. Use the up or down cursor button to select a timer value to adjust. Use the right or left cursor button to change the timer value. Press MENU when you have finished configuring both timers. OSD Position: Select OSD Position, press ENTER and use the arrow buttons to change the size and position of the OSD controls. CX-70DHD Installation/Operation Manual 43 Operation Service ➤ Use the Service menu to access advanced display configuration settings. This menu should be used by ISF-certified technicians only. Service Test Video Note Input Names You must enter a passcode to access the Service menu. Remote Control Analog Out Mode HD Format Triggers Miscellaneous Press MENU to exit test pattern mode. Restore Saved Settings Input Names Restore Composite Composite S-Video 1 S-Video 1 S-Video 2 S-Video 2 EL IM IN A R System Reset Component SD Component SD HD/RGB 1 HD/RGB 1 HD/RGB 2 HD/RGB 2 HDMI 1 HDMI 1 HDMI 2 HDMI 2 Input Names: You can give each DHD Controller input a descriptive name. For example, you may want to change the default input name to the type of source component connected to it: “VCR,” “DVD,” “Laptop” et cetera. Composite, S-Video and Component SD input names can be up to 12 characters long; the others can be up to eight characters long. To edit an input name, select Input Names from the Service menu. Press or to select an input and press ENTER. Use the or buttons to change a character; press or to select a character to change. When you have finished editing the input name, press MENU. To restore the default input name, press “Restore” column. Then, press ENTER. repeatedly to highlight that input name in the To save input names so that they can be restored after a System Reset (described on page 47), press repeatedly to highlight “Save.” Then, press ENTER. PR Save Y Test Video: Select Test Video from the Service Menu to access the internal test patterns on the CX-70DHD. Four patterns are available, consisting of white/gray or colored bars. These are useful for calibrating other theater source components (DVD player, HD tuner etc.) that have their own picture controls. Display Device Note The button takes you from top to bottom in the left column, then from top to bottom in the right column. To highlight “Save,” scroll through both columns. 44 CX-70DHD Installation/Operation Manual Operation Remote Control: The Remote Control menu shows you the primary and secondary infrared (IR) codes to which the DHD Controller will respond. By default, both are set to 17. You can change these codes if either: • Another device in the theater (a DVD player, for example) is responding to commands from the DHD Controller remote control (Figure 2-5) in ways that are unpredictable or undesirable. Note Use the DHD Controller front-panel keypad to change its IR code. Then, change the code sent by the remote to match as described below. EL IM IN A R Tip Y • You have multiple DHD Controllers and want to control them independently, as opposed to broadcasting commands from a single remote to all of them. In this scenario, you can use multiple remotes programmed to use different IR codes. Or, you can use a single remote and change the IR code as needed to address a specific device. Do not change the “Type” setting in this menu. When you change a remote code on the DHD Controller, you must re-program your remote control to send that same code. To do this: 1. Using a straightened paper clip or similar object, press and hold the CODE button on the remote control for approximately three seconds, or until the LED on the remote lights solid red. – OR – PR If your remote control unit does not have a CODE button, press and hold the LIGHT button on the remote control for approximately three seconds, or until the LED on the remote lights solid red. RETURN EXIT 2. Enter a new two-digit code between 00 and 31 inclusive. Include a leading zero for single-digit codes; for example, enter 9 as “09.” 3. The LED turns off to confirm the code change. If you enter an invalid code, the LED flashes for three or four seconds. Try again, entering a valid code. Analog Out Mode: Select Analog Out Mode from the Service menu to change the output sync polarity from the DHD Controller. The choices are RGB-- (separate sync with negative polarity), RGB++ (separate sync with positive polarity) or RGBS (composite sync). CX-70DHD Installation/Operation Manual 45 Operation Display Device: The options in the Display Device menu allow you to perform the following LCD image adjustments. • Display Position: Select Display Position from the Display Device menu to perform the following display device adjustments (these are global, independent of any input): • Select Hpos or Vpos and use the position. or buttons to fine-tune the displayed image • Select H.Size.L or H.Size.R and use the image width (horizontal zoom). • Select V.Size.T or V.Size.B and use the image height (vertical zoom). or buttons to fine-tune the displayed or buttons to fine-tune the displayed EL IM IN A R Y Use the following settings to mask the edges of the display area (to eliminate “snow” or edge noise, for example). You cannot increase these values beyond 1920 pixels horizontal or 1080 pixels vertical, but you can decrease them. • Select H.VWPT.L or H.VWPT.R and use the the left or right edges of the display. • Select V.VWPT.T or V.VWPT.B and use the the top or bottom edges of the display. or or buttons to apply masking to buttons to to apply masking to • Display Image: Select Display Image from the Display Device menu to perform the following display device adjustments. • Brightness: refer to Brightness on page 37. • Contrast: refer to Contrast on page 38. • Sharpness: refer to Sharpness on page 40. PR • Back Light: The Back Light control changes the apparent brightness of the displayed image. Its effect is similar to that of a lamp intensity control on a projector. Adjust it as needed to compensate for ambient light in the viewing area. Note To extend the backlight life, use the lowest setting that makes sense for your application. This will reduce power consumption, heat output and the chances of Temporary Image Retention (TIR) from occurring, particularly at higher altitudes. • Red/Green/Blue Gain (1080i digital and 1080p sources only): refer to Calibration on page 42. • Red/Green/Blue Offset (1080i digital and 1080p sources only): refer to Calibration on page 42. Note The CX-70DHD stores any changes you make to these settings in the currently-selected ISF preset (ISF Day or ISF Night). After calibrating the display for one ISF preset, save your settings, select the other ISF preset and repeat the process. HD Format: If the characteristics of the incoming signal on the HD1 or HD2 inputs are known, select HD Format from the Service menu and set them as described below. Doing so can reduce the time it takes the DHD Controller to switch from HD to 480i signals or vice versa. This is generally not necessary unless the DHD Controller – for whatever reason – has difficulty determining the color space (RGB or YUV), bandwidth or resolution of the incoming HD signal. In most situations, the Auto settings work well. 46 CX-70DHD Installation/Operation Manual Operation • HD/RGB 1 and HD/RGB 2 (Color Space): Select Auto, RGB or YUV. • ADC Bandwidth: Select Auto, 75 MHz, 150 MHz or 300 MHz. • YPbPr Input Resolution: Select Auto or specify the input resolution, if known: 480i, 480p, 576i, 576p, 720p or 1080i. Triggers: Select Triggers from the Service menu to configure the 12-volt trigger outputs. You can assign one or more trigger outputs to each aspect ratio. Those triggers are then activated by selecting that aspect ratio. To save the trigger settings so that they can be restored after a System Reset (described below), press repeatedly to highlight “Save.” Then, press ENTER. Y Miscellaneous: Select Miscellaneous from the Service menu to set the following options: EL IM IN A R • Menu Mode: This is the manner in which the OSD menus appear and disappear when you press MENU. Choose one of the following: 0 = No transition; menus abruptly appear and disappear. 1 = Menus fade in and out. 2 = “Checkerboard” dissolve; menus appear and disappear in sections. 3 = “Window shade” effect; menus are drawn on a diagonal from top left to bottom right, and retract in the opposite direction. • Timeout - Short/Long: These settings control how long the OSD menus stay on screen. Select a time-out period of from 2 to 60 seconds. • Side Bar Color: This controls the color of the inactive image area. The range is from -100 (black) to 100 (white). The inactive image area is on either side of the active image area when using the Standard 4:3 aspect ratio (or the entire screen when no incoming video signal is present). PR • Film Mode: Enable Film Mode to smooth out moving images from interlaced, standard-definition (SD) sources. In most cases, the CX-70DHD detects the proper “pull-down” rate and vertical frequency. However, if your source is jittery and/or tearing you may wish to enable Film Mode to ensure stable processing for that source. System Reset: To reset ALL DHD Controller settings (including image settings) back to their factory defaults, choose System Reset from the Service menu. A confirmation message appears, reminding you to save your settings before you perform the reset, so that you can restore them afterwards. If you have done this, select Confirm to continue with the reset. Otherwise, click Back to cancel. Caution This action is not undoable. Proceed with caution! Before you perform a System Reset, save ALL settings, including “Custom” ISF Presets (page 41), ISF Day/Night presets (page 41), Output Shift settings (page 43), Input Names (page 44) and Trigger settings (page 47). Restore Saved Settings: Following a System Reset, select Restore Saved Settings to apply all previously-saved settings to the CX-70DHD and DHD Controller. CX-70DHD Installation/Operation Manual 47 Operation PR EL IM IN A R Y Notes: 48 CX-70DHD Installation/Operation Manual 5. Maintenance and Troubleshooting Regular cleaning will extend the life and performance of the CX-70DHD. Before cleaning, be sure to unplug the power cord from the power outlet. Do not under any circumstances use solvents such as benzene or thinner to clean the CX-70DHD. Doing so may cause deterioration or peeling of paint from the display or remote control unit. 5.1 Cleaning Cleaning the Display Panel Body and Remote Control EL IM IN A R Y Wipe the display and remote control gently with a soft cloth. In the case of excessive dirt buildup, dampen a soft cloth with a diluted neutral cleaning detergent and after wringing the cloth thoroughly, wipe the component and then dry it with a dry soft cloth. After dusting, wipe the screen gently using the supplied cleaning cloth or another soft cloth (cotton, flannel etc.). Do not use tissue or a rough cloth. The screen surface is easily scratched; do not rub it or hit it with a hard object. Cleaning the Screen If you clean the surface of the screen with a wet cloth, water droplets on the surface may enter into the product and cause a malfunction. Cleaning the Vents Table 5-1 provides some general guidelines for troubleshooting problems you may encounter with the CX-70DHD. If the suggested solutions fail to resolve the problem or if you encounter an issue not described here, please contact your Runco dealer or Runco Technical Support. 5.2 Troubleshooting Tips PR As a general rule, use a vacuum cleaner about once a month to clean the vents on the rear panel of the display of dust buildup (set the vacuum cleaner to its weakest setting when doing this). If not removed, accumulated dust can cause the internal temperature to increase, resulting in possible breakdown or fire. Table 5-1. Troubleshooting Chart Symptom The display does not turn on after initial installation. Possible Cause(s) Solution • The CX-70DHD is not plugged in or the AC outlet is not active. • The DHD Controller is not plugged in or the AC outlet is not active. • Ensure that the CX-70DHD is plugged in and that the AC outlet is active. • Ensure that the DHD Controller is plugged in and that the AC outlet is active. • Replace the batteries. • The remote control batteries have run out. • The serial connection from the DHD Controller to the CX-70DHD is incorrect. CX-70DHD Installation/Operation Manual • Ensure that the RS-232 output from the DHD Controller is properly connected to the RS-232C input on the CX-70DHD (see Figure 3-4 or Figure 3-5). 49 Maintenance and Troubleshooting Table 5-1. Troubleshooting Chart (continued) Symptom Possible Cause(s) • Faulty or incorrect video connection between the DHD Controller and the CX-70DHD. • Ensure that the HDMI output from the DHD Controller is properly connected to the DVI IN input on the CX-70DHD (see Figure 3-4). The display is on and menus appear, but there is no picture. • Incorrect source selection. • Source component is not turned on. • Source component is connected incorrectly or not at all. • Select the correct source. • Turn on the source component. • Check connections from source component to DHD Controller. Image is too bright and/or lacks definition in the bright areas of the image. • Contrast is set too high. • Lower the contrast setting. Image appears “washed out” and/or dark areas appear too bright. • Brightness is set too high. • Lower the brightness setting. Colors in the image are swapped; for example, reds appear blue or vice versa. • The Red/Pr, Green/Y or Blue/Pb outputs from the source are connected to the wrong inputs on the DHD Controller. • Ensure that the source outputs are connected to the correct DHD Controller input. RGB-HD images appear “noisy.” • Clock and Phase settings need adjustment. • Adjust Clock and Phase settings (refer to ISF Night - Input Color on page 42). Computer images do not display correctly. • The resolution and frequency of the video card in the computer are not compatible with the CX-70DHD. • Select a compatible resolution and vertical frequency (refer to Supported Timings on page 60). The image is too large or too small. • Image size needs adjusting. • Adjust the image size (refer to Input Position on page 40 or Display Device - Display Position on page 46). Y The CX-70DHD and DHD Controller are both on, but there is no picture and on-screen menus do not appear. EL IM IN A R PR Solution 50 CX-70DHD Installation/Operation Manual 6. Serial Communications To interface the CX-70DHD with an automation/control system or a PC running terminal emulation software, connect it to the RS-232 output of the DHD Controller as shown in Figure 3-5. Connect your control system or PC to the RS-232 input of the DHD Controller as shown in Figure 3-10. 6.1 RS-232 Connection and Port Configuration EL IM IN A R Y Configure the RS-232 controller or PC serial port as follows: no parity, eight (8) data bits, one (1) stop bit and no flow control. Set the baud rate to 19200, to match that of the DHD Controller RS-232 port. Serial commands to the DHD Controller take the following form: • Commands are not case-sensitive. • For a single command that takes no parameters, type the command followed by a carriage return; for example, to set the aspect ratio to Letterbox, type LETTERBOX <Enter>. • For a single command that takes a parameter, type the command, a space or a comma and the desired value followed by a carriage return; for example, to set the brightness to -10, type BRIGHTNESS -10 <Enter> or BRIGHTNESS,-10 <Enter>. • You can also send a string of multiple commands on a single line, separated by commas. For example, COMPOSITE,BRIGHTNESS 100,16:9<Enter> switches to the Composite video input, sets the brightness to 100 and sets the aspect ratio to 16:9. Command strings can be up to 255 characters long. Avoid combining the ON or POWER 1 commands with other commands on a single line. After sending ON or POWER 1, allow at least five (5) seconds for the DHD Controller to power up. If you have enabled the ISF splash screen (refer to Splash Configure on page 43), allow 15 seconds for the DHD Controller to power up. PR Note Once it does, it will accept and properly execute multiple serial commands. CX-70DHD Installation/Operation Manual 51 6.2 Serial Command Syntax Serial Communications Table 6-1 lists the RS-232 command set. The “Parameter (min/max)” column shows the valid parameter ranges, or “NA” for commands that take no parameters. When you enter a valid command, the DHD Controller executes it and acknowledges it with a plus sign on the command line (+ >). When you enter an invalid command – one that is misspelled or followed by values outside the valid range for that command – the DHD Controller ignores it and returns a minus sign (- >). Table 6-1. Serial Commands Parameter (min/max) Command Value Stored? Description Power On/Off Commands NA NA Turns system off ON NA NA Turns system on POWER 0/1 NA POWER? NA R Y OFF A NA Turns system on or off (toggles on/off state) Returns power status Input Selection Commands YES Selects the Component input NA YES Selects the Composite video input NA YES Selects the HDMI 1 input HDMI2 NA YES Selects the HDMI 2 input HD1 NA YES Selects the RGB HD 1 input NA YES Selects the RGB HD 2 input INPUT? NA NA Returns active input SVIDEO1 NA YES Selects the S-Video 1 input SVIDEO2 NA YES Selects the S-Video 2 input COMPOSITE PR EL HD2 IM HDMI1 NA IN COMPONENT Aspect Ratio Commands (not available on HDMI 1 or HDMI 2 inputs) 16:9 NA YES Selects the 16:9 aspect ratio ASPECT? NA NA Returns current aspect ratio CINEMA NA YES Selects the Cinema aspect ratio LETTERBOX NA YES Selects the Letterbox aspect ratio 4:3 NA YES Selects the 4:3 aspect ratio VIRTUALWIDE NA YES Selects the VirtualWide aspect ratio 52 CX-70DHD Installation/Operation Manual Serial Communications Table 6-1. Serial Commands (continued) Command Parameter (min/max) Value Stored? Description Picture Adjust Commands (not available on HDMI 1 or HDMI 2 inputs) -100/100 YES Sets a value for brightness BRIGHTNESS? NA NA Returns brightness setting value CHROMADELAY -12/12 YES Sets a value for input color chroma delay CHROMADELAY? NA NA Returns input color chroma delay setting COLOR -100/100 YES Sets a value for color COLOR? NA NA Returns color setting value CONTRAST -100/100 YES Sets a value for contrast CONTRAST? NA NA Returns contrast setting value FILMMODE 0/1 YES Sets Film Mode off (0) or on (1) FILMMODE? NA NA Returns Film Mode setting (0 = off; 1 = on) FILTER 0/15 YES Sets a value for input color noise filter FILTER? NA NA Returns input color noise filter setting PHASE 0/3 YES Adjusts phase PHASE? NA NA Returns phase setting value SHARPNESS -6/6 YES Sets a value for sharpness SHARPNESS? NA NA Returns sharpness setting value TINT? EL IM IN A R PR TINT Y BRIGHTNESS -100/100 YES Sets a value for tint NA NA Returns tint setting value Memory Preset Commands CUSTOM1 NA YES Loads “Custom 1” image preset CUSTOM2 NA YES Loads “Custom 2” image preset PRESET? NA NA Returns currently-selected preset (ISF Day, ISF Night, Custom 1 or Custom 2) DAY NA YES Loads “ISF Day” image preset NIGHT NA YES Loads “ISF Night” image preset CX-70DHD Installation/Operation Manual 53 Serial Communications Table 6-1. Serial Commands (continued) Parameter (min/max) Command Value Stored? Description Input Position Commands (not available on HDMI 1 or HDMI 2 inputs) -100/100 YES Sets the value for input height IHEIGHT? NA NA Returns input height value IHPOS -100/100 YES Sets a value for horizontal input position IHPOS? NA NA Returns input horizontal position value IVPOS -100/100 YES Sets a value for vertical input position IVPOS? NA NA Returns input vertical position value IWIDTH -100/100 YES IWIDTH? NA NA OVERSCAN 0/10 OVERSCAN? NA Sets the value for input width Returns input horizontal width value YES Sets the overscan percentage A R Y IHEIGHT Returns overscan percentage NA OHEIGHT IN Output Shift Commands (not available on HDMI 1 or HDMI 2 inputs) -100/100 YES Sets the value for output height NA NA Returns output height value OHPOS -100/100 YES Sets the value for output horizontal position OHPOS? NA NA Returns output horizontal position value OVPOS -100/100 YES Sets the value for output vertical position OVPOS? NA NA Returns output vertical position value OWIDTH -100/100 YES Sets the value for output width OWIDTH? NA NA Returns output horizontal width value PR EL IM OHEIGHT? 54 CX-70DHD Installation/Operation Manual Serial Communications Table 6-1. Serial Commands (continued) Command Parameter (min/max) Value Stored? Description Miscellaneous Commands (not available on HDMI 1 or HDMI 2 inputs) -100/100 YES Sets the background color for 4:3 aspect ratio (-100 = black; 100 = white) BKGND? NA NA Returns background setting value DATE? NA NA Returns product manufacture date HDINPUTRES NA YES Sets YPbPr input resolution and refresh rate for HD1/HD2, as follows: 0 = 480i 1 = 480p 2 = 576i 3 = 576p 4 = 720p / 60 Hz 5 = 1080i / 60 Hz 6 = 720p / 50 Hz 7 = 1080i / 25 Hz Any other value = Auto HWVER? NA INRES? NA EL IM IN A R Y BKGND NA Returns hardware version number NA Returns input resolution Miscellaneous Commands (available on all inputs) NA TRIGGER 1/3 NA Returns software version number YES Assigns trigger to currently-selected aspect ratio PR SWVER? CX-70DHD Installation/Operation Manual 55 Serial Communications Table 6-1. Serial Commands (continued) Parameter (min/max) Command Value Stored? Description The following serial commands are meant to emulate buttons on the remote control or DHD Controller front panel. Each button has its own serial command, so effectively it is as if you were using the IR remote only you’ll be doing so via serial commands. These commands provide active OSD responses just like the IR remote. NA NA Down-Arrow ( ENTER NA NA ENTER key LEFT NA NA Left-Arrow ( MENU NA NA MENU RIGHT NA NA Right-Arrow ( UP NA NA Up-Arrow ( ) key ) key ) key ) key PR EL IM IN A R Y DOWN 56 CX-70DHD Installation/Operation Manual 7. Specifications 7.1 CX-70DHD Specifications Table 7-1 lists the CX-70DHD specifications. 1920 x 1080 Screen Size (Active Area): 61.00 in. W x 34.31 in. H (1549.4 x 871.6 mm) 70 in. (1778.0 mm) diagonal Screen Aspect Ratio: 16:9 Available Aspect Ratios: DTV Compatibility: Response Time: EL IM IN A R Native Resolution: Y Table 7-1. CX-70DHD Specifications Refer to Table 7-2 480p, 720p, 1080i, 1080p 13 milliseconds, maximum Contrast Ratio: 1,500:1, nominal Data/Graphics Compatibility (DVI-D input): Inputs (from DHD Controller): Power Requirements: (1) Digital Video (DVI-D) with HDCP (1) RS-232 (8-pin, RJ-45 female) 100 to 240 VAC, 50/60Hz (auto-switching) 6.5 Amps at 115 VAC; 3.25 Amps at 230 VAC PR Current: VGA, SVGA, XGA, SXGA, UXGA (compressed) Horiz. scan frequency = 31.5 to 91.1 kHz Vert. scan frequency = 50 to 120 Hz Pixel clock frequency = 25 to 165 MHz Power Consumption: 750 watts (2559.7 BTUs/hour), maximum Operating Environment: 32ºF to 95ºF (0ºC to 35ºC); 20% to 80% humidity (non-condensing) Altitude = up to 6,561 feet (2,000m) Dimensions: See Figure 7-1 Weight (panel only, without stand): 158.0 lbs. (71.7 kg) Limited Warranty: One (1) year parts and labor from the date of delivery to the end user. Regulatory Approvals: FCC 47 CFR Part 15 Class A EN55022/CISPR 22 EN55024 EN60950 UL60950 ICES-003 Specifications are subject to change without notice. CX-70DHD Installation/Operation Manual 57 Specifications 7.2 DHD Controller Specifications Table 7-2 lists the DHD Controller specifications. Table 7-2. DHD Controller Specifications 4:3, Letterbox, 16:9, VirtualWide, Cinema Video Standards: NTSC, PAL Inputs: (1) Composite (2) S-Video (1) Component (2) HD-R (Pr), G (Y), B (Pb), H, V (2) HDMI with HDCP PR EL IM IN A R Y Aspect Ratios: Outputs: HDMI with HDCP Control Options: - RS-232 Communication Parameters: 19200 bps, no parity, 8 data bits, 1 stop bit, no flow control Trigger Outputs: (3) +12 VDC, each rated at 750 mA and thermal fuse-protected Bandwidth: 150 Mega Samples per Second (MSPS) Power Requirements: 100 to 240 VAC (auto-sensing), 50/60 Hz, 160 Watts Operating Environment: 41°F to 95°F (5°C to 35°C), 0% to 90% humidity (non-condensing) Dimensions: Width = 17.50 inches (444.5 mm) Depth = 11.19 inches (284.1 mm) Height = 3.75 inches (95.3 mm) Weight: 13.0 lbs. (5.90 kg) Regulatory Approvals: Complies with FCC, CE C-Tick Limited Warranty: Two (2) years parts and labor from the date of delivery to the end user. Discrete infrared remote Serial commands via RS-232 Front-panel controls Specifications are subject to change without notice. 58 CX-70DHD Installation/Operation Manual Specifications 7.3 CX-70DHD Dimensions Figure 7-1 shows the CX-70DHD dimensions (all dimensions are in inches). 28.11 66.57 EL IM IN A R 70.36 2.62 1.28 0 4.94 .54 4.18 1.50 6.00 39.82 39.28 31.70 23.83 15.96 8.08 .54 0 2X 3.01 PR 17.00 7.56 0 .54 M8-1.25 x 15mm deep (12 places) 4X 21.40 Y 39.82 1.21 .64 0 4X 45.02 66.04 66.57 Figure 7-1. CX-70DHD Dimensions (with Table Stand) CX-70DHD Installation/Operation Manual 59 Specifications 7.4 Supported Timings Table 7-3 lists the signal types supported by each input on the DHD Controller. Table 7-3. Supported Signal Timings by Input 800x600 1024x768 60.00 31.469 25.175 √ 72.00 37.861 31.500 √ 75.00 37.500 31.500 √ 85.00 43.269 36.000 56.00 35.156 60.00 800x600 1024x768 Video – – – – – – – – – – – √ – – – – 36.000 √ – – – – 37.879 40.000 √ √ – – – 72.00 48.077 50.000 √ √ – – – 75.00 46.875 49.500 – √ – – – 85.00 53.674 56.250 √ √ – – – 60.00 48.363 65.000 √ √ – – – 70.00 56.476 75.000 √ √ – – – 75.00 60.023 78.750 √ – – – – 640x480 – Y 640x480 Resolution Horizontal Frequency (kHz) EL IM IN A R Format Supported? (√ = Yes, – = No) Pixel Frequency HD/RGB 1 HDMI 1 S-Video 1 (MHz) Component HD/RGB 2 HDMI 2 S-Video 2 Refresh Rate (Hz) 1280x1024 60.00 63.981 108.000 √ – – – – 1920x1080 1920x1080 60.00 74.038 154.000 – √ – – – 480/60i 720x487 59.94 15.734 13.500 √ – √ √ √ 480/60p 720x483 59.94 31.469 27.000 √ √ – – – 576/50i 720x576 50.00 15.625 14.750 √ – √ √ √ 576/50p 720x576 50.00 31.250 29.000 √ √ – – – 720/50p 1280x720 50.00 37.500 75.250 √ √ – – – 720/60p 1280x720 60.00 45.000 74.250 √ √ – – – 1080/50i 1920x1080 50.00 28.125/31.250 74.250/72.000 √ √ – – – 1080/60i 1920x1080 59.94/60.00 33.716/33.750 74.175/74.250 √ √ – – – 1080/24p 1920x1080 23.98/24.00 26.978/27.000 74.175/74.250 – √ – – – 1080/50p 1920x1080 148.500 – √ – – – 1080/60p 1920x1080 59.94/60.00 67.433/67.500 148.350/148.500 – √ – – – PR 1280x1024 50.00 56.250 NTSC 3.58 – 59.94/60.00 15.734/15.750 3.580 √ – √ √ √ NTSC 4.43 – 59.94/60.00 15.734/15.750 4.430 √ – √ √ √ PAL-B/G – 4.430 √ – √ √ √ PAL-M – 3.580 √ – √ √ √ 50.00 15.625 59.94/60.00 15.734/15.750 60 CX-70DHD Installation/Operation Manual Specifications Table 7-3. Supported Signal Timings by Input (continued) Format Resolution – PAL-60 – Horizontal Frequency (kHz) 50.00 15.625 59.94/60.00 15.734/15.750 Supported? (√ = Yes, – = No) Pixel Frequency HD/RGB 1 HDMI 1 S-Video 1 (MHz) Component HD/RGB 2 HDMI 2 S-Video 2 √ – √ √ √ 4.430 √ – √ √ √ EL IM IN A R PR CX-70DHD Installation/Operation Manual Video 3.580 Y PAL-N Refresh Rate (Hz) 61 Specifications PR EL IM IN A R Y Notes: 62 CX-70DHD Installation/Operation Manual SERIAL NUM BER 020-0925-00 Rev. A August 2008 Runco International • (800) 23RUNCO • Fax (503) 748-8161 • www.runco.com