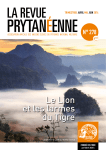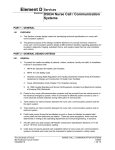Download Dukane 4A3610B User guide
Transcript
LOCA TE 1 2 4 * D PRIO RITY TONE A N 6 VOL B 8 S 9 0 C # E CNCL TALK D FLAS H MENU 3 5 7 ANS REMIN W Model 4A3610B Operation Manual ProCare 6000 Advanced Healthcare Communications System Document No. 427-07-00010 (05) NOTICE To ensure the performance of our products and systems, we may occasionally make technological changes and updates. Therefore, the model number suffixes (A, B, C, etc.) listed in the manual or in the drawings may not always match the model you are using. Unless specifically noted, this will not affect the product or its installation, operation, or service. COPYRIGHT NOTICE This manual, as well as the software described in it, is furnished under license and may only be used or copied in accordance with the terms of such license. Except as permitted by such license, no part of this publication may be reproduced, stored in a retrieval system, or transmitted, in any form or by any means, electronic, mechanical, recording, or otherwise, without the prior written permission of Dukane Communication Systems. The information in this manual is furnished for informational use only, is subject to change without notice and should not be construed as a commitment by Dukane Communication Systems. Dukane Communication Systems assumes no responsibility or liability for any errors or inaccuracies that may appear in this book. HIPAA DISCLAIMER All examples of patient information in this document are fictitious. Any resemblance to a real patient or facility is purely coincidental. The owners and users of this product are solely responsible for complying with all applicable patient information laws. The users, by their use of this product, agree to indemnify the manufacturer and/or seller of this product against all claims, litigation, and suits filed for patient information violations. Dukane Telephone and Fax Numbers Dukane Main Telephone: (630) 836-3700 Technical Support Group: (800) 385-2639 Literature Coordinator: (800) 385-2639 Order Entry Fax: (800) 800-5268 DOCUMENT CORRECTION FORM Operating, installing, or servicing a product is difficult without accurate documentation. Please help us ensure that you get the best performance from your Dukane product by completing this form if you encounter any problems, or if you have any suggestions for the manual. Please provide the following optional information so we can contact you if we need more feedback. Your Name _______________________________________________________________________________ Company Name ____________________________________ Phone Number __________________________ Address __________________________________________________________________________________ City ______________________________________________ State __________ Zip ____________________ —IMPORTANT— Include the manual’s document number found in the lower right corner of the front cover. ( ) Instructions 1. Explain below how the manual should be changed, or describe the problems you encountered. 2. Use the back of this form for additional corrections or comments. 3. Mail or FAX this form (with a photocopy of the pages in question, if possible) to the address/FAX number on the back of the form. To mail, tri-fold this form so the address is visible. Corrections Page # _____ Description Page # _____ Description Page # _____ Description Page # _____ Description 427-98-00001 (04) Corrections Page # _____ Description Page # _____ Description Page # _____ Description Page # _____ Description Page # _____ Description Please FAX (630) 836-3800, or mail this form (tri-folded so the address below is visible). Dukane Communication Systems Technical Writing Group 27545 Diehl Rd, Suite 200 Warrenville, IL 60555 Table of Contents SECTION 1—GENERAL INFORMATION Introduction . . . . . . . . . . . . . . . . . . . . . . . . . . . . . . . . . . . . . . . . . . . . . . . . . 1-1 Related Documentation . . . . . . . . . . . . . . . . . . . . . . . . . . . . . . . . . . . . . . . 1-1 Technical Support . . . . . . . . . . . . . . . . . . . . . . . . . . . . . . . . . . . . . . . . . . 1-2 Base Master Features . . . . . . . . . . . . . . . . . . . . . . . . . . . . . . . . . . . . . . . . . . . . 1-2 General Description . . . . . . . . . . . . . . . . . . . . . . . . . . . . . . . . . . . . . . . . . 1-2 Tones . . . . . . . . . . . . . . . . . . . . . . . . . . . . . . . . . . . . . . . . . . . . . . . . 1-3 Call Tone and Recall Tone . . . . . . . . . . . . . . . . . . . . . . . . . . . . . . . . . 1-3 Confirmation (OK) Tone . . . . . . . . . . . . . . . . . . . . . . . . . . . . . . . . . . 1-3 Error (ERR) Tone . . . . . . . . . . . . . . . . . . . . . . . . . . . . . . . . . . . . . . 1-4 Busy Tone . . . . . . . . . . . . . . . . . . . . . . . . . . . . . . . . . . . . . . . . . . 1-4 Reset Tone. . . . . . . . . . . . . . . . . . . . . . . . . . . . . . . . . . . . . . . . . . 1-4 Fail Tone . . . . . . . . . . . . . . . . . . . . . . . . . . . . . . . . . . . . . . . . . . 1-4 Tone Level. . . . . . . . . . . . . . . . . . . . . . . . . . . . . . . . . . . . . . . . . . 1-4 Base Master Layout. . . . . . . . . . . . . . . . . . . . . . . . . . . . . . . . . . . . . . . . . . . . . 1-5 Display Window . . . . . . . . . . . . . . . . . . . . . . . . . . . . . . . . . . . . . . . . . . 1-5 Handset . . . . . . . . . . . . . . . . . . . . . . . . . . . . . . . . . . . . . . . . . . . . . . . 1-5 Key Pad . . . . . . . . . . . . . . . . . . . . . . . . . . . . . . . . . . . . . . . . . . . . . . . 1-5 Answer (*ANS) Key . . . . . . . . . . . . . . . . . . . . . . . . . . . . . . . . . . . . . . . . 1-5 Cancel (#CNCL) Key . . . . . . . . . . . . . . . . . . . . . . . . . . . . . . . . . . . . . . . . 1-6 TALK Button . . . . . . . . . . . . . . . . . . . . . . . . . . . . . . . . . . . . . . . . . . . . 1-6 FLASH Button . . . . . . . . . . . . . . . . . . . . . . . . . . . . . . . . . . . . . . . . . . . 1-6 Microphone . . . . . . . . . . . . . . . . . . . . . . . . . . . . . . . . . . . . . . . . . . . . . 1-6 Volume Control Button . . . . . . . . . . . . . . . . . . . . . . . . . . . . . . . . . . . . . . . 1-6 Function Buttons . . . . . . . . . . . . . . . . . . . . . . . . . . . . . . . . . . . . . . . . . . 1-7 Eight Configurable Alpha Buttons . . . . . . . . . . . . . . . . . . . . . . . . . . . . . . . . . 1-7 Idle/Time Display. . . . . . . . . . . . . . . . . . . . . . . . . . . . . . . . . . . . . . . . . . . . . . 1-8 Flashing Display Codes. . . . . . . . . . . . . . . . . . . . . . . . . . . . . . . . . . . . . . . . . . . 1-9 Optional Four-Line Display . . . . . . . . . . . . . . . . . . . . . . . . . . . . . . . . . . . . . . . . 1-10 ProCare 6000 Operation Manual i Table of Contents Following Instructions. . . . . . . . . . . . . . . . . . . . . . . . . . . . . . . . . . . . . . . . . . . 1-11 Default Settings . . . . . . . . . . . . . . . . . . . . . . . . . . . . . . . . . . . . . . . . . . 1-11 Direct Access Key Sequence . . . . . . . . . . . . . . . . . . . . . . . . . . . . . . . . . . . 1-11 Key Pad Instructions. . . . . . . . . . . . . . . . . . . . . . . . . . . . . . . . . . . . . . . . 1-11 Display Prompts and Messages . . . . . . . . . . . . . . . . . . . . . . . . . . . . . . . . . . 1-12 Auto Scrolling . . . . . . . . . . . . . . . . . . . . . . . . . . . . . . . . . . . . . . . . . . . 1-12 Base Master Care . . . . . . . . . . . . . . . . . . . . . . . . . . . . . . . . . . . . . . . . . . . . . 1-12 SECTION 2—BASE MASTER OPERATIONS Introduction . . . . . . . . . . . . . . . . . . . . . . . . . . . . . . . . . . . . . . . . . . . . . . . . . 2-1 Video Display Interactions . . . . . . . . . . . . . . . . . . . . . . . . . . . . . . . . . . . . . 2-1 Pending Call Display . . . . . . . . . . . . . . . . . . . . . . . . . . . . . . . . . . . . . . . . . . . . 2-1 Answering a Call . . . . . . . . . . . . . . . . . . . . . . . . . . . . . . . . . . . . . . . . . . . . . . 2-2 Automatically Answering a Pending Call (*ANS) . . . . . . . . . . . . . . . . . . . . . . . . . 2-2 Selectively Answering a Pending Call (VOL, *ANS) . . . . . . . . . . . . . . . . . . . . . . . 2-3 Placing a Call . . . . . . . . . . . . . . . . . . . . . . . . . . . . . . . . . . . . . . . . . . . . . . . . 2-4 Placing a Call Using the Key Pad and Alpha Keys . . . . . . . . . . . . . . . . . . . . . . . . . 2-4 Placing a Call Using Speed Dial . . . . . . . . . . . . . . . . . . . . . . . . . . . . . . . . . . 2-5 Placing a Call Using Auto-Dialing . . . . . . . . . . . . . . . . . . . . . . . . . . . . . . . . . 2-5 Assigning Staff to a Station While Connected to a Call . . . . . . . . . . . . . . . . . . . . . . . . . . 2-6 Assigning Primary Staff (MENU, 3, 1) . . . . . . . . . . . . . . . . . . . . . . . . . . . . . . . 2-6 Assigning Alternate Staff (MENU, 3, 2) . . . . . . . . . . . . . . . . . . . . . . . . . . . . . . 2-7 Sending a Pocket Page While Connected to a Call . . . . . . . . . . . . . . . . . . . . . . . . . . . . . 2-8 Paging Primary Staff (MENU, 5, 1) . . . . . . . . . . . . . . . . . . . . . . . . . . . . . . . . 2-9 Paging Alternate Staff (MENU, 5, 2) . . . . . . . . . . . . . . . . . . . . . . . . . . . . . . . 2-10 Paging Staff by Staff ID Number (MENU, 5, 3) . . . . . . . . . . . . . . . . . . . . . . . . . 2-11 Paging Staff by Pager ID Number (MENU, 5, 4) . . . . . . . . . . . . . . . . . . . . . . . . . 2-12 Pocket Pager Messages . . . . . . . . . . . . . . . . . . . . . . . . . . . . . . . . . . . . . . 2-13 Using the LOCATE Button . . . . . . . . . . . . . . . . . . . . . . . . . . . . . . . . . . . . . . . . 2-15 Viewing Staff Locations . . . . . . . . . . . . . . . . . . . . . . . . . . . . . . . . . . . . . . 2-15 ii ProCare 6000 Operation Manual Table of Contents Using the REMIND Button . . . . . . . . . . . . . . . . . . . . . . . . . . . . . . . . . . . . . . . . 2-16 Placing a Call on Reminder . . . . . . . . . . . . . . . . . . . . . . . . . . . . . . . . . . . . 2-16 Canceling a Reminder . . . . . . . . . . . . . . . . . . . . . . . . . . . . . . . . . . . . . . . 2-17 Reminder Recalls . . . . . . . . . . . . . . . . . . . . . . . . . . . . . . . . . . . . . . . . . 2-17 Automatically Answering a Reminder Recall . . . . . . . . . . . . . . . . . . . . . . . . . . . 2-17 Viewing and Connecting to Set Reminders . . . . . . . . . . . . . . . . . . . . . . . . . . . . 2-18 Using the PRIORITY Button . . . . . . . . . . . . . . . . . . . . . . . . . . . . . . . . . . . . . . . 2-19 Assigning Station Call Priorities. . . . . . . . . . . . . . . . . . . . . . . . . . . . . . . . . . 2-19 Assigning Station Auxiliaries or Station Prime Auxiliaries . . . . . . . . . . . . . . . . . . . . 2-20 Assigning Team Pagers to a Station . . . . . . . . . . . . . . . . . . . . . . . . . . . . . . . . 2-21 Using the TONE Button . . . . . . . . . . . . . . . . . . . . . . . . . . . . . . . . . . . . . . . . . . 2-22 Silencing Pending Call Tones . . . . . . . . . . . . . . . . . . . . . . . . . . . . . . . . . . . 2-22 Silencing Error Tones . . . . . . . . . . . . . . . . . . . . . . . . . . . . . . . . . . . . . . . 2-22 The “OwnerOut” Message . . . . . . . . . . . . . . . . . . . . . . . . . . . . . . . . . . . . . . . . 2-23 SECTION 3—MENU OPERATIONS Introduction . . . . . . . . . . . . . . . . . . . . . . . . . . . . . . . . . . . . . . . . . . . . . . . . . 3-1 Using the Base Master Menu . . . . . . . . . . . . . . . . . . . . . . . . . . . . . . . . . . . . . . . . 3-1 Accessing Menu Selections . . . . . . . . . . . . . . . . . . . . . . . . . . . . . . . . . . . . . 3-1 If an Error Tone Sounds When Accessing Menu Selections . . . . . . . . . . . . . . . . . . . . 3-1 Auto-Dialing (MENU, 1) . . . . . . . . . . . . . . . . . . . . . . . . . . . . . . . . . . . . . . . . . . 3-2 Placing the Master On/Off Duty (MENU, 2) . . . . . . . . . . . . . . . . . . . . . . . . . . . . . . . . 3-3 Assigning Base Masters, Staff, and Stations (MENU, 3) . . . . . . . . . . . . . . . . . . . . . . . . . 3-4 Capturing Base Master Coverage (MENU, 3, 1, 1). . . . . . . . . . . . . . . . . . . . . . . . . 3-4 Sharing Base Master Coverage (MENU, 3, 1, 2) . . . . . . . . . . . . . . . . . . . . . . . . . . 3-6 Releasing Captured and Shared Base Masters (MENU, 3, 1, 3) . . . . . . . . . . . . . . . . . . 3-8 Scanning Captured and Shared Base Masters (MENU, 3, 1, 4) . . . . . . . . . . . . . . . . . . 3-9 Assigning Primary Staff to Stations (MENU, 3, 2, 1) . . . . . . . . . . . . . . . . . . . . . . . 3-10 Assigning Alternate Staff to Stations (MENU, 3, 2, 2) . . . . . . . . . . . . . . . . . . . . . . 3-11 Creating Staff IDs (MENU, 3, 2, 3) . . . . . . . . . . . . . . . . . . . . . . . . . . . . . . . . 3-12 ProCare 6000 Operation Manual iii Table of Contents Swinging a Station to Your Base Master (MENU, 3, 3, 1) . . . . . . . . . . . . . . . . . . . . 3-13 Swinging a Station to a Duty Area (MENU, 3, 3, 2) . . . . . . . . . . . . . . . . . . . . . . . 3-14 Performing Audio Page Functions (MENU, 4) . . . . . . . . . . . . . . . . . . . . . . . . . . . . . . 3-16 Performing a Hallway Page (MENU, 4, 1) . . . . . . . . . . . . . . . . . . . . . . . . . . . . 3-16 Performing an All Page (MENU, 4, 2) . . . . . . . . . . . . . . . . . . . . . . . . . . . . . . 3-17 Performing a Base Master Page (MENU, 4, 3) . . . . . . . . . . . . . . . . . . . . . . . . . . 3-18 Performing an Area Page (MENU, 4, 4) . . . . . . . . . . . . . . . . . . . . . . . . . . . . . 3-19 Performing Pocket Page Functions (MENU, 5). . . . . . . . . . . . . . . . . . . . . . . . . . . . . . 3-20 Paging Primary Staff (MENU, 5, 1) . . . . . . . . . . . . . . . . . . . . . . . . . . . . . . . . 3-20 Paging Alternate Staff (MENU, 5, 2) . . . . . . . . . . . . . . . . . . . . . . . . . . . . . . . 3-21 Paging Staff by Staff ID Number (MENU, 5, 3) . . . . . . . . . . . . . . . . . . . . . . . . . 3-22 Paging Staff by Pager Number (MENU, 5, 4) . . . . . . . . . . . . . . . . . . . . . . . . . . . 3-23 Assigning a Pager Number to a Staff Member (MENU, 5, 5). . . . . . . . . . . . . . . . . . . 3-24 Assigning a Charge Pager Number (MENU, 5, 6) . . . . . . . . . . . . . . . . . . . . . . . . 3-25 Creating Pager Numbers (MENU, 5, 7) . . . . . . . . . . . . . . . . . . . . . . . . . . . . . . 3-26 Changing Tone, Date, and Time Settings (MENU, 6) . . . . . . . . . . . . . . . . . . . . . . . . . . 3-27 Setting the Tone Level (MENU, 6, 1) . . . . . . . . . . . . . . . . . . . . . . . . . . . . . . . 3-27 Setting the Date and Time (MENU, 6, 2) . . . . . . . . . . . . . . . . . . . . . . . . . . . . . 3-28 Base Master Errors . . . . . . . . . . . . . . . . . . . . . . . . . . . . . . . . . . . . . . . . . . . . 3-29 Accessing Testing and Programming Functions (MENU, 8) . . . . . . . . . . . . . . . . . . . . . . . 3-29 Program (MENU, 8, 1) . . . . . . . . . . . . . . . . . . . . . . . . . . . . . . . . . . . . . . 3-29 Version/ID (MENU, 8, 2) . . . . . . . . . . . . . . . . . . . . . . . . . . . . . . . . . . . . . 3-29 Configurable Buttons . . . . . . . . . . . . . . . . . . . . . . . . . . . . . . . . . . . . . . . . . . . 3-30 SECTION 4—STATION OPERATIONS Introduction . . . . . . . . . . . . . . . . . . . . . . . . . . . . . . . . . . . . . . . . . . . . . . . . . 4-1 Single and Dual Patient Stations . . . . . . . . . . . . . . . . . . . . . . . . . . . . . . . . . . . . . . 4-1 The CODE Button . . . . . . . . . . . . . . . . . . . . . . . . . . . . . . . . . . . . . . . . . 4-2 Canceling a Code Blue Call . . . . . . . . . . . . . . . . . . . . . . . . . . . . . . . . . 4-3 iv ProCare 6000 Operation Manual Table of Contents The STAFF Button . . . . . . . . . . . . . . . . . . . . . . . . . . . . . . . . . . . . . . . . . 4-3 Canceling a Staff Emergency Call . . . . . . . . . . . . . . . . . . . . . . . . . . . . . 4-3 The AUX Button . . . . . . . . . . . . . . . . . . . . . . . . . . . . . . . . . . . . . . . . . . 4-4 Canceling a Call Placed with the AUX Button . . . . . . . . . . . . . . . . . . . . . . . 4-4 The CANCEL Button . . . . . . . . . . . . . . . . . . . . . . . . . . . . . . . . . . . . . . . . 4-4 The BED Light . . . . . . . . . . . . . . . . . . . . . . . . . . . . . . . . . . . . . . . . . . . 4-5 The AUX Light . . . . . . . . . . . . . . . . . . . . . . . . . . . . . . . . . . . . . . . . . . . 4-5 Canceling an Auxiliary Call . . . . . . . . . . . . . . . . . . . . . . . . . . . . . . . . . 4-6 The CALL Light . . . . . . . . . . . . . . . . . . . . . . . . . . . . . . . . . . . . . . . . . . . . . . 4-6 Canceling a Patient Call . . . . . . . . . . . . . . . . . . . . . . . . . . . . . . . . . . . 4-7 Canceling a Reminder . . . . . . . . . . . . . . . . . . . . . . . . . . . . . . . . . . . . 4-7 Staff/Duty Stations . . . . . . . . . . . . . . . . . . . . . . . . . . . . . . . . . . . . . . . . . . . . . 4-8 CODE, STAFF and CANCEL Buttons . . . . . . . . . . . . . . . . . . . . . . . . . . . . . . . 4-8 The DUTY Button . . . . . . . . . . . . . . . . . . . . . . . . . . . . . . . . . . . . . . . . . 4-8 The System Monitor Function . . . . . . . . . . . . . . . . . . . . . . . . . . . . . . . . . . . . . . . 4-9 Activating System Monitor at a Staff/Duty or Patient Station . . . . . . . . . . . . . . . . . . . 4-9 Registering Staff Presence. . . . . . . . . . . . . . . . . . . . . . . . . . . . . . . . . . . . . . . . . 4-10 Removing a Registered Presence . . . . . . . . . . . . . . . . . . . . . . . . . . . . . . . . . 4-11 Placing an Emergency Call . . . . . . . . . . . . . . . . . . . . . . . . . . . . . . . . . . . . . . . . 4-12 Placing an Emergency Call From a Pull Cord Lavatory or Shower Station. . . . . . . . . . . . 4-12 Placing an Emergency Call From a Pushbutton Lavatory Station. . . . . . . . . . . . . . . . . 4-13 Placing an Emergency Call From a Code Blue Station . . . . . . . . . . . . . . . . . . . . . . 4-13 Placing an Emergency Call From a Staff Emergency Station . . . . . . . . . . . . . . . . . . . 4-14 Canceling an Emergency Call . . . . . . . . . . . . . . . . . . . . . . . . . . . . . . . . . . . 4-14 Auxiliary Call Functions . . . . . . . . . . . . . . . . . . . . . . . . . . . . . . . . . . . . . . . . . 4-15 Placing an Auxiliary Call . . . . . . . . . . . . . . . . . . . . . . . . . . . . . . . . . . . . . 4-15 Answering an Auxiliary Call . . . . . . . . . . . . . . . . . . . . . . . . . . . . . . . . . . . 4-15 Placing an Auxiliary Call on Reminder . . . . . . . . . . . . . . . . . . . . . . . . . . . . . . 4-15 Canceling an Auxiliary Call . . . . . . . . . . . . . . . . . . . . . . . . . . . . . . . . . . . . 4-15 Auxiliary Station Operation . . . . . . . . . . . . . . . . . . . . . . . . . . . . . . . . . . . . . . . . 4-16 Call Cord Station Operation . . . . . . . . . . . . . . . . . . . . . . . . . . . . . . . . . . . . . . . . 4-16 Dual 37-Pin Receptacle Operation . . . . . . . . . . . . . . . . . . . . . . . . . . . . . . . . . . . . 4-17 ProCare 6000 Operation Manual v Table of Contents Station Care . . . . . . . . . . . . . . . . . . . . . . . . . . . . . . . . . . . . . . . . . . . . . . . . 4-18 Pillow Speaker Descriptions . . . . . . . . . . . . . . . . . . . . . . . . . . . . . . . . . . . . . . . 4-18 Models 7A2015 and 7A2016 . . . . . . . . . . . . . . . . . . . . . . . . . . . . . . . . . . . 4-18 Model 7A2031 . . . . . . . . . . . . . . . . . . . . . . . . . . . . . . . . . . . . . . . . . . . 4-18 Model 7A/B/C2116 . . . . . . . . . . . . . . . . . . . . . . . . . . . . . . . . . . . . . . . . 4-19 Model 7A/B/C2131 . . . . . . . . . . . . . . . . . . . . . . . . . . . . . . . . . . . . . . . . 4-19 Pillow Speaker Buttons and Functions . . . . . . . . . . . . . . . . . . . . . . . . . . . . . . . . . . 4-20 Pillow Speaker Operations . . . . . . . . . . . . . . . . . . . . . . . . . . . . . . . . . . . . . . . . 4-22 Placing a Normal Call from a Pillow Speaker . . . . . . . . . . . . . . . . . . . . . . . . . . . 4-22 Placing a Staff Emergency Call from a Pillow Speaker . . . . . . . . . . . . . . . . . . . . . . 4-22 Canceling a Call Placed from a Pillow Speaker . . . . . . . . . . . . . . . . . . . . . . . . . . 4-23 Canceling a Normal Call . . . . . . . . . . . . . . . . . . . . . . . . . . . . . . . . . . 4-23 Canceling a Patient Normal, Patient Priority, or Patient Emergency Call . . . . . . . . . 4-23 Canceling a Priority or Reminder Call . . . . . . . . . . . . . . . . . . . . . . . . . . . 4-24 Pillow Speaker Care . . . . . . . . . . . . . . . . . . . . . . . . . . . . . . . . . . . . . . . . . . . . 4-24 Call Cord Adapters . . . . . . . . . . . . . . . . . . . . . . . . . . . . . . . . . . . . . . . . . . . . 4-25 Model 570-303A Call Cord Adapter . . . . . . . . . . . . . . . . . . . . . . . . . . . . . . . 4-25 Model 570-304 Call Cord Adapter . . . . . . . . . . . . . . . . . . . . . . . . . . . . . . . . 4-25 Model 570-305 Call Cord Adapter with Auxiliary Input . . . . . . . . . . . . . . . . . . . . . 4-26 Model 570-306 Call Cord Adapter with Auxiliary Input . . . . . . . . . . . . . . . . . . . . . 4-27 Cord Assemblies. . . . . . . . . . . . . . . . . . . . . . . . . . . . . . . . . . . . . . . . . . . . . . 4-27 Models 200-446 and 200-447 Single Air Cord Assemblies . . . . . . . . . . . . . . . . . . . . 4-28 Models 200-448 and 200-449 Dual Air Cord Assemblies . . . . . . . . . . . . . . . . . . . . 4-28 Models 200-1071 and 200-1073 Single Squeeze-Pad Air Cord Assemblies . . . . . . . . . . . 4-28 Model 200-1072 Air Operated Pushbutton Cord Assembly. . . . . . . . . . . . . . . . . . . . 4-29 Models 200-1171 and 200-1172 Single Call Cord Assemblies . . . . . . . . . . . . . . . . . . 4-29 Models 200-1173 and 200-1174 Dual Call Cord Assemblies . . . . . . . . . . . . . . . . . . . 4-29 Model 200-1272 Call Cord Assembly . . . . . . . . . . . . . . . . . . . . . . . . . . . . . . . 4-30 Model 570-131 Dummy Plug . . . . . . . . . . . . . . . . . . . . . . . . . . . . . . . . . . . 4-30 Cord Assembly Care . . . . . . . . . . . . . . . . . . . . . . . . . . . . . . . . . . . . . . . . . . . 4-30 Corridor Light Colors and Flash Rates . . . . . . . . . . . . . . . . . . . . . . . . . . . . . . . . . . 4-31 Staff/Duty Station LED Flash Rates and Tone Rates . . . . . . . . . . . . . . . . . . . . . . . . . . . 4-32 vi ProCare 6000 Operation Manual Table of Contents SECTION 5—TELEPHONE (TELCO) INTERFACE OPERATIONS Introduction . . . . . . . . . . . . . . . . . . . . . . . . . . . . . . . . . . . . . . . . . . . . . . . . . 5-1 Functions and Basic Instructions . . . . . . . . . . . . . . . . . . . . . . . . . . . . . . . . . . . . . . 5-1 Extension Access Number . . . . . . . . . . . . . . . . . . . . . . . . . . . . . . . . . . . . . 5-1 Staff ID Number . . . . . . . . . . . . . . . . . . . . . . . . . . . . . . . . . . . . . . . . . . 5-2 The Pound (#) Key . . . . . . . . . . . . . . . . . . . . . . . . . . . . . . . . . . . . . . . . . 5-2 The Star (*) Key . . . . . . . . . . . . . . . . . . . . . . . . . . . . . . . . . . . . . . . . . . 5-2 Timeout Warning . . . . . . . . . . . . . . . . . . . . . . . . . . . . . . . . . . . . . . . . . . 5-2 Placing a Call from a Telephone . . . . . . . . . . . . . . . . . . . . . . . . . . . . . . . . . . . . . . 5-3 Answering a Call . . . . . . . . . . . . . . . . . . . . . . . . . . . . . . . . . . . . . . . . . . . . . . 5-4 Answering a Call from a Station Assigned to You . . . . . . . . . . . . . . . . . . . . . . . . . 5-4 Answering a Call from Any Station . . . . . . . . . . . . . . . . . . . . . . . . . . . . . . . . 5-5 Placing a Call on Reminder. . . . . . . . . . . . . . . . . . . . . . . . . . . . . . . . . . . . . . . . . 5-6 Paging Hallway Speakers from a Telephone . . . . . . . . . . . . . . . . . . . . . . . . . . . . . . . . 5-7 SECTION 6—QUICK CHARTS Introduction . . . . . . . . . . . . . . . . . . . . . . . . . . . . . . . . . . . . . . . . . . . . . . . . . 6-1 Basic Operation Chart . . . . . . . . . . . . . . . . . . . . . . . . . . . . . . . . . . . . . . . . . . . 6-2 Detailed Menu Chart . . . . . . . . . . . . . . . . . . . . . . . . . . . . . . . . . . . . . . . . . . . . 6-4 Telco Basic Operation Chart . . . . . . . . . . . . . . . . . . . . . . . . . . . . . . . . . . . . . . . 6-10 SECTION A—FOUR-GANG STATION OPERATIONS Introduction . . . . . . . . . . . . . . . . . . . . . . . . . . . . . . . . . . . . . . . . . . . . . . . . A-1 Station Button Descriptions . . . . . . . . . . . . . . . . . . . . . . . . . . . . . . . . . . . . . . . . A-1 CODE BLUE . . . . . . . . . . . . . . . . . . . . . . . . . . . . . . . . . . . . . . . . . . . . A-2 STAFF EMERGENCY (STAFF EMERG) . . . . . . . . . . . . . . . . . . . . . . . . . . . . A-2 CALL . . . . . . . . . . . . . . . . . . . . . . . . . . . . . . . . . . . . . . . . . . . . . . . . A-2 AUX CALL LED. . . . . . . . . . . . . . . . . . . . . . . . . . . . . . . . . . . . . . . . . . A-2 ProCare 6000 Operation Manual vii Table of Contents SYSTEM MONITOR . . . . . . . . . . . . . . . . . . . . . . . . . . . . . . . . . . . . . . . A-2 SECRECY . . . . . . . . . . . . . . . . . . . . . . . . . . . . . . . . . . . . . . . . . . . . . A-3 CANCEL . . . . . . . . . . . . . . . . . . . . . . . . . . . . . . . . . . . . . . . . . . . . . . A-3 STAFF PRESENCE (red, amber, and green) . . . . . . . . . . . . . . . . . . . . . . . . . . . A-3 Basic Station Operations . . . . . . . . . . . . . . . . . . . . . . . . . . . . . . . . . . . . . . . . . . A-3 Placing a Normal Call . . . . . . . . . . . . . . . . . . . . . . . . . . . . . . . . . . . . . . . A-4 Canceling a Normal Call . . . . . . . . . . . . . . . . . . . . . . . . . . . . . . . . . . . . . . A-5 Placing a Priority Call . . . . . . . . . . . . . . . . . . . . . . . . . . . . . . . . . . . . . . . A-5 Canceling a Priority Call . . . . . . . . . . . . . . . . . . . . . . . . . . . . . . . . . . . . . . A-6 Canceling a Reminder . . . . . . . . . . . . . . . . . . . . . . . . . . . . . . . . . . . . . . . A-6 Activating Secrecy . . . . . . . . . . . . . . . . . . . . . . . . . . . . . . . . . . . . . . . . . A-7 Deactivating Secrecy . . . . . . . . . . . . . . . . . . . . . . . . . . . . . . . . . . . . . . . . A-7 The System Monitor Function . . . . . . . . . . . . . . . . . . . . . . . . . . . . . . . . . . . A-8 Activating System Monitor at a Staff/Duty or Patient Station . . . . . . . . . . . . . . . A-8 Silencing Incoming Call Tones at a Monitoring Station . . . . . . . . . . . . . . . . . A-10 Canceling System Monitor . . . . . . . . . . . . . . . . . . . . . . . . . . . . . . . . A-10 viii ProCare 6000 Operation Manual Table of Contents FIGURES Figure 1-1: Model 4A3610B Base Master . . . . . . . . . . . . . . . . . . . . . . . . . . . . . . . . . 1-2 Figure 1-2: Idle State . . . . . . . . . . . . . . . . . . . . . . . . . . . . . . . . . . . . . . . . . . . . 1-8 Figure 1-3: Time State . . . . . . . . . . . . . . . . . . . . . . . . . . . . . . . . . . . . . . . . . . . 1-8 Figure 1-4: Base Master with Model 438-815A Installed. . . . . . . . . . . . . . . . . . . . . . . . . 1-10 Figure 2-1: Pending Call Display with One Call . . . . . . . . . . . . . . . . . . . . . . . . . . . . . . 2-1 Figure 2-2: Pending Call Display with Three Calls . . . . . . . . . . . . . . . . . . . . . . . . . . . . 2-2 Figure 2-3: Automatically Answering a Call . . . . . . . . . . . . . . . . . . . . . . . . . . . . . . . . 2-2 Figure 2-4: Automatically Answering the Last Call . . . . . . . . . . . . . . . . . . . . . . . . . . . . 2-3 Figure 2-5: Selectively Answering a Call . . . . . . . . . . . . . . . . . . . . . . . . . . . . . . . . . 2-3 Figure 2-6: Station Number Appearing in the Connect Display . . . . . . . . . . . . . . . . . . . . . . 2-4 Figure 2-7: Old Primary Staff Assignment . . . . . . . . . . . . . . . . . . . . . . . . . . . . . . . . . 2-6 Figure 2-8: New Primary Staff Assignment . . . . . . . . . . . . . . . . . . . . . . . . . . . . . . . . 2-6 Figure 2-9: Old Alternate Staff Assignment . . . . . . . . . . . . . . . . . . . . . . . . . . . . . . . . 2-7 Figure 2-10: New Alternate Staff Assignment . . . . . . . . . . . . . . . . . . . . . . . . . . . . . . . 2-8 Figure 2-11: Message Display Prompt . . . . . . . . . . . . . . . . . . . . . . . . . . . . . . . . . . . 2-9 Figure 2-12: Paging Staff by ID Number . . . . . . . . . . . . . . . . . . . . . . . . . . . . . . . . . 2-11 Figure 2-13: Message Display Prompt . . . . . . . . . . . . . . . . . . . . . . . . . . . . . . . . . . 2-11 Figure 2-14: Pager Number Display . . . . . . . . . . . . . . . . . . . . . . . . . . . . . . . . . . . 2-12 Figure 2-15: Message Display Prompt . . . . . . . . . . . . . . . . . . . . . . . . . . . . . . . . . . 2-12 Figure 2-16: Staff Location Display. . . . . . . . . . . . . . . . . . . . . . . . . . . . . . . . . . . . 2-15 Figure 2-17: Idle Display Showing an Amber Reminder (RA) . . . . . . . . . . . . . . . . . . . . . . 2-16 Figure 2-18: Reminder Recall Display . . . . . . . . . . . . . . . . . . . . . . . . . . . . . . . . . . 2-17 Figure 2-19: Display Showing Level and Number of Reminders Set. . . . . . . . . . . . . . . . . . . 2-18 Figure 2-20: Pending Call Tone Silence Indiction . . . . . . . . . . . . . . . . . . . . . . . . . . . . 2-22 Figure 2-21: Error Indication . . . . . . . . . . . . . . . . . . . . . . . . . . . . . . . . . . . . . . . 2-22 Figure 2-22: OwnerOut Display. . . . . . . . . . . . . . . . . . . . . . . . . . . . . . . . . . . . . . 2-23 Figure 3-1: Auto-Dial Display Showing Station 1161 Dialed Automatically . . . . . . . . . . . . . . . 3-2 Figure 3-2: On Duty Idle Display. . . . . . . . . . . . . . . . . . . . . . . . . . . . . . . . . . . . . . 3-3 Figure 3-3: Off Duty Idle Display . . . . . . . . . . . . . . . . . . . . . . . . . . . . . . . . . . . . . 3-3 Figure 3-4: Capture Base Master Display . . . . . . . . . . . . . . . . . . . . . . . . . . . . . . . . . 3-4 ProCare 6000 Operation Manual ix Table of Contents Figure 3-5: Scanning Captured or Shared Base Masters . . . . . . . . . . . . . . . . . . . . . . . . . . 3-4 Figure 3-6: Capturing Base Master’s Display Showing Captured Base Masters. . . . . . . . . . . . . . 3-5 Figure 3-7: Captured Base Master’s Display . . . . . . . . . . . . . . . . . . . . . . . . . . . . . . . . 3-5 Figure 3-8: Share Base Master Display. . . . . . . . . . . . . . . . . . . . . . . . . . . . . . . . . . . 3-6 Figure 3-9: Scanning Captured or Shared Base Masters . . . . . . . . . . . . . . . . . . . . . . . . . . 3-6 Figure 3-10: Display Showing a Shared Base Master . . . . . . . . . . . . . . . . . . . . . . . . . . . 3-7 Figure 3-11: Releasing Captured or Shared Base Masters . . . . . . . . . . . . . . . . . . . . . . . . . 3-8 Figure 3-12: Scanning Captured or Shared Base Masters . . . . . . . . . . . . . . . . . . . . . . . . . 3-9 Figure 3-13: Assigning Primary Staff to a Station . . . . . . . . . . . . . . . . . . . . . . . . . . . . 3-10 Figure 3-14: New Primary Staff Display . . . . . . . . . . . . . . . . . . . . . . . . . . . . . . . . . 3-10 Figure 3-15: Assigning Alternate Staff to a Station . . . . . . . . . . . . . . . . . . . . . . . . . . . . 3-11 Figure 3-16: New Alternate Staff Display . . . . . . . . . . . . . . . . . . . . . . . . . . . . . . . . 3-12 Figure 3-17: Creating Staff IDs . . . . . . . . . . . . . . . . . . . . . . . . . . . . . . . . . . . . . . 3-13 Figure 3-18: Assigning Swing Stations to a Base Master . . . . . . . . . . . . . . . . . . . . . . . . . 3-13 Figure 3-19: Assigning Swing Stations to a Duty Area . . . . . . . . . . . . . . . . . . . . . . . . . . 3-15 Figure 3-20: Accessing Primary or Alternate Staff Assigned to a Station . . . . . . . . . . . . . . . . 3-20 Figure 3-21: Paging Primary or Alternate Staff . . . . . . . . . . . . . . . . . . . . . . . . . . . . . . 3-20 Figure 3-22: Paging Staff by ID Number . . . . . . . . . . . . . . . . . . . . . . . . . . . . . . . . . 3-22 Figure 3-23: Transmitting a Message to Staff by Staff ID . . . . . . . . . . . . . . . . . . . . . . . . 3-22 Figure 3-24: Paging Staff by Pager Number . . . . . . . . . . . . . . . . . . . . . . . . . . . . . . . 3-23 Figure 3-25: Transmitting a Message to Staff by Pager Number . . . . . . . . . . . . . . . . . . . . . 3-23 Figure 3-26: Assigning a Pager Number to a Staff Member . . . . . . . . . . . . . . . . . . . . . . . 3-24 Figure 3-27: Assigning a Charge Pager . . . . . . . . . . . . . . . . . . . . . . . . . . . . . . . . . . 3-25 Figure 3-28: Creating Pager Numbers. . . . . . . . . . . . . . . . . . . . . . . . . . . . . . . . . . . 3-26 Figure 3-29: Setting the Tone Level Display . . . . . . . . . . . . . . . . . . . . . . . . . . . . . . . 3-27 Figure 3-30: Setting the Date Display. . . . . . . . . . . . . . . . . . . . . . . . . . . . . . . . . . . 3-28 Figure 4-1: Model 4A2481 Single Patient Station . . . . . . . . . . . . . . . . . . . . . . . . . . . . . 4-1 Figure 4-2: Model 4A2486 Dual Patient Station . . . . . . . . . . . . . . . . . . . . . . . . . . . . . . 4-2 Figure 4-3: Model 4A2495 Staff/Duty Station . . . . . . . . . . . . . . . . . . . . . . . . . . . . . . . 4-8 Figure 4-4: Presence Station (Model 9A2100) . . . . . . . . . . . . . . . . . . . . . . . . . . . . . . 4-10 Figure 4-5: Pull Cord Lavatory/Emergency Station and Shower Station (Models 9A2105 and 9A2106) 4-12 Figure 4-6: Pushbutton Lavatory/Emergency Station (Model 9A2110) . . . . . . . . . . . . . . . . . 4-13 x ProCare 6000 Operation Manual Table of Contents Figure 4-7: Code Blue Station (Model 9A2115) . . . . . . . . . . . . . . . . . . . . . . . . . . . . . 4-13 Figure 4-8: Staff Emergency Station (Model 9A2120) . . . . . . . . . . . . . . . . . . . . . . . . . . 4-14 Figure 4-9: Non-Isolated Auxiliary Station (Model 9A2126 Dual Station Shown) . . . . . . . . . . . 4-16 Figure 4-10: Single Patient Call Cord Station (Model 9A2130) . . . . . . . . . . . . . . . . . . . . . 4-16 Figure 4-11: Dual 37-Pin Wall Receptacle (Model 9A2137A) . . . . . . . . . . . . . . . . . . . . . . 4-17 Figure 4-12: Pillow Speaker (Model 7A2016) . . . . . . . . . . . . . . . . . . . . . . . . . . . . . . 4-18 Figure 4-13: Pillow Speaker (Model 7A2031) . . . . . . . . . . . . . . . . . . . . . . . . . . . . . . 4-18 Figure 4-14: Smart Pillow Speaker (Models 7A/B/C2116) . . . . . . . . . . . . . . . . . . . . . . . . 4-19 Figure 4-15: Smart Pillow Speaker (Models 7A/B/C2131) . . . . . . . . . . . . . . . . . . . . . . . . 4-19 Figure 4-16: Pillow Speaker Buttons (Model 7A/B/C2131 shown) . . . . . . . . . . . . . . . . . . . 4-20 Figure 4-17: Call Cord Adapter (Model 570-303A) . . . . . . . . . . . . . . . . . . . . . . . . . . . 4-25 Figure 4-18: Call Cord Adapter (Model 570-304) . . . . . . . . . . . . . . . . . . . . . . . . . . . . 4-25 Figure 4-19: Call Cord Adapter with Auxiliary Input (Model 570-305) . . . . . . . . . . . . . . . . . 4-26 Figure 4-20: Call Cord Adapter with Auxiliary Input (Model 570-306) . . . . . . . . . . . . . . . . . 4-27 Figure 4-21: Single Air Cord Assemblies (Models 200-446 and 200-447) . . . . . . . . . . . . . . . . 4-28 Figure 4-22: Dual Air Cord Assemblies (Models 200-448 and 200-449) . . . . . . . . . . . . . . . . 4-28 Figure 4-23: Single Squeeze-Pad Assemblies (Models 200-1071 and 200-1073) . . . . . . . . . . . . 4-28 Figure 4-24: Pushbutton Assembly (Model 200-1072) . . . . . . . . . . . . . . . . . . . . . . . . . . 4-29 Figure 4-25: Single Call Cord Assemblies (Models 200-1171 and 200-1172) . . . . . . . . . . . . . . 4-29 Figure 4-26: Dual Call Cord Assemblies (Models 200-1173 and 200-1174) . . . . . . . . . . . . . . . 4-29 Figure 4-27: Call Cord Assembly (Model 200-1272) . . . . . . . . . . . . . . . . . . . . . . . . . . . 4-30 Figure 4-28: Dummy Plug (Model 570-131) . . . . . . . . . . . . . . . . . . . . . . . . . . . . . . . 4-30 Figure A-1: Dual Patient Station Showing Common Buttons (Model 4A2386A). . . . . . . . . . . . . A-2 Figure A-2: Staff/Duty Station Showing Presence Buttons (Model 4A2396A) . . . . . . . . . . . . . . A-3 Figure A-3: Single Patient Station (Model 4A2381A). . . . . . . . . . . . . . . . . . . . . . . . . . . A-4 Figure A-4: Staff/Duty Station with Presence (Model 4A2396A). . . . . . . . . . . . . . . . . . . . . A-6 Figure A-5: Staff/Duty Station (Model 4A2395A) . . . . . . . . . . . . . . . . . . . . . . . . . . . . A-9 Figure A-6: Dual Patient Station (Model 4A2386A) . . . . . . . . . . . . . . . . . . . . . . . . . . . A-9 Figure A-7: Staff/Duty Station (Model 4A2395A) . . . . . . . . . . . . . . . . . . . . . . . . . . . . A-10 ProCare 6000 Operation Manual xi Table of Contents TABLES Chart 2-1: Pocket Pager Messages . . . . . . . . . . . . . . . . . . . . . . . . . . . . . . . . . . . . 2-13 Chart 3-1: Preprogrammed Auto-Dial Numbers . . . . . . . . . . . . . . . . . . . . . . . . . . . . . . 3-2 Chart 3-2: Designated Swing Stations. . . . . . . . . . . . . . . . . . . . . . . . . . . . . . . . . . . 3-15 Chart 3-3: Configurable Buttons . . . . . . . . . . . . . . . . . . . . . . . . . . . . . . . . . . . . . 3-30 Chart 4-1: Corridor Light Flash Rates. . . . . . . . . . . . . . . . . . . . . . . . . . . . . . . . . . . 4-31 Chart 4-2: Auxiliary Call Corridor Light Flash Rates. . . . . . . . . . . . . . . . . . . . . . . . . . . 4-31 Chart 4-3: Staff/Duty and Monitoring Station Flash and Tone Rates. . . . . . . . . . . . . . . . . . . 4-32 Chart 4-4: Staff/Duty and Monitoring Station Flash and Tone Rates for Auxiliary Calls . . . . . . . . 4-32 ProCare 6000 is a registered trademark, and MatchMaker ip and MessageMaker ip are trademarks, of Dukane Communication Systems. Hill-Rom is a registered trademark of the Hillenbrand Industry. Stryker is a registered trademark of Stryker Corporation. xii ProCare 6000 Operation Manual Section General Information 1 Introduction This manual explains how to perform various functions in a ProCare 6000® Advanced Healthcare Communications System. Most of these functions are performed through the Model 4A3610B Base Master Station. The base master displays incoming calls one at a time by room and bed, based on the time the call was placed and its call priority. The base master can operate by itself, or it can be used together with a 438-753D version 4.XX or 5.XX supplemental master station display (also called a video display). Video display operation is covered in separate manuals (see table below). Related Documentation These manuals contain additional information on the ProCare 6000 System. Most are available on our web site at www.dukane.com/csd, in the “For Distributors” section. They can also be ordered from the Dukane Literature Coordinator at 1-800-385-2639. MODEL DESCRIPTION DOCUMENT NUMBER 438-753D Supplemental Master Station Display Kit (software version 4.XX) Operation Manual 427-07-00008 438-753D Supplemental Master Station Display Kit (software version 5.XX) Operation Manual 3100805 439-0026, 439-0027, 439-0028, 439-0029 MatchMaker ip User Guide 3100800 Supervisor Guide 3100801 439-0030, 439-0031, 439-0032, 439-0033 MessageMaker ip User Guide 3100802 ProCare 6000 System Planning Guide 427-20-00001 ProCare 6000 System Installation and Configuration Manual 427-12-00003 ProCare 6000 System User Configuration Forms 427-17-00001 ProCare 6000 Operation Manual 1-1 Base Master Features Technical Support If you require technical support for the Model 4A3610B Base Master, contact the Dukane Technical Services Department at 1-800-385-2639 during normal business hours. Base Master Features General Description The base master is located at each communications station. It interfaces with the ProCare 6000 Advanced Healthcare Communications System. The base master provides audio communication with stations through the handset or through its built-in speaker. Display Window Handset Function Buttons Speaker Volume Control/ Scrolling Button Key Pad Configurable Buttons Microphone Figure 1-1: Model 4A3610B Base Master 1-2 ProCare 6000 Operation Manual Base Master Features The base master has five function buttons across the top (LOCATE, REMIND, PRIORITY, TONE, and MENU), a standard 12-character key pad, eight configurable buttons (default-labeled A, B, C, D, N, S, E, W), a volume (VOL) button, TALK and FLASH buttons, and a handset. The speaker, microphone, and TALK button allow communication between the base master and the stations in lieu of the handset. See Figure 1-1 on page 1-2. Tones The base master sounds various tones and patterns as you use it to perform your duties. The default tones and patterns are described below. If your base master is programmed differently, note those changes in the margins. The instructions for configuring the tones and patterns are in the ProCare 6000 System Installation and Configuration Manual. Call Tone and Recall Tone An intermittent tone (a beep) sounds when a call is received or when a recall appears in the display window. The tone continues to sound while pending calls are in the system unless you manually silence it. To silence the pending call tone see Using the TONE Button on page 2-22. Any subsequent incoming calls will resume the tone. Priority calls are usually programmed to sound at a faster rate than normal calls. Calls set on reminder will sound only after they time out and recall the base master. Confirmation (OK) Tone The base master sounds two rapid, high pitch tones when a function is accessed correctly or when a correct entry is made. ProCare 6000 Operation Manual 1-3 Base Master Features Error (ERR) Tone If a function is inaccessible or a function is performed incorrectly, the base master sounds two rapid, low pitch tones. Busy Tone If the base master attempts to connect to a station that is already in communication with another base master, the universal busy tone sounds. Reset Tone If the base master is reset, it sounds a medium-to-high pitch warble followed by a long, low tone. Fail Tone If the base master fails, it sounds a low pitch warble. Tone Level The base master can be programmed with different tone volumes for on duty and off duty status. See Placing the Master On/Off Duty on page 3-3 and Setting the Tone Level on page 3-27. 1-4 ProCare 6000 Operation Manual Base Master Layout Base Master Layout Display Window The base master has a 16-character alphanumeric LCD window that shows system states, active conditions, and call status. It also shows programming functions, operating functions, and menu selections. The base master has a number of “states” that indicate the base master’s current function, such as the idle state (when no calls are present), the connect state (when the base master is connected to a call), and the editing state (when the base master is being used to perform system configuration). These states are shown in the display window. Handset The base master has a telephone-type handset with a hookswitch that allows private conversations with stations in the system. Key Pad The base master key pad looks like a standard telephone key pad with the addition of a TALK button and a FLASH button (described on page 1-6). The key pad is used to place calls and to perform programming functions. The *ANS key and #CNCL key are used for the functions described below. Answer (*ANS) Key This key is pressed to answer calls that appear in the display window. It is also used as an enter key when performing various programming functions. After completing a function, you may be instructed to press the *ANS key to enter your selection and advance to the next selection or command. ProCare 6000 Operation Manual 1-5 Base Master Layout Cancel (#CNCL) Key This key is pressed to end communication with a station. (When the handset is used, it is not necessary to press #CNCL. Communication ends when the handset is placed back into its cradle.) This key is also used to end a programming function and to reverse-step back to the original default display if you are in a programming or scanning function. TALK Button When this button is pressed after the base master connects to a station, it activates the built-in microphone and allows you to communicate with the station without using the handset. Pressing and releasing the TALK button controls the direction of speech. FLASH Button This button is not functional at this time. Microphone The microphone in the lower right corner of the base master provides intercom communication with the stations when the handset is not used. Volume Control Button The VOL up/down button adjusts the volume of incoming tones and incoming speaker audio when the base master is in communication with another station. This button is also used to scroll through MENU functions and the displays for various states, or to stop the automatic scrolling function (if activated). 1-6 ProCare 6000 Operation Manual Base Master Layout Function Buttons The base master has five function buttons: LOCATE, REMIND, PRIORITY, TONE, and MENU. The LOCATE button is used to view registered staff locations. See page 2-15 for details. The REMIND button is used to place a call on reminder or to view calls previously placed on reminder. See page 2-16 for details. The PRIORITY button is used to assign call priorities to stations. See page 2-19 for details. The TONE button is used to temporarily silence the pending call tones. It is also used to silence any failure tones until manually reactivated. See page 2-22 for details. The MENU button accesses the menu selections, which can then be scrolled using the VOL button. The menu selections are used to perform various functions. See Section 3— Menu Operations. Eight Configurable Alpha Buttons The eight alpha buttons (default designations: A, B, C, D, N, S, E, W) can be configured to perform these functions: • Provide alpha characters when calling stations that include letters (e.g., 1011A). • Speed dial a station. • Perform a certain menu function. • Provide alpha characters when sending pocket pager messages. • Access the corridor paging function. • Perform an all page. See Configurable Buttons on page 3-30. ProCare 6000 Operation Manual 1-7 Idle/Time Display Idle/Time Display The base master is in the idle state when there are no active conditions in the system (e.g., calls, errors, or failures). The words ProCare 6000 and the current time (in 24-hour format) alternate in the display window. A flashing heartbeat (small square) appears in the lower right corner of the display window to show that the base master is operable. See Figures 1-2 and 1-3. ProCare 6000 Figure 1-2: Idle State Time –> 14:05 Figure 1-3: Time State 1-8 ProCare 6000 Operation Manual Flashing Display Codes Flashing Display Codes This section contains a quick reference list of the possible codes that may appear on the right side of the base master display window. Ac “Answered call”—Indicates a locking call that has previously been answered. See Pending Call Display on page 2-1. c> “Captured”—Your base master has been captured by another master. See Capturing Base Master Coverage on page 3-4. C< “Captured”—Your base master has captured, or is sharing calls with, another master. See Capturing Base Master Coverage on page 3-4. Dc “Delayed call”—A base master can be configured to delay the appearance of calls with specific priorities. “Dc” appears if a call has been placed that is delayed on your base master. The call appears on your base master when the timeout period ends. E “Errors”—Indicates errors at your base master. See Base Master Errors on page 3-29. Od “Off duty”—See Placing the Master On/Off Duty on page 3-3. P “Programming”—Indicates that your base master is in programming mode. Contact authorized personnel to deactivate the programming mode. R_ “Reminder”—When this appears while the base master is idle, it indicates that calls have been placed on reminder. When this appears next to the number of a station that has called the base master, it indicates that the station has automatically recalled the base master because its reminder was not canceled. By default, the base master will display “RA” (amber reminder), “RG” (green reminder), or “RR” (red reminder). However, if the staff level names have been changed from amber, green, and red, the first letter of the new staff level names are inserted after the “R.” See Placing a Call on Reminder on page 2-16. S “Secrecy”—When a station activates its secrecy function, the person at the station will be able to hear you, but you will not be able to hear that person. See Activating Secrecy and Deactivating Secrecy on page A-7. Ts “Tone silence”—This indicates that the tones have been silenced at your base master. See Silencing Pending Call Tones on page 2-22. ProCare 6000 Operation Manual 1-9 Optional Four-Line Display Optional Four-Line Display A Dukane Model 438-815A Supplemental Four-Line Master Station Display is an optional accessory that mounts onto your base master to display additional calls. See Figure 1-4. It can display up to four incoming calls in addition to the first call displayed on the base master. If there is only one pending call in the system, it appears on the base master and “No Other Calls” appears on the four-line display. If there are no pending calls, “No Calls” appears on the four-line display. A small “heartbeat” flashes in the lower right corner of the four-line display to indicate that it is communicating with the base master. 1-10 Figure 1-4: Base Master with Model 438-815A Installed ProCare 6000 Operation Manual Following Instructions Following Instructions Following this manual will be easier if you know how the instructions are presented. Default Settings The instructions and graphics in this manual are based on the default base master and system settings. If your system has been configured differently, note these differences in the areas provided or in the margins. Direct Access Key Sequence All the instructions are written in step-by-step format. Once you are familiar with the instructions, you can quickly access a function by pressing the key sequence that appears in parentheses after the section title. The keys are separated by a comma, so (MENU, 2) means you press the MENU button, then the number 2 on the key pad. Key Pad Instructions All keys, function buttons, menu selections, and messages are written as they appear on the base master. Example: The MENU button is used to access various system states. If you are instructed to press a key or a button on the base master, that key appears in italic text and is written as it appears on the base master. Example: ProCare 6000 Operation Manual Press LOCATE. 1-11 Base Master Care Display Prompts and Messages The display prompts and messages are written as they appear in the display and enclosed in quotation marks. Example: “Rem Scan:RED =1” Station numbers, staff ID numbers, and other system information used as examples are enclosed in parentheses. Example: The connected station number (1012) appears. Auto Scrolling Your base master may be configured to automatically scroll the options within each menu selection. If your base master does not automatically scroll, you can manually scroll the options by pressing the VOL up/down button. Base Master Care The base master can be wiped down with a damp cloth, or with any disinfectant typically used by hospital maintenance (e.g., Sidex, Staphine, or a 10% bleach/water solution). 1-12 ProCare 6000 Operation Manual Section Base Master Operations 2 Introduction This section explains how to place and answer calls and how to perform these functions while connected to a call: assign staff to patients, send pocket pages, assign call priorities to stations, and use the remind and locate features. Video Display Interactions If your ProCare 6000 System is equipped with one or more video displays, some of the functions described in this section MUST be performed using those displays INSTEAD of the base master station. Functions that require you to use the video display instead of the base master are individually identified in the following sections. Pending Call Display If there is only one call in the system, the station number (1010) and priority (NORM) appear, followed by the flashing heartbeat. See Figure 2-1. 1010 NORM Figure 2-1: Pending Call Display with One Call If there is more than one call, the highest priority call appears in the display window. If the calls are the same priority, the call that was placed first appears in the display window. Reminder recalls appear before new calls. New calls appear before answered calls. The right side of the display shows the number of pending calls and where the currently displayed call sits in the queue. See Figure 2-2 on the next page. continued ProCare 6000 Operation Manual 2-1 Answering a Call 1040 NORM 1 of 3 Figure 2-2: Pending Call Display with Three Calls Locking calls that have previously been answered appear with a flashing “Ac” (answered call). Code blue, staff emergency, and lavatory calls are locking calls because they cannot be canceled at the base master—only at the stations that placed the calls. These calls cannot be auto answered but must be answered selectively. See Selectively Answering a Pending Call on page 2-3. Answering a Call Automatically Answering a Pending Call (*ANS) Follow these steps to automatically answer the current pending calls from highest priority to lowest. Unless you press the VOL key to scroll the calls, the base master will automatically display the highest priority call first. If the pending calls are of the same priority, the base master will display the one that was placed first. 1. Press *ANS. a. b. c. d. “Waiting for Resp” (response) appears briefly. You are automatically connected to the highest priority call. The connected station (1011) and “TALK” appear. The number of remaining pending calls (03) flashes at the far right of the display. See Figure 2-3. If there are no additional pending calls, the flashing heartbeat appears at the far right. See Figure 2-4 on the next page. 1011 TALK 03 Figure 2-3: Automatically Answering a Call 2-2 ProCare 6000 Operation Manual Answering a Call 1011 TALK Figure 2-4: Automatically Answering the Last Call 2. Either press the TALK button to communicate with the station (and release it to listen), or lift the handset to communicate privately with the station. 3. Press *ANS to end this call and auto answer the next unanswered call. If there are no more pending calls, the heartbeat appears at the far right of the display. —OR— Press #CNCL or replace the handset to end the call. Selectively Answering a Pending Call (VOL, *ANS) Follow these steps to scroll through and selectively answer pending calls. 1. Press the VOL key up or down to scroll through the pending calls. 2. Press *ANS when the call you wish to answer appears. a. “Waiting for Resp” (response) appears briefly. b. The connected station (1011) and “TALK” appear. c. The number of remaining pending calls (03) flashes at the far right of the display. See Figure 2-5. 1011 TALK 03 Figure 2-5: Selectively Answering a Call 3. Either press the TALK button to communicate with the station (and release it to listen), or lift the handset to communicate privately with the station. 4. Either repeat steps 1–3 to selectively answer another call, or press *ANS to auto answer the next highest priority call. If there are no more pending calls, the heartbeat appears at the far right of the display. See Figure 2-4 above. 5. Press #CNCL or replace the handset to end the call. ProCare 6000 Operation Manual 2-3 Placing a Call Placing a Call Placing a Call Using the Key Pad and Alpha Keys Follow these steps to call a station using the base master’s key pad and alpha keys. (Alpha keys are only used if the station number includes a letter; e.g., 101A.) 1. Using the key pad and alpha keys, enter the station number. The entered digits appear in the display followed by “DIAL.” If the number is shorter than the number of spaces in the display window, press *ANS. a. If the station number is invalid, the base master sounds an error tone and reverts to the previous display. b. If the station number is valid, “WAIT” appears briefly, followed by the connect display (1011 TALK). See Figure 2-6. Note: If pending calls are in the system, the number of calls appears at the right. See Figure 2-5 on page 2-3. 1011 TALK Figure 2-6: Station Number Appearing in the Connect Display 2. Either press the TALK button to communicate with the station (and release it to listen), or lift the handset to communicate privately with the station. 3. Press #CNCL or replace the handset to end the call. 2-4 ProCare 6000 Operation Manual Placing a Call Placing a Call Using Speed Dial Speed dial is only available if any of your base master’s alpha keys have been configured as speed dial keys. These keys can be configured to dial a station number, a staff ID, a station prefix, or other functions. See Configurable Buttons and the chart on page 3-30. If a key is configured to dial a station, you can place a call this way: 1. Press the configured button to speed dial the assigned station. The connect display appears with the number dialed. See Figure 2-6 on page 2-4. 2. Either press the TALK button to communicate with the station (and release it to listen), or lift the handset to communicate privately with the station. 3. Press #CNCL or replace the handset to end the call. Placing a Call Using Auto-Dialing The auto-dial feature is a menu selection that allows you to connect directly to a preprogrammed station. This is similar to a speed dialing feature on a conventional phone system. See Auto-Dialing on page 3-2 for full instructions. ProCare 6000 Operation Manual 2-5 Assigning Staff to a Station While Connected to a Call Assigning Staff to a Station While Connected to a Call Assigning Primary Staff (MENU, 3, 1) Follow these steps to assign a primary staff member to a station while connected to the station. Your base master must “possess” the station by covering it, swinging it, or capturing it before you can change the assignments. Notes: • If your system has version 4.XX video displays, use the video display to perform this function instead of the base master. • If your system has version 5.XX video displays, no assignment functions can be performed using the base master or the video display software. ProCare 6000 Systems with 5.XX video displays use MatchMaker ip™ software to assign staff. See the MatchMaker ip User Guide. 1. Connect to the station either by answering their call or by calling them. (See pages 2-2 and 2-3, and pages 2-4 and 2-5.) 2. Press MENU. 3. Press 3 to select Staff Assign = 3. 4. Press 1 to select BedToPrimStaff = 1. The current staff ID number appears (Figure 2-7), followed by a prompt for the new staff ID number (Figure 2-8). Note: To review the old staff assignment, press VOL up. Then press VOL down to return to Figure 2-8 before proceeding to step 5 on the next page. oPsID#> 1111 Figure 2-7: Old Primary Staff Assignment nPsID#> ____ Figure 2-8: New Primary Staff Assignment continued 2-6 ProCare 6000 Operation Manual Assigning Staff to a Station While Connected to a Call 5. Enter the new staff assignment. If the ID number is shorter than the number of digits shown on the display, press *ANS. a. “Waiting for Resp” (response) appears briefly. b. The call reappears in the display followed by TALK. 6. Press #CNCL or replace the handset to end the call. Assigning Alternate Staff (MENU, 3, 2) Follow these steps to assign an alternate staff member to a station while connected to the station. Your base master must “possess” the station by covering it, swinging it, or capturing it before you can change the assignments. Notes: • If your system has version 4.XX video displays, use the video display to perform this function instead of the base master. • If your system has version 5.XX video displays, no assignment functions can be performed using the base master or the video display software. ProCare 6000 Systems with 5.XX video displays use MatchMaker ip software to assign staff. See the MatchMaker ip User Guide. 1. Connect to the station either by answering their call or by calling them. (See pages 2-2 and 2-3, and pages 2-4 and 2-5.) 2. Press MENU. 3. Press 3 to select Staff Assign = 3. 4. Press 2 to select BedTo AltStaff = 2. The current staff ID number appears (Figure 2-9), followed by a prompt for the new staff ID number (Figure 2-10 on the next page). Note: To review the old staff assignment, press VOL up. Then press VOL down to return to Figure 2-10 on the next page before proceeding to step 5 on the next page. oAsID#> 2222 Figure 2-9: Old Alternate Staff Assignment continued ProCare 6000 Operation Manual 2-7 Sending a Pocket Page While Connected to a Call nAsID#> ____ Figure 2-10: New Alternate Staff Assignment 5. Enter the new staff assignment. If the ID number is shorter than the number of digits shown on the display, press *ANS. a. “Waiting for Resp” (response) appears briefly. b. The call reappears in the display followed by TALK. 6. Press #CNCL or replace the handset to end the call. Sending a Pocket Page While Connected to a Call Follow these steps to send a pocket page to a staff member while connected to a call. Notes: • This is an optional feature. Your system may not be equipped for pocket paging. • If your system has version 4.XX video displays, use the video display to perform this function instead of the base master. • If your system has version 5.XX video displays, no pocket paging functions can be performed using the base master or the video display software. ProCare 6000 Systems with 5.XX video displays use MessageMaker ip™ software to page staff. See the MessageMaker ip User Guide. • You should be familiar with pocket paging before performing these functions. See Performing Pocket Page Functions beginning on page 3-20. 2-8 ProCare 6000 Operation Manual Sending a Pocket Page While Connected to a Call Paging Primary Staff (MENU, 5, 1) Follow these instructions to page the primary staff member assigned to a selected station, and transmit the station number and an optional two-digit coded message relating to that patient. Notes: • If your system has version 4.XX video displays, use the video display to perform this function instead of the base master. • If your system has version 5.XX video displays, no pocket paging functions can be performed using the base master or the video display software. ProCare 6000 Systems with 5.XX video displays use MessageMaker ip™ software to page staff. See the MessageMaker ip User Guide. 1. Connect to the station either by answering their call or by calling them. (See pages 2-2 and 2-3, and pages 2-4 and 2-5.) 2. Press MENU. 3. Press 5 to select Pocket Page = 5. 4. Press 1 to select Page Bed Prim = 1. Figure 2-11 appears, showing the station you are connected to: Msg - > 1022 _ _ Figure 2-11: Message Display Prompt 5. Enter the two-digit number of the desired pager message. (See Pocket Pager Messages on page 2-13.) To page the primary staff to that station without sending a message, press *ANS. a. “Waiting for Resp” (response) appears briefly. b. The page (station number and optional message) is sent to the primary staff. c. The call reappears in the display followed by TALK. 6. Press #CNCL or replace the handset to end the call. ProCare 6000 Operation Manual 2-9 Sending a Pocket Page While Connected to a Call Paging Alternate Staff (MENU, 5, 2) Follow these instructions to page the alternate staff member assigned to a selected station, and transmit the station number and an optional two-digit coded message relating to that patient. Notes: • If your system has version 4.XX video displays, use the video display to perform this function instead of the base master. • If your system has version 5.XX video displays, no pocket paging functions can be performed using the base master or the video display software. ProCare 6000 Systems with 5.XX video displays use MessageMaker ip software to page staff. See the MessageMaker ip User Guide. 1. Connect to the station either by answering their call or by calling them. (See pages 2-2 and 2-3, and pages 2-4 and 2-5.) 2. Press MENU. 3. Press 5 to select Pocket Page = 5. 4. Press 2 to select Page Bed Alt = 2. Figure 2-11 on page 2-9 appears, showing the station you are connected to. 5. Enter the two-digit number of the desired pager message. (See Pocket Pager Messages on page 2-13.) To page the alternate staff to that station without sending a message, press *ANS. a. b. c. d. “Waiting for Resp” (response) appears briefly. The page (station number and optional message) is sent to the primary staff. The call reappears in the display followed by TALK. If your system has been configured to do so, the call will also be placed on reminder. 6. Press #CNCL or replace the handset to end the call. 2-10 ProCare 6000 Operation Manual Sending a Pocket Page While Connected to a Call Paging Staff by Staff ID Number (MENU, 5, 3) Follow these instructions to page staff members by their staff ID numbers. Notes: • If your system has version 4.XX video displays, use the video display to perform this function instead of the base master. • If your system has version 5.XX video displays, no pocket paging functions can be performed using the base master or the video display software. ProCare 6000 Systems with 5.XX video displays use MessageMaker ip software to page staff. See the MessageMaker ip User Guide. 1. Connect to the station either by answering their call or by calling them. (See pages 2-2 and 2-3, and pages 2-4 and 2-5.) 2. Press MENU. 3. Press 5 to select Pocket Page = 5. 4. Press 3 to select Page Staff ID# = 3. Figure 2-12 appears. Staff # > ____ Figure 2-12: Paging Staff by ID Number 5. Enter the ID number of the staff member to be paged. If the ID number is shorter than the number of digits shown in the display, press *ANS. Figure 2-13 appears, showing the station you are connected to: Msg - > 1022 _ _ Figure 2-13: Message Display Prompt 6. Enter the two-digit number of the desired pager message. (See Pocket Pager Messages on page 2-13.) To page the staff to that station without sending a message, press *ANS. a. “Waiting for Resp” (response) appears briefly. b. The page (station number and optional message) is sent to the staff. c. The call reappears in the display followed by “TALK.” 7. Press #CNCL or replace the handset to end the call. ProCare 6000 Operation Manual 2-11 Sending a Pocket Page While Connected to a Call Paging Staff by Pager ID Number (MENU, 5, 4) Follow these instructions to page a staff member by pager number, and transmit the station number and an optional two-digit coded message relating to that patient. Notes: • If your system has version 4.XX video displays, use the video display to perform this function instead of the base master. • If your system has version 5.XX video displays, no pocket paging functions can be performed using the base master or the video display software. ProCare 6000 Systems with 5.XX video displays use MessageMaker ip software to page staff. See the MessageMaker ip User Guide. 1. Connect to the station either by answering their call or by calling them. (See pages 2-2 and 2-3, and pages 2-4 and 2-5.) 2. Press MENU. 3. Press 5 to select Pocket Page = 5. 4. Press 4 to select Page Pager ID# = 4. Figure 2-14 appears. Pager # - > _ _ _ _ _ Figure 2-14: Pager Number Display 5. Enter the pager number of the staff member to be paged. If the number is shorter than the number of spaces shown in the display, press *ANS. Figure 2-15 appears, showing the station you are connected to: Msg - > 1022 _ _ Figure 2-15: Message Display Prompt 6. Enter the two-digit number of the pager message to be sent to the staff member. (See Pocket Pager Messages on page 2-13.) To send the station number without a message, press *ANS. a. “Waiting for Resp” (response) appears briefly. b. The page (station number and optional message) is sent to the staff. c. The call reappears in the display followed by “TALK.” 7. Press #CNCL or replace the handset to end the call. 2-12 ProCare 6000 Operation Manual Sending a Pocket Page While Connected to a Call Pocket Pager Messages Code Message Code 01 30 02 31 03 32 04 33 05 34 06 35 07 36 08 37 09 38 10 39 11 40 12 41 13 42 14 43 15 44 16 45 17 46 18 47 19 48 20 49 21 50 22 51 23 52 24 53 25 54 26 55 27 56 28 57 29 58 Message Chart 2-1: Pocket Pager Messages ProCare 6000 Operation Manual 2-13 Sending a Pocket Page While Connected to a Call Code Message Code 59 80 60 81 61 82 62 83 63 84 64 85 65 86 66 87 67 88 68 89 69 90 70 91 71 92 72 93 73 94 74 95 75 96 76 97 77 98 78 99 Message 79 2-14 ProCare 6000 Operation Manual Using the LOCATE Button Using the LOCATE Button Viewing Staff Locations The LOCATE button is used to view stations where staff have registered their presence (does not work with IR location). You can view staff locations by staff level only. 1. Press LOCATE. These selections are available: DEFAULT Loc Scan: RED = 1 Loc Scan: AMBER = 2 Loc Scan: GREEN = 3 Review = VOL DOWN YOUR SYSTEM Loc Scan: ____________________ =1 Loc Scan: ____________________ =2 Loc Scan: ____________________ =3 Review = VOL DOWN Press the up or down arrow on the VOL key to scroll to the desired choice. 2. Press 1, 2, or 3 to locate the selected staff level. a. “Waiting for Data” appears briefly. b. If a staff member of the selected level is registered, the display shows the station (1040) and the staff level (GREEN). The number of staff who have registered at the selected level flashes at the far right of the display (1 of 3). See Figure 2-16. Use the VOL key to scroll through the staff locations. c. If no staff of the selected level are registered, the display shows “No Rooms RED” (“AMBER” or “GREEN”). 1040 GREEN 1 of 3 Figure 2-16: Staff Location Display 3. Press #CNCL once to return to step 1 and select another staff level. —OR— Press *ANS to connect to the displayed station, speak to the staff member, then press #CNCL or replace the handset to end the call. —OR— Press #CNCL twice to exit the locate function. ProCare 6000 Operation Manual 2-15 Using the REMIND Button Using the REMIND Button Placing a Call on Reminder When a call is placed on reminder, it reappears at the base master after a preprogrammed interval if a staff member does not attend to the patient and cancel the call. It will continue to reappear at the base master until it is canceled at the station that placed the call. Follow these steps to place a station on reminder. Note: These instructions explain how to manually set a reminder. Your system may also be configured to set reminders automatically. For example, a system can be configured to automatically set a red reminder as soon as you answer a patient priority call. 1. Connect to the station either by answering their call or by calling them. (See pages 2-2 and 2-3, and pages 2-4 and 2-5.) 2. Press REMIND. These selections are available: DEFAULT Rem Set: RED = 1 Rem Set: AMBER = 2 Rem Set: GREEN = 3 Review = VOL DOWN YOUR SYSTEM Rem Set: ____________________ =1 Rem Set: ____________________ =2 Rem Set: ____________________ =3 Review = VOL DOWN Press the up or down arrow on the VOL key to scroll through the selections. 3. Press 1, 2, or 3 to select the desired reminder level. a. “Waiting for Resp” (response) appears briefly. b. The station number and “TALK” appear in the display. 4. Press #CNCL to end the call. When the base master returns to the idle display, it will show the system (ProCare 6000), the set reminder (R), and the reminder level (A for amber). See Figure 2-17. Note: The reminder designations show the first letter of the assigned reminder level (default: RED = R, GREEN = G, AMBER = A). If your system is configured with different reminder level names (e.g., Nurse, LPN, Aide), the display will show the first letter of the assigned designation (e.g., N, L, A). ProCare 6000 RA Figure 2-17: Idle Display Showing an Amber Reminder (RA) 2-16 ProCare 6000 Operation Manual Using the REMIND Button Canceling a Reminder If there are reminders in the system, the idle display flashes “RR,” “RG,” or “RA” (default settings) to indicate the levels of reminders set. See Figure 2-17 on page 2-16. After a preprogrammed interval, the reminder calls reappear at the base master. See Figure 2-18. A call placed on reminder can only be canceled at the station that originally placed the call. (See Canceling a Reminder on pages 4-7 and A-6.) Until the call is canceled, it will continue to appear as a recall. Reminder Recalls A call that was placed on reminder reappears as a recall after a preprogrammed interval. Reminder recalls are identified by the station number and priority, followed by “R” (reminder) and the reminder level R = red, A = amber, G = green). The number of pending calls and/or additional reminders (1 of 3) flashes after the reminder designation (RR). See Figure 2-18. Note: If a station calls the base master and is placed on reminder, then places a higher priority call to the base master before the base master receives a reminder recall for the first call, the reminder recall will upgrade to the priority of the second call. 1012 PPRI: RR 1 of 3 Figure 2-18: Reminder Recall Display Automatically Answering a Reminder Recall A reminder recall is answered like a pending call. (See Automatically Answering a Pending Call on page 2-2 or Selectively Answering a Pending Call on page 2-3.) The base master queues reminder recalls by priority and call placement order. If there is more than one reminder recall, the highest priority recall appears first. If the recalls are the same priority, the recall that occurred first appears first. Reminder recalls appear before new calls. ProCare 6000 Operation Manual 2-17 Using the REMIND Button Viewing and Connecting to Set Reminders Follow these steps to view previously set reminders. You can only do this when the base master is not in communication with a station. 1. Press REMIND. These selections are available: DEFAULT Rem Scan: RED = 1 Rem Scan: AMBER = 2 Rem Scan: GREEN = 3 Review = VOL DOWN YOUR SYSTEM Rem Scan: ____________________ =1 Rem Scan: ____________________ =2 Rem Scan: ____________________ =3 Review = VOL DOWN Press the up or down arrow on the VOL key to scroll the selections. 2. Press 1, 2, or 3 to scan the stations placed on the selected reminder level. a. “Waiting for Data” appears briefly. b. The display shows the station number where a reminder has been set (1040), plus the staff level (GREEN). The number of reminders set at the selected level flashes at the far right of the display (1 of 3). See Figure 2-19. Use the VOL key to scroll through the other reminders. 1040 GREEN 1 of 3 Figure 2-19: Display Showing Level and Number of Reminders Set c. If there are no reminders at the selected level, “No Rooms RED” (“AMBER” or “GREEN”) appears. 3. Press #CNCL once to return to step 1 to select another reminder level. —OR— Press *ANS to connect to the station that appears on the display, talk to the patient, then press #CNCL to end the call. Note: Pressing #CNCL after connecting to the station DOES NOT cancel the call. Reminders can only be canceled at the station that originally placed the call. —OR— Press #CNCL twice to exit the reminder function. 2-18 ProCare 6000 Operation Manual Using the PRIORITY Button Using the PRIORITY Button Assigning Station Call Priorities To assign a call priority to a station, your base master must cover the station to be changed, either by capturing, swinging, sharing, or permanent coverage. —IMPORTANT UL NOTICES— A patient normal call is canceled when it is answered at the master station, or when the CANCEL button is pressed on the station that placed the call. If your system includes wireless phones, this type of call will also be canceled if it is answered by a wireless telephone. BE AWARE that your ProCare 6000 System will no longer be UL Listed if a patient call is canceled anywhere other than the master station or the station that placed the call (i.e., if it is canceled by a wireless phone). To maintain your system’s UL Listing, program the patient stations to place calls that are patient priority or patient emergency. If your system includes IR staff location, a patient normal call will be canceled when staff enter the calling room. BE AWARE that your ProCare 6000 System will no longer be UL Listed if a patient call is canceled anywhere other than the master station or the station that placed the call (i.e., if it is canceled by an IR staff location system). To maintain your system’s UL Listing in this situation, program the patient stations to place calls that are patient emergency. 1. Call the station to be assigned a different call priority. See Placing a Call on page 2-4. Note: You must call the station. If the station calls you, you cannot change the priority. 2. Press PRIORITY when the station number and “TALK” appear in the display. 3. Press 1 to select Pset: Bed Call = 1. The current station call priorities are available: DEFAULT Bed Call: NORM = 1 Bed Call: PPRI = 2 Bed Call: PEMG = 3 Review = VOL DOWN YOUR SYSTEM PRIORITY NAMES Bed Call: ____________________ = 1 Bed Call: ____________________ = 2 Bed Call: ____________________ = 3 Review = VOL DOWN Note: Your base master may also show selections beyond the three shown above. These are used when auxiliary equipment is connected to the station. DO NOT select these priorities here; instead, see Assigning Station Auxiliaries or Station Prime Auxiliaries on page 2-20 for explanations and instructions. continued ProCare 6000 Operation Manual 2-19 Using the PRIORITY Button 4. Scroll up/down using the VOL key to display a new priority, then press *ANS. —OR— Press the number of the call priority you wish to assign to the station. a. “Waiting for Resp” (response) appears briefly. (If “OwnerOut” appears, see page 2-23.) b. The call reappears in the display window followed by “TALK.” 5. Press #CNCL or replace the handset to end the call. Assigning Station Auxiliaries or Station Prime Auxiliaries Auxiliary calls are placed by auxiliary monitor equipment that is either connected to the patient station through a call cord adapter (see pages 4-25 and 4-26), or connected to an auxiliary station that is wired to the patient station’s auxiliary inputs (see page 4-16). Each patient station’s auxiliary inputs can be individually assigned to a particular type of device as needed. To do this, your base master must cover the station, either by capturing, swinging, sharing, or permanent coverage. The patient station has two auxiliary inputs. Aux 1 is accessed either through the pillow speaker receptacle (using a call cord adapter), or through the top receptacle on an auxiliary input station. Aux 2 is accessed through the bottom receptacle on an auxiliary input station. If the auxiliary input station only has one receptacle, it is typically aux 2 (with aux 1 being accessed through the patient station’s pillow speaker receptacle). 1. Call the station to be assigned an auxiliary or prime auxiliary. See Placing a Call on page 2-4. You must call the station; you cannot make the assignment if the station calls you. 2. Press PRIORITY when the station number and “TALK” appear in the display. 3. To change the aux 1 assignment, press 2 to select Pset: Bed Aux = 2. The current station auxiliary assignments are available: DEFAULT Bed Aux: AE1 = 1 Bed Aux: AE2 = 2 Bed Aux: AE3 = 3 Bed Aux: AE4 = 4 Bed Aux: AP1 = 5 Bed Aux: AP2 = 6 Bed Aux: AP3 = 7 2-20 YOUR SYSTEM AUXILIARY NAMES Bed Aux: ___________________ = 1 Bed Aux: ___________________ = 2 Bed Aux: ___________________ = 3 Bed Aux: ___________________ = 4 Bed Aux: ___________________ = 5 Bed Aux: ___________________ = 6 Bed Aux: ___________________ = 7 ProCare 6000 Operation Manual Using the PRIORITY Button 4. Press the number of the station auxiliary you wish to assign to the station. a. “Waiting for Resp” (response) appears briefly. (If “OwnerOut” appears, see page 2-23.) b. The call reappears in the display window followed by “TALK.” 5. To assign prime auxiliaries, press PRIORITY again. 6. To change the aux 2 assignment, press 3 to select Pset: Bed Aux' = 3. The current station auxiliary prime assignments appear in the display: DEFAULT Bed Aux': AE1 = 1 Bed Aux': AE2 = 2 Bed Aux': AE3 = 3 Bed Aux': AE4 = 4 Bed Aux': AP1 = 5 Bed Aux': AP2 = 6 Bed Aux': AP3 = 7 YOUR SYSTEM AUXILIARY NAMES Bed Aux': ___________________ = 1 Bed Aux': ___________________ = 2 Bed Aux': ___________________ = 3 Bed Aux': ___________________ = 4 Bed Aux': ___________________ = 5 Bed Aux': ___________________ = 6 Bed Aux': ___________________ = 7 7. Press the number of the prime auxiliary you wish to assign to the station. a. “Waiting for Resp” (response) appears briefly. (If “OwnerOut” appears, see page 2-23.) b. The call reappears in the display window followed by “TALK.” 8. Press #CNCL or replace the handset to end the call. Assigning Team Pagers to a Station Note: If your system has version 5.XX video displays, no assignment functions can be performed at the base master. ProCare 6000 systems with 5.XX video displays use ESM Configuration ip to set up team paging. See the ESM Configuration ip online help. Four sets of team pagers can be assigned to each station through the base master: • • • • Four pagers are associated with the station priority. Four pagers are associated with the code blue priority. Four pagers are associated with the staff emergency priority Four pagers are associated with the lavatory emergency priority. The assignment of team pagers to a station is normally done during system configuration. It can only be performed by authorized personnel who know the base master password. If you are authorized, see Assigning Team Pagers to Stations in the ProCare 6000 System Installation and Configuration manual. ProCare 6000 Operation Manual 2-21 Using the TONE Button Using the TONE Button Silencing Pending Call Tones 1. Press TONE to silence pending calls or reminder recalls. (If pressing TONE does not silence the tone, this function may have been deactivated at your base master.) a. When the tone is silenced, “Ts” flashes at the far right of the display, alternating with the number of pending calls (1 of 3). See Figure 2-20. b. The tone will resume after a preprogrammed interval, or when a subsequent incoming call is received. 2. To reactivate a silenced tone, press TONE again. 1001 NORM: Ts 1 of 3 Figure 2-20: Pending Call Tone Silence Indiction Silencing Error Tones 1. Press TONE to silence error or failure tones. a. When the tone is silenced, “E” flashes at the far right. See Figure 2-21. b. A silenced error tone does not time out. 2. To reactivate a silenced error tone, press TONE again. E Figure 2-21: Error Indication 2-22 ProCare 6000 Operation Manual The “OwnerOut” Message The “OwnerOut” Message If another base master fails, you will see the “OwnerOut” message at your base master every time you: • Change the priority of a station that is covered by the failed master. • Change the primary or alternate staff assignment of a station covered by the failed master. • Obtain coverage of a swing station from the failed master. • Assign a pager number to a staff member who was previously assigned from the failed master. The “OwnerOut” message appears as shown in Figure 2-22. When you see this message, either press 1 to cancel the function you are performing, or press 3 to carry out the function. OwnerOut Cancel=1 Take=3 Figure 2-22: OwnerOut Display ProCare 6000 Operation Manual 2-23 Notes 2-24 ProCare 6000 Operation Manual Section Menu Operations 3 Introduction This section explains how to use the base master’s menu items to perform various functions. Please keep the following in mind: • Some of these menu selections may not be available depending on the configuration of your system. • Some of these menu selections were already discussed in Section 2. However, Section 2 explained how to use these selections while connected to a call. This section explains how to use these selections when your base master is NOT connected to a call. • These instructions refer to the system’s default settings. If your system has been con- figured differently, note these differences in the areas provided or in the margins. Using the Base Master Menu Accessing Menu Selections To access the menu selections: 1. Press MENU. 2. Use the VOL key to scroll to the desired menu selection, then press *ANS. Notes: In this manual, each title is followed by the key sequence for that menu function. Buttons and keys should be pressed in the order written. Example: For (MENU, 1) press the MENU button, then the 1 key. If an Error Tone Sounds When Accessing Menu Selections The base master sounds a busy tone (six short, low pitch beeps) if it has an associated video display and you press the MENU button when the video display is in the programming/assignment mode. The video display must be in a pending display state for you to perform MENU functions from the base master, and vice-versa. ProCare 6000 Operation Manual 3-1 Auto-Dialing (MENU, 1) Auto-Dialing (MENU, 1) This menu selection allows you to auto-dial a station. Up to eight auto-dial numbers can be assigned during system configuration. (See the chart below.) 1. Press MENU. 2. Press 1 to select Auto-Dial = 1. The first programmed auto-dial number appears in the display followed by “autoDial.” See Figure 3-1. 1161 autoDial Figure 3-1: Auto-Dial Display Showing Station 1161 Dialed Automatically 3. Press the VOL up and down key to scroll additional auto-dial numbers. 4. Press *ANS to connect to a displayed number. a. “Waiting for Resp” (response) appears briefly. b. If the connection is successful, the station and “TALK” appear in the display. c. If the connection is not successful, the error tone sounds and the base master reverts to the display state. 5. Press #CNCL to end the call. Pre-Programmed Auto-Dial Numbers Auto-Dial #1 Auto-Dial #2 Auto-Dial #3 Auto-Dial #4 Auto-Dial #5 Auto-Dial #6 Auto-Dial #7 Auto-Dial #8 Chart 3-1: Preprogrammed Auto-Dial Numbers 3-2 ProCare 6000 Operation Manual Placing the Master On/Off Duty (MENU, 2) Placing the Master On/Off Duty (MENU, 2) This menu selection allows you to place the base master on duty or off duty. Notes: Incoming calls still tone and display at an off duty base master. You can still place and answer calls from an off duty base master. However, the base master will stay off duty until it is placed on duty following the steps below. The base master will tone at the volume level programmed for the on duty or off duty state. —CAUTION— Placing a master off duty can affect pocket paging and system monitor operations. However, taking a master off duty in systems equipped with MatchMaker ip and MessageMaker ip software does not affect pocket paging or system monitor. Check with your supervisor or administrator regarding your particular system. 1. Press MENU. 2. Press 2 to toggle the base master between on duty and off duty. a. If the base master is on duty, a heartbeat flashes in the far right corner of the display. See Figure 3-2. b. If the base master is off duty, “Od” flashes at the far right. See Figure 3-3. ProCare 6000 Figure 3-2: On Duty Idle Display ProCare 6000 Od Figure 3-3: Off Duty Idle Display ProCare 6000 Operation Manual 3-3 Assigning Base Masters, Staff, and Stations (MENU, 3) Assigning Base Masters, Staff, and Stations (MENU, 3) Capturing Base Master Coverage (MENU, 3, 1, 1) This menu selection allows you to capture another base master’s coverage. This allows you to respond to calls placed in the captured base master’s coverage area. Calls can still be answered at the captured base master. Note: When capturing another base master, all base masters currently captured by that base master also transfer to your control. 1. Press MENU. 2. Press 3 to select Assignments = 3. 3. Press 1 to select Capture/Share = 1. 4. Press 1 again to select Capture Master = 1. Figure 3-4 appears: ______ Capture Figure 3-4: Capture Base Master Display 5. Enter the ID number of the base master to capture (usually three to six characters). If the ID is shorter than the number of spaces in the display window, press *ANS. a. “Waiting for Resp” (response) and “Waiting for Data” appear briefly. b. If the capture is successful, the Capture Scan mode is automatically initiated. See Figure 3-5. c. If the capture is not successful, an error tone sounds and you are prompted to enter the base master ID number again. Return to step 5. 1000 Cover 1 of 2 Figure 3-5: Scanning Captured or Shared Base Masters 3-4 ProCare 6000 Operation Manual Assigning Base Masters, Staff, and Stations (MENU, 3) 6. Press #CNCL repeatedly to exit the menu and return to the normal display. If you do not, the base master automatically exits the menu after a programmed interval. When your base master is idle, it will flash “C<” at the far right of its display to indicate that it is covering another base master’s calls. If you have captured more than one base master, your base master will alternate “C<” with the number of base masters captured. See Figure 3-6. The base master you have captured will display “c>” at the far right of its display window to indicate that its calls are covered by another base master. See Figure 3-7. ProCare 6000 C< 3 Figure 3-6: Capturing Base Master’s Display Showing Captured Base Masters ProCare 6000 c> Figure 3-7: Captured Base Master’s Display ProCare 6000 Operation Manual 3-5 Assigning Base Masters, Staff, and Stations (MENU, 3) Sharing Base Master Coverage (MENU, 3, 1, 2) This menu selection allows two-way sharing of calls between base masters. It allows an attendant at any shared base master to respond to calls in another base master’s shared coverage area as well as his/her own area. 1. Press MENU. 2. Press 3 to select Assignments = 3. 3. Press 1 to select Capture/Share = 1. 4. Press 2 to select Share Master = 2. Figure 3-8 appears: ______ Share Figure 3-8: Share Base Master Display 5. Enter the ID number of the base master to share coverage with (usually three to six characters). If the ID is shorter than the number of spaces in the display window, press *ANS. a. “Waiting for Data” appears briefly. b. If the share command is successful, the Capture/Share Scan mode is automatically initiated. See Figure 3-9. 1000 Cover 1 of 2 Figure 3-9: Scanning Captured or Shared Base Masters c. If the share is not successful, an error tone sounds and you are prompted to enter the base master ID again. Return to step 5. 6. Press #CNCL repeatedly to exit the menu and return to the normal display. If you do not, the base master automatically exits the menu after a programmed interval. 3-6 ProCare 6000 Operation Manual Assigning Base Masters, Staff, and Stations (MENU, 3) When your base master is idle, it will alternately flash “C<” at the far right of its display, the number of masters shared (if more than one), and “c>” to indicate that it is sharing call coverage with other base masters. See Figure 3-10. ProCare 6000 C< 3 c> Figure 3-10: Display Showing a Shared Base Master ProCare 6000 Operation Manual 3-7 Assigning Base Masters, Staff, and Stations (MENU, 3) Releasing Captured and Shared Base Masters (MENU, 3, 1, 3) This menu selection allows you to release captured and shared base masters. Note: You cannot release your own base master if it is captured. The release must be performed by the capturing base master. Important: Before releasing a captured or shared base master, notify the base master attendant that coverage is being released to his/her responsibility. When a base master shares coverage, both base masters must release the shared coverage. 1. Press MENU. 2. Press 3 to select Assignments = 3. 3. Press 1 to select Capture/Share = 1. 4. Press 3 to select Release Master = 3. a. “Waiting for Data” appears briefly. b. The base masters shared or captured by your base master appear in the display window, followed by “UnCov” and the number of masters currently covered or shared (1 of 2). See Figure 3-11. Press the VOL key to scroll the selections. 1000 UnCov 1 of 2 Figure 3-11: Releasing Captured or Shared Base Masters c. If there are no shared or captured masters, “NoMaster Covered” appears. 5. Press *ANS when the base master to be released appears in the display window. a. The selected base master is released. Press #CNCL to return to step 3 and release another master. b. When there are no shared or captured base masters, “NoMaster Covered” appears. 6. Press #CNCL repeatedly to exit the menu and return to the normal display. If you do not, the base master automatically exits the menu after a programmed interval. 3-8 ProCare 6000 Operation Manual Assigning Base Masters, Staff, and Stations (MENU, 3) Scanning Captured and Shared Base Masters (MENU, 3, 1, 4) This menu selection allows you to scan the base masters captured and shared by your base master. 1. Press MENU. 2. Press 3 to select Assignments = 3. 3. Press 1 to select Capture/Share =1. 4. Press 4 to select Capt/ShareScan = 4. a. “Waiting for Data” appears briefly. b. The base masters shared or captured by your base master appear in the display window, followed by “Cover.” See Figure 3-12. Press the VOL key to scroll the selections. 1000 Cover 1 of 2 Figure 3-12: Scanning Captured or Shared Base Masters c. If there are no shared or captured base masters, “NoMaster Covered” appears. 5. Press #CNCL repeatedly to exit the menu and return to the normal display. If you do not, the base master automatically exits the menu after a programmed interval. ProCare 6000 Operation Manual 3-9 Assigning Base Masters, Staff, and Stations (MENU, 3) Assigning Primary Staff to Stations (MENU, 3, 2, 1) This menu selection allows you to assign a primary staff member to a station. The station MUST be covered by your base master, either by capturing, by swinging, or by coverage assignment. Notes: • If your system has version 4.XX video displays, use the video display to perform this function instead of the base master. • If your system has version 5.XX video displays, no assignment functions can be performed using the base master or the video display software. ProCare 6000 Systems with 5.XX video displays use MatchMaker ip software to assign staff. See the MatchMaker ip User Guide. 1. Press MENU. 2. Press 3 to select Assignments = 3. 3. Press 2 to select Assign Staff = 2. 4. Press 1 to select BedToPrimStaff = 1. Figure 3-13 appears: P<-Bed#>_ _ _ _ _ _ Figure 3-13: Assigning Primary Staff to a Station 5. Enter the station number. If the number is shorter than the number of spaces in the display, press *ANS. a. The old primary staff number appears briefly (oPsID#), then the prompt for the new number (nPsID# _ _ _ _ _ _). See Figure 3-14. b. You can press VOL up to review the station number and old primary staff ID. Then press VOL down to return to Figure 3-14 before proceeding. nPsID#> ____ Figure 3-14: New Primary Staff Display 3-10 ProCare 6000 Operation Manual Assigning Base Masters, Staff, and Stations (MENU, 3) 6. Enter the new primary staff ID. If the ID is shorter than the number of digits shown on the display, press *ANS. a. “Waiting for Data” and “Waiting for Resp” (response) appear briefly. b. If the staff ID is valid, an acceptance tone sounds and the base master returns to Figure 3-13 on the preceding page. Either repeat steps 5 and 6 to assign more staff, or go to step 7 to end. c. If the staff ID is invalid, an error tone sounds and the base master returns to Figure 3-14 on the preceding page. Repeat step 6. If “OwnerOut” appears, see page 2-23. 7. Press #CNCL repeatedly to exit the menu and return to the normal display. If you do not, the base master automatically exits the menu after a programmed interval. Assigning Alternate Staff to Stations (MENU, 3, 2, 2) This menu selection allows you to assign an alternate staff member to a station. The station MUST be covered by your base master, either by capturing, by swinging, or by coverage assignment. Notes: • If your system has version 4.XX video displays, use the video display to perform this function instead of the base master. • If your system has version 5.XX video displays, no assignment functions can be performed using the base master or the video display software. ProCare 6000 Systems with 5.XX video displays use MatchMaker ip software to assign staff. See the MatchMaker ip User Guide. 1. Press MENU. 2. Press 3 to select Assignments = 3. 3. Press 2 to select Assign Staff = 2. A<-Bed#> _ _ _ _ _ _ Figure 3-15: Assigning Alternate Staff to a Station 4. Press 2 to select BedTo AltStaff = 2. Figure 3-15 appears: continued ProCare 6000 Operation Manual 3-11 Assigning Base Masters, Staff, and Stations (MENU, 3) 5. Enter the station number. If the number is shorter than the number of spaces in the display, press *ANS. a. The old alternate staff number appears briefly (oAsID#), then the prompt for the new staff number (nAsID# _ _ _ _ _ _). See Figure 3-16. b. You can press VOL up to review the station number and old alternate staff ID. Then press VOL down to return to Figure 3-16 before proceeding. nAsID#> ____ Figure 3-16: New Alternate Staff Display 6. Enter the new alternate staff number. If the ID is shorter than the number of digits shown on the display, press *ANS. a. “Waiting for Data” and “Waiting for Resp” (response) appear briefly. b. If the staff ID is valid, an acceptance tone sounds and the base master returns to Figure 3-15 on the preceding page. Either repeat steps 5 and 6 to assign more staff, or go to step 7 to end. c. If the staff ID is invalid, an error tone sounds and the base master returns to Figure 3-16. Repeat step 6. If “OwnerOut” appears, see page 2-23. 7. Press #CNCL repeatedly to exit the menu and return to the normal display. If you do not, the base master automatically exits the menu after a programmed interval. Creating Staff IDs (MENU, 3, 2, 3) This menu selection allows you to create new staff IDs. Note: • If your system has version 4.XX video displays, use the video display to perform this function instead of the base master. • If your system has version 5.XX video displays, staff IDs are not used. ProCare 6000 Systems with 5.XX video displays use MatchMaker ip software to enter staff names. See the MatchMaker ip Supervisor Guide. This menu item must be enabled before you can access it on your base master. If you cannot access this menu item, contact the proper authority to enable it. That person should refer to Configuring the Special Program Feature in the ProCare 6000 System Installation and Configuration Manual. 1. Press MENU. 2. Press 3 to select Assignments = 3. 3-12 ProCare 6000 Operation Manual Assigning Base Masters, Staff, and Stations (MENU, 3) 3. Press 2 to select Assign Staff = 2. StafId> _____ Figure 3-17: Creating Staff IDs 4. Press 3 to select Create StaffID = 3. Figure 3-17 appears: 5. Enter the new staff ID number. If the number is shorter than the number of spaces in the display, press *ANS. “Waiting for Data” and “Waiting for Resp” (response) appear briefly, then an acceptance tone sounds and the base master returns to Figure 3-17. 6. Press #CNCL repeatedly to exit the menu and return to the normal display. If you do not, the base master automatically exits the menu after a programmed interval. Swinging a Station to Your Base Master (MENU, 3, 3, 1) This menu selection allows you to temporarily “swing” a station’s coverage from another base master to your base master, so that you will received calls placed from that station. Notes: • This is a temporary coverage, until another base master swings the station away. Permanent coverage is not affected by swing operation. • Only designated swing stations should be “swung” in this manner. These stations should be recorded in the Designated Swing Stations Chart on page 3-15. • To assign a swing station to a different duty area, see Swinging a Station to a Duty Area on page 3-14. 1. Press MENU. 2. Press 3 to select Assignments = 3. 3. Press 3 to select Assign Swing = 3. 4. Press 1 to select SwingBedToMstr = 1. Figure 3-18 appears: Bed#ToM> _____ Figure 3-18: Assigning Swing Stations to a Base Master continued ProCare 6000 Operation Manual 3-13 Assigning Base Masters, Staff, and Stations (MENU, 3) 5. Enter the number of the swing station to be assigned to this master. If the number is shorter than the number of spaces in the display, press *ANS. a. “Waiting for Data,” “Waiting for Access,” and “Waiting for Resp” (response) appear briefly. If the station has not been designated as a swing station, it will be shared by both masters. b. If the station number is valid, the base master sounds an acceptance tone (two high pitch beeps) and returns to the display state. c. If the station number is invalid, the base master sounds an error tone (two low pitch beeps) and the display returns to Figure 3-18 on the preceding page. Re-enter the station number. d. If “OwnerOut” appears, see page 2-23. 6. Repeat steps 1 through 5 to swing additional stations to your base master. 7. Press #CNCL repeatedly to exit the menu and return to the normal display. If you do not, the base master automatically exits the menu after a programmed interval. Swinging a Station to a Duty Area (MENU, 3, 3, 2) This menu selection allows you to “swing” designated stations from one duty area to another. A duty area is a set of stations that have been grouped together. Stations can be audio paged and monitored by duty area. Notes: • This is a temporary assignment, until the station is assigned to another duty area. Base master coverage is not affected by duty area assignment. • Only designated swing stations should be assigned in this manner. These stations should be recorded in the Designated Swing Stations Chart on page 3-15. • Swinging a station from a duty area in one nursing unit to a duty area in another nursing unit will also cause it to appear in that new nursing unit in any ESM client applications that are installed. 1. Press MENU. 2. Press 3 to select Assignments = 3. 3. Press 3 to select Assign Swing = 3. 4. Press 2 to select SwingBedToDuty = 2. “D<-Bed#> _ _ _ _” appears. 5. Enter the station number. If the number is shorter than the number of spaces in the display, press *ANS. “oDA#” appears briefly, with the name of that station’s current duty area, then you are prompted for a new duty area (Figure 3-19). You can press VOL up to review the old duty area, then press VOL down to return to Figure 3-19, shown on the next page, before proceeding. 3-14 ProCare 6000 Operation Manual Assigning Base Masters, Staff, and Stations (MENU, 3) nDA#> _ _ _ _ _ _ _ _ _ Figure 3-19: Assigning Swing Stations to a Duty Area 6. Enter the new duty area and press *ANS. a. “Waiting for Data” appears briefly. If the duty area name is valid, an acceptance tone sounds (two high pitch beeps) and the base master returns to Figure 3-19. b. If the duty area name is invalid, an error tone sounds (two low pitch beeps) and the base master returns to Figure 3-19. Re-enter the duty area name or press #CNCL to exit. 7. Repeat steps 5 and 6 to assign other swing stations to duty areas. 8. Press #CNCL repeatedly to exit the menu and return to the normal display. If you do not, the base master automatically exits the menu after a programmed interval. Designated Swing Stations Chart Swing Station # 1 Swing Station # 2 Swing Station # 3 Swing Station # 4 Swing Station # 5 Swing Station # 6 Swing Station # 7 Swing Station # 8 Swing Station # 9 Swing Station # 10 Swing Station # 11 Swing Station # 12 Swing Station # 13 Swing Station # 14 Swing Station # 15 Swing Station # 16 Swing Station # 17 Swing Station # 18 Swing Station # 19 Swing Station # 20 Chart 3-2: Designated Swing Stations ProCare 6000 Operation Manual 3-15 Performing Audio Page Functions (MENU, 4) Performing Audio Page Functions (MENU, 4) Note: This is an optional feature. Your system may not be equipped for audio paging. Performing a Hallway Page (MENU, 4, 1) You can make a page announcement to any stations that are set up as hallway stations. Note: Performing hallway pages can tie up the audio line. Depending on how your system is configured, you may not be able to page hallway stations or answer station calls while another base master is making a hall page. 1. Press MENU. 2. Press 4 to select Audio Page = 4. 3. Press 1 to select Hallway Page = 1. 4. Lift the handset when prompted by the base master display. (To cancel an audio page, press #CNCL before lifting the handset.) 5. Speak into the handset to make your announcement. 6. When finished, replace the handset. 3-16 ProCare 6000 Operation Manual Performing Audio Page Functions (MENU, 4) Performing an All Page (MENU, 4, 2) You can page all stations in your local area group (LAG). You cannot page stations in other LAGs. Notes: If a station calls your base master, and another base master pages that station before you answer its call, the call will be suspended during the page, then automatically reinstated as soon as the page ends. A station cannot place a normal call while it is being paged. However, it can still place lavatory emergency and code blue calls during the page. Hallway paging speakers will be included in the LAG page if your system has been configured for it. 1. Press MENU. 2. Press 4 to select Audio Page = 4. 3. Press 2 to select All (LAG) Page = 2. 4. Select one of the options listed below. Note: Regardless of the option selected, you cannot page more than 20 stations per zone (ZIU card). a. b. c. d. e. Press 1 (All Stations) to page all stations within the LAG. Press 2 (Staff Only) to page all stations with any staff member registered. Press 3 (RED Only) to page only those stations with red presence registered. Press 4 (AMBER Only) to page only those stations with amber presence registered. Press 5 (GREEN Only) to page only those stations with green presence registered. Note: Red, amber, and green presence correspond to the colored buttons on the presence stations. These menu items use the words “red,” “amber,” and “green” even if the staff levels have been given other names in your system. 5. Lift the handset when prompted by the base master display. (To cancel an audio page, press #CNCL before lifting the handset.) The base master connects to the stations and indicates the type of page you are making (e.g., Page All: Staff). 6. Speak into the handset to make your announcement. 7. When finished, replace the handset. ProCare 6000 Operation Manual 3-17 Performing Audio Page Functions (MENU, 4) Performing a Base Master Page (MENU, 4, 3) You can page all stations covered by your base master. If your base master has captured another master, the captured master’s stations will also receive the page. Notes: If a station calls your base master, and another base master pages that station before you answer its call, the call will be suspended during the page, then automatically reinstated as soon as the page ends. A station cannot place a normal call while it is being paged. However, it can still place lavatory emergency and code blue calls during the page. 1. Press MENU. 2. Press 4 to select Audio Page = 4. 3. Press 3 to select Master Page = 3. 4. Select one of these options: a. b. c. d. e. Press 1 (All Stations) to page all stations covered by your base master. Press 2 (Staff Only) to page all stations with any staff member registered. Press 3 (RED Only) to page only those stations with red presence registered. Press 4 (AMBER Only) to page only those stations with amber presence registered. Press 5 (GREEN Only) to page only those stations with green presence registered. Note: Red, amber, and green presence correspond to the colored buttons on the presence stations. These menu items use the words “red,” “amber,” and “green” even if the staff levels have been given other names in your system. 5. Lift the handset when prompted by the base master display. (To cancel an audio page, press #CNCL before lifting the handset.) The base master connects to the stations and indicates the type of page you are making (e.g., PageMaster: Amber). 6. Speak into the handset to make your announcement. 7. When finished, replace the handset. 3-18 ProCare 6000 Operation Manual Performing Audio Page Functions (MENU, 4) Performing an Area Page (MENU, 4, 4) Your system has been configured with up to eight paging groups. A group consists of one to eight duty areas and all the stations assigned to those duty areas. You can page one of these groups. Notes: If a station calls your base master, and another base master pages that station before you answer its call, the call will be suspended during the page, then automatically reinstated as soon as the page ends. A station cannot place a normal call while it is being paged. However, it can still place lavatory emergency and code blue calls during the page. 1. Press MENU. 2. Press 4 to select Audio Page = 4. 3. Press 4 to select Area Page = 4. 4. Select one of these options: a. b. c. d. e. Press 1 (All Stations) to page all stations within the paging group. Press 2 (Staff Only) to page all stations with any staff member registered. Press 3 (RED Only) to page only those stations with red presence registered. Press 4 (AMBER Only) to page only those stations with amber presence registered. Press 5 (GREEN Only) to page only those stations with green presence registered. Note: Red, amber, and green presence correspond to the colored buttons on the presence stations. These menu items use the words “red,” “amber,” and “green” even if the staff levels have been given other names in your system. 5. Lift the handset when prompted by the base master display. (To cancel an audio page, press #CNCL before lifting the handset.) 6. Enter the number of the audio group. The base master connects to the group and displays the group and type of page (e.g., PageAgrp03: Red). 7. Speak into the handset to make your announcement. 8. When finished, replace the handset. ProCare 6000 Operation Manual 3-19 Performing Pocket Page Functions (MENU, 5) Performing Pocket Page Functions (MENU, 5) Note: This is an optional feature. Your system may not be equipped for pocket paging. Paging Primary Staff (MENU, 5, 1) You can send a page to the primary staff member assigned to a station. The page will include the station number and an optional two-letter coded message relating to the patient. Notes: • If your system has version 4.XX video displays, use the video display to perform this function instead of the base master. • If your system has version 5.XX video displays, no pocket paging functions can be performed using the base master or the video display software. ProCare 6000 Systems with 5.XX video displays use MessageMaker ip software to page staff. See the MessageMaker ip User Guide. 1. Press MENU. 2. Press 5 to select Pocket Page = 5. 3. Press 1 to select Page Bed Prim = 1. Figure 3-20 appears: Bed # > _ _ _ _ _ _ _ Figure 3-20: Accessing Primary or Alternate Staff Assigned to a Station 4. Enter the station number. If the number is shorter than the number of spaces in the display, press *ANS. 5. Figure 3-21 appears, showing the station you are connected to: Msg - > 1022 _ _ Figure 3-21: Paging Primary or Alternate Staff 3-20 ProCare 6000 Operation Manual Performing Pocket Page Functions (MENU, 5) 6. Either press *ANS to page the staff person without sending a message, or enter a two-digit pager message number. (See Pocket Pager Messages on page 2-13.) a. “Waiting for Resp” (response) appears briefly. b. The page is sent and the base master returns to the display state. 7. Repeat steps 1 through 6 to page other primary staff members. Paging Alternate Staff (MENU, 5, 2) You can send a page to the alternate staff member assigned to a station. The page will include the station number and an optional two-letter coded message relating to the patient. Notes: • If your system has version 4.XX video displays, use the video display to perform this function instead of the base master. • If your system has version 5.XX video displays, no pocket paging functions can be performed using the base master or the video display software. ProCare 6000 Systems with 5.XX video displays use MessageMaker ip software to page staff. See the MessageMaker ip User Guide. 1. Press MENU. 2. Press 5 to select Pocket Page = 5. 3. Press 2 to select Page Bed Alt = 2. Figure 3-20 on page 3-20 appears. 4. Enter the station number. If the number is shorter than the number of spaces in the display, press *ANS. 5. Figure 3-21 on page 3-20 appears, showing the station you are connected to. 6. Either press *ANS to page the staff person without sending a message, or enter a two-digit pager message number. (See Pocket Pager Messages on page 2-13.) a. “Waiting for Resp” (response) appears briefly. b. The page is sent and the base master returns to the display state. 7. Repeat steps 1 through 6 to page other alternate staff members. ProCare 6000 Operation Manual 3-21 Performing Pocket Page Functions (MENU, 5) Paging Staff by Staff ID Number (MENU, 5, 3) You can page staff members by their staff ID numbers. Notes: • If your system has version 4.XX video displays, use the video display to perform this function instead of the base master. • If your system has version 5.XX video displays, no pocket paging functions can be performed using the base master or the video display software. ProCare 6000 Systems with 5.XX video displays use MessageMaker ip software to page staff. See the MessageMaker ip User Guide. 1. Press MENU. 2. Press 5 to select Pocket Page = 5. 3. Press 3 to select Page Staff ID# = 3. Figure 3-22 appears: Staff # > ____ Figure 3-22: Paging Staff by ID Number 4. Enter the staff ID number of the staff member to be paged. If the number is shorter than the number of spaces in the display, press *ANS. Figure 3-23 appears: Msg -> _ _ _ _ _ _ _ _ Figure 3-23: Transmitting a Message to Staff by Staff ID 5. Enter the message. It can be a combination of up to eight numbers (0 through 9), the configured buttons on the key pad (letters or codes), or spaces. If the message is less than eight characters, press *ANS. a. “Waiting for Resp” appears briefly. b. The page is sent. 6. Repeat steps 3 through 5 to page additional staff. 7. Press #CNCL repeatedly to exit the menu and return to the normal display. If you do not, the base master automatically exits the menu after a programmed interval. 3-22 ProCare 6000 Operation Manual Performing Pocket Page Functions (MENU, 5) Paging Staff by Pager Number (MENU, 5, 4) You can page staff members by their pager numbers. Notes: • If your system has version 4.XX video displays, use the video display to perform this function instead of the base master. • If your system has version 5.XX video displays, no pocket paging functions can be performed using the base master or the video display software. ProCare 6000 Systems with 5.XX video displays use MessageMaker ip software to page staff. See the MessageMaker ip User Guide. 1. Press MENU. 2. Press 5 to select Pocket Page = 5. 3. Press 4 to select Page Pager ID# = 4. Figure 3-24 appears: Pager # - > _ _ _ _ _ Figure 3-24: Paging Staff by Pager Number 4. Enter the pager number. If the number is shorter than the number of spaces in the display, press *ANS. Figure 3-25 appears: Msg -> _ _ _ _ _ _ _ _ Figure 3-25: Transmitting a Message to Staff by Pager Number 5. Enter the message. It can be a combination of up to eight numbers (0 through 9), the configured buttons on the key pad (letters or codes), or spaces. If the message is less than eight characters, press *ANS. a. “Waiting for Resp” (response) appears briefly. b. The page is sent and the base master returns to the display state. 6. Repeat steps 1 through 6 to page additional staff. ProCare 6000 Operation Manual 3-23 Performing Pocket Page Functions (MENU, 5) Assigning a Pager Number to a Staff Member (MENU, 5, 5) This menu selection allows you to assign a pager number to a staff member. Notes: • If your system has version 4.XX video displays, use the video display to perform this function instead of the base master. • If your system has version 5.XX video displays, no assignment functions can be performed using the base master or the video display software. ProCare 6000 Systems with 5.XX video displays use MatchMaker ip software to assign pagers to staff. See the MatchMaker ip User Guide. 1. Press MENU. 2. Press 5 to select Pocket Page = 5. 3. Press 5 to select Assign Pager# = 5. Figure 3-26 appears: Staff # > ____ Figure 3-26: Assigning a Pager Number to a Staff Member 4. Enter the ID number of the staff whose pager assignment you wish to change. If the number is shorter than the number of spaces in the display, press *ANS. “Waiting for Data” appears, then “OldPager#,” then a prompt for the new pager (Figure 3-27 on page 3-25). Note: You can review the staff number and the old pager number by pressing VOL up. Then press VOL down to return to Figure 3-27 on page 3-25 before proceeding. 5. Enter the new pager number and press *ANS. 6. “Waiting for Data” and “Waiting for Resp” appear briefly, then the base master sounds an acceptance tone and returns to Figure 3-26. Note: If “OwnerOut” appears, see page 2-23. 7. Repeat steps 4 through 6 to assign pagers to other staff members. 8. Press #CNCL repeatedly to exit the menu and return to the normal display. If you do not, the base master automatically exits the menu after a programmed interval. 3-24 ProCare 6000 Operation Manual Performing Pocket Page Functions (MENU, 5) Assigning a Charge Pager Number (MENU, 5, 6) This menu selection allows you to designate a pager as a charge pager. This pager is always given to the charge person on each shift. It is paged any time a call is still pending after two timeout periods. Notes: • If your system has version 4.XX video displays, use the video display to perform this function instead of the base master. • If your system has version 5.XX video displays, no assignment functions can be performed using the base master or the video display software. ProCare 6000 Systems with 5.XX video displays use MatchMaker ip software to assign pagers. See the MatchMaker ip User Guide. 1. Press MENU. 2. Press 5 to select Pocket Page = 5. 3. Press 6 to select Charge Pager# = 6. “Waiting for Data” appears, then “OldPager#,” then “NewPager# _ _ _ _ _.” See Figure 3-27. Note: You can review the old charge pager number by pressing VOL up. Then press VOL down to return to Figure 3-27 before proceeding. NewPager# > _ _ _ _ _ Figure 3-27: Assigning a Charge Pager 4. Enter the charge pager number and press *ANS. a. “Waiting for Data” and “Waiting for Resp” appear briefly. b. If the pager number is valid, an acceptance tone sounds (two rapid, high pitch tones). c. If the pager number is invalid, an error tone sounds (two rapid, low pitch tones). Re-enter the number. 5. Press #CNCL repeatedly to exit the menu and return to the normal display. If you do not, the base master automatically exits the menu after a programmed interval. ProCare 6000 Operation Manual 3-25 Performing Pocket Page Functions (MENU, 5) Creating Pager Numbers (MENU, 5, 7) This menu selection allows you to create new pager numbers. Notes: • If your system has version 4.XX video displays, use the video display to perform this function instead of the base master. • If your system has version 5.XX video displays, no assignment functions can be performed using the base master or the video display software. ProCare 6000 Systems with 5.XX video displays use MatchMaker ip software to create pager numbers. See the MatchMaker ip Administrator Guide. 1. Press MENU. 2. Press 5 to select Pocket Page = 5. 3. Press 7 to select Create Pager# = 7. Figure 3-28 appears: CreatePgr > _ _ _ _ _ Figure 3-28: Creating Pager Numbers 4. Enter the new pager number. If the number is shorter than the number of spaces in the display, press *ANS. “Waiting for Data” appears briefly, then the base master returns to Figure 3-28. 5. Repeat step 4 to create more pager numbers. 6. Press #CNCL repeatedly to exit the menu and return to the normal display. If you do not, the base master automatically exits the menu after a programmed interval. 3-26 ProCare 6000 Operation Manual Changing Tone, Date, and Time Settings (MENU, 6) Changing Tone, Date, and Time Settings (MENU, 6) Setting the Tone Level (MENU, 6, 1) This function allows you to set the tone level (volume) for the base master. Note: The tone levels for on duty and off duty status are set independently. Place the base master on duty to set on duty tone levels, then place the base master off duty to set off duty tone levels. See Placing the Master On/Off Duty on page 3-3. 1. Press MENU. 2. Press 6 to select Settings = 6. 3. Press 1 to select Set Tone Level = 1. “Tone Level” and the current tone level setting appear: Tone Level = 06 Figure 3-29: Setting the Tone Level Display 4. Press the VOL up or down arrows to increase or decrease the tone levels. The volume level heard from the base master corresponds to the displayed setting. 5. Press *ANS when the desired tone level is set. 6. Press #CNCL repeatedly to exit the menu and return to the normal display. If you do not, the base master automatically exits the menu after a programmed interval. ProCare 6000 Operation Manual 3-27 Changing Tone, Date, and Time Settings (MENU, 6) Setting the Date and Time (MENU, 6, 2) This function allows you to set the base master’s date and time. Notes: If your base master has an associated video display, you should still set the date and time at the base master. The video display does not provide the date and time for the base master. The base master does not have a daylight saving function. You will have to manually change the base master for daylight saving time. 1. Press MENU. 2. Press 6 to select Settings = 6. 3. Press 2 to select Set Date&Time = 2. The date window appears: Mon_ _ Day_ _ Yr_ _ Figure 3-30: Setting the Date Display 4. Enter the month (a leading 0 must be entered for months 1 through 9). 5. Enter the date (a leading 0 must be entered for single-digit dates). 6. Enter the last two digits of the current year. a. If you make a mistake, press #CNCL and repeat steps 4 through 6. b. The time window appears (Hour _ _ Min _ _). 7. Enter the time in 24-hour format. a. If you make a mistake, press #CNCL and repeat step 7. b. The Day of Week window appears (Day of Week: _). 8. Enter the numeric equivalent to the current day of the week. (Sunday is 1, Monday is 2, and so on). a. The day’s abbreviation appears in the window (e.g., “Mon”). b. “Waiting for Resp” (response) appears briefly. 9. Press #CNCL repeatedly to exit the menu and return to the normal display. If you do not, the base master automatically exits the menu after a programmed interval. 3-28 ProCare 6000 Operation Manual Base Master Errors Base Master Errors If your base master indicates errors (a flashing “E” in the right corner, and a continuous error tone of two rapid, low pitch tones), press the TONE button to silence the tone, and contact the proper authority. If you are the person authorized to deal with base master errors, see Reviewing Master Station Error Listings in the ProCare 6000 System Installation and Configuration Manual for instructions. Accessing Testing and Programming Functions (MENU, 8) Program (MENU, 8, 1) A password is required to access the programming functions. See the ProCare 6000 System Installation and Configuration Manual. Version/ID (MENU, 8, 2) This function displays the base master’s current version, ID number, and operation information. This information may be needed during troubleshooting or configuration. 1. Press MENU. 2. Press 8 to select Test/Program = 8. 3. Press 2 to select Version/ID = 2. This information appears in the display window: Version # and date of the base master’s software The base master’s architectural number The Master Interface Unit (MIU) ID# The base master’s MIU address 4. Press the up or down arrow on the VOL key to scroll this information. 5. Press #CNCL repeatedly to exit the menu and return to the normal display. If you do not, the base master automatically exits the menu after a programmed interval. ProCare 6000 Operation Manual 3-29 Configurable Buttons Configurable Buttons The eight buttons to the right of the key pad can be programmed to speed dial functions and to access selected menu items. See the ProCare 6000 System Installation and Configuration Manual. Dukane recommends that the person responsible for programming the base master record the assigned functions in the chart below. Dukane also recommends making extra copies of the blank chart for possible future reconfiguration. A N B S C E D W Chart 3-3: Configurable Buttons 3-30 ProCare 6000 Operation Manual Section Station Operations 4 Introduction This section covers the operation of three different stations: • Single patient station (Model 4A2481) • Staff/duty station (Model 4A2495) • Dual patient station (Model 4A2486) It also covers the operation of single-gang stations, pillow speakers, call cords, and call cord adapters. Single and Dual Patient Stations The single patient station is normally mounted in the head wall adjacent to a patient’s bed. The single patient station is pictured in Figure 4-1 below. AUX BED CALL CODE STAFF AUX CANCEL ALIGN CONNECTOR TAB Figure 4-1: Model 4A2481 Single Patient Station continued ProCare 6000 Operation Manual 4-1 Single and Dual Patient Stations The dual patient station is normally mounted in the head wall between the patient beds. It is pictured in Figure 4-2. CALL AUX AUX BED ALIGN CONNECTOR TAB CALL CODE STAFF AUX CANCEL ALIGN CONNECTOR TAB Figure 4-2: Model 4A2486 Dual Patient Station Note: If your system has custom stations, the button descriptions in this manual may not match your stations. For example, the CODE button on your station may read “code blue.” Note these customizations in the manual’s margins. The CODE Button Press this button to send a code blue emergency call to the base master station. (Dual patient stations will send two calls, one left bed and one right bed, when this button is pressed.) This causes the following to happen: • The light on the CODE button illuminates to confirm call placement. • The patient station beeps eight times. • The associated corridor light illuminates and flashes at a designated rate (default is fast flash amber). • The call appears on the base master display. • Tones sound at the base master and at stations where the system monitor function is active. 4-2 ProCare 6000 Operation Manual Single and Dual Patient Stations Canceling a Code Blue Call Code blue calls can only be canceled by pressing the CANCEL button on the station that placed the call. When a code blue call is canceled, the following things occur: • The light on the station’s CODE button extinguishes. • The associated corridor light extinguishes. • The call disappears from the base master display. • The tones cease at the base master and at stations where the system monitor function is active. The STAFF Button Press this button to send a staff emergency call to the base master station. (Dual patient stations will send two calls, a left bed and a right bed, when this button is pressed.) This causes the following to happen: • The light on the STAFF button illuminates to confirm call placement. • The patient station beeps eight times. • The associated corridor light illuminates and flashes at a designated rate (default is fast flash green). • The call appears on the base master display. • Tones sound at the base master and at stations where the system monitor function is active. Canceling a Staff Emergency Call Staff emergency calls can only be canceled by pressing the CANCEL button on the station that placed the call. When a staff emergency call is canceled, the following things occur: • The light on the station’s STAFF button extinguishes. • The associated corridor light extinguishes. • The call disappears from the base master display. • The tones cease at the base master and at stations where the system monitor function is active. ProCare 6000 Operation Manual 4-3 Single and Dual Patient Stations The AUX Button Pressing this button places an auxiliary call to the base master station. (Dual patient stations will send two calls, a left bed and a right bed, when this button is pressed.) The meaning of such a call is programmable at the master station. So, check with your system administrator to determine the use of this button. In any case, pressing the button causes the following to happen: • The light on the AUX button illuminates to confirm call placement. • The patient station beeps eight times. • The associated corridor light illuminates and flashes at a designated rate (default is fast flash white). • The call appears at the base master, which displays the call type as “AE2” by default. • Tones sound at the base master and at stations where the system monitor function is active. Canceling a Call Placed with the AUX Button Calls placed by pressing the AUX button can only be canceled by pressing the CANCEL button on the station that placed the call. When this type of call is canceled, the following things occur: • The light on the station’s AUX button extinguishes. • The associated corridor light extinguishes. • The call disappears from the base master. • The tones cease at the base master and at stations where the system monitor function is active. The CANCEL Button Pressing this button cancels almost any call that was placed from this station. However, it will not stop the BED light from flashing and it cannot cancel most auxiliary calls. To cancel a cord out call, press the CANCEL button either before or after reconnecting the bed or inserting the dummy plug. To clear an IR staff location presence that is no longer in the room but which has failed to clear in the ProCare 6000 System, press and hold the CANCEL button for two seconds (until a tone is heard) and release. To cancel remote auxiliary calls, you must resolve the problem that caused the call, reset the auxiliary equipment that placed the call, or unplug the auxiliary equipment and insert a dummy plug in its place. The only auxiliary calls that can (and in fact must) be canceled with the CANCEL button are those that were triggered by pressing the AUX button on the patient station. 4-4 ProCare 6000 Operation Manual Single and Dual Patient Stations If the system monitor function is active, the CANCEL button also silences incoming call tones. The light on the CANCEL button flashes when the system monitor function is active. (See The System Monitor Function on page -.) The light on the CANCEL button will also illuminate to indicate when an audio connection has been established with the patient. The light on the CANCEL button will also flash slowly to indicate when staff presence has been registered in the patient’s room. The BED Light The BED light will flash when the patient’s electronic bed is disconnected. (If the bed is connected to a dual-receptacle wall plate, a cord out call will occur if either receptacle is unplugged.) Two other events also occur: • The patient station places a cord out call to the base master station. • The CALL light illuminates steadily to indicate that the call has been placed. On a dual patient station, it also indicates which bed has been disconnected (left CALL light = left bed, right CALL light = right bed). Although the cord out call can be canceled by pressing the CANCEL button on the patient station, the BED light will continue flashing until the bed is reconnected or a dummy plug is inserted in its place. The AUX Light The AUX light will flash when an auxiliary call is triggered by a bed auxiliary device (such as a heart monitor or ventilator), by a room auxiliary device (such as a smoke detector), or by pressing the AUX button on the station. On a dual station, it also indicates which bed triggered the call (left AUX light = left bed, right AUX light = right bed). This type of call is placed in response to an alarm from auxiliary equipment that is connected to the patient station in one of two ways: • Through a call cord adapter plugged into the patient station. (Some call cord adapters have auxiliary input ports.) • Through an auxiliary input station that is wired (in wall) to the inputs on the back of the patient station. In either case, the following events take place when this type of auxiliary call is sent: • The call appears at the base master. • The associated corridor light illuminates and flashes at a designated rate (the default is fast flash white for an Aux1 call and slow flash white for an Aux2 call). • Tones sound at the base master and at stations where the system monitor function is active. ProCare 6000 Operation Manual 4-5 The CALL Light Canceling an Auxiliary Call Auxiliary calls can only be canceled from the equipment responsible for the call. In the case of the AUX button on patient stations, the station itself is responsible for the call. So, you can press the CANCEL button to cancel. For all other auxiliary calls, you must resolve the problem that caused the call, reset the auxiliary monitor equipment that signaled the difficulty, or unplug the equipment and insert a dummy plug in its place. The following things occur when this type of call is canceled: • The AUX light extinguishes. • The call disappears from the base master display. • The associated corridor light extinguishes. • The tones cease at the base master and at stations where the system monitor function is active. The CALL Light The CALL light will illuminate steadily when a patient call has been sent to the base master. On a dual station, it also indicates which bed placed the call (left CALL light = left bed, right CALL light = right bed). The patient can send a call either by pressing the nurse call button on the pillow speaker or by using a call cord assembly. The appropriate CALL light will also flash when the BED light flashes, to indicate which bed has been disconnected and to confirm that a cord out call has been sent to the master station. (If the bed is connected to a dual-receptacle wall plate, a cord out call will occur if either receptacle is unplugged.) When a patient call is placed, the following things happen: • The patient station beeps two times. • The associated corridor light illuminates and flashes at a designated rate (default is steady white for normal call, slow flash white for priority, and fast flash white for emergency). • The call appears on the base master display. • Tones sound at the base master and at stations where the system monitor function is active. • If the call is placed on reminder, the CALL light will flash to indicate the reminder. On a dual station, it also indicates which bed is on reminder (left CALL light = left bed, right CALL light = right bed). 4-6 ProCare 6000 Operation Manual The CALL Light Canceling a Patient Call All patient calls can be canceled by pressing the CANCEL button on the patient station. Normal patient calls can also be canceled by registering staff presence within the patient’s room. Normal patient calls can also be canceled by answering them at the base master station. When a patient call is canceled, the following events occur: • The CALL light extinguishes. • The associated corridor light extinguishes. • The call disappears from the base master display. • The tones cease at the base master and at stations where the system monitor function is active. Canceling a Reminder When a patient call is placed on reminder, the reminder can be canceled by pressing the station’s CANCEL button. It can also be canceled by registering staff presence in the room (either manually by pressing the button on a presence station, or automatically by wearing a staff IR locator badge). The registered presence must be the same level as the set reminder. When CANCEL is pressed or presence is registered, the following things happen: • The station’s CALL LED extinguishes. • The associated corridor light extinguishes. Note: If presence is registered, the section of the corridor light that corresponds to the registered presence level stops flashing and steadily illuminates. • The reminder recall disappears from the base master display and from stations where the system monitor function is active. ProCare 6000 Operation Manual 4-7 Staff/Duty Stations Staff/Duty Stations Staff/duty stations can be located in any area where staff members may be temporarily working. The station can be preprogrammed to monitor the system, alerting the staff to any patient calls by sounding a tone. The staff/duty station is shown below. CODE STAFF DUTY CANCEL Figure 4-3: Model 4A2495 Staff/Duty Station CODE, STAFF and CANCEL Buttons These three buttons are identical in function to those on the patient stations except the STAFF button places a normal staff call rather than an emergency staff call. (Calls placed from staff rooms are more likely to be routine communications than they are emergencies.) The DUTY Button On staff stations, pressing this button activates the system monitor function. Pressing this button again deactivates system monitor. On duty stations, the system monitor function cannot be shut off. So, this button does nothing. The light on this button illuminates when system monitor is active. 4-8 ProCare 6000 Operation Manual The System Monitor Function The System Monitor Function When the system monitor is activated, all calls (normal, priority, emergency, and reminder recall) will flash and tone at the monitoring stations. Depending on how your system is configured, the system monitor can be in master, staff, or duty mode: • In master mode, a monitoring station will flash and tone for any calls placed from sta- tions covered by the same base master as the monitoring station. • In staff mode, monitoring stations that have the same primary staff assignment as the calling station will flash and tone. Note: This function does not operate if the ProCare 6000 system is equipped with version 5.XX video displays using MatchMaker ip. If the call is not responded to within a preprogrammed time frame, monitoring stations with a primary staff assignment that matches the calling station’s alternate staff assignment will flash and tone. • In duty mode, a monitoring station will flash and tone for any calls placed from sta- tions in the same duty area as the monitoring station. If your system is configured for staff or duty monitor mode, the system activates staff or duty mode first. However, if all base masters covering the monitoring station are placed off duty, the system reverts to master mode. Activating System Monitor at a Staff/Duty or Patient Station On the 4A24XX series patient stations, system monitor is activated automatically whenever presence is registered in the same room as the station (either manually by pressing the button on a presence station, or automatically by wearing a staff IR locator badge). It is turned off automatically when presence is no longer registered. On staff/duty stations that are in staff mode, system monitor can be activated and deactivated by pressing the DUTY button. The light on the button will illuminate when system monitor is active. On staff/duty stations that are in duty mode, system monitor is always on. (Pressing the DUTY button does nothing. Its light is always illuminated.) Additionally, when system monitor is activated, the red section of the corridor light illuminates (if so configured). ProCare 6000 Operation Manual 4-9 Registering Staff Presence Registering Staff Presence Staff presence can be registered at presence stations (Figure 4-4), at staff/ duty stations with presence (Figure A-4 on page A-6), and by entering a room while wearing an IR (infrared) location badge. Presence is an optional feature, and your ProCare 6000 System may be equipped with presence stations, IR location, or both. If your system is equipped with IR location, staff presence is automatically registered when a staff member IR badge is sensed in the room. RED AMBER GREEN If your system is equipped with presence stations, you must press the red, amber, or green button on the station that corresponds to your staff level. Note that when both presence stations and IR loca- Figure 4-4: Presence Station (Model 9A2100) tion are present, IR location overrides a presence station indication. When presence is indicated, this happens: • The LED associated with the registered staff level illuminates (not with IR location). • The red, amber, or green section of the associated corridor light illuminates to indicate your presence (both IR location and presence). • The base master and video display (if present) register the staff presence (IR location shows staff name on video display). • The staff/duty station, or the patient station associated with the presence station, becomes a monitoring station (both IR location and presence). See Activating System Monitor at a Staff/Duty or Patient Station on page A-8. Presence Station Notes: • Registering presence at a station or by IR location will remove any reminders set for that presence level, and will cancel any normal calls from the associated stations. • A patient normal or patient priority is canceled when any level of presence is registered by station or IR location in the room originating the call. In addition, registering presence on a 4A23XX-series station will also cancel a patient emergency call originating from that room. This does not apply to code blue, staff emergency, or lavatory emergency calls, which can only be canceled by pressing CANCEL on the station that placed the call. 4-10 ProCare 6000 Operation Manual Registering Staff Presence Removing a Registered Presence In systems equipped with IR location, presence is automatically removed when the staff member IR badge is sensed in another location. To remove a registered presence using a presence station, press the illuminated red, amber, or green button on the station that corresponds to your registered staff level (Figure 4-4 on the preceding page). You may also press the System Monitor button on the station (see Figure A-5 on page A-9) or press and hold CANCEL for 2 seconds (see Figure 4-1 on page 4-1). When you do, this happens: • The LED associated with the registered staff level extinguishes. • The associated corridor light extinguishes. • Staff presence is no longer registered at the base master and on the video display (if present). ProCare 6000 Operation Manual 4-11 Placing an Emergency Call Placing an Emergency Call Placing an Emergency Call From a Pull Cord Lavatory or Shower Station Either pull the station’s cord, or press the PULL FOR HELP button. See Figure 4-5. When you do, this happens: • The station’s call assurance LED illuminates to confirm call placement. • The call appears at the base master and the video display (if present). • A tone sounds at the base master. • A continuous tone sounds at the associated patient station if presence is registered. • The associated corridor light illuminates and flashes at a designated rate. Figure 4-5: Pull Cord Lavatory/Emergency Station and Shower Station (Models 9A2105 and 9A2106) 4-12 ProCare 6000 Operation Manual Placing an Emergency Call Placing an Emergency Call From a Pushbutton Lavatory Station Press the station’s PUSH FOR HELP button. See Figure 4-6. When you do, this happens: • The station’s call assurance LED illuminates to confirm call placement. • The call appears at the base master and the video display (if present). • A tone sounds at the base master. • A continuous tone sounds at the associated patient station if presence is registered. • The associated corridor light illuminates and flashes at a designated rate. Figure 4-6: Pushbutton Lavatory/Emergency Station (Model 9A2110) Placing an Emergency Call From a Code Blue Station Press the station’s CODE BLUE button. See Figure 4-7. When you do, this happens: • The station’s call assurance LED illuminates to confirm call placement. • The call appears at the base master and the video display (if present). • A tone sounds at the base master. • A continuous tone sounds at the associated patient station if presence is registered. • The associated corridor light illuminates and flashes at a designated rate. Figure 4-7: Code Blue Station (Model 9A2115) ProCare 6000 Operation Manual 4-13 Placing an Emergency Call Placing an Emergency Call From a Staff Emergency Station Press the station’s STAFF button. See Figure 4-8. When you do, this happens: • The station’s call assurance LED illuminates to confirm call placement. • The call appears at the base master and the video display (if present). • A tone sounds at the base master. • The associated corridor light illuminates and flashes at a designated rate. Canceling an Emergency Call Lavatory/emergency, staff emergency, and code blue calls can only be canceled at the station that placed the call. Figure 4-8: Staff Emergency Press the CANCEL button on the lavatory station, Station (Model 9A2120) staff emergency station, or code blue station that placed the call. See Figures 4-5, 4-6, 4-7, and 4-8 on pages 4-12 through 4-14. When you do, this happens: • The station’s call assurance LED extinguishes. • The associated corridor light extinguishes. • The tone ceases at the base master. • The call disappears from the base master and the video display (if present). 4-14 ProCare 6000 Operation Manual Auxiliary Call Functions Auxiliary Call Functions Auxiliary calls are placed by auxiliary monitor equipment that is either connected to the patient station through a call cord adapter (see pages 4-25 and 4-26), or connected to an auxiliary station that is wired to the patient station’s auxiliary inputs (see page 4-16). Each patient station’s auxiliary inputs can be individually assigned to a particular type of device as needed. See Assigning Station Auxiliaries or Station Prime Auxiliaries on page 2-20. Placing an Auxiliary Call Auxiliary calls are placed automatically when the auxiliary monitor equipment connected to a station generates an alarm condition. When an auxiliary call is placed, this happens: • The call appears at the base master and the video display (if present), and flashes at any activated system monitoring station. • A tone sounds at the base master, at any staff/duty stations, and at any activated system monitoring stations. • The associated corridor lights flash at an assigned rate. See the Auxiliary Call Corridor Light Flash Rates Chart on page 4-31. Answering an Auxiliary Call Auxiliary calls are displayed and answered at the base master in the same manner as other priority calls. See Answering a Call on page 2-2 of this manual. Placing an Auxiliary Call on Reminder When an auxiliary call is answered, it is automatically placed on reminder or it remains in the call pending window, depending on system configuration. It can also be manually placed on reminder. See Placing a Call on Reminder on page 2-16. If manually or automatically placed on reminder, it will time out and reappear like other reminder recalls. Canceling an Auxiliary Call An auxiliary call can only be canceled by resetting the auxiliary equipment or resolving the problem that caused the call. If the auxiliary equipment resets itself, the call will self-cancel. ProCare 6000 Operation Manual 4-15 Auxiliary Station Operation Auxiliary Station Operation The 9A/B2125 (single) and 9A/B2126 (dual) non-isolated auxiliary input stations are used with patient stations for connecting a monitor device such as a portable ventilator unit or bed exit unit. —IMPORTANT— Only monitor devices that are UL 544 Listed, have maintained dry contacts when in alarm mode, and that have a standard 1/4-inch (0.64 cm) diameter phone plug can be placed into the auxiliary stations. When the monitor device is in alarm mode, or when it is disconnected from the station, an auxiliary call will automatically be placed. The AUX CALL LED on the patient station will illuminate to indicate call Figure 4-9: Non-Isolated Auxiliary placement. Station (Model 9A2126 Dual To cancel the auxiliary call, reset the auxiliary Station Shown) equipment, resolve the problem that caused the call, reinsert the monitor device, or insert the supplied dummy plug in place of the device. If the auxiliary equipment resets itself, the call will self-cancel. Call Cord Station Operation The 9A2130 call cord station is located in ancillary areas. The cord receptacle accepts any standard Dukane call cord. (See Cord Assemblies on page 4-27.) When a call cord is connected to the station, it can place a normal patient call to the base master. Press the button on the attached call cord to place a call from this station. When you do, this happens: • The station’s call assurance LED steadily illumi- nates. • The white section of the associated corridor light steadily illuminates. • A tone sounds at the duty stations. • The call appears at the base master and the video display (if present). Since the station does not have audio capability, you cannot answer this call at the base master. Figure 4-10: Single Patient Call Cord Station (Model 9A2130) continued 4-16 ProCare 6000 Operation Manual Dual 37-Pin Receptacle Operation To cancel the call, press the station’s CANCEL button. When you do, this happens: • • • • The station’s call assurance LED extinguishes. The associated corridor light extinguishes. The tone ceases at the duty stations. The call disappears from the base master and video display (if present). Note: Disconnecting the cord also places a call. Reinsert the call cord (or insert a dummy plug) and press the station’s CANCEL button. Dual 37-Pin Receptacle Operation The dual 37-pin wall receptacle is used when a patient is required to use a pillow speaker for medical or personal reasons while recovering in a Hill-Rom® or Stryker® electronic bed with side-rail communications and room controls. The dual receptacle allows the bed and the pillow speaker to be plugged in at the same time, allowing control from either device. The bed and pillow speaker can be plugged into either receptacle. The 9A2137A can be used with the 7A2031 standard pillow speaker or the Figure 4-11: Dual 37-Pin Wall Receptacle 7x2131 smart pillow speakers. (Model 9A2137A) When a device is unplugged from either receptacle, a cord out call is placed. Either reinsert the device or insert one of the attached dummy plugs, then press the CANCEL button on the associated patient station. Note: You must have at least one device (bed or pillow speaker) plugged into the 9A2137A for the patient to be able to communicate with the master station attendant through the associated patient station. If both receptacles are occupied by the dummy plugs, the associated patient station will not have audio capability. For instructions on placing calls from pillow speakers, see Pillow Speaker Operations on page 4-22. For instructions on placing calls from electronic beds, see the documentation supplied with the beds. ProCare 6000 Operation Manual 4-17 Station Care Station Care The stations can be wiped down with a damp cloth, or with any disinfectant typically used by hospital maintenance (e.g., Sidex, Staphine, or a 10% bleach/water solution). Pillow Speaker Descriptions The pillow speaker instructions on the following pages are based on the default system settings. If your system has been configured differently, note the changes in the margins. Models 7A2015 and 7A2016 The 7A2015 pillow speaker is used with standard patient stations to provide nurse call and basic TV control and audio functions. The 7A2016 has four additional pushbuttons that can provide lighting and auxiliary controls, depending on how your system is set up. See Figure 4-12. Figure 4-12: Pillow Speaker (Model 7A2016) Model 7A2031 The 7A2031 pillow speaker can be used with all ProCare 6000 special purpose patient stations (Hill-Rom, Stryker, and Amedco compatible). See Figure 4-13. The 7A2031 provides nurse call and basic TV control and audio functions. It also has four pushbuttons that can provide TV, lighting, and auxiliary controls, depending on how your system is set up. Figure 4-13: Pillow Speaker (Model 7A2031) 4-18 ProCare 6000 Operation Manual Pillow Speaker Descriptions Model 7A/B/C2116 The 7A/B/C2116 smart pillow speakers are used with standard patient stations to provide nurse call, lighting controls, and TV control of “smart” television sets manufactured by RCA (7A2116), Zenith (7B2116), or Philips (7C2116). See Figure 4-14. These pillow speakers include an internationally recognized “i” button to control the TV closed-caption function. i Model 7A/B/C2131 The 7A/B/C2131 smart pillow speakers can be used with all Dukane ProCare 6000 special purpose patient stations. These smart pillow Figure 4-14: Smart Pillow Speaker speakers provide nurse call, lighting controls, and TV control of “smart” television sets man- (Models 7A/B/C2116) ufactured by RCA (7A2131), Zenith (7B2131), and Philips (7C2131). See Figure 4-15. These pillow speakers include an internationally recognized “i” button to control the TV closed-caption function. i Figure 4-15: Smart Pillow Speaker (Models 7A/B/C2131) ProCare 6000 Operation Manual 4-19 Pillow Speaker Buttons and Functions Pillow Speaker Buttons and Functions The pillow speakers are all basically the same, however, some buttons and functions may differ slightly depending on your system’s configuration. Note these differences in the margins. All pillow speakers place calls in the same manner. The call’s priority and associated corridor light and flash rates are determined by patient priority, station type, and system configuration. 1 Speaker 2 5 Volume Control 3 Nurse Call TV Control On/Off 6 TV Channel Up/Down i 7 8 “i” TV ClosedCaption Control OR Auxiliary Button 4 Connector Ancillary Button Figure 4-16: Pillow Speaker Buttons (Model 7A/B/C2131 shown) 1 Speaker The speaker provides entertainment audio. If the patient station is equipped with pillow speaker audio, the patient can communicate with the base master attendant through the pillow speaker. Otherwise, the patient will communicate through the patient station speaker/microphone. 2 Volume Control This large thumbwheel adjusts entertainment audio volume only. It does not control intercom volume. Turn counter-clockwise to increase entertainment volume. Turn clockwise to decrease entertainment volume. 3 4-20 Nurse Call Button Press this button to place a call to the base master. This button is backlit for use in darkened rooms. See Pillow Speaker Operations on page 4-22. continued ProCare 6000 Operation Manual Pillow Speaker Buttons and Functions 4 Connector Depending on the pillow speaker model, this multi-pin connector either plugs into the patient station or into a receptacle in the wall near the floor. 5 TV Button Press this button to control television functions. Depending on your system configuration, it will either turn the TV on/off and step through the channels, or it will only turn the TV on/off. In this case, press the up and down arrow buttons to change channels. 6 Up/Down Arrow Buttons Depending on your system configuration, pressing these buttons may change television stations or control lights, or they may have other assigned functions. 7 “i” Button OR Auxiliary Button On the “smart” pillow speakers, this is an internationally recognized “i” button that controls the TV closed-caption function and turns the function on and off. On other pillow speakers, the function of this button is determined by your system’s configuration. If it is not labeled on the pillow speaker, it is not functional. 8 ProCare 6000 Operation Manual Ancillary Button Depending on the pillow speaker and your system’s configuration, this button may be labeled with a light bulb to indicate that it will control low voltage lighting in the room. Alternately, it may be labeled with a musical note to indicate that it will turn the radio on and off, and change radio stations. 4-21 Pillow Speaker Operations Pillow Speaker Operations Placing a Normal Call from a Pillow Speaker 1. Press the large nurse call button. See Figure 4-16 on page 4-20. When you do, this happens: • The green LED behind the translucent nurse call button illuminates to confirm call placement. • The CALL LED on the patient station illuminates to confirm call placement. • The corridor light illuminates and flashes. 2. When the call is answered at the base master, this happens: • The red LED behind the nurse call button on the pillow speaker illuminates to show that the patient can communicate with the base master attendant. • The CANCEL LED on the patient station illuminates to confirm connection. • The corridor light extinguishes. • The patient’s entertainment audio is interrupted during the call. 3. The patient should speak toward the pillow speaker in a normal conversational tone. 4. If the call is placed on reminder, the green LED under the nurse call button flashes slowly. Placing a Staff Emergency Call from a Pillow Speaker 1. Register staff presence in the room. See Registering Staff Presence on page D-10. 2. Press the nurse call button on the pillow speaker twice in rapid succession. Note: The base master will show two calls when you do this—the staff emergency call, and the type of call this station normally places. The latter call will cancel when the staff emergency call is canceled. • The green LED behind the translucent nurse call button illuminates to confirm call placement. • The CALL and STAFF EMERG LEDs on the patient station illuminates to con- firm call placement. • The corridor light illuminates and flashes. 3. When the call is answered at the base master, this happens: • The CANCEL LED on the patient station illuminates to confirm connection. • The patient’s entertainment audio is interrupted during the call. 4-22 ProCare 6000 Operation Manual Pillow Speaker Operations Canceling a Call Placed from a Pillow Speaker Canceling a call placed from a pillow speaker is basically the same as canceling calls placed from patient stations. See below. Canceling a Normal Call A normal call is automatically canceled when the base master answers the call or when the patient station’s CANCEL button is pressed. Note: If the call is placed on reminder, it must be canceled by pressing the CANCEL button on the associated patient station. When the call is canceled, this happens: • The CALL LED on the patient station and the green LED on the pillow speaker extin- guish. • The associated corridor light extinguishes. • The call disappears from the base master display and the video display (if present). • The call disappears from stations where the system monitor function is active, and from any staff/duty stations. Canceling a Patient Normal, Patient Priority, or Patient Emergency Call Either press the CANCEL button on the associated patient station, or register staff presence the room. When you do, this happens: • The CALL LED on the patient station and the green LED on the pillow speaker extin- guish to confirm call cancellation. • The associated corridor light extinguishes. • The tone ceases at the base master. • The call disappears from the base master and the video display (if present). • The call disappears from stations where the system monitor function is active, and from any staff/duty stations. ProCare 6000 Operation Manual 4-23 Pillow Speaker Care Canceling a Priority or Reminder Call Priority and reminder calls can only be canceled at the patient station associated with the pillow speaker that placed the call. Either press the CANCEL button on the patient station, or register staff presence in the room. (The staff level must be the same as the reminder. If the call is on red reminder, only the registration of red presence will cancel the call.) When you do, this happens: • The CALL LED on the patient station and the green LED on the pillow speaker extin- guish to confirm call cancellation. • The associated corridor light extinguishes. • The tone ceases at the base master. • The call disappears from the base master and the video display (if present). • The call disappears from stations where the system monitor function is active, or from any staff/duty stations. Pillow Speaker Care To ensure proper operation of the pillow speaker, follow these precautions: • Use the provided bed clip to secure the pillow speaker to the patient’s bedding for easy accessibility. • Use the provided cord clamp to secure the pillow speaker cord to itself. Do not wrap the pillow speaker cord around the bed rail to get it out of the way. • Place the pillow speaker in the provided holder when not in use. • Do not pull on the pillow speaker to remove it from the patient station or to move the bed. Doing so can damage the delicate electronic equipment inside the pillow speaker. The pillow speakers can be wiped down with a damp cloth, or with any disinfectant typically used by hospital maintenance (e.g., Sidex, Staphine, or a 10% bleach/water solution). DO NOT soak the cords. 4-24 ProCare 6000 Operation Manual Call Cord Adapters Call Cord Adapters Call cord adapters are connected to the patient station when call cords are needed in place of or in parallel with the Dukane pillow speaker. Model 570-303A Call Cord Adapter Use the 570-303A adapter when you need to connect both a call cord and a pillow speaker to a patient station. (This adapter can also be used with a call cord only.) This adapter accepts a common pushbutton call cord, air activated call cord, or auxiliary monitor device with a standard 1/4-inch (6.4 mm) diameter plug. If the adapter, its attached call cord, or its attached Figure 4-17: Call Cord Adapter pillow speaker is unplugged, a cord out call is (Model 570-303A) placed. To cancel the call, either press the CANCEL button on the station (if the device is no longer needed), or reinsert the device and press CANCEL. Model 570-304 Call Cord Adapter Use the 570-304 adapter when you need to connect a call cord to a patient station in place of a pillow speaker. This adapter accepts a common pushbutton call cord, air activated call cord, or auxiliary monitor device with a standard 1/4-inch (6.4 mm) diameter plug. If the adapter or its attached call cord is unplugged from the station, a cord out call is placed. Figure 4-18: Call Cord Adapter To cancel the call, either press the CANCEL (Model 570-304) button on the station (if the device is no longer needed), or reinsert the device and press CANCEL. ProCare 6000 Operation Manual 4-25 Call Cord Adapters Model 570-305 Call Cord Adapter with Auxiliary Input Use the 570-305 adapter when you need to connect a call cord, an auxiliary device, and a pillow speaker to a patient station. (This adapter can also be used with a call cord or auxiliary device only.) Note: This adapter can ONLY be used with patient stations that have a red LED labeled AUX CALL. This adapter accepts a standard pushbutton call cord, air activated call cord, or auxiliary monitor Figure 4-19: Call Cord Adapter with device with a standard 1/4-inch (6.4 mm) diameter Auxiliary Input (Model 570-305) plug. The auxiliary device must have a maintained dry contact closure. If the adapter, its attached call cord, or its attached pillow speaker is unplugged, a cord out call is placed. If its attached auxiliary device is unplugged, an auxiliary call is placed. To cancel the call, either press the CANCEL button on the station (if the device is no longer needed), or reinsert the device and press CANCEL. Note: The auxiliary call cannot be canceled unless something is plugged into the AUX input. If an auxiliary device is not plugged into the adapter, the AUX input must have a dummy plug inserted. (See page 4-30.) The adapter came with a dummy plug; BE CAREFUL NOT TO LOSE IT. 4-26 ProCare 6000 Operation Manual Cord Assemblies Model 570-306 Call Cord Adapter with Auxiliary Input Use the 570-306 adapter when you need to connect a call cord and auxiliary device to a patient station in place of a pillow speaker. (This adapter can also be used with a call cord or auxiliary device only.) Note: This adapter can ONLY be used with patient stations that have a red LED labeled AUX CALL. This adapter accepts a pushbutton call cord, air activated call cord, or auxiliary monitor device with a standard 1/4-inch (6.4 mm) diameter plug. The auxiliary device must have a maintained dry contact closure. Figure 4-20: Call Cord Adapter with Auxiliary Input (Model 570-306) If the adapter or its attached call cord is unplugged from the station, a cord out call is placed. If its attached auxiliary device is unplugged, an auxiliary call is placed. To cancel the call, either press the CANCEL button on the station (if the device is no longer needed), or reinsert the device and press CANCEL. Note: The auxiliary call cannot be canceled unless something is plugged into the AUX input. If an auxiliary device is not plugged into the adapter, the AUX input must have a dummy plug inserted. (See page 4-30.) The adapter came with a dummy plug; BE CAREFUL NOT TO LOSE IT. Cord Assemblies Air cord assemblies provide a pressure-activated means of placing a call from an oxygen tent. They can be used in place of or in parallel with the Dukane pillow speaker normally connected to the patient station. These cords can be washed and sterilized but are not immersible. Call cord assemblies provide an alternate means of placing patient calls. They can be used in place of or in parallel with the Dukane pillow speaker normally connected to the patient station. These cords can be washed and sterilized but are not immersible. ProCare 6000 Operation Manual 4-27 Cord Assemblies Models 200-446 and 200-447 Single Air Cord Assemblies These assemblies provide nurse call capabilities to a patient with one patient station. They are specifically designed for patients undergoing oxygen therapy. Model 200-446 is 6 feet (1.8 m) long. Model 200-447 is 10 feet (3.0 m) long. Figure 4-21: Single Air Cord Assemblies (Models 200-446 and 200-447) Models 200-448 and 200-449 Dual Air Cord Assemblies These assemblies provide nurse call capabilities to two patients with one patient station. They are specifically designed for patients undergoing oxygen therapy. Model 200-448 is 6 feet (1.8 m) long. Model 200-449 is 10 feet (3.0 m) long. Figure 4-22: Dual Air Cord Assemblies (Models 200-448 and 200-449) Models 200-1071 and 200-1073 Single Squeeze-Pad Air Cord Assemblies These assemblies provide nurse call capabilities to a patient with one patient station. They are specifically designed for patients undergoing oxygen therapy. Both assemblies have a large squeeze pad actuator for patients with impaired dexterity. Model 200-1071 is 6 feet (1.8 m) long. Model 200-1073 is 10 feet (3.0 m) long. 4-28 Figure 4-23: Single Squeeze-Pad Assemblies (Models 200-1071 and 200-1073) ProCare 6000 Operation Manual Cord Assemblies Model 200-1072 Air Operated Pushbutton Cord Assembly This assembly provides nurse call capabilities to a patient with one patient station. It is specifically designed for patients undergoing oxygen therapy. This assembly has a pushbutton actuator for patients with impaired dexterity. Model 200-1072 is 8 feet (2.4 m) long. Figure 4-24: Pushbutton Assembly (Model 200-1072) Models 200-1171 and 200-1172 Single Call Cord Assemblies These assemblies provide nurse call capabilities to a patient with one patient station. They have a momentary pushbutton switch. Model 200-1171 is 6 feet (1.8 m) long. Model 200-1172 is 12 feet (3.7 m) long. Figure 4-25: Single Call Cord Assemblies (Models 200-1171 and 200-1172) Models 200-1173 and 200-1174 Dual Call Cord Assemblies These assemblies provide nurse call capabilities to two patients with one patient station. They have two momentary pushbutton switches. Model 200-1173 is 6 feet (1.8 m) long. Model 200-1174 is 12 feet (3.7 m) long. Figure 4-26: Dual Call Cord Assemblies (Models 200-1173 and 200-1174) ProCare 6000 Operation Manual 4-29 Cord Assembly Care Model 200-1272 Call Cord Assembly This assembly provides nurse call capabilities to one patient with one patient station. It has a non-locking, momentary pushbutton switch. Model 200-1272 is 12 feet (3.7 m) long. Figure 4-27: Call Cord Assembly (Model 200-1272) Model 570-131 Dummy Plug Removing a call cord, air cord, or other device from the front panel receptacle on a patient station automatically places a call from the station. If you need to remove a device from a patient station, remove it, insert a dummy plug, then press Figure 4-28: Dummy Plug the station’s CANCEL button. (Model 570-131) Cord Assembly Care The cord assemblies can be wiped down with a damp cloth, or with any disinfectant typically used by hospital maintenance (e.g., Sidex, Staphine, or a 10% bleach/water solution). DO NOT soak the cords. 4-30 ProCare 6000 Operation Manual Corridor Light Colors and Flash Rates Corridor Light Colors and Flash Rates These charts show the default corridor light colors and flash rates for designated calls. If your system has been configured differently, note the changes in the margins. Note: In the charts, “ppm” means “pulses per minute.” Call Priority Corridor Light Color Flash Rate Code Blue Amber Fast (60 ppm) Staff Emergency Green Fast (60 ppm) Lavatory Red Fast (60 ppm) Patient Emergency White Fast (60 ppm) Patient Priority White Slow (15 ppm) Patient Normal White Steady Staff White Steady Chart 4-1: Corridor Light Flash Rates Auxiliary Call Corridor Light Color Flash Rate Room Red, green, amber, off Marquee AE1 White Fast (60 ppm) AE2 White Fast (60 ppm) AE3 White Fast (60 ppm) AE4 White Fast (60 ppm) AP1 White Slow (15 ppm) AP2 White Slow (15 ppm) AP3 White Slow (15 ppm) Cord White Slow (15 ppm) Chart 4-2: Auxiliary Call Corridor Light Flash Rates ProCare 6000 Operation Manual 4-31 Staff/Duty Station LED Flash Rates and Tone Rates Staff/Duty Station LED Flash Rates and Tone Rates Pending calls and reminder recalls will tone and flash the presence LEDs at staff/duty stations and at stations where the system monitor is activated. These charts show the default LED flash rates and tone rates for designated calls. If your system has been configured differently, note the changes in the margins. Note: In the charts, “ppm” means “pulses per minute.” Call Priority LED Flash Rate Tone Rate Code Blue Fast (60 ppm) Very fast (240 ppm) Staff Emergency Fast (60 ppm) Fast (60 ppm) Lavatory Fast (60 ppm) Fast (60 ppm) Patient Emergency Fast (60 ppm) Fast (60 ppm) Patient Priority Slow (30 ppm) Slow (15 ppm) Patient Normal Slow (30 ppm) Slow (15 ppm) Chart 4-3: Staff/Duty and Monitoring Station Flash and Tone Rates Auxiliary Call LED Flash Rate Tone Rate Room Fast (60 ppm) Very fast (240 ppm) AE1 Fast (60 ppm) Fast (60 ppm) AE2 Fast (60 ppm) Fast (60 ppm) AE3 Fast (60 ppm) Fast (60 ppm) AE4 Fast (60 ppm) Fast (60 ppm) AP1 Slow (30 ppm) Slow (15 ppm) AP2 Slow (30 ppm) Slow (15 ppm) AP3 Slow (30 ppm) Slow (15 ppm) Cord Slow (30 ppm) Slow (15 ppm) Chart 4-4: Staff/Duty and Monitoring Station Flash and Tone Rates for Auxiliary Calls 4-32 ProCare 6000 Operation Manual Section Telephone (Telco) Interface Operations 5 Introduction The telephone interface (Telco) allows you to use a standard telephone to answer calls from stations and place calls to patient or staff stations. Notes: This is an optional feature. If you are unsure whether or not your system includes this feature, ask the appropriate authority at your facility. When using a standard telephone, you cannot call stations that have letters (e.g., 101A). Functions and Basic Instructions Review the following descriptions and instructions before using the Telco functions. Once you are familiar with the functions in this section, you can refer to the Telco Basic Operation Chart on pages 6-10 and 6-11. Extension Access Number This is a preassigned number that must be dialed to access the Telco. A separate extension is assigned to each Telco card in the system. For future reference, write the extension numbers for your Telcos here: ________________________________ ________________________________ ________________________________ ________________________________ ________________________________ ProCare 6000 Operation Manual 5-1 Functions and Basic Instructions Staff ID Number This is the ID number assigned to each staff member. You must enter your staff ID number to answer the calls from stations assigned to you. Note: If your system has version 5.XX video displays, staff IDs are not used. ProCare 6000 systems with 5.XX video displays use MatchMaker ip to enter staff names. See the MatchMaker ip Supervisor Guide. The Pound (#) Key Press the pound (#) key twice to disconnect from the Telco entirely. The access number must be entered again to place or answer a call after disconnection. —CAUTION— You must press the pound (#) key TWICE to disconnect from the Telco. If you do not, the Telco will be unusable until it times out. Note: If your facility has the newer Telco card (Model 110-3628B) and a PBX that supports the Call Party Disconnect feature (loop drop), you do not need to press the pound (#) key twice. You can simply hang up the phone. The Star (*) Key Press the star (*) key before entering a station number when placing a call, or to reactivate the preset timeout feature. See Timeout Warning below. Timeout Warning After you call a station, you have one minute (default setting) before the Telco times out and ends the call. Ten seconds before disconnection, you will hear a dual pitch warble, similar to a London police car siren. To extend the call another minute, press the star (*) key once. A double beep confirms the call extension. Note: You must press the star (*) key each time you hear the timeout warning and want to override the programmed timeout. 5-2 ProCare 6000 Operation Manual Placing a Call from a Telephone Placing a Call from a Telephone 1. Lift the telephone handset. 2. Enter the Telco extension number. (See the extensions on page 5-1.) A basic telephone ring and a short chirp confirm that you have accessed the Telco. (If the Telco is in use you will hear a busy signal.) 3. Press the star (*) key. 4. Enter the station number and, if necessary, the bed number. • A short chirping tone confirms connection. (An error tone sounds if the station is busy. Go to step 6.) • The station’s CANCEL LED and pillow speaker LED (if present) illuminate to in- dicate connection. 5. Talk to the person through the handset. 6. To end your telephone session, press the pound (#) key twice to disconnect from the Telco. A brief warble tone confirms disconnection. —CAUTION— You must press the pound (#) key TWICE to disconnect from the Telco. If you do not, the Telco will be unusable until it times out. Note: If your facility has the newer Telco card (Model 110-3628B) and a PBX that supports the Call Party Disconnect feature (loop drop), you do not need to press the pound (#) key twice. You can simply hang up the phone. ProCare 6000 Operation Manual 5-3 Answering a Call Answering a Call Answering a Call from a Station Assigned to You You can use your staff ID number to answer calls only from those stations for which you are the primary staff member. Notes: • If your system has version 5.XX video displays and MatchMaker ip software, staff IDs are not used and you cannot perform this function. • This procedure will also answer calls from the stations for which you are the alternate staff member if the primary staff members do not answer the calls. 1. Lift the telephone handset. 2. Enter the Telco extension number. (See the extensions on page 5-1.) A basic telephone ring and a beep confirm that you have accessed the Telco. (If the Telco is in use you will hear a busy signal.) 3. Enter your staff ID number. You are connected to the highest priority unanswered call in your assignment. 4. Talk to the person through the handset. 5. To end your telephone session, press the pound (#) key twice to disconnect from the Telco. A brief warble tone confirms disconnection. —CAUTION— You must press the pound (#) key TWICE to disconnect from the Telco. If you do not, the Telco will be unusable until it times out. Note: If your facility has the newer Telco card (Model 110-3628B) and a PBX that supports the Call Party Disconnect feature, you do not need to press the pound (#) key twice. You can simply hang up the phone. 5-4 ProCare 6000 Operation Manual Answering a Call Answering a Call from Any Station You can answer calls placed from any station covered by your Telco card, regardless of whether or not you are assigned to the station: 1. Lift the telephone handset. 2. Enter the Telco extension number. (See the extensions on page 5-1.) A basic telephone ring and a beep confirm that you have accessed the Telco. (If the Telco is in use you will hear a busy signal.) 3. Enter a series of zeroes (the number of zeroes was configured at system installation). For your reference, record the number of zeroes here: ______________________ You are connected to the highest priority unanswered call. 4. Talk to the person through the handset. 5. To end your telephone session, press the pound (#) key twice to disconnect from the Telco. A brief warble tone confirms disconnection. —CAUTION— You must press the pound (#) key TWICE to disconnect from the Telco. If you do not, the Telco will be unusable until it times out. Note: If your facility has the newer Telco card (Model 110-3628B) and a PBX that supports the Call Party Disconnect feature, you do not need to press the pound (#) key twice. You can simply hang up the phone. ProCare 6000 Operation Manual 5-5 Placing a Call on Reminder Placing a Call on Reminder 1. Connect to a station by placing or answering a call. (See page 5-3 or 5-4.) 2. Press 1 (red), 2 (amber), or 3 (green) on the key pad to set the desired reminder level. • The reminder is set. • The associated corridor light and the patient station’s CANCEL LED and pillow speaker’s LED (if present) flash. 3. To end your telephone session, press the pound (#) key twice to disconnect from the Telco. A brief warble tone confirms disconnection. —CAUTION— You must press the pound (#) key TWICE to disconnect from the Telco. If you do not, the Telco will be unusable until it times out. Note: If your facility has the newer Telco card (Model 110-3628B) and a PBX that supports the Call Party Disconnect feature, you do not need to press the pound (#) key twice. You can simply hang up the phone. 5-6 ProCare 6000 Operation Manual Paging Hallway Speakers from a Telephone Paging Hallway Speakers from a Telephone 1. Lift the telephone handset. 2. Enter the Telco extension number. (See the extensions on page 5-1.) A basic telephone ring and a beep confirm that you have accessed the Telco. (If the Telco is in use you will hear a busy signal.) 3. Press the star (*) key. 4. Enter the number of the paging speaker. A double beep confirms connection. (If an error tone of two low pitch tones sounds, go to step 6, then try again.) 5. Speak into the handset to make your page. 6. To end your telephone session, press the pound (#) key twice to disconnect from the Telco. A brief warble tone confirms disconnection. —CAUTION— You must press the pound (#) key TWICE to disconnect from the Telco. If you do not, the Telco will be unusable until it times out. Note: If your facility has the newer Telco card (Model 110-3628B) and a PBX that supports the Call Party Disconnect feature, you do not need to press the pound (#) key twice. You can simply hang up the phone. ProCare 6000 Operation Manual 5-7 Notes 5-8 ProCare 6000 Operation Manual Section Quick Charts 6 Introduction This section provides quick reference charts for the ProCare 6000 base master. Basic Operation Chart—page 6-2 This chart is a quick reference of base master operations. Detailed Menu Chart—page 6-4 This chart shows the functions available within the basic menu operations. Telco Basic Operation Chart—page 6-10 This chart is a quick reference of Telco operations. ProCare 6000 Operation Manual 6-1 Basic Operation Chart Basic Operation Chart These charts provide a quick reference of base master operations. You should have a basic understanding of base master operations before using these charts. For detailed information on a particular function, see the referenced page number. OPERATION Answering a Call (automatically) ACTION Press *ANS to connect. Press #CNCL to end. You are connected to the pending call with the highest priority. If pending calls are of the same priority, you are connected to the call that was placed first. Press VOL to scroll the calls. Press *ANS to connect. Press #CNCL to end. You are connected to the displayed call. Enter the station number. Press #CNCL to end. You are connected to the station. Press the configured key for the desired station. Press #CNCL to end. You are connected to the station. Press MENU, 1. Scroll (VOL) to desired station. Press *ANS. Press #CNCL to end. You are connected to the station. Connect to the station. Press REMIND. Select the reminder level. Press #CNCL to end. The reminder appears in the idle display. page 2-2 Answering a Call (selectively) page 2-3 Placing a Call (using the key pad) RESULT page 2-4 Placing a Call (using the configured alpha keys) page 2-4 Placing a Call (using the auto-dial menu) page 2-5 Setting a Reminder page 2-16 6-2 ProCare 6000 Operation Manual Basic Operation Chart OPERATION Scanning Reminders page 2-18 Scanning Staff Locations page 2-15 Setting Priorities page 2-19 Setting the Master On/Off Duty ACTION RESULT Press REMIND. Select the reminder level. Press *ANS to connect to the displayed station. Press #CNCL to end. The display scrolls staff reminders by the selected level. Press LOCATE. Select the staff level. Press *ANS to connect to the displayed station. Press #CNCL to end. The display scrolls staff locations by the selected level. Selected priority is assigned to a station. Connect to the station. Press PRIORITY. Scroll (VOL) the priorities. Press *ANS to select the displayed priority. Press #CNCL to end. Press MENU, 2. Toggles the base master between on duty and off duty. page 3-3 ProCare 6000 Operation Manual 6-3 Detailed Menu Chart Detailed Menu Chart These charts describe the functions available within each menu selection. For detailed information on a particular function, see the referenced page number. Note: In some situations, pressing *ANS after entering a selection is optional. After a two-second delay, the system automatically advances to the next step. MENU FUNCTION ASSIGNMENTS 3 RESULTS Capture/Share = 1 Press MENU, 3, 1. These functions scroll: Capture Master = 1 Share Master = 2 Release Master = 3 Capt/Share Scan = 4 Captures, shares, or releases another base master’s coverage area. Capture Master = 1 Press MENU, 3, 1, 1. Enter master ID #. Press *ANS. Captures another base master’s coverage area. Press MENU, 3, 1, 2. Enter master ID #. Press *ANS. Shares another base master’s coverage area. Press MENU, 3, 1, 3. Press VOL to scroll list. Press *ANS to release displayed master. Press #CNCL. Releases a shared or captured base master. Press MENU, 3, 1, 4. Press VOL to scroll list of masters. Press #CNCL. Scans list of base masters currently captured or shared by this base master. page 3-4 Share Master = 2 page 3-6 Release Master = 3 page 3-8 Capt/Share Scan = 4 page 3-9 6-4 ACCESS SEQUENCE ProCare 6000 Operation Manual Detailed Menu Chart MENU FUNCTION ASSIGNMENTS 3 ACCESS SEQUENCE RESULTS Assign Staff = 2 Press MENU, 3, 2. These functions scroll: BedToPrimStaff = 1 BedTo AltStaff = 2 Create StaffID = 3 Assigns primary and alternate staff members to stations, and creates staff ID numbers. BedToPrimStaff = 1 Press MENU, 3, 2, 1. Enter station number (unless in communication with station). Enter new primary staff ID #. Press #CNCL. Assigns a primary staff member to a station. Press MENU, 3, 2, 2. Enter station number (unless in communication with station). Enter new alternate staff ID #. Press #CNCL. Assigns an alternate staff member to a station. Press MENU, 3, 2, 3. Enter new staff ID #. Press #CNCL. Creates new staff ID numbers. page 3-10 BedTo AltStaff = 2 page 3-11 Create StaffID = 3 page 3-12 Note: In some situations, pressing *ANS after entering a selection is optional. After a twosecond delay, the system automatically advances to the next step. ProCare 6000 Operation Manual 6-5 Detailed Menu Chart MENU FUNCTION ASSIGNMENTS 3 4 RESULTS Assign Swing = 3 Press MENU, 3, 3. These functions scroll: SwingBedToMstr = 1 SwingBedToDuty = 2 Swings stations between base masters and duty areas. SwingBedToMstr = 1 Press MENU, 3, 3, 1. Enter station number. Swings a station to your base master. Press MENU, 3, 3, 2. Enter station number. Enter new duty area. Press *ANS. Changes a swing station’s assigned duty area. Press MENU, 4, 1. Lift handset. Make page. Replace handset. Transmits a page to all hallway stations. Press MENU, 4, 2. Select an option: 1 = All Stations 2 = Staff Only 3 = Red Only 4 = Amber Only 5 = Green Only Lift handset. Make page. Replace handset. Transmits a page to the selected stations within the base master’s LAG. page 3-13 SwingBedToDuty = 2 page 3-14 Hallway Page = 1 page 3-16 All (LAG) Page = 2 AUDIO PAGE ACCESS SEQUENCE page 3-17 Note: In some situations, pressing *ANS after entering a selection is optional. After a twosecond delay, the system automatically advances to the next step. 6-6 ProCare 6000 Operation Manual Detailed Menu Chart MENU FUNCTION AUDIO PAGE 4 POCKET PAGE 5 Master Page = 3 page 3-18 Area Page = 4 page 3-19 Page Bed Prim = 1 page 3-20 Page Bed Alt = 2 page 3-21 ACCESS SEQUENCE RESULTS Press MENU, 4, 3. Select an option: 1 = All Stations 2 = Staff Only 3 = Red Only 4 = Amber Only 5 = Green Only Lift handset. Make page. Replace handset. Transmits a page to the selected stations covered by the base master. Press MENU, 4, 4. Select an option: 1 = All Stations 2 = Staff Only 3 = Red Only 4 = Amber Only 5 = Green Only Lift handset. Enter the audio group number. Make page. Replace handset. Transmits a page to the selected stations in the selected page group. Press MENU, 5, 1. Enter station number (unless in communication with station). Enter message code. Page is sent. Transmits a message to the primary staff assigned to the station. Press MENU, 5, 2. Enter station number (unless in communication with station). Enter message code. Page is sent. Transmits a message to the alternate staff assigned to the station. Note: In some situations, pressing *ANS after entering a selection is optional. After a twosecond delay, the system automatically advances to the next step. ProCare 6000 Operation Manual 6-7 Detailed Menu Chart MENU FUNCTION POCKET PAGE 5 Page Staff ID# = 3 page 3-22 Page Pager ID# = 4 page 3-23 Assign Pager# = 5 page 3-24 Charge Pager# = 6 page 3-25 Create Pager# = 7 page 3-26 ACCESS SEQUENCE RESULTS Press MENU, 5, 3. Enter staff number. Enter message code. Page is sent. Transmits a message to a staff member by staff ID #. Press MENU, 5, 4. Enter pager number. Enter message code. Page is sent. Transmits a message to a pager by pager #. Press MENU, 5, 5. Enter staff number. Enter new pager number. Assigns pager numbers to staff members. Press MENU, 5, 6. Enter new charge pager number. Assigns a charge pager. Press MENU, 5, 7. Enter new pager number. Press #CNCL. Creates new pager numbers. Note: In some situations, pressing *ANS after entering a selection is optional. After a twosecond delay, the system automatically advances to the next step. 6-8 ProCare 6000 Operation Manual Detailed Menu Chart MENU FUNCTION SETTINGS 6 TEST/ PROGRAM 8 Set Tone Level = 1 ACCESS SEQUENCE RESULTS Press MENU, 6, 1. Press VOL to desired tone level. Press *ANS to set tone level. Press #CNCL. Adjusts tone level of incoming base master tones. Press MENU, 6, 2. Enter the month, day, and year. Press *ANS. Enter the time (24-hour format). Press *ANS. Enter the day of the week (1–7). Press *ANS. Press #CNCL. Sets date, time, and day at the base master. page 3-29 Press MENU, 8, 1. Enter the password. Accesses programming mode. See the ProCare 6000 System Installation and Configuration Manual. page 3-29 Press MENU, 8, 2. Press #CNCL. Displays the base master’s current software version and ID number. page 3-27 Set Date & Time = 2 page 3-28 Program = 1 Version/ID = 2 Note: In some situations, pressing *ANS after entering a selection is optional. After a twosecond delay, the system automatically advances to the next step. ProCare 6000 Operation Manual 6-9 Telco Basic Operation Chart Telco Basic Operation Chart These charts describe the functions of the Telco telephone interface. For detailed information on a particular function, see the referenced page number. OPERATION Placing a Call (to a station) page 5-3 Placing a Call (to more than one station) page 5-3 Answering a Call (placed from an assigned station) page 5-4 6-10 ACTION RESULT Your telephone connects to the Enter the Telco extension number. dialed station. Press *. Enter the room/bed number. Press ## to disconnect, or if your system supports Call Party Disconnect, hang up the phone to disconnect. You can place more than one call Enter the Telco extension number. without hanging up. Press *. Enter the room/bed number. a. Press # to disconnect. b. Press *. c. Enter the next room/bed number. Repeat a, b, and c to place additional calls. Press ## to disconnect, or if your system supports Call Party Disconnect, hang up the phone to disconnect. Your telephone connects to the Enter the Telco extension number. highest priority call placed under Enter your staff ID number. your assignment. The telephone connects to the highest priority call under your assignment. a. Press #. b. Enter your staff ID number. Repeat a and b to answer additional calls. Press ## to disconnect, or if your system supports Call Party Disconnect, hang up the phone to disconnect. ProCare 6000 Operation Manual Telco Basic Operation Chart OPERATION Answering a Call (placed from any station) page 5-5 Placing a Call on Reminder page 5-6 Paging Hallway Speakers page 5-7 ProCare 6000 Operation Manual ACTION RESULT Your telephone connects to the Enter the Telco extension number. unanswered call with the highest Enter your staff ID number. priority. The telephone connects to the highest priority call under your assignment. a. Enter a series of zeroes. Connection is made to the unanswered call with the highest priority. b. Press #. Repeat a and b to answer additional calls. Press ## to disconnect, or if your system supports Call Party Disconnect, hang up the phone to disconnect. The selected reminder level is set Connect to a station using one of the methods under Answering Calls or Placing for the answered call. Calls. Press 1, 2, or 3 to set the desired reminder level. Press ## to disconnect, or if your system supports Call Party Disconnect, hang up the phone to disconnect. You can place an audio page Enter the Telco extension number. through the hallway paging Press *. system. Enter the paging speaker number. Press ## to disconnect, or if your system supports Call Party Disconnect, hang up the phone to disconnect. 6-11 Notes 6-12 ProCare 6000 Operation Manual Appendix Four-Gang Station Operations A Introduction This appendix covers the operation of four older ProCare 6000 stations: • Model 4A2381A and 4A2386A Patient stations • Model 4A2395A and 4A2396A Staff/duty stations These stations are built on a four-gang chassis. If your facility has the new, smaller (three-gang) Dukane stations, see Section 4 of this manual for operation instructions. Patient stations can be single or dual. They are normally located in the headwall adjacent to each station and can interface with special station applications and auxiliaries. Staff/duty stations are normally located in any room where staff members may be temporarily working. Staff/duty stations may or may not have presence buttons on them. Station Button Descriptions Station templates are basically the same, however, not all the buttons (pressure-sensitive switches) described appear on each station. See Figure A-1 on page A-2. Notes: If your system has custom stations, the button descriptions in this manual may not match your stations. For example, the button on your code blue station may read “code red.” Note these customizations in the manual’s margins. Appendix: Four-Gang Station Operations A-1 Station Button Descriptions CALL CODE BLUE STAFF EMERG CALL AUX CALL SYSTEM MONITOR SECRECY CANCEL ALIGN CONNECTOR TAB ALIGN CONNECTOR TAB Figure A-1: Dual Patient Station Showing Common Buttons (Model 4A2386A) CODE BLUE This button sends a code blue call to the base master. See page A-5. STAFF EMERGENCY (STAFF EMERG) This button sends a staff emergency call to the base master. See page A-5. CALL This button sends a call to the base master. The call’s priority is determined through system programming. See page 2-19. A dual patient station has two CALL buttons. AUX CALL LED This LED illuminates when an auxiliary call is placed from the station. This happens when a monitor device (Room Aux, Bed Aux 1, or Bed Aux 2) associated with the station goes into alarm mode and provides a contact closure. SYSTEM MONITOR This button activates the system monitor function. See pages A-8 and A-10. A-2 Appendix: Four-Gang Station Operations Basic Station Operations SECRECY This button places the station into secrecy mode, in which the base master attendant cannot hear any sound from the station. See page A-7. CANCEL This button cancels any calls placed from this station. On staff/duty stations, this button also silences incoming call tones when the system monitor function is activated. STAFF PRESENCE (red, amber, and green) Pressing the red, amber, or green (default) button registers a staff member’s presence at the station. See Figure A-2. RED AMBER GREEN CALL CODE BLUE STAFF EMERG SECRECY CANCEL Figure A-2: Staff/Duty Station Showing Presence Buttons (Model 4A2396A) Basic Station Operations The following pages explain how to use patient and staff stations. Patient and staff station operations are basically performed in the same manner regardless of the station used. Note: These instructions are based on default system settings. If your system is configured differently or your stations have custom overlays, note these changes in the margins. Station calls are also indicated by corridor lights mounted throughout the facility. See page 4-31 for the default corridor light and flash rate settings for each call priority. Appendix: Four-Gang Station Operations A-3 Basic Station Operations Placing a Normal Call Press the station’s CALL button to place a normal call from a patient or staff/duty station. See Figure A-3. When you do, this happens: • The station’s CALL LED illuminates to confirm call placement. • The white section of the station’s associated corridor light illuminates. • The call appears at the base master and at the video display (if present). • A tone sounds at the base master. • A tone sounds at any station where the system monitor function is active (default) or any staff/duty station where staff presence is registered. • The registered staff level and SYSTEM MONITOR LEDs flash at stations where the system monitor is activated. Notes: Normal calls placed using a call cord assembly connected to a station produce the same results. To place a call from a pillow speaker, see Placing a Normal Call from a Pillow Speaker on page 4-22. AUX CALL CODE BLUE STAFF EMERG CALL SYSTEM MONITOR SECRECY CANCEL ALIGN CONNECTOR TAB Figure A-3: Single Patient Station (Model 4A2381A) A-4 Appendix: Four-Gang Station Operations Basic Station Operations Canceling a Normal Call Press the station’s CANCEL button to cancel a normal call from a patient or staff/duty station. (This will also cancel any calls of other priorities placed from this station.) See Figure A-3 on page A-4. When you do, this happens: • The station’s CALL LED extinguishes. • The associated corridor light extinguishes. • The tone ceases at the base master. • The call disappears from the base master and the video display (if present). • The call disappears from stations where the system monitor function is active or from staff/duty stations where staff presence is registered. Notes: Normal calls are also canceled when answered by the base master, or when a staff member registers presence in the same room as the patient station. However, a priority call or a call placed from an emergency station associated with the patient station can only be canceled by pressing the emergency station’s CANCEL button. Placing a Priority Call Press the station’s CALL, CODE BLUE, or STAFF EMERG button to place a programmed priority, code blue, or staff emergency call from a patient or staff/duty station. See Figure A-3 on page A-4. When you do, this happens: • The station’s CALL LED illuminates to confirm call placement. • The associated corridor light illuminates and flashes at a designated rate. • The call appears at the base master and at the video display (if present). • A tone sounds at the station and at the base master. • A tone sounds at any station where the system monitor function is active (default) or any staff/duty station where presence is registered. • If presence is registered, the corresponding staff level and SYSTEM MONITOR LEDs flash. Note: Pressing CALL will only place a priority call when the station has been assigned a priority designation. See Assigning Station Call Priorities on page 2-19. Appendix: Four-Gang Station Operations A-5 Basic Station Operations Canceling a Priority Call Press the station’s CANCEL button to cancel a code blue, staff emergency, or programmed priority call placed from a patient or staff/duty station. See Figure A-3 on page A-4. When you do, this happens: • The station’s CALL LED extinguishes. • The associated corridor light extinguishes. • The tone ceases at the base master. • The call disappears from the base master display and the video display (if present). • The call disappears from stations where the system monitor function is active or at staff/duty stations where presence is registered. Note: A patient priority or patient emergency call can also be canceled by registering any level of presence in the room that placed the call. However, code blue, lavatory, and staff emergency calls can only be canceled at the station that placed the call, by pressing CANCEL. See Canceling an Emergency Call on page 4-14. Canceling a Reminder Press the station’s CANCEL button to cancel a call placed on reminder. (See Using the REMIND Button on page 2-16.) See Figure A-3 on page A-4. —OR— Register staff presence in the room. (See Registering Staff Presence on page 4-10. The registered presence must be the same level as the set reminder.) RED AMBER GREEN CALL CODE BLUE STAFF EMERG SECRECY CANCEL Figure A-4: Staff/Duty Station with Presence (Model 4A2396A) A-6 Appendix: Four-Gang Station Operations Basic Station Operations When you do, this happens: • The station’s CALL LED extinguishes. • The associated corridor light extinguishes. Note: When presence is registered, the section of the corridor light that corresponds to the registered presence level stops flashing and steadily illuminates. • The reminder recall disappears from the base master display and the video display (if present). • The reminder recall disappears from stations where the system monitor function is ac- tive or at staff/duty stations where presence is registered. Activating Secrecy Press the station’s SECRECY button to place the station in secrecy mode. See Figure A-3 on page A-4. When you do, this happens: • The station’s SECRECY LED illuminates to confirm secrecy mode. • The base master attendant cannot hear any sound from the station. Note: When a station is in secrecy mode, the person at the station can hear the base master attendant, but the attendant cannot hear the other person. Secrecy mode can be suspended by placing a call from the station or from an attached pillow speaker. Secrecy is automatically reinstated when the call ends, and remains activated until it is canceled. See Deactivating Secrecy below. Deactivating Secrecy Press the station’s illuminated SECRECY button to deactivate the secrecy function on a patient or staff/duty station. See Figure A-3 on page A-4. When you do, this happens: • The station’s SECRECY LED extinguishes. • The secrecy function is deactivated. Note: Secrecy is temporarily suspended when a call is made from the room. It is automatically reinstated when the call is completed, until secrecy is canceled. Appendix: Four-Gang Station Operations A-7 Basic Station Operations The System Monitor Function When the system monitor is activated, all calls (normal, priority, and recall) will flash and tone at the monitoring stations. Depending on how your system is configured, the system monitor can be in master mode, staff mode, or duty mode: • In master mode, a monitoring station will flash and tone for any calls placed from sta- tions covered by the same base master as the monitoring station. • In staff mode, there are two stages: primary to primary, and primary to alternate. Note: This function does not operate if the ProCare 6000 system is equipped with version 5.XX video displays using MatchMaker ip. • In the first stage, the call is indicated at a monitoring station that has the same pri- mary staff assignment as the calling station. • In the second stage, if the call is not responded to after a preprogrammed interval, the call is indicated at a monitoring station with a primary staff assignment that matches the calling station’s alternate staff assignment. • In duty mode, a monitoring station will flash and tone for any calls placed from sta- tions in the same duty area as the monitoring station. • If your system is configured for staff or duty monitor mode, the system activates staff or duty mode first. However, if all base masters covering the monitoring station are placed off duty, the system reverts to master mode. Activating System Monitor at a Staff/Duty or Patient Station Press the SYSTEM MONITOR button to activate the system monitor at a staff/duty or patient station. See Figures A-5 and A-6 on the next page. When you do, this happens: • The station’s SYSTEM MONITOR LED illuminates steadily. • The red section of the corridor light illuminates (if so configured). • When a call covered by this station is placed in the system, this station sounds a tone and flashes its SYSTEM MONITOR LED to indicate the call priority. See Staff/Duty Station LED Flash Rates and Tone Rates on page 4-32. • To silence a call tone, see Silencing Incoming Call Tones at a Monitoring Station on page A-10. Notes: • Red presence is automatically registered when the SYSTEM MONITOR button is pressed. Registering presence of a different level also activates the SYSTEM MONITOR function and illuminates the associated corridor light. See Registering Staff Presence on page 4-10. • The system monitor function is always active on staff/duty stations configured as duty stations. A-8 Appendix: Four-Gang Station Operations Basic Station Operations SYSTEM MONITOR CALL STAFF EMERG SECRECY CANCEL CALL CODE BLUE STAFF EMERG CALL AUX CALL SYSTEM MONITOR SECRECY CANCEL CODE BLUE Figure A-5: Staff/Duty Station (Model 4A2395A) ALIGN CONNECTOR TAB ALIGN CONNECTOR TAB Figure A-6: Dual Patient Station (Model 4A2386A) Appendix: Four-Gang Station Operations A-9 Basic Station Operations Silencing Incoming Call Tones at a Monitoring Station Press the monitoring station’s CANCEL button to silence the tone for a current incoming call. When you do, this happens: • The tone ceases. • The station’s CANCEL LED flashes. • The LED in the selected presence button continues to flash, if present. • The SYSTEM MONITOR LED continues to flash. You can manually resume the call tone by pressing the CANCEL button again. Note: The tone will also resume when another call occurs, or after five minutes elapse (default setting). Canceling System Monitor To cancel the system monitor function from a particular station, either press the SYSTEM MONITOR button on the monitoring station, or remove all registered presences from the station. (See Removing a Registered Presence on page 4-11.) When you do, this happens: • The station’s SYSTEM MONITOR LED extinguishes. • The illuminated staff presence button extinguishes, if present. • The associated corridor light extinguishes. Note: The system monitor function cannot be canceled on staff/duty stations configured as duty stations. CODE BLUE STAFF EMERG SYSTEM MONITOR CALL SECRECY CANCEL Figure A-7: Staff/Duty Station (Model 4A2395A) A-10 Appendix: Four-Gang Station Operations 27545 Diehl Rd, Suite 200, Warrenville, IL 60555 © 1995—2004. Printed in USA. All specifications subject to change without notice.