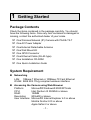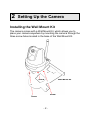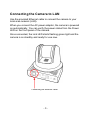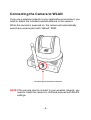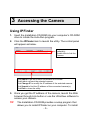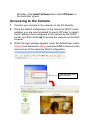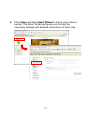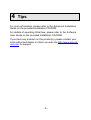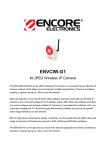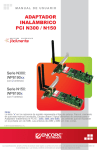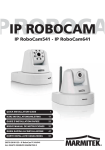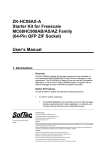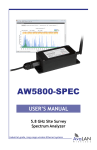Download Encore ENVCWI-PTG1 - ADVANCED Installation guide
Transcript
ENVCWI-PTG1 Wireless Network (IP) Camera with PAN & TILT Quick Installation Guide 1 Getting Started Package Contents Check the items contained in the package carefully. You should have the following items. Once any item contained is damaged or missing, contact the authorized dealer of your locale. One Wireless Network (IP) Camera with PAN & TILT One AC Power Adapter One External Detachable Antenna One Wall Mount Kit One GPIO Connector One Ethernet Cable (RJ-45 type) One Installation CD-ROM One Quick Installation Guide System Requirement Networking LAN: 10Base-T Ethernet or 100Base-TX Fast Ethernet WLAN: IEEE 802.11b/g compliant wireless interface Accessing the Camera using Web Browser Platform: Microsoft® Windows® 2000/XP/Vista CPU: Intel Pentium III 350MHz or above RAM: 128MB Resolution: 800x600 or above User Interface: Microsoft® Internet Explorer 6.0 or above Mozilla Firefox 2.00 or above Apple Safari 2 or above -1- 2 Setting Up the Camera Installing the Wall Mount Kit The camera comes with a Wall Mount Kit, which allows you to place your camera anywhere by mounting the camera through the three screw holes located in the base of the Wall Mount Kit. Screw Wall Mount Kit Screw Screw -2- Connecting the Camera to LAN Use the provided Ethernet cable to connect the camera to your local area network (LAN). When you connect the AC power adapter, the camera is powered on automatically. You can verify the power status from the Power LED on the front panel of the camera. Once connected, the Link LED starts flashing green light and the camera is on standby and ready for use now. Connecting the Ethernet Cable -3- Connecting the Camera to WLAN If you use a wireless network in your application environment, you need to attach the included external antenna to the camera. When the camera is powered on, the camera will automatically search any access point with “default” SSID. Connecting the External Antenna NOTE If the camera cannot connect to your wireless network, you need to install the camera in LAN and proceed with WLAN settings. -4- 3 Accessing the Camera Using IPFinder 1. Insert the Installation CD-ROM into your computer’s CD-ROM drive to initiate the Auto-Run program. 2. Click the IPFinder item to launch the utility. The control panel will appear as below. Display the connected camera(s). Double click to link the Camera. Click About to get the Version information of IPFinder. Click Link to connect the selected camera. Click Change IP to modify the IP address of the selected camera. Click Search to find the IP address of the connected camera(s). Click Exit to close the utility. 3. Once you get the IP address of the camera, launch the Web browser through Link button or use the UltraView software to access your camera. TIP The Installation CD-ROM provides a setup program that allows you to install IPFinder on your computer. To install -5- IPFinder, click Install Software then select IPFinder on the Auto-Run screen. Accessing to the Camera 1. Connect your camera to the network (or the PC directly). 2. Since the default configuration of the camera is DHCP mode enabled, you are recommended to launch IPFinder to search the IP address that is assigned to the camera by the DHCP server, and then click Link to access the camera via the Web browser. 3. When the login window appears, enter the default User name (admin) and password (admin) and press OK to access to the main screen of the camera’s Web Configuration. Enter the User name and Password. -6- 4. Click Setup and then Smart Wizard to set up your camera quickly. The Smart Wizard will guide you through the necessary settings with detailed instructions on each step. -7- 4 Tips For more information, please refer to the Advanced Installation Guide on the provided Installation CD-ROM. For details of operating UltraView, please refer to the Software User Guide on the provided Installation CD-ROM. If you have any problem on the product(s), please contact your local authorized dealer or check our web site http://www.encoreusa.com for support. -8-