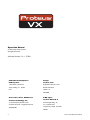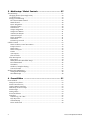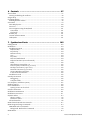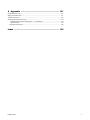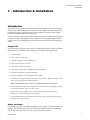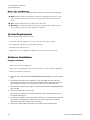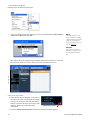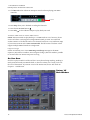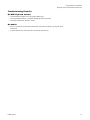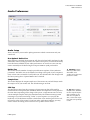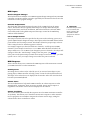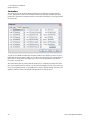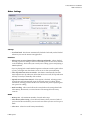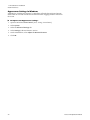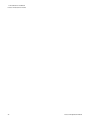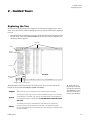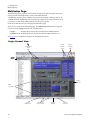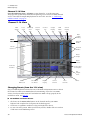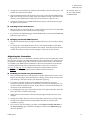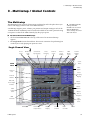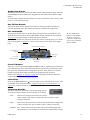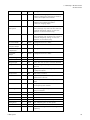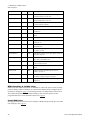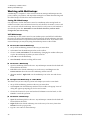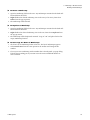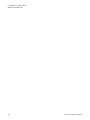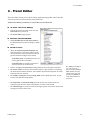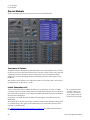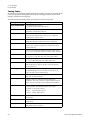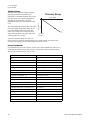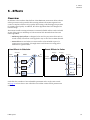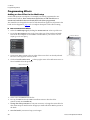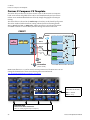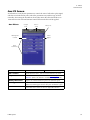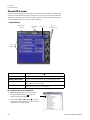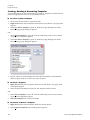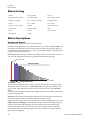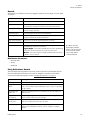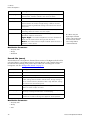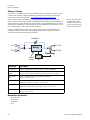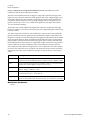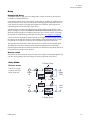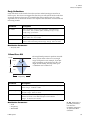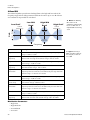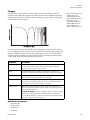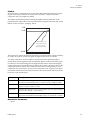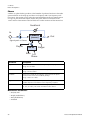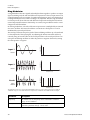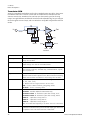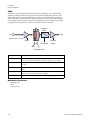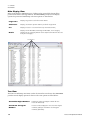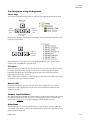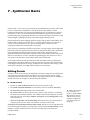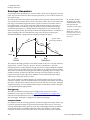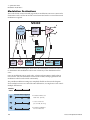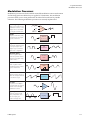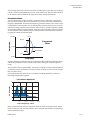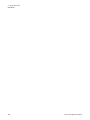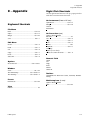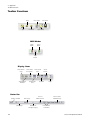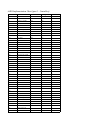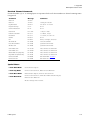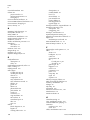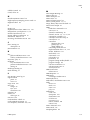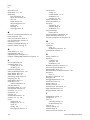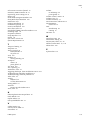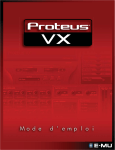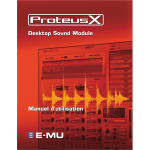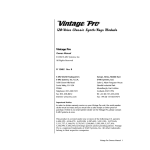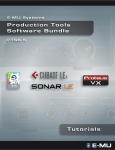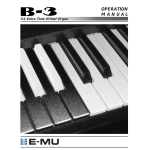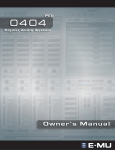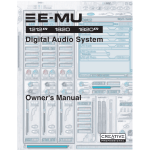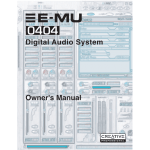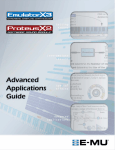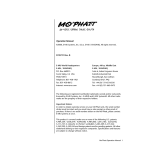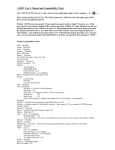Download Proteus VX Operation Manual, English, version 2.0.1
Transcript
. E-MU Systems 1 Operation Manual © 2006-2007 E-MU Systems All Rights Reserved Software Version: 2.0.1 - PTSB4 E-MU World Headquarters Europe E-MU Systems Creative Labs 1500 Green Hills Road Ballycoolin Business Park Scotts Valley, CA 95066 Blanchardstown USA Dublin 15 IRELAND Asia Pacific, Africa, Middle East E-MU Japan Creative Technology Ltd Creative Media K K 31 International Business Park Kanda Eight Bldg., 3F Creative Resource. Singapore 609921 4-6-7 Soto-Kanda SINGAPORE Chiyoda-ku, Tokyo 101-0021 JAPAN 2 Proteus VX Operation Manual Table of Contents 1 - Introduction & Installation ....................................... 9 Introduction ......................................................................................................................... 9 Proteus VX ..........................................................................................................................9 Before you Begin… .........................................................................................................9 Notes, Tips and Warnings ...........................................................................................10 System Requirements ......................................................................................................... 10 Software Installation .......................................................................................................... 10 Programs installed .......................................................................................................10 Optimizing Your Computer for Proteus VX .................................................................11 Setting up Cubase LE4 and Proteus XVSTi ...................................................................... 11 Running Proteus VX VSTi from Cubase LE4 ................................................................... 13 On Your Own ..................................................................................................................16 Troubleshooting Checklist .............................................................................................17 No MIDI Keyboard Control? ......................................................................................17 No Audio? .....................................................................................................................17 Setting up the Preferences ................................................................................................. 18 Audio Preferences .............................................................................................................. 19 Audio Setup .....................................................................................................................19 Use Optimal Buffer Size ..............................................................................................19 Buffer Size .....................................................................................................................19 Sample Rate ..................................................................................................................19 CPU Cap .......................................................................................................................19 Headroom/Boost .........................................................................................................20 Ultra-High Precision Interpolation Button ...............................................................20 VST Output Buses .........................................................................................................20 MIDI .................................................................................................................................20 MIDI Inputs ..................................................................................................................21 MIDI Response .............................................................................................................21 Controllers .......................................................................................................................22 Other Settings ..................................................................................................................23 Appearance Settings in Windows ..................................................................................24 Proteus VX Question & Answer ........................................................................................ 25 2 - Guided Tours .......................................................... 27 Exploring the Tree .............................................................................................................. 27 Multisetup Page .................................................................................................................. 28 Changing Presets (from Single View) ...........................................................................29 Channel 1-16 View .........................................................................................................30 Changing Presets (from the 1-16 view) ........................................................................30 Adjusting the Controllers ...............................................................................................31 Create Your Own Custom Bank ....................................................................................... 32 Save and Save As .............................................................................................................33 Proteus VX Bank Structure ..............................................................................................33 The Librarian ...................................................................................................................... 34 E-MU Systems 3 3 - Multisetup / Global Controls ................................... 37 The Multisetup .................................................................................................................... 37 Changing Presets (from Single View) ...........................................................................38 16 Channel View .............................................................................................................39 Saving your Multisetup ...................................................................................................39 The Current MIDI Channel .........................................................................................40 MIDI Channel ..............................................................................................................40 Preset Assignment ........................................................................................................40 Channel Volume ..........................................................................................................40 Channel Pan .................................................................................................................40 Output Assignment ......................................................................................................40 Output View Button .....................................................................................................41 Aux FX View Buttons ....................................................................................................41 Aux Send On/Off .........................................................................................................41 Preset FX Enables .........................................................................................................41 Select Effect ...................................................................................................................41 TwistaLoop Override ...................................................................................................41 Global Controls .................................................................................................................. 42 Master Volume Control & VU Meter ..........................................................................42 Tempo Control .............................................................................................................42 Master Tune ..................................................................................................................42 Master Transpose .........................................................................................................42 Limiter ...........................................................................................................................42 Aux Outputs ..................................................................................................................43 Filter Override ..............................................................................................................44 Filter Descriptions ...........................................................................................................44 Filter Types ....................................................................................................................44 MIDI Controllers & Scribble Strips ............................................................................46 Preroll RAM Used .........................................................................................................46 CPU Meter ....................................................................................................................47 Number of Samples Playing .......................................................................................47 Current Channel ..........................................................................................................47 Working with Multisetups ................................................................................................. 48 Saving FX & Multisetups ..............................................................................................48 VSTi Multisetups ...........................................................................................................48 4 - Preset Editor .......................................................... 51 Preset Globals ..................................................................................................................... 52 Transpose & Volume .......................................................................................................52 Initial Controllers A-P .....................................................................................................52 Capture MIDI Controllers ..............................................................................................53 TwistaLoop Lock To Tempo ...........................................................................................53 Initial Tempo ...................................................................................................................53 Tuning Tables ..................................................................................................................54 Preset Modulators ...........................................................................................................56 Templates .........................................................................................................................56 Channel Lag 1 & 2 Rate ...............................................................................................57 Poly Key Timer .............................................................................................................57 Channel Ramp .............................................................................................................58 Preset PatchCords ........................................................................................................58 4 Proteus VX Operation Manual 5 - Effects .................................................................... 59 Overview ............................................................................................................................. 59 Programming Effects .......................................................................................................... 60 Adding an Aux Effect in the Multisetup ........................................................................60 Adding an Effect to a Preset ............................................................................................61 Block Diagram of the Effects Routing ........................................................................62 FX Routing .......................................................................................................................... 63 Block Diagram of the Effects Screens .........................................................................63 Effects Overhead ..........................................................................................................64 Typical Effects Usage ....................................................................................................64 VSTi Bus Outputs .........................................................................................................64 Main Output Window ....................................................................................................... 65 Main Output Window .................................................................................................65 Proteus X Composer FX Template .................................................................................... 66 Aux FX Screen ..................................................................................................................... 67 Aux Effects .....................................................................................................................67 Preset FX Screen .................................................................................................................. 68 Preset Effects .................................................................................................................68 Preset FX Modulation Parameters .................................................................................69 Creating, Deleting & Reordering Templates .................................................................70 Effects Listing ...................................................................................................................... 72 Effects Descriptions ............................................................................................................ 72 Background: Reverb .....................................................................................................72 Reverb ...............................................................................................................................73 Early Reflections Reverb .................................................................................................73 Reverb Lite (mono) .........................................................................................................74 Chorus ..............................................................................................................................75 Background: Chorus ....................................................................................................75 Chorus / Delay ................................................................................................................76 Compressor .....................................................................................................................77 Basic Controls ...............................................................................................................77 Delay ................................................................................................................................79 Background: Delay .......................................................................................................79 Discrete stereo ..............................................................................................................79 Ping Pong, stereo ..........................................................................................................80 Ping Pong, mono L->R .................................................................................................80 Delay (BPM) ....................................................................................................................82 Early Reflections ..............................................................................................................83 1-Band Para EQ ...............................................................................................................83 4-Band EQ ........................................................................................................................84 Flanger ..............................................................................................................................85 Growl ................................................................................................................................86 Limiter ..............................................................................................................................87 Phaser ...............................................................................................................................88 Pitch Shifter (mono) .......................................................................................................89 Ring Modulator ...............................................................................................................90 SP12-ulator ......................................................................................................................91 Tremulator BPM ..............................................................................................................92 Tube ..................................................................................................................................94 Twin ..................................................................................................................................95 E-MU Systems 5 6 - Controls ................................................................. 97 The Toolbars ....................................................................................................................... 97 Viewing and Hiding the Toolbars ..................................................................................98 Drag & Drop ....................................................................................................................... 98 Changing Settings .............................................................................................................. 98 Entering Numeric Values ................................................................................................98 View Menu .......................................................................................................................... 99 Main Display View ....................................................................................................... 100 Tree View ....................................................................................................................... 100 Tree Navigation using the Keyboard .......................................................................... 101 Cursor Keys ................................................................................................................ 101 Find Items .................................................................................................................. 101 Refresh (F5) .................................................................................................................. 101 Context Sensitive Menus ............................................................................................. 101 Undo/Redo ................................................................................................................... 101 7 - Synthesizer Basics ................................................ 103 Editing Presets .................................................................................................................. 103 Modulation ....................................................................................................................... 104 Modulation Sources ..................................................................................................... 104 Keyboard Key ............................................................................................................. 104 Key Velocity ............................................................................................................... 104 Release Velocity ......................................................................................................... 104 Gate ............................................................................................................................ 104 Key Glide .................................................................................................................... 104 Pitch and Mod Wheels ............................................................................................. 104 Keyboard Pressure (mono aftertouch) ................................................................... 105 Pedal ........................................................................................................................... 105 Miscellaneous Controllers A -P ................................................................................ 105 Low Frequency Oscillators (2 per voice) ................................................................ 105 Envelope Generators (3 per voice) .......................................................................... 105 Function Generators (3 per voice) .......................................................................... 105 Noise & Random Generators ................................................................................... 105 T-switch and Footswitches ....................................................................................... 105 Modulation Cords ........................................................................................................ 105 Envelope Generators ........................................................................................................ 106 Retriggering ................................................................................................................ 106 Complete Mode ......................................................................................................... 106 Low Frequency Oscillators (LFOs) ................................................................................. 107 Random Sources .............................................................................................................. 108 Clock Modulation ............................................................................................................ 108 Syncing an LFO to the Clock .................................................................................... 108 Function Generators ........................................................................................................ 109 Modulation Destinations ................................................................................................ 110 Modulation Processors .................................................................................................... 111 Dynamic Filters ................................................................................................................ 112 What is a Filter? ......................................................................................................... 112 Parametric Filters ....................................................................................................... 115 The Z-Plane Filter ......................................................................................................... 116 MIDI Channels & Real-time Controls ............................................................................ 117 MIDI Program Change Commands ............................................................................... 119 MIDI Bank Select Commands ..................................................................................... 119 Background: Bank Select Commands ..................................................................... 119 MIDI Modes ...................................................................................................................... 119 6 Proteus VX Operation Manual 8 - Appendix ............................................................. 121 Keyboard Shortcuts .......................................................................................................... 121 Right Click Shortcuts ....................................................................................................... 121 Toolbar Functions ............................................................................................................ 122 MIDI Implementation Chart .......................................................................................... 123 MIDI Implementation Chart (part 2 - Controllers) ............................................... 124 Special Notes: ............................................................................................................ 127 Controller Functions .................................................................................................... 128 Index ........................................................................ 129 E-MU Systems 7 8 Proteus VX Operation Manual 1 - Introduction & Installation Introduction 1 - Introduction & Installation Introduction The Proteus VX is a professional desktop sound module based on the Proteus sound modules and Emulator samplers. The engineers and designers at E-MU Systems have brought their years of experience and expertise together to create the most comprehensive and flexible software instrument ever. Proteus VX uses the renowned Emulator 4 Ultra/Proteus 2000 synthesis architecture as its synthesis engine. Although not all the modules are user-programmable in the VX version, they are working behind-the-scenes to provide you with truly awe-inspiring sound. Proteus VX Proteus VX allows quick and easy creation of multitimbral setups on up to 16 different MIDI channels. The Proteus VX sound engine contains the following features: • 24-bit playback • Up to 192 kHz sample rate • 32-bit floating point internal processing • Drag and drop preset selection • Phase Locked Stereo signal path • Ultra High Precision Pitch Interpolation (user selectable) • High Voice Polyphony (system dependent) • Real-time controllers for all important control points • 54 different filter types including multi-pole resonant filters, phasers, flangers, vocal filters and multi-parameter morphing filters. Note: The following features are not user-programmable in Proteus VX. • Extremely powerful voice and sample zones can be crossfaded by position, velocity or real-time controller up to 128 layers deep. • Three multi-stage envelopes, three 64-stage function generators, two lag processors and two multi-wave LFO’s per voice. • Super-flexible PatchCord modulation matrix allows any modulation source to be connected to any destination. Before you Begin… You should have a good working knowledge of your computer’s operating system. For example, you should know how to use the mouse, standard menus and commands. You should also know how to cut, copy, paste, open and close files. E-MU Systems 9 1 - Introduction & Installation System Requirements Notes, Tips and Warnings Items of special interest are presented in this document as notes, tips and warnings. Notes provide additional information related to the topic being discussed. Often, notes describe the interaction between the topic and some other aspect of the system. Tips describe applications for the topic under discussion. Warnings are especially important, since they help you avoid activities that can cause damage to your files, your computer or yourself. System Requirements To use Proteus VX you will need at least: • Pentium III 1GHz or equivalent CPU (P4, 2 GHz or faster recommended) • 512 MB RAM (1 GB DDR or greater recommended) • Windows XP or Windows Vista • (optional) A VST host application capable of running VST instruments (VSTi) Software Installation Programs installed • Proteus VX standalone application • Proteus VX VSTi application (virtual instrument used in a host sequencer application) • Proteus X Composer Sound Bank 1. Insert the CD or DVD labeled E-MU Audio Production Tools into your CD-ROM drive. 2. If Windows AutoPlay mode is enabled for your CD-ROM drive, the CD starts running automatically. If not, from your Windows desktop, click Start->Run and type d:\setup.exe (replace d:\ with the drive letter of your CD-ROM drive). 3. The installation splash screen appears. Check the box labelled, Install Proteus VX and click OK. 4. Follow the instructions on the screen. The Proteus VX applications have been installed inside “Program Files/Creative Professional/ProteusVX.” 5. Look for any “ReadMe” files in the Proteus VX folder or in the Start menu and read these before continuing. The readme files may contain important last minute information that didn’t make it into this manual. 6. Remove the E-MU Audio Production Tools disk from the CD-ROM drive. 10 Proteus VX Operation Manual 1 - Introduction & Installation Setting up Cubase LE4 and Proteus XVSTi Optimizing Your Computer for Proteus VX Windows: The following suggestions can help you configure your windows machine for optimal performance. Since systems vary, we recommend that you note the original settings of any system parameters you alter so that you can restore them in the event that unexpected problems occur as you seek to optimize your system for Proteus VX: • Seriously consider dedicating a computer as your audio workstation. This computer can be optimized for best audio performance. • If possible, avoid assigning slower devices to the IDE controller used by your audio drive. • Get the fastest hard disk drive you can afford. Many drives now offer an 8MB 16MB data buffer, which can also improve performance. • Defragment your hard drive often. • Perform a “clean” install of your operating system with only the minimum components and programs installed. • Use the System Restore feature of Windows XP or other restoration programs such as “Norton Ghost”™ to make backups of your system for easy recovery and system maintenance. Setting up Cubase LE4 and Proteus XVSTi Proteus VX VSTi is a VSTi (Virtual Studio Technology instrument) which means that it “lives” inside of a VST “host”application such as Cubase LE. These instructions pertain to Cubase LE 4 since it is supplied in the “E-MU Audio Production Tools” software bundle. This information can be applied to other applications as well. Proteus VX is a “Lite” version of our standalone Proteus X2 and Emulator X2 products. Proteus VX allows basic preset and effects programming. Proteus X2 provides extensive synthesizer preset programming. Emulator X2 contains all features of Proteus X2 and adds intelligent sampling and a host of powerful sample editing features. 1. Open Cubase LE 4 from the Start menu. An ASIO multimedia driver test dialog box will pop up to ask if you want to run the ASIO test. Choose No, because you won’t be using the driver anyway. 2. Select New Project from the File menu. 3. Select Empty and click OK. 4. A Select Directory pop-up dialog box will appear. Choose a location on your hard disk where you want to store your audio files, then click OK. 5. The Cubase LE 4 Project window appears. TIP . . . If you have two or more hard disks, it’s better to store audio files on a disk that isn’t running your OS. 6. Select Device Setup… from the Devices menu. Step 10: VST Audio E-MU Systems 11 1 - Introduction & Installation Setting up Cubase LE4 and Proteus XVSTi 7. Select VST Audio System from the left pane. 8. Select the ASIO Driver. Choose your E-MU interface from the list. Choose: E-MU ASIO (0404, 1212, 1820, 1616 Digital Audio Systems), ASIO E-MU 0404|USB, ASIO E-MU 0202|USB, or ASIO E-MU TRACKER Pre|USB. 9. A pop up dialog box asks you if you want to keep or switch the ASIO driver. Select Switch. WARNING! DO NOT select the “ASIO Multimedia Driver” or the “ASIO Direct X Full Duplex Driver.” Buffer Latency Setting 10. Click on the name of your E-MU interface that appears immediately below VST Audio System in the Devices pane. Refer to the following screen. Step 11 Control Panel Step 10 VST Audio 11. Click the Control Panel button. The pop-up dialog box shown at right appears. 12. Set the ASIO Buffer Latency as low as your computer will allow and click OK. (10ms is a good starting point.) A low latency setting is important to assure fast response when using virtual instruments and to minimize delay when monitoring through Cubase. If you hear crackles or other audio problems, try increasing the Buffer Size. NOTE E-MU 0202 Control Panel is shown at left. The Bit Depth field does not appear with 0404PCI, 1212, 1820 or 1616. 13. Close the Device Setup screen by clicking OK. Setting up a New Project 14. Select New Project from File menu in Cubase LE 4. A pop-up Template selection dialog box appears. Select Empty, then click OK. 15. Another pop-up dialog box appears asking you to select the directory in which your audio files will be stored. Choose a location to store your audio files and click OK. WARNING! If the Cubase LE 4 application crashes for any reason, it is recommended that you re-boot the computer. 16. Select Project Setup (Shift +S) from the Project menu. This is where you set the Sample Rate and Record Format (bit depth), among other things. Set the Record Format to 24 Bit and the Sample Rate to 44.100 kHz. 12 Proteus VX Operation Manual 1 - Introduction & Installation Running Proteus VX VSTi from Cubase LE4 Optional - Add Additional Input Busses If you are using an audio interface that has more than two inputs (0404 USB, 0404, 1212, 1616, 1820), the following instructions will allow you to select these extra inputs to feed your audio tracks. 17. Select VST Connections (F4) from the Devices menu. Step 18 Step 19 PatchMix Inputs 18. Select the Inputs Tab, revealing the window shown above. 19. Click the Add Bus button. The pop-up dialog box shown at right appears. 20. Select the number of mono or stereo input busses you want, then click OK. TIP . . . You can also Rename your Input Busses here to avoid confusion when assigning Inputs to tracks. 21. Additional mono or stereo busses appear in the list. Note that the actual PatchMix input label appears in the Device Port field. 22. Close the window by clicking the close box. The inputs you added will now be available for selection in the Track Input field of the Inspector pane. Running Proteus VX VSTi from Cubase LE4 These instructions explain how to start Proteus VX from within Cubase LE 4. If you have a MIDI keyboard, you should connect it now using the setup diagrams and instructions that came with your E-MU Audio Interface. Without a keyboard, you will only be able to play one note at a time using the mini keyboard on Proteus VX. You’ll need a MIDI interface and a MIDI keyboard (or other MIDI input device) for this tutorial. Please refer to the Proteus VX manual for the complete set of instructions (located under the Help menu item). Make the Connections 1. Connect the MIDI out of your MIDI keyboard to the MIDI input of your MIDI interface. 2. From the Project menu, select Add Track, Instrument. E-MU Systems 13 1 - Introduction & Installation Running Proteus VX VSTi from Cubase LE4 3. A pop-up dialog box appears asking you to select a VST Instrument. Select Proteus VX. Select a Count of 1. Click OK. NOTE Selecting a Count of 2 or more, instantiates multiple copies of Proteus VX, which results in very inefficient usage of your CPU. (See the note on page 16.) NOTE #2 If you have Proteus X or Emulator X, you can select these in place of Proteus VX. The Inspector After a short delay, the Cubase Project Window should now look more or less like the one below with one or more Audio tracks and one Instrument track: Instrument Track Open VX & Load a Bank 4. Since Proteus VX uses samples as the basis of its sound, you need to load a bank of samples before it can be played. The Edit Instrument button, located in the Inspector section of the window, allows you to edit the virtual instrument. Edit Instrument Button 5. Click the Edit Instrument button. The Proteus VX main window appears. 14 Proteus VX Operation Manual 1 - Introduction & Installation Running Proteus VX VSTi from Cubase LE4 Preset Inc/Dec Keys MIDI Channel Selection MIDI Channel 6. Now we can load the Proteus X Composer bank. Select Proteus X Composer from the File menu. The bank is installed here: “Program Files\Creative Professional\EMU Sound Central\Proteus X Composer.” Loading takes a few seconds. 7. Change the Preset using the Inc/Dec keys. You also have to select a preset before you can hear anything. There are 1024 different presets (sounds) in this huge bank. 8. Bring up the mini keyboard by clicking the icon on Proteus VX and play a few notes. You should be hearing sound. • If the sound volume is very low, you can decrease the Headroom of Proteus VX. (Options, Preferences, Headroom/Boost) Keep in mind that with less headroom, the Proteus VX will be more prone to clipping when multiple channels are played. 9. Play your MIDI controller and verify that it plays Proteus VX. If not, check to make sure your MIDI keyboard is set to the same MIDI channel number as Proteus VX (probably channel 1). TIP . . . Increase the headroom setting (more positive) to increase the volume and decrease the amount of available headroom. 10. Try out the MIDI Controller knobs on your MIDI keyboard. In order for these to work, the continuous controller numbers of your keyboard knobs must match those on Proteus VX. (Options, Preferences, Controllers tab). 11. Feel free to play around for awhile and don’t worry about losing anything. Nothing is made permanent until you Save the bank, so have fun. To Record a MIDI Track 12. Make sure the Record Enable button on the MIDI track is on (it should be on by default). Record Enable E-MU Systems 15 1 - Introduction & Installation Running Proteus VX VSTi from Cubase LE4 13. Click Record on the Cubase LE Transport control and start playing your MIDI controller. Record 14. Press Stop when you’re finished recording the first track. 15. Press the Go To Start button. 16. Press Play on the Cubase Transport to play back your track. To Record a MIDI Track on another MIDI Channel NOTE: Proteus VX VSTi can play back up to 16 MIDI tracks at once, however, the LE version of Cubase 4 only supports a single MIDI channel per VSTi. You could load another instance of the Proteus VX for each channel, but this is a very inefficient usage of your CPU resources and is NOT recommended. The full version of Cubase 4 does support multiple MIDI channels on a single VSTi. Program Changes Cubase LE 4 allows you to insert MIDI Program Change messages in the MIDI sequence. (Key Editor, List Editor, Insert Program Change) This trick makes it possible to use more than one Proteus VX preset in a song. On Your Own Feel free to play around for awhile and don’t worry about losing anything. Nothing is made permanent until you Save the bank, so have fun. When you’re ready, look over the rest of this manual. If you want a tour of the Proteus VX, be sure and check out Chapter 2 - Guided Tours. Proteus VX Main Window 16 Proteus VX Operation Manual 1 - Introduction & Installation Running Proteus VX VSTi from Cubase LE4 Troubleshooting Checklist No MIDI Keyboard Control? • Is the MIDI Track input set to the proper MIDI port? • Does the MIDI indicator on Cubase SE light up when you play? • Check the Cubase LE “Devices” menu No Audio? • Do you see activity on the Main Mix meters of Proteus VX when you play the mini keyboard? • Is your audio device selected in the Proteus VX Preferences? E-MU Systems 17 1 - Introduction & Installation Setting up the Preferences Setting up the Preferences The preferences dialog box contains a variety of important controls used to configure Proteus VX for your audio hardware and to customize the controls to suit the way you work. To Access the Preferences Dialog Box 1. Select Preferences from the Options dialog box. The following screen appears. 2. The preferences dialog box is divided into four main groups. Click on the tab heading to select one of the four sets of controls. Audio Audio Hardware Setup & Pitch Shift Algorithm selection, number of VST Output buses. MIDI Receive/Ignore Program Changes, Internal/External Tempo Source select, Velocity Response Curve, Volume Curve, Volume Sensitivity Controllers This section allows you to set up the MIDI Continuous Controllers you want the Proteus VX to receive. Other Clear clip indicators after 10 seconds 18 Proteus VX Operation Manual 1 - Introduction & Installation Audio Preferences Audio Preferences Audio Setup These controls let you set audio quality parameters related to Proteus VX and your sound card. Use Optimal Buffer Size When this box is checked, the Proteus VX will choose the best buffer size based on the ASIO Buffer Latency setting (located in the ASIO control panel). You should normally leave this feature enabled for best audio performance. In certain rare cases you may want to manually set the buffer length to improve MIDI or synth performance. Buffer Size This control sets the number of sample periods between updates of the synthesizer parameters. The buffer size can be adjusted according to the speed of your computer’s CPU. A faster CPU can handle a lower buffer size. The default buffer size changes with the latency setting when “Optimal Buffer Size”is checked. Warning: Sounds with long release times will exhibit “voice stealing” more than short percussive sounds. Sample Rate This control displays the output sample rate of the Proteus VX, and will always match the sample rate of your sound card. The default setting is 44.1kHz. CPU Cap This important control sets the percentage of CPU resources that will be used by Proteus VX and consequently the maximum number of samples that can be played at the same time. Depending on the design of the preset, a single Proteus VX voice may contain multiple samples which play simultaneously. The maximum setting is 80% CPU usage. If you hear notes being “stolen” in your sequence or as you play the keyboard, or if the disk meter readout at the bottom of the window goes into the red, increase the value of this control. If you have other applications running, you may want to reduce the setting of this control to free up more CPU for them. E-MU Systems Tip: When running multiple VSTi’s, distribute the CPU Cap among the VSTi’s. Example: If one VSTi does not glitch at 60%, set the CPU Cap of two VSTi’s so they add up to 60%. 19 1 - Introduction & Installation Audio Preferences Headroom/Boost Headroom is the amount of dynamic range remaining before clipping occurs. The amount of headroom is adjustable from 12 dB to -30 dB in 1 dB increments. A headroom setting of 12dB provides the hottest output level, (and the highest signal to noise ratio) but may produce “clipping” if too many notes are played at once. The default headroom setting is -7 dB, which maintains an excellent signal to noise ratio while keeping a reasonable amount of headroom in reserve. If you hear the signal clipping or breaking up, decrease the headroom value. In practice, you can think of this control as adjusting the control range of the Master Volume control. Ultra-High Precision Interpolation Button This button allows you to select between E-MU’s ultra-high precision pitch shifting algorithm or a lower quality pitch shifting scheme which uses fewer CPU resources. If you are using presets with a sample placed on every key, as is the case on many banks, you can switch high precision off to free up CPU with no penalty in audio quality. No pitch shifting is occurring anyway. High quality pitch interpolation is only needed when you are playing presets which have a few samples mapped across the entire keyboard. In this case, the Proteus VX shifts the pitch of the available samples to fill in the keyboard. Note: The “Audio Type” and “ASIO Control Panel” parameters cannot be edited in Proteus VX. They will always appear “greyed-out”. VST Output Buses This setting allows you to add additional VST buses (stereo pairs). Proteus VX channel outputs can be assigned to VST buses in the Multisetup, Output field. These outputs are sent to the VST Mixer in your recording application. You must restart the VSTi for the changes to take effect. Unlike some VSTi’s, Proteus VX is multitimbral, able to play up to 16 MIDI channels at once. It’s far more CPU-efficient to have multiple MIDI channels playing on one instance of Proteus, rather than have multiple VSTi’s running. Using VST Output buses, you can route each MIDI channel to a separate bus in Cubase. MIDI This group of preferences allows you to set up the MIDI inputs, adjust the master MIDI volume and velocity curves. Note: The “Intelliedit” feature is not applicable to Proteus VX. The field will always appear “greyed-out”. 20 Proteus VX Operation Manual 1 - Introduction & Installation Audio Preferences MIDI Inputs Receive Program Changes This check box selects whether or not MIDI Program Change messages from your MIDI controller or sequencer will be received or ignored by the Proteus VX. Place an X in the check box to receive program changes. External Tempo Source This check box selects between internal tempo clock or MIDI clock as the tempo source. The Proteus VX uses a global master tempo for Tempo-based Envelopes, Tempo-based LFOs, and clock modulation. When this check box is selected, MIDI clock will be used for the global tempo and the tempo control in the Multisetup window will be disabled. Preset Tempo Channel The tempo of Proteus VX can be specified in the preset so that selecting a preset on a specific MIDI channel changes the tempo. This option selects the MIDI channel whose preset will be used for Tempo Control. This feature allows the proper tempo to be set when a Tempo-based or Twistaloop preset is selected. Important! If External Tempo Source is set to external, the tempo control in the Voice Editor will be “greyed-out” and nonfunctional. For example, suppose you have this field set to channel 1 and the preset on MIDI channel 1 has its Tempo Control set to 122.22 BPM. When the bank is loaded, the Tempo will be set to 122.22 BPM. If you change the preset on channel 1, the tempo will change to follow the “Initial Tempo” setting in the new preset. (See page 53.) If the preset on the Preset Tempo channel has its Tempo Control set to “Off”, (or if this option is set to “Off”) no tempo change occurs when the preset is selected. MIDI Response These controls allow you to customize the MIDI response of the Proteus VX to match your MIDI Controller or other instruments. Velocity Curve Incoming velocity values can be scaled by one of 24 curves to better adapt to your playing style or MIDI controller. Selecting “linear” leaves the velocity data unaltered. The shape of the selected curve is displayed in the window. Select the curve that feels best with your MIDI keyboard. Volume Curve This is an adjustment to help match MIDI controller #7 volume response to other manufacturers’ equipment. Three curves are provided: Linear, Inverse Square or Logarithmic. The action of this control is displayed in the window. Volume Sensitivity This control allows you to modify the response curve for MIDI continuous controller #7 (Volume). This allows you to match the Proteus VX’s response to other manufacturers’ equipment. Low numbers compress the volume control range, raising the volume level at lower controller #7 values. E-MU Systems 21 1 - Introduction & Installation Audio Preferences Controllers This is where you set up which MIDI Continuous Controllers the Proteus VX will receive. Match these controls to the MIDI continuous controller numbers that your keyboard or sequencer transmits. What the controllers actually do is pre-programmed in each preset. As you can see, MIDI Continuous Controller numbers are assigned to letters (A-P) or labels (Pitch, Mod, Pressure, Pedal, etc.) in this screen. When a preset is programmed, these letter or name labels are assigned to control various parameters such as filter frequency or attack time. The name labels such as pitch and mod wheels are so commonly used that they have their own assigned name, but these can also be freely assigned in any way you choose. If you’re just getting started, it’s probably best to use the default settings. Press the “Use Default” button to restore the default settings which are shown above. 22 Proteus VX Operation Manual 1 - Introduction & Installation Audio Preferences Other Settings Startup • Load last bank - This feature automatically loads the last bank you had loaded whenever you start the Proteus VX application. Interface • Select preset on active channel when editing in Multimode - When checked, selecting a preset for editing in the Tree selects that preset on the active channel in the multisetup. This is what you want if you’re editing a preset and playing a MIDI keyboard. If you’re playing back a multi-timbral sequence and want to make a quick edit to a preset, you might want this feature Off so as not to alter your multisetup. • Clear clip indicators after 10 seconds - This feature automatically clears the main output meter clip indicators. If this function is set to Off, the clip indicators will stay on until you manually click on them. • Expand tree items when selected - If this option is checked, selecting presets from the Tree will automatically open the selected preset for editing. When unchecked, selecting presets from the Tree will select the preset for playing, but not open it for editing. • Knob Tracking - This control allows the rotary knobs to be manipulated with either Rotary, Horizontal, or Vertical motion. The setting affects all rotary controls. Undo • History size - The maximum number of stored undo steps. • Clear history when saving - Clears all undo history when you save a bank. If you have this box unchecked, you can undo even when you save and re-open a bank. • Clear now - Clears the undo history immediately. E-MU Systems 23 1 - Introduction & Installation Audio Preferences Appearance Settings in Windows Adjusting the “Performance Options” in Windows will make the Preference buttons much easier to read and increase the smoothness when dragging windows around on the screen. To Improve the Appearance Settings: 1. Open the Windows Control Panel. (Start, Settings, Control Panel) 2. Select System. 3. Select the Advanced Settings tab. 4. Select Settings in the Performance section 5. Under Visual Effects, select Adjust for Best Performance. 6. Click OK. 24 Proteus VX Operation Manual 1 - Introduction & Installation Proteus VX Question & Answer Proteus VX Question & Answer The Controller knobs on my keyboard don’t work with Proteus VX A The controller numbers sent by your MIDI keyboard must match the controller numbers that Proteus VX is receiving. See “MIDI Channels & Real-time Controls” on page 117. Also see “Controllers”on page 22 to change the MIDI controllers that Proteus VX receives. There is a huge delay when I play Proteus VX from a MIDI keyboard A Lower the ASIO Buffer Latency setting on your host application. An ASIO Buffer setting of 10ms or below will be acceptable for most players. Parts are cutting out in my sequence A #1: You may be exceeding the capacity of your computer’s CPU. When multitracking using VSTi’s and VST effects, it might be a good idea to “Render” or “Freeze” the tracks to free up CPU resources. A #2: You might try increasing the CPU Cap parameter in the Preferences menu (page 19). This setting controls the amount of CPU resources that Proteus VX is allowed to use. A #3: Turning Ultra High Interpolation Off in the Preferences menu frees up CPU resources at the expense of audio quality. Use your ears to decide. A #4: Are you running multiple instances of Proteus VX? Don’t. Proteus VX was designed to be run as a single instance using multiple MIDI channels. Running more than one instance of VX is extremely wasteful of your CPU resources. Can I play SoundFonts with the Proteus VX? A No, but the full versions of Proteus X2 (and Emulator X2) include a File Converter program which converts SoundFonts to the Emulator format used by Proteus VX. Can I play General MIDI files using the Proteus VX? A No, but the full versions of Proteus X2 (and Emulator X2) include a General MIDI bank. This bank will load into Proteus VX. Can I send different MIDI channels to separate outputs? A Yes. The VST Output Bus setting (page 20), lets you add additional VST buses. After additional buses are created, Proteus VX channel outputs can be assigned to VST buses in the Multisetup, Output field. How do I find out the number of samples used per note? A Play a single note on the keyboard and look at the “Samples Playing” display at the bottom of the window. Please refer to the diagram on page 28. E-MU Systems 25 1 - Introduction & Installation Proteus VX Question & Answer 26 Proteus VX Operation Manual 2 - Guided Tours Exploring the Tree 2 - Guided Tours Exploring the Tree In this section you’ll learn how to navigate around Proteus VX using the Tree. Don’t worry if you don’t know what everything does just yet. All the details will be explained later on. 1. With the Proteus VX application running, a bank is loaded by selecting Open from the File menu. Click on the Presets Folder in the Tree and a screen, similar to the one shown below, appears. Toolbars Bank Presets Folder Presets Multisetup Folder The Tree List View Sampler/System/Library Tabs The Tree is the section shown on the left of the screen. There are three tabs at the bottom of the Tree labeled Sampler, System and Library. Sampler Allows you to see the contents of the current Proteus VX bank. System This tab gives you access to your entire computer system: PC, hard disks, CD-ROM drives, network, etc. Presets and Multisetups can be browsed, then Merged into the current Bank. Load Emulator IV banks from this tab. Library The Library shows you all Emulator X and Proteus VX related files, wherever they may be located on hard disks, CD-ROM or network. Presets and Multisetups can be browsed in the Library, then Merged into the current Bank. E-MU Systems E4/E3 CDs use a proprietary format and can only be read using SCSI/ATAPI drives. They cannot be read using firewire and USB drives. 27 2 - Guided Tours Multisetup Page Multisetup Page The Multisetup is the top level of the Proteus VX hierarchy and is the place where you choose presets and assign them to each of the MIDI channels. A multisetup assigns a preset, volume, pan position and output routing to each of the 16 MIDI channels. Multisetups can be saved and recalled for use with a particular song or sequence so that all the MIDI channels play the proper preset. Click on the Proteus VX icon to display the Multisetup page. There are two views in the Multisetup page. The Multisetup View buttons change the current view. The Single channel view is shown below. • Single................ Displays the preset for the currently selected MIDI channel. • Channels 1-16.. Displays the preset, volume and pan for MIDI channels 1-16. See page 37 for a complete description of the Multisetup screen. Single Channel View MIDI Mode Select Single-Multi View Tabs Aux FX Display Tabs Click Here Master Volume MIDI Controllers Preroll RAM Used 28 CPU & Disk Usage Meters Samples Playing Current Channel Proteus VX Operation Manual 2 - Guided Tours Multisetup Page Changing Presets (from Single View) Single View is the default view when you first run Proteus VX. This view is convenient for performing live or when you’re only playing one preset at a time. All the main parameters for the selected MIDI channel are displayed in Single View and a convenient Category mode allows you to quickly select presets in a certain category. A closeup of the current channel settings is shown below. Note that Single View only changes the display and does not affect the currently selected MIDI mode (i.e. Omni, Poly or Multi). Single View Close-up Select All or Select by Category Select Category Select/View MIDI Channel MIDI Channel Inc/Dec Preset Inc/Dec Select/View Preset Number Bank/ Program Display Preset Name Selected Category Channel Volume Channel Pan Main Output Select FXA/FXB Enables The Bank/Program Display shows the Bank and Program number you would use to select the preset from a sequencer. Aux Output Enable To Select Presets by Number 1. Click on the Preset Increment/Decrement buttons to move up or down the presets by number. 2. Highlight the Preset Number field and type in the desired preset number. To Select Presets by Category 1. Click on the Select Category button. The pop-up dialog box at right appears. 2. Select the desired preset category, then press OK. 3. Choose Select By Category from the Single view screen above. 4. Use the Increment or Decrement buttons to select presets. Note that only presets of the selected category are selected. Changing the Current MIDI Channel The Current MIDI Channel is simply the MIDI channel you are currently working with. To change the current MIDI channel, simply increment or decrement the channel number using the buttons, or click on the channel number and type in the desired number. E-MU Systems 29 2 - Guided Tours Multisetup Page Channel 1-16 View Press the Multisetup View 1-16 button to view channels 1-16 at the same time. This page view is particularly useful when sequencing as you can see 16 MIDI channels at once. Note that the Output Display button is now active. See also “3 - Multisetup / Global Controls” on page 37. Channel 1-16 View MIDI Activity Preset Select Multisetup View Tabs Channel Volume Channel Pan Output Display Tab MIDI Mode Select Aux FX Display Tabs Main Output Routing Click Here Aux Send Enable Current Channel Preset FX Enables Master Tempo Master Volume Continuous Controllers Channel Tune & Transpose Aux Output Select Preroll RAM Used CPU & Disk Use Meters Samples Playing Current Channel Filter Override Limiter Changing Presets (from the 1-16 view) Play your MIDI keyboard and note that one of the MIDI activity LEDs comes on. This is the channel on which your MIDI keyboard is transmitting. If you don’t see MIDI activity, check your MIDI connection and make sure MIDI is set up properly in the Preferences menu. See page 20. To Audition and Select Presets 1. Click once on the Preset Select button on the channel used by your MIDI keyboard. The complete list of all presets in the bank appears. 2. Click once on a preset to audition it. Play your keyboard to hear it. 3. Try out a few more presets. When you find one you like, double-click on it to select it and return to the Multisetup screen. 30 Proteus VX Operation Manual 2 - Guided Tours Multisetup Page 4. Change the current channel by clicking on the number to the left of the preset. The number you selected turns yellow. 5. Play the small keyboard at the bottom of the screen. Notice that the MIDI Activity LED of the current preset now plays along with whatever sound is selected for that channel. (Your MIDI keyboard still plays on the channel to which it is set.) Selecting “None” in the Preset field, disables the MIDI Channel. 6. Change the channel on your MIDI keyboard then play it. The Proteus now plays the preset on that channel. Selecting Presets from the Tree 1. When you click on a preset in the tree, you have just selected it for the current MIDI channel. This action also calls the Preset Global page. 2. To go back to the Multisetup page click the back arrow or click on the Proteus VX icon at the top of the tree. Changing the Current MIDI Channel 1. The Current MIDI Channel is simply the MIDI channel you are currently working with. 2. To change the current MIDI channel, click on the channel number in the Multisetup page. The selected channel number turns yellow. Note also that the channel number at the bottom of the window changes to reflect the current channel. Adjusting the Controllers Each preset has a set of 16 continuous controllers which are used to adjust and control the sound as you play. Your MIDI keyboard may have several knobs or sliders that are transmitted over MIDI. These can be used to control the Proteus VX if you match the CC numbers your MIDI keyboard transmits to the same CC numbers on the Proteus VX. These global settings are located under Options, Preferences, Controllers. See page 22 and page 117 for additional information about MIDI controllers. See page 128 to see a chart of the Proteus VX MIDI controller functions. To Modify the Sound using the Controllers 1. Play your MIDI keyboard as you adjust the controller knobs on the screen. Notice that the sound changes. If the sound doesn’t change, make sure the current preset (red number) is the same one that your keyboard is playing. 2. If you have controller knobs on your MIDI keyboard and have set up the Controllers (Options, Preferences, Controllers) to match your keyboard, you can use these knobs to modify the sound. Notice that the on-screen knob follows the movement of the hardware knob. 3. Try changing the filter type. Click on the selector to the right of the filter name and select one of the 53 different filter types. 4. Adjust the Tone and Presence controls while playing the keyboard to hear your changes. 5. Change the Volume and Pan controls for the MIDI channel you are using. These settings can be adjusted remotely using MIDI controller #7 (volume) and controller #10 (pan). 6. If you want to save the changes, you must set the Initial Controller Amounts in the Preset Globals page to match the settings you made in the Multisetup page, then save the bank. E-MU Systems 31 2 - Guided Tours Create Your Own Custom Bank Create Your Own Custom Bank It’s easy to create your own custom sound banks by simply “dragging and dropping” the presets you want onto the Proteus VX icon in the tree. To Create a New Custom Bank Locate the Presets on your Computer 1. Select New from the File menu. This creates a new empty bank. (You can also merge presets into an existing bank if you wish.) 2. Select the System Tab. The Desktop icon will appear in the tree. 3. Locate the presets you wish to include in your new bank. These will be located in the “Creative Professional” folder located in “Program Files”. Click to Open Many other great banks of sounds are available from E-MU Systems. Please visit our web page at: http://www.emu.com Click to Open System Tab Audition the Presets 4. After you have located the Presets folder, click on the Proteus VX icon in the Tree to view the Multisetup page. 5. Find a preset in the Tree or List View and Right-click over it. A pop-up menu appears with two options, Audition and Merge. 6. Select Audition (or press “A” on your computer keyboard). Notice that the preset name is now flashing in the Multisetup screen. 7. Play your MIDI keyboard to audition the preset from the hard disk. Tip: You can also audition presets from the library. 8. Right-click again and select Stop Audition (or press “S” on your computer keyboard). The preset name stops flashing in the Multisetup screen. 9. Continue auditioning until you find a preset you like. Merge the Preset 10. When you have found a preset you want to include, Right-click over it in the Tree or List View and select Merge from the menu (or press “M” on your computer keyboard). The preset is added to the current bank. 32 The List View allows you to select multiple presets to merge. Proteus VX Operation Manual 2 - Guided Tours Create Your Own Custom Bank Another Method of Merging Presets 11. Simply click (left mouse button) and drag the preset over the Proteus VX icon at the top of the tree. The cursor changes to a plus sign as you pass over the icon. Release the mouse button and a pop-up progress bar will inform you that the preset is being loaded. 12. If you change your mind and don’t want to merge the preset after all, choose Undo from the Edit menu to un-merge the preset. Continue to Create the Bank 13. Continue to add presets to your new bank. 14. Save the bank when you are satisfied. Alternate Method using the Librarian to find Presets 1. Select the Library Tab instead of the System Tab in step 3 above. 2. If you haven’t done so already, Update the Library. 3. Choose presets from the Library, then drag and drop them on top of the Proteus VX icon at the top of the tree. Save and Save As When you choose “Save” or “Save As” from the file menu, the entire bank (except for the samples) is re-written to the hard disk. Since presets don’t take up much memory, this operation is fast. Be sure to rename your bank when using Save As… to save an edited bank, otherwise you may overwrite data you wanted to keep. Proteus VX Bank Structure Banks are comprised of two distinct entities which need to be kept in the same folder on your computer hard disk. The SamplePool contains the raw sample data used. The Bank file contains all the voice, preset and multisample data that makes up the Proteus VX bank. E-MU Systems 33 2 - Guided Tours The Librarian The Librarian As your sound library grows so does the problem of managing all your banks and presets. As you’ve probably already discovered, a single bank can contain literally hundreds of presets. The Library is accessed by clicking the Library tab at the bottom of the Tree. To use the librarian, you first “Update” from the File menu. This creates a searchable database of all your presets and banks which can be quickly searched. You can select which drives you wish to add to the catalog or manually “Add Locations” to narrow down the selection range to speed the update process. The Add Location button also allows you to specify network drives to catalog. Only the selected targets are overwritten with new data when the update process is performed. Unselected targets remain as they were. The “Clear Library” button erases the entire library so you can start from scratch. Using the Librarian Catalog your Disks 1. Select Update from the File menu. A popup dialog box appears asking you to select the disks you wish to catalog. Update Updates the Library with the selected items, leaving non-checked targets intact. Clear Library Erases Library database. Cool Tip: Categorize multiple Presets: 1. Go to the Tree 2. Click the Presets folder. 3. Select multiple presets. 4. Right-click and choose category. 5. Select category. Add Location Allows you to manually select targets to speed update time or select network drives to catalog. 2. Select any disk drives that contain the banks and presets that were included when you installed the Proteus VX application. Using the Add Location button, you can select network drives to add to the Library catalog. The Add Location button also allows you to select specific folders or locations for cataloging. 3. Click the Update button to begin cataloging. The display will read: “Updating”. This process may take a few minutes depending on how many files need to be cataloged. 34 Proteus VX Operation Manual 2 - Guided Tours The Librarian Find your Files 4. Select the Library tab at the bottom of the Tree. All Proteus VX Banks and Presets can now be accessed here. This can take a few seconds, especially with large banks. 5. Click on the Presets folder to view all the presets on your hard disks. 6. Select a Category of presets using the Filter by Category option. Tip: You can add Category tags to your own presets by Right-clicking on them. 7. Browse through the Bank, and Preset folders to find the sounds you want. 8. Right-click on a Preset to Audition the Preset from disk. You must play the keyboard while Auditioning to hear presets. Load your Files 9. To add a file to the bank, Left-click and Drag the desired object in the Library over the Proteus VX icon at the top of the tree and release the mouse button. The file is added to the bank. 10. Or… Select the object you want from the Library and Right-click. Then select Merge to merge the object into the current bank. E-MU Systems 35 2 - Guided Tours The Librarian 36 Proteus VX Operation Manual 3 - Multisetup / Global Controls The Multisetup 3 - Multisetup / Global Controls The Multisetup The Multisetup is the top level of the Proteus VX hierarchy and is the place where you choose and assign presets to each of the MIDI channels. A multisetup assigns a preset, volume, pan position and output routing to each of the 16 MIDI channels. Multisetups can be saved and recalled for use with a particular song or sequence so that all the MIDI channels play the proper preset. The MIDI Controller settings and Filter Override are not stored with the Multisetup. These settings are stored with each Preset. To Select the Current Multisetup: 1. Click on the Proteus VX icon at the top of the Tree. The current multisetup appears. 2. The Single Mode view is shown below. This view is convenient for performing live or when you’re only playing one preset at a time. Single Channel View Preset Select Multisetup View Tabs Select All or by Category Select Category Channel Select Bank & Preset Display MIDI Mode Select Aux FX Display Tabs Select Effect Click Here Effect Bypass Channel Pan Preset Category Display Channel Volume FXA, FXB, Aux Output Enables Master Tempo Master Volume Main Output Select Master Tune & Transpose MIDI Controllers Aux Output Select RAM Used E-MU Systems CPU & Disk Usage Meters Samples Playing Current Channel Filter Override Limiter 37 3 - Multisetup / Global Controls The Multisetup There are two views in the Multisetup page. The Multisetup View buttons change the current view. • Single................ Displays the preset for the currently selected MIDI channel. • Channels 1-16.. Displays the preset, volume and pan for MIDI channels 1-16. Changing Presets (from Single View) Single View is the default view when you first run Proteus VX. This view is convenient for performing live or when you’re only playing one preset at a time. All the main parameters for the selected MIDI channel are displayed in Single View and a convenient Category mode allows you to quickly select presets in a certain category. A closeup of the current channel settings is shown below. Note that Single View only changes the display and does not affect the currently selected MIDI mode (i.e. Omni, Poly or Multi). Single View Close-up Select All or Select by Category Select Category Select/View MIDI Channel MIDI Channel Inc/Dec Preset Inc/Dec Select/View Preset Number Bank/ Program Display Selected Category Preset Name Channel Volume The Bank/Program Display shows the Bank and Program number you would use to select the preset from a sequencer. Channel Pan Main Output Select FXA/FXB Enables Aux Output Enable To Select Presets by Number 1. Click on the Preset Increment/Decrement buttons to move up or down the presets by number. 2. Highlight the Preset Number field and type in the desired preset number. To Select Presets by Category You can also use the up/down arrow keys on your computer keyboard to inc/dec presets when the preset number field has the cursor. 1. Click on the Select Category button. The pop-up dialog box at right appears. 2. Select the desired preset category, then press OK. 3. Choose Select By Category from the Single view screen above. 4. Use the Increment or Decrement buttons to select presets. Note that only presets of the selected category are selected. 38 Proteus VX Operation Manual 3 - Multisetup / Global Controls The Multisetup Changing the Current MIDI Channel The Current MIDI Channel is simply the MIDI channel you are currently working with. To change the current MIDI channel, simply increment or decrement the channel number using the buttons, or click on the channel number and type in the desired number. 16 Channel View Press the 1-16 Multisetup View button to view 16 channels at once. This mode is useful for sequencing or when playing multiple MIDI channels. Channel 1-16 View MIDI Activity Preset Select Single-Multi View Tabs Channel Volume Channel Pan Output Display Tab MIDI Mode Select Aux FX Display Tabs Main Output Routing Click Here Aux Send Enables Current Channel Preset FX Enables Master Tempo Master Volume Master Tune & Transpose MIDI Controllers Aux Output Select Definable Labels Preroll RAM Used CPU & Disk Use Meters No. of Samples Playing Current Channel Filter Override Limiter Saving your Multisetup The current Multisetup is automatically saved when you save your Project in the recording application (Cubase, Sonar, etc.). • Simply set up the Multisetup the way you want it, or select one from the Tree or List View, then Save your project. The Multisetup will be saved along with your song. • You can also save multisetups with the bank of sounds. See page 48. E-MU Systems 39 3 - Multisetup / Global Controls The Multisetup The Current MIDI Channel Change the current channel by clicking anywhere on the desired horizontal channel strip. The yellow indicator displays the currently selected channel number. The MIDI Controllers change to show the settings of the currently selected MIDI channel. To Select a Preset: 1. Click on the Preset Select button for the desired MIDI channel. The Select Preset dialog box appears. 2. Click on the presets in the list to audition them. Presets can be viewed by large icon, small icon, by list, or by detailed list. Presets can also be sorted by name, ID, bank/program number, or category when in Detail View mode. 3. To choose a preset, select it and press OK, or double-click on the preset in the list. To Select a Preset from the Tree or List View: 1. Set the Current Channel by clicking anywhere on a horizontal channel strip in the Multisetup window.The channel number turns yellow, indicating that this is the current channel. 2. Choose the preset you want in the tree or list view and Right-Click on its preset icon. 3. Choose Select on Current Channel. The preset is now selected for that channel. 4. You can also select a preset for the current channel by simply clicking the preset’s keyboard icon from the tree or list view. MIDI Channel Each channel only responds to MIDI data on its particular channel. Use the small keyboard at the bottom of the window to audition presets on the currently selected channel. Select the current channel by clicking anywhere on the desired channel strip. The yellow indicator displays the currently selected channel number. Preset Assignment Assign presets to MIDI channels by clicking on the selector button to the right of the preset field. A pop-up dialog box appears with the list of presets in the bank. Select a preset, then click OK to select. Channel Volume This control sets the relative volume of the MIDI channel. This is equivalent to MIDI controller #7 (channel volume) and changes made over MIDI will be shown here. Channel Pan This control sets the stereo position of the MIDI channel. This is equivalent to MIDI controller #10 (channel pan) and changes made over MIDI will be shown here. Output Assignment This control selects the Main Output assignment for the MIDI channel. 100% of the stereo output signal is sent to the selected output bus. The number of outputs available in this field depends on the number of stereo channels you have allocated. By default, you’ll only have Bus 1. • Add VST Output Buses in the Proteus VX Preferences to increase the number of available outputs. 40 Proteus VX Operation Manual 3 - Multisetup / Global Controls The Multisetup Output View Button This button allows you to view the Aux Send On/Off, Main Output Routing, and Preset FXA/FXB Bypass buttons when not in Single Mode. (The button is disabled in Single mode.) You may want to bypass the Preset Effects on certain channels in order to free up CPU power or to hear the presets dry. Aux FX View Buttons The buttons above the TV display select which of the three possible Aux Effect is currently displayed. Note: The Output View button is disabled in Single mode. Aux Send On/Off These buttons enable (blue) or disable (grey) the inputs to the Aux Sends for each MIDI channel. These buttons also enable/disable the Aux Outputs for each channel. See page 43. The Main Output is unaffected by these buttons. These buttons disable the Aux Sends whether the Aux FX are being used or not. Please refer to the diagram on page 62 to see the exact location of this switch in the signal path. The Output View button is only available when the 1-16 view is selected. In Single mode you can only control the current channel. Aux Effect View Buttons Output View Button Aux Send On/Off Preset FX Enable Buttons Main Output Routing Preset FX Enables These two rows of buttons marked FXA and FXB, enable or disable the preset effects for each MIDI channel. These work differently than the Aux Send On/Off buttons in that they bypass the effects instead of turning them on or off. These buttons are useful to bypass any preset effects which may have been programmed in the preset. Please refer to Chapter “5 - Effects” on page 59 for detailed information about the output and effects routing. Select Effect Click on the Effect Select icon at the top right corner of the Effects TV screen. A list of available effects drops down. See “Adding an Aux Effect in the Multisetup” on page 60 for complete details on how to add aux effects. TwistaLoop Override This three-way switch determines if the beat looping features are locked to Master Tempo. The three modes are as follows: • On: . . . . . . Beats on the channel are locked to the Global Master Tempo. This control overrides the “Sync To Master Clock” setting in the preset. • Off: . . . . . Beats on the channel are NOT locked to the Global Master Tempo. This control overrides the “Sync To Master Clock” setting in the preset. • Not Set: . . The “Sync To Master Clock” button in the Preset Globals page determines whether or not the Beats are locked to the Global Master Tempo. E-MU Systems 41 3 - Multisetup / Global Controls Global Controls Global Controls Master Volume Control & VU Meter This is the master volume control for the Proteus VX. This slider controls the output volume of all MIDI channels.The range of this control can be adjusted using the Headroom/Boost control in the Preferences dialog box. See page 20. The VU meter indicates the overall output level of the Proteus VX Main Outputs. It serves as a handy indicator to show clipping or to troubleshoot audio output problems. Tempo Control This control and associated display sets the master tempo when the Proteus is chosen as the tempo source. Proteus VX contains a global master clock which is used for Tempo-based Envelopes, the Twistaloop features, Tempo-based LFOs, and clock modulation. IMPORTANT: “External Tempo Source” in the MIDI Preferences dialog must be OFF for this control to operate. When “External Tempo Source” in the preferences dialog box is On, and an external MIDI device or application is generating MIDI clock, the Proteus VX tempo will lock to the MIDI clock tempo. Master Tune Master Tune adjusts the overall tuning of all presets so you can tune Proteus VX to other instruments. The master tuning range is ±1 semitone in one cent steps (1/100th of a semitone). A master tune setting of 0¢ indicates that the Proteus VX is precisely tuned to concert pitch (A=440 Hz). Master Transpose The master transpose parameter transposes the key of all presets in semitone intervals. The transpose range is ±12 semitones (1 octave). Limiter When playing the Proteus VX you may sometimes hear digital clipping. This clipping occurs in the digital hardware and is not caused by the Proteus VX, which uses high resolution floating point processing and has tremendous internal headroom. To avoid the clipping, you could always lower the volume controls, but there’s a better way. The Limiter monitors the signal ahead of the output stage and automatically turns down the volume before clipping can occur. 42 Proteus VX Operation Manual 3 - Multisetup / Global Controls Global Controls To Use the Limiter 1. Press the Enable button, illuminating the button. 2. Set the Release knob to about 30% to start. Release controls how fast the limiter turns the volume back up after reducing it to avoid the clipping peaks. 3. Increase the release time if you hear obvious volume changes (pumping). Reduce the release time for percussive playing. Aux Outputs These three output assignments assign the Aux Sends to buses going to the Host application. The Aux Output Assignment section of the Multisetup allows you to assign each of the three Aux Sends to a separate Bus to the Host Application if you so desire. Important: You must select the number of available buses in the Proteus VX Preferences menu before they become available. See Chapter “5 - Effects” on page 59 for complete descriptions of the effects routing. Proteus VX Aux Bus Routing Main Out Main Out Off S/PDIF Out Aux Out Assignment MULTI (only visible in 1-16 view) PRESET MIDI real-time Controllers & Scribble Strips Preroll RAM E-MU Systems CPU Meter Filter Override Number of Samples Current Channel 43 3 - Multisetup / Global Controls Global Controls Filter Override The filter type of the first voice in the preset (on the currently selected channel) is shown in this display. If you change the filter type in this field, ALL the voices in the preset will change to the filter type you select. When the display reads, - Not Set - the filters programmed in each voice will be used. The filters may be set differently for each voice. You can choose from 55 different filter types or choose “No Filter”, which bypasses the filter section. The frequency response curve of the filter is accurately shown in the display. Frequency is shown on the horizontal axis, with amplitude on the vertical axis. You will notice an increase in voice count when the filters are bypassed as the filters steal cycles from your computer’s CPU. 12th order filters use more CPU and therefore decrease the maximum voice count. Filter Descriptions Filter Name Order Type Description 2-pole Lowpass 02 LPF Typical OB type low-pass filter with a shallow 12 dB/octave slope. 4-pole Lowpass 04 LPF 4-pole low-pass filter, the standard filter on classic analog synths. 24 dB/octave rolloff. 6-pole Lowpass 06 LPF 6-pole low-pass filter which has a steeper slope than a 4-pole low-pass filter. 36 dB/ octave rolloff! 2-pole Highpass 02 HPF 2-pole high-pass filter. 12 dB/octave slope. 4-pole Highpass 04 HPF Classic 4-pole high-pass filter. Cutoff sweep progressively cuts 4th Order High-pass. 2-pole Bandpass 02 BPF Band-pass filter with 6 dB/octave rolloff on either side of the passband and Q control. 4-pole Bandpass 04 BPF Band-pass filter with 12 dB/octave rolloff on either side of the passband and Q control. Contrary Band pass 06 BPF A novel band-pass filter where the frequency peaks and dips midway in the frequency range. SweptEQ 1 octave 06 Swept EQ 2->1 octave 06 EQ+ EQ+ Parametric filter with 24 dB of boost or cut and a one octave bandwidth. Parametric filter with 24 dB of boost or cut. The bandwidth of the filter is two octaves wide at the low end of the audio spectrum, gradually changing to one octave wide at the upper end. Swept EQ 3->1octave 06 EQ+ Parametric filter with 24 dB of boost or cut. The bandwidth of the filter is three octaves wide at the low end of the audio spectrum, gradually changing to one octave wide at the upper end. Phaser 1 06 PHA Recreates a comb filter effect typical of phase shifters. Frequency moves position of notches. Q varies the depth of the notches. 44 Filter Types BPF Band-pass filter EQ+ EQ boost filter EQ- EQ cut filter FLG Flanger filter HPF High-pass filter LPF Low-pass filter PHA Phaser filter PROG Programmable REZ Highly Resonant SFX Special Effect VOW Vowel / formant WOW Wah-Wah pedal Proteus VX Operation Manual 3 - Multisetup / Global Controls Global Controls Filter Name Order Type Description Phaser 2 06 PHA Comb filter with slightly different notch frequency moving the frequency of notches. Q varies the depth of the notches. FlangerLite 06 FLG Contains three notches. Frequency moves frequency and spacing of notches. Q increases flanging depth. Vocal Aah-Ay-Eeh 06 VOW Vowel formant filter which sweeps from “Ah” sound, through “Ay” sound to “Ee” sound at maximum frequency setting. Q varies the apparent size of the mouth cavity. Vocal Ooh-Aah 06 VOW Vowel formant filter which sweeps from “Oo” sound, through “Oh” sound to “Ah” sound at maximum frequency setting. Q varies the apparent size of mouth cavity. Dual EQ Morph 06 PROG As programmed in the Voice Dual EQ + Lowpass Morph 06 PROG As programmed in the Voice Dual EQ Morph + Expression 06 PROG As programmed in the Voice Peak/Shelf Morph 06 PROG As programmed in the Voice Morph Designer 2 - 12 PROG As programmed in the Voice Ace of Bass 12 EQ+ Bass-boost to bass-cut morph MegaSweepz 12 LPF “Loud” LPF with a hard Q. Tweeters beware! EarlyRizer 12 LPF Classic analog sweeping with hot Q and Low-end. Millennium 12 LPF Aggressive low-pass filter. Q gives you a variety of spiky tonal peaks. MeatyGizmo 12 REZ Filter inverts at mid-Q. KlubKlassik 12 LPF Responsive low-pass filter sweep with a wide spectrum of Q sounds BassBox-303 12 LPF Pumped up lows with TB-like squelchy Q factor. FuzziFace 12 DST Nasty clipped distortion. Q functions as mid-frequency tone control. DeadRinger 12 REZ Permanent “Ringy” Q response. Many Q variations. TB-OrNot-TB 12 EQ+ Great Bassline “Processor.” Ooh-To-Eee 12 VOW Oooh to Eeee formant morph. BolandBass 12 EQ+ Constant bass boost with mid-tone Q control. MultiQVox 12 VOW Multi-Formant, Map Q To velocity. TalkingHedz 12 VOW “Oui” morphing filter. Q adds peaks. ZoomPeaks 12 REZ High resonance nasal filter. DJAlkaline 12 EQ+ Band accentuating filter, Q shifts “ring” frequency. E-MU Systems 45 3 - Multisetup / Global Controls Global Controls Filter Name Order Type Description BassTracer 12 EQ+ Low Q boosts bass. Try sawtooth or square waveform with Q set to 115. RogueHertz 12 EQ+ Bass with mid-range boost and smooth Q. Sweep cutoff with Q at 127. RazorBlades 12 EQ- Cuts a series of frequency bands. Q selects different bands. RadioCraze 12 EQ- Band limited for a cheap radio-like EQ Eeh-To-Aah 12 VOW “E” to “Ah” formant movement. Q accentuates “peakiness.” UbuOrator 12 VOW Aah-Uuh vowel with no Q. Raise Q for throaty vocals. DeepBouche 12 VOW French vowels! “Ou-Est” vowel at low Q. FreakShifta 12 PHA Phasey movement. Try major 6 interval and maximum Q. CruzPusher 12 PHA Accentuates harmonics at high Q. Try it with a sawtooth LFO. AngelzHairz 12 FLG Smooth sweep flanger. Good with vox waves. e.g. I094, Q =60 DreamWeava 12 FLG Directional Flanger. Poles shift down at low Q and up at high Q. AcidRavage 12 REZ Great analog Q response. Wide tonal range. Try it with a sawtooth LFO. BassOMatic 12 REZ Low boost for basslines. Q goes to distortion at the maximum level. LucifersQ 12 REZ Violent mid Q filter! Take care with Q values 40-90. ToothComb 12 REZ Highly resonant harmonic peaks shift in unison. Try mid Q. EarBender 12 WAH Midway between wah & vowel. Strong mid-boost. Nasty at high Q settings. KlangKling 12 SFX Ringing Flange filter. Q “tunes” the ring frequency. MIDI Controllers & Scribble Strips Sixteen real-time MIDI Controllers are available to control the preset on the currently selected channel. These controllers are connected to MIDI sources as assigned in the Preferences dialog box (page 22) and changes made over MIDI will be reflected here. The scribble strip names and the initial settings of the controller knobs are user programmable in the Preset Globals window. See page 52. Preroll RAM Used This display shows how much of your computer’s RAM is being used by pre-roll sound data (samples). See page 18. 46 Proteus VX Operation Manual 3 - Multisetup / Global Controls Global Controls CPU Meter This display shows how much of your computer’s CPU power is being used by the Proteus VX. Number of Samples Playing This display shows you how many samples are currently being played. The maximum number of samples that can be played depends on a variety of factors such as: HD speed, RAM memory speed and CPU speed. See “Audio Setup” on page 19 for more information about performance. Current Channel This displays the currently selected MIDI channel. Change the current channel by clicking anywhere on the desired channel strip. E-MU Systems 47 3 - Multisetup / Global Controls Working with Multisetups Working with Multisetups A Multisetup is a “snapshot” of the current Proteus VX settings. Multisetups store the preset, volume, pan position, and output bus routings for 16 MIDI channels along with the Global Tempo and the three Aux Send destinations. Saving FX & Multisetups It is important to realize what data is stored in a multisetup when saving banks. In addition to Volume, Pan, and Preset choices for each channel, the FX Aux 1, Aux 2, and Aux 3 are stored with the multisetup. The send level for each preset to each Aux bus is stored in the preset data. Remember to save the bank whenever you have made changes that you want to keep. VSTi Multisetups A multisetup for your VSTi is stored in your Cubase project and will be loaded when the project is opened. This multisetup overrides whatever default multisetup may have been saved if the bank was opened in Proteus VX standalone mode. If you wish to store extra multisetups you may do by using the Multisetup menu on the toolbar. To Save the Current Multisetup 1. Set up all the multisetup parameters the way you want them. 2. Select Save from the Multisetup window on the toolbar. 3. Choose a name and number for the multisetup. Changing the number allows you to place the Multisetup anywhere you want in the list. 4. Press OK to save the Multisetup. 5. Save the Bank, otherwise nothing will be saved. To Restore a Multisetup 1. Open the multisetup folder in the Tree. Any multisetups contained in the bank will be listed below the folder. 2. Left-click on the desired multisetup icon in the Tree or and drag it over the Proteus VX icon above the Tree. This multisetup will be restored. 3. Alternate Method - Right-click over the Multisetup icon in the Tree and choose Load. To Export the Multisetup as a New Bank This feature lets you save only the presets and samples you need as a new bank. 1. Set up all the multisetup parameters the way you want them. 2. Select Export from the Multisetup window on the toolbar. The popup “Save As” dialog box appears prompting you for the save location. 3. Choose the location for your new bank and click Save to save the bank, or click Cancel to cancel the operation. To Rename a Multisetup 1. Open the multisetup folder in the Tree. Any multisetups contained in the bank will be listed below the folder. 2. Right-click on the desired multisetup icon in the Tree (or list view), then select Rename from the pop-up menu. 3. Type in a new name for the multisetup. 48 Proteus VX Operation Manual 3 - Multisetup / Global Controls Working with Multisetups To Delete a Multisetup 1. Open the multisetup folder in the Tree. Any multisetups contained in the bank will be listed below the folder. 2. Right-click on the desired multisetup icon in the Tree (or list view), then select Delete from the pop-up menu. 3. The Multisetup will be deleted. To Duplicate a Multisetup 1. Open the multisetup folder in the Tree. Any multisetups contained in the bank will be listed below the folder. 2. Right-click on the desired multisetup icon in the tree, then select Duplicate from the pop-up menu. 3. The Multisetup will be duplicated renamed “Copy of…XX” and placed in the first empty Multisetup location. To Rearrange the Order of Multisetups 1. Click once on the multisetup folder in the tree. The list of multisetups appears. 2. Select Details View from the view options in the toolbar and change the ID number. 3. If you try to save a Multisetup with a number that is already used, a popup dialog box will appear asking you if you want to use the next available ID number or enter a new ID. E-MU Systems 49 3 - Multisetup / Global Controls Working with Multisetups 50 Proteus VX Operation Manual 4 - Preset Editor 4 - Preset Editor The Preset Editor allows you to edit the tuning, keyboard tuning table, initial controller amounts, preset level effects and the preset patchcords. All the Preset Editor parameters are saved when you save the bank. To Select a Preset for Editing: 1. Choose the preset you want in the tree and Left-Click on its preset icon. 2. The Preset Editor page appears Alternate Selection Method: 1. Simply double-click on the preset name in the Multisetup View (either in Single or Multi view). To Edit a Preset: 1. Adjust the Initial Controller Amounts and note their effect on the sound. These are the main synthesizer control parameters and can produce dramatic changes in the sound. Controllers K & L are normally used to control the global effects amounts. Controllers M-P are usually connected to various controls on the Preset FX. 2. Next try changing the Preset FX and the parameters associated with each effect. 3. The Preset Cords can also be edited. These cords are quite useful for controlling the Preset FX via MIDI controllers. The available FX parameters depend on which Preset FX you have selected. 4. The Volume, Transpose and the Tuning Table can be edited and saved. Try out some of the different tuning tables. Adding Preset Effects uses CPU cycles. If a preset is used by multiple MIDI channels and you add Preset FX, the CPU penalty is multiplied for each channel that uses the preset. • The Poly Timer and Channel Ramp are NOT used in any of the Proteus VX Composer presets and so these controls have no effect on the sound. • The Channel Lags are used on several of the organ presets. Look at the Preset Cord routings to find out which ones. E-MU Systems 51 4 - Preset Editor Preset Globals Preset Globals These parameters affect the entire preset and are saved with the bank. Transpose & Volume Transpose works by shifting the keyboard position. The actual samples are not retuned. In other words, if you have the same sound on each key, such as a piano, the piano will change key when you transpose. On the other hand, if you have a different drum assigned to each key, changing transpose will shift the position of the drums on the keyboard. The volume control allows you to adjust the volume for the entire preset. This control is variable from -96 dB (off) to +10 dB. Initial Controllers A-P These set the initial value of MIDI controllers A-P for the preset. As soon as a MIDI controller is moved, it jumps immediately from this initial setting to the new setting of the control. The controllers A-P are assigned to MIDI continuous controller numbers in the Preferences dialog box. Controllers A-P can be adjusted via MIDI or by turning the controller knob in the Multisetup. Changing the initial controller settings is an easy way to customize a preset. Simply change the knobs and save the bank. The Label fields to the left of the initial controller knobs are user definable. These labels or “Scribble Strips” also appear in the Multisetup screen to show the function of the real-time controller knobs. See “MIDI Channels & Real-time Controls” on page 117 for additional information about Controllers A-P. 52 Proteus VX Operation Manual 4 - Preset Editor Preset Globals Capture MIDI Controllers You can capture the state of all your MIDI input device’s MIDI controllers, and place the settings in the Initial Controllers section of the Preset. Essentially, this allows you to capture the Multisetup’s MIDI controller state, and store it in the preset. To Capture MIDI Controllers 1. Make any desired changes to any MIDI controllers on your MIDI input device, or in the Multisetup window. 2. Go to the Preset Globals window for the preset you want to apply your current MIDI state. 3. From the Preset menu, select Capture MIDI Controllers. 4. Notice that the initial controllers now reflect the state of your MIDI controllers. To keep these settings, you can save the Preset. TwistaLoop Lock To Tempo This control locks all analyzed beats in the preset to the global master tempo. When this function is on, all beats in the preset will lock to the master tempo unless “TwistaLoop Override” (page 41) is turned off. This button works in combination with “TwistaLoop Override.” When TwistaLoop Override is “Not Set,” this button determines whether beats sync to the master tempo for the preset. When TwistaLoop Override is set to On or Off for the MIDI channel, this button has no effect. These two controls allow you to set the state of “Sync to Master Clock” by MIDI channel (TwistaLoop Override) or by Preset (this button). Initial Tempo This feature allows the master tempo to be programmed from presets that use tempo-based envelopes, LFOs or TwistaLoop. The Initial Tempo works in combination with the “Preset Tempo Channel” option in the Preferences menu, which allows one specific MIDI channel to control the master tempo. When the Initial Tempo is set to a tempo on the defined Preset Tempo Channel, the master tempo will follow this tempo setting when the preset is selected. To Set the Master Tempo from a Preset: 1. Turn Preset Tempo Channel on and set it to the desired MIDI control channel. (Options, Preferences, MIDI) “External Tempo Source” must be turned off. 2. Set the Initial Tempo (Preset Globals) to the desired tempo. 3. Turn on TwistaLoop - Lock To Tempo (Preset Globals) if you are using TwistaLoop. 4. Select the preset on the assigned preset tempo channel. E-MU Systems 53 4 - Preset Editor Preset Globals Tuning Tables In addition to the standard equally divided octave tuning, Proteus VX contains fifteen factory-programmed tuning tables. The Keyboard Tuning parameter selects which tuning is used by the current preset. The factory keyboard tuning tables are described in the following table. 54 Tuning Tables Description Equal Temperament Standard Western tuning 12 equally spaced notes per octave. Just C Just intonation. Based on small interval ratios. Sweet and pure, non-beating intervals. Vallotti Valotti & Young non-equal temperament. Similar to 12 tone equal temperament. Each key has a different character for a given scale. 19-Tone 19 tone equal temperament. 19 notes per octave. Difficult to play, but works well with a sequencer. Gamelan 5 tone Slendro and 7 tone Pelog. (Javanese.) Pelog are white keys, Slendro are black keys. Exotic tunings of Gamelan flavor. Just C2 Allows you to play the following chords in the key of C: C, E, F, G, A, B, C#m, D#m, Em, F#m, G#m, Am, Bm Just C-minor Allows you to play the following chords in the key of C: C, E, F, G, A, B, Em, Am, Bm, C#m, D#m, G#m Just C3 Allows you to play the following chords in the key of C: C, D, F, Bb, C#m, Dm, Em, F#m, G#m, Am Werkmeister III A “well” temperament developed in the 17th century. Although you can play in all keys, each key sounds slightly different. Kirnberger Another well temperament developed by Johann Philipp Kirnberger where no pitch is more than 12 cents off from equal temperament. Scarlatti A variant of Meantone tuning which was used from the 15th to 18th centuries. Repeating Octave Middle C octave is repeated up and down the keyboard. Link with a preset in equal temperament to form unusual inversions up and down the keyboard. al-Farabi 12 A twelve-note reduction of an Arabic/Middle Eastern tuning system. The following scales are useful: Diatonic: C Eb G G# A A# B c Zalzal: C Eb Gb G# A A# B c Persian: C Eb F G# A A# B c 22-Tone 22 tone equal temperament. Good for minor harmonies. 24-Tone 24 tone equal temperament. These notes are quarter steps apart. 36-Tone 26 tone equal temperament. Difficult to play, but even better for minor harmonies. Proteus VX Operation Manual 4 - Preset Editor Preset Globals The Just C Tuning Tables Well Tempered and Just were standard keyboard tunings up until the 20th-century when the current “equal tempered” scale became prevalent. In an equal tempered scale, the octave is equally divided into 12 parts. In Just or Well Tempered scales, the 12 notes are separately tuned to produce pure chords. However, in Just tunings you are limited to playing certain chords and if you play the wrong chord it may sound terrible! Tuning tables can be changed as you play using a program change (create several presets with the same sound and different tuning tables) or using a continuous controller (link 2 presets and crossfade between them using a controller). The Just C2, Just C min, Just C3 Tuning Tables Fully explaining the mysteries of just intonation is beyond the scope of this manual, but the subject is covered exhaustively in Hermann Helmholtz’s On the Sensations of Tone, available at most libraries and bookstores. The four just intonation tables are called Just C2, Just C3, and Just C Minor. Try playing in the key of C/Cm using each table. You’ll quickly discover both the wonders and the frustrations of just intonation! In Just C, for example, you’ll find that the chords C, Em, F, G, and Am sound beautiful. If you hold one of these chords, you’ll hear no “beating”. After playing for a few minutes, switch back to Equal Temperament for a rude awakening! At this point you might wonder why anyone would use Equal Temperament to begin with. For the answer to that question, play a D, Dmi, or Bb chord! The intervallic ratios that make the C & G chords sound so pure make the D chord sound horribly out of tune. That's why we had to include Just C3. In this tuning, D, Dmi and Bb sound in tune, but the G chord will sound wrong. Each of the 4 tables allows you to play a different group of common chords in just intonation. Sadly, there is no single 12 note tuning that will allow all of the common chords to be in tune, and of course that's why they invented the equal temperament tuning system that we use today. Just C Play these chords: C, E, F, G, A, Cm, C#m, Em, F#m, Gm, Am Just C2 Play these chords: C, E, F, G, A, B, C#m, D#m, Em, G#m, Am, Bm Just C minor Play these chords: C, Db, Just C3 Play these chords: C, E-MU Systems D, Eb, G, Ab, Cm, Em, Fm, Gm D, F, Bb, C#m, Dm, Em, F#m, G#m, Am 55 4 - Preset Editor Preset Globals Preset Modulators The Preset Modulators are special class of modulation sources in that they originate at the Preset Level, but their output is used in the Voice PatchCords. These are the preset modulation sources. Note: The Poly Ramp and Channel Ramp are advanced programming functions which are not used in any of the Proteus VX Composer presets and therefore will have no effect if you adjust them. The Channel Lags are used on several of the organ presets. Look for the Preset Cord routing to find out which ones. Preset Modulator Typical Uses Preset FX Controls Control Preset FX parameters such as delay time, reverb decay, etc. Post-FX Aux Sends Used to control effects amounts. Channel Lags 1 & 2 “Leslie” speaker effects. Switch slowly increases/decreases LFO speed. Poly Ramp (Timer) Controlling key-up layer volume based on the time a key is held. Channel Ramp Ramps on First Note only. Used for “Hammond” style organ percussion. Templates For each different module in the Preset Globals window, you can save a library of your favorite settings. These Templates make it easy to create your own customized voices and presets. Templates are saved as an XML file within the Proteus VX application directory so they’re always available for use 56 Proteus VX Operation Manual 4 - Preset Editor Preset Globals Channel Lag 1 & 2 Rate Like the Layer Lag processors, the Channel Lag slows down rapid changes in the input signal. The output “lags” behind the input at a pre-programmed rate. Unlike the layer level lag processors, the Channel Lags 1 & 2 take effect as soon as the preset is selected. In contrast, the Voice level lag processors begin acting only after a keyboard key has been depressed. The Channel Lag also has a Lag Amount input which controls the lag time. Positive lag amounts increase the lag time. A MIDI controller is commonly used to control lag amount. The Channel Lags could be used to slowly increase or decrease the speed of an LFO which in turn controls some other effect, perhaps left/right panning, pitch, or the filter. When a MIDI footswitch is used as the input, the lag acts to slow down the instantaneous change of the switch. The slowly changing output value can then be routed using a patchcord to crossfade between voices or change the speed of an LFO. Channel Lag ex. footswitch Lag Amount (+ value = longer) Poly Key Timer This processor starts a timer which begins counting down whenever a key is pressed and stops when the key is released. The value of this timer can be used on any voices assigned to the key after the key release. The Poly Key Timer is a special modulation source controlled by the key and not the voice. Poly Key Timer can be used to control the volume of a Release Layer in order to reduce its volume the longer a key is held. This control is commonly used on grand piano presets to lower the pedal damper volume the longer the keys are held. Release layer voice becomes softer the longer the key is held. Release Layer Voice Poly Release Trigger Amp Amp Vol Poly Key Timer Preset Global Note-On - Poly Key Timer begins counting down. Note-Off - Poly Key Timer stops counting and outputs value. E-MU Systems 57 4 - Preset Editor Preset Globals Channel Ramp The Channel Ramp instantly resets when all notes have been released and the next first key on the MIDI channel is pressed. The value of the ramp rate sets the increment. Large values produce fast ramps and small values produce slow ramps. Channel Ramp time decrease This processor generates a single negative going slope whenever the first key is depressed on the MIDI channel. This preset level processor was originally designed to simulate the percussion key click on Hammond organs, but you may find other uses. 1st Note Played To use the Channel Ramp as a first-note decay envelope, patch the Channel Ramp out to Amp Volume and set the Amp Envelope for a fast attack and 100% sustain and short release. Preset PatchCords Preset PatchCords give you real-time control of the Preset Modulators. There are 8 Preset PatchCords per preset with a source, a destination and an amount control. The amount can be set from -100 to +100. 58 Modulation Sources Modulation Destinations Off Off Pitch Wheel Channel Lag 1 In Mod Wheel (Modulation Wheel) Channel Lag 1 Amount Pressure (Channel Pressure) Channel Lag 2 In Pedal Channel Lag 2 Amount MIDI Volume (Controller 7) Channel Ramp Rate MIDI Pan (Controller 10) Post-FX Main Send Expression (Controller 11) Post-FX Aux 1 Send MIDI A-P Post-FX Aux 2 Send Footswitch 1 Post-FX Aux 3 Send Flip-Flop Footswitch 1 (F’switch 1 FF) FX A Mod 1 Footswitch 2 FX A Mod 2 Flip-Flop Footswitch 2 (F’switch 2 FF) FX A Mod 3 Thumbswitch FX A Mod 4 Flip-Flop Thumbswitch (T’switch FF) FX B Mod 1 DC Offset FX B Mod 2 Channel Lag 1 & 2 FX B Mod 3 Channel Ramp FX B Mod 4 Proteus VX Operation Manual 5 - Effects Overview 5 - Effects Overview In addition to the hardware-based effects of PatchMix DSP, Proteus VX offers software effects processors and a powerful effects routing scheme. The E-MU engineers have created a complete collection of top quality effects using 32-bit floating point precision for pristine sound quality. In addition, the effects algorithms have been designed for low CPU usage. The Proteus VX effect routing architecture is extremely flexible. Effects can be included as part of the preset or multisetup or both. Preset FX and Aux FX both use the same effects algorithms. • Multisetup (Aux) Effects are designed to be used for your main effects such as reverb or delay. Aux effects can be applied to any or all of the 16 MIDI channels. • Preset Effects are used when you want an effect to be included as part of a certain preset. For example, you might want to add chorus to a string pad or distortion to a guitar sound. Preset Effects in Series Aux Effects in Sidechain Amounts From Voices Wet/Dry MAIN To Host Wet/Dry Amounts From Voices FXA FXB Aux 1 Effect Main Aux 1 Aux 1 Effect Aux 2 Aux 1 Effect Aux 3 To Aux FX or Host Each effect has a number of user-adjustable parameters and a wet/dry mix control. See page 22 to learn how to use controllers to modulate various effects parameters in real-time. E-MU Systems 59 5 - Effects Programming Effects Programming Effects Adding an Aux Effect in the Multisetup Some banks (Proteus X Composer, for example) are already programmed to use Proteus VX soft effects. These instructions explain how to add Aux Effects to a Proteus VX bank which does not already have soft effects programmed. The Aux Effects are designed to be used as sidechain effects applied on all presets in the bank. See the diagram on page 62 for a complete description of the effects routing. How to Add an Aux Effect 1. Select the Multisetup Page by clicking the Proteus VX icon at the top of the tree. 2. Locate the Aux Outputs section in the lower right part of the window and make sure all the Aux Outputs are set to Bus 1 as shown below. (This is done so all the outputs go to the same place.) Proteus VX icon 3. Click on the Aux 1 button at the top right of the screen if it’s not already selected. The Aux 1 effect appears in the TV screen. 4. Click on the Effect Select Icon at the top right corner of the Effects TV screen. A list of available effects drops down. Effect Select icon 5. Select one of the Effects from the list. 6. Turn up the FXA knob in the MIDI controllers section to hear the effect. (FXA is located on Controller N.) 7. Change the effect parameters to suit your own taste, or change the entire effect for that matter. Keep in mind that the changes you make will affect ALL the presets in the bank. 8. Save the bank if you want to keep your changes. 60 Proteus VX Operation Manual 5 - Effects Programming Effects How to Temporarily Disable the Aux Effects You might want to turn off the Aux effects to free up CPU or just to hear the dry mix. The Aux buttons turn all three Aux buses On or Off. 1. Select the Multisetup Page by clicking the Proteus VX icon at the top of the tree. 2. Click on the 01-16 Button to select Multi-view mode. Aux Enables 3. Click on the OUTS button near the top right part of the screen. The screen shown at the right appears. 4. The row of buttons marked AUX disable the Aux outputs for each channel. 5. Turn the buttons off (grey) for the channels on which you don’t want effects. Adding an Effect to a Preset Suppose you have a nice string sound, but you want to make it really thick and lush. The obvious solution is to add a chorus. Since you only want the chorus to affect the string sound, you’ll use a preset effect. How to Add a Preset Effect 1. Select the preset you want in the tree by clicking on the keyboard icon. The Preset Global page appears. 2. Click on the Effect Select Icon at the top right corner of the Effects TV screen. A list of available effects drops down. 3. Select Chorus (or whatever effect you wish) from the list. The Effect name is now listed above the TV screen and the effect parameters are shown in the TV screen. 4. Play the keyboard. You should now hear the selected effect as part of your sound. If you don’t hear effects, make sure the FXA & FXB enable buttons are on for the MIDI channel you are using. See page 62. 5. Adjust the Wet/Dry mix to control the effect amount. 6. Adjust the effect parameters until you find the sound you want or select a Template. Caution: If a preset with effects is used on more than one MIDI channel, the CPU penalty multiplies each time the preset is used. 7. Save the bank if you want to keep your changes. E-MU Systems 61 5 - Effects Programming Effects How to Temporarily Disable a Preset Effect 1. Select the Multisetup Page by clicking the Proteus VX icon at the top of the tree. 2. Click on the 01-16 Button to select Multi-view mode. 3. Click on the OUTS button on the top left of the screen. The screen shown at the right appears: FX Enables 4. The two rows of buttons marked FXA and FXB enable or disable the preset effects for each channel. 5. Turn the buttons off (grey) for the channels you are using if you don’t want to use the effects. Block Diagram of the Effects Routing PRESET Post FX Sends MULTI BUS 1 BUS 2 Main SAMPLES & VOICES BUS 19 FX A FX B On/Off Aux 1 FX Aux 1 BUS 1 BUS 2 Aux 2 BUS 1 BUS 2 Aux 3 BUS 1 BUS 2 BUS 19 Aux 2 FX BUS 19 Aux 3 FX BUS 19 Two effects can be assigned per Preset. Three effects can be assigned per Multisetup. 62 Proteus VX Operation Manual 5 - Effects FX Routing FX Routing Make sure that you are thoroughly familiar with the architecture of Proteus VX, before delving into the effects section and it will make a lot more sense. Study the effect routing diagrams below and the preceding page. The effects architecture of the Proteus VX is very flexible and allows for a variety of different signal routing schemes. Block Diagram of the Effects Screens Preset Effects A & B On/Off Aux Effect View Main Output Bus Select Aux Output On/Off Aux Output Bus Select Main Out Main Out Off S/PDIF Out Aux Out Assignment MULTI (only visible in 1-16 view) PRESET This diagram shows the effects routing using the actual Proteus VX screens in the Preset and Multisetup. The Main output and the Aux 1 outputs are both routed to the Main Output and will be combined in the Host application. Preset - Main Output Adjusts the amount of Preset Effect signal that will be sent to the Main Output. Preset - Aux Outputs 1-3 Adjusts the amount of Preset Effect signal that will be sent to the Aux 1-3 buses. Multi - Effects A & B On/Off These buttons enable or disable the Preset A & B effects for each MIDI channel. Multi - Aux Effect View These buttons let you see the Main output screen or the Aux 1-3 effect screens. Multi - Main Output Bus This field allows you to select the channel pair for the Main Output. (Bus outputs appear in the list only after they have been created in Proteus VX Preferences.) Multi - Aux Output On/Off This button turns the Aux outputs on or off for each MIDI channel. In the factory presets, this button effectively enables or disables the global effects. Multi - Aux Output Bus This field allows you to select the channel pair for Aux Outputs 1-3. (VSTi Bus outputs appear in the list only after they have been created in Proteus VX Preferences.) E-MU Systems 63 5 - Effects FX Routing You can place effects in two places: • Multisetup - - - - - - -Effects placed in the Multisetup (Aux 1, Aux 2 or Aux 3) can be used by all Presets in the Bank. • Preset - - - - - - - - - - - Effects placed in the Preset (FXA or FXB) are used by one specific Preset. Effects Overhead Each effect you select, whether it is located in a Preset or in the Multisetup, uses a percentage of your computer’s CPU. Extensive use of effects in every preset can easily bog down your computer. Effects begin running (and using CPU) as soon as they are selected. If a Preset containing an effect is used by more than one MIDI channel, more CPU resources are used. Typical Effects Usage Because the software effects use precious CPU resources, you will generally use Aux effects in the Multisetup for your main effects, since these can be shared by all presets in the bank. You can still use Preset Effects as needed, keeping in mind that the more software effects you use, the fewer CPU resources will be available for polyphony, recording and other tasks. VSTi Bus Outputs Bus outputs (Bus 1-19) appear in the list only after they have been created in the Proteus VX Preferences dialog. 64 Proteus VX Operation Manual 5 - Effects Main Output Window Main Output Window The Main Output window is accessed by clicking the Outs button. (This option is not available in “Single” mode.) This one window allows you to set the Host Application Bus routing of the Main Output, enable the Preset Effects, and enable the Aux Outputs for each MIDI channel. This window is extremely handy for turning all your effects on or off. The Preset Effect On/Off buttons are used to temporarily disable the selected A or B effect while passing the signal. These controls allow you to hear each preset with or without effects or to turn off all Preset Effects in order to gauge the CPU load incurred by the Preset Effects. The Aux Output On/Off buttons work differently than the Preset Effect On/Off buttons and completely turn off the three Aux Sends for the selected channel. When using the factory presets, the Aux Output buttons are used to enable or disable the Aux Effects (because all outputs are connected to Bus 1. If you were using the Aux buses to send signals to other Buses, the Aux button could be used to turn these outputs on or off. Main Output Window Preset Effects On/Off Output View Aux1-3 Select Main Output Routing Aux Output On/Off Output View Selects the Main Output Window. (Note: This button is disabled in “Single” mode.) Aux 1-3 Select Select between Aux 1, Aux 2, or Aux 3 FX in the TV view. Preset Effects On/Off Turns the Preset A or B effects On or Off for each MIDI channel and passes the signal through. Main Output Routing Selects the Bus number for the Main Output. See tip --> Aux Output On/Off Turns the Aux Outputs On or Off for the selected channel. This turns all three Aux Outputs Off, rather than bypassing the effects. (Functions as an FX Bypass when the Proteus X Composer bank is used. See page 66.) E-MU Systems The number of VSTi buses must be defined in the Proteus VX Preferences before they appear in this list. 65 5 - Effects Proteus X Composer FX Template Proteus X Composer FX Template This is the effects architecture we have chosen to use for the Proteus VX Composer bank. Preset effects and global effects can be used simultaneously and you can use Cubase LE or PatchMix DSP hardware effects by simply changing the Aux Output routing. The main effects are located in the Multisetup so that they can be shared by all presets. This is the standard sidechain effects routing scheme found on all mixing boards. Aux 1 = Reverb and Aux 2 = BPM Delay. MIDI controller K controls Reverb amount and MIDI controller L controls Delay amount through the Preset PatchCords. PRESET Post FX Sends On/Off Aux Outputs Main SAMPLES & VOICES Bus 1 FX A Aux 1 FX B Reverb Aux 1 Aux 2 Aux 3 Bus 1 BPM Delay Bus 1 Aux 2 Off Bus 1 K L MIDI Controllers Not Used Aux 3 MULTI (Preset Cords) MIDI Controllers M, N, O, and P control various parameters of the Preset FX. You can change the destinations of these controls using the Preset PatchCords. See “Preset FX Modulation Parameters” on page 69. Controllers K & L Control Aux FX Amounts Aux 1 = Reverb Aux 2 = Delay Controllers M-P Control Preset Effect Parameters (These are custom programmed for each preset.) 66 Proteus VX Operation Manual 5 - Effects Aux FX Screen Aux FX Screen All effects have a wet/dry mix parameter to control the ratio of effected-to-plain signal, which is stored with the FX preset. The effect parameters vary with the type of effect. Generally, when using the Aux Effects, the wet/dry mix in the effect should be set to 100% wet since the Aux Send amount controls how much effect will be applied. Aux Effects Output View Aux1-3 Select Effects List Effect Bypass Wet/Dry Mix Control Effect Parameters Effects List Click on the Effects List icon Aux 1-3 Select Select between Aux 1, Aux 2, or Aux3 FX in the TV view. Output View Selects the Main Output Window. See Main Output Window. (Note: This button is disabled in “Single” mode.) Wet/Dry Mix Control Adjusts the ratio of effected signal to un-effected signal. Effect Bypass When this button is selected (Red), the effect is completely bypassed, allowing you to hear only the uneffected signal. Effect Parameters Each effect has its own set of user adjustable controls. E-MU Systems to show the list of effects. 67 5 - Effects Preset FX Screen Preset FX Screen All effects have a wet/dry mix parameter to control the ratio of effect-to-plain signal, which is stored with the FX preset. Each effect has its own set of control parameters. Turn up the Wet/Dry mix to hear more effect while you adjust the parameters, then turn the amount down to the desired effect amount. Preset Effects Wet/Dry Mix Control FXA / FXB Select Effects List Post FX Send Amounts Effect Parameters Effects List Click on the Effects List icon FXA / FXB Select Select between FXA or FXB in the TV view. Wet/Dry Mix Control Adjusts the ratio of effected signal to un-effected signal. Post FX Send Amounts Adjusts the amount of preset effect signal that will be sent to the Main and Aux Outputs. Effect Parameters Each effect has its own set of controls. to show the list of effects. To Get to the Preset FX Screen 1. Select the preset you want in the tree by clicking on the keyboard icon. The Preset Global page appears. 2. Click on the Effect Select Icon at the top right corner of the Effects TV screen. A list of available effects drops down. 68 Proteus VX Operation Manual 5 - Effects Preset FX Screen To Swap FXA and FXB Effects can sound very different depending on their order in the chain. Here is a simple way to swap FXA and FXB. 1. Choose Swap Effects from the Preset pull-down menu. 2. The two effects will exchange positions. Preset FX Modulation Parameters Certain parameters in each Preset Effect can be controlled from the Preset Cords. Some effects (such as BPM delay) allow four controllable parameters, while other effects (such as Early Reflections) have only one controllable parameter. If an effect uses less than four parameters, the idle cords are listed as (unused). See below. The Preset Cord value ADDS to the setting made in the Preset FX screen. For example, if the Wet/Dry Mix were set to 0% and you patched a MIDI Controller to Wet/Dry Mix with an amount of +100, the MIDI Controller would have a full range of control over Wet/Dry Mix. To invert the control, simply set the initial Wet/Dry Mix to 100% and set the Cord amount to -100. How to Connect MIDI Controllers to FX Parameters 1. Select the preset you want in the tree by clicking on the keyboard The Preset Global page appears. icon. 2. Assign FXA or FXB in the Preset FX screen. 3. Select the Destination field from the Preset Cords section. A list of all possible Preset Cord destinations appears. 4. The effect modulation parameters are at the bottom of the list. Select the parameter you wish to control. 5. Select the Modulation Source you wish to use. 6. Set the Cord Amount. 7. In the screen above MIDI Controller K is controlling the Reverb Decay Time. See MIDI Channels & Real-time Controls to learn how MIDI controllers work in the Proteus VX. See page 22 to learn how to assign MIDI controller numbers to the Proteus’s A-P reference letters. E-MU Systems 69 5 - Effects Preset FX Screen Creating, Deleting & Reordering Templates You can save a library of your favorite effects as Templates. Templates are saved with the Proteus VX application so they’re always available for use. To Create an Effect Template 1. Set the controls as desired for a particular effect. 2. Right-click with the mouse anywhere inside the TV screen border. A pop-up menu appears. 3. Select Save Effects Template or press “S” while the popup dialog box is visible. The following popup dialog box appears. OR… 1. Select Effects Templates or press “E” from the Multisetup, Preset or Voice menus. A pop-up list of Templates appears. 2. Select Save Effects Template or press “S” while the popup dialog box is visible. The following popup dialog box appears. 3. Type in a name for your Template and click OK. The Template is saved with the editor program, ready to use when you open any bank. To Recall a Template 1. Right-click with the mouse anywhere inside the module border. A pop-up menu of Templates appears. 2. Select the desired Template from the list. The Template will be selected. OR… 1. Select Effects Templates or press “E” from the Multisetup, Preset or Voice menus. A pop-up list of Templates appears. 2. Select the Template you want and click OK. To Rename or Delete a Template 1. Right-click with the mouse anywhere inside the module border. 2. Select Organize Templates. The following menu appears. 70 Proteus VX Operation Manual 5 - Effects Preset FX Screen 3. Click Delete to permanently remove the Template. 4. Click Rename, then type in the new name to rename the Template. 5. Click OK to close the dialog box. To Change the Order of the Templates 1. Right-click with the mouse anywhere inside the module border. 2. Select Organize Templates. The menu shown above appears. 3. Click Move Up to move the Template one space up in the list. 4. Click Move Down to move the Template one space down in the list. 5. Click OK to close the dialog box. To Explore Templates Folders 1. From the Organize Templates dialog box, click Explore. 2. Explore the templates on your computer. 3. Proteus VX stores your templates in the following folder: \Program Files\Creative Professional\Emulator X Family\Templates\ When you click Explore, you are taken to this directory. From here, you can copy or restore existing templates for backup purposes. You can also modify the .xml files with an XML editor. E-MU Systems 71 5 - Effects Effects Listing Effects Listing Reverb Delay (mono) Phaser Early Reflections Reverb Early Reflections Pitch Shifter (mono) Reverb Lite (mono) EQ - 1Band Parametric Ring Modulator Chorus EQ - 4 Band SP12-ulator Chorus / Delay (mono) Flanger Tremulator BPM Compressor Flanger (BPM) Tube Delay Growl Twin (mono) Delay (BPM) Limiter Effects Descriptions Background: Reverb This information applies to all the reverb algorithms. Reverberation is a simulation of a natural space such as a room or hall. Pre-delay is the time before the reflections from the closest walls are heard. This parameter gives our ears important clues about the size of a room. As you might imagine, large halls have a longer pre-delay than small rooms. Decay Time defines the time it takes for the reflected sound from the room to decay or die away. The diagram below shows a generalized reverberation envelope. Initial Sound Reverberation Time Pre-Delay Early Reflections After a short pre-delay period, the echoes from the closest walls or ceiling are heard. The pattern of these first echoes, or Early Reflections, vary greatly depending on the type of room. Some time after the early reflection cluster ends, the actual Reverberation (a dense cloud of complex wall reflections) begins and decays according to the time set by the Decay parameter. Diffusion is the amount of scattering and density of the reverberation cloud. Rooms with many complex surfaces have more diffusion than bare rooms. High frequency energy tends to fade away first as a sound is dissipated in a room. The High Frequency Damping parameter adjusts the time it takes for the high frequency energy to die away and thus changes the characteristics of the room. Rooms with smooth, hard surfaces are more reflective and have less high frequency damping. Rooms filled with sound absorbing materials, such as curtains or people, have more high frequency damping. 72 Proteus VX Operation Manual 5 - Effects Effects Descriptions Reverb The Reverb is a medium load reverb, designed to simulate various types of rooms, halls and plates. Parameter Description Decay Sets the decay time of the entire effect. Diffusion Sets the amount of scattering of the reverb cloud. Note that high diffusion settings will increase the overall decay time. Room Size Changes the spacing of the reverb stages to simulate rooms of various shapes and sizes. Early Reflections Sets the volume of the initial wall reflections. Pre-Delay Sets the amount of time before any reflected sound is heard. Range:1millisecond to 200 milliseconds High Freq. Damping Sets the rate at which high frequencies die away. Low Freq. Damping Sets the rate at which low frequencies die away. Stereo Mode Independent - In this mode, the left and right sides function as completely separate reverb units. Figure Eight - This mode incorporates criss-cross feedback in which the left channel feeds the right and vice-versa. Matrix - This mode utilizes multiple feedback paths to create a spacious, natural sound. When using the Figure Eight or Matrix modes, pan position will be less focused and the stereo image will be somewhat blurred. Modulation Parameters • Wet/Dry Mix • Decay • Diffusion Early Reflections Reverb The Early Reflections algorithm is the most resource-intensive reverb model and has the most adjustable parameters. This reverb is designed to simulate various halls, rooms and reverberation plates. See also “Background: Reverb” on page 72. Parameter Description Pre-Delay Sets the amount of time before any reflected sound is heard. Early Reflection Mode Selects the pattern of the early reflections. Select between: Hall 1, Hall 2, Hall 3, Room, Spiral, Multitap, 6 tap, 12 tap, 12 tap rising, or up & down. Early Reflection Room Size Scales the spacing of the early reflections to simulate rooms of different sizes. Early Reflection L/R Spacing Scales the spacing of left side reflections versus the right side, to create a more interesting stereo image. Early Reflection / Tail Balance Allows you to balance the relative volumes of the early reflections and the reverberation cloud. 0% to 100% HF Damping High Frequency Damping cuts the High Frequency content to simulate soft, absorbent surfaces such as draperies, wood or people. E-MU Systems 73 5 - Effects Effects Descriptions Parameter Description LF Damping Low Frequency Damping cuts the Low Frequency content to simulate hard, reflective surfaces such as tiles or stone. Tail Decay Sets the decay time of the reverberation cloud. (RT60) Tail Diffusion Sets the amount of scattering of the reverb cloud. At low settings, discrete echoes are heard. At high settings a diffuse wash of sound is heard. High diffusion settings will increase the overall decay time. Tail Room Size Changes the spread of the reverberation cloud echoes, simulating rooms of various sizes and shapes. Tail Stereo Mode Independent - In this mode, the left and right sides function as completely separate reverb units. Figure Eight - This mode incorporates criss-cross feedback in which the left channel feeds the right and vice-versa. Matrix - This mode utilizes multiple feedback paths to create a spacious, natural sound. When using the Figure Eight or Matrix modes, pan position will be less focused and the stereo image will be somewhat blurred. Modulation Parameters • Wet/Dry Mix • Decay • Diffusion Reverb Lite (mono) The Reverb Lite is a monophonic, slimmed down version of the Big Reverb. This effect only uses about 3/4 of the DSP resources of the Big Reverb, (and is smaller than even the Chorus effect) making it the perfect choice when you’re running low on CPU horsepower. See also “Background: Reverb” on page 72. Parameter Description Pre-Delay Sets the amount of time before any reflected sound is heard. Decay Sets the overall decay time of the reverberation effect. Diffusion Sets the density of the echoes and scattering of the reverb cloud. At low settings discrete echoes will be heard, At high settings a dense wash of sound is produced. Note: High diffusion settings will increase the overall decay time. Room Size Changes the spacing between the reverb stages to simulate rooms of various shapes and sizes. HF Damping High Frequency Damping sets the rate at which low frequencies die away. A setting of zero results in no damping. Pan This parameter sets the position of the reverberant sound in the stereo field, in order to change the apparent source position. Modulation Parameters • Wet/Dry Mix • Decay • Pan 74 Proteus VX Operation Manual 5 - Effects Effects Descriptions Chorus Background: Chorus An audio delay in the range of 15-20 milliseconds is too short to be an echo, but is perceived by the ear as a distinctly separate sound. If we now vary the delay time in this range, an effect called chorus is created, which gives the illusion of multiple sound sources. A slight amount of feedback serves to increase the effect. Inverted feedback percentages add negative feedback which can change the tone of the chorus. A very slow LFO rate is usually best for a realistic effect, but a faster LFO rate can also be useful with minimal LFO depth (.2). This effect is a true-stereo chorus with independent delay lines for the left and right channels. The left and right modulation waveforms are always 180° out of phase, so that left channel delay is increasing while the right channel delay is decreasing and vice-versa. This creates a richer and more animated chorus sound. Parameter Description Initial Delay Sets the length of the delay. Range: 10ms to 50ms. Modulation Depth Sets how much the LFO affects the delay time. Increases the animation and amount of the chorus effect. Range: 0% to 100% Modulation Rate Sets the frequency of the low frequency oscillator. Range:.01Hz to 15Hz Feedback Sets the polarity and amount of delayed signal that will be recirculated through the delay lines. Range: -99% to +99% LFO Waveform Selectable between Sine or Triangle wave. Modulation Parameters • Wet/Dry Mix • Rate (LFO) • Feedback E-MU Systems 75 5 - Effects Effects Descriptions Chorus / Delay This effect is a combination Chorus and Delay because the signal can be delayed up to a full second (1000ms). Slightly modulating the delay time in the 15-20ms range produces the familiar chorus effect. See “Background: Chorus” on page 75. When a longer delay is modulated, a kind of gliding pitch shift effect is produced. Vibrato effects can be easily created by adjusting the modulation rate and modulation depth parameters. When feedback is introduced to a long modulated delay, the sound tends to get scrambled up in unpredictable ways which might be just the thing to create that “swarming bees” effect you’ve been looking for. Very short delay times combined with a high feedback amount can be used to create monotone robotic-sounding effects. Setting the feedback percentage in the negative range, inverts the feedback signal. Negative feedback has the effect of deepening the cancellation notches which are created when using short delays with feedback. Feedback L In L Out Delay R In R Out Panning Initial Delay LFO Parameter Description Initial Delay Sets the length of the delay line. Range: 10ms to 1000ms. Modulation Depth Sets how much the LFO affects the delay time. Increases the amount of chorus effect and pitch shift animation. Range: 0% to 100% Modulation Rate Sets the frequency of the low frequency oscillator. Range: .01Hz to 15Hz Feedback Sets the polarity and amount of delayed signal that will be recirculated through the delay line. Range: -99% to +99% Pan This parameter moves the delayed sound left or right. This moves the apparent sound source left or right. Range: -99% to +99% LFO -> Pan Sets the amount of panning that will occur at the Modulation Rate Range: -99% to +99% Modulation Parameters • • • • 76 Wet/Dry Mix Rate (LFO) Feedback Pan Proteus VX Operation Manual 5 - Effects Effects Descriptions Compressor In its simplest form, an audio compressor is just an automatic gain control. When the volume gets too loud, the compressor automatically turns it down. Compressors are useful in musical applications because they smooth out dynamic volume changes and provide a louder average signal level. 1:1 0dB 1.5:1 2:1 -30dB 10:1 Threshold: -30dB Ratio Signal Level -80dB Since the compressor turns down the gain of the signal, you might wonder how can it make the signal level stronger. An Output Gain control allows you to boost the output gain of the compressor in order to make up for the gain reduction. The overall level is higher and only turned down when the signal level gets too loud. The level at which the volume gets turned down is called the Threshold, which just happens to be the most important control on the compressor. Basic Controls The three main controls of a compressor are the Ratio control, the Threshold control and the Output Gain control. In Signal path = Stereo VCA Out Level Control Threshold Ratio Output Gain Attack Release If the signal falls below the Threshold, no processing will take place. Signals exceeding the Threshold will have gain reduction applied as set by the ratio control. This important control allows you to dial in the range of amplitudes you want to tame. For example, if you’re trying to trim off just the loudest peaks, set the threshold high so that compression only occurs during these peaks. One of the biggest mistakes in E-MU Systems 77 5 - Effects Effects Descriptions using a compressor is having the threshold set too low. This adds noise as the compressor will always be reducing the volume. The Ratio control determines how strongly the compressor will affect the signal. The higher the ratio, the more reduction will be applied. If the ratio is high enough, (10:1) the signal will effectively be prevented from getting any louder. In this situation, the compressor will be acting as a Limiter, placing an upper limit on the signal level. In general, ratios from 2:1 to 6:1 are considered compression and higher ratios above 10:1 are considered limiting. The Output Gain control amplifies the signal after it has been compressed to bring it back up in volume. If you don’t increase the gain, the compressed signal will be much lower in volume. Two other important controls are Attack and Release. Attack controls how quickly the gain is turned down after the signal exceeds the threshold. Release controls how fast the gain is returned to its normal setting after the signal has fallen below the threshold again. An attack setting of about 10 milliseconds will delay the onset of compression long enough to preserve the attack transients in guitar, bass or drums while allowing the sustain portion of the sound to be compressed. Longer release times are generally used to reduce the so called “pumping” effect as the compressor turns on and off. Don’t make the release time too long, however, or the compressor won’t have time to recover for the next pluck or hit. In general, the attack and release controls are used to smooth out the action of the compressor, but they can also be used to create special effects. Parameter Description Threshold Threshold sets the “trigger” level for compression. Signal levels above the threshold will be brought down in volume. Range: -50dB to +6dB Ratio Sets the ratio of input signal level to output signal level, or “how much” compression will be applied. Range: 0.20:1 to 10:1 Output Gain Amplifies the signal after it has been compressed to bring up the volume. Range: -24dB to +12dB Attack TIme Controls how quickly the gain is turned down after the signal exceeds the threshold. Range: 1 ms to 200 ms. Release Time Controls how fast the gain is returned to its normal setting after the signal has fallen below the threshold. Range: 0.2 second to 1.0 second Modulation Parameters • None 78 Proteus VX Operation Manual 5 - Effects Effects Descriptions Delay Background: Delay A delay line makes a copy of the incoming audio, holds it in memory, then plays it back after a predetermined time. Long delays produce echoes, short delays can be used for doubling or slapback effects. Very short delays can be used to produce resonant flanging and comb filter effects or create monotone robotic-sounding effects (Hint: use feedback). Stereo signals are summed together before entering a mono delay. A feedback path recirculates the delayed audio back around through the delay line. When creating echo effects, the feedback controls how many echoes will be produced. With short delay settings, the feedback control acts as a resonance control, increasing the amount of comb filtering produced by the delay line. See “Flanger” on page 85. A Tone control in the feedback path cuts some of the high frequency energy each time the audio goes through the delay line. This simulates the natural absorption of high frequencies in a room and can also be used to simulate tape-based echo units. The Wet/Dry mix controls how loud the echoes are in relation to the original signal. This Delay is a true stereo delay line with completely independent left and right channels right channels. This delay line features four different modes, which affect how the signals are routed and cross coupled. Discrete stereo Use this mode when you want to preserve the stereo image of the delayed signals. You can also create panning effects by setting one delay long and the other short. Delay Mode: R Delay Time Discrete stereo The left and right channels are kept totally separate. Right Delay Right In Right Out HF Damp HF Damping Left In Feedback HF Damp Left Delay Left Out L Delay Time E-MU Systems 79 5 - Effects Effects Descriptions Ping Pong, stereo This mode cross-couples the output of the left and right delay into the input of the opposite channel. This mode works best with true stereo program material or with completely different sounds on either channel. R Delay Time Delay Mode: Ping Pong, stereo Right Delay The output of the left and right channels are fed into the opposite channel. Right In Right Out HF Damp HF Damp Left In Feedback HF Damp Left Delay Left Out L Delay Time Ping Pong, mono L->R This mode creates echoes which bounce back and forth from left to right using either a mono or stereo source. This is the classic ping-pong echo effect. R Delay Time Delay Mode: Ping Pong, mono L->R The input is summed to mono, then fed into the left channel. The output of the left channel is cross-coupled into the right channel. The right channel output is cross-coupled into the left channel input. L In R In Right Delay Right Out HF Damp HF Damp Feedback HF Damp Left Delay Left Out L Delay Time 80 Proteus VX Operation Manual 5 - Effects Effects Descriptions Parameter Description Left Delay Time Sets the length of the delay for the left channel in milliseconds. Range: .01 millisecond to 2000 milliseconds (.01ms. minimum increment between settings) Right Delay Time Sets the length of the delay for the right channel in milliseconds. Range: .01 millisecond to 2000 milliseconds (.01ms. minimum increment between settings) Mode Changes the signal routing of the delay. The four modes are: Discrete stereo - signal paths remain completely separate. Ping Pong, stereo - The feedback paths feed the opposite channel. Ping Pong, mono L->R - The effected signal is summed to mono, then fed down the left channel whose feedback path feeds the right channel. The right channel feedback path feeds the left channel. Ping Pong, mono R->L - This is the same as the previous algorithm except that the L-R channels are reversed. Feedback Sets the amount of delayed signal that will be recirculated through both delay lines. Range: 0% to 100% HF Damping High Frequency Damping cuts the high frequency content in the feedback paths. This causes the echoes to decay naturally away. Modulation Parameters • Wet/Dry Mix • Feedback E-MU Systems 81 5 - Effects Effects Descriptions Delay (BPM) The BPM Delay is similar to the Stereo Delay except that the delay time is synchronized to the master (MIDI) clock in note divisions. This allows you to easily set up synchronized echoes to your beats. Because the left and right channels are completely independent, you can set up different synchro-sonic patterns on each side. The four modes are the same as the stereo delay. Delay Mode: See page 79 for full descriptions and diagrams. R Delay Division Discrete stereo The left and right channels are kept totally separate. Right Delay Right In Right Out HF Damp HF Damp Left In Feedback HF Damp Left Delay Left Out L Delay Division Parameter Description Left Delay Division Sets the length of the delay for the left channel in milliseconds. Range: 4/1 note to 1/64 dotted-note Right Delay Division Sets the length of the delay for the right channel in milliseconds. Range: 4/1 note to 1/64 dotted-note Mode Changes the signal routing of the delay. The four modes are: Discrete stereo - signal paths remain completely separate. Ping Pong, stereo - The feedback paths feed the opposite channel. Ping Pong, mono L->R - The effected signal is summed to mono, then fed down the left channel whose feedback path feeds the right channel. The right channel feedback path feeds the left channel. Ping Pong, mono R->L - This is the same as the previous algorithm except that the L-R channels are reversed. Feedback Sets the amount of delayed signal that will be recirculated through both delay lines. Range: 0% to 100% HF Damping High Frequency Damping cuts the high frequency content in the feedback paths. This causes the echoes to decay naturally away Modulation Parameters • • • • 82 Wet/Dry Mix Left Delay Division (Changes the division by a power of 2, up or down.) Right Delay Division (Changes the division by a power of 2, up or down.) Feedback Proteus VX Operation Manual 5 - Effects Effects Descriptions Early Reflections Early reflections are the initial echoes that you hear when listening to sound in an indoor space. The echoes are staggered because they are reflected off surfaces which are at various distances from your ear. Normally this effect would be part of a reverb algorithm, but we decided to include it as a separate effect because it creates useful and interesting sounds. Parameter Description E.R. Mode Selects the pattern of the early reflections. Select between: Hall 1, Hall 2, Hall 3, Room, Spiral, Multitap, 6 tap, 12 tap, 12 tap rising, up & down. Room Size Changes the spacing of the early reflections characteristics of various room sizes and shapes. L/R Offset Scales the spacing of left side reflections versus the right side, to create a more interesting stereo image. Range: -50% to +50% Modulation Parameters • Wet/Dry Mix 1-Band Para EQ +15dB Boost Gain Width + - This single band parametric equalizer is useful when you just want to boost or cut a single range of frequencies. For example, if you just want to brighten up the lead vocal a bit, you might choose this EQ. This EQ offers up to +15dB boost and -24dB of cut. Cut -15dB Center Frequency Parameter Description Gain Sets the amount of cut (-) or boost (+) of the selected frequency band. Range: -24dB to +15dB Center Frequency Sets the range of frequencies to be cut or boosted with the Gain control. Range: 40Hz to 16kHz Bandwidth Sets the width of the frequency range for the Center Frequency band that will be cut or boosted by the Gain control. Range: .01 octave to 2 octaves Modulation Parameters • Gain • Frequency • Bandwidth E-MU Systems Tip - EQ becomes a powerful performance tool when the modulation parameters are patched to MIDI Controllers. 83 5 - Effects Effects Descriptions 4-Band EQ This 4-band equalizer provides two shelving filters at the high and low ends of the frequency range and two fully parametric bands in the center. Up to +15 dB of boost and -24dB of cut is provided for each band. Low Mid Band Low-Shelf High Mid Band Corner Frequency Boost Cut Gain Corner Frequency + - High-Shelf Width Width Center Frequency Center Frequency Note: The Wet/Dry Mix control on an equalizer should normally be set to 100% wet or unpredictable results may occur. Frequency Parameter Description High Gain Sets the amount of cut (-) or boost (+) of the high frequency shelf. Range: -24dB to +15dB High Frequency Sets the corner frequency where the signal begins getting cut or boosted with the High Gain control. Range: 4kHz to 16kHz High Mid Gain Sets the amount of cut (-) or boost (+) of the High Mid Frequency band. Range: -24dB to +15dB High Mid Frequency Sets the range of frequencies to be cut or boosted with the High Mid Gain control. Range: 1kHz to 8kHz High Mid Bandwidth Sets the width of the frequency range for the High Mid Center Frequency band that will be cut or boosted by the High Mid Gain control. Range: .01 octave to 2 octaves Low Mid Gain Sets the amount of cut (-) or boost (+) of the Mid 1 Frequency band. Range: -24dB to +15dB Low Mid Center Freq. Sets the range of frequencies to be cut or boosted with the Mid 1 Gain control. Range: 200Hz to 3kHz Low Mid Bandwidth Sets the width of the frequency range for the Low Mid Center Frequency band that will be cut or boosted by the Low Mid Gain control. Range: .01 octave to 2 octaves Low Gain Sets the amount of cut (-) or boost (+) of the low frequency shelf. Range: -24dB to +15dB Low Frequency Sets the corner frequency where the signal begins getting cut or boosted with the Low Gain control. Range: 40Hz to 800Hz Tip: When using a MIDI controller to change the EQ gain, a value of 77 = 0dB. Modulation Parameters • • • • 84 High Gain High Mid Gain Low Mid Gain Low Gain Proteus VX Operation Manual 5 - Effects Effects Descriptions Flanger A flanger is a very short delay line whose output is mixed back together with the original sound. Mixing the original and delayed signals results in multiple frequency cancellations known as a comb filter. Since the flanger is a type of filter, it works best with harmonically rich sounds. In order to hear a rich flanging effect, the original signal must be mixed in with the flanged signal. This can be accomplished using the Wet/Dry Mix control or with the Main Send (when using Aux effects). A low frequency oscillator is included to slowly change the delay time. This creates a rich, sweeping effect as the notches move up and down across the frequency range. The amount of feedback deepens the notches, intensifying the effect. You can invert the feedback signal by choosing a negative feedback value. Inverting the feedback signal creates peaks in the notch filter and deepens the effect. Parameter Description Initial Delay Sets the initial delay of the flanger in .01 millisecond increments. This parameter allows you to “tune” the flanger to a specific frequency range. Range: .01ms to 4ms Depth Sets how much the LFO affects the delay time. Increases the animation and amount of the flanging effect. Range 05 to 100% Rate Sets the speed of the low frequency oscillator which modulates the delay time of the flanger. Range: .01 Hz to 20Hz Feedback Controls how much signal is recirculated through the delay line and increases resonance. Negative values can produce intense flanging with some signals. Range 0% to 100% Through Zero On - Adds a short delay to the original signal to simulate the classic “through-zero” flanger sound, which was originally created using two tape recorders. On (out of phase) - Inverts the phase (180°) and adds a delay to the original signal producing additional phase cancellation. If the feedback control is set to zero, complete cancellation occurs when the flanger goes through zero Modulation Parameters • • • • Wet/Dry Mix Depth (Mod) Rate (Mod) Feedback E-MU Systems 85 5 - Effects Effects Descriptions Growl This is a new kind of self-modulation effect created especially for the Proteus VX. Growl excels at turning simple sounds into musically complex and interesting ones. Depending on the input wave and control settings, Growl can impart a horn-like quality, a warm tube distortion, or a harsh rasp. Growl is easy to use. Just turn up the depth control and wet/dry mix, then adjust the Initial control until you find the right amount of “growl”. Then, back off the other controls and a fine tune all the other controls to taste. It’s Grrrreat! Parameter Description Initial This control “Tunes” the effect to a specific frequency range. Range: .01ms to 15ms Depth Sets how much self modulation is applied. Range 0% to 100% Color Controls the tonal color of the effect. Range: -99% to +99% Pre-Filter Anti-aliasing filter. Turn this filter up if you hear aliasing at highfrequencies. Modulation Parameters • Wet/Dry Mix • Depth • Color 86 Proteus VX Operation Manual 5 - Effects Effects Descriptions Limiter The Limiter sets a “maximum level” on the audio. Beyond this Threshold, any increase in gain is effectively prevented or limited, hence the name. A limiter works like a compressor with a very high ratio setting. The limiter is particularly useful for taming the highly resonant peaks that can be produced by the Z-plane filters. Set a fast attack time to suppress transients and use the Release control to reduce “pumping” effects. 0dB -10dB Threshold: -10dB Signals above the Threshold level are prevented from getting any louder. -80dB The Output Gain control amplifies the signal after it has been limited to bring it back up in volume. If you don’t increase the gain, the signal may be lower in volume. Two other controls are Attack and Release. Attack controls how quickly the gain is turned down after the signal exceeds the threshold. Release controls how fast the gain is returned to its normal setting after the signal has fallen below the threshold again. Longer release times are generally used to reduce the so called “pumping” effect as the compressor turns on and off. Don’t make the release time too long, however, or the compressor won’t have time to recover for the next pluck or hit. In general, the attack and release controls are used to smooth out the action of the limiter, but they can also be used to create special effects. Parameter Description Threshold Threshold sets the “trigger” level for limiting. Signal levels above the threshold will be brought down in volume. Range: -50dB to +20dB Output Gain Amplifies the signal after it has been compressed to bring up the volume. Range: -24dB to +12dB Attack TIme Controls how quickly the gain is turned down after the signal exceeds the threshold. Range: 1 ms to 200 ms. Release Time Controls how fast the gain is returned to its normal setting after the signal has fallen below the threshold. Range: 0.2 second to 1 second Modulation Parameters • None E-MU Systems 87 5 - Effects Effects Descriptions Phaser A Phaser (or phase shifter) produces a fixed number of peaks and notches in the audio spectrum which can be swept up and down in frequency with a low frequency oscillator (LFO). This creates a swirly, ethereal sound with harmonically rich sound sources of a type of pitch shift with simpler sounds. The phase shifter was invented in the 1970’s and the characteristic sound of this device evokes emotions of that musical era. Feedback In Phaser (stereo) Out Signal path = Stereo Depth LFO Stages Rate L/R Phase Parameter Description Depth Controls how much the Center Frequency is swept by the LFO. Range: 0% to 100% Rate Controls the sweep rate of the Low Frequency Oscillator. Range: .01Hz to 20Hz Feedback Increases the depth of the notches and height of the peaks. Inverted values invert the feedback polarity. Range: -100% to +100%. Stages Selects between: 3, 6, 9, or 12 phase shift stages and thus the number of peaks and notches in the frequency response. LFO L/R Phase Offsets the LFO between the left and right phaser channels. (0°, 90°, or 180°). This adds animation to the sound. Modulation Parameters • • • • 88 Wet/Dry Mix Depth (Modulation) Rate (Modulation) Feedback Proteus VX Operation Manual 5 - Effects Effects Descriptions Pitch Shifter (mono) The pitch shifter (also known as a “harmonizer”) shifts the pitch of the input up or down while preserving the time between events. (Unlike speeding up or slowing down a tape recorder or pitch shifting across the Proteus VX keyboard.) The range of the pitch shifter is -36 semitones down to +24 semitones up in .01 semitone increments. Small amounts of pitch shifting makes an effective type of chorus. Semitone shifts work especially well on the human voice for harmonization and for special effects. With the Feedback control turned up, the pitch shifted (and slightly delayed) signal will be recirculated through the pitch shifter and re-shifted further up or down. Feedback L In L Out Pitch Shifter R In R Out Pan Pitch Shift Parameter Description Pitch Shift This control selects the pitch shift interval. Range: -36 semitones to +24 semitones Feedback Controls how much signal is recirculated through the pitch shifter. Range 0% to 100% Pan This parameter moves the pitch shifted sound left or right. This moves the apparent sound source left or right. Modulation Parameters • • • • Wet/Dry Mix Pitch Feedback Pan E-MU Systems 89 5 - Effects Effects Descriptions Ring Modulator A ring modulator takes two signals and multiplies them together to produce an output signal containing only the sum and difference frequencies of the two input waves. The original frequencies are not output. If complex waveforms are used, every harmonic of each signal multiplies every other according to its amplitude. Because ring modulation is a linear process, these new sum and difference frequencies are displaced from their normal exponential harmonic relationship. As a result, ring modulators tend to create clangorous, bell-like timbres. In this ring modulator, each side of the stereo input source is multiplied by an internal sine wave oscillator. The internal oscillator can remain at a fixed pitch or it can be modulated by an envelope follower. AMPLITUDE The envelope follower sweeps the pitch of the modulating oscillator up or down based on the amplitude of the input signal. Try adjusting the Proteus VX attack and decay controls (amp) to hear the effect of the envelope follower. The envelope follower can sweep the modulating oscillator in either the positive or negative direction by setting the value positive or negative. Input 1 200 Hz 200 AMPLITUDE FREQUENCY (Hz) Input 2 800 Hz 800 AMPLITUDE FREQUENCY (Hz) Result 600 & 1000 Hz 200 600 800 1000 FREQUENCY (Hz) This diagram shows the result of Ring Modulating two sine waves with frequencies of 200 Hz & 800 Hz. Only the Sum and Difference frequencies of 600 Hz and 1000 Hz will be output. Parameter Description Frequency This control sets the frequency of the modulation waveform Range: 0 Hz to 5000 Hz Envelope Follower Controls how much the amplitude envelope sweeps the modulating oscillator. Range: -10x to +10x 90 Proteus VX Operation Manual 5 - Effects Effects Descriptions Ring Modulator R In R Out L In L Out Modulating Oscillator Envelope Follower Freq. Modulation Parameters • Wet/Dry Mix • Frequency • Envelope Amount SP12-ulator The E-MU SP-12 Sampling Drum Machine was the most advanced beat box of its day and remains a classic. The SP-12 used a gritty, “drop-sample” pitch shifting technique which contributed to its distinctive sound. The SP12-ulator effect pays homage to the venerable SP-12, and allows you to mangle sounds as your forefathers did many years ago. SP12-ulator In Out Signal path = Stereo Freq. Depth Resolution Parameter Description Frequency This parameter controls the number of samples that will be “dropped.” Range: 0 - 100 Depth This parameter controls the intensity of the resultant distortion. Range: 0% to 100% Resolution The SP-12 is a 12-bit drum machine. The SP12-ulator allows you to reduce the bit depth to 12-bits, or all the way down to 1-bit resolution if you must. Range: Hi-Res (32 bit), 12-bit to 1-bit Modulation Parameters • Wet/Dry Mix • Frequency • Depth E-MU Systems 91 5 - Effects Effects Descriptions Tremulator BPM Tremolo is amplitude modulation and is also a standard guitar amp effect. The Tremulator BPM is more like a tremolo on steroids! In addition to the standard rate and amount controls, the Tremulator lets you beat-sync the tremolo speed to the song tempo, has eight different modulation waveforms with adjustable lag, lets you autopan the stereo signal in several ways, and even includes a sweepable lowpass filter with five modes. In Stereo Filter Fc Trem L Q Mode R Lag Mode Sync Out LFO Lag Phase Note Wave Duration Parameter Description Wet/Dry Controls the intensity (depth) of the tremolo effect. Range: 0% to 100% LFO Note Duration The speed of the LFO is locked to a note division of the master tempo. Range: 4/1 note to 1/64 dotted-note LFO Waveshape Selects between the following modulation waveforms: Sine, Triangle, Half Sine, Sawtooth Up, Sawtooth Down, Square, Pulse 25, Pulse 75 Lag Sets the slew rate of the LFO output. This is normally used to round the corners of the square waves, but can create interesting effects with the other waveforms as well. Range: 0% to 100% L/R Phase Offsets the LFO phase between the left and right channels. (0°, 90°, 180°, 270°). 0° - Both the left and right channels are the same. 180° - Creates a back and forth, “ping-pong” effect. 90°/270° - Creates a rotating effect. Mode Six different modes are available: Tremolo - Tremolo amplitude modulation only Tremolo + Filter 1 - Tremolo & 2-pole filter sweep, no Q Tremolo + Filter 2 - Tremolo & 2-pole filter sweep, Mid Q Filter 3 - 2-pole filter sweep, Low Q Filter 4 - 2-pole filter sweep, Mid Q Filter 5 - 2-pole filter sweep, High Q Note: The initial filter frequency is set lower as the Q is increased. Sync (LFO Phase) 92 Re-syncs the LFO (to the peak of the wave) whenever this button is pressed or whenever the sync modulation input goes from zero to a positive value. You could connect a footswitch. Proteus VX Operation Manual 5 - Effects Effects Descriptions Tremulator Waveforms Triangle Sine Half Sine Sawtooth Up Sawtooth Down Square Pulse 75 Pulse 25 Modulation Parameters • • • • Wet/Dry Mix Rate (LFO Note Duration) Waveshape Sync E-MU Systems 93 5 - Effects Effects Descriptions Tube The Tube is a tube amplifier simulator based on “soft clipping”. An overdriven tube amplifier sounds good because it generates even harmonic distortion products. This digital tube gently rounds the waveform in a smooth, controlled manner much like a real vacuum tube. Set the amount of distortion using the Gain control, then adjust the tone using the Treble and Bias controls. The Compression control smooths out volume changes and the Output Level control sets the final volume of the effect. $; Lowpass Filter In Out 866$$ 8 Signal path = Stereo Gain Output Presence Level Bias Compression Parameter Description Gain This parameter controls the overdrive amount on the “tube” and thus, the amount of distortion generated. Range: 0.25 - 50.00 Output Level This parameter sets the output volume level and has no effect on the tone. Presence This control sets the lowpass filter frequency at the output of the “tube”. Compression Tubes have a certain amount of natural “soft” compression. This controls how much compression is applied. Bias Bias controls at what point in the waveform clipping begins. Modulation Parameters • Wet/Dry Mix • Gain • Output Level 94 Proteus VX Operation Manual 5 - Effects Effects Descriptions Twin The Twin utilizes two “tube” stages to simulate the overdrive response of a guitar amplifier. Separate gain controls allow you to precisely control the amount of soft clipping from each “tube” stage. A three-band tone control between the two stages and a presence control after the 2nd stage allow you to precisely contour the overdrive frequencies. Set the amount of distortion using the Volume and 2nd Stage Gain controls, then adjust the tone using the Treble, Mid and Bass controls. The Compression control smooths out the timbrel changes and the Output Level control sets the final volume of the effect. Tone Controls $; $; Presence Filter L Out R In 866$$ 8 866$$ 8 Bass Volume Mid Treble Compression Presence Master Volume Pan 2nd Stage Gain Parameter Description Volume This parameter controls the overdrive amount on the 1st “tube” and thus the amount of distortion generated. Master Volume This parameter sets the output volume level and has no effect on the tone. Treble Allows you to adjust the high frequency content between the two “tubes”. Mid Allows you to adjust the mid frequency content between the two “tubes”. Bass Allows you to adjust the low frequency content between the two “tubes”. 2nd Stage Gain This parameter controls the overdrive amount on the 2nd “tube” and thus, the amount of distortion generated. Presence Allows you to adjust the mid frequency content at the output of the 2nd “tube”. Pan Sets the left/right pan position of the processed sound. Range: -100% to +100% Compression Tubes have a certain amount of natural “soft” compression. This controls how much compression is applied by both tubes. Modulation Parameters • • • • Wet/Dry Mix Gains 1 & 2 Master Volume Pan E-MU Systems 95 5 - Effects Effects Descriptions 96 Proteus VX Operation Manual 6 - Controls The Toolbars 6 - Controls This chapter describes how to operate the controls of the Proteus VX. There are certain tips and tricks to learn in becoming a power user, and a good number of them are in this chapter. The Toolbars The toolbars are located just beneath the menu bar at the top of the window and one more at the very bottom of the window (the status toolbar). The toolbars provide handy single-click buttons for the most common operations. By holding the mouse pointer over the tool, a label will appear revealing the purpose of each tool. The Status Toolbar is always located at the very bottom of the window and provides context sensitive information, such as the current MIDI channel, preset name & number, as well as the number of samples currently playing. Menu Toolbars Menu Bar Standard Tools Display Modes Mini Keyboard Toolbar Handle Help Upgrade Information MIDI Modes Status Toolbar Pre-Roll Samples in RAM CPU Usage E-MU Systems Disk Usage Current MIDI Channel Number of Samples Playing Current Voice & KYBD Range Preset Name & Number 97 6 - Controls Drag & Drop Viewing and Hiding the Toolbars Select Toolbars from the View menu to call up the Show/Hide Toolbar menu. Check the boxes of the toolbars you wish to view. “Flat Toolbars” changes the look of the toolbars. Drag & Drop You can use simple “Drag & Drop” operations for many Proteus VX functions. For example, to copy a voice to another preset, simply left-click on the voice icon, then drag it on top of another preset and release the mouse. Page 122 provides a complete listing of the drag & drop functions. Changing Settings Entering Numeric Values Numeric values are displayed in alphanumeric readouts with either an associated control knob or an up/down button adjoining the display. Numeric values can be changed by: • Turning the knob (if there is one). • Pressing the Up/Down keys when the cursor is over a field. • Typing the desired value into the field. Move the Cursor from the Keyboard • Press the Tab key to move the cursor to the next field. • Press Shift+Tab to move the cursor to the previous field. Select the Knob or Slider and then: • Use the Left/Right keys to increment or decrement the value by 1. • Use the Page Up & Page Down keys increment or decrement by 10. • Use the Wheel on a wheel-type mouse to increment or decrement the value. • Press the Home key to turn the control all the way down. • Press the End key to turn the control all the way up. • Press the 5 key in the numeric keypad to center the control. (Num Lock must be off) 98 Proteus VX Operation Manual 6 - Controls View Menu View Menu The View Menu gives you a grand overview of your presets and multisetups. When the “Details” view is selected, the ID Number, Bank-Program Number, and Category is shown for each preset or multisetup. In Details View, lists can be sorted by clicking on the column header. The View menu is extremely handy when creating new banks since it allows you to select multiple presets at a time to delete or to merge into a new bank. (Hint: Drop them onto the Proteus VX icon.) The View menu also makes it easy to edit the category of multiple presets. Show Object Numbers Large Icons Help List Toolbar View Selection Hide Object Numbers Show Bank/Prog No. E-MU Systems Small Icons Details 99 6 - Controls View Menu Main Display View When in the Preset or Multisetup Tree, clicking on the preset folder shows all the presets in the bank in the large window. The View Menu provides several display options for presets and multisetups. The view options are listed below: Large Icons Displays large icons useful for smaller banks Small Icons Displays small icons (shown above) useful for large banks List Displays Presets in a list view format (in numerical order) Details Displays the ID Number, Bank-Program Number, and Category. Clicking on the Category button at the top of each column sorts the list by that category. Sort Buttons Tree View The Preset or Multisetup Tree items can also be viewed in several ways. The View Menu provides several display options for the tree. The view options are listed below: Show/Hide Object Numbers Show Bank & Program Numbers 100 Displays or hides the object number for the Preset or Multisetup. Presets can be displayed in the tree with Object numbers (P003) or with Bank and Program numbers (002:003). Proteus VX Operation Manual 6 - Controls View Menu Tree Navigation using the Keyboard Cursor Keys You can move quickly through the Tree using the Left-Right-Up-Down Cursor Keys. Moves Up in List Closes Selected Item Opens Selected Item Moves Down in List With the Presets folder selected as in the example above, pressing the right cursor will open the presets folder. Opens Selected Folder The Left Cursor reverses the actions. The Up-Down Cursors move up and down within the list. The Enter key opens the item. Find Items When the cursor is positioned in a list such as the tree, you can locate specific presets by simply typing the name. Typing the first letter of a name finds the first preset beginning with that letter. Repeatedly typing the same letter finds the next item beginning with that letter, and so on. When “Show Object Numbers” is selected, you can type the preset number (preceded by the letter P) to locate items by number. Refresh (F5) Sometimes the display does not reflect the state of the synthesizer or vice-versa. Pressing F5 or selecting Refresh from the View menu manually synchronizes the display and synth. Context Sensitive Menus The right mouse button brings up context-sensitive menus in many areas of the Proteus VX. Simply right-click over the field or area to bring up the menu for that function. Please refer to page 121 for a complete listing of context-sensitive menus. Undo/Redo Almost every action you do with the Proteus VX can be undone. You can undo up to 100 actions. Select Undo or Redo from the Edit menu or press Ctrl+Z (Undo) or Ctrl+Y (Redo) from the keyboard. E-MU Systems 101 6 - Controls View Menu 102 Proteus VX Operation Manual 7 - Synthesizer Basics Editing Presets 7 - Synthesizer Basics Proteus VX is a “Lite” version of our Proteus X2 and Emulator X2 products, and as such it does not have all the capabilities of the full products. This chapter contains background information on various programming aspects of synthesizers in general and is also a “teaser” for the full Proteus X2 and Emulator X2 products. Proteus X2 provides full preset programming; Emulator X2 contains all features of Proteus X2 and adds intelligent sampling and a host of powerful sample editing features. Proteus VX uses the same sampling/synthesis engine and the same sound library as its brethren and it sounds spectacular. The 16 controller knobs have been assigned to control 16 basic parameters of each preset and using these controls, you can completely reshape and transform the 1024 presets. If you are new to synthesizers and electronic music, you may require more background information than this manual provides. There are many books dedicated to synthesizer basics and MIDI available through your local music dealer. Magazines such as Keyboard and Electronic Musician, available at most newsstands, contain current information on the subject, as well as valuable programming tips. The internet is a also a rich source of information on this subject. Seek and you shall find. Your initial involvement with the Proteus VX will most likely consist of playing the existing bank and presets. While our factory presets are very good, there are probably some things you would like to change, perhaps the LFO speed, the filter setting, or the attack time. Eventually, you might want to make your own presets. Editing Presets It’s easy to create new presets by modifying the controller settings. This is really the best way of getting acquainted with the Proteus VX. If you don't like the results, simply reload the preset or bank and you'll be back to the original sound. The raw samples in Proteus VX cannot be changed, so they’ll always be available. To Edit a Preset 1. In the Tree, click on the Preset Icon of the preset you want to edit. 2. The Initial Controller Amounts are saved when you save the bank. Start here. 3. The Preset FX can be edited and saved with the bank. 4. The Preset Cords can also be edited. These cords are quite useful for controlling the Preset FX via MIDI controllers. The available FX parameters depend on which Preset FX you have selected.The Volume, Transpose and the Tuning Table can be edited and saved. • Note: The Poly Timer and Channel Ramp are NOT used in any of the Proteus X Composer presets and so these controls have no effect on the sound. Adding Preset Effects uses CPU cycles. If a preset is used by multiple MIDI channels and you add Preset FX, the CPU penalty is multiplied for each channel that uses the preset. Changes are not permanent until you SAVE a bank. Therefore, you can experiment all you want with presets without worrying about losing a sound. Tip when Saving - Select Save As… and use a different name to avoid overwriting the factory Proteus X Composer bank. E-MU Systems 103 7 - Synthesizer Basics Modulation Modulation Modulation means to dynamically change a parameter, whether it be the volume (amplitude modulation), the pitch (frequency modulation), or whatever. Turning the volume control on your home stereo rapidly back and forth would be an example of amplitude modulation. To modulate something we need a modulation source and a modulation destination. The source is your hand turning the knob, and the destination is the volume control. If we had a device that would automatically turn the volume control, we would also call that device a modulation source. Volume Turning the volume control back and forth on your home stereo is an example of Amplitude Modulation. The Proteus VX is designed so that for each of the variable parameters, such as the volume, there is an initial setting which can be changed by a modulation source. Therefore in the case of volume, we have an initial volume and we can change or modulate that volume with a modulation source. Positive modulation Adds to the initial amount. Negative modulation Subtracts from the initial amount. Modulation Sources The main modulation sources are Envelope Generators, Performance Controllers and Low Frequency Oscillators. In the previous example, an envelope generator could be routed to automatically turn the volume control as programmed by the envelope, or, a low frequency oscillator could be routed to turn the volume control up and down in a repeating fashion. The main mod sources are listed below. Keyboard Key Which key is pressed. Key Velocity How fast the key is pressed. Release Velocity How fast the key is released. Gate High if the key is pressed, low when the key is released. Key Glide A smoothly changing control source based on the Glide Rate and the interval between the last two notes played. Pitch and Mod Wheels Keyboard pitch bend and modulation wheels. 104 Proteus VX Operation Manual 7 - Synthesizer Basics Modulation Keyboard Pressure (mono aftertouch) Key Pressure applied after the key is initially pressed. Pedal A continuously variable pedal controller connected to your MIDI keyboard. Miscellaneous Controllers A -P Any type of MIDI continuous controller data from your keyboard or other controller. MIDI continuous controller numbers are programmed in the Preferences dialog box (See page 22). Low Frequency Oscillators (2 per voice) Generate moving, repeating waves used to add interest and animation to the sound. Envelope Generators (3 per voice) Generate a programmable “contour” which changes over time when a key is pressed. Function Generators (3 per voice) A programmable, stepped modulation source which can be used as a complex LFO, a sequencer or an arpeggiator depending on how it is utilized. Noise & Random Generators Generate spectrums of noise and random signals to be used for modulation. T-switch and Footswitches Change a parameter when a MIDI switch is pressed. MIDI footswitch numbers are programmed in the Preferences dialog box (See page 22). Modulation Cords You use a Cord to connect a modulation Source to a Destination. (Patchcord – a holdover from the days when modules of an analog synthesizer were connected together with physical cords. Nowadays, we still need a way to connect modules together, so the cords are implemented in software.) Modulation sources can be connected to the modulation destinations in almost any possible way. The cords themselves can even be modulated. Each cord has an amount parameter which determines “how much” modulation is applied to the destination. The modulation amount can be positive or negative and will either add or subtract from the initial value. To use a modulation cord, you must connect a modulation Source to a modulation Destination. Think of modulation cords as if you are connecting an actual cord. You must connect both ends of the cord for the connection to be made. There are 36 general purpose cords per voice. Modulation Source LFO 1 E-MU Systems Amount +/- - + Destination Amp Volume 105 7 - Synthesizer Basics Envelope Generators Envelope Generators An envelope can be described as a “contour” which can be used to shape the sound in some way over time. There are three envelope generators per voice and all of them are the rate/level type. This is how the rate/level envelopes work: When a key is pressed, envelope starts from zero and moves toward the Attack 1 Level at the Attack 1 Rate. As soon as it reaches this first stage, it immediately begins the Attack 2 phase and moves toward the Attack 2 level at the Attack 2 rate. As long as the key is still held, the envelope continues on through the Decay 1 and Decay 2 stages. If the key is still held when the envelope reaches the end of Decay 2, it simply stops there waiting for you to release the key. When you release the key, the envelope continues through its Release 1 and Release 2 stages, stopping at the end of the Release 2 stage. The rate/level envelopes give maximum flexibility to program both complex and simple envelopes. y1 Dcy2 1 Rls 1 Atk level To create a standard ADSR curve, set the “2” levels the same as the “1” levels and set all the “2” rates to 0. Holds here until key release Dc Atk2 The EOS envelope generators are just like standard ADSR’s, except that they have two segments for each stage. Sustain Rls2 time Key Down Key Released The Amplifier Envelope generator controls the volume of the voice over time and has 6 stages: Attack 1, Attack 2, Decay 1, Decay 2, Release 1 and Release 2. The Filter Envelope generator controls the filter morph and also has 6 stages. Unlike the amplifier envelope, however, the filter envelope has the ability to go negative as well as positive. There is also an Auxiliary Envelope generator which is a general purpose envelope. The auxiliary envelope is identical to the filter envelope and can go negative as well as positive. The time of each stage can be adjusted to create myriad envelope shapes, which in turn shape the sound over time. The way the volume of a sound changes over time determines how we perceive that sound. For example, a bell struck with a hammer is instantly at full volume, then slowly dies away. A bowed violin sound fades in more slowly and dies away slowly. Using the Amplifier Envelope, you can simulate different types of instrument volume envelopes by programming them appropriately. Retriggering The Filter and Auxiliary envelopes can be retriggered by an LFO or any other modulation source such as clock divisor. (See “Clock Modulation” on page 108.) Patch the desired modulation source (using a positive value) to Filter Env Trigger or Aux Env Trigger. Envelopes are triggered on a positive-going edge. Complete Mode In Complete mode, the envelope generator continues through all six stages when a key is pressed, ignoring the status of key sustain. This feature allows you to create long evolving soundscapes with a quick tap of the key, enveloping percussive sounds such as piano and drums, or plucked strings. This mode is also useful to conserve CPU resources, since the voice will turn off as soon as the amp envelope cycle completes. 106 Proteus VX Operation Manual 7 - Synthesizer Basics Low Frequency Oscillators (LFOs) Low Frequency Oscillators (LFOs) A Low Frequency Oscillator or LFO is simply a wave which repeats at a slow rate. The Proteus has two multi-wave LFOs for each channel. The LFO waveforms are shown in the following illustration. Random Triangle Sawtooth Square 33% Pulse 12% Pulse Pat: Octaves Sine 16% Pulse 25% Pulse Pat: Fifth+Octave + Octave Pat: Sus4 trip G C F G - Octave Pat: Neener C Sine 1,2 C Sine 1,3,5 Sine + Noise C A# G Hemi-quaver By examining the diagram of the LFO waveforms, you can see how the LFO will affect a modulation destination. Suppose we are modulating the pitch of an instrument. The sine wave looks smooth, and will smoothly change the pitch. The square wave changes abruptly, and will abruptly change the pitch from one pitch to another. The sawtooth wave smoothly decreases, then abruptly changes back up. The sound’s pitch will follow the same course. Controlling the pitch of an instrument is an easy way to hear the effects of the LFO waves. Try combining the Pattern LFOs, or controlling the amount of one with another, or combining them with the clock divisors. Like the Auxiliary Envelope, the LFOs can be routed to control any real-time functions such as Pitch, Filter, Panning, or Volume. A common use for the LFO is to control the pitch of the sound (LFO -> Pitch). This effect is called vibrato and is an important performance parameter. Many presets use this routing with the modulation wheel controlling “how much” LFO modulation is applied. Another common effect, Tremolo, is created by controlling the volume of a sound with the LFO (LFO -> Volume). Another use for the LFOs might be to add a slight bit of animation to the sound by routing the LFO to control the filter. In this example, the LFO amount would be set low, for a subtle effect. Negative Amount - Sawtooth E-MU Systems + Inverted Sawtooth 107 7 - Synthesizer Basics Random Sources When the amount of an LFO is a negative value, the LFO shape will be inverted. For example, inverting the sawtooth wave produces a wave that smoothly increases, then instantly resets down. Since the inverted sawtooth wave is now negative, adding DC with a cord amount of +100 will make it positive again. Random Sources Random modulation sources can be used when you want the timbre of the sound to be “animated” in a random or non-consistent manner. Key Random 1 & 2 generate different random values for each voice which are selected at key-on time and do not change during the note. The White & Pink Noise Generators produce varying random values. Both white and pink noise sources are low frequency noise designed for control purposes. Either noise source can be filtered even more by passing it through a lag processor. The Crossfade Random function generates the same random value for all voices in a preset. This source is designed to be used for randomly crossfading voices, although you may find other uses. Clock Modulation The clock can also be used as a modulation source. It can be used to trigger the Filter or Auxiliary envelope generators, trigger sample start, synchronize the LFOs, or used directly as a square wave modulation source. Envelopes are triggered on the positive going edge of the clock. LFOs are triggered on the negative going edge. The Clock source is available in six divisions (double whole note, whole note, half note, quarter note, eighth note, sixteenth note). The different rates can be used separately or in conjunction to create complex “synchro-sonic” rhythm patterns. Using MIDI clocks, the internal clock can also be synchronized with an external MIDI device such as a drum machine or sequencer. Clocks are routed exactly like the other modulations sources using the Cords. The Cord Amount MUST be positive (+) for the clock to pass. By modulating the Cord Amount, the divided clocks can be routed around using real-time controllers or other modulation sources. Envelopes are triggered on the positive going edge of the clock. LFOs are triggered on the negative going edge of the clock. The tempo of the master clock is set from the Multisetup page. Syncing an LFO to the Clock When an LFO is triggered by a clock, the LFO wave resets to zero every time the clock wave goes low. To sync an LFO to the clock, patch a clock divisor to the LFO Trigger (Trg) in the Cords screen. If the LFO rate is close to the clock rate, the LFO will synchronize with the clock. If the two rates are far apart, the waveform of the LFO will be mildly or radically altered (as shown by the diagram on the following page). The possibilities of clock modulation and retrigger are numerous. A repeating six segment curve of any shape can be created by triggering the Filter or Auxiliary Envelope generators with the clock. A few other possibilities are listed below. • Turn different voice layers on and off using different clock divisors. • Create a global triangle LFO by routing the Clock through a Lag Processor. • Switch between Auxiliary and Filter Envelope retriggering using a slider or footswitch. 108 Proteus VX Operation Manual 7 - Synthesizer Basics Function Generators • Turn different voice layers on and off using different clock divisors. • Retrigger LFOs or Envelopes using noise or other LFOs to create random or semi random effects. • Modulating the rate of triggered LFOs will alter the LFO waveform. • Route multiple clocks with different divisors to the same destination (such as pitch) to create complex patterns. (Hint: Adjust the Cord Amounts.) Eighth Note Added together in equal amounts produces… Quarter Note 16th Note Added together in unequal amounts produces… 8th Note Quarter Note Function Generators The function generators are multi-function modulation sources, which can be used as complex LFOs, sequencers, arpeggiators, or envelope generators. Each voice has three independent function generators. The function generator outputs a stepped (or smooth) sequence of values and a gate/trigger for each step. Its most obvious function is as a step-sequencer/arpeggiator (when controlling pitch), or as a complex event generator for the filter or amplifier. Several key sync and direction modes allow you to create interesting variations and complex levels of control. The gate and trigger outputs can trigger envelope generators, retrigger samples or LFOs, accent certain notes, change tempo, and trigger other events. E-MU Systems 109 7 - Synthesizer Basics Modulation Destinations Modulation Destinations The Cords section of the Preset Edit page is where modulation sources are connected to destinations. Each cord has an amount control associated with it to control how much modulation is applied. Voice L Sample Morph Filter Loop info. Sample Rate R Q Pan Loop Start Glide Chorus Pitch Retrigger Frequency Amp Envelope Gen. Key # Velocity Gate LFOs MIDI Controls Envelope Gen. Function Gen. Mod. Proc. The Cords screen and the diagram above show how modulation sources are connected to destinations. The modulation sources can control any of the destinations in the voice. Note-on modulation sources, such as key, velocity and gate output a single value at note-on time. real-time modulation sources such as LFOs, envelope generators and modulation wheels can be varied continuously. The possible modulation routings are completely flexible as shown in the diagram above. Multiple sources can control the same destination, or a single source can control multiple destinations. Control Value 0 63 127 Control Value Applied + ~ < 110 + modulation ADDS to the 0 63 127 initial value. (Normal) ~ centers around Zero. -63 0 +64 (Use for LFOs, Filt. Freq.) < modulation SUBTRACTS -127 -63 0 from the initial value Proteus VX Operation Manual 7 - Synthesizer Basics Modulation Processors Modulation Processors Modulation processors are devices which can modify modulation sources such as LFOs and envelope generators before they are applied to a destination. The modulation processors allow you to create patches and do tricks which would not be possible otherwise. The following modulation processors are currently implemented: Summing Amp Allows you to add several modulation sources so the output can be controlled by a single Cord Amount. DC Sum Switch Outputs a full value (100) level whenever the input is greater than zero. Switch (above zero) Lag Processors Slow down rapid changes in the input signal. The output "lags" behind the input. Rate is adjustable. Lag Processor Absolute Value Inverts negative values and leaves positive values untouched. Outputs only positive values. Absolute Value Diode Blocks negative values and allows positive values to pass untouched. Diode Quantizer # of Steps With the input Cord set to 100% the output is limited to 16 discrete steps. Size of Steps Quantizer 4x Gain This processor multiplies the input value by a factor of four. Used to amplify modulation sources. 4x Gain Flip-Flop Alternates between full value (100) and 0 each time the input goes positive through zero. E-MU Systems x y Flip-Flop x y 111 7 - Synthesizer Basics Dynamic Filters Dynamic Filters Following is a block diagram of the signal path. L Z-Plane Filter Samples Q R Vol Pan Start Offset Glide Retrigger Glide Pitch Freq. Amp The Proteus VX utilizes advanced Z-plane filters which can dramatically alter the sound of a sample. To understand how a filter works, we need to understand what makes a sound wave. A sine wave is the simplest form of sound wave. Any waveform except a sine wave can be analyzed as a mixture of sine waves. One way to represent complex waveforms is to use a chart with frequency on one axis and amplitude on the other. Each vertical line of the chart represents one sine wave at a specific amplitude and frequency. 100 Frequency vs Amplitude Amplitude 80 60 40 20 40 80 160 360 720 1440 2880 ... Frequency What is a Filter? Most samples are complex waves containing many sine waves of various amplitudes and frequencies. A filter is a device which allows us to remove certain components of a sound depending on its frequency. For example, a Low Pass Filter lets the low frequencies pass and removes only the high frequencies. 112 Proteus VX Operation Manual 7 - Synthesizer Basics Dynamic Filters 100 Cutoff Frequency Amplitude 80 Output of Filter Low Pass Filter 60 40 20 40 80 160 360 720 1440 2880 ... Frequency A filter that lets only the high frequencies pass is called a high-pass filter. Initial Frequency 100 Amplitude 80 Filter Output High Pass Filter 60 40 20 40 80 160 360 720 1440 2880 ... Frequency A filter that only lets a certain band of frequencies pass is called a band-pass filter. Center Frequency 100 Filter Output Amplitude 80 Band Pass Filter 60 40 20 40 80 160 360 720 1440 2880 ... Frequency E-MU Systems 113 7 - Synthesizer Basics Dynamic Filters A Notch Filter is just the opposite of a bandpass filter and is used to eliminate a narrow band of frequencies. Amplitude Another control found on traditional filters is called Q or resonance. A lowpass filter with a high Q would emphasize the frequencies around the cutoff frequency. The following chart shows how different amounts of Q affect the low pass filter response. In terms of sound, frequencies around the cutoff tend to “ring” with high Q settings. If the filter is slowly swept back and forth, with a high Q, various overtones are “picked out” of the sound and amplified as the resonant peak sweeps over them. Bells and gongs are real world examples of sounds which have a high Q. Low Q Med Q High Q Frequency Amplitude Another characteristic of a filter is the number of poles it contains. Traditional synthesizer filters were usually either 2-pole or 4-pole filters. The Proteus has a selectable 2, 4 or 6-pole low pass filter. The number of poles in a filter describes the steepness of its slope. The more poles, the steeper the filter's slope and the stronger the filtering action. The tone controls on your home stereo are probably one-pole or two-pole filters. Parametric equalizers are usually either two-pole or three-pole filters. In terms of vintage synthesizers, Moog and ARP synthesizers used 4-pole filters. Oberheim and Emu synthesizers were famous for their 2-pole filter sound. 6-pole Lowpass 4-pole Lowpass 2-pole Lowpass Frequency Using a filter, we now have a way to control the harmonic content of a sampled sound. As it turns out, even a simple low pass filter can simulate the response of many natural sounds. For example, when a piano string is struck by its hammer, there are initially a lot of high frequencies present. If the same note is played softer, there will be fewer of the high frequencies generated by the string. We can simulate this effect by routing keyboard velocity to control the low pass filter. The result is expressive, natural control over the sound. 114 Proteus VX Operation Manual 7 - Synthesizer Basics Dynamic Filters If an envelope generator is used to control the cutoff frequency of a filter, the frequency content can be varied dynamically over the course of the note. This can add animation to the sound as well as simulate the response of many natural instruments. Parametric Filters A more complex type of filter is called a parametric filter or Swept EQ. A parametric filter allows control over three basic parameters of the filter. The three parameters are: Frequency, Bandwidth, and Gain. The Frequency parameter allows you to select a range of frequencies to be boosted or cut, the Bandwidth parameter allows you to select the width of the range, and the Gain parameter either boosts or cuts the frequencies within the selected band by a specified amount. Frequencies not included in the selected band are left unaltered. This is different from a band pass filter which attenuates (reduces) frequencies outside the selected band. Freq. +18 dB Amplitude Boost Parametric Filter 0 dB Bandwidth Cut -18 dB Frequency Another parameter sometimes used on a parametric filter is Shelving. Shelving simply widens the passband so that it extends to the limit of the upper or lower frequency range. The parametric filter is quite flexible. Any range of frequencies can be either amplified or attenuated. Several parametric sections are often cascaded in order to create complex filter response curves. If four parametric filter sections were cascaded, it would be possible to create the following complex filter response. 4 Parametric Equalizers dB Magnitude 20 15 10 5 0 -5 500 10,000 15,000 20,000 Linear Frequency - Hertz Many natural instruments have complex resonances which are based on their soundboard or tube size. The resonance shown above would be impossible to create using a normal synthesizer filter. E-MU Systems 115 7 - Synthesizer Basics Dynamic Filters The Z-Plane Filter A Z-plane filter is a filter which can change its function over time. In a Z-plane filter, we start with two complex filter types and interpolate between them using a single parameter. Refer to the diagram below. Morph Amplitude B Filter A Filter Morph Frequency The Z-plane filter has the unique ability to change its function over time. Filters A and B represent two different complex filters or “frames”. By changing a single parameter, the Morph, many complex filter parameters can now be changed simultaneously. Following along the Morph axis you can see that the filter response smoothly interpolates between the two filters. This is the essence of the Z-plane filter. Through the use of interpolation, many complex parameters are condensed down into one manageable entity. Consider, as an example, the human vocal tract, which is a type of complex filter or resonator. There are dozens of different muscles controlling the shape of the vocal tract. When speaking, however, we don't think of the muscles, we just remember how it feels to form the vowels. A vowel is really a configuration of many muscles, but we consider it a single object. In changing from one vowel to another, we don't need to consider the frequencies of the resonant peaks! You remember the shape of your mouth for each sound and interpolate between them. This is similar to what the Zplane filter does. This Z-plane filter sweep can be controlled by an envelope generator, an LFO, modulation wheels or pedals, keyboard velocity, key pressure, etc. In fact, any of the modulation sources can control the Z-plane filter. 116 Proteus VX Operation Manual 7 - Synthesizer Basics MIDI Channels & Real-time Controls MIDI Channels & Real-time Controls The MIDI real-time controllers may seem confusing at first, but they are really very simple once you understand them. You probably already know that there are 16 MIDI channels per MIDI cable. Each MIDI channel uses three basic types of messages; note on/off, preset changes, and continuous controller messages.Your MIDI keyboard, in addition to telling Proteus VX which note was played, can also send aftertouch realtime control information, which simply means control occurring in real-time or “live.” (You may be using a MIDI device other than a keyboard, but for simplicity's sake we'll presume that you are using a keyboard.) Real-time control sources include such things as controller knobs, pitch wheels or touchstrips, modulation wheels, control pedals and aftertouch. These are used to add more expression or control. The controller knobs send out real-time controller information on separate continuous controller numbers. There is a set of 128 continuous controller numbers for each MIDI channel. Some continuous controllers, such as modulation wheel, volume, and pan have standardized numbers. For example, volume is usually sent on continuous controller #7. The controller knobs are programmed to specific MIDI controls. MIDI Channel 1 MIDI Channel 2 MIDI Channel 3 MIDI Channel 16 Note On/Off Note On/Off Note On/Off Note On/Off Program Change Program Change Program Change Program Change Continuous Controllers Continuous Controllers Continuous Controllers Continuous Controllers Any MIDI controller can be routed to any modulation destination. First, you have to know which controller numbers your keyboard transmits. Most modern MIDI keyboards let you select a controller number for each control on the keyboard. For example, it may let you select a number from 0-31 for the data slider. The real-time controller numbers that the keyboard transmits must match the numbers Proteus VX is receiving, otherwise nothing will happen when you move the controls. Suppose you wanted to send the four data sliders on your master keyboard. Proteus VX can handle up to 16 MIDI controllers (A-P) of your choosing. “MIDI A-P” are simply names for the internal connections that link external MIDI continuous controllers to the Cords page. There are two parts to the connection. First, MIDI controller numbers are assigned to the letters A-P in the Controllers dialog box. Next, the letters A-P are connected to synthesizer control parameters in the PatchCord section of the Preset Edit window. The Cord Amount scales the amount of each controller by a positive or negative value. Most factory presets have the MIDI A-P controls connected to standard synthesizer functions (labelled in the Multisetup page). By choosing any four of the 16 standard functions, the four sliders on your keyboard will work the same on every preset. The chart on the following page shows how this might work if your keyboard transmitted the slider settings on MIDI controllers 21-24. E-MU Systems 117 7 - Synthesizer Basics MIDI Channels & Real-time Controls Control MIDI Controller # Routing Letter Standard Function Slider 1 21 A Controls Filter Frequency Slider 2 22 B Controls Filter Resonance Slider 3 23 C Controls Filter Attack Slider 4 24 D Controls Filter Decay 16 Control Knobs Voice Edit Page A 64 95 - B - C - P - + Controller A B 0 1 2 31 64 + Controller B C 0 1 2 31 64 95 MIDI + Controller C Cord MIDI 95 MIDI P 0 1 2 31 64 95 Cord 31 MIDI A Cord 0 1 2 Cord Preferences Menu MIDI Controller P + Amount Cord Destinations Key Sustain Fine Pitch Pitch Glide Chorus Amount Sample Start Sample Loop Sample Retrigger Filter Frequency Filter Q Amplifier Volume Amplifier Pan Amplifier Crossfade Volume Envelope Rates Volume Envelope Attack Volume Envelope Decay Volume Envelope Release Filter Envelope Rates Filter Envelope Attack Filter Envelope Decay Filter Envelope Release Aux. Envelope Rates Aux. Envelope Attack Aux. Envelope Decay Aux. Envelope Release LFO 1 & 2 Rates LFO 1 & 2 Trigger Lag Processor Summing Amp Switch Absolute Value Diode Quantizer 4x Gain Cord 1-36 Amount Channel Lag Channel Lag Rate Preset Lag In Preset Lag Amount Preset Ramp Rate Preset Cords MIDI A-P are internal connections which carry MIDI continuous controller data. MIDI Continuous Controller numbers are assigned to a letter (A-P) in the Preferences menu, then assigned to the same letter to a modulation destination in the Voice Editor page. In Proteus VX the voice editing destinations are pre-programmed, but the MIDI controller inputs in the Preferences menu are userassignable. 118 Proteus VX Operation Manual 7 - Synthesizer Basics MIDI Program Change Commands MIDI Program Change Commands The Proteus VX receives MIDI Program Change commands on each of its 16 MIDI channels. MIDI program changes select Proteus VX Presets. The “Receive Program Changes” button must be turned on (depressed) in the Preferences dialog box in order to receive program changes or bank select commands. MIDI Bank Select Commands The Proteus VX accepts MIDI bank select commands using MIDI continuous controller numbers. Continuous Controller (CC) 0 is the MSB (most significant byte) and CC 32 is the LSB (least significant byte). Normally you send both the MSB and LSB controllers to implement a bank change. Proteus VX remembers the MSB and the LSB that were last sent. For example, if you have already set the Bank MSB to 04, you need only send the LSB to change banks within the bank. The selected bank remains selected until you change it (either via MIDI or by changing the bank from the display). Standard MIDI Program Change commands select from 128 presets within the selected bank. Background: Bank Select Commands When the original MIDI specification was developed, no commercially available synthesizer had more than about 100 preset locations. At that time being able to select up to 128 presets didn’t seem like much of a limitation. So it was that the original MIDI specification provided for the selection of up to 128 presets. Tip: Select “Show Bank and Program Numbers” in the toolbar to view program and bank numbers in the preset list. • Bank and Program numbers are displayed in Single Preset mode screen. Musicians wanted more presets and so the MIDI specification was later amended to include Bank Select Commands. It was decided that Bank Select Commands would use Continuous Controllers 0 and 32 to allow the selection of up to 16,384 banks of 128 presets (over two million presets). Because Bank Selects are implemented using Continuous Controllers, the Bank Selections can be made per channel. (This is getting better and better.) For each MIDI channel, you can select any of 16,384 banks and then one of the 128 presets in the bank. Of course no synthesizer has 16,384 banks (yet), but hey, it’s nice to know it’s possible (for that really BIG project). MIDI Modes There are three MIDI modes used by the Proteus VX. Multi Mode is the default mode. Select MIDI Modes from the toolbar buttons or from the Taskbar, Options menu. • Omni ModeVoice messages are received on any and all MIDI channels and played on the current channel. This mode is the lowest common denominator of MIDI. It is designed so that you always hear something. Also called “Mode 1”. • Poly ModeVoice messages are received only on one MIDI channel (the current MIDI channel). Also called “Mode 3”. The general term for “Preset” in MIDI-speak is “Program”. Same thing. Multi Poly Omni • Multi ModeVoice messages on each MIDI channel play on the preset assigned to that channel. The Proteus VX has the ability to play a different preset on each of 16 MIDI channels. The Current MIDI Channel can be identified by the yellow channel number in the Multi page. Click on any channel number to make it the current channel. E-MU Systems 119 7 - Synthesizer Basics MIDI Modes 120 Proteus VX Operation Manual 8 - Appendix Keyboard Shortcuts 8 - Appendix Right Click Shortcuts Use the right mouse button to call up a popup window with these context-sensitive shortcuts. On Instrument (Proteus VX icon) Keyboard Shortcuts File Menu Open Bank................................Ctrl + O Merge ...................................... Ctrl + M Save As Preferences New ..................................................... Ctrl + N Open ................................................... Ctrl + O Merge .................................................. Ctrl + M Save ...................................................... Ctrl + S Edit Menu Undo..................................................... Ctrl + Z Redo ..................................................... Ctrl + Y Cut........................................................ Ctrl + X Copy ..................................................... Ctrl + C On Preset Icon (tree) Open in New Window Rename.............................................F2 Cut............................................ Ctrl + X Copy ......................................... Ctrl + C Paste ......................................... Ctrl + V Delete ............................................. Del Duplicate................................... Ctrl + U Category Export (as new bank) Select on Current Channel ..........Ctrl + P Paste .................................................... Ctrl + V Select All............................................... Ctrl + A Options All Sound Off ...................................Ctrl + Pause Window Close ..................................................... Alt + F4 Numeric Field Undo Cut Copy Paste Delete Select All Tile Horizontally .......................... Ctrl + Shift + H Toolbars Tile Vertically................................Ctrl + Shift + V Checkboxes for Tools view: Status, Standard, Toolbars Dialog Presets New Preset ........................................... Ctrl + W Multisetup Icon (in tree) Open in New Window New......................................... Crtl + W View Refresh ......................................................... F5 E-MU Systems 121 8 - Appendix Toolbar Functions Toolbar Functions Back Up New Bank Forward Save Bank Open Bank MIDI Modes Multi Mode Omni Mode Poly Mode Display Items Show Name Only Show Object Number Show Bank & Prog No. Show Small Icons Show Large Icons Show Details List View Help Status Bar Samples In RAM CPU Usage 122 Disk Usage Current MIDI Channel Number of Samples Playing Current Voice & KYBD Range Preset Name & Number Proteus VX Operation Manual 8 - Appendix MIDI Implementation Chart MIDI Implementation Chart MIDI Information Transmitted Recognized Remarks MIDI Channels No 1-16 16 MIDI Channels Note Numbers No 0-127 Program Change No 0-127 Bank Select Response? No Yes MSB + LSB Modes: Omni (Mode 1) Mono (Mode 2) Poly (Mode 3) Mode 4 (Y/N) Multi (Mode 5) No No No No No No No No No No Responds to all MIDI channels Note On Velocity No Yes Note Off Velocity No Yes Channel Aftertouch No Yes Poly (Key) Aftertouch No No Pitch Bend No Yes Active Sensing No No System Reset No No Tune Request No No System Exclusive Sample Dump Standard File Dump MIDI Tuning Master Volume Master Balance Notation Information Turn GM1 System On Turn GM2 System On Turn GM1 System Off Other (See Remarks) No No No No No No No No No No No No No No No No No No No No No No NRPNs No No RPN 00 (Pitch Bend Sensi.) RPN 01 (Chan. Fine Tune) RPN 02 (Chan Coar. Tune) RPN 03 (Tuning Prog Sel.) RPN 04 (Tuning Bank Sel.) RPN 05 (Mod Depth Rang) No No No No No No No No No No No No MIDI Timing & Sync No No MIDI Clock Yes Yes Song Position Pointer No No Song Select No No Start Continue Stop No No No No No No MIDI Time Code No No MIDI Machine Control No No MIDI Show Control No No General MIDI Compat? Is GM default mode? No No No No DLS compatible? Import DLS Files? Export DLS Files? No No No No No No Import Std MIDI files Export Std MIDI files No No No No E-MU Systems 123 MIDI Implementation Chart (part 2 - Controllers) Control # Function Transmitted Recognized Remarks 0 Bank Select MSB No Yes See Note 1 Mod Wheel MSB No Yes * 2 Breath Cntl MSB No No 3 No * * 4 Foot Cntl MSB No No * 5 Portamento MSB No No * 6 Data Entry MSB No No * 7 Chan Volume MSB No Yes * 8 Balance MSB No No * 9 * 10 Pan MSB No Yes * 11 Expression MSB No Yes * 12 Effect Cntl 1 MSB No No * 13 Effect Cntl 2 MSB No No * 14 * 15 * 16 GenPur Ctrl 1 MSB * 17 GenPur Ctrl 2 MSB * 18 GenPur Ctrl 3 MSB * 19 GenPur Ctrl 4 MSB * 20 * 21 * 22 * 23 * 24 * 25 * 26 * 27 * 28 * 29 * 30 * 31 * 32 Bank Select LSB * 33 Mod Wheel LSB * 34 Breath Cntl LSB 35 * * 36 Foot Cntrlr LSB * 37 Portamento LSB * 38 Data Entry LSB * 39 Chan Volume LSB * 40 Balance LSB * 41 * 42 Pan LSB * 43 Expression LSB * 44 Effect Cntl 1 LSB * 8 - Appendix MIDI Implementation Chart Control # Function 45 Effect Cntl 2 LSB Transmitted Recognized Remarks * 46 * 47 * 48 Gen Pur Ctrl 1 LSB * 49 Gen Pur Ctrl 2 LSB * 50 Gen Pur Ctrl 3 LSB * 51 Gen Pur Ctrl 4 LSB * 52 * 53 * 54 * 55 * 56 * 57 * 58 * 59 * 60 * 61 * 62 * 63 * 64 Sustain Pedal No Yes * 65 66 Portamento on/off No No * Sostenuto No No * 67 Soft Pedal * 68 Legato Footswitch * 69 Hold 2 * 70 Variation * 71 Timbre/Har Inten Yes 72 Release Time Yes 73 Attack Time Yes * 74 Brightness Yes * 75 Sound Cntrlr 6 ™ Yes 76 Sound Cntrlr 7 77 Sound Cntrlr 8 ™ Yes Yes * 78 Sound Cntrlr 9 ™ Yes Yes * 79 Sound Cntrlr 10 Yes Yes * 80 Gen Purp Cntrlr 5 Yes Yes * 81 Gen Purp Cntrlr 6 82 Gen Pur Ctrlr 7 ™ Yes Yes * 83 Gen Pur Ctrlr 8 ™ Yes Yes * 84 Portamento Cntrl Yes * * Yes * * * * 85 * 86 * 87 * 88 * 89 * 90 * E-MU Systems 125 8 - Appendix MIDI Implementation Chart Control # Function Transmitted 91 Effects 1 Depth Yes 92 Effects 2 Depth Recognized Remarks * * 93 Effects 3 Depth 94 Effects 4 Depth * 95 Effects 5 Depth * 96 Data Increment 97 Data Decrement 98 NRPN (LSB) 99 NRPN (MSB) 100 RPN (LSB) 101 RPN (MSB) Yes * 102 103 104 105 106 107 108 109 110 111 112 113 114 115 116 117 118 119 120 All Sound Off No Yes 121 Reset All Controllers No Yes 122 Local Cntrl on/off No No 123 All Notes Off No Yes 124 Omni Mode Off No No 125 Omni Mode On No No 126 Poly Mode Off No No 127 Poly Mode On No No NOTES: See note Poly mode is always on. * Proteus VX can receive ANY continuous controller number from 1 to 95. Because of Proteus VX’s powerful synth engine, many of the standard MIDI controllers can be user programmed to provide the desired function. A “Yes” response in this chart means that a controller is programmed by default in Proteus VX. Value of 0 = reset all except vol & pan; value of 127 = reset all. Other: Pan: -64 = hard left, +63 = hard right 126 Proteus VX Operation Manual 8 - Appendix MIDI Implementation Chart Received Channel Commands Channels number (n) = 0-15. Message bytes are represented in hex. All other numbers are decimal. Running Status is supported. Command Message Note Off 8n kk vv Comments Note On 9n kk vv velocity 0 = note off Key Aftertouch An kk vv kk = 0-127 vv = 0-127 Program Change Cn vv 0-127 Channel Aftertouch Dn vv 0-127 Pitch Bend En ll mm l = lsb, m = msb Real-time Controller Bn cc vv cc = 00-31, 64-95 Footswitch Bn cc vv cc = 64-79, vv Š 64 = on Volume Bn 07 vv 0-127 Pan Bn 0A vv 0=left, 127=right, 64=center All Sound Off Bn 78 00 turns all sound off Reset All Controllers Bn 79 00 ignored in omni mode All Notes Off Bn 7B 00 ignored in omni mode Omni Mode Off* Bn 7C 00 forces all notes & controls off Omni Mode On* Bn 7D 00 forces all notes & controls off Mono Mode On (Poly Off)* Bn 7E 00 forces all notes & controls off Poly Mode On (Mono Off)* Bn 7F 00 forces all notes & controls off Bank Select MSB Bn 00 bb bb = bank MSB Go There! Bank Select LSB Bn 20 bb bb = bank LSB Go There! Special Notes: • From Omni Mode Omni Off turns Poly On. • From Poly Mode Omni On turns Omni On; Mono On turns Mono On. • From Mono Mode Mono Off turns Poly On; Omni On turns Omni On. • From Multi Mode Omni On turns Omni On; Omni Off or Mono Off turns Poly On; Mono On turns Mono On. All other changes have no effect E-MU Systems 127 8 - Appendix MIDI Implementation Chart Proteus X Composer Bank - MIDI Controller Functions Controller Functions Tone . . . . . . . . . . . . . . . . . . . . . . . . Filter Cutoff Presence . . . . . . . . . . . . . . . . . . . . . Filter Resonance (Q) Shape . . . . . . . . . . . . . . . . . . . . . . . Amplifier Envelope Decay Image . . . . . . . . . . . . . . . . . . . . . . . Varies According to Preset (2nd Layer Volume, Sample Start, Chorus, Glide Rate) Attack . . . . . . . . . . . . . . . . . . . . . . . Amplifier Envelope Attack Time Dcy/Rel . . . . . . . . . . . . . . . . . . . . . Amplifier Decay & Release Time Movement . . . . . . . . . . . . . . . . . . . LFO to Panning Amount Rate. . . . . . . . . . . . . . . . . . . . . . . . . LFO 2 Frequency Dynamic 1 . . . . . . . . . . . . . . . . . . . Velocity Control of Volume Dynamic 2 . . . . . . . . . . . . . . . . . . . Velocity Control of Filter Frequency (Cutoff) Aux 1. . . . . . . . . . . . . . . . . . . . . . . . Aux 1 Effects Send Amount Aux 2. . . . . . . . . . . . . . . . . . . . . . . . Aux 2 Effects Send Amount Controller M . . . . . . . . . . . . . . . . . Preset Effect Wet/Dry Mix Controller N . . . . . . . . . . . . . . . . . Preset Effect Parameter (varies according to preset) Controller O . . . . . . . . . . . . . . . . . Preset Effect Parameter (varies according to preset) Controller P . . . . . . . . . . . . . . . . . Preset Effect Parameter (varies according to preset) 128 Proteus VX Operation Manual Index Numerics Index Bias 94 Bit Depth 12 setting in Cubase LE 12 Buffer Latency Setting Cubase LE 12 Buffer Size 19 Bypass Effects 67 C Numerics 19-Tone Tuning 54 1-Band Para EQ 83 22-Tone Tuning 54 24-Tone Tuning 54 2nd Stage Gain 95 36-Tone Tuning 54 4-Band EQ 84 4x Gain 111 A Absolute Value 111 Add Input Busses, to Cubase LE 13 Add Track, Cubase LE 13 Aftertouch modulation source 105 mono 105 al-Farabi 12, tuning 54 Alternate Tunings 54 Amount, patchcord 117 ASIO Buffer Latency 12 Audio Setup 19 Audition preset or sample from library 35 presets 30, 32 Aux FX 59 adding 60 bus routing diagram 43 enable/disable 61 select 67 view buttons 41 Aux Output 43 enable/disable 65 on/off 65 select 65 Aux Sends 1-3 on/off 41 B Band-Pass Filter 44, 113 Bank & preset display 37 create new from current multisetup 48 create new using librarian 35 structure 33 Bank Select, MIDI 119 E-MU Systems Catalog Disks 34 Category preset 29, 38 tags, adding to samples/presets 35 Channel Lag Processors 57 Channel Ramp Processor 58 Chorus effect 75 Clear Clip Indicators After 10 Seconds 23 Clear Library 34 Clipping headroom 20 preventing 42 Clipping, Proteus VX 15 Clock divisors 109 master 42 modulation 108 Comb Filter 44, 85 Complete, envelope generator mode 106 Compression, tube effect 94 Compressor, effect 77 Conserving Polyphony using envelope complete mode 106 Context Sensitive Menus 101, 121 Continuous Controller 117 Control Panel, E-MU 12 Controller Knobs controlling Proteus VX with 25 function decoder 128 Controller Knobs, MIDI keyboard 15 Controllers #7 21 initial values 52 MIDI 117 MIDI #7 117 MIDI real-time 117 MIDI setup 22 modify the sound using 31 modulate FX using 69 modulation source 105 sensitivity 21 Cords 110 modulation 105 preset 58 CPU Cap 19 CPU Meter 47 129 Index D Crossfade Random 108 Cubase LE project window 11 running Proteus VX in 13 setting up 11 Current Channel Indicator 47 Current MIDI Channel, definition 119 Current Preset, changing 31 Curve, velocity 21 D Damping, high frequency 72 Decay Time, reverb 72 Delay, MIDI 25 Destinations, Modulation 110 Devices Menu, Cubase LE 11 Diffusion, reverb 72 Diode, modulation processor 111 Distortion tube effect 94 twin effect 95 Divisors, clock 109 Drag & Drop 98 Dynamic 1 & 2 128 Dynamic Range Adjust 20 E Early Reflections description 72 effect 83 Early Reflections Reverb, effect 73 Echo, creating 79 Editing Presets 103 Effect Types 1-band para EQ 83 4-band para EQ 84 chorus 75 compressor 77 early reflections 83 early reflections reverb 73 flanger 85 growl 86 limiter 87 phase shifter 88 pitch shifter 89 reverb 73 reverb lite 74 ring modulator 90 SP12-ulator 91 tremulator bpm 92 tube 94 twin 95 Effects block diagram 62, 63 bypass 67 creating robot voice 79 130 descriptions 72 enable/disable 65 list of 72 mono delays 79 post FX sends 68 preset, adding 61 selecting preset 41 typical usage 64 Envelope Follower, ring modulator 90 Envelope Generators 105 description 106 retriggering 106 Envelope, reverberation 72 Equal Temperment Tuning 54 Expand Tree Items When Selected 23 Export 48 multisetup as new bank 48 External MIDI Clock 21, 42 External Tempo Source 21, 42 F Figure Eight, reverb pattern 73, 74 Filter about 112 bandpass 44, 113 comb 44 descriptions 44 FX 1-band para eq 83 4-band eq 84 global type 44 highpass 113 notch 114 parametric 115 poles 114 swept EQ 115 types 44 Z-plane 116 Filter by Category, library 35 Find, files using the librarian 35 First Key, modulation 58 Flanger 85 Flip-Flop 111 Footswitch 105 Function Generator 105, 109 FX Edit Screen 70 FX Insert Chains 70 G Gamelan Tuning 54 Gate, modulation source 104 General MIDI Files, playing 25 Generator envelope 105, 106 noise 105 Glide, modulation source 104 Proteus VX Operation Manual Index H Global Controls 42 Growl, effect 86 H Headroom/Boost Control 20 High Frequency Damping, stereo reverb 72 High-Pass Filter 113 I Image 128 Implementation Chart, MIDI 123, 124 Independent, reverb pattern 73, 74 Initital Controllers A-P 52 Inputs, adding to Cubase LE 13 Installation, software 10 Inverting, modulation sources 108 J Just C Tuning 54 description 55 Just Intonation 55 K Key glide, modulation source 104 velocity, modulation source 104 Key Timer, poly 57 Keyboard key, modulation source 104 pressure modulation source 105 tuning 54 Kirnberger Tuning 54 Knob Tracking 23 L Lag Amount, preset lag 57 Lag Processors preset 57 voice 111 Large Icons 100 LFO 105 flanger 85 sync 108 waveforms 107 Librarian 34 Limiter 42 effect type 87 List View 100 Load Emulator 4 bank 27 Load Last Bank at Startup 23 Low Frequency Oscillator 105, 107 E-MU Systems M Main Output Routing 65 Master Clock 42 Master Transpose 42 Master Tune 42 Master Volume Control 42 Matrix, reverb pattern 73, 74 Merge, library object into the bank 35 Meters, main output 42 MIDI bank select commands 119 cc#7 curve 21 channel in multisetup 40 channel, current 29, 31, 39, 40 continuous controller 117 continuus controller setup 22 controller #7 21 controllers function chart 128 global page 46 initial settings 52 controlling effects with 69 implementation chart 123, 124 modes, definition 119 multi mode 119 omni mode 119 poly mode 119 preferences 20 program change enable/disable 21 program changes 119 real-time controllers 117 selecting input ports 21 velocity curve 21 MIDI Connection Cubase LE 13 MIDI Response 21 MIDI Track recording in Cubase LE 15 Mini Keyboard 15 Mod Wheel, modulation source 104 Mode mono 127 multi 127 omni 127 poly 127 Modulation cords 105 description 104 destinations 109 of effects 69 processors 111 source, random 108 sources 104 Mono Aftertouch 105 Mono Mode 127 Morphing Filters 116 131 Index N Movement 128 Multi Mode 119, 127 Multisetup basic operations 48 export as new bank 48 intro 28 MIDI channel 40 output assignment 40 saving 48 selecting 37 selecting presets 40 N Network, searching with librarian 34 Noise Generator 105 None, in preset select field 31 Not Set, twistaloop override 41 Notch Filter 114 Number of Samples Playing 47 Numeric Values, entering 98 O Omni Mode 119, 127 Optimal Buffer Size 19 Optimizing your Computer 11 Outputs. sending MIDI channels to separate 25 P Pan, in multisetup 40 Parametric Filter 115 1-band para eq 83 4-band eq 84 PatchCord Amount 117 Pedal, modulation source 105 Phase Shifter, effect 88 Phase Shifter, filter 45 Phattening, using chorus 75 Ping Pong 81, 82 Pitch Shifter, effect 89 Pitch Wheel 104 control assignment 22 Poly Key Timer 57 Poly Mode, MIDI 119, 127 Post FX Send Amounts 68 Pre-Delay 72, 73, 74 Preferences 18 Pre-filter 86 Preroll RAM Indicator 46 Presence 94, 95, 128 Preset auditioning 30 changing 29, 30, 38 cords 58 editing 103 selecting from the tree 31 132 Preset Effects adding 61 enable/disable 41, 62 modulation 69 selecting 41, 68 Preset Global Page 52 Preset Modulators 56 Processor channel lag 57 channel ramp 58 modulation 111 Program Change Cubase LE 16 Program Change Commands 119 Project Window, Cubase LE 11 Proteus X Composer FX Template 66 Q Q 45, 114 Quantizer effect 91 modulation processor 111 Questions & Answers 25 R Ramp, channel 58 Random crossfade 108 generator 105 modulation 108 Realtime Controller, tutorial 117 Receive Program Changes 21 Reducing Bits, effect 91 Release Velocity, modulation source 104 Resonance filter 45 Resonance, definition 114 Retrigger 108 Retriggering Envelopes 106 Reverb Lite, effect 74 Reverb, effect 73 Reverb, envelope 72 Reverberation, description 72 Right Click Shortcuts 121 Ring Modulator, effect 90 S Sample Rate, setting 19 SamplePool 33 Save 33 controller settings 31 FX & multiseups 48 Save As 33 Scarlatti Tuning 54 Scribble Strip 46 Select on Current Channel 40 Proteus VX Operation Manual Index T Select Preset on Active Channel 23 Sensitivity, MIDI controller #7 21 Sequencing, notes cutting out 25 Shape 128 Show Bank & Program Numbers 100 Show/Hide Object Numbers 100 Small Icons 100 Software Installation 10 SoundFonts, playing 25 Sources, Modulation 104 SP12-ulator, effect 91 Standardized MIDI Controller Numbers 124 Summing Amps 111 Swap FXA & FXB 69 Swept EQ Filter 115 Switch 111 Sync LFO to Clock 108 System Requirements 10 T Tempered Tuning 55 Templates 56 Tempo Control 42 enable/disable 21 via preset 53 Tone 128 Toolbars 97 viewing & hiding 98 Transpose master 42 preset global 52 Tree View 100 Tree, exploring 27 Tremulator, effect 92 Triggering Envelopes, from modulation sources 106 Troubleshooting Checklist, installation 17 Troubleshooting, common problems 25 Tube, effect 94 Tuning keyboard 54 to other instruments 42 Tuning Tables 54 Tutorials Proteus VX with Cubase LE 13 Twin, effect 95 Volume in multisetup 40 preset global 52 Volume Control, master 42 Volume Curve 21 Volume Sensitivity 21 VST Connections, Cubase LE 13 VST Instrument Cubase LE 14 VSTi & multisetup 48 running 13 VU Meter 42 W Waveforms, LFO 107 Werkmeister Tuning 54 Wet/Dry Mix, effects 67, 68 Wheels, Pitch & Mod. 22, 104 White Noise 108 Z Z-plane Filter 116 U Ultra-High Precision Interpolation 20 Undo & Redo 101 Update Library 34 Use Optimal Buffer Size 19 V Vallotti Tuning 54 Velocity Curve, MIDI 21 View Menu 99 E-MU Systems 133 Index Z 134 Proteus VX Operation Manual