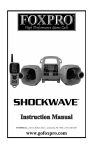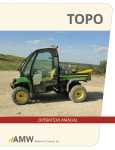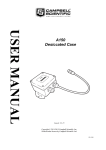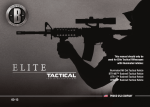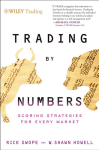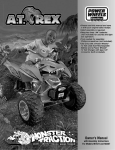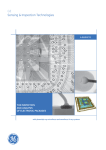Download Model XR6
Transcript
Important Information FOXPRO®’s goal is to provide our customers with the highest quality products in the industry. We take great pride in manufacturing our products in the USA. Please do not hesitate to contact us for assistance, comments or questions. FOXPRO® Inc. 14 Fox Hollow Drive Lewistown, PA 17044 (717) 248-2507 Fax: (717) 247-3594 Hours of Operation Monday – Friday 8AM – 5PM EST Contact Us Customer Service: (717) 248-2507 Toll Free Orders Only: 866-463-6977 General Inquiry E-mail: [email protected] Stay up to date with the latest sounds by visiting our online sound library. Watch for new products and upgrades from FOXPRO®. Visit us online: www.gofoxpro.com This manual, the animal sounds stored in your caller, and animal sounds purchased from FOXPRO® Inc. for installation in your caller is protected by copyright. Publication Date: April 10, 2013 Copyright ©℗ 2013 by FOXPRO® Inc. 2 Table of Contents 1. Using the XR6 Digital Game Call.................................................................. 4 2. Quick Operating Guide ................................................................................ 5 3. About the XR6 Speakers.............................................................................. 6 4. “AUX” Jack Function.................................................................................... 6 5. Using the External Audio Jack ..................................................................... 7 6. Reprogramming the XR6 ............................................................................. 7 7. Maximizing Remote Control Range ............................................................ 9 8. Product Care and Maintenance ................................................................10 9. Limited Warranty Statement ....................................................................12 3 1. Using the XR6 Digital Game Call Congratulations on purchasing the FOXPRO XR6 digital game call. To avoid personal injury and product damage, read and understand all operating instruction and safety precautions in this guide before using the FOXPRO XR6. Features 1. 2. 3. 4. 5. 6. 7. 8. 9. 10. 11. Rugged injection molded ABS housing On/Off switch-preset volume control Rear speaker slide switch Front speaker slide switch Low battery indicator LED Front reflex horn speaker Rear cone speaker Charge jack External speaker jack Auxiliary jack External audio jack 4 2. Quick Operating Guide The XR6 is shipped from the factory with no batteries installed. The first step is to install 4 “AA” batteries. These may be alkaline or rechargeable types. To install batteries, remove the battery door located on the back of the caller. The door is attached to the XR6 with a knurled thumbscrew (see figure 1). Orient the batteries as per the directions shown in each cavity with the holder. Note that the battery polarity alternates. Replace the battery door after the batteries are installed. The TX5-LR transmitter operates from a 9V battery. Please use a high quality alkaline battery. To install the battery, remove the battery compartment cover located on the rear of the transmitter. Connect the 9V battery to the connector plug and orient the battery in the transmitter. Replace the battery compartment cover. Please note that the XR6 can only be operated from the TX5-LR remote control. Make sure that at least one of the speaker selector slide switches is set to the right, or “On” position. Turn the power On/Off switch to the “On” position. This switch also presents the maximum volume that can be obtained from the remote control. For example, if you turn the rotary preset volume control to halfway, you will only ever be able to get half volume from the remote control. The further clockwise you turn the knob; the unit will play from the remote control. The green “Low Battery” LED will blink for several seconds while the microprocessor sets up the internal operating parameters. If the LED continues to blink, check the batteries for a reversed or weak battery. Select the sound that you choose to play by depressing the “Sound Up” or “Sound Down” keys on the TX5-LR remote control (you can push and hold the buttons, or push them one at a time) until your desired sound number appears in the LCD display. Note that the sounds are listed on the back of the TX5-LR transmitter, and each sound is assigned a specific number. Push the send button on the TX5-LR transmitter before the display turns off. TIP: When depressing keys on the TX5-LR transmitter, be sure to hold for approximately one second prior to releasing. This will ensure that the signal is sent to the main unit. Quick button presses may not fully send the signal to the XR6. Because the XR6 sets the remote control volume to minimum on power-up, you must increase the volume by using the “Volume Up” button on the remote. Push and hold this button until the volume reaches the desired level. If no sound is heard, make sure that a speaker switch is turned on, and that the volume control on the side of the XR6 is turned up. To lower the volume 5 level, press and hold the “Volume Down” button on the transmitter. It will take about 7 seconds to ramp from the lowest volume setting to the highest volume setting. To change your sound, use the “Sound Up” and “Sound Down” buttons to select the number of the next sound to be played, and then push the “Send” button to start playing the new sound. The sound will begin playing at the same volume level that the prior sound was set to. To mute the sound, simply push the “Mute” button on the transmitter for approximately one second. The mute also acts as a pause function. When the sound is un-muted, it will begin playing at the point at which you muted it. TIP: While your unit is muted, you can also send a new sound to the XR6 and adjust the volume level—when you un-mute, the XR6 will play the new sound at the new volume level. Use the “AUX” button to activate a device such as a decoy connected to the XR6 “AUX” jack. When finished, simply turn the switch on the XR6 counter-clockwise until it clicks. Remember that if you forget to turn the switch off, the unit will continue to drain batters, as the XR6 will continue to search for signals from the transmitter. 3. About the XR6 Speakers The XR6 incorporates two different types of loudspeakers. The front speaker is a high efficiency horn with maximum sensitivity in the frequency range necessary to reproduce small animal distress sounds. Distress sounds of rabbits, small rodents, birds, canines, and many others are best reproduced by using the front horn only with the rear cone speaker turned off. This will also ensure maximum battery life as playing both speakers requires almost twice as much power. The rear cone speaker is best suited to sounds that have significant lower frequency content. These sounds would include bear growls, mountain lion roars, certain owl hoots, and some other large mammal sounds. The rear speaker, however, is not as efficient as the front horn. Because of this, it will not play as loud as the horn. Understand that not all calling sounds will benefit greatly from playing both speakers at once. If you elect to do this, remember that battery life will be reduced. 4. “AUX” Jack Function The XR6 is equipped with an auxiliary jack labeled “AUX”. The purpose of this jack is to allow for the connection of certain external devices, such as the FOXPRO Jack-Attack Decoy, and to be able to turn these devices on and off with the TX5-LR transmitter. However, there are some strict electrical limits involved with this jack. If these limits are exceeded, damage to your XR6 will result. This damage is not covered by the warranty. The electrically inclined will want to know that the jack is connected to the drain of an internal Field Effect Transistor with a maximum current rating of 2 Amperes. The “tip” polarity of the 3.5mm jack is positive, while the “sleeve” is negative. If the external device is connected with the polarity reversed, an internal protection diode within the FET will conduct, causing the device to stay on constantly. 6 The maximum voltage applied to this jack must never exceed 15V. Typical uses for this jack would be to control the FOXPRO Jack Attack Decoy, or to start and stop a video recorder. Instructions on connecting various devices to the “AUX” jack are beyond the scope of this manual. You are urged to seek help from a knowledgeable professional before connecting any unapproved device to this jack. Remember that damage to your XR6 caused by improper use of the “AUX” jack is not covered by the warranty, nor will FOXPRO be liable for damage to any device connected to this jack. 5. Using the External Audio Jack This 3.5mm jack allows for the connection of an external playback device such as a cassette player, CD player, MP3 player, or other similar products. Connect a 3.5mm patch cable from the headphone or speaker jack of the external player to the “EXT AUDIO” jack on the XR6. This will disable the internal sounds on the XR6. Turn the volume control of the external player to a moderate level, and the control the volume from the TX5-LR transmitter. You can also mute the sound. You may need to experiment with the volume setting on the external player to ensure that enough drive is obtained without excessive distortion. Once the patch cable is removed from the XR6, any of the internal sounds may be selected from the TX5-LR transmitter. 6. Reprogramming the XR6 Programming your XR6 can be done from home with the use of a PC or Mac computer, or by sending the XR6 to the factory. In order to program the XR6 from home, you will need the following items: 1. 2. USB A/B printer-style cable Windows based PC running Windows XP, Windows Vista, Windows 7, or Windows 8. If using a Mac, make sure you are running Mac OS 10 or higher. For detailed programming guides, please visit the FOXPRO website. Mac users can find a very detailed instruction set at the following address: http://www.gofoxpro.com/site/resources/mac-programming All other programming guides can be found at the following address: http://www.gofoxpro.com/site/resources/programming-support Getting New Sounds You can access the FOXPRO website at any time to purchase new sounds to program in your XR6. The website is located at: http://www.gofoxpro.com 7 Once you are at the site, access the “FOXPRO Sounds” option from the main menu and click on one of the sound pack options. You can purchase 4 sounds of your choice, 8 sounds of your choice, and 16 sounds of your choice. Consult the programming link listed at the beginning of this section for more details on purchasing, downloading, and installing new sounds from the website. The XR6 is also capable of playing MP3, and uncompressed WAV files obtained from other sources. The maximum number of sounds that your XR6 can hold at one time is 16. This means that in order to put X amount of new sounds in the XR6, and equal amount of sounds must be taken out. Using the FOXPRO Sound Programming Utility (Window’s PC’s only) The first step is to download and install the FOXPRO Sound Programming Utility. The installer for the FOXPRO Sound Programming Utility can be downloaded directly from our website at any time by visiting the following web address: http://www.gofoxpro.com/programmer When the page is loaded, locate the "Product Information" box. This box displays current version number, publication date, and MD5 and SHA1 information for validating the installation file as being genuine. The last item in the box contains the official download link. To begin the download, click on the "Download" button. If you are upgrading from a previous version of the FOXPRO Programming Utility, there is no need to uninstall the original version before launching the new installer as it will automatically upgrade for you. Your original sound library storage folder will remain unchanged. Depending upon what internet browser you are using, you may be prompted to "Open", "Run", or "Save" the file that is being requested. Some browsers may not prompt you for action and just save the file to your default Download folder. If you are presented the option, we recommend selecting either “Open” or “Run”—in doing this, the installer will automatically launch when the file has been downloaded. Otherwise, you will need to browse your Download folder for the install file which is titled: “foxpro-programming-utility-installer.exe”. You will then need to open the file to launch the installer. The installation is very brief and straightforward. When the installation is complete, a message of success will display on the screen. Launching the Utility The installer creates a shortcut to launch the programming utility through your programs menu under the Windows start button. The location is: Start Button -> All Programs -> FOXPRO -> FOXPRO Programmer Click on the "FOXPRO Programmer" icon to launch the utility. Upon successful launch, you will be presented with the main interface. Connecting your XR6 to the PC You can now connect the XR6 to your PC. The USB port is located inside the battery compartment (see image on next page). You will need to obtain the appropriate USB cable (USB 2.0 printer-style cable) as one is not included with the product. Make sure the caller is 8 turned off prior to connecting it to your PC! After connecting your FOXPRO game call to your PC, the utility should recognize the device as being a valid product and display "Connected to..." followed by the device name. The "Caller Sound Files" column should become active and display the sounds currently installed. File Locations / Sound Library If you had the previous version of the utility installed, your default sound library storage point is located at "C:\FOXPRO\Sounds". By clicking on the "Browse Library" button you can browse the sound files stored at that location. If this is a fresh install with no previous versions, your default sound library storage point is located under your Documents (or My Documents) folder\FOXPRO\Sounds. By clicking on the "Browse Library" button, you can browse the sounds stored at that location. Your sound library will probably be empty by default. You need to obtain sounds and place them into your library folder in order to install them into your FOXPRO game call. 1. 2. 3. 4. 5. 6. 7. 8. Turn off the XR6. Connect your FOXPRO device to your PC Launch the programming utility If you do not see your new sounds under the "Source Sound Files" column, use the "Browse Library" button to navigate to the correct location. When the appropriate files are found, double-click on any of the sounds to automatically load all files from that location. Select one, multiple, or all sound files in the "Source Sound Files" column. Click on the position you wish to load the sounds into and click "Insert". Or if you are replacing existing sounds, use "Overwrite". When complete, click on the "Update Caller" button to save your changes. Any sounds being removed will automatically be backed-up. To print new labels for the back of your TX5-LR transmitter, click on the “Print List” button. Exit the utility. 7. Maximizing Remote Control Range Your XR6 includes FOXPRO’s TX5-LR remote control. In order to maximize your remote control range, here are a few tips that you should follow. 9 1. Elevate the XR6. This step is the most important one to follow to maximize the range of your remote control. If your XR6 is raised off of the ground, the signal strength received by your XR6 will be maximized. In general, more elevation will yield better performance. Try setting your unit on a stump, fencepost, or hang it from a tree limb, where possible. 2. Keep all antennas vertical. When setting up your XR6, be sure to raise the antenna to the vertical position, and when operating your TX5-LR, hold the transmitter with the antenna in a vertical position. Do not point the antenna toward the XR6. 3. Have a clear line of sight to the XR6. Foliage and other objects between the transmitter and the XR6 can greatly decrease the remote range. 4. While operating your TX5-LR, be sure to keep the transmitter away from your body, and also away from guns and shooting sticks. These objects can absorb energy from the transmitter and can also detune the antenna, resulting in a decrease of the remote range. 5. Be sure to depress the keys on the TX5-LR transmitter long enough to send a signal. When the LCD display is out on the transmitter, the first time a key is pressed, the LCD comes to life. However, the transmitter will not send a signal until after the LCD display is on. Be sure to continue to hold the button down for approximately one second after the LCD comes to life. Quick key presses will not send the signal to the XR6. Failure to follow these tips will result in decreased performance of your remote control. Also, please be aware that even if all of the above tips are followed, it is possible that the performance of your remote control could be limited in certain areas due to factors beyond our control, such as proximity to noisy power lines, two way radio transmitter sites, and other areas of high RF energy. 8. Product Care and Maintenance In order to help get years of trouble free service with your FOXPRO game call, it is strongly recommended that you read and understand the following points. Many of these are considered proactive or preventative. Avoid exposure to all precipitation and moisture. Whether you are storing your FOXPRO game call or decoy away for the summer or just having some down time from calling, it is highly recommended that you thoroughly inspect the unit for any signs of moisture. Moisture (perhaps from rain, snow, condensation, or other) can potentially enter the unit or the battery compartment and cause some serious problems. Proper care should be taken to mitigate the introduction of (or potential for introduction of) moisture into the machine and make sure that 10 no moisture is present during storage. Moisture can quickly lead to corrosion, electrical shorts, and even rust—all of which can possibly render the unit damaged and out of warranty. This type of damage is preventable. For example, if you are operating in rainy, wet conditions, it is recommended that you place the unit inside of a large plastic freezer storage bag or use a water/weatherproof deployment bag to keep water from getting to it. When storing the unit for prolonged periods, be sure that you keep it in a dry location not susceptible to drawing moisture. Remove batteries prior to storage or extended periods of inactivity! All batteries, whether alkaline or rechargeable, should be removed from the game calls, decoys, and remote controls prior to storage or periods of inactivity. Batteries that are left inside of electronic devices can leak over time as the chemicals start to break down. Damages caused by this can be very severe and potentially destroy the electrical components. To prevent this from happening, simply remove all batteries from all devices before you put them away. It is also recommended to remove the batteries from the tray itself, rather than just remove the tray from the device. Keep in mind; damage caused by battery leakage is not a warranty issue. Periodically charge your rechargeable batteries when not in use! Rechargeable batteries will not last forever. To help maximize the overall life of your rechargeable batteries, we recommend that you periodically charge them up, perhaps once a month or once every other month, to keep them fresh. Batteries that are left uncharged can enter into a state of deep discharge. Batteries in this state can, at times, no longer accept a charge and result in unexpected operation or complete failure in the field. It is also recommended that you replace rechargeable batteries about once a year just to keep them fresh. Keep it clean! Our products are designed to be used outdoors and as a result, they can get dirty from time to time. While the dirt may add a bit of character and show that you use it frequently and hard, it is recommended that you spend a few moments after each hunt or at the end of the season prior to storage to clean it up a bit. Total disassembly won’t be required, just remove any debris, sticks, leaves, dirt, or anything else that shouldn’t be there. If dirt or foreign objects make their way into the machine, it can cause problems down the road. Store in a dry location! If you are planning on storing the unit away for the summer, it is recommended to keep the unit in a dry location that is not prone to drawing moisture. It is also recommended to remove all batteries prior to removal. Other storage recommendations include: Do not stack heavy objects on top of your carrying cases or other items that may be holding your caller and/or remote control. If too much pressure is applied to the remote’s LCD screen, it can be punctured or damaged. Too much weight bearing down on the caller or remote could result in cracking or fracturing of the plastic housings. 11 Check it out before heading into the field! If you are getting your caller out for the first time this season, take it out back and check it out before you head out on a hunt. Check your remote range, fidelity, high volume, low volume, battery life, etc. Being prepared and ensuring proper functionality before heading out on a trip can help you decide if you need new batteries, if it needs service, or if everything is working well. This can help prevent cancellation of trips and potential disappointment. 9. Limited Warranty Statement Your FOXPRO® game call is warranted to be free from defects in materials and workmanship that diminish its usefulness for a period of time as established for that particular model from the date of purchase if the item was purchased from a FOXPRO Authorized Retailer. Return the unit prepaid and packaged securely along with proof of purchase to the address shown below. Include a note describing the defect or problem. This limited warranty is void if the unit is physically damaged, used in a manner contrary to intended use, or otherwise abused, either intentionally or unintentionally. Also specifically excluded are batteries and damage caused by attempts to charge batteries not intended to be recharged, and water damage. Examples of Non-Warranty Issues 1. 2. 3. 4. Product ceases to work after exposure to water (in the form of any precipitation), moisture, or other elemental forces. Product is physically damaged from dropping, running over with any vehicle, falling from any surface and impacting with the ground, gunshot, misuse, neglect, abuse, animal attack. Product ceases to work as a result of battery leakage, battery damage, intentional or unintentional wiring accidents, connecting an unapproved charging device to the product, overpowering, and incorrect installation of batteries. Product ceases to work after connecting an unapproved external auxiliary device. Online Warranty Registration You can register your XR6 digital game call online at the following address (locate the Warranty Registration link on the left of this page): http://www.gofoxpro.com/warranty Make sure that you retain a hard copy of your proof of purchase (i.e. store receipt) for any future warranty claims. 12