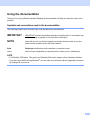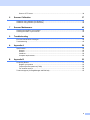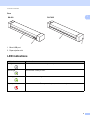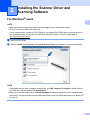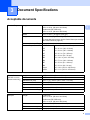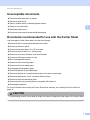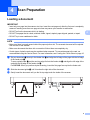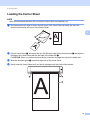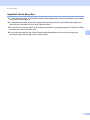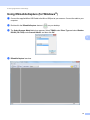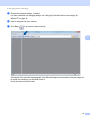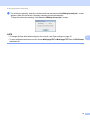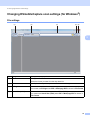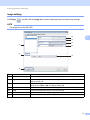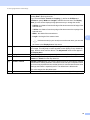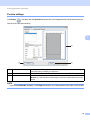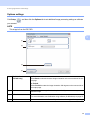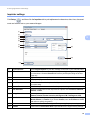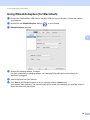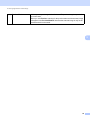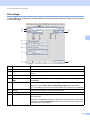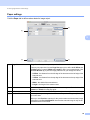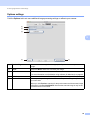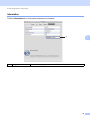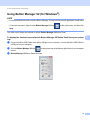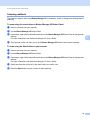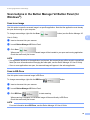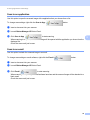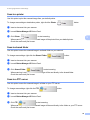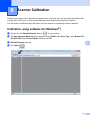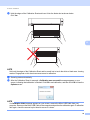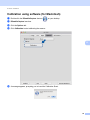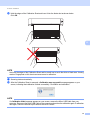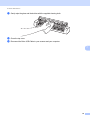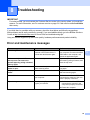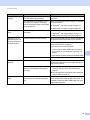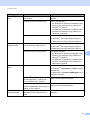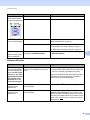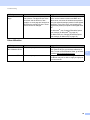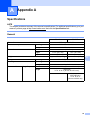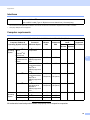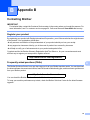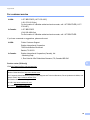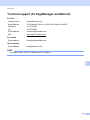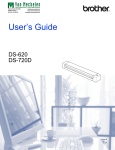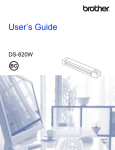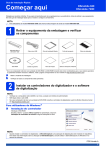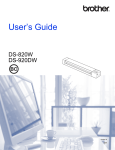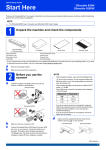Download Apple Multiple Scan 720 Display User`s guide
Transcript
User’s Guide DS-620 DS-720D Version A USA Using the documentation Thank you for buying a Brother machine! Reading the documentation will help you make the most of your machine. Symbols and conventions used in the documentation The following symbols and conventions are used throughout the documentation. IMPORTANT IMPORTANT indicates a potentially hazardous situation which, if not avoided, may result in damage to property or loss of product functionality. NOTE Notes tell you how you should respond to a situation that may arise or give tips about how the operation works with other features. Bold Bold style identifies keys on the machine or computer screen. Italics Italicized style emphasizes an important point or refers you to a related topic. NOTE • For DSmobile 720D users: This guide uses DSmobile 620 screen images, unless otherwise indicated. • If you are using a tablet running Windows®, you can make your selections either by tapping the screen or by clicking with your mouse. i Trademarks The Brother logo, Brother and DSmobile are registered trademarks of Brother Industries, Ltd. Apple, Macintosh, and Mac OS are trademarks of Apple Inc., registered in the United States and other countries. Windows and Windows Vista are either registered trademarks or trademarks of Microsoft Corporation in the United States and / or other countries. Nuance, the Nuance logo and PaperPort are trademarks or registered trademarks of Nuance Communications, Inc. or its affiliates in the United States and / or other countries. Any trade names and product names of companies appearing on Brother products, related documents and any other materials are all trademarks or registered trademarks of those respective companies. ii Table of Contents 1 General Information 1 Scanner overview .....................................................................................................................................1 LED indications .........................................................................................................................................2 2 Installing the Scanner Driver and Scanning Software 3 For Windows® users .................................................................................................................................3 For Macintosh users .................................................................................................................................5 3 Document Specifications 6 Acceptable documents .............................................................................................................................6 Unacceptable documents .........................................................................................................................7 Documents recommended for use with the Carrier Sheet ........................................................................7 4 Scan Preparation 9 Loading a document .................................................................................................................................9 Loading the Carrier Sheet .......................................................................................................................10 Important Carrier Sheet tips .............................................................................................................11 5 Scanning Applications and Settings 12 Choosing your scanning software ...........................................................................................................12 Using DSmobileCapture (for Windows®) ................................................................................................13 Changing DSmobileCapture scan settings (for Windows®) ....................................................................16 File settings ......................................................................................................................................16 Image settings ..................................................................................................................................17 Paper settings ...................................................................................................................................18 Preview settings ...............................................................................................................................20 Options settings ................................................................................................................................21 Imprinter settings ..............................................................................................................................22 Information ........................................................................................................................................23 Using DSmobileCapture (for Macintosh) ................................................................................................24 Changing DSmobileCapture scan settings (for Macintosh) ....................................................................25 Image settings ..................................................................................................................................25 File settings ......................................................................................................................................27 Paper settings ...................................................................................................................................28 Options settings ................................................................................................................................29 Information ........................................................................................................................................30 Using Button Manager V2 (for Windows®) .............................................................................................31 Scanning methods ............................................................................................................................33 Scan buttons in the Button Manager V2 Button Panel (for Windows®) ..................................................34 Scan to an image ..............................................................................................................................34 Scan to BR-Docs ..............................................................................................................................34 Scan to an application ......................................................................................................................35 Scan to an email ...............................................................................................................................35 Scan to a printer ...............................................................................................................................36 Scan to shared folder .......................................................................................................................36 iii Scan to a FTP server ........................................................................................................................36 6 Scanner Calibration 37 Calibration using software (for Windows®) .............................................................................................37 Calibration using software (for Macintosh) .............................................................................................40 7 Scanner Maintenance 42 Cleaning the outside of your scanner .....................................................................................................42 Cleaning the inside of your scanner .......................................................................................................42 8 Troubleshooting 44 Error and maintenance messages ..........................................................................................................44 Troubleshooting ......................................................................................................................................45 A Appendix A 50 Specifications ..........................................................................................................................................50 General .............................................................................................................................................50 Scanner ............................................................................................................................................51 Interfaces ..........................................................................................................................................52 Computer requirements ....................................................................................................................52 B Appendix B 53 Contacting Brother ..................................................................................................................................53 Register your product .......................................................................................................................53 Frequently asked questions (FAQs) .................................................................................................53 For customer service ........................................................................................................................54 Technical support (for PageManager and BizCard) ...............................................................................55 iv 1 General Information 1 1 Scanner overview Front 1 2 5 4 3 1 Top cover 2 Start button • (For Windows®) Press to start scanning while using Button Manager V2. For more information, see Using Button Manager V2 (for Windows®) on page 31. • (For Macintosh) Press to start scanning while using DSmobileCapture. For more information, see Using DSmobileCapture (for Macintosh) on page 24. 3 Document guide 4 Feeder slot 5 Left edge 1 General Information Rear DS-620 1 DS-720D 2 2 1 1 1 Micro USB port 2 Paper ejection slot LED indications LED indication Machine Status No light The machine is not connected to your computer. Green light The machine is ready to scan. Blinking green The machine is scanning a document. Rapidly blinking red Some error occurred. The top cover is open, or a document is jammed. 2 2 Installing the Scanner Driver and Scanning Software 2 For Windows® users 2 NOTE • Make sure that your computer is ON and you are logged on with Administrator rights. • DO NOT connect the Micro USB Cable yet. • If your computer does not have a DVD-ROM drive, the supplied DVD-ROM does not contain drivers for your operating system, or you want to download manuals and utilities, visit your model page at http://solutions.brother.com/. a b Insert the DVD-ROM. When the Setup screen appears, click Install Scanner Driver and follow the on-screen instructions. NOTE • If the Brother screen does not appear automatically, go to My Computer (Computer), double-click the CD-ROM icon, and then double-click AutoRun.exe. • When you install the scanner driver, DSmobileCapture (a scanning application) will be installed at the same time. For more information on using DSmobileCapture, see Using DSmobileCapture (for Windows®) on page 13. 3 Installing the Scanner Driver and Scanning Software c Click Additional Applications to install any of these applications during setup. • Button Manager V2: document scanning and storing (in specified destinations) • PaperPort™ 12SE: document scanning, editing and management • Presto! BizCard 6: business card scanning, editing and management • BR-Receipts: receipt scanning, editing and management 2 NOTE • To register your product and download BR-Receipts (included with DS-720D; available for purchase with DS-620), click Download BR-Receipts to access the Brother Online site at http://www.brother.com/product/brotheronline/. • For more information on which scanning application will work best for you, see Choosing your scanning software on page 12. 4 Installing the Scanner Driver and Scanning Software For Macintosh users NOTE • Make sure that your computer is ON and you are logged on with Administrator rights. 2 • DO NOT connect the Micro USB Cable yet. • If your computer does not have a DVD-ROM drive, the supplied DVD-ROM does not contain drivers for your operating system, or you want to download manuals and utilities, visit your model page at http://solutions.brother.com/. a b c Insert the DVD-ROM. Double-click on the DVD icon, and then double-click DS-620 (DS-720D). Double-click on Brother DS-620 (DS-720D) and follow the on-screen instructions to install the scanner driver. NOTE When you install the scanner driver, DSmobileCapture (a scanning application) will be installed at the same time. For more information on using DSmobileCapture, see Using DSmobileCapture (for Macintosh) on page 24. d Click one of these folders to install the application during setup. • Presto! PageManager 9: document scanning, editing and management • Presto! BizCard 6: business card scanning, editing and management • BR-Receipts: receipt scanning, editing and management NOTE • Clicking Presto! PageManager or Presto! BizCard will bring you to NewSoft Technology Corporation’s website. Download the application from this website. • To register your product and download BR-Receipts (included with DS-720D; available for purchase with DS-620), double-click BR-Receipts to access the Brother Online site at http://www.brother.com/product/brotheronline/. • For more information on which scanning application will work best for you, see Choosing your scanning software on page 12. 5 3 Document Specifications 3 Acceptable documents Standard Paper Length 1 side scan 3.5 in. to 32 in. (90 mm to 812.8 mm) 3 2 side scan (DS-720D only) 3.5 in. to 16 in. (90 mm to 406.4 mm) Width 2.2 in. to 8.5 in. (55 mm to 215.9 mm) Weight 16 lb to 28 lb (60 g/m2 to 105 g/m2) To scan thinner document, use the Carrier Sheet (see Loading the Carrier Sheet on page 10). Maximum Number of Pages 1 page (1 sheet) Standard Paper Size A4 8.3 × 11.7 in. (210 × 297 mm) A5 5.8 × 8.3 in. (148 × 210 mm) A6 4.1 × 5.8 in. (105 × 148 mm) A7 2.9 × 4.1 in. (74 × 105 mm) A8 2.0 × 2.9 in. (52 × 74 mm) B5 7.2 × 10.1 in. (182 × 257 mm) B6 5.0 × 7.2 in. (128 × 182 mm) B7 3.6 × 5.0 in. (91 × 128 mm) B8 2.5 × 3.6 in. (64 × 91 mm) Legal 8.5 × 14 in. (215.9 × 355.6 mm) Letter 8.5 × 11 in. (215.9 × 279.4 mm) Plastic Cards Length 1.57 in. to 3.4 in. (40 mm to 86 mm) (DS-620: non-embossed cards only) Width 1.57 in. to 3.4 in. (40 mm to 86 mm) Standard Size (ISO) 3.37 × 2.13 × 0.03 in. (85.6 × 54.0 × 0.76 mm) Material Plastic (PET) Type Plastic card such as a driver’s license or an insurance card Thickness Less than 0.031 in. (0.8 mm) Maximum Number of Pages 1 page (1 sheet) Length 1 side scan 3.5 in. to 32 in. (90 mm to 812.8 mm) Receipts 2 side scan (DS-720D only) 3.5 in. to 16 in. (90 mm to 406.4 mm) Width 2.2 in. to 8.5 in. (55 mm to 215.9 mm) Thickness More than 0.016 in. (0.04 mm) Maximum Number of Pages 1 page (1 sheet) 6 Document Specifications Unacceptable documents Documents with paper clips or staples Documents with wet ink Fabrics, metallic sheets, overhead projector sheets 3 Glossy or mirrored media Embossed plastic cards Documents that exceed recommended thicknesses Documents recommended for use with the Carrier Sheet Use the supplied Carrier Sheet when you scan the following: Documents with a carbon sheet attached on the back Documents written in pencil Documents narrower than 2.2 in. (55 mm) wide Documents shorter than 3.5 in. (90 mm) long Documents of uneven thickness, such as envelopes Documents with large wrinkles or curls Bent or damaged documents Documents that use tracing paper Documents that use coated paper Photographs (photographic paper) Documents printed on perforated paper Documents printed on unusually-shaped paper (not square or rectangle) Documents with photos, notes, or stickers affixed to them Documents that use carbonless paper Documents that use loose-leaf paper or any paper with holes in it Photographic negatives For more information about using the Carrier Sheet when scanning, see Loading the Carrier Sheet on page 10. CAUTION To avoid cutting yourself, do not slide or scrape your hand or fingers along the edges of the Carrier Sheet. 7 Document Specifications IMPORTANT • Do not place the Carrier Sheet in direct sunlight or in an area subject to high temperatures and high humidity, or the Carrier Sheet may warp. • Do not place large or heavy objects on the Carrier Sheet when it is lying flat. • Do not bend or pull the Carrier Sheet. If it becomes damaged, it may not be acceptable for scanning, and should not be used. 8 3 4 Scan Preparation 4 Loading a document IMPORTANT • Insert only one page into the scanner at a time. Insert the next page only after the first one is completely scanned. Inserting more than one page at a time may cause your scanner to malfunction. • DO NOT pull on the document while it is feeding. 4 • DO NOT use paper that is curled, wrinkled, folded, ripped, stapled, paper clipped, pasted, or taped. • DO NOT try to scan cardboard or fabric. NOTE • Make sure there is enough space behind the paper ejection slot. The scanned document will be ejected from the rear of the scanner. • Make sure documents that have ink or correction fluid on them are completely dry. • Certain types of plastic cards may be scratched when scanned. To prevent damage to the card, we recommended using the Carrier Sheet. For more information, see Loading the Carrier Sheet on page 10. a Set your document a face up in the feeder slot b and align the left edge of the page with the left edge of the feeder slot c. To scan a plastic card a, set the card top edge first into the feeder slot b and align the left edge of the card with the left edge of the feeder slot c. For DS-720D: When you perform duplex scanning, insert the first page face up into the feeder slot. b c Slide the document guide d until it touches the right side of the document. Gently insert the document until you feel its top edge touch the inside of the scanner. 3 4 2 3 4 2 1 1 9 Scan Preparation Loading the Carrier Sheet NOTE Make sure documents that have ink or correction fluid on them are completely dry. a Set the document you want to scan in the left corner of the Carrier Sheet and align the top of the document with the top left corner of the Carrier Sheet. 4 b Set the Carrier Sheet a, document face up, with the black edge first in the feeder slot b and align the left edge of the Carrier Sheet with the left edge of the feeder slot c. For DS-720D: When you perform duplex scanning, insert the first page face up into the feeder slot. c d Slide the document guide d against the right side of the Carrier Sheet. Gently insert the Carrier Sheet until you feel its top edge touch the inside of the scanner. 3 4 2 1 10 Scan Preparation Important Carrier Sheet tips To avoid document jams, do not load the Carrier Sheet upside down. For more information, see Loading the Carrier Sheet on page 10. To avoid document jams, do not put several small documents into the Carrier Sheet at the same time. Insert only one document into the Carrier Sheet at a time. Do not write on the Carrier Sheet, as the writing may be seen in scanned documents. If the Carrier Sheet becomes dirty, wipe it with a dry cloth. 4 Do not leave documents in the Carrier Sheet for extended periods of time, as the printing on the documents may bleed through onto the Carrier Sheet. 11 5 Scanning Applications and Settings 5 Choosing your scanning software After downloading the scanner drivers, select a scanning software application for saving scanned images to your computer. Brother has supplied several options for you on the DVD-ROM; use this table to help determine which of the included scanning applications will work best for you: Software Function For more information DSmobileCapture Document scanning, browsing and filing For Windows®: See Using DSmobileCapture (for Windows®) on page 13. For Macintosh: See Using DSmobileCapture (for Macintosh) on page 24. Button Manager V2 (Windows® only) Document scanning and storing (in specified destinations) See the software’s user instructions or Using Button Manager V2 (for Windows®) on page 31. Nuance PaperPort™ 12SE Document scanning, OCR scanning, edit(Windows® only) ing and management See the software’s user instructions. Presto! PageManager 9 (Macintosh only) Document scanning, OCR scanning, editing and management See the software’s user instructions. Presto! BizCard 6 Business card scanning, editing and man- See the Presto! BizCard User’s Manual agement which will be downloaded onto your computer when you download the software. BR-Receipts (for DS-620 only: available for purchase) Receipt scanning and management See the software’s user instructions. NOTE • Clicking Presto! PageManager or Presto! BizCard will bring you to NewSoft Technology Corporation’s website. Download the application from this website. • To register your product and download BR-Receipts (included with DS-720D; available for purchase with DS-620), double-click BR-Receipts to access the Brother Online site at http://www.brother.com/product/brotheronline/. 12 5 Scanning Applications and Settings Using DSmobileCapture (for Windows®) a Connect the supplied Micro USB Cable to the Micro USB port at your scanner. Connect the cable to your computer. b Double-click the DSmobileCapture shortcut c The Select Scanner Model dialog box appears. Select TWAIN under Driver Type and select Brother DS-620 (DS-720D) under Scanner Model, and then click OK. on your desktop. 5 d DSmobileCapture launches. 13 Scanning Applications and Settings e Change the scanning settings, if needed. For more information on changing settings, see Changing DSmobileCapture scan settings (for Windows®) on page 16. f Insert a document into your scanner. g Click Scan . Your scanner starts scanning. 5 A thumbnail of the scanned image appears in the DSmobileCapture screen and the scanned image will be saved in the directory you specified in step 5. Check the scan result just in case. 14 Scanning Applications and Settings h For continuous scanning, insert the next document into the scanner while Waiting for next job... screen appears. When the document is inserted, scanning will start automatically. To stop the continuous scanning, click Cancel on Waiting for next job... screen. NOTE • To change the time delay when waiting for the next job, see Paper settings on page 18. • To save multiple documents as one file, choose Multi-page PDF or Multi-page TIFF from the File Format drop-down list. 15 5 Scanning Applications and Settings Changing DSmobileCapture scan settings (for Windows®) File settings (1) (2) (3) (4) (5) 5 (1) Setup Change scanner properties. (2) File Format Change the file format. Select the format you want from the drop-down list. (3) Path Specify the directory where you want to save scanned images. (4) Fit Page You can view and size the scanned image. You cannot use Fit Page when PDF or Multi-page PDF is chosen in File Format. (5) Actual Size (100%) You can view the scanned image in Actual Size (100%). You cannot use Actual Size (100%) when PDF or Multi-page PDF is chosen in File Format. 16 Scanning Applications and Settings Image settings Click Setup , and then click the Image tab to choose image type and to set basic scan settings. NOTE This image is from the DS-720D. 5 (3) (4) (5) (1) (6) (2) (7) (8) (1) Image Selection Box Choose the type of document you want to scan. (2) Duplex (DS-720D only) Select the Duplex check box to perform Duplex (2 side) scanning. (3) Brightness Adjusts the lightness or darkness of an image. The range is from -100 to +100. The factory default is 0. (4) Contrast Adjusts the range between the darkest and the lightest shades in the image. The range is from -100 to +100. The factory default is 0. (5) Resolution Determine the quality of the scanned image. The factory default is 200 dpi. (6) Invert Reverse the brightness and the colors in the image. (7) Profiles Save or change the scanning setting in the dialog box of Scanner Properties. (8) Defaults Reset values in this and all other Properties tabs to the original factory settings. 17 Scanning Applications and Settings Paper settings Click Setup , and then click the Paper tab to define values related to image output. (1) (2) 5 (4) (3) (5) (6) (7) (1) Cropping Cropping allows you to capture a portion of the scanned document. Automatic Choose Automatic to allow the software to adjust the cropping window according to the document size. Use this option for batches of mixed-sized documents. Fix for Transfer Choose Fix for Transfer if you want the ability to define the area or zone to be imaged. Use for batches of same-sized documents. 18 Scanning Applications and Settings (2) Scan Area Choose your paper size from the drop-down list or create a custom paper size by clicking Add in the drop-down list. If you selected Fix for Transfer in Cropping (1), define the X-Offset and Y-Offset or specify Width and Length to redefine the scan area. The Display Area (4) in this screen displays image placement as you change the values. • X-Offset - the distance from the left edge of the document to the left edge of the scanned area. • Y-Offset - the distance from the top edge of the document to the top edge of the scanned area. • Width - the width of the scanned area. • Length - the length of the scanned area. • 5 Use these arrows (or your mouse) to move the scan area; you can view the results in the Display Area of this screen. (3) Adjustment Adjustment allows you to add a specific margin at left, right, top and bottom of your image. This may help to reduce possible corner clipping on any skewed images. Select a value from 0 to +5 mm. The Adjustment result will not appear in the Display Area. (4) Display Area Displays image placement as you change the values in Scan Area (2). (5) Unit Unit allows you to define your preferred measurement system. Select Inches, Millimeters, or Pixels from the drop-down list. (6) Transfer Timeout Transfer Timeout allows you to set the amount of time (in seconds) the scanner will wait before starting automatic scan after the first scan job is completed. When you have many separate documents that need to be scanned with the same scan settings, this feature is especially useful. The default time is 30 seconds. The value ranges from 0 to 60 seconds. (7) Defaults Reset values in this and all other Properties tabs to the original factory settings. 19 Scanning Applications and Settings Preview settings Click Setup , and then click the Preview tab to preview your image before the final scan so that you can set your scan area correctly. 5 (1) (2) (3) (1) Preview Window When you click Preview (3), the scanned image will appear in this area. This preview image lets you define your scan area. (2) Defaults Reset values in this and all other Properties tabs to the original factory settings. (3) Preview Click to start the preview scan. The scanned image will appear in the Preview Window (1). Note that the scanned image is only for the preview and will not be saved. NOTE If you chose Automatic cropping, in the Paper tab screen, you cannot preview your scan on this screen. 20 Scanning Applications and Settings Options settings Click Setup , and then click the Options tab to set additional image processing settings or calibrate your scanner. NOTE This image is from the DS-720D. 5 (1) (2) (3) (4) (1) Flip Side Rotation (DS-720D only) Book Select Book to maintain the same image orientation on the reverse side of the output page. Fanfold Select Fanfold to rotate the image orientation 180 degrees on the reverse side of the output page. (2) Rotation Choose the rotation angle from the drop-down list if you want to rotate your scanned image. (3) Calibration Calibrate the scanner. For more information, see Calibration using software (for Windows®) on page 37. (4) Defaults Reset values in this and all other Properties tabs to the original factory settings. 21 Scanning Applications and Settings Imprinter settings Click Setup , and then click the Imprinter tab to print alphanumeric characters, date, time, document count and custom text on your scanned images. (1) (2) (3) (4) 5 (5) (6) (7) (9) (8) (10) (11) (1) Digital Imprinter Select Digital Imprinter to print the message on the front of your scanned image. (2) Print All Select the Print All check box to print your print string (message) on all pages of your document. Clear the Print All check box to print the print string on the first page only. (3) Custom Type the text you want to print. (4) Counter Displays the page count for the scan session. (5) Date / Time Select a format from the drop-down list if you want to include the date and time in your print string. (6) Custom Font Click the drop-down list to select a font for your print string. (7) Font Attributes Select a font attribute from the drop-down list. Options include Normal, Underline, Double, or Bold. (8) String Orientation Select a print string orientation from the drop-down list. Options include Normal, Rotated, Vertical, Vertical Inversion, 90 Degrees CW or 90 Degrees CCW. (9) Print Position Select the position of your print string from the drop-down list. Options include Top, Middle, Bottom, or Custom. If you choose Custom, enter the X Offset and Y Offset values to specify the position. (10) More Click More... to set Size, Density and Transparency for your print string. (11) Defaults Reset values in this and all other Properties tabs to the original factory settings. 22 Scanning Applications and Settings Information Click Setup , and then click the Information tab to view system and scanner information. 5 23 Scanning Applications and Settings Using DSmobileCapture (for Macintosh) a Connect the supplied Micro USB Cable to the Micro USB port on your scanner. Connect the cable to your computer. b c Double-click the DSmobileCapture shortcut on your desktop. DSmobileCapture launches. 5 d Change the scanning settings, if needed. For more information on changing settings, see Changing DSmobileCapture scan settings (for Macintosh) on page 25. e f Insert a document into your scanner. Click Scan in the DSmobileCapture screen or press the scanner’s Start button. Your scanner starts scanning. The scanned image will be saved in the directory you specified in step 4. Check the scan result just in case. 24 Scanning Applications and Settings Changing DSmobileCapture scan settings (for Macintosh) Image settings Click the Image tab to choose image type and to set several basic scan settings. NOTE This image is from the DS-720D. 5 (3) (4) (1) (5) (6) (2) (7) (8) (9) (10) (1) Image Selection Box Choose the type of document you want to scan. (2) Duplex (DS-720D only) Select the Duplex check box to perform Duplex (2 side) scanning. (3) Brightness Adjusts the lightness or darkness of an image. The range is from -100 to +100. The factory default is 0. (4) Contrast Adjusts the range between the darkest and the lightest shades in the image. The range is from -100 to +100. The factory default is 0. (5) Resolution Determine the quality of the scanned image. The factory default is 200 dpi. (6) Invert Reverse the brightness and the colors in the image. (7) Page Size Page Size allows you to capture a portion of the scanned document. Choose your paper size from the Page Size pop-up list. (8) Profiles Save or change the scanning setting in the dialog box of Scanner Properties. (9) Default Reset values in this and all other Properties tabs to the original factory settings. 25 Scanning Applications and Settings (10) Preview Window Click to preview your image before final scan. This preview image lets you define your scan area. When you click Preview, scanning for the preview starts and the scanned image will appear in the Preview Window. Note that the scanned image is only for the preview and will not be saved. 5 26 Scanning Applications and Settings File settings Click the File tab to configure the settings related to the file name and the directory where you want to save the scanned image. (1) (2) (3) 5 (4) (5) (6) (7) (9) (8) (1) Directory Specify the directory where you want to save scanned images. (2) File Name Set the rule for the file name of the scanned image. (3) Digits Determine the starting number of the sequence number that is included in the file name. (4) Sample Preview the file name that you set. (5) When file names are the same Change the file name if the same name already exists in the directory you chose in Directory. (6) File Format Choose the file format for the scanned image. When you choose TIFF or PDF, the Multi Page Output option is available. You can continue to scan the next document after the first scan job is completed. (7) Scan to Choose the destination to send the scanned image. (8) Default Reset values in this and all other Properties tabs to the original factory settings. (9) Preview Window Click to preview your image before final scan. This preview image lets you define your scan area. When you click Preview, scanning for the preview starts and the scanned image will appear in the Preview Window. Note that the scanned image is only for the preview and will not be saved. 27 Scanning Applications and Settings Paper settings Click the Paper tab to define values related to image output. (2) (1) 5 (4) (3) (1) Page Size Page Size allows you to capture a portion of the scanned document. Choose your paper size from the Page Size pop-up list, define the X Offset and Y Offset values or specify Width and Length to define your scanned area. Click Preview Window (4) to preview image placement as you change the values. • X Offset - the distance from the left edge of the document to the left edge of the scanned area. • Y Offset - the distance from the top edge of the document to the top edge of the scanned area. • Width - the width of the scanned area. • Length - the length of the scanned area. (2) Unit Unit allows you to define your preferred measurement system. Select Inches, Millimeters, or Pixels from the pop-up list. (3) Default Reset values in this and all other Properties tabs to the original factory settings. (4) Preview Window Click to preview your image before final scan. This preview image lets you define your scan area. When you click Preview, scanning for the preview starts and the scanned image will appear in the Preview Window. Note that the scanned image is only for the preview and will not be saved. 28 Scanning Applications and Settings Options settings Click the Options tab to set some additional image processing settings or calibrate your scanner. (1) (2) (3) 5 (4) (5) (1) Rotation Degrees Choose the rotation angle from the pop-up list if you want to rotate your scanned image. (2) Mirror Select the Mirror check box to reverse your image. (3) Calibration Calibrate the scanner. For more information, see Calibration using software (for Macintosh) on page 40. (4) Default Reset values in this and all other Properties tabs to the original factory settings. (5) Preview Window Click to preview your image before final scan. This preview image lets you define your scan area. When you click Preview, scanning for the preview starts and the scanned image will appear in the Preview Window. Note that the scanned image is only for the preview and will not be saved. 29 Scanning Applications and Settings Information Click the Information tab to view system and scanner information. 5 (1) (1) Language Choose the language you want to display from the pop-up list. 30 Scanning Applications and Settings Using Button Manager V2 (for Windows®) NOTE • For more detailed instructions, see the Button Manager V2 User’s Guide from the application’s help menu. • To see the help menu, right-click the Button Manager V2 icon on the system tray, and then click Help. Use either one of these two methods to launch Button Manager V2 Button Panel. To display the shortcut icon and launch Button Manager V2 Button Panel from your system tray a Connect the Micro USB Cable to the Micro USB port on your scanner. Connect the Micro USB Cable to a USB port on your computer. b Click the Button Manager V2 icon screen. c Button Manager V2 Button Panel launches. on the system tray at the bottom right corner of your computer 31 5 Scanning Applications and Settings To launch Button Manager V2 Button Panel from the Windows® Start button a Click Start > All Programs > Brother DS-620 (DS-720D) Scanner > Button Manager > Button Manager V2. b When the Select Scanner Model dialog box appears, select your scanner model from the list, and then click OK. c Button Manager V2 Button Panel launches. 5 32 Scanning Applications and Settings Scanning methods There are two ways to scan using Button Manager V2. If necessary, check or change scan settings before scanning. To scan using the scan button on Button Manager V2 Button Panel a b c d Insert a document into your scanner. Launch Button Manager V2 Button Panel. If necessary, right-click the desired scan button in the Button Manager V2 Button Panel to change scan settings. For more information, see the Button Manager V2 User’s Guide. Click the scan button you want to use in the Button Manager V2 Button Panel to start scanning. To scan using the Start button on your scanner a b c d e Insert a document into your scanner. Launch Button Manager V2 Button Panel. If necessary, right-click the desired scan button in the Button Manager V2 Button Panel to change scan settings. For more information, see the Button Manager V2 User’s Guide. Select the check box to the left of the scan button you want to use. Press the Start button on your scanner to start scanning. 33 5 Scanning Applications and Settings Scan buttons in the Button Manager V2 Button Panel (for Windows®) Scan to an image Use this option to open the scanned image in a specific application. Note that the application must already be open and running on your computer. To change scan settings, right-click the Scan button (see the Button Manager V2 5 User’s Guide). a b Insert a document into your scanner. c Click Scan Launch Button Manager V2 Button Panel. . When scanning is complete, the scanned image will be inserted to your open and running application. Check the scan result just in case. NOTE • If no application launches or the application is minimized, the scanned image will be saved in a predefined folder (for more information about changing the folder path, see the Button Manager V2 User’s Guide). • If two or more applications are open, the scanned image will appear in the active application. Scan to BR-Docs Use this option to save scanned image in BR-Docs. To change scan settings, right-click the BR-Docs a b Insert a document into your scanner. c Click BR-Docs button. Launch Button Manager V2 Button Panel. to start scanning. When scanning is complete, the scanned image will be sent directly to BR-Docs. Check the scan result just in case. NOTE For more information about BR-Docs, see the Button Manager V2 User’s Guide. 34 Scanning Applications and Settings Scan to an application Use this option to open the scanned image with a application that you choose from a list. To change scan settings, right-click the Scan to App a b Insert a document into your scanner. c Click Scan to App button. Launch Button Manager V2 Button Panel. to start scanning. 5 When scanning is complete, the scanned image will be opened with the application you chose from the displayed list. Check the scan result just in case. Scan to an email Use this option to attach the scanned image to an email. To change scan settings or email software, right-click the E-mail a b Insert a document into your scanner. c Click E-mail button. Launch Button Manager V2 Button Panel. to start scanning. When scanning is complete, your email software launches and the scanned image will be attached to a blank email. Check the scan result just in case. 35 Scanning Applications and Settings Scan to a printer Use this option to print the scanned image from your default printer. To change scan settings or destination printer, right-click the Printer a b Insert a document into your scanner. c Click Printer button. Launch Button Manager V2 Button Panel. to start scanning. 5 When scanning is complete, the scanned image will be printed from your default printer. Check the scan result just in case. Scan to shared folder Use this option to save the scanned image in a shared folder on your network. To change scan settings, right-click the Shared Folder a b Insert a document into your scanner. c Click Shared Folder button. Launch Button Manager V2 Button Panel. to start scanning. When scanning is complete, the scanned image will be sent directly to the shared folder. Check the scan result just in case. Scan to a FTP server Use this option to save the scanned image in a folder on your FTP server. To change scan settings, right-click the FTP a b Insert a document into your scanner. c Click FTP button. Launch Button Manager V2 Button Panel. to start scanning. When scanning is complete, the scanned image will be sent directly to the folder on your FTP server. Check the scan result just in case. 36 6 Scanner Calibration 6 Calibrate your scanner only if the scanned images start to look fuzzy, the color looks abnormal (darker than normal), after 8,000 scans, or if the scanner has been stored without being used for a long time. You will need the Calibration Sheet that came with your scanner to successfully perform calibration. Calibration using software (for Windows®) a b Double-click the DSmobileCapture shortcut c d DSmobileCapture launches. on your desktop. The Select Scanner Model dialog box appears. Select TWAIN under Driver Type, select Brother DS620 (DS-720D) under Scanner Model, and then click OK. Click Setup 6 . 37 Scanner Calibration e f Click the Options tab. Click Calibration to start calibrating the scanner. 6 g A message appears, prompting you to insert the Calibration Sheet. 38 Scanner Calibration h Hold the edges of the Calibration Sheet and insert it into the feeder slot as shown below. Click Yes. 6 NOTE Hold only the edges of the Calibration Sheet and be careful not to touch the white or black area. Leaving marks or fingerprints on this sheet can cause errors in calibration. i j Scanning starts automatically. After the Calibration Sheet is scanned, a Calibration was successful message appears on your screen, indicating that calibration is finished. Click OK to end calibration, and then click OK to close the Options screen. NOTE If a Calibration failed message appears on your screen, remove the Micro USB Cable from your computer. Reconnect the Micro USB Cable to the computer and perform the calibration again. If calibration fails again, check the scanner’s print head to ensure it is clean. 39 Scanner Calibration Calibration using software (for Macintosh) a b c d Double-click the DSmobileCapture shortcut on your desktop. DSmobileCapture launches. Click the Options tab. Click Calibration to start calibrating the scanner. 6 e A message appears, prompting you to insert the Calibration Sheet. 40 Scanner Calibration f Hold the edges of the Calibration Sheet and insert it into the feeder slot as shown below. Click OK. 6 NOTE Hold only the edges of the Calibration Sheet and be careful not to touch the white or black area. Leaving marks or fingerprints on this sheet can cause errors in calibration. g h Scanning starts automatically. After the Calibration Sheet is scanned, a Calibration was successful message appears on your screen, indicating that calibration finished successfully. Click OK to end calibration. NOTE If a Calibration failed message appears on your screen, remove the Micro USB Cable from your computer. Reconnect the Micro USB Cable to the computer and perform the calibration again. If calibration fails again, check the scanner’s print head to ensure it is clean. 41 7 Scanner Maintenance 7 IMPORTANT Do not use any solvents or corrosive liquid, such as alcohol, kerosene, etc., to clean any part of the scanner, or the plastic may be permanently damaged. Cleaning the outside of your scanner To prevent dust accumulation, we recommend cleaning the exterior of your scanner periodically. a b Remove the Micro USB Cable from both your scanner and your computer. c Reconnect the Micro USB Cable to your scanner and your computer. Wipe the outside of the scanner with a dry, soft, lint-free cloth. If necessary, wipe the exterior with a cloth lightly dampened with water or diluted detergent, and finish with a dry cloth. 7 Cleaning the inside of your scanner To maintain the scanned image quality, clean the interior of your scanner periodically. If vertical lines or stripes appear on scanned images, this indicates that it is time to clean your scanner. a b Remove the Micro USB Cable from both your scanner and your computer. Open the scanner’s top cover. 42 Scanner Maintenance c Gently wipe the glass and feed rollers with the supplied cleaning cloth. d e Close the top cover. Reconnect the Micro USB Cable to your scanner and your computer. 7 43 8 Troubleshooting 8 IMPORTANT For technical help, you must contact the Customer Service center in the country where you bought the scanner. For more information, see For customer service on page 54. Calls must be made from within that country. If you think there is a problem with your scanner, check the chart below and follow the suggestions. Most problems can be easily resolved by yourself. If you need additional help, go to the Brother Solutions Center at http://solutions.brother.com/ for more FAQs and troubleshooting tips. Using non-Brother supplies may affect scan quality, hardware performance and product reliability. Error and maintenance messages Error message Cause Action Driver busy The scanning application in use crashed or the scanner driver is locked with administrator rights. Remove the Micro USB Cable from your computer. Reconnect the Micro USB Cable to the computer, and launch the application again. A document is jammed. Please open the top cover and remove the jammed paper by pulling it forward, then try again. A document is jammed. Open the top cover and remove the document by pulling it forward, then close the top cover. The cover of the manual document feeder is open. Your scanner’s top cover is open when scanning starts. Close the top cover and start scanning again. No paper in the manual document feeder No document is set in the feeder slot. Set your document in the feeder slot and start scanning again. Cannot find the scanner. Your scanner is not connected to your computer. Operation system return error Your Operating System cannot recognize your scanner. Confirm that the Micro USB Cable connecting the scanner to the computer is properly connected. Confirm that the Micro USB Cable connecting the scanner to the computer is properly connected. Restart the computer. 44 8 Troubleshooting Error message Cause Action Calibration failed. Please reboot the machine. The calibration failed for some reason. For example, the Calibration Sheet is not inserted in the correct direction. Remove the Micro USB Cable from your computer. Reconnect the Micro USB Cable to the computer, and perform the calibration again. Insert the Calibration Sheet in the correct direction. • For Windows®: to perform the calibration using software, see Calibration using software (for Windows®) on page 37. • For Macintosh: to perform the calibration using software, see Calibration using software (for Macintosh) on page 40. Troubleshooting 8 Scanning difficulties Difficulty Cause Suggestions My scanner does not turn on. The supplied Micro USB Cable is not connected securely. Make sure the Micro USB Cable is securely connected to your scanner and computer. My computer does not recognize the scanner when it is connected via the Micro USB Cable. Causes may vary. Make sure the Micro USB Cable is securely connected to your scanner and computer. Remove the Micro USB Cable and reconnect the Micro USB Cable to your scanner and computer. My scanned images have black lines running through them, blank spaces, or are of overall bad quality. This problem occurs if the image quality between your scanner and computer is not balanced or if a foreign object, such as a paper clip or ripped paper, is stuck in the scanner. 1. Check the document feeder slot and make sure that the slot is clear. If foreign objects are found, remove them from your scanner. 2. Calibrate your scanner (see Scanner Calibration on page 37). If scan quality is not improved after you calibrate your scanner: 1. Clean the scanner (see Scanner Maintenance on page 42). 2. Calibrate your scanner again. 45 Troubleshooting Difficulty Cause Suggestions My scanned image is missing. The Document Guides are not adjusted to fit the width of the document. Adjust the Document Guide to fit the width of the document. The settings are not suitable for your document. For example, a A4 document was fed when Letter was selected as document size. Make sure the document size settings are suitable for your document. The resolution is not suitable for your document. Decrease the scanner resolution. The scan speed is too slow. For Windows®: see Paper settings on page 18. For Macintosh: see Paper settings on page 28. For Windows®: see Image settings on page 17. For Macintosh: see Image settings on page 25. My scanner is connected but it will not feed my document or do anything else. Your document is not set correctly. Insert your document until you feel the top edge of the document touch the inside of your scanner. Your document is too thin or too thick. Check that your document is acceptable (see Document Specifications on page 6). If your document is not the problem: 1. Confirm that the Micro USB Cable connecting your scanner to your computer is properly connected. 8 2. Re-install the scanner driver from the DVD-ROM. The document is jammed. The scanner’s top cover is open. Close the top cover and start scanning again. Causes may vary. Open the scanner’s top cover and gently pull out the document. Make sure that no piece of paper remains in the scanner. Your document is not acceptable for the machine (for example, if the paper is too long). Make sure your document is acceptable for the machine (see Document Specifications on page 6). Use the supplied Carrier Sheet (see Loading the Carrier Sheet on page 10). My scanner gets warm. It is normal for your scanner to emit a small amount of heat after prolonged use. If there is a strange smell coming from the scanner or the scanner feels a little bit hot to the touch, immediately remove the Micro USB Cable from your scanner and computer. 46 Troubleshooting Difficulty Cause Suggestions The scan quality is poor. Paper dust has accumulated inside your scanner. Clean your scanner (see Scanner Maintenance on page 42). Calibration needs to be performed. Perform the calibration. • For Windows®: to perform the calibration using software, see Calibration using software (for Windows®) on page 37. • For Macintosh: to perform the calibration using software, see Calibration using software (for Macintosh) on page 40. The scanner resolution is too low. Increase the scanner resolution. For Windows®: see Image settings on page 17. For Macintosh: see Image settings on page 25. Colors in the scanned image are dark. The settings are not appropriate for the type of document being scanned. Adjust the scanning settings. For Windows®: see Image settings on page 17. For Macintosh: see Image settings on page 25. Calibration needs to be performed. Perform the calibration. 8 • For Windows®: to perform the calibration using software, see Calibration using software (for Windows®) on page 37. • For Macintosh: to perform the calibration using software, see Calibration using software (for Macintosh) on page 40. OCR feature does not work. The scanner resolution is too low. Increase the scanner resolution. For Windows®: use PaperPort™ 12SE to increase the resolution. For Macintosh: use Presto! PageManager 9 to increase the resolution. (Windows® users) Nuance PaperPort™ 12SE has not been installed on your computer. (Macintosh users) Presto! PageManager has not been installed on your computer. The scanned image is skewed (slanted). The scanner’s Document Guide are not adjusted to fit the width of the document. Make sure you have installed Nuance PaperPort™ 12SE from the supplied DVD-ROM. Make sure you have installed Presto! PageManager from the supplied DVD-ROM. Adjust the Document Guide to fit the width of the document. 47 Troubleshooting Difficulty Cause White vertical lines or The scanner is under direct sunlight. white stripes appear A light source is near the scanner. on the scanned image. Suggestions • Move the scanner out of direct sunlight. • Move the scanner far away from the light source. ABCDEFGHIJKLMNOPQRSTUVWXYZ. KL LMN MNOPQRSTUV MNOPQRSTUVW U WX 0123456789. abcdefghijklmnopqrstuvwxyz. effg ghijklmno hijklmnop hijklmn ijk qrs qrst r tu u KL LMN MNOPQRSTUV MNOPQRSTUVW U WX 0123456789. abcdefghijklmnopqrstuvwxyz. effg ghijklmno hijklmnop hijklmn ijk qrs qrst r tu u ABCDEFGHIJKLMNOPQRSTUVWXYZ. KL LMN MNOPQRSTUV MNOPQRSTUVW U WX 0123456789. abcdefghijklmnopqrstuvwxyz. effg ghijklmno hijklmnop hijklmn ijk qrs qrst r tu u ABCDEFGHIJKLMNOPQRSTUVWXYZ. KL LMN MNOPQRSTUV MNOPQRSTUVW U WX 0123456789. abcdefghijklmnopqrstuvwxyz. effg ghijklmno hijklmnop hijklmn ijk qrs qrst r tu u ABCDEFGHIJKLMNOPQRSTUVWXYZ. Bleed-through is seen Your document is too thin. in the scanned image. The contrast setting is improper. Check that your document is acceptable (see Document Specifications on page 6). Increase the contrast level. For Windows®: see Image settings on page 17. For Macintosh: see Image settings on page 25. (DS-720D only) Duplex scanning cannot be performed. The duplex scanning settings are not configured in DSmobileCapture. Select the Duplex check box under the Image tab in DSmobileCapture. Software difficulties Difficulty Cause When I press Scan in This error message appears if your my scanning software, scanner isn’t recognized by your coman error message ap- puter. pears: Please install scanner or The scan was aborted because the scanner is not powered on or not connected properly. Suggestions 1. Make sure your scanner is connected properly. 2. Confirm that the Micro USB Cable is working and that it is not frayed or damaged in any way. If the error still appears after verifying that the Micro USB Cable is connected properly, reinstall the scanner driver from the DVD-ROM. I cannot install the scanner drivers. (Windows®) You may not have been given adminis- Log into Windows® with administrator rights. trator privileges. I cannot install the scanner drivers. (Macintosh) You may not have been given adminis- From Apple menu, select System Preferences > trator privileges. System > Users & Groups. The left pane of the window will list the current accounts, one of which should be your name with the word “Admin” underneath. If this is not the case, contact your system administrator. 48 8 Troubleshooting Difficulty Cause Suggestions The file size is too large. The size of the file will depend upon many factors. The physical size of the document and the amount of text / graphics on each page are factors that will affect the resulting file size. These factors cannot be changed. To produce the smallest scan file for a given document, use the lowest resolution and Black and White mode, and scan the smallest area possible. Using the opposite settings (scanned in the highest resolution, in the Color mode, and scanning the largest area possible) will produce the largest-sized file. For Windows®: see Changing DSmobileCapture scan settings (for Windows®) on page 16). For Macintosh: see Changing DSmobileCapture scan settings (for Macintosh) on page 25). Other difficulties Difficulty Cause Suggestions I do not have or lost the Calibration Sheet. Causes may vary. The special glossy calibration sheet that came with your scanner will give you the best calibration results. To order a new Calibration Sheet, go to Brother Mall at http://www.brothermall.com. I want use a USB hub. Causes may vary. Use your scanner without connecting to a USB hub. A USB hub may not be able to supply enough power to the scanner. 49 8 A Appendix A A Specifications NOTE This chapter provides a summary of the scanner’s specifications. For additional specifications, go to your scanner’s product page at http://www.brother.com/ and click the Specifications tab. General DS-620 Power Source DS-720D USB bus-power 5V DC Power consumption Dimensions Scanning 2.5 W 500 mA or less Ready 1.0 W 200 mA or less Width 11.4 in. (290.5 mm) Height 1.4 in. (36.7 mm) 1.6 in. (40.7 mm) Depth 2.1 in. (52.5 mm) 2.6 in. (66.9 mm) Approx. 0.88 lb (400 g) Approx. 1.10 lb (500 g) Weight Temperature Operating 41 to 95 °F (5 °C to 35 °C) Humidity Operating 15 to 85 % Storage 10 to 90 % Document Size Single Paper Width 2.2 in. to 8.5 in. (55 mm to 215.9 mm) Length 1 side scan 3.5 in. to 32 in. (90 mm to 812.8 mm) - 2 side scan (DS-720D only) 3.5 in. to 16 in. (90 mm to 406.4 mm) 50 A Appendix A Scanner DS-620 Color / Black Yes / Yes Duplex Scan TWAIN Compliant Color Depth Resolution No ® ® Yes Windows Windows XP / Windows Vista / Windows 7 / Windows® 8 Macintosh Mac OS X 10.6.x, 10.7.x, 10.8.x 2 1 ® ® Input 48 bit color processing Output 24 bit color processing Optical Up to 600 × 600 dpi Interpolated 1200 dpi Scanning Width Gray Scale DS-720D Up to 8.5 in. (216 mm) Input 16 bit Output 8 bit Scanning Max. Speed Mono: 8.0 ppm (7.5 seconds (Letter) up to 300 dpi) 7.5 ppm (8 seconds (A4) up to 300 dpi) 4.3 ppm (14.1 seconds (Letter) above 400 dpi) 4 ppm (15 seconds (A4) above 400 dpi) A Color: 8.0 ppm (7.5 seconds (Letter) up to 300 dpi) 7.5 ppm (8 seconds (A4) up to 300 dpi) 4.3 ppm (14.1 seconds (Letter) above 400 dpi) 4 ppm (15 seconds (A4) above 400 dpi) Duplex Scanning Max. Speed - Mono: 5.3 ppm (11.3 seconds (Letter) up to 300 dpi) 5 ppm (12 seconds (A4) up to 300 dpi) 3 ppm (19.8 seconds (Letter) above 400 dpi) 2.9 ppm (21 seconds (A4) above 400 dpi) Color: 5.3 ppm (11.3 seconds (Letter) up to 300 dpi) 5 ppm (12 seconds (A4) up to 300 dpi) 3 ppm (19.8 seconds (Letter) above 400 dpi) 2.9 ppm (21 seconds (A4) above 400 dpi) 1 Windows® XP in this User’s Guide includes Windows® XP Home Edition and Windows® XP Professional. 2 For the latest driver updates for the Mac OS X you are using, visit us at http://solutions.brother.com/. 51 Appendix A Interfaces USB Hi-Speed USB 2.0 1 2 Use a USB 2.0 cable (Type A / B) that is no more than 4 feet (1.2 meters) long. 1 Your scanner has a Hi-Speed USB 2.0 interface. The scanner can also be connected to a computer that has a USB 1.1 interface. 2 Third party USB ports are not supported. Computer requirements SUPPORTED OPERATING SYSTEMS AND SOFTWARE FUNCTIONS Computer Platform & Operating System Version Hard Disk Space to install Supported Recommended PC Interface RAM For For Drivers Applications Processor Minimum Speed Minimum RAM Intel® Core™2 Duo or equivalent 1 GB 2 GB Windows® XP Professional x64 Edition 64-bit (Intel®64 or AMD64) supported CPU 1 GB 2 GB Windows Vista® Intel® Core™2 Duo or equivalent 64-bit (Intel®64 or AMD64) supported CPU 1 GB 2 GB Windows® 7 Windows® 8 Windows® Windows® XP Operating Home System Windows® XP Professional Macintosh Mac OS X 10.6.x Operating Mac OS X 10.7.x System Mac OS X 10.8.x 80 MB 1.2 GB A 80 MB 1.2 GB Intel® Core™2 Duo 1 GB (32-bit) 2 GB (32-bit) or equivalent 64-bit 2 GB (64-bit) 4 GB (64-bit) (Intel®64 or AMD64) supported CPU 80 MB 1.2 GB Intel® Core™ i3 or 1 GB (32-bit) 2 GB (32-bit) equivalent 64-bit 2 GB (64-bit) 4 GB (64-bit) (Intel®64 or AMD64) supported CPU 80 MB 1.2 GB Intel® Processor 80 MB 400 MB 1 GB 2 GB ® 1 GB 2 GB ® 2 GB 4 GB Intel Processor Intel Processor USB USB For the latest driver updates, visit http://solutions.brother.com All trademarks, brand and product names are property of their respective companies. 52 B Appendix B B Contacting Brother IMPORTANT For technical help, contact the Customer Service center in the country where you bought the scanner. For more information, see For customer service on page 54. Calls must be made from within that country. Register your product By registering your product with Brother International Corporation, you will be recorded as the original owner of the product. Your registration with Brother: may serve as confirmation of the purchase date of your product should you lose your receipt may support an insurance claim by you in the event of product loss covered by insurance will help us notify you of enhancements to your product and special offers Complete and fax the Brother Warranty Registration And Test Sheet or, for your convenience and most efficient way to register your new product, register online at http://www.brother.com/registration/ Frequently asked questions (FAQs) B The Brother Solutions Center is our one-stop resource for all your Brother machine needs. You can download the latest software documents and utilities, read FAQs and troubleshooting tips, and learn how to get the most from your Brother product. http://solutions.brother.com/ You can check the Brother Solutions Center for Brother driver updates. To keep your machine performance up to date, check the Brother Solutions Center for the latest firmware upgrade. 53 Appendix B For customer service In USA: 1-877-BROTHER (1-877-276-8437) 1-901-379-1215 (fax) For the location of a Brother authorized service center, call 1-877-BROTHER (1-877276-8437). In Canada: 1-877-BROTHER (514) 685-4898 (fax) For the location of a Brother authorized service center, call 1-877-BROTHER. If you have comments or suggestions, please write us at: In USA: Printer Customer Support Brother International Corporation 7905 North Brother Boulevard Bartlett, TN 38133 In Canada: Brother International Corporation (Canada), Ltd. - Marketing Dept. 1, Rue Hotel de Ville Dollard-des-Ormeaux, PQ, Canada H9B 3H6 B Service center (USA only) Visit http://www.brother-usa.com/service/. Internet addresses Brother Global Web Site: http://www.brother.com/ For Frequently Asked Questions (FAQs), Product Support and Technical Questions, Driver Updates and Utilities, and User’s Guides: http://solutions.brother.com/ For Brother Accessories & Supplies: In USA: http://www.brothermall.com/ In Canada: http://www.brother.ca/ 54 Appendix B Technical support (for PageManager and BizCard) For USA Company name: NewSoft America Inc. Postal Address: 47102 Mission Falls Court, Suite 202 Fremont CA 94539 Telephone: 510-770-8900 Fax: 510-770-8980 E-mail Address: [email protected] URL: http://www.newsoftinc.com For Canada E-mail Address: [email protected] Other countries E-mail Address: [email protected] NOTE For all other issues, see For customer service on page 54. B 55