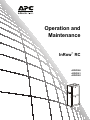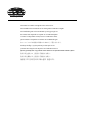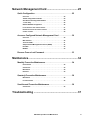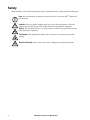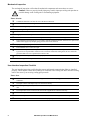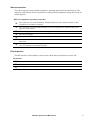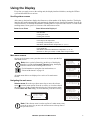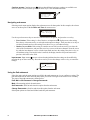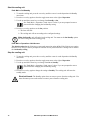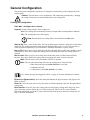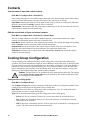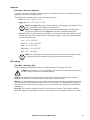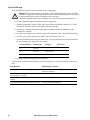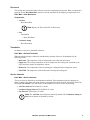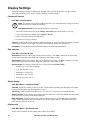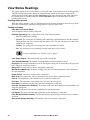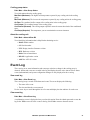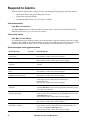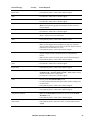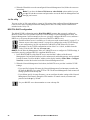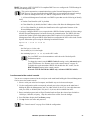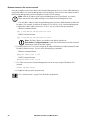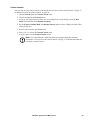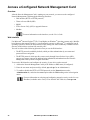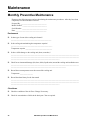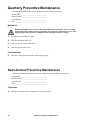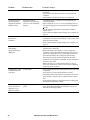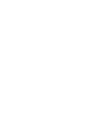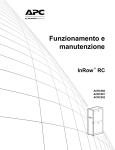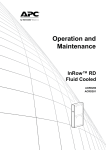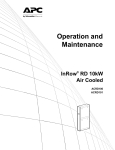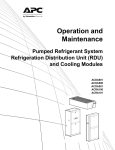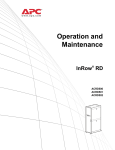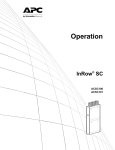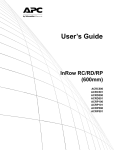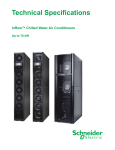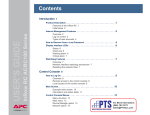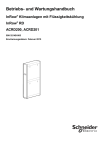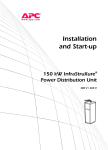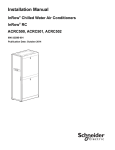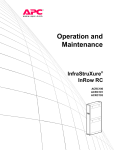Download APC ACRC500 Installation manual
Transcript
Operation and Maintenance InRow™ RC ACRC500 ACRC501 ACRC502 This manual is available in English on the enclosed CD. Dieses Handbuch ist in Deutsch auf der beiliegenden CD-ROM verfügbar. Deze handleiding staat in het Nederlands op de bijgevoegde cd. Este manual está disponible en español en el CD-ROM adjunto. Ce manuel est disponible en français sur le CD-ROM ci-inclus. Questo manuale è disponibile in italiano nel CD-ROM allegato. 本マニュアルの日本語版は同梱の CD-ROM からご覧になれます。 Instrukcja Obsługi w jezyku polskim jest dostepna na CD. O manual em Português está disponível no CD-ROM em anexo. Данное руководство на русском языке имеется на прилагаемом компакт-диске. 您可以从包含的 CD 上获得本手册的中文版本。 您可以从付属的CD上获得本手册的中文版本。 동봉된 CD 안에 한국어 매뉴얼이 있습니다 . American Power Conversion Legal Disclaimer The information presented in this manual is not warranted by the American Power Conversion Corporation to be authoritative, error free, or complete. This publication is not meant to be a substitute for a detailed operational and site specific development plan. Therefore, American Power Conversion Corporation assumes no liability for damages, violations of codes, improper installation, system failures, or any other problems that could arise based on the use of this Publication. The information contained in this Publication is provided as is and has been prepared solely for the purpose of evaluating data center design and construction. This Publication has been compiled in good faith by American Power Conversion Corporation. However, no representation is made or warranty given, either express or implied, as to the completeness or accuracy of the information this Publication contains. IN NO EVENT SHALL AMERICAN POWER CONVERSION CORPORATION BE LIABLE FOR ANY DIRECT, INDIRECT, CONSEQUENTIAL, PUNITIVE, SPECIAL, OR INCIDENTAL DAMAGES (INCLUDING, WITHOUT LIMITATION, DAMAGES FOR LOSS OF BUSINESS, CONTRACT, REVENUE, DATA, INFORMATION, OR BUSINESS INTERRUPTION) RESULTING FROM, ARISING OUT, OR IN CONNECTION WITH THE USE OF, OR INABILITY TO USE THIS PUBLICATION OR THE CONTENT, EVEN IF AMERICAN POWER CONVERSION CORPORATION HAS BEEN EXPRESSLY ADVISED OF THE POSSIBILITY OF SUCH DAMAGES. AMERICAN POWER CONVERSION CORPORATION RESERVES THE RIGHT TO MAKE CHANGES OR UPDATES WITH RESPECT TO OR IN THE CONTENT OF THE PUBLICATION OR THE FORMAT THEREOF AT ANY TIME WITHOUT NOTICE. Copyright, intellectual, and all other proprietary rights in the content (including but not limited to software, audio, video, text, and photographs) rests with American Power Conversion Corporation or its licensors. All rights in the content not expressly granted herein are reserved. No rights of any kind are licensed or assigned or shall otherwise pass to persons accessing this information. This Publication shall not be for resale in whole or in part. Contents General Information ........................................................ 1 Overview . . . . . . . . . . . . . . . . . . . . . . . . . . . . . . . . . . . . . . . . . . . . . . . . 1 Safety symbols that may be used in this manual . . . . . . . . . . . . . . 1 Cross-reference symbol used in this manual . . . . . . . . . . . . . . . . . 1 Safety . . . . . . . . . . . . . . . . . . . . . . . . . . . . . . . . . . . . . . . . . . . . . . . . . . . 2 Commissioning ............................................................... 3 Checklists . . . . . . . . . . . . . . . . . . . . . . . . . . . . . . . . . . . . . . . . . . . . . . . 3 Initial Inspection . . . . . . . . . . . . . . . . . . . . . . . . . . . . . . . . . . . . . . . . . 3 Electrical Inspection Checklist . . . . . . . . . . . . . . . . . . . . . . . . . . . . . 3 Mechanical inspection . . . . . . . . . . . . . . . . . . . . . . . . . . . . . . . . . . . . 4 User Interface Inspection Checklist . . . . . . . . . . . . . . . . . . . . . . . . . 4 Start-up Inspection . . . . . . . . . . . . . . . . . . . . . . . . . . . . . . . . . . . . . . . 5 Final Inspection . . . . . . . . . . . . . . . . . . . . . . . . . . . . . . . . . . . . . . . . . 5 Operation ......................................................................... 6 Display Interface . . . . . . . . . . . . . . . . . . . . . . . . . . . . . . . . . . . . . . . . . . 6 Using the Display . . . . . . . . . . . . . . . . . . . . . . . . . . . . . . . . . . . . . . . . . 7 Scrolling status screens . . . . . . . . . . . . . . . . . . . . . . . . . . . . . . . . . . 7 Main menu screens . . . . . . . . . . . . . . . . . . . . . . . . . . . . . . . . . . . . . . 7 Navigating the main menu . . . . . . . . . . . . . . . . . . . . . . . . . . . . . . . . . 7 Navigating sub-menus . . . . . . . . . . . . . . . . . . . . . . . . . . . . . . . . . . . . 8 Using the Path statement . . . . . . . . . . . . . . . . . . . . . . . . . . . . . . . . . . 8 Password entry . . . . . . . . . . . . . . . . . . . . . . . . . . . . . . . . . . . . . . . . . . 9 Start the cooling unit . . . . . . . . . . . . . . . . . . . . . . . . . . . . . . . . . . . . 10 Stop the cooling unit . . . . . . . . . . . . . . . . . . . . . . . . . . . . . . . . . . . . 10 General Configuration . . . . . . . . . . . . . . . . . . . . . . . . . . . . . . . . . . . . 11 Cooling unit configuration . . . . . . . . . . . . . . . . . . . . . . . . . . . . . . . . 11 Contacts. . . . . . . . . . . . . . . . . . . . . . . . . . . . . . . . . . . . . . . . . . . . . . . . 12 View the state of input and output contacts . . . . . . . . . . . . . . . . . 12 Edit the normal state of input and output contacts . . . . . . . . . . . . 12 InRow RC Operation and Maintenance i Cooling Group Configuration . . . . . . . . . . . . . . . . . . . . . . . . . . . . . . 12 Configure the cooling group . . . . . . . . . . . . . . . . . . . . . . . . . . . . . . 12 Identify the cooling unit . . . . . . . . . . . . . . . . . . . . . . . . . . . . . . . . . . 13 Configure Modbus . . . . . . . . . . . . . . . . . . . . . . . . . . . . . . . . . . . . . . . 13 Control the Environment . . . . . . . . . . . . . . . . . . . . . . . . . . . . . . . . . . 14 How the Cool mode works . . . . . . . . . . . . . . . . . . . . . . . . . . . . . . . . 14 Setpoints . . . . . . . . . . . . . . . . . . . . . . . . . . . . . . . . . . . . . . . . . . . . . . 15 PID settings . . . . . . . . . . . . . . . . . . . . . . . . . . . . . . . . . . . . . . . . . . . . 15 Tune the PID loop . . . . . . . . . . . . . . . . . . . . . . . . . . . . . . . . . . . . . . . 16 Run hours . . . . . . . . . . . . . . . . . . . . . . . . . . . . . . . . . . . . . . . . . . . . . . 17 Thresholds . . . . . . . . . . . . . . . . . . . . . . . . . . . . . . . . . . . . . . . . . . . . . 17 Service intervals . . . . . . . . . . . . . . . . . . . . . . . . . . . . . . . . . . . . . . . . 17 Display Settings . . . . . . . . . . . . . . . . . . . . . . . . . . . . . . . . . . . . . . . . . 18 Password & timeout . . . . . . . . . . . . . . . . . . . . . . . . . . . . . . . . . . . . . 18 Date and time . . . . . . . . . . . . . . . . . . . . . . . . . . . . . . . . . . . . . . . . . . . 18 Adjust display . . . . . . . . . . . . . . . . . . . . . . . . . . . . . . . . . . . . . . . . . . 18 Display units . . . . . . . . . . . . . . . . . . . . . . . . . . . . . . . . . . . . . . . . . . . 18 Network Configuration . . . . . . . . . . . . . . . . . . . . . . . . . . . . . . . . . . . . 19 Configure the network . . . . . . . . . . . . . . . . . . . . . . . . . . . . . . . . . . . 19 View Status Readings . . . . . . . . . . . . . . . . . . . . . . . . . . . . . . . . . . . . 20 Scrolling status screens . . . . . . . . . . . . . . . . . . . . . . . . . . . . . . . . . . 20 Cooling unit status . . . . . . . . . . . . . . . . . . . . . . . . . . . . . . . . . . . . . . 20 Cooling group status . . . . . . . . . . . . . . . . . . . . . . . . . . . . . . . . . . . . 21 About the cooling unit . . . . . . . . . . . . . . . . . . . . . . . . . . . . . . . . . . . 21 Event Log . . . . . . . . . . . . . . . . . . . . . . . . . . . . . . . . . . . . . . . . . . . . . . 21 View event log . . . . . . . . . . . . . . . . . . . . . . . . . . . . . . . . . . . . . . . . . . 21 Clear event log . . . . . . . . . . . . . . . . . . . . . . . . . . . . . . . . . . . . . . . . . . 21 Respond to Alarms. . . . . . . . . . . . . . . . . . . . . . . . . . . . . . . . . . . . . . . 22 View active alarms . . . . . . . . . . . . . . . . . . . . . . . . . . . . . . . . . . . . . . . 22 Clear active alarms . . . . . . . . . . . . . . . . . . . . . . . . . . . . . . . . . . . . . . 22 Alarm messages and suggested actions . . . . . . . . . . . . . . . . . . . . 22 ii InRow RC Operation and Maintenance Network Management Card .......................................... 25 Quick Configuration . . . . . . . . . . . . . . . . . . . . . . . . . . . . . . . . . . . . . .25 Overview . . . . . . . . . . . . . . . . . . . . . . . . . . . . . . . . . . . . . . . . . . . . . . . 25 TCP/IP configuration methods . . . . . . . . . . . . . . . . . . . . . . . . . . . . . 25 APC Device IP Configuration Wizard . . . . . . . . . . . . . . . . . . . . . . . . 25 .ini file utility . . . . . . . . . . . . . . . . . . . . . . . . . . . . . . . . . . . . . . . . . . . . 26 BOOTP & DHCP configuration . . . . . . . . . . . . . . . . . . . . . . . . . . . . . 26 Local access to the control console . . . . . . . . . . . . . . . . . . . . . . . . 27 Remote access to the control console . . . . . . . . . . . . . . . . . . . . . . 28 Control console . . . . . . . . . . . . . . . . . . . . . . . . . . . . . . . . . . . . . . . . . 29 Access a Configured Network Management Card . . . . . . . . . . . . . .30 Overview . . . . . . . . . . . . . . . . . . . . . . . . . . . . . . . . . . . . . . . . . . . . . . . 30 Web interface . . . . . . . . . . . . . . . . . . . . . . . . . . . . . . . . . . . . . . . . . . . 30 Telnet and SSH . . . . . . . . . . . . . . . . . . . . . . . . . . . . . . . . . . . . . . . . . . 31 Simple Network Management Protocol (SNMP) . . . . . . . . . . . . . . . 32 FTP/SCP . . . . . . . . . . . . . . . . . . . . . . . . . . . . . . . . . . . . . . . . . . . . . . . 32 Modbus . . . . . . . . . . . . . . . . . . . . . . . . . . . . . . . . . . . . . . . . . . . . . . . . 33 Recover From a Lost Password. . . . . . . . . . . . . . . . . . . . . . . . . . . . .33 Maintenance ................................................................... 34 Monthly Preventive Maintenance. . . . . . . . . . . . . . . . . . . . . . . . . . . .34 Environment . . . . . . . . . . . . . . . . . . . . . . . . . . . . . . . . . . . . . . . . . . . . 34 Cleanliness . . . . . . . . . . . . . . . . . . . . . . . . . . . . . . . . . . . . . . . . . . . . . 34 Mechanical . . . . . . . . . . . . . . . . . . . . . . . . . . . . . . . . . . . . . . . . . . . . . 35 Electrical . . . . . . . . . . . . . . . . . . . . . . . . . . . . . . . . . . . . . . . . . . . . . . . 35 Quarterly Preventive Maintenance. . . . . . . . . . . . . . . . . . . . . . . . . . .36 Mechanical . . . . . . . . . . . . . . . . . . . . . . . . . . . . . . . . . . . . . . . . . . . . . 36 Functional tests . . . . . . . . . . . . . . . . . . . . . . . . . . . . . . . . . . . . . . . . . 36 Semi-Annual Preventive Maintenance. . . . . . . . . . . . . . . . . . . . . . . .36 Cleanliness . . . . . . . . . . . . . . . . . . . . . . . . . . . . . . . . . . . . . . . . . . . . . 36 Troubleshooting ............................................................ 37 InRow RC Operation and Maintenance iii General Information Overview Note the definitions for the icons here and be observant for them throughout this manual. They are intended to call attention to potential hazards and important information. Safety symbols that may be used in this manual Electrical Hazard: Indicates an electrical hazard which, if not avoided, could result in injury or death. Danger: Indicates a hazard which, if not avoided, could result in severe personal injury or substantial damage to product or other property. Warning: Indicates a hazard which, if not avoided, could result in personal injury or damage to product or other property. Heavy: Indicates a heavy load that should not be lifted without assistance. Caution: Indicates a potential hazard which, if not avoided, could result in personal injury or damage to product or other property. Tip Hazard: This equipment is easily tipped. Use extreme caution when unpacking or moving. Note: Indicates important information. Cross-reference symbol used in this manual See another section of this document or another document for more information on this subject. InRow RC Operation and Maintenance 1 Safety Read and adhere to the following important safety considerations when working with this cooling unit. Note: All work should be performed by American Power Conversion (APC®) authorized personnel only. Caution: Keep your hands, clothing, and jewelry away from moving parts. Check the equipment for foreign objects before closing the doors and starting the equipment. Heavy: The equipment is heavy. For safety purposes, at least two people must be present when moving this equipment. Tip Hazard: This equipment has a high center-of-gravity. Use extreme caution when moving. Electrical Hazard: Do not wear jewelry when working near energized components. 2 InRow RC Operation and Maintenance Commissioning Warning: Procedures in this section must be performed by APC authorized personnel. Electrical Hazard: Perform Lockout/Tagout procedures on the cooling unit before servicing. Failure to remove power before servicing this equipment could result in serious injury or death. After installation, complete the following checklists to verify that all components are working properly and that the equipment is ready to begin operation. Checklists Initial Inspection The initial inspection ensures that the equipment has been properly installed, the location of the cooling unit has been properly prepared and the cooling unit is free of damage. Warning: Do not run service utilities in front of the fan outlets. Caution: The room’s vapor barrier minimizes moisture infiltration. Without a vapor barrier, it will be difficult to maintain the humidity in the room. Caution: Do not introduce unconditioned outside air into the space. Ensure that: R The installation procedure is complete according to the requirements of this installation manual. R The walls, floor, and ceiling of the room where the cooling unit is located are sealed with a vapor barrier. R There is no evidence of damage to the cooling unit. R The clearance around the equipment is in accordance with local and national codes and regulations as well as this installation manual. R The cooling unit is level and joined to the adjacent racks R The cooling unit is not installed at the open end of a row. Electrical Inspection Checklist The electrical inspection verifies that all electrical connections are secure and correct and that the equipment is properly grounded. Electrical Hazard: All electrical wiring must comply with local and national codes and regulations. Electrical Hazard: The equipment must be grounded (do not use a water-pipe ground). Electrical Hazard: Three-phase electrical service (plus ground) is required. Ensure that the: R Incoming voltages match the phase and voltage listing on the nameplate. R Electrical wiring complies with local and national codes and regulations. R Equipment is properly grounded. R Front door is properly grounded. R Electrical connections are tight, including contactors, terminal blocks, controllers, switches, relays, auxiliary devices, and field connections. R Circuit breakers are properly connected and securely attached to the DIN rail. InRow RC Operation and Maintenance 3 Mechanical inspection The mechanical inspection verifies that all mechanical components and connections are secure. Caution: Failure to properly install piping may result in improper cooling unit operation or possible damage to the cooling unit or surrounding equipment. Ensure that the: R Condensate drain line is at least the size of the drain connection. R Mechanical connections are tight. R Fans are turning freely and the blades are not distorted or bent. R Pipe fittings are tight. R Air is bled from the water system. If air remains in the system, bleed it out now. R Supply chilled water temperature is recorded. R Chilled water flow is correct based on the performance requirements of the cooling unit. R Field-installed traps and piping are in accordance with the installation manual. Strainers are in place in the chilled water supply loop. Proper piping practices have been followed. R Piping is adequately supported and isolated when necessary. R Field-installed service valves are open. R Water outlet temperature sensor is positioned correctly. For top-connected cooling units, the wire with only a green wire tie is postioned in connector J23. For bottom-connected cooling units, the wire with both green and white wire ties is postioned in connector J23. R Piping in the building and on the roof is properly insulated. R Covers and guards are in place. User Interface Inspection Checklist The user interface inspection verifies that the sensors and internal communication links are installed properly. Check that the outdoor heat exchanger is connected to the cooling unit and to the other cooling units in the room if you are using cooling group controls. Ensure that: R An A-Link bus is connected to each cooling unit and a terminator is plugged into all unused A-Link connectors. R The input contacts and output relays are connected correctly. R The building management system is connected correctly and a terminator is wired into the final cooling unit. R The temperature sensors located on the front of the equipment are connected correctly. R The rack temperature sensors are installed correctly. R The network port is connected correctly and an IP address has been assigned to the cooling unit. R The optional rope water detection device is installed properly. of 4 InRow RC Operation and Maintenance Start-up Inspection The start-up inspection ensures that the equipment is operating properly after the initial start-up. This inspection verifies that all modes of operation are working correctly and that the cooling unit is ready for normal operation. While the equipment is operating, ensure that: R The cooling unit is free from malfunctions, including chilled water leaks, unusual vibrations, or other irregularities, in each mode of operation. R The current draw of fan motors and transformers for the cooling operation is within the ratings of the respective circuit breakers. R Feed B can supply power to all functions in the equipment. R The cool cycle engages. R The correct water outlet temperature sensor is positioned in connector J23. R Air filters are clean and free of debris. Replace air filters with APC air filters only. (APC part number W875-201) R The clogged filter alarm is operating properly. Cover 1/3 of the filter area to initiate the alarm. Final Inspection The final inspection verifies that the system is clean, and the start-up form has been sent to APC. Ensure that: R The system is clean and free from debris. R Packaging materials are disposed of properly. R The start-up form was completed and sent to APC. InRow RC Operation and Maintenance 5 Operation Display Interface ESC S tatus Check Log ? Warnin g na1958a Critical 6 Item Function 1 Critical Alarm LED (red) When lit, a critical alarm condition exists and requires your immediate attention. 2 Warning Alarm LED (yellow) When lit, a warning alarm condition exists. Failure to correct this condition could cause a critical alarm. 3 Check Log LED (yellow) When lit, at least one new event has been logged since the last time the log was checked. Only events that pertain to the operation of the cooling unit will activate the LED. 4 Status LED (green) When lit, the cooling unit is receiving electrical power. When flashing green, the cooling unit is downloading firmware for the controller. This takes several minutes. 5 Liquid Crystal Display (LCD) View alarms, status data, context-sensitive help, and modify configurable items. 6 Up and down arrow keys Select menu items and access information. 7 ESC key Return to previous screen or cancel current operation. 8 Enter key Open menu items and input changes to cooling group level and cooling unit level settings. 9 Help key Display context-sensitive help. Press the help key for information about each option on the screen and for instructions on performing tasks. InRow RC Operation and Maintenance Using the Display Every time you apply power to the cooling unit, the display interface initializes, causing the LEDs to cycle and the alarm-tone to activate. Scrolling status screens After start-up, the interface displays the firmware revision number of the display interface. The display interface then scrolls automatically and continuously through screens of status information. Press the up or down arrow key to interrupt the automatic scrolling and view a specific status screen. To return to the scrolling status screens, press ESC from one of the main menu screens. Status Screen Name Status Information Displayed InRow RC • On/Standby • Unit identifier • Cooling Unit name • Cooling Unit location • Alarms/No Alarms • Cool Outpt (Cool Output) kW • Cool Setpt (Cool Setpoint) °C (or °F) • Max Rack (Maximum Rack Temperature) °C (or °F ) • Alarms/No Alarms • Cool Output kW • Max Rack In (Maximum Rack Inlet Temperature) °C (or °F) • Air Flow l/s (liters per second) or CFM (cubic feet per minute) Group Unit Main menu screens Note: Once a period of inactivity (at the keys of the display interface) exceeds the Password Timeout setting, the display interface returns to the scrolling status screens. For information on setting the time-out duration, see “Password & timeout” on page 18. All main menu choices are displayed on a series of six main menu screens. Navigating the main menu Clear Event Log Configure Modbus Set Date & Time Set Password na1623d Selector arrow. Press the up or down arrow key to move the selector arrow 1 to a main menu option. Press the ENTER key to view the selected sub-menu screen. In the example shown below, the selector arrow points to the Set Date and Time setting. To select that item, press the ENTER key. On/Standby View Alarms Clear Alarms View Event Log Clear Event Log Configure Modbus Set Date & Time Set Password Set Display Units Configure Display Configure Network About InRow RC Set Identification Service Intervals View Run Hours Configure Unit Configure Group Set Group PIDs View Group Status View Unit Status Set Group Setpoints Set Unit Threshlds na1636e On any top-level status screen, press the ENTER or ESC key to open the first main menu screen. Note: If the selector arrow is on the top line of a main menu screen, press the up arrow key to move the selector arrow to the top line of the previous screen. InRow RC Operation and Maintenance 7 Clear Event Log Configure Modbus Set Date & Time Set Password na1623b Continue arrows. Continue arrows 2 indicate that additional options or settings are available on a menu or status screen. Press the up or down arrow key to view the additional items. Navigating sub-menus Time: 13:15:23 Date: 18-Nov-2006 Format: dd/mm/yyyy na1623c Selecting a main menu option displays the sub-menu screen for that option. In this example, the selector arrow is on the top line of the Set Date and Time sub-menu screen. Use the up or down arrow key to move the selector arrow to an option, and press the ENTER key. • List of choices. If the setting is a list of choices, an input arrow 3 displays next to the setting. Press the up or down arrow key to select the menu option to change. Then press the ENTER key to exit the input mode and save the setting. Press the ESC key to exit without saving. • Numbers or text fields. If the setting is a number or text field, use the arrow keys to select the value of the first character, and press the ENTER key to move to the next character. Press the ENTER key after the last character is set to exit the input mode and save the setting. Press the ESC key to exit without saving. If an invalid value is entered, the display interface beeps and restores the previous valid value to the field. Time: 13:15:23 Date: 18-Nov-2006 Format: dd/mm/yyyy na1622a Input arrows. Input arrows 3 next to a selected setting indicate that the setting can be modified by pressing the up or down arrow key. Press the ENTER key to save the change or the ESC key to cancel the change. Using the Path statement Select the main- and sub-menu options specified in the path statement to view or configure a setting. The path statement lists the main- and sub-menu items you select to navigate to the item to view or modify. The parts of the path statement are defined below: Path: Main > Set Password > Change Passwords Main >Your starting point is the main menu. Set Password > Scroll to and select this option from the main menu. Change Passwords > Scroll to and select this option from the sub-menu. Subsequent options are listed and defined under the path statement. 8 InRow RC Operation and Maintenance Password entry The cooling unit has two levels of password protection: • Device password allows Device Users to change basic and environmental settings. • Admin password allows all privileges granted for Device Users, and also allows the Administrator to modify settings that control the components in the cooling unit or change advanced options. When you try to change a setting, the display interface prompts you to enter your Admin password. The default value for both the Device and Admin password is apc (lowercase). To enter your password, use the up or down arrow key to scroll through the available character set. Press the ENTER key to select the current character and move the cursor to the next character position. After selecting the last character of your password, press the ENTER key once more to submit your password. Once the password is entered, it remains in effect until the period of inactivity exceeds the Password Timeout setting. See “Password & timeout” on page 18. Note: Passwords are case-sensitive. InRow RC Operation and Maintenance 9 Start the cooling unit Path: Main > On/Standby 1. To start the cooling unit, press the ENTER key until the cursor is on the Operation>On/Standby menu item. 2. Press the ENTER key again to show the toggle state arrow to the right of Operation. 3. Use the up and down arrow keys to change from Standby to On. See “Path: Main > Operation> Limit Access” below if you are prompted to enter a password before changing the On/Standby setting. 4. Press the ENTER key again to set the On position. a. The fans will start. b. The cooling unit will run according to the configured settings. Note: On/Standby only affects the local cooling unit. You must set the On/Standby option for each cooling unit in the cooling group. Path: Main > Operation> Limit Access The default setting for the Limit Access password protection option is No. If the Limit Access option has been set to Yes, you will be prompted to enter the Device password before a change can be made to the On/Standby setting. Stop the cooling unit 1. To stop the cooling unit, press the ENTER key until the cursor is on the Operation>On/Standby menu item. 2. Press the ENTER key again to show the toggle state arrow to the right of Operation. 3. Use the up and down arrow keys to change from On to Standby. See “Path: Main > Operation> Limit Access” above if you are prompted to enter a password before changing the On/Standby setting. 4. Press the ENTER key again to change the setting to Standby. The cooling unit will enter the standby mode. Electrical Hazard: The Standby option does not remove power from the cooling unit. You must disconnect power at the mains to remove power from the cooling unit. 10 InRow RC Operation and Maintenance General Configuration The cooling group configuration options are set during the commissioning of the cooling units in the cooling group. Caution: This procedure is to be performed by APC authorized personnel only. Changing the settings incorrectly can cause malfunctions to your cooling unit. Cooling unit configuration Path: Main > Configure Unit > General Capacity. Set the cooling capacity of the cooling unit: – Auto: The cooling unit automatically controls its output under normal (default) conditions. – Max: The cooling unit runs at full capacity. Note: Normal checks for cooling failures are disabled in the Max mode. Start-up Dly. Enter a value for the delay. The start-up delay begins when the cooling unit is started and initialized. The cooling unit cannot begin operation until this delay expires. Use the start-up delay to restart equipment sequentially in your room after a scheduled downtime or a power outage. Idle on Fail. When set to Yes, the cooling unit will enter idle mode if the cooling unit is unable to supply conditioned air. Set to No to disable the cooling unit from entering idle mode if a Cooling Failure is detected. Idle On Leak. When set to Yes, the cooling unit will enter idle mode if a Water Detection Fault activates. Set to No to disable the cooling unit from entering idle mode if a leak is detected. Note: The leak sensor (APC part number AP9325) is optional. Note: There are three alarms that will cause the cooling unit to enter idle mode: • Water Detection Fault (when Idle On Leak is set to Yes) • Condensate Pan Full • Cooling Failure (when Idle On Fail is set to Yes) See “Alarm messages and suggested actions” on page 22 for more information on alarms. Bypass Vlve (Bypass Valve). Select the setting that matches the physical status of the bypass valve (open or closed). Fluid Cal. Causes the input valve to stay fully open to facilitate adjusting water flow through multiple cooling units. Role Override. Set to ON, forces the cooling unit to be the Primary cooling unit in the group. Set to Auto, allows the system to choose the role of the cooling unit. Choose ON if you have Runtime Balancing enabled and you DO NOT want a particular unit in the group to become a backup unit. See page 13 for more information. InRow RC Operation and Maintenance 11 Contacts View the state of input and output contacts Path: Main > Configure Unit > Discrete I/O Each cooling unit supports a user-defined input contact and a user-defined output contact. Each contact monitors a sensor and responds to changes in the state of the sensor (open or closed). Input State. Indicates the actual state of the input contact (open or closed). A cooling unit is On when the state is normal and in Standby when the state is not normal. Output State. Indicates the actual state of the output contact (open or closed). An alarm will cause the output contact to change from the normal state. Edit the normal state of input and output contacts Path: Main > Configure Unit > Discrete I/O > Normal State You can set input contacts to cause alarm conditions based on a user-defined normal state. Output contacts can map internal alarms and events to outside devices. Input Norm. Set the normal state of the contact (open or closed). The cooling unit changes its operating mode to Standby when the actual state differs from the normal state. Output Norm. Set the normal state of the contact (open or closed). If the state of an alarm or event mapped to this contact changes from the normal state, the contact also changes state. Output Src. Define the type of output alarm, either Any Alrm or Critical, that causes the output to change from its normal state. Cooling Group Configuration Use the cooling group configuration settings to add cooling units to the group and to define group operation. The system automatically assigns the state of Backup to units in the group. A unit whose Role Override setting is set to ON will automatically be set as a Primary cooling unit. A unit in the Standby or Failed state is not considered a potential backup unit. The system periodically reviews the state of the units to maintain the proper number of ON and Backup units. If no units are available to assign to the Backup role, then the No Backup Units Available alarm is initiated. Caution: This procedure is to be performed by APC authorized personnel only. The settings in the Cooling Group Configuration menu are defined by APC authorized personnel when the cooling group is commissioned. Configure the cooling group Path: Main > Configure Group The Configure Group menu contains settings that identify the number of cooling units installed in this cooling group and the physical arrangement of those cooling units. Num Units. Enter the number of cooling units in this cooling group. Up to 12 cooling units can be joined together to work as a single cooling group. Type. Set the rack deployment strategy for the cooling units of this cooling group. • In-Row: Air flow is not ducted. Hot aisle air is cooled, then shared by all loads in the row. • RACS: (Rack Air Containment System). Air flow in the enclosure is controlled by a ducting system fitted to the enclosure. • HACS: (Hot Aisle Containment System). Air flow in the room is controlled by enclosing the hot air aisle. The loads share an enclosed common hot aisle. 12 InRow RC Operation and Maintenance %Glycol. The percentage of glycol used by the Cooling Group to cool the environment. Only qualified service personnel should make changes to this setting. Fan Cntrl. This selection allows air flow to be controlled automatically by the cooling unit or maually by user-selected fan speed preference. • Auto: Air flow is automatically controlled by the cooling unit. • Manual: The air flow is fixed to the value of the Fan Speed Preference property. See page 15 for more information Availability. Redundancy, Runtime Balancing and Assist modes are only supported in HACS and RACS configurations. • Backup Units: The cooling unit is not running but is ready to run if a unit fails, is unable to cool or needs cooling assistance. • Load Asst (Load Assist): The unit was previously in the Backup mode but is now running due to a request for cooling assistance. When the assistance is no longer needed, the unit will return to the Backup state. If a failure occurs on a cooling unit while the backup unit is assisting, the backup unit will take over for the failed cooling unit. • Runtm Bal (Runtime Balancing): The system will maintain similar runtimes between units in the group. When the difference between the runtime hours of the cooling units in the system exceeds 72 hours, the system will automatically exchange modes between the longest running Primary cooling unit and the Backup with the least Runtime hours. Note: The Runtime Balancing cap is not adjustable. Runtime hours are hours that the cooling unit is actually operating and NOT 72 consecutive hours (3 days) of time. Identify the cooling unit Path: Main > Set Identification The Set Identification menu contains settings that identify the name and location of the cooling unit. Unit Id. Assign a unique identification number to this cooling unit. Range: 1 through 12. Name. Assign a Name, up to 40 alpha-numeric characters, to the cooling unit.. Location. Enter the Location, up to 40 alpha-numeric characters, of the cooling unit.. Note: Only the first 19 characters (of the 40 that are possible to enter) will display on the display interface. You must use Telnet, the Control console or the Web to access all 40 characters. See page 30 and page 31 for more information. Configure Modbus Path: Main > Configure Modbus Use the Configure Modbus menu to set up communications between the cooling unit and the building management system. Modbus. Enable or disable Modbus communication protocol. Target Id. Each Modbus device must have a unique target identification number. Enter a unique number for this cooling unit. Baud Rate. Set either 9600 bps or 19200 bps. Fixed settings: 8 data bits, no parity, 1 stop bit. These settings cannot be modified. InRow RC Operation and Maintenance 13 Control the Environment The primary function of the cooling unit is to cool air from the hot aisle and deliver it to the cold aisle at the temperature setpoint. The control strategies employed by the cooling unit depend upon the deployment strategy of the cooling group. In an in-row environment, the cooling unit supplies constant-temperature supply air to the common cold aisle. The fan speed is modulated to ensure that the desired volume of air reaches the IT equipment. The fan speed is determined by the difference between the cooling setpoint and the maximum rack air inlet temperature. In a HACS or RACS environment, the cooling unit neutralizes the heat accumulated in the common hot aisle and expels it back into the surrounding environmental space while maintaining the desired temperature in the cold aisle. How the Cool mode works Cool. Cooling control is varied based on configuration: InRow: The equipment maintains the supply air temperature setpoint by regulating the flow of chilled water through the cooling coil. The evaporator fan speed is controlled by comparing the rack inlet temperature to the cooling setpoint. As the rack temperature increases compared to the cooling setpoint the fans increase output to maintain the setpoint. As rack temperature decreases compared to the cooling setpoint the fans decrease output to maintain the setpoint. RACS/HACS: The supply air setpoint is maintained the same way as with the InRow configuration. The fan speed is controlled by the fan speed preference setting. The fan speed can be selected based on the temperature differential across the cooling unit. As actual supply and return temperatures deviate from the fan speed preference setting, the fan speed increases to bring the temperature difference back down to the setpoint or decreases fan output to increase the unit temperature differential. Fluid Calibration Mode. Runs the cooling unit with the valve fully open and at minimum fan speed. This special mode is typically used to balance the fluid flow in multiple units or in one unit. This mode generates a critical alarm. The cooling unit will take some time to return to normal operation once the Fluid Calibration Mode is turned off. See Supply Air and Return Air on page 20 for more information. 14 InRow RC Operation and Maintenance Setpoints Path: Main > Set Group Setpoints A setpoint is the target value that a cooling group tries to maintain in the rack. The default setpoints are appropriate for most cooling applications. The setpoints for each mode must be within the following ranges: • Cool: 18.0–25.0°C (64.4–77.0°F) • Supply Air: 17.0–23.0°C (62.6–73.4°F) Note: The Supply Air setting is defined when the cooling group is commissioned. This task is performed by APC authorized personnel only. Note: If the Supply Air setpoint is greater than the Cool setpoint, the cooling unit triggers an alarm and resets the Supply Air setpoint to equal the Cool setpoint. • Fan Spd: Set the fan speed preference that will give you the desired temperature difference (DT). Each fan speed provides an approximate DT between the supply air from the equipment and the air returned from the rack. – Low = 16.7°C (30°F) DT – Med-Low = 13.9°C (25°F) DT – Med = 11.1°C (20°F) DT – Med-High = 6.3°C (15°F) DT – High = 5.6°C (10°F) DT Note: The cooling group will automatically override this fan speed setting and adjust the fan speed to provide optimum cooling for the environment as needed. PID settings Path: Main > Set Group PIDs The Proportional plus Integral plus Derivative (PID) loop controls the output of the fans. Caution: This procedure is to be performed by APC authorized personnel only. Improperly set PID controls could result in equipment damage. Gain (P). The proportional multiplier (gain) for this mode or actuator. The proportional multiplier adjusts for the difference (error) between the measured value and the setpoint. Rate (I). The integral multiplier (reset rate) for this mode or actuator. The integral multiplier adjusts for error measurement and the amount of time that the error has existed. The integral multiplier adds to or subtracts from the output in small increments to correct for the offset error caused by the proportional contribution. Deriv (D). The derivative multiplier (derivative) for this mode or actuator. The derivative multiplier adjusts the output for rapid changes in the error, correcting for the rate of change of the error over time. InRow RC Operation and Maintenance 15 Tune the PID loop Tune the PID loop to optimize the performance of the cooling group. Caution: This procedure must be performed by APC authorized personnel only. The PID loop must be tuned after the equipment in the room is installed and running. The loop should be tuned periodically to account for changes in the room load. 1.Adjust the integral and derivative constants to zero and the proportional constant to 1.0. 2. Set the temperature setpoint value and start the cooling group. 3. When the temperature reaches a stable value, increase the proportional constant by 0.5. If the temperature does not respond to this change, adjust the setpoint. 4. Repeat step 3 until the temperature value starts to oscillate and the peak amplitude of the oscillations is constant. 5. Note the time, in minutes, between the peaks of the oscillations. This is the Ultimate Period, PU. 6. Note the value of the proportional constant. This is the Ultimate Gain, GU. 7. Compute the PID constants using the table below. Use the equations for that control method in the row to compute the values for each constant. Control Method Proportional Integral Derivative P 0.5*GU – – P+I 0.45*GU 0.54*GU /PU – P+I+D 0.6*GU 1.2*GU/PU 0.075*GU *PU 8. Set each constant according to these calculations. You may need to further tune the PID loop in the following ways to account for changes in the room load: Loop Behavior PID Tuning Correction Slow response to temperature changes Increase the proportional multiplier or increase the derivative multiplier. Overcooling/undercooling after changes in the room Increase the derivative or the proportional multiplier. load or changes in setpoint 16 Environmental temperature never reaches the setpoint Increase the integral multiplier. Overcooling/undercooling on constant room load Decrease the integral multiplier. InRow RC Operation and Maintenance Run hours The cooling unit records the number of hours each of its components has operated. When a component is replaced, use the Reset Run Hours option to reset the run hours for the displayed component to zero. Path: Main > View Run Hours Components: • Air Filter – Reset Run Hours Note: Replace air filters with APC air filters only. • Fans – Fan Number • Reset Run Hours • Condensate Pump – Reset Run Hours Thresholds Set alarms to alert you to threshold violations. Path: Main > Set Unit Threshlds When the monitored input violates the unit threshold, an alarm will occur. Set thresholds for the following sensors: • Rack Inlet: The temperature of the air entering the rack at the rack inlet sensor. • Supply Air: The average temperature of the air output from the cooling unit, measured by the upper and lower supply air temperature sensors. • Return Air: The temperature of the air entering the cooling unit at the temperature sensor. • Inlet Fluid: The temperature of the chilled water entering the cooling unit Service intervals Path: Main > Service Intervals The service interval depends on environmental cleanliness. Each component interval setting has an alarm. If enabled, the alarm will sound when the component interval has elapsed. The alarm is cleared by selecting Clear Alarms in the main menu. Set the number of weeks to service the following: • Air Filter Interval: The default is 18 weeks. • Condensate Pump Interval: The default is 52 weeks. • Fan Interval: The default is 52 weeks. Note: The Air Filter interval alarm is enabled by default. The Condensate Pump and Fan interval alarms are disabled by default. InRow RC Operation and Maintenance 17 Display Settings Set display interface settings, including time and date, units, passwords, and time-out. You can also adjust the contrast, key click, beeper volume, and beep on alarm settings. Password & timeout Path: Main > Set Password Note: The default user password is apc (lowercase). See “Password entry” on page 9 for more information on how to enter the password. Change passwords. Set the Admin and Device passwords. 1. Move the selector arrow next to the Change Passwords option and press the ENTER key. 2. Select the password to change (either Admin or Device). 3. Enter a new password (up to 8 characters). 4. Press the ENTER key to confirm. Timeout. Set the length of time which can elapse when no keys are pressed before the display interface returns to the scrolling screen status. The password must then be entered to regain access. Invalidate. Override the password timeout and require password entry immediately. Date and time Path: Main > Set Date & Time Set the time. Enter the correct time, and press the ENTER key. The Time is displayed on some status screens and is also used in the alarm and event logs to time-stamp events. Set the date. Enter the day, month, and year, and press the ENTER key. The Date is displayed on some status screens and is also used in the alarm and event logs to date-stamp events. Set the format. Use the up or down arrow key to select the date Format setting. • mm/dd/yyyy (11/16/2007) (Default) • yyyy-mm-dd (2007-11-16) • dd-mmm-yy (16-Nov-07) • mmm-dd-yy (Nov-16-07) • dd.mm.yyyy (16.11.2007) Adjust display Path: Main Menu > Configure Display Contrast. Adjust the visibility of the screen text. Lower numbered settings provide darker text; higher numbers provide lighter text. Settings range from 0–7. Key Click. Enable or disable an audible tone every time a key is pressed on the display interface. Beeper Volume. Set the volume of the display interface alarm tone, and for the audible tone that sounds every time a key is pressed on the display interface. Beep On Alarm. Set the cooling unit to sound an audible tone every 30 seconds when a new alarm occurs. Silence the audible tone by pressing any key on the display interface. When the alarm clears itself, the tone will stop on its own. Display units Path: Main Menu > Set Display Units Set the units of measure for the cooling unit to either US or Metric. 18 InRow RC Operation and Maintenance Network Configuration The cooling unit is shipped with a Network Management Card (NMC) that enables you to manage the cooling unit over your network. Configure the network settings for the Network Management Card from the display interface. The management card allows remote control and configuration of the cooling unit . Configure the network Path: Main > Configure Network MAC Address. Displays the unique network identifier assigned to the Network Management Card of the cooling unit installed in the cooling unit at the factory. IP Address. You will be prompted to enter an Admin password. Enter the password and press ENTER to return to the IP screen. Press ENTER again to change the following settings for Manual boot mode only. • IP: Enter the IP address assigned to the Network Management Card of the cooling unit. • SM: Enter the subnet mask for the Network Management Card of the cooling unit. • GW: Enter the default gateway for the Network Management Card of the cooling unit. Boot Mode. Set the method by which the Network Management Card of the cooling unit will acquire its network settings. • Manual: Enter the IP Address, subnet mask, and default gateway using the IP Address menu. • BOOTP: Set the Network Management Card of the cooling unit to obtain its network settings from a BOOTP server. • DHCP: Set the Network Management Card of the cooling unit to obtain its network settings from a DHCP server. By default, DHCP requires an APC cookie before it will accept an IP address. See “DHCP” on page 27 for more information. • BOOTPDHCP: Set the Network Management Card of the cooling unit to search for its network settings from either a BOOTP or a DHCP server. InRow RC Operation and Maintenance 19 View Status Readings The display interface has several options for viewing the status of the cooling unit, the cooling group to which the cooling unit belongs, and the environment being controlled. The status readings for the cooling unit are available under the View Unit Status option in the main menu, and status readings for the cooling group are available under the View Group Status option on the main menu or on the scrolling status screens. Scrolling status screens When the display interface is idle, it scrolls through screens of status information. Press the up or down arrow key to interrupt the automatic scrolling and view a specific status screen. Cooling unit status Path: Main > View Unit Status View information specific to this cooling unit. Op Mode (Operating). The cooling unit is in one of the following modes: • On: The cooling unit is cooling. • PreStart: The cooling unit is initializing and establishing commummnication with the controller. During PreStart, the valve of the cooling unit opens at 35%. The fans will start at 30% and stay on at that rate for 10 minutes. • Standby: The cooling unit is receiving power but not enabled for cooling. • Idle: The cooling unit is not operating in normal mode due to active alarms. For more information, see “Idle On Leak” on page 11. Cool Outpt (Output). The actual cooling output of the cooling unit. Cool Demnd (Demand). The amount of cooling that the heat load currently requires. Supply Air. The average temperature of the air leaving the cooling unit, as measured by the upper and lower supply air temperature sensors. Return Air. The temperature of the air entering the cooling unit. Max Rack In (Maximum). The highest reading of the three rack inlet temperature sensors determines the rack temperature. Power Source. The source of power to the cooling unit. Rack In #n. The temperature of the air entering the rack at the remote temperature sensor. Fluid In. The temperature of the chilled water as it enters the cooling coil. Fluid Out. The temperature of the chilled water as it leaves the cooling coil. Fluid Flow. The amount of chilled water that flows through the cooling unit. Fluid Vlv Pos (Fluid Valve Position). The position of the valve that controls how much chilled water enters the cooling unit. Air Flow. The amount of air required to maintain the setpoint temperature. Fan Speed. The speed of the fans that regulate the air flow through the cooling unit. Filter DP (Differential Pressure). The filter differential pressure displayed in inches water column or in Pascals. Sply Humid (Supply Humidity). The humidity of the air leaving the cooling unit. 20 InRow RC Operation and Maintenance Cooling group status Path: Main > View Group Status View information about the cooling group. Max Rack (Maximum). The highest rack temperature reported by any cooling unit in the cooling group. Min Rack (Minimum). The lowest rack temperature reported by any cooling unit in the cooling group. Air Flow. The combined airflow output of the cooling units in the cooling group. Cool Output. The combined output of the cooling group. Cool Demnd (Demand). The cooling output required to meet the current heat load of the conditioned space. Cool Setpt (Setpoint). The temperature you set to maintain the room environment. About the cooling unit Path: Main > About InRow RC View identifying information that is helpful when obtaining service: • Model: Model number • S/N: Serial number • F/W: Display interface firmware revision • H/W: Hardware revision • Made: Date of manufacture • RP APP: Application version • AOS Ver: APC OS version Event Log The event log saves status information and a message each time a change in the cooling group is detected. Alarms and events are recorded in the log and displayed on the active alarms screen. Status events (informational) and system configuration changes are only displayed in the event log. View event log Path: Main > View Event Log The event log keeps a record of all alarms and events. The screen displays the following: • The name of the event. • The time and date the event occurred. Use the arrow keys to scroll through the list of events and display the date and time for each event. Clear event log Path: Main > Clear Event Log A confirmation screen is displayed when you select this option. Enter the Admin password to erase the log. Select YES to erase all of the events in the log. Select NO to return to the main screen. InRow RC Operation and Maintenance 21 Respond to Alarms When an alarm is triggered, the cooling unit alerts you through the display by the following methods: • Active alarm screen entry on scrolling status screens • LEDs on the front panel display • An optional audible alarm every 30 seconds, if enabled View active alarms Path: Main > View Alarms The View Alarms screen provides the number of alarms, the severity, and a brief description of the alarm. Press the arrow keys to view the rest of the list. Clear active alarms Path: Main > Clear Alarms A confirmation screen is displayed when you select this option. Enter the Admin password to clear the alarm list. Select YES to clear all of the alarms in the list. Select NO to return to the main screen. If the conditions that caused the alarm still exist, those conditions cause the alarm to be regenerated. Alarm messages and suggested actions Alarm Message Severity Action Required Air Containment Pressure Sensor Fault Warning • A hardware failure exists. • For assistance, contact APC Customer Support. Air Filter Clogged Warning • Clean or replace the air filter. • If the problem persists, contact APC Customer Support. Air Filter Run Hours Violation Warning • Reset the Air Filter Run Hours after the air filter is cleaned or replaced. A-Link Isolation Relay Fault Critical • For assistance, contact APC Customer Support. Coil Fluid Valve Actuator Fault Critical • A hardware failure exists. • For assistance, contact APC Customer Support. Check Condensate Management System Exists Warning • The condensate pump is running. • For assistance, contact APC Customer Support. Condensate Pan Full Critical • Make sure the floats are operating correctly. • Clear debris from the condensate pan and drain lines. • Replace the sensor. • For assistance, contact APC Customer Support. Condensate Pump Run Hours Violation Warning • At the display interface, reset the Condensate Pump Run Hours in the View Run Hours screen after the appropriate maintenance for the device has been performed. Containment Differential Pressure High Alarm Warning • Check the cooling unit airflow for obstruction. • Clean or replace the air filter and reset the Air Filter run hours in the View Run Hours screen. • If the problem persists, contact APC Customer Support. Cooling Failure Critical • Make sure the chiller is operating properly. • For assistance, contact APC Customer Support. Entering Fluid High Temperature Violation Warning • Make sure the chiller is operating properly. • At the display interface, make sure the Inlet Fluid threshold is set correctly in the Set Unit Threshlds screen. • If the problem persists, contact APC Customer Support. 22 InRow RC Operation and Maintenance Alarm Message Severity Action Required Entering Fluid Temperature Sensor Fault Warning • Make sure the sensor is connected properly. • If the problem persists, contact APC Customer Support. External Communication Fault Critical • A hardware failure exists. • For assistance, contact APC Customer Support. Fan #n Fault Warning • A hardware failure exists. • For assistance, contact APC Customer Support. Fan #n Run Hours Violation Warning • At the display interface, reset the Fans run hours in the View Run Hours screen after the appropriate maintenance for the device has been performed. Filter Sensor Fault Warning • A hardware failure exists. • For assistance, contact APC Customer Support. Fluid Calibration Active Critical • The cooling unit is in fluid calibration mode. See “Fluid Calibration Mode.” on page 14 for more information. Fluid Flowmeter Comm Fault Warning • Make sure the sensor is connected properly. • If the problem persists, contact APC Customer Service. Fluid Flowmeter Fault Critical • If a leak exists, fix the problem. • Make sure the supply and return chilled water pipes are connected properly, fluid is flowing from the chiller to the unit, and the electrical connections to the flowmeter are correct. • If the problem persists, contact APCCustomer Support. Group Communication Lost Warning • Make sure the number of cooling units in the group is configured properly, and the A-Link connections between cooling units are correct. • Make sure the system is receiving power and is connected properly. • If the problem persists, contact APC Customer Support. Internal Communication Fault Critical • A hardware failure exists. • For assistance, contact APC Customer Support. Leaving Fluid Temperature Sensor Fault Warning • Make sure the sensor is connected properly. • If the problem persists, contact APC Customer Support. No Backup Units Available Warning • Check to make sure cooling units in the group are set to Configure Unit > General > Role Override > Auto and that cooling units are available (not in a failed state). • For assistance, contact APC Customer Support. On Standby: Input Contact Fault Warning • At the display interface, make sure the Input Normal State is defined correctly in the Set Unit Threshlds screen. • Clear the problem that caused the input contact switch to change from its normal state. • If the problem persists, contact APC Customer Support. Power Supply Feed A Fault Warning • Make sure the power source is connected properly and the power is on. • If the problem persists, contact APC Customer Support. Rack Inlet #n High Temperature Violation Critical • Make sure the temperature sensor is connected and placed properly. • Make sure the Rack Inlet threshold is set correctly in the Set Unit Threshlds screen. • If the problem persists, contact APC Customer Support. Rack Inlet #n Temperature Sensor Fault Critical • Make sure the sensors are connected properly. • If the problem persists, replace the sensor, or contact APCCustomer Support. InRow RC Operation and Maintenance 23 Alarm Message Severity Action Required Return Air High Temperature Violation Warning • Make sure the Return Air threshold is set correctly in the Set Unit Threshlds screen. • If the problem persists, contact APC Customer Support. Return Air Sensor Fault Critical • Make sure the sensor is connected properly. • Replace the sensor. • If the problem persists, contact APC Customer Support. Supply Air High Temperature Violation Warning • Make sure the temperature sensor is connected properly. • Make sure the Supply Air threshold is set correctly in the Set Unit Threshlds screen. • If the problem persists, contact APC Customer Support. Supply Air Sensor Fault (upper or lower) Critical • Make sure the faulty sensor is connected properly. • Replace the sensor. • If the problem persists, contact APC Customer Support. Supply Humidity Sensor Fault Critical • Make sure the sensor is connected properly. • Replace the sensor. • If the problem persists, contact APC Customer Support. Water Detection Fault Warning • Identify and isolate the source of the leak. • For assistance, contact APC Customer Support. 24 InRow RC Operation and Maintenance Network Management Card Quick Configuration The cooling unit is shipped with a Network Management Card that enables the cooling unit to be managed over a network. Configure the Network Management Card to control this cooling unit through a network. Overview You must configure the following TCP/IP settings before the Network Management Card can operate on a network: • IP address of the Network Management Card • Subnet mask • Default gateway Caution: Never use the loopback address (127.0.0.1) as the default gateway address for the Network Management Card. Doing so will disable the card and will require you to reset TCP/IP settings to their defaults using a local serial login. Note: If a default gateway is unavailable, use the IP address of a computer that is located on the same subnet as the Network Management Card and that is usually running. The Network Management Card uses the default gateway to test the network when traffic is very light. See “Watchdog Features” in the “Introduction” of the User’s Guide for more information about the watchdog role of the default gateway. TCP/IP configuration methods Use one of the following methods to define the TCP/IP settings needed by the Network Management Card: • APC Device IP Configuration Wizard (See “APC Device IP Configuration Wizard” on this page.) • BOOTP or DHCP server (See “BOOTP & DHCP configuration” on page 26.) • Local computer (see “Local access to the control console” on page 27.) • Networked computer (See “Remote access to the control console” on page 28.) APC Device IP Configuration Wizard You can use the APC Device IP Configuration Wizard at a computer running Windows 2000, Windows Server 2003, or Windows XP to configure a Network Management Card. Note: Most software firewalls must be temporarily disabled for the Wizard to discover unconfigured Network Management Cards. To configure one or more Network Management Cards from a user configuration file, see the User’s Guide on the Utility CD. 1.Insert the Utility CD into a computer on your network. 2. If autorun is enabled, the user interface of the CD starts when you insert the CD. If autorun is not enabled, open the file contents.htm on the CD. 3. Select the Device IP Configuration Wizard from the main menu. InRow RC Operation and Maintenance 25 4. When the Wizard discovers the unconfigured Network Management Card, follow the on-screen instructions. Note: If you leave the Start a Web browser when finished option enabled, you can use apc for both the user name and password to access the Network Management Card through your browser. .ini file utility You can use the .ini file export utility to export .ini file settings from configured Network Management Cards to one or more unconfigured Network Management Cards. The utility and documentation are included on the Utility CD. BOOTP & DHCP configuration The default TCP/IP configuration setting, BOOTP & DHCP, assumes that a properly configured BOOTP or DHCP server is available to provide TCP/IP settings to Network Management Cards. The Network Management Card first attempts to discover a properly configured BOOTP server, and then a DHCP server. It repeats this pattern until it discovers a BOOTP or DHCP server. If neither of these servers is available, see “Local access to the control console” on page 27, or “Remote access to the control console” on page 28 to configure the needed TCP/IP settings. A user configuration (.ini) file can function as a BOOTP or DHCP boot file. For more information, see the TCP/IP configuration section of the User’s Guide, available from the Utility CD or the APC Web site, www.apc.com. BOOTP. For the Network Management Card to use a BOOTP server to configure its TCP/IP settings, it must find a properly configured RFC951-compliant BOOTP server. 1. In the BOOTPTAB file of the BOOTP server, enter the MAC address of the Network Management Card, and the IP addresses of the subnet mask, and default gateway, and an optional bootup file name. Look for the MAC address on the display interface (Path: Main > Configure Network) or on the label on the back of the Network Management Card. 2. When the Network Management Card reboots, the BOOTP server provides it with the TCP/IP settings. – If you specified a bootup file name, the Network Management Card attempts to transfer that file from the BOOTP server using TFTP or FTP. The Network Management Card assumes all settings specified in the bootup file. – If you did not specify a bootup file name, you can configure the other settings of the Network Management Card remotely through its Web interface or control console; user name and password are both apc, by default. See your BOOTP server documentation to create a bootup file. 26 InRow RC Operation and Maintenance DHCP. You can use a RFC2131/RFC2132-compliant DHCP server to configure the TCP/IP settings for the Network Management Card. This section summarizes communication between the Network Management Card and a DHCP server. For more detail about how a DHCP server can configure the network settings for a Network Management Card, see “DHCP Configuration” in the User’s Guide. 1.A Network Management Card sends out a DHCP request that uses the following to identify itself: – A Vendor Class Identifier (APC by default) – A Client Identifier (by default, the MAC address value of the Network Management Card) – A User Class Identifier (by default, the identification of the application firmware of the Network Management Card) 2. A properly configured DHCP server responds with a DHCP offer that includes all of the settings that the Network Management Card needs for network communication. The DHCP offer also includes the Vendor Specific Information option (DHCP option 43). By default, the Network Management Card will ignore DHCP offers that do not encapsulate the APC cookie in the Vendor Specific Information option using the following hexadecimal format: Option 43 = 01 04 31 41 50 43 where – the first byte (01) is the code – the second byte (04) is the length – the remaining bytes (31 41 50 43) are the APC cookie See your DHCP server documentation to add code to the Vendor Specific Information option. To change the control console DHCP Cookie Is setting, use the Advanced option in the TCP/IP menu. See “Remote access to the control console” on page 28. To disable the requirement that a DHCP offer include the APC cookie, use the DHCP Cookie Is setting in the control console: Network>TCP/IP>Boot Mode>DHCP only>Advanced>DHCP Cookie Is. Local access to the control console You can use a computer connected to the serial port on the main board holding the Network Management Card to access the control console. 1. Select a serial port at the local computer, and disable any service that uses that port. 2. Use the configuration cable to connect the selected port to the serial port on the main board holding the Network Management Card. Use either 940-0103, the 6-ft (1.8-m) cable that came with your UPS, or AP9804 (990-1524), the 15-ft (4.6-m) cable available from APC. 3. Run a terminal program (such as HyperTerminal) and configure the selected port for 9600 or 19200 bps, 8 data bits, no parity, 1 stop bit, and no flow control. Save the changes. 4. Press ENTER to display the User Name prompt. 5. Use apc for the user name and password. See “Control console” on page 29 to finish the configuration. InRow RC Operation and Maintenance 27 Remote access to the control console From any computer on the same subnet as the Network Management Card, you can use ARP and Ping to assign an IP address to a Network Management Card, and then use Telnet to access the control console of that Network Management Card and configure the needed TCP/IP settings. Note: After the IP address of the Network Management Card is configured, you can use Telnet without first using ARP and Ping to access that Network Management Card. 1.Use the MAC address for the Network Management Card in the ARP command to define the IP address. For example, to define an IP address of 156.205.14.141 for a Network Management Card that has a MAC address of 00 c0 b7 63 9f 67, use one of the following commands: – Windows command format: arp -s 156.205.14.141 00-c0-b7-63-9f-67 – LINUX command format: arp -s 156.205.14.141 00:c0:b7:63:9f:67 Note: The MAC address is available on the display interface at: Path: Main > Configure Network or look at the label on the back of the Network Management Card for the MAC address. 2. Use Ping with a size of 113 bytes to assign the IP address defined by the ARP command. For the IP address defined in step 1, use one of the following Ping commands: – Windows command format: ping 156.205.14.141 -l 113 – LINUX command format: ping 156.205.14.141 -s 113 3. Use Telnet to access the Network Management Card at its newly assigned IP address. For example: telnet 156.205.14.141 4. Use apc for both user name and password. See “Control console” on page 29 to finish the configuration. 28 InRow RC Operation and Maintenance Control console After you log on at the control console, as described in“Local access to the control console” on page 27 or “Remote access to the control console” on page 28: 1. Choose Network from the Control Console menu. 2. Choose TCP/IP from the Network menu. 3. If you are not using a BOOTP or DHCP server to configure the TCP/IP settings, select the Boot Mode menu and then select Manual boot mode. 4. Set the System IP, Subnet Mask, and Default Gateway address values. (Changes will take effect when you log out.) 5. Press ENTER to return to the TCP/IP menu. 6. Press CTRL+C to exit to the Control Console menu. 7. Log out (option 4 in the Control Console menu). Note: If you disconnected a cable from the local computer during the procedure described in “Local access to the control console” on page 27, reconnect that cable and restart the associated service. InRow RC Operation and Maintenance 29 Access a Configured Network Management Card Overview After the Network Management Card is running on your network, you can access the configured Network Management Card through the following interfaces: • Web interface (HTTP or HTTPS protocol) • Telnet or Secure SHell (SSH) • SNMP • FTP or Secure CoPy (SCP) to upgrade firmware • Modbus For more information on the interfaces, see the User’s Guide. Web interface Use Microsoft® Internet Explorer® (IE) 5.5 and higher (on Windows® operating systems only), Mozillabased browsers that support Firefox 1.x (on all operating systems), or Netscape® 7.x and higher (on all operating systems) to access the Web interface of the cooling unit. Other commonly available browsers also may work but have not been fully tested by APC. You can use either of the following protocols when you use the Web interface: • The HTTP protocol (enabled by default), which provides authentication by user name and password but no encryption. • The HTTPS protocol, which provides extra security through Secure Sockets Layer (SSL); encrypts user names, passwords, and data being transmitted; and authenticates the Network Management Card by means of digital certificates. To access the Web interface and configure the security of your device on the network: 1. Address the Network Management Card by its IP address or DNS name (if configured). 2. Enter the user name and password (by default, apc and apc for an Administrator). 3. To enable or disable the HTTP or HTTPS protocols, use the Network menu on the Administration tab, and select the access option under the Web heading on the left navigation menu. For more information on selecting and configuring network security, see the Security Handbook, available on the Utility CD or from the APC Web site, www.apc.com. 30 InRow RC Operation and Maintenance Telnet and SSH You can access the control console through Telnet or Secure SHell (SSH), depending on which is enabled. Select the Administration tab, the Network option on the top menu bar, and then the access option under Console on the left navigation menu. By default, Telnet is enabled. Enabling SSH automatically disables Telnet. Telnet for basic access. Telnet provides the basic security of authentication by user name and password, but not the high-security benefits of encryption. To use Telnet to access the control console of the Network Management Card: 1. At a command prompt, use the following command line, and press ENTER: telnet address As address, use the IP address of the Network Management Card or DNS name (if configured). 2. Enter the user name and password (by default, apc and apc for an Administrator, or device and apc for a Device User). SSH for high-security access. If you use the high security of SSL for the Web interface, use Secure SHell (SSH) for access to the control console. SSH encrypts user names, passwords, and transmitted data. The interface, user accounts, and user access rights are the same whether you access the control console through SSH or Telnet, but to use SSH, you must first configure SSH and have an SSH client program installed on your computer. See the User’s Guide for more information on configuring and using SSH. InRow RC Operation and Maintenance 31 Simple Network Management Protocol (SNMP) SNMPv1 only. After you add the PowerNet® MIB to a standard SNMP MIB browser, you can use that browser to access the Network Management Card. All user names, passwords, and community names for SNMP are transferred over the network as plain text. The default read community name is public; the default read/write community name is private. SNMPv3 only. For SNMP GETs, SETs, and trap receivers, SNMPv3 uses a system of user profiles to identify users. An SNMPv3 user must have a user profile assigned in the MIB software program to perform GETs and SETs, browse the MIB, and receive traps. The default settings are no authentication and no privacy. Note: To use SNMPv3, you must have a MIB program that supports SNMPv3. Note: The Network Management Card supports only MD5 authentication and DES encryption. SNMPv1 and SNMPv3. To use InfraStruXure Central or InfraStruXure Manager to manage the Network Management Card, you must have SNMPv1 enabled in the unit interface. Read access allows InfraStruXure devices to receive traps. Write access is required while you set the InfraStruXure device as a trap receiver. To enable or disable SNMP access, you must be an Administrator. Select the Administration tab, select the Network menu on the top menu bar, and use the access option under SNMPv1 or SNMPv3 on the left navigation menu. FTP/SCP You can use FTP (enabled by default) or Secure CoPy (SCP) to transfer downloaded firmware to the Network Management Card, or to access a copy of the event or data logs of the cooling unit. SCP provides the higher security of encrypted data transmission and is enabled automatically when you enable SSH. To use InfraStruXure Manager to manage the Network Management Card, you must have the FTP Server enabled in the Network Management Card. To enable or disable FTP Server access, you must be an Administrator. On the Administration tab, select the Network menu on the top menu bar, and use the FTP server option on the left navigation menu. In the User’s Guide, see the following sections: • To transfer firmware, see “File Transfers.” • To retrieve a copy of the event or data log, see “Use FTP or SCP to retrieve log files.” 32 InRow RC Operation and Maintenance Modbus Modbus lets you view the Network Management Card through the interface of your building management system. The Modbus interface supports 2-wire RS-485, plus ground. Note: Modbus can be configured to run at either 9600 or 19200 bps. It is already configured for 8 data bits, no parity, and 1 stop bit, which are not changeable. To access the Modbus register map, go to the APC Web site, www.apc.com. Recover From a Lost Password You can use a local computer (a computer that connects to the Network Management Card through the serial port) to access the control console. 1. Select a serial port at the local computer, and disable any service that uses that port. 2. Connect the provided RS-232 configuration cable to the selected port on the computer and to the RS-232 console port at the Network Management Card. 3. Run a terminal program (such as HyperTerminal) on your computer and configure the selected port for 9600 bps, 8 data bits, no parity, 1 stop bit, and no flow control. 4. Press ENTER, repeatedly if necessary, to display the User Name prompt. If you are unable to display the User Name prompt, verify the following: – The serial port is not in use by another application. – The terminal settings are correct as specified in step 3. – The correct cable is being used as specified in step 2. 5. Press the Reset switch. The Status LED will flash alternately orange and green. Press the Reset button a second time immediately while the LED is flashing to reset the user name and password to their defaults temporarily. 6. Press ENTER as many times as necessary to redisplay the User Name prompt, then use the default, apc, for the user name and password. (If you take longer than 30 seconds to log on after the User Name prompt is redisplayed, you must repeat step 5 and log on again.) 7. From the Control Console menu, select System, then User Manager. 8. Select Administrator, and change the User Name and Password settings, both of which are now defined as apc. 9. Press CTRL+C, log off, reconnect any serial cable you disconnected, and restart any service you disabled. InRow RC Operation and Maintenance 33 Maintenance Monthly Preventive Maintenance Photocopy the following pages and use them during the maintenance procedures. After they have been completed, save them for future reference. Prepared By: ________________________________ Model Number: ______________________________ Serial Number: _______________________________ Date: ______________________________________ Environment In what type of room is the cooling unit located? __________________________________________________ Is the cooling unit maintaining the temperature setpoint? ___________________________________________________ Temperature setpoint _________________________________ Is there visible damage to the cooling unit (dents, scratches)? ____________________________________________________________________________________ ____________________________________________________________________________________ ____________________________________________________________ Check for environmental damage (dirt, dust, debris, liquid stains) around the cooling unit installation area. ____________________________________________________________________________________ ____________________________________________________________________ Record the room temperature near the return of the cooling unit. Temperature ________________ Record the alarm history for the last month. ____________________________________________________________________________________ ____________________________________________________________________________________ ____________________________________________________________ Cleanliness Check the condition of the air filters. Change if necessary. Check for accumulation of debris in the drain pan. Clean as required. 34 InRow RC Operation and Maintenance Mechanical Electrical Hazard: Turn off the cooling unit and disconnect all power sources. Perform Lockout/ Tagout procedures before performing any electrical or mechanical service. Wear appropriate personal protective equipment when checking hazardous voltages. Check the fans. All components should be moving freely with no signs of binding or damages. Verify that the condensate line is flowing freely. Electrical Electrical Hazard: Turn off the cooling unit and disconnect all power sources. Perform Lockout/Tagout procedures before performing any electrical or mechanical service. Wear appropriate personal protective equipment when checking hazardous voltages. Inspect the electrical panel for tight connections and for overheated connections from loose contact terminals. Confirm the incoming main voltage matches the cooling unit nameplate. The measurement should be within 10% of the nameplate listing. InRow RC Operation and Maintenance 35 Quarterly Preventive Maintenance * Perform all the Monthly Preventive Maintenance items and the items below. Prepared By: _________________________________ Model Number: _______________________________ Serial Number: _______________________________ Date: ______________________________________ Mechanical Electrical Hazard: Turn off the cooling unit and disconnect all power sources. Perform Lockout/Tagout procedures before performing any electrical or mechanical service. Wear appropriate personal protective equipment when checking hazardous voltages. Verify that the fan hardware is tight. Clean the condensate drain line. Clean the dust from door perforations. Clean the dust from fan bezels. Functional tests Verify the cooling operation mode is functioning properly. Semi-Annual Preventive Maintenance * Perform all the Monthly/Quarterly Preventive Maintenance items and the items below. Prepared By: _________________________________ Model Number: _______________________________ Serial Number: _______________________________ Date: ______________________________________ Cleanliness 36 Check the cleanliness of the evaporator coil. Clean if required. InRow RC Operation and Maintenance Troubleshooting Problem Possible Cause Corrective Action Controls erratic or inoperative • Inlet temperature to cooling unit is higher than rated maximum temperature • Reduce the load or add additional cooling equipment. Fans fail to start • Cooling unit shutdown due to an external command • Temporarily remove the input contact cable, if it is connected. • Single fan fails to start • Verify that the farn circuit breaker is ON. Cooling unit cannot obtain setpoint Water carryover • Improper placement of remote • Verify that the remote temperature sensor is properly located temperature sensor in the cold aisle. • Dirty filter • Clean the filter. • Dirty coil • Clean the coil. • Valve/actuator malfunction • Fully open the valve. • Application error • Contact APC at a number located on the rear of this manual. • Entering water temperature is too high • Verify that the temperature of the Cooling Unit water supply is within the specified range. • Heat load is too far away • Place the cooling unit closer to the heat load. • Improper fan speed selected • RACS and HACS modes only: Select the next-highest fan speed setting. For example, change the fan speed setting from Low to Med/Low. • Inlet water temperature is too low • Verify that the temperature of the inlet water is within the specified range. • Room humidity is too high/low • Improve room sealing. Temperature control not tight enough • Improper placement of remote • Verify that the remote temperature sensor is properly located temperature sensor in the cold aisle. Water on outside of cooling unit • Condensate drain hose is not • Verify that the condensate drain hose is properly connected connected or not properly to the pump and properly routed outside of the cooling unit. routed outside the cooling unit • Verify that the condensate drain line does not exceed 5.4 m (18 ft) lift and 18.3 m (60.0 ft) horizontal run. Fluid valve not responsive Display interface not operational, but cooling unit operates • Leak in drain system • Locate and repair the leak. • Cooling unit not leveled properly • Adjust the leveling feet of the cooling unit. • Damaged piping insulation • Identify damaged area and repair the insulation. • Actuator not connected properly • Verify that the actuator is connected properly. • Actuator and shaft not rotating together • Tighten the linkage screw on the actuator shaft. • Rotary switch on the bottom of the actuator is set incorrectly • Confirm that the rotary switch is pointing toward the front of the cooling unit. • Display interface not connected properly • Verify that the display interface cable is connected properly. InRow RC Operation and Maintenance 37 Problem Possible Cause Corrective Action Incorrect air pressure • False filter clogs • Verify that the ends of the clear plastic air tubes are not obstructed. • Verify that the clear plastic air tubes are connected to the controller. • Verify that the clear plastic air tubes are not pinched. Alarms do not show • External monitoring equipment is not receiving up on monitoring power or is not functioning equipment (Customer properly Output Contact) • Confirm that power, if required, is being supplied to the external equipment. • If the cooling unit (+12 V or +24 V) is providing power to the external equipment, verify that the external equipment is <50 mA. • Test the external equipment by bypassing the customer output contact. • Verify Customer Output Contact settings. See “Contacts” on page 12. Cooling unit does not shut down on command • Drive voltage • Verify that there is a drive voltage entering the input of the cooling unit. You may use the available +12 V or +24 V. You must also use the ground. • Verify Customer Input Contact settings. See “Contacts” on page 12. No communication with building management system (BMS) port • Improper connection • Confirm that the cooling unit is connected to the BMS port and not to the Control port. • Make sure that the wire polarity is correct. Using a DC voltmeter, test the signal with no transmissions in progress. Expect the voltage at pin 2 to be greater than at pin 1 by at least 200 mV. Measure the cooling unit with the cable disconnected, and then measure it again with the cable connected. If the signal is less than 200 mV, the cooling unit may be reverse-wired. • Make sure that every cooling unit has either two sets of wires in its connector or one set of wires and a terminating resistor of 100 to 120 ohms. Cooling units are not communicating with each other • A-Link failure • Verify that the first and last cooling units have one cable and a terminator. • Verify that every other cooling unit has two cables. • Confirm that the A-Link cables are connected to the A-Link ports and that a network cable is connected to the network port. • Verify that the number of cooling units in the cooling group matches the group number setting. Output air is 17° C (62° F) and fans are running at a very high rate of speed. • Upper or lower supply air sensor • Either upper or lower supply air temperature sensor has a fault. Verify that both supply air temperature sensors are installed and working properly. 38 InRow RC Operation and Maintenance APC Worldwide Customer Support Customer support for this or any other APC product is available at no charge in any of the following ways: • Visit the APC Web site to access documents in the APC Knowledge Base and to submit customer support requests. – www.apc.com (Corporate Headquarters) Connect to localized APC Web sites for specific countries, each of which provides customer support information. – www.apc.com/support/ Global support searching APC Knowledge Base and using e-support. • Contact the APC Customer Support Center by telephone or e-mail. – Local, country-specific centers: go to www.apc.com/support/contact for contact information. For information on how to obtain local customer support, contact the APC representative or other distributors from whom you purchased your APC product. © 2010 APC by Schneider Electric. APC, the APC logo, and InRow are owned by Schneider Electric Industries S.A.S., American Power Conversion Corporation, or their affiliated companies. All other trademarks are property of their respective owners. 990-3237A-001 11/2010