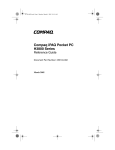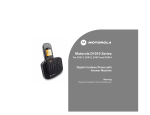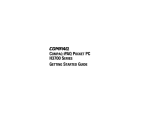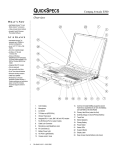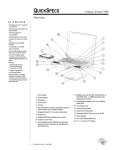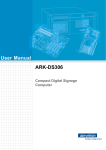Download Compaq iPAQ PM-1 User guide
Transcript
b COMPAQ IPAQ POCKET PC H3700 SERIES REFERENCE GUIDE iPAQ Pocket PC H3700 Series Reference Guide 1 NOTICE The information in this document is subject to change without notice. COMPAQ COMPUTER CORPORATION SHALL NOT BE LIABLE FOR TECHNICAL OR EDITORIAL ERRORS OR OMISSIONS CONTAINED HEREIN; NOR FOR INCIDENTAL OR CONSEQUENTIAL DAMAGES RESULTING FROM THE FURNISHING, PERFORMANCE, OR USE OF THIS MATERIAL. This document contains information protected by copyright. No part of this document may be photocopied or reproduced in any form without prior written consent from Compaq Computer Corporation. © 2001 Compaq Computer Corporation. Compaq, the Compaq logo, and iPAQ are trademarks of Compaq Information Technologies Group, L.P. in the US and other countries. Microsoft, MS, ActiveSync, Windows, Windows NT, and the Windows logo are trademarks of Microsoft Corporation. Intel is a trademark of Intel Corporation. All other product names mentioned herein may be trademarks of their respective companies. Compaq shall not be liable for technical or editorial errors or omissions contained herein. The information in this document is provided “as is” without warranty of any kind and is subject to change without notice. The warranties for Compaq products are set forth in the express limited warranty statement accompanying such products. Nothing herein should be construed as constituting an additional warranty. Compaq iPAQ Pocket PC H3700 Series Reference Guide First Edition September 2001 Part Number 254574-001 iPAQ Pocket PC H3700 Series Reference Guide 2 Locating Information Topic Sources User Guide information The Interactive User Guide located on the CD-ROM for the Compaq iPAQ Pocket PC H3700 Series Synchronizing and exchanging files The Microsoft ActiveSync Help on your computer. From the Help menu, click Microsoft ActiveSync Help Updates and detailed technical information The Read Me files located in the Microsoft ActiveSync folder on your computer and on the Compaq iPAQ Pocket PC H3700 Series Connecting your Compaq iPAQ Pocket PC to a computer Getting Started Information on iPAQ Pocket PC options Accessories Information Additional programs that can be installed on your Compaq iPAQ Pocket PC The CD-ROM for the Compaq iPAQ Pocket PC H3700 Series (on some models) Warranty and service information The Worldwide Limited Warranty Statement Product information http://www.compaq.com/pocketpc Up-to-date information on Windows-powered devices http://www.microsoft.com/mobile/pocketpc Compaq Software Updates http://www.compaq.com/support iPAQ Pocket PC H3700 Series Reference Guide Worldwide Telephone Numbers 3 Contents Locating Information. . . . . . . . . . . . . . . . . . . . . . . . . . . . . . . . . . . . . . . . . . . . . . . .3 Chapter 1: Getting Acquainted . . . . . . . . . . . . . . . . . . . . . . . . . . . . . . . . . . . . . . . .6 What Is in the Box? . . . . . . . . . . . . . . . . . . . . . . . . . . . . . . . . . . . . . . . . . . . . . . . . .6 Register . . . . . . . . . . . . . . . . . . . . . . . . . . . . . . . . . . . . . . . . . . . . . . . . . . . . . . . . . .8 Set Up Your Compaq iPAQ Pocket PC . . . . . . . . . . . . . . . . . . . . . . . . . . . . . . . . .8 Set Up Synchronization. . . . . . . . . . . . . . . . . . . . . . . . . . . . . . . . . . . . . . . . . . . . .10 Navigate through the Interface . . . . . . . . . . . . . . . . . . . . . . . . . . . . . . . . . . . . . . .14 Enter Information . . . . . . . . . . . . . . . . . . . . . . . . . . . . . . . . . . . . . . . . . . . . . . . . .21 Chapter 2: Communicating . . . . . . . . . . . . . . . . . . . . . . . . . . . . . . . . . . . . . . . . . .28 Connect to a Computer . . . . . . . . . . . . . . . . . . . . . . . . . . . . . . . . . . . . . . . . . . . . .28 Connect to the Internet or your Network. . . . . . . . . . . . . . . . . . . . . . . . . . . . . . . .35 Work with Contacts. . . . . . . . . . . . . . . . . . . . . . . . . . . . . . . . . . . . . . . . . . . . . . . .42 Use the Inbox. . . . . . . . . . . . . . . . . . . . . . . . . . . . . . . . . . . . . . . . . . . . . . . . . . . . .46 Record Voice . . . . . . . . . . . . . . . . . . . . . . . . . . . . . . . . . . . . . . . . . . . . . . . . . . . . .52 Take Notes. . . . . . . . . . . . . . . . . . . . . . . . . . . . . . . . . . . . . . . . . . . . . . . . . . . . . . .55 Chapter 3: Scheduling. . . . . . . . . . . . . . . . . . . . . . . . . . . . . . . . . . . . . . . . . . . . . . .57 Use the Today Screen . . . . . . . . . . . . . . . . . . . . . . . . . . . . . . . . . . . . . . . . . . . . . .57 Use the Calendar . . . . . . . . . . . . . . . . . . . . . . . . . . . . . . . . . . . . . . . . . . . . . . . . . .61 Use Tasks. . . . . . . . . . . . . . . . . . . . . . . . . . . . . . . . . . . . . . . . . . . . . . . . . . . . . . . .67 Chapter 4: Using Software . . . . . . . . . . . . . . . . . . . . . . . . . . . . . . . . . . . . . . . . . . .70 Use Pocket Word. . . . . . . . . . . . . . . . . . . . . . . . . . . . . . . . . . . . . . . . . . . . . . . . . .70 Use Pocket Excel. . . . . . . . . . . . . . . . . . . . . . . . . . . . . . . . . . . . . . . . . . . . . . . . . .74 Use Pocket Streets . . . . . . . . . . . . . . . . . . . . . . . . . . . . . . . . . . . . . . . . . . . . . . . . .77 Use Microsoft Reader . . . . . . . . . . . . . . . . . . . . . . . . . . . . . . . . . . . . . . . . . . . . . .81 Chapter 5: Expanding Functionality with Expansion Packs . . . . . . . . . . . . . . .87 Use the Single-slot or Dual-slot PC Card Expansion Pack . . . . . . . . . . . . . . . . . .87 Use the CompactFlash Card Expansion Pack . . . . . . . . . . . . . . . . . . . . . . . . . . . .88 Chapter 6: Expanding Functionality with Cards . . . . . . . . . . . . . . . . . . . . . . . . .89 View the Content of Memory Cards . . . . . . . . . . . . . . . . . . . . . . . . . . . . . . . . . . .89 Use the Optional 802.11 Card to Connect Wirelessly. . . . . . . . . . . . . . . . . . . . . .90 Use an Optional Modem Card. . . . . . . . . . . . . . . . . . . . . . . . . . . . . . . . . . . . . . . .90 Use an Optional CompactFlash Card . . . . . . . . . . . . . . . . . . . . . . . . . . . . . . . . . .91 Chapter 7: Troubleshooting . . . . . . . . . . . . . . . . . . . . . . . . . . . . . . . . . . . . . . . . . .93 Getting Acquainted Tips . . . . . . . . . . . . . . . . . . . . . . . . . . . . . . . . . . . . . . . . . . . .93 Communicating Tips . . . . . . . . . . . . . . . . . . . . . . . . . . . . . . . . . . . . . . . . . . . . . . .96 Scheduling Tips . . . . . . . . . . . . . . . . . . . . . . . . . . . . . . . . . . . . . . . . . . . . . . . . . .102 Using Software Tips . . . . . . . . . . . . . . . . . . . . . . . . . . . . . . . . . . . . . . . . . . . . . .103 Expanding with Packs Tips . . . . . . . . . . . . . . . . . . . . . . . . . . . . . . . . . . . . . . . . .104 Expanding with Cards Tips . . . . . . . . . . . . . . . . . . . . . . . . . . . . . . . . . . . . . . . . .104 Appendix A: Regulatory Notices . . . . . . . . . . . . . . . . . . . . . . . . . . . . . . . . . . . . .105 Federal Communications Commission Notice . . . . . . . . . . . . . . . . . . . . . . . . . .105 Canadian Notice . . . . . . . . . . . . . . . . . . . . . . . . . . . . . . . . . . . . . . . . . . . . . . . . .106 iPAQ Pocket PC H3700 Series Reference Guide 4 Avis Canadien . . . . . . . . . . . . . . . . . . . . . . . . . . . . . . . . . . . . . . . . . . . . . . . . . . .106 European Union Notice . . . . . . . . . . . . . . . . . . . . . . . . . . . . . . . . . . . . . . . . . . . .106 Japanese Notice . . . . . . . . . . . . . . . . . . . . . . . . . . . . . . . . . . . . . . . . . . . . . . . . . .106 Battery Warning . . . . . . . . . . . . . . . . . . . . . . . . . . . . . . . . . . . . . . . . . . . . . . . . .107 Airline Travel Notice. . . . . . . . . . . . . . . . . . . . . . . . . . . . . . . . . . . . . . . . . . . . . .107 Power Cords . . . . . . . . . . . . . . . . . . . . . . . . . . . . . . . . . . . . . . . . . . . . . . . . . . . .107 Appendix B: Hardware Specifications . . . . . . . . . . . . . . . . . . . . . . . . . . . . . . . .108 System Specifications . . . . . . . . . . . . . . . . . . . . . . . . . . . . . . . . . . . . . . . . . . . . .108 Physical Specifications . . . . . . . . . . . . . . . . . . . . . . . . . . . . . . . . . . . . . . . . . . . .108 Operating Environment . . . . . . . . . . . . . . . . . . . . . . . . . . . . . . . . . . . . . . . . . . . .109 Appendix C: Routine Care and Battery Guidelines. . . . . . . . . . . . . . . . . . . . . .110 Routine Care . . . . . . . . . . . . . . . . . . . . . . . . . . . . . . . . . . . . . . . . . . . . . . . . . . . .110 Battery Guidelines . . . . . . . . . . . . . . . . . . . . . . . . . . . . . . . . . . . . . . . . . . . . . . . .110 Index . . . . . . . . . . . . . . . . . . . . . . . . . . . . . . . . . . . . . . . . . . . . . . . . . . . . . . . . . . . .111 iPAQ Pocket PC H3700 Series Reference Guide 5 1 Getting Acquainted To use your Compaq iPAQ™ Pocket PC H3700 Series most effectively, start by learning how to • register your Compaq iPAQ Pocket PC • set up your Compaq iPAQ Pocket PC • set up synchronization • navigate through the interface • enter information Because your Compaq iPAQ Pocket PC uses some power to maintain files in RAM and the clock, you need to recharge the battery regularly. Keep the Compaq iPAQ Pocket PC connected to the cradle or the AC adapter while you are at your desk. The best policy is to keep the Compaq iPAQ Pocket PC connected to your computer when working at your desk and carry your AC adapter with you when traveling. Charge your Compaq iPAQ Pocket PC for three hours before you first use it. CAUTION: Because most of the applications and data you install on your Compaq iPAQ Pocket PC are held in memory, you will need to reinstall them if the battery completely discharges. What Is in the Box? Your Compaq iPAQ Pocket PC ships with • the Getting Started Guide • Compaq iPAQ Pocket PC Companion CD-ROM — Microsoft® ActiveSync 3.5 software on the Companion CD-ROM — Add-on software and applications for some models — detailed eBook guide, which you can copy to your Compaq iPAQ Pocket PC — comprehensive printable reference guide • a cradle or auto-sync cable • an AC adapter iPAQ Pocket PC H3700 Series Reference Guide 6 Getting Acquainted If items are missing, contact Customer Support at the numbers provided in the Worldwide Telephone Numbers booklet. Know your device Front Panel 1 Stylus: tap, draw, or write 2 Power Button 3 Power Indicator: alarm charge light 4 Light sensor: adjusts backlight 5 Speaker 6 iPAQ Navigation/Action Button 5: scroll through a list, open a selected item 7 Programmable Application Buttons 1-4 (left to right): navigate to applications, default: button 1 is Calendar, button 2 is Contacts, button 3 is Inbox, button 4 is iPAQ Task 8 Record Button 9 Microphone - Stereo Headphone Jack q Infrared Port: exchange information with other Windows-powered devices w Stylus Release Button: eject the stylus ; : < 9 8 1 2 3 4 7 7 5 6 Top Panel 1 Stereo Headphone Jack 2 1 3 4 2 Infrared Port: exchange information with other Windows-powered devices 3 Stylus Release Button: eject the stylus 4 Stylus: tap, draw, or write Bottom Panel 1 Communications Port: connect to cradle, USB, or serial cable. 2 Reset Button: reset with stylus 3 On/Off Switch: clear all information 4 DC Jack: connect to external power 5 iPAQ Expansion Pack Connector: connect to an optional Expansion Pack 5 1 4 3 iPAQ Pocket PC H3700 Series Reference Guide 2 7 Getting Acquainted Register You can receive the latest information on your Compaq iPAQ Pocket PC, as well as special offers on Compaq iPAQ Pocket PC accessories and software, by registering with Compaq online at http://www.compaq.com/register or by completing and mailing the Register Now* card included in the shipping box. *Not available in all countries Set Up Your Compaq iPAQ Pocket PC Set up your Compaq iPAQ Pocket PC by first turning on the battery. Then charge it with the AC adapter or the cradle. Use the cradle to synchronize your Compaq iPAQ Pocket PC with your computer. CAUTION: For synchronization to work properly, install Microsoft ActiveSync 3.5 before you first connect your Compaq iPAQ Pocket PC to your computer. Because your Compaq iPAQ Pocket PC uses some power to maintain RAM and the clock, you need to recharge the battery regularly. Keep the Compaq iPAQ Pocket PC connected to the cradle or the AC adapter while you are at your desk. The best policy is to keep the Compaq iPAQ Pocket PC connected to your computer when working at your desk and carry your AC adapter with you when traveling. Charge your Compaq iPAQ Pocket PC for three hours before you first use it. CAUTION: Some of the applications on your Compaq iPAQ Pocket PC are held in RAM memory, you will need to reinstall those applications if the battery completely discharges. Turn on the battery Before you charge your Compaq iPAQ Pocket PC, turn on the battery 1. With the stylus, open the On/Off door at the bottom of your Compaq iPAQ Pocket PC 2. Move the On/Off switch to the On position at the left 3. Close the On/Off door iPAQ Pocket PC H3700 Series Reference Guide 8 Getting Acquainted Charge with the AC adapter Charge your Compaq iPAQ Pocket PC with the AC adapter. Use the AC adapter to charge your optional expansion pack, if you have purchased one. For more information about expansion packs, see Expanding Functionality with Expansion Packs. Charge your Compaq iPAQ Pocket PC for three hours before you first use it. The standard adapter works in any household outlet. You can also purchase one that works in your car’s cigarette lighter or a 12-volt power outlet. CAUTION: Use only Compaq recommended AC adapters. 1. Locate the AC adapter 2. Plug the AC adapter into an outlet 3. Insert the DC adapter plug into the bottom of your Compaq iPAQ Pocket PC Charge with the cradle Charge your Compaq iPAQ Pocket PC with the cradle. Use the cradle to • synchronize with your computer • recharge the battery of an optional expansion pack, if you have purchased one (for example, recharge the battery of the Dual-slot PC Card Expansion Pack) Charge your Compaq iPAQ Pocket PC for three hours before you first use it. CAUTION: For synchronization to work properly, install Microsoft ActiveSync 3.5 before you first connect your Compaq iPAQ Pocket PC to your computer. 1. Install Microsoft ActiveSync 3.5 Insert the Compaq iPAQ Pocket PC Companion CD-ROM Follow the instructions in the installation wizard For more help, click on the Microsoft ActiveSync 3.5 Help button during installation 2. Locate the cradle 3. Insert the AC adapter plug into the DC jack on the back of the cradle 4. Attach either the USB or serial cable to your computer iPAQ Pocket PC H3700 Series Reference Guide 9 Getting Acquainted If you have a Microsoft Windows NT 4.0 operating system on your computer, you must use a serial cable 5. Slide the bottom of your Compaq iPAQ Pocket PC into the cradle and push firmly The charge light blinks when your Compaq iPAQ Pocket PC is recharging the battery The charge light is solid (non-blinking) when the battery is fully charged Microsoft ActiveSync 3.5 opens on your computer and recognizes your Compaq iPAQ Pocket PC Set Up Synchronization Synchronizing allows you to share information between your Compaq iPAQ Pocket PC and your computer or your server. Please note that you should set up synchronization when you first connect your Compaq iPAQ Pocket PC to your computer. Synchronize with your computer CAUTION: For synchronization to work properly, install Microsoft ActiveSync 3.5 before your Compaq iPAQ Pocket PC is connected to your computer for the first time. During installation, • create partnerships, which allow you to synchronize information with multiple computers • select the information to synchronize with your Compaq iPAQ Pocket PC, for example, Contacts, Calendar, Inbox, Tasks, Favorites, Files, Notes, and AvantGo 1. Insert the Compaq iPAQ Pocket PC Companion CD-ROM 2. Follow the instructions in the installation wizard For more help, click on the Microsoft ActiveSync 3.5 Help button during installation 3. The information you select will automatically synchronize when your installation is complete Synchronize information Synchronizing allows you to share information between your Compaq iPAQ Pocket PC and your computer. Please note that you should have set up synchronization when you first connected your Compaq iPAQ Pocket PC to your computer. iPAQ Pocket PC H3700 Series Reference Guide 10 Getting Acquainted By default, Microsoft ActiveSync 3.5 continuously synchronizes with information on your computer automatically. Manually synchronize information with your Compaq iPAQ Pocket PC at any time you are connected to your computer. 1. Insert your Compaq iPAQ Pocket PC into the cradle or cable 2. From your computer, open Microsoft ActiveSync 3.5 From the Start menu, click Programs and click Microsoft ActiveSync 3.5 3. Click Sync Turn on the screen When you turn on the screen of your Compaq iPAQ Pocket PC for the first time, you are guided through Welcome screens. Follow the instructions to • realign your screen • learn about the stylus • learn about the pop-up menus • select your time zone 1. Press the Power button to turn on the screen 2. Follow the instructions on the Welcome screens Change the backlight settings 1. From the Start menu, tap Settings iPAQ Pocket PC H3700 Series Reference Guide 11 Getting Acquainted 2. Tap System 3. Tap Backlight 4. Select the backlight settings On the Battery Power tab, select when to use the backlight on battery power On the External Power tab, select when to use the backlight on external power On the Brightness tab, select the level of brightness for the backlight Hint: Slide the bar to the lowest level to conserve the most power Tips I cannot see anything on the screen 1. Make sure the screen is on Press the power button 2. Make sure the Compaq iPAQ Pocket PC is connected to the AC adapter and the cradle Plug the AC adapter into an outlet Insert the DC adapter plug into the cradle Insert the AC adapter plug into the DC adapter plug I cannot keep my battery charged Always keep the Compaq iPAQ Pocket PC connected to a cradle or AC adapter when you are not using it In the backlight settings slide the bar to the lowest level to conserve the most power iPAQ Pocket PC H3700 Series Reference Guide 12 Getting Acquainted I do not see the charge light blinking when my Compaq iPAQ Pocket PC is connected to the cradle 1. Make sure the cradle is plugged into an outlet 2. Make sure the bottom of your Compaq iPAQ Pocket PC is pushed firmly into the cradle 3. Determine if the unit is fully charged. The charge light does not blink when the unit is fully charged. From the Start menu, tap Settings Tap System Tap Power The backlight keeps turning off The backlight turns off to conserve power On the Battery Power tab, change the time the backlight stays on and choose to have the backlight turn on when you touch the screen or push a button My Compaq iPAQ Pocket PC is not responding or an application hangs Perform a soft reset of your Compaq iPAQ Pocket PC 1. Insert the stylus into the unit reset switch at the bottom of your Compaq iPAQ Pocket PC 2. Press the switch for 1 second I forgot my password Perform a hard reset of your Compaq iPAQ Pocket PC CAUTION: Because most of the applications and data you install on your Compaq iPAQ Pocket PC are held in memory, you will need to reinstall them if you perform a hard reset. 1. With the stylus, slide open the On/Off door at the bottom of your Compaq iPAQ Pocket PC 2. Slide the On/Off switch to the Off position at the right 3. Wait about 1 minute 4. Slide the On/Off switch to the On position at the left 5. Close the On/Off door 6. To reactivate your Compaq iPAQ Pocket PC, insert the stylus into the unit reset switch and press the switch for 1 second or connect your Compaq iPAQ Pocket PC to the AC adapter iPAQ Pocket PC H3700 Series Reference Guide 13 Getting Acquainted Navigate through the Interface Navigate through the Compaq iPAQ Pocket PC interface in three ways: • tap • tap and hold • press application buttons Tap the screen with the pointed tip of your stylus to open applications and make selections. For example, tap the Start menu to see a list of applications available. Tap and hold an area on the screen to see a pop-up menu. Press an application button on the front panel to quickly turn on the screen and open your Calendar or your Contacts or make a recording. Realign the screen When you turn on the screen of your Compaq iPAQ Pocket PC for the first time, you are guided through the alignment process. Realign your screen if • the Compaq iPAQ Pocket PC does not respond accurately to your taps • you perform a hard reset of your Compaq iPAQ Pocket PC 1. From the Start menu, tap Settings 2. Tap System 3. Tap the Screen icon 4. Tap the Align Screen button to begin the realignment process 5. Tap the cross-hair object at each location to realign the screen Be precise when you tap the cross-hair object 6. Tap OK iPAQ Pocket PC H3700 Series Reference Guide 14 Getting Acquainted Open applications Every application on your Compaq iPAQ Pocket PC is only two taps away from any screen. Open any application on your Compaq iPAQ Pocket PC from the Start menu. Hint: Open any application by assigning it to an application button 1. Tap Start or the Microsoft logo at the upper left of the screen on the menu bar to open the Start menu Otherwise, tap the application title on the menu bar to open the Start menu 2. Tap Programs to see the applications on your Compaq iPAQ Pocket PC 3. Tap the application title or icon to open it Minimize applications From the application you would like to minimize, tap the x iPAQ Pocket PC H3700 Series Reference Guide 15 Getting Acquainted Close applications Applications should close automatically as you open new applications. However, if your Compaq iPAQ Pocket PC is running slowly, manually close applications. 1. From the Start menu, tap Settings 2. Tap System 3. Tap Memory 4. Tap Running Programs 5. Tap Stop All to close all applications Otherwise, select an application and tap Stop Set the time for home When you turn on the screen of your Compaq iPAQ Pocket PC for the first time, you are guided through setting the time. Set the time again if • the battery completely discharges • you perform a hard reset of your Compaq iPAQ Pocket PC Hint: From the Today screen, tap the clock icon to set the time. 1. From the Start menu, tap Settings iPAQ Pocket PC H3700 Series Reference Guide 16 Getting Acquainted 2. Tap System 3. Tap Clock 4. Tap Home 5. Tap the time-zone down arrow to select your location and time zone 6. Tap the hour, minutes, or seconds to select the time you want to adjust 7. Tap the up or down arrow to adjust the time Otherwise, move the hands of the clock with the stylus to adjust the time 8. Tap AM or PM to change the time to AM or PM 9. Tap OK 10. Tap Yes to save your clock settings Set the time for a location you are visiting Set the time for a location you are visiting. Hint: From the Today screen, tap the clock icon to set the time. iPAQ Pocket PC H3700 Series Reference Guide 17 Getting Acquainted 1. From the Start menu, tap Settings 2. Tap System 3. Tap Clock 4. Tap Visiting 5. Tap the time-zone down arrow to select the location and time zone 6. Tap the hour, minutes, or seconds to select the time you want to adjust 7. Tap the up or down arrow to adjust the time Otherwise, move the hands of the clock with the stylus to adjust the time 8. Tap AM or PM to change the time to AM or PM 9. Tap OK 10. Tap Yes to save your clock settings iPAQ Pocket PC H3700 Series Reference Guide 18 Getting Acquainted Set the date When you turn on the screen of your Compaq iPAQ Pocket PC for the first time, set the date. Set the date again if • the battery discharges completely • you perform a hard reset of your Compaq iPAQ Pocket PC Hint: From the Today screen, tap the clock icon to set the date. 1. From the Start menu, tap Settings 2. Tap System 3. Tap Clock 4. Tap the date down arrow to see a calendar 5. Tap the left or right arrow to move backward or forward through the calendar 6. Tap a day to select the date iPAQ Pocket PC H3700 Series Reference Guide 19 Getting Acquainted 7. Tap OK 8. Tap Yes to save your date settings Customize the application buttons By pressing an application button on the front panel, quickly open your Calendar or your Contacts or make a recording. Customize the front panel buttons to open other applications. 5 2 1 3 4 1. From the Start menu, tap Settings 2. Tap Buttons 3. Tap the button you want to change 4. Tap the button-assignment down arrow to see a list of applications 5. Tap an application 6. Tap OK to assign the application to the button Tips I want to restore the default assignments to the application buttons 1. From the Start menu, tap Settings 2. Tap Buttons 3. Tap Restore Defaults 4. Tap OK iPAQ Pocket PC H3700 Series Reference Guide 20 Getting Acquainted Enter Information Enter letters, symbols, and numbers on the Compaq iPAQ Pocket PC screen by • tapping the Keyboard • writing with the stylus and using the Letter Recognizer to create text • writing with the stylus and using the Transcriber to create text • writing with the stylus and using the Block Recognizer to create text • drawing and writing with the stylus Tap the Keyboard, write with the stylus and the Letter Recognizer, write with the stylus and the Transcriber, and write with the stylus and the Block Recognizer in any application. Use the stylus and draw and write on the screen in the Notes application and from any Notes tab in the Calendar, Contacts, and Tasks applications. Please note that as you type or write, the Compaq iPAQ Pocket PC suggests words for you in a box above the Keyboard, Letter Recognizer, or Block Recognizer but not in the Transcriber. Change when the suggestions occur (for example, decide how many letters you must enter before the Letter Recognizer will make suggestions) and how many words are suggested. Change word suggestion options Change • if words are suggested • the number of letters you must enter before a word is suggested • the number of words that are suggested per entry 1. From the Start menu, tap Settings 2. Tap Input 3. Tap Word Completion iPAQ Pocket PC H3700 Series Reference Guide 21 Getting Acquainted 4. Tap the down arrow to change the number of letters needed for suggestion 5. Tap the down arrow to change the number of words to suggest 6. Tap to de-select Suggest Words if you do not want any suggestions 7. Tap OK to save your changes Type with the on-screen Keyboard Enter typed text directly on the screen by tapping letters, numbers, and symbols on the Keyboard. Hint: To see the symbols, tap the 123 or Shift key. iPAQ Pocket PC H3700 Series Reference Guide 22 Getting Acquainted 1. From any application, tap the up arrow next to the Input Panel button 2. Tap Keyboard to display a keyboard on the screen 3. Tap a letter, symbol, or number to enter information Write with the stylus and the Letter Recognizer Write letters, numbers, and symbols on the screen using the stylus and the Letter Recognizer. Create words and sentences by writing in upper case (ABC), lower case (abc), and symbols (123) in specific areas. 1. From any application, tap the up arrow next to the Input Panel button 2. Tap Letter Recognizer to see a writing area 3. Write a letter or symbol between the dashed line and baseline for the Letter Recognizer to work effectively Write a letter between the hatchmarks labeled ABC to type text in upper case Write a letter between the hatchmarks labeled abc to type text in lower case Write a number or symbol between the hatchmarks labeled 123 to type symbols 4. What you write on the screen will be converted to text Write with the stylus and the Transcriber Write words, letters, numbers, and symbols anywhere on the screen using the stylus and the Transcriber. 1. From any application, tap the up arrow next to the Input Panel button 2. Tap Transcriber iPAQ Pocket PC H3700 Series Reference Guide 23 Getting Acquainted 3. Write anywhere on the screen 4. What you write on the screen will be converted to text Write with the stylus and Block Recognizer Write letters, numbers, and symbols using the stylus and the Block Recognizer. Create words and sentences by writing letters and numbers in specific areas. 1. From any application, tap the up arrow next to the Input Panel button 2. Tap Block Recognizer 3. Write a word, letter, or symbol between the hatchmarks Write a letter between the hatchmarks labeled abc to type text Write a number or symbol between the hatchmarks labeled 123 to type a number or symbol 4. What you write on the screen will be converted to text Draw and write on the screen Use the stylus as a pen to draw and write on the screen in the Notes application or from the Notes tab in • Calendar • Contacts • Tasks 1. From the Start menu, tap Notes iPAQ Pocket PC H3700 Series Reference Guide 24 Getting Acquainted 2. Tap New Otherwise, tap the Notes tab in Calendar, Contacts, or Tasks and tap the Pen icon 3. Draw and write on the screen 4. Tap the Pen icon to de-select it 5. Tap OK Convert writing to text Convert your writing to text when you write with the pen in the Notes application or from the Notes tab in • Calendar • Contacts • Tasks 1. From the Start menu, tap Notes Otherwise, tap the Notes tab in Calendar, Contacts, or Tasks 2. Tap a note to open it 3. Highlight the word(s) you want to convert to text iPAQ Pocket PC H3700 Series Reference Guide 25 Getting Acquainted 4. Tap Tools to see a pop-up menu 5. Tap Recognize to convert writing to text If you select more than one word to convert to text and one is not recognized, all the other words will be converted to text. The unrecognized word will remain written. 6. Tap OK Tips I want to address an e-mail message, but I cannot find the @ symbol 1. Tap the up arrow next to the Input Panel button 2. Tap Keyboard to display a keyboard on the screen 3. Tap the Shift key 4. Tap the @ key where appropriate in an e-mail address iPAQ Pocket PC H3700 Series Reference Guide 26 Getting Acquainted I cannot get the Letter Recognizer to type the correct letter 1. Make sure you are writing in the appropriate area (for example, ABC, abc, or 123) 2. Write letters without picking up the stylus from the screen Whenever possible, use one continuous movement to write letters I did not get the correct word conversion from writing to text. Are there any other possibilities? 1. Highlight the word(s) you wrote 2. Tap Tools 3. Tap Alternates to see a list of words 4. Tap an alternate You may want to write the word again if the alternates are not correct 5. Tap OK The application does not recognize my writing 1. Write your letters close together 2. Leave plenty of space between words 3. Zoom in to improve character recognition 4. Use the lined page 5. Write legibly and try to stay between the lines I want to change the words I typed on the Keyboard or wrote in the Letter Recognizer 1. Highlight the word(s) you typed or wrote 2. Type or write over the word(s) Otherwise, tap and hold the highlighted text to see a pop-up menu with cut, copy, paste, and clear options iPAQ Pocket PC H3700 Series Reference Guide 27 2 Communicating Your Compaq iPAQ Pocket PC H3700 Series lets you communicate in many ways: • connect to a computer • connect to the Internet or your network • create and organize contacts • use the e-mail Inbox • record messages with the microphone • take notes Connect to a Computer Connect your Compaq iPAQ Pocket PC to your computer using Microsoft ActiveSync 3.5 and either a USB or serial cable and a cradle or an infrared connection. With Microsoft ActiveSync 3.5, • synchronize information manually or automatically with applications on your computer • synchronize information on your server while connected to your computer • move files to and from your computer • install applications on your Compaq iPAQ Pocket PC • back up and restore information using the Microsoft ActiveSync 3.5 Backup/Restore utility Synchronize with your computer CAUTION: For synchronization to work properly, install Microsoft ActiveSync 3.5 before you first connect your Compaq iPAQ Pocket PC to your computer During installation, • create partnerships, which allow you to synchronize information with multiple computers • select the information to synchronize with your Compaq iPAQ Pocket PC, for example, Contacts, Calendar, Inbox, Tasks, Favorites, Files, Notes, and AvantGo Hint: If you have selected to synchronize files, drag and drop files from the folders on your computer to the Pocket PC My Documents folder on your desktop. When you synchronize, the files move to your Compaq iPAQ Pocket PC. 1. Insert the Compaq iPAQ Pocket PC Companion CD-ROM iPAQ Pocket PC H3700 Series Reference Guide 28 Communicating 2. Follow the instructions in the installation wizard For more help, click on the Microsoft ActiveSync 3.5 Help button during installation 3. The information you selected will automatically synchronize when your installation is complete Synchronize information with your server Synchronizing allows you to share information between your Compaq iPAQ Pocket PC and your server. 1. From the Start menu, tap ActiveSync 2. Tap Tools 3. Tap Options 4. Tap Server 5. Tap the information to synchronize with the server If you have set up your Compaq iPAQ Pocket PC to synchronize with your computer, you are asked if you want to keep duplicate data once you synchronize with the server. Tap to delete the existing data or to keep it and tap OK. iPAQ Pocket PC H3700 Series Reference Guide 29 Communicating 6. Tap Settings to change the synchronization settings for your information and tap OK 7. Enter the server name 8. Tap Advanced 9. Select your network and enter your user name, password, and domain 10. Tap OK to save your connection options 11. Tap OK to return to ActiveSync Synchronize information using an infrared connection After setting up a connection with a USB or serial cable and a cradle, synchronize your Compaq iPAQ Pocket PC and your computer using an infrared connection if you have an infrared port or an infrared USB adapter installed on your computer. The infrared connection option works only on computers that have Windows® 98, ME, or 2000 operating systems installed. 1. Synchronize with your computer using a USB or serial cable and a cradle 2. Follow your computer manufacturer’s instructions to install and set up an infrared port 3. Place your Compaq iPAQ Pocket PC and the infrared port so they are unobstructed and within 12 inches of each other 4. From the Start menu, tap ActiveSync 5. Tap Tools 6. Tap Connect via IR 7. From your computer, open Microsoft ActiveSync 3.5 From the Start menu, click Programs and click Microsoft ActiveSync 3.5 8. From the File menu, select Connection Settings 9. Click Allow serial cable or infrared connection to this COM port 10. Click the down arrow and choose Infrared Port (IR) 11. Move the devices away from each other to disconnect iPAQ Pocket PC H3700 Series Reference Guide 30 Communicating Change your synchronization settings Change your synchronization settings for Microsoft ActiveSync 3.5 and • change when your Compaq iPAQ Pocket PC synchronizes with your computer • change when your Compaq iPAQ Pocket PC synchronizes with your server • change the type of connection from your Compaq iPAQ Pocket PC to your computer (for example, serial, USB, or infrared connections) • select the files and information to synchronize with your computer • select the files and information you do not want to synchronize with your computer (for example, e-mail attachments) • determine how conflicts between information on your Compaq iPAQ Pocket PC and information on your computer are handled 1. From your computer, open Microsoft ActiveSync 3.5 From the Start menu, click Programs and click Microsoft ActiveSync 3.5 2. From the Tools menu, click Options On the Sync Options tab, select the files and information to synchronize with your computer On the Sync Mode tab, select when your Compaq iPAQ Pocket PC synchronizes with your computer On the Rules tab, determine how conflicts between information on your Compaq iPAQ Pocket PC and information on your computer are handled 3. From the File menu, click Connection Settings Select the type of connection that will be allowed between the Compaq iPAQ Pocket PC and computer Move files to and from your computer If you have not selected to synchronize files, move files to and from your computer using Explore in Microsoft ActiveSync 3.5 and Windows Explorer. Hint: Move important information to the iPAQ File Store folder located in the File Explorer on your Compaq iPAQ Pocket PC. Information in iPAQ File Store is held in ROM and will not be lost if you perform a hard reset of your Compaq iPAQ Pocket PC or if the battery loses its charge. iPAQ File Store can store between 5 and 6 MB of information. CAUTION: Move your files directly into My Documents or into a folder inside your My Documents folder so the applications on your Compaq iPAQ Pocket PC can find your files. 1. From your computer, open Microsoft ActiveSync 3.5 From the Start menu, click Programs and click Microsoft ActiveSync 3.5 2. Click Explore 3. Double click to open My Pocket computer iPAQ Pocket PC H3700 Series Reference Guide 31 Communicating 4. Right click the Start menu and select Explore 5. Drag and drop your files between My Pocket computer and Windows Explorer Microsoft ActiveSync 3.5 converts the files so that they can be used by the Pocket Office applications if necessary Install applications on your Compaq iPAQ Pocket PC Install applications on your Compaq iPAQ Pocket PC from • your computer by using Microsoft ActiveSync 3.5 • your Compaq iPAQ Pocket PC if the application file has a .cab extension • your Compaq iPAQ Pocket PC or your computer by copying an application file that has an .exe or .cef extension Hint: When installing applications, look for the correct version for the Compaq iPAQ Pocket PC. Hint: Install important applications to the iPAQ File Store folder located in the File Explorer on your Compaq iPAQ Pocket PC. Applications in iPAQ File Store are held in ROM and will not be lost if you perform a hard reset of your Compaq iPAQ Pocket PC or if the battery loses its charge. iPAQ File Store can store between 5 and 6 MB of information. 1. Follow the instructions in the installation wizard to install applications from your computer 2. Tap the application file in File Explorer and follow the instructions in the installation wizard to install applications from your Compaq iPAQ Pocket PC From the Start menu, tap Programs and tap File Explorer to open File Explorer 3. Move or copy the application file to the Programs folder on your Compaq iPAQ Pocket PC to install applications from your Compaq iPAQ Pocket PC or your computer 4. If your application does not run, insert the stylus into the unit reset switch at the bottom of your Compaq iPAQ Pocket PC 5. Press the switch for 1 second Back up and restore using Microsoft ActiveSync 3.5 Back up information to your computer and restore information from your computer to your Compaq iPAQ Pocket PC. Backing up your information regularly helps you reduce the chance of losing any of your information. Restoring your information replaces the current information on your Compaq iPAQ Pocket PC with the information saved in your backup. iPAQ Pocket PC H3700 Series Reference Guide 32 Communicating CAUTION: Close all applications on your Compaq iPAQ Pocket PC before restoring your information. 1. Make sure your Compaq iPAQ Pocket PC is connected to your computer 2. From your computer, open Microsoft ActiveSync 3.5 From the Start menu, click Programs and click Microsoft ActiveSync 3.5 3. From the Tools menu, click Backup/Restore 4. Click the Backup or Restore tab and select your options 5. Click Backup Now or Restore Now Tips I cannot connect to my computer using a cable or the cradle 1. Make sure your Compaq iPAQ Pocket PC is connected to your computer 2. Make sure the screen of your Compaq iPAQ Pocket PC is on 3. If you have a modem or Ethernet card, remove it from your Compaq iPAQ Pocket PC 4. Make sure your Compaq iPAQ Pocket PC is set up for a cable connection 5. Make sure you do not have any other active connections From the Start menu, tap Today Tap the connection icon and tap Disconnect 6. Make sure the cable is plugged in securely 7. Make sure your Compaq iPAQ Pocket PC is in the cradle securely 8. If you are using a serial cable, make sure it is plugged into the COM port iPAQ Pocket PC H3700 Series Reference Guide 33 Communicating 9. If you are using a USB cable, make sure you are running Windows 98, ME, or 2000 and that you have installed Microsoft ActiveSync 3.5 or a later version on your computer Download Microsoft ActiveSync 3.5 or a later version at Microsoft’s Web site <http://www.microsoft.com/pocketpc> 10. Make sure you install Microsoft ActiveSync 3.5 before connecting your Compaq iPAQ Pocket PC For synchronization to work properly, install Microsoft ActiveSync 3.5 before you first connect your Compaq iPAQ Pocket PC to your computer. If you connect your Compaq iPAQ Pocket PC before installing Microsoft ActiveSync 3.5, your device driver will not be installed and your Compaq iPAQ Pocket PC will not be recognized. I connected my Compaq iPAQ Pocket PC before installing Microsoft ActiveSync 3.5 1. Remove the USB or serial cable from your computer 2. If you have Windows® 98, 2000, or NT 4.0, uninstall the USB or the serial device record From the Start menu, click Settings In the Control Panel, click System and the Device Manager opens automatically Locate and select the USB or the serial device record and click Remove In Windows® 2000, locate and select the USB or the serial device record and click Uninstall 3. Reboot your computer and allow it to detect the USB device record 4. Install Microsoft ActiveSync 3.5 Follow the instructions in Synchronize with your computer 5. Reconnect your Compaq iPAQ Pocket PC Microsoft ActiveSync 3.5 cannot locate my Compaq iPAQ Pocket PC when I synchronize 1. Make sure your connection is secure 2. Make sure the screen is on 3. Make sure the battery is charged 4. Remove your Compaq iPAQ Pocket PC from the cradle or cable, press the power button, and put it back in the cradle or connect it to the cable 5. Insert the stylus into the unit reset switch and press the switch for 1 second I want to travel with my Compaq iPAQ Pocket PC 1. Back up your information Follow the instructions in Back up and restore using Microsoft ActiveSync 3.5 or use the Compaq backup utility 2. Take a copy of your backup with you on a CompactFlash memory card 3. Disconnect all external devices iPAQ Pocket PC H3700 Series Reference Guide 34 Communicating 4. Take the AC adapter with you 5. Keep your Compaq iPAQ Pocket PC in a protective case and take it with your carry-on luggage 6. Be careful of airport security devices 7. Find out if you can use your Compaq iPAQ Pocket PC on the plane I want to travel internationally with my Compaq iPAQ Pocket PC 1. Follow the instructions in I want to travel with my Compaq iPAQ Pocket PC 2. Follow customs regulations 3. Make sure you have the modem, cable, and plug adapter appropriate for the country you are visiting I want to ship my Compaq iPAQ Pocket PC to a repair facility 1. Back up your information Follow the instructions in Back up and restore using Microsoft ActiveSync 3.5 2. With the stylus, slide open the On/Off door at the bottom of your Compaq iPAQ Pocket PC 3. Slide the On/Off switch to the Off position at the right 4. Wait about 1 minute 5. Slide the On/Off switch to the On position at the left 6. Close the On/Off door CAUTION: If you hard reset your Compaq iPAQ Pocket PC, you will lose all of your information. Hint: Information in iPAQ File Store is held in ROM and will not be lost if you perform a hard reset of your Compaq iPAQ Pocket PC. 7. Disconnect all external devices 8. Pack your Compaq iPAQ Pocket PC and all external devices in protective packaging Connect to the Internet or your Network To send and receive e-mail with Inbox and view Web sites with Pocket Internet Explorer, set up a remote connection using a modem card or an Ethernet/LAN card. To establish the connection, send and receive e-mail or view a Web site. To disconnect, remove the card from your Compaq iPAQ Pocket PC. Set up a remote connection using a modem card To connect to the Internet with a modem card, you need a phone line, a dial-up Internet Service Provider, and an optional Single-slot or Dual-slot PC Card Expansion Pack or CompactFlash (CF) Card Expansion Pack. iPAQ Pocket PC H3700 Series Reference Guide 35 Communicating CAUTION: Insert your modem card before trying to set up a modem connection. 1. Insert your modem card into your Single-slot or Dual-slot PC Card Expansion Pack or your CompactFlash (CF) Card Expansion Pack Most of the popular modem card drivers are included on your Compaq iPAQ Pocket PC, so your modem card should be recognized If your modem card is not recognized, follow your modem manufacturer’s instructions to install the modem card driver on your computer 2. From the Start menu, tap Settings 3. Tap the Connections tab 4. Tap the Connections icon 5. Tap Internet Settings 6. Tap Modify 7. Tap New 8. Enter a name for the connection, select the modem type, and select the correct baud rate for that modem iPAQ Pocket PC H3700 Series Reference Guide 36 Communicating 9. If you need to enter the TCP/IP settings, tap Advanced and tap TCP/IP 10. Select Use specific IP address 11. Enter your IP address 12. Tap OK 13. Tap Next 14. Enter the phone number for your Internet Service Provider and tap Next 15. Tap Finish to set up the modem connection Set up a remote connection using an Ethernet/LAN card To connect to the Internet or to your network with an Ethernet/LAN card, you need • a computer with an Ethernet card • a computer set up for TCP/IP and the Client for Microsoft Networks • an Ethernet hub or a crossover cable to plug in your Compaq iPAQ Pocket PC • a Single-slot or Dual-slot PC Card Expansion Pack or a CompactFlash (CF) Card Expansion Pack 1. Insert your Ethernet/LAN card into your Compaq iPAQ Pocket PC If your Ethernet/LAN card is not recognized, follow your Ethernet card manufacturer’s instructions to install the Ethernet card driver 2. If you are using a DHCP server, the network settings should be entered for you automatically iPAQ Pocket PC H3700 Series Reference Guide 37 Communicating 3. If you are not using a DHCP server, enter your network settings From the Start menu, tap Settings Tap the Connections tab and tap Network Adapters Tap the name of your Ethernet driver and tap Properties Tap Name Servers and enter the server information Tap OK to save the server information Tap OK to save the network settings Synchronize links to Web sites Synchronize links to Web sites from your Favorites list on your computer to view them offline with Pocket Internet Explorer. 1. From the Start menu on your computer, click Programs 2. Click Internet Explorer 3. Click Favorites to see the list of links to your favorite Web sites 4. To save a Web site link to Mobile Favorites, open the Web site and click Create Mobile Favorite If you have selected Favorite as information to be synchronized and you are connected, Microsoft ActiveSync 3.5 begins synchronizing with your Compaq iPAQ Pocket PC once you add a link to Mobile Favorites 5. Follow the instructions in Synchronize information to manually synchronize your favorite links iPAQ Pocket PC H3700 Series Reference Guide 38 Communicating View Web sites With Pocket Internet Explorer and a connection to the Internet, view Web sites on your Compaq iPAQ Pocket PC. Type a URL in the Address bar or select a Web site from your Favorites list. CAUTION: Web sites that use HTML 4.0, DHTML, animated GIF images, and Java applets may not work correctly in Pocket Internet Explorer. 1. From the Start menu, tap Internet Explorer 2. Tap the Favorites icon and the Web site you want to view to view a Web site in Favorites Hint: To open the Address bar, tap View and tap Address Bar Otherwise, enter a Web address in the Address bar and tap Go iPAQ Pocket PC H3700 Series Reference Guide 39 Communicating Tips I cannot connect to a network 1. Make sure you have a compatible Ethernet/LAN card 2. Make sure you have a DHCP server 3. Make sure you have added the necessary server information From the Start menu, tap Settings Tap Connections and tap Network Adapters Tap the name of your Ethernet driver and tap Properties Tap Name Servers and enter the server information Tap OK to save the server information 4. Make sure the network is not busy Wait a few minutes and try to connect again 5. Make sure the proper drivers for your card are installed 6. Make sure your user name and password are correct 7. Make sure that the network is available Try to connect from another computer iPAQ Pocket PC H3700 Series Reference Guide 40 Communicating 8. Change the device name From the Start menu, tap Settings Tap System and tap About Tap Device ID Enter a new name for the device Tap OK I installed a driver and it is not recognized 1. Remove your card 2. Insert the stylus into the unit reset switch at the bottom of your Compaq iPAQ Pocket PC 3. Press the switch for 1 second I do not want my Compaq iPAQ Pocket PC to synchronize with AvantGo channels so often 1. Log in to your account at AvantGo’s Web site Go to <http://www.avantgo.com> 2. Click on each of your selected channels and click Properties 3. Change the channel refresh settings 4. Save the channel settings iPAQ Pocket PC H3700 Series Reference Guide 41 Communicating Work with Contacts Enter and view information about friends, family members, or business associates in the Contacts application. Work with your contact information and do any of the following: • create a contact • view and edit a contact • categorize your contacts • delete a contact Hint: Press the Contact application button to navigate quickly to Contacts. Create a contact Hint: Create a contact from the Today screen. 1. From the Start menu, tap Contacts 2. Tap New to create a new contact 3. Tap any item and enter information Scroll down to see more fields 4. Tap the down arrow next to any item and enter additional details about the item iPAQ Pocket PC H3700 Series Reference Guide 42 Communicating For example, tap the Name down arrow to enter the contact’s title, first, middle, and last name, and suffix Tap anywhere outside the box to stop entering details 5. Tap OK to save the contact information and return to the list of contacts View and edit a contact 1. From the Start menu, tap Contacts to display a list of your contacts from the last category selected 2. Tap the down arrow next to the category name to see the list of categories 3. Tap a category name to see a list of contacts placed in that category 4. Tap a contact’s name 5. Tap Edit to see the contact information 6. Edit the contact information and tap OK to save the contact information and return to the list of contacts iPAQ Pocket PC H3700 Series Reference Guide 43 Communicating Categorize your contacts Categories filter the list of your contacts, which helps you easily view and edit your contact information. Hint: After you create a new category, assign a contact to that category so the category appears in the list of categories. 1. From the Start menu, tap Contacts 2. Tap a contact’s name 3. Tap Edit to see the contact information 4. Tap the Categories field to see a list of available categories Scroll down to see the Categoriesfield 5. Tap the Add/Delete tab to create a category 6. Enter the name of the new category and tap Add 7. Tap OK to place your contact in the category iPAQ Pocket PC H3700 Series Reference Guide 44 Communicating 8. Tap the Categories field to place your contact in more categories 9. Tap additional category names to select them and tap OK to list the categories you selected in the Categories field 10. Tap OK to save the category information and return to the list of contacts Delete a contact CAUTION: If you delete a contact on your Compaq iPAQ Pocket PC and synchronize Contacts with your computer, you also delete the contact in Outlook on your computer. 1. From the Start menu, tap Contacts to see a list of your contacts from the last category selected 2. Tap the down arrow next to the category name to see a list of categories 3. Tap a category name to see a list of contacts placed in that category 4. Tap and hold a contact’s name to see a popup menu 5. Tap Delete Contact to remove the contact from the list 6. Tap Yes to delete the contact permanently Tips I cannot find the keyboard Tap the keyboard icon iPAQ Pocket PC H3700 Series Reference Guide 45 Communicating Use the Inbox Send and receive e-mail by synchronizing your Compaq iPAQ Pocket PC with your computer using Microsoft ActiveSync 3.5 or connecting to the Internet or your network through an e-mail service. Use the Microsoft ActiveSync 3.5 folder to send and receive e-mail through Microsoft ActiveSync 3.5. You see the name of the folder you are using at the bottom of the screen. If you are using an e-mail service, use that folder to send and receive e-mail. The Inbox on your Compaq iPAQ Pocket PC is similar to the Inbox on your computer. E-mail is saved in five default folders: • Inbox • Outbox • Deleted Items • Drafts • Sent Items Set up an e-mail service Set up an e-mail service to send and receive e-mail through an Internet or network connection. Please note that if you are using Microsoft ActiveSync 3.5 to send and receive e-mail, you do not need to set up an e-mail service. Use the Microsoft ActiveSync 3.5 folder to send and receive e-mail through Microsoft ActiveSync 3.5. You see the name of the folder you are using at the bottom of the screen. If you are using an e-mail service, use that folder to send and receive e-mail. 1. From the Start menu, tap Inbox 2. Tap Services iPAQ Pocket PC H3700 Series Reference Guide 46 Communicating 3. Tap New Service 4. Enter the required information and tap Next 5. Tap the “question mark” icon for help on each screen Create and send e-mail Hint: Create e-mail from the Today screen. If you want to create and send e-mail through an e-mail service, tap Services and select the e-mail service you want to use. Use the Microsoft ActiveSync 3.5 folder to send and receive e-mail through Microsoft ActiveSync 3.5. You see the name of the folder you are using at the bottom of the screen. If you are using an e-mail service, use that folder to send and receive e-mail. 1. From the Start menu, tap Inbox 2. Tap New to write a new e-mail 3. Tap Send to place the e-mail in the Outbox The e-mail is sent when you synchronize or it is sent automatically if you are connected to the Internet or your network through an e-mail service 4. If you do not want to send your e-mail yet, tap OK to leave your e-mail in the Drafts folder iPAQ Pocket PC H3700 Series Reference Guide 47 Communicating Attach a file 1. From the Start menu, tap Inbox 2. Tap New to write a new e-mail 3. Tap Edit 4. Tap Add Attachment to see the My Documents folder 5. Tap the file you want to attach See the file name you selected below the body of the e-mail Receive e-mail Receive e-mail by synchronizing your Compaq iPAQ Pocket PC Inbox with your computer using Microsoft ActiveSync 3.5 or connecting to the Internet or your network through an e-mail service. Use the Microsoft ActiveSync 3.5 folder to send and receive e-mail through Microsoft ActiveSync 3.5. You see the name of the folder you are using at the bottom of the screen. If you are using an e-mail service, use that folder to send and receive e-mail. Please note that if you are using Microsoft ActiveSync 3.5, you can synchronize your personal folders from Outlook on your computer with Inbox on your Compaq iPAQ Pocket PC. Please note that you do not receive e-mail attachments by default. Select this option in Microsoft ActiveSync 3.5. 1. From the Start menu, tap Inbox 2. Tap Services iPAQ Pocket PC H3700 Series Reference Guide 48 Communicating 3. Tap the e-mail service you want to use 4. If you have not set up an e-mail service, synchronize your Compaq iPAQ Pocket PC with your computer From the Start menu, click Programs and click Microsoft ActiveSync 3.5 Click Sync Open an e-mail 1. From the Start menu, tap Inbox 2. Tap the down arrow next to Inbox to see a list of your folders 3. Tap the folder where you have saved the e-mail 4. Tap the e-mail to open it Delete an e-mail When you delete e-mail, it is placed in the Deleted Items folder but the e-mail is not permanently deleted until you tap Empty Deleted Items from the Tools menu. Hint: Tap and hold an e-mail and choose Delete from the pop-up menu to delete an e-mail. 1. From the Start menu, tap Inbox 2. Tap the folder where you have saved the e-mail 3. Tap and hold the e-mail you want to delete 4. Tap Delete Move an e-mail 1. From the Start menu, tap Inbox 2. Tap the folder where you have saved the e-mail 3. Tap and hold the e-mail you want to move 4. Tap Move To 5. Tap the folder where you want to move the e-mail to 6. Tap OK to move the e-mail iPAQ Pocket PC H3700 Series Reference Guide 49 Communicating Open a folder If you are using Microsoft ActiveSync 3.5, open the default folders or open your personal folders that you have synchronized from Outlook on your computer with Inbox on your Compaq iPAQ Pocket PC. If you are using an e-mail service, open the default folders or open any folders that you have created. 1. From the Start menu, tap Inbox 2. Tap the down arrow next to Inbox to see a list of your folders 3. Tap a folder to see the e-mail in that folder Manage your folders Manage folders to organize your e-mail if you are using an e-mail service. Create additional folders and rename or delete any folders that you create. Please note that if you are using Microsoft ActiveSync 3.5, you cannot create additional folders in Inbox. However, you can synchronize your personal folders from Outlook on your computer with Inbox on your Compaq iPAQ Pocket PC. You cannot rename or delete these folders in Inbox. 1. From the Start menu, tap Inbox 2. Tap Services 3. Tap the e-mail service you want to use iPAQ Pocket PC H3700 Series Reference Guide 50 Communicating 4. Tap Tools 5. Tap Manage Folders 6. Tap New to create a new folder 7. Tap Rename to rename a folder 8. Tap Remove Folder to delete a folder iPAQ Pocket PC H3700 Series Reference Guide 51 Communicating Tips I cannot open e-mail in the Inbox after I restore using Microsoft ActiveSync 3.5 Synchronize with Microsoft ActiveSync 3.5 to link your e-mail from your Compaq iPAQ Pocket PC with your computer I try to open the Inbox but receive an error or the application hangs Limit the number of e-mail services you create Record Voice Record your voice or any other sound as a note within the Calendar, Contacts, Notes, and Tasks applications. In the Notes application, create stand-alone recordings, which are stored as separate .wav files in File Explorer. Hint: Press the Record button to quickly make a recording. Record 1. From the Start menu, tap Notes 2. Tap the cassette tape icon to see the recording controls iPAQ Pocket PC H3700 Series Reference Guide 52 Communicating 3. Tap the Record icon to start recording 4. Position the microphone to record your voice or other sound 5. Tap the Stop icon to finish recording You see a speaker icon Listen 1. From the Start menu, tap Notes 2. Tap a speaker icon to listen to a recording Otherwise, tap a note and tap the speaker icon in the note to listen to the recording iPAQ Pocket PC H3700 Series Reference Guide 53 Communicating Tips I want to improve the quality of the voice recording 1. From the Start menu, tap Settings 2. Tap Input 3. Tap Options 4. Tap the Voice recording format drop-down menu and select a format with a higher frequency 5. Tap OK I get an error when I try to record a note in Calendar or in Tasks Try using a more compressed recording format in Calendar or in Tasks For example, 8,000 Hz, Mono (.7 KB/s) is the most compressed format available I want to delete a recording within a note 1. From the Start menu, tap Notes 2. Tap a note to open it iPAQ Pocket PC H3700 Series Reference Guide 54 Communicating 3. Tap the keyboard icon 4. Highlight the speaker icon 5. Tap the backspace key on the keyboard to delete the recording I want to adjust the volume of a recording 1. From the Start menu, tap Notes 2. Tap the speaker icon to listen to the recording 3. Tap the volume icon to see the volume scale 4. Tap the volume scale to adjust the volume Take Notes Take notes in the Calendar, Contacts, Notes, and Tasks applications. Type, write, or draw in your note. In the Notes application, create a blank note or a note based on a template you choose or you create. Create a note Hint: Create a note from the Today screen. 1. From the Start menu, tap Notes iPAQ Pocket PC H3700 Series Reference Guide 55 Communicating 2. Tap New 3. Tap anywhere and enter your note 4. Tap OK to save your note and place it in the list of notes iPAQ Pocket PC H3700 Series Reference Guide 56 3 Scheduling Your Compaq iPAQ Pocket PC H3700 Series helps you keep track of your schedule in many ways: • see information at a glance on the Today screen • set appointments and create reminders with the Calendar • create a task list Use the Today Screen You see the Today screen when you first turn on the screen of your Compaq iPAQ Pocket PC. Use the Today screen to view your • owner information • upcoming appointments • unread and unsent messages • tasks that need to be completed From the Today screen, open the New menu to create new • appointments • contacts • e-mail • Excel workbooks • notes • tasks • Word documents Create new information from the Today screen From the Today screen, create new information, including • appointments • contacts • e-mail • Excel workbook information • notes • tasks • Word documents iPAQ Pocket PC H3700 Series Reference Guide 57 Scheduling For more information on creating these items, see the appropriate instructions for each task in this guide. For example, to create a new appointment, see Schedule an appointment and set a reminder. 1. From the Start menu, tap Today 2. Tap New to open the New menu 3. Tap to create a new item Change information from the Today screen From the Today screen, change information, including • owner information • upcoming appointments • unread and unsent messages • tasks that need to be completed For more information on changing these items, see the appropriate instructions for each task in this guide. For example, to create a new appointment, see Schedule an appointment and set a reminder. 1. From the Start menu, tap Today 2. Tap the information you want to change iPAQ Pocket PC H3700 Series Reference Guide 58 Scheduling 3. Enter or change the information 4. Tap OK to save changes and return to the Today screen Otherwise, tap OK and from the Start menu, tap Today to return to the Today screen Customize the appearance of the Today screen From the Today Settings screen, • add a picture as the background • select the information you see • set the order of the information • decide when to see the Today screen 1. From the Start menu, tap Settings 2. Tap Today 3. Add a picture Tap the checkbox to use your picture as the background Tap Browse to select a picture from File Explorer iPAQ Pocket PC H3700 Series Reference Guide 59 Scheduling 4. Tap Items to select or reorder the information on the Today screen Tap to select an item Tap Move Up or Move Down to reorder the item; you cannot move Date Tap to select an item Tap Options to select display options for that item; you cannot select options for Date, Owner Info, or Inbox 5. Tap Display to set a time before the Today screen is displayed 6. Tap the down arrow to select the amount of time that passes before you see the Today screen 7. Tap OK iPAQ Pocket PC H3700 Series Reference Guide 60 Scheduling Use the Calendar Use the Calendar to • schedule appointments • set reminders View your calendar by • agenda • day • week • month • year Hint: Keep the amount of information in your appointments small to conserve memory. Hint: Press the Calendar application button to navigate quickly to Calendar. Look at your Calendar By default, the Calendar first appears in the Agenda view, which provides the most detail about your appointment. From the Start menu, tap Calendar Change the Calendar view By default, the Calendar first appears in the Agenda view, which provides the most detail about your appointment. Also view your calendar by • day • week • month • year 1. From the Start menu, tap Calendar 2. Tap the Agenda, Day, Week, Month, or Year icon to see your calendar in that view iPAQ Pocket PC H3700 Series Reference Guide 61 Scheduling Customize the appearance of the Calendar Customize the appearance of your calendar by setting the 1st day of the week, deciding how many days in a week you want to view, showing the number of weeks and the half-hour time slots, deciding to use a large font, and deciding to set reminders for new items. Display several icons that give visual information about your appointments, including • Reminder • Recurs • Note • Location • Attendees • Private Decide to send meeting requests through Microsoft ActiveSync 3.5 or an e-mail service. 1. From the Start menu, tap Calendar 2. Tap Tools 3. Tap Options 4. Select the calendar options Schedule an appointment and set a reminder Hint: Keep the amount of information in your appointments small to conserve memory. Hint: Schedule an appointment and set a reminder from the Today screen. 1. From the Start menu, tap Calendar iPAQ Pocket PC H3700 Series Reference Guide 62 Scheduling 2. Tap New to schedule an appointment 3. Enter the subject Tap the down arrow to select a predefined subject If you do not enter a subject, you see No subject in the field 4. Tap any item to enter additional information For example, to schedule an All Day appointment, tap Type and tap All Day By default, a reminder of 15 minutes is set 5. Tap 15 and tap the down arrow to change the time of the reminder 6. Tap minute(s) to change the unit of time 7. Tap OK to set the reminder and schedule the appointment Send a meeting request Schedule a meeting and send a meeting request through Microsoft ActiveSync 3.5 or an e-mail service. Please note that you must enter contacts with e-mail addresses in the Contacts application and set up the Inbox application to send and receive e-mail before you can send a meeting request. For more information about entering contacts, see Work with Contacts. For more information about setting up the Inbox application, see Use the Inbox. iPAQ Pocket PC H3700 Series Reference Guide 63 Scheduling 1. From the Start menu, tap Calendar 2. Tap Tools 3. Tap Options 4. Tap the Send-meeting-requests-via down arrow 5. Tap the e-mail service you want to use to send a meeting request and tap OK Otherwise, tap ActiveSync to send a meeting request through Microsoft ActiveSync 3.5 6. Tap New to create a new appointment 7. Enter the information 8. Tap the Attendees field 9. Tap the contacts you want to invite to the meeting 10. Tap OK to add the attendees 11. Tap OK to schedule the meeting iPAQ Pocket PC H3700 Series Reference Guide 64 Scheduling Inbox automatically creates a meeting request and sends it to the attendees the next time you connect to the Internet or your network or the next time you synchronize Hint: If you make a change to the meeting information, a box asks if you want to inform the attendees about the meeting changes. Categorize your appointments Categories filter the appointments you see in your calendar. 1. From the Start menu, tap Calendar 2. Tap an appointment 3. Tap Edit 4. Tap the Categories field to see a list of available categories 5. Tap Add/Delete to create a category 6. Enter the name of the new category and tap Add 7. Tap OK to place your appointment in the category 8. Tap the Categories field to place your appointment in more categories 9. Tap additional category names to select them and tap OK to list the categories you selected in the Categories field 10. Tap OK to save the category information and return to the Calendar screen iPAQ Pocket PC H3700 Series Reference Guide 65 Scheduling Delete an appointment Hint: Tap and hold an appointment and choose Delete Appointment from the pop-up menu to delete an appointment. 1. From the Start menu, tap Calendar 2. Tap an appointment to view it 3. Tap Tools 4. Tap Delete Appointment 5. Tap Yes to delete the appointment permanently Tips I want to see the current date 1. From the Start menu, tap Calendar 2. Tap the Go-to-Today icon to see today’s date I cannot see all of my appointments Hint: The Calendar allows you to view your appointments by category. If an appointment you created is not in the selected category, you will not see it. 1. From the Start menu, tap Calendar 2. Tap Tools 3. Tap Categories 4. Tap to de-select any categories that you may have selected 5. Tap OK iPAQ Pocket PC H3700 Series Reference Guide 66 Scheduling Use Tasks Use Tasks to • create new tasks • set a reminder for a task • delete a task • sort your task list by category, status, priority, subject, start date, and due date Create a task and set a reminder Hint: Create a task and set a reminder from the Today screen. 1. From the Start menu, tap Tasks 2. Tap New to create a new task 3. Enter the subject Tap the down arrow to select a predefined subject If you do not enter a subject, you see No subject in the field iPAQ Pocket PC H3700 Series Reference Guide 67 Scheduling 4. Tap any item to enter additional information For example, tap the Sensitivity field and tap Private to make the task private 5. Tap Due to add a due date for the task 6. Tap Reminder and select Remind me 7. Tap the date to select when you want to be reminded 8. Tap OK to set the reminder and create the task Delete a task Hint: Tap and hold a task and choose Delete Task from the pop-up menu to delete a task. 1. From the Start menu, tap Tasks 2. Tap the task you want to delete 3. Tap Tools 4. Tap Delete Task 5. Tap Yes to permanently delete the task Sort the tasks 1. From the Start menu, tap Tasks 2. Tap the down arrow at the top left of the screen to sort the task list by category 3. Select a category 4. Tap the down arrow at the top right of the screen to sort the task list by status, priority, subject, start date, or due date 5. Select a sort option iPAQ Pocket PC H3700 Series Reference Guide 68 Scheduling Customize the appearance of Tasks Customize the appearance of Tasks to use a large font, show the start and end dates, and set reminders for new items. 1. From the Start menu, tap Tasks 2. Tap Tools 3. Tap Options 4. Select the Tasks options Customize to create a task quickly Create a task quickly by customizing Tasks so you see an Entry Bar at the top of the Tasks screen. In the Entry Bar, enter the subject and select the priority of your task to create the task and add it to your task list. 1. From the Start menu, tap Tasks 2. Tap Tools 3. Tap Entry Bar to see the Entry Bar at the top of the Tasks screen 4. Enter the subject 5. Select the priority Tap the exclamation point icon to make the task high priority Tap the down arrow icon to make the task low priority Do not tap an icon to make the task normal priority 6. Tap outside the Entry Bar to add the task to your task list iPAQ Pocket PC H3700 Series Reference Guide 69 4 Using Software With the applications on your Compaq iPAQ Pocket PC H3700 Series, be up to date and organized even away from your computer by • opening or creating new Word documents • opening or creating new Excel workbooks • viewing maps and points of interest with Pocket Streets* • reading eBooks with Microsoft Reader Use Pocket Word Create new Word documents from your Compaq iPAQ Pocket PC or synchronize existing Word documents from your computer to your Compaq iPAQ Pocket PC. Microsoft ActiveSync 3.5 converts Word documents into the Pocket Word format and changes the .doc extension to a .psw extension. CAUTION: Because Microsoft ActiveSync 3.5 converts Word documents into the Pocket Word format, you may lose some formatting from the original Word document. Some formatting information (for example, the margins and the paper size) may be restored when the Pocket Word documents are synchronized with your computer and converted back to the Word format. Pocket Word does not support • columns • numbered lists • headers and footers • footnotes • style sheets Open a Word document Using Microsoft ActiveSync 3.5, move existing Word documents to your Compaq iPAQ Pocket PC, convert them automatically to the Pocket Word format, and open them, or open documents you created on your Compaq iPAQ Pocket PC. CAUTION: Pocket Word recognizes and displays documents in one folder below My Documents. For example, if you created another folder in the Personal folder in My Documents, the documents in that folder will not be shown. iPAQ Pocket PC H3700 Series Reference Guide 70 Using Software 1. From the Start menu, tap Programs 2. Tap Pocket Word 3. Tap a document to open it Create a new document Hint: Also, create a new document from the Today screen. 1. From the Start menu, tap Programs 2. Tap Pocket Word 3. Tap New to create a new document 4. Tap View and tap Toolbar to format text iPAQ Pocket PC H3700 Series Reference Guide 71 Using Software 5. Tap OK to close and save the document The document is automatically saved as a Pocket Word Document with the first few words of your text as its name. You may want to rename it. Hint: Save important documents in the iPAQ File Store folder located in the File Explorer on your Compaq iPAQ Pocket PC. Documents in the iPAQ File Store are held in ROM and will not be lost if you perform a hard reset of your Compaq iPAQ Pocket PC or if the battery loses its charge. iPAQ File Store can store between 5 and 6 MB of information. Change the Pocket Word options From the Pocket Word Options • select a default template • select whether documents are stored in main memory or on a memory card • select which types of documents are displayed in the list view 1. From the Start menu, tap Programs 2. Tap Pocket Word 3. Tap Tools and tap Options 4. Tap the Default-template down arrow to select a default template iPAQ Pocket PC H3700 Series Reference Guide 72 Using Software 5. Tap the Save-to down arrow to store documents in main memory or on a memory card 6. Tap the Display-in-list-view down arrow to select which types of documents to display in the list view 7. Tap OK to save the options Find more help for Pocket Word 1. From the Start menu, tap Help 2. Tap Pocket Word Tips I cannot find the document I saved Pocket Word only recognizes and displays documents in one folder below My Documents. For example, if you created another folder in the Personal folder in My Documents, the documents in that folder will not be shown. iPAQ Pocket PC H3700 Series Reference Guide 73 Using Software Use Pocket Excel Create new Excel workbooks from your Compaq iPAQ Pocket PC or synchronize existing Excel workbooks from your computer to your Compaq iPAQ Pocket PC. Microsoft ActiveSync 3.5 converts Excel workbooks into the Pocket Excel format and changes the .xls extension to a .pxl extension. CAUTION: Because Microsoft ActiveSync 3.5 converts Excel workbooks into the Pocket Excel format, you may lose some formatting from the original Excel workbook. Pocket Excel does not support • data validation • cell notes • add-ins • protection • scenarios • object charts • vertical alignment • text boxes • embedded OLE objects • hyperlinks Open a workbook CAUTION: Pocket Excel only recognizes and displays documents in one folder below My Documents. For example, if you created another folder in the Personal folder in My Documents, the documents in that folder will not be shown. 1. From the Start menu, tap Programs 2. Tap Pocket Excel 3. Tap a workbook to open it Create a new workbook Hint: Also, create a new workbook from the Today screen. 1. From the Start menu, tap Programs 2. Tap Pocket Excel iPAQ Pocket PC H3700 Series Reference Guide 74 Using Software 3. Tap New to create a new workbook 4. Tap OK to close and save the workbook The workbook is automatically saved as a Pocket Excel workbook named Book1. Depending on how many workbooks you have created since opening Pocket Excel, you may want to rename it Hint: Save important workbooks in the iPAQ File Store folder located in the File Explorer on your Compaq iPAQ Pocket PC. Workbooks in the iPAQ File Store are held in ROM and will not be lost if you perform a hard reset of your Compaq iPAQ Pocket PC or if the battery loses its charge. iPAQ File Store can store between 5 and 6 MB of information. Change the Pocket Excel options From the Pocket Excel Options, • select a template for new workbooks • select whether workbooks are stored in main memory or on a memory card • select which types of workbooks are displayed in the list view 1. From the Start menu, tap Programs 2. Tap Pocket Excel 3. Tap Tools and tap Options iPAQ Pocket PC H3700 Series Reference Guide 75 Using Software 4. Tap the Template-for-new-workbook down arrow to select a template 5. Tap the Save-new-workbooks-to down arrow to store workbooks in main memory or on a memory card 6. Tap the Files-to-display-in-list-view down arrow to select which workbooks are displayed in the list view 7. Tap OK to save the options iPAQ Pocket PC H3700 Series Reference Guide 76 Using Software Find more help for Pocket Excel 1. From the Start menu, tap Help 2. Tap Pocket Excel Tips I cannot find the workbook I saved Pocket Excel only recognizes and displays documents in one folder below My Documents. For example, if you created another folder in the Personal folder in My Documents, the documents in that folder will not be shown. I tried to synchronize a workbook and the file is unresolved in Microsoft ActiveSync 3.5 Pocket Excel does not support all Excel formatting; therefore, Microsoft ActiveSync 3.5 cannot synchronize the file. Use Pocket Streets Use Pocket Streets* to view maps and points of interest. Pocket Streets does not include maps, but you can copy them from your Compaq iPAQ Pocket PC Companion CD-ROM. Alternatively, create maps in a mapping application on your computer or download maps from the Internet. *not available for all countries You need to install Pocket Streets from your Compaq iPAQ Pocket PC Companion CD-ROM. Hint: You cannot install the Pocket Streets application on a memory card, but you can store extra maps on a memory card. Install Pocket Streets Because Pocket Streets does not come preinstalled on your Compaq iPAQ Pocket PC, install Pocket Streets from your Compaq iPAQ Pocket PC Companion CD-ROM. Hint: You cannot install the Pocket Streets application to a memory card, but you can store extra maps on a memory card. iPAQ Pocket PC H3700 Series Reference Guide 77 Using Software Hint: Install important applications in the iPAQ File Store folder located in the File Explorer on your Compaq iPAQ Pocket PC. Applications in the iPAQ File Store are held in ROM and will not be lost if you perform a hard reset of your Compaq iPAQ Pocket PC or if the battery loses its charge. iPAQ File Store can store between 5 and 6 MB of information. 1. Insert the Compaq iPAQ Pocket PC Companion CD-ROM 2. Locate Pocket Streets 3. Click Pocket Streets to install the application Copy maps from the Compaq iPAQ Pocket PC Companion CD-ROM Pocket Streets does not include maps, but you can copy them from your Compaq iPAQ Pocket PC Companion CD-ROM. Alternatively, create maps in a mapping application on your computer or download maps from the Internet. Hint: Because map files are large, you may want to store them on a memory card to reduce the amount of space you use on your Compaq iPAQ Pocket PC. 1. Insert the Compaq iPAQ Pocket PC Companion CD-ROM 2. Locate the map files 3. Move the map files to your Compaq iPAQ Pocket PC Drag and drop files from the CD-ROM to the Pocket PC My Documents folder on your desktop When you synchronize, the files move to your Compaq iPAQ Pocket PC Hint: Copy important maps in the iPAQ File Store folder located in the File Explorer on your Compaq iPAQ Pocket PC. Maps in the iPAQ File Store are held in ROM and will not be lost if you perform a hard reset of your Compaq iPAQ Pocket PC or if the battery loses its charge. iPAQ File Store can store between 5 and 6 MB of information. View Points of Interest Choose the points of interest to display on your maps • restaurants • movie theatres • ATMs • banks 1. From the Start menu, tap Programs 2. Tap Pocket Streets 3. Tap a map to open it iPAQ Pocket PC H3700 Series Reference Guide 78 Using Software 4. Tap Tools 5. Tap Points of Interest 6. Tap to select the points of interest you want for your map 7. Tap OK to return to the map Add a pushpin Add a pushpin to a map to mark a location of interest to you. For example, add a pushpin to mark the location of your friend’s house. 1. From the Start menu, tap Programs 2. Tap Pocket Streets 3. Tap a map to open it 4. Tap the zoom icon and the arrows to find the location where you want to add a pushpin 5. Tap the pushpin icon 6. Tap the location iPAQ Pocket PC H3700 Series Reference Guide 79 Using Software 7. Enter a name for the pushpin and a note if you want to include more information 8. Tap OK to add the pushpin to the map Print a map Print a map stored on your Compaq iPAQ Pocket PC. 1. From the Start menu, tap Programs 2. Tap Pocket Streets 3. Tap a map to open it 4. Tap Tools 5. Tap Map 6. Tap Copy Map 7. From the Start menu, tap Programs 8. Tap Pocket Word 9. Tap New to create a new document iPAQ Pocket PC H3700 Series Reference Guide 80 Using Software 10. Tap Edit 11. Tap Paste to paste the map into the document 12. Tap OK to save the document 13. Synchronize the document with your computer 14. Open the document on your computer 15. Print the document Change the Map Styles Using Map Styles, select • a light or dark background • the level of street detail to include on the map 1. From the Start menu, tap Programs 2. Tap Pocket Streets 3. Tap a map to open it 4. Tap Tools 5. Tap Map 6. Tap Map Styles 7. Tap to select the background and the street detail 8. Tap OK to return to the map iPAQ Pocket PC H3700 Series Reference Guide 81 Using Software Tips I cannot view the map that I created using a mapping application on my computer Create your map in a version 2001 mapping application Pocket Streets 2001 is the version available on your Compaq iPAQ Pocket PC Companion CD-ROM. In Pocket Streets 2001, you can only view maps that you created in a 2001 mapping application. Use Microsoft Reader Use Microsoft Reader to read and listen to eBooks. Please note that a detailed eBook guide is available on the CD-ROM, and you can also copy it to your Compaq iPAQ Pocket PC. Hint: You may need to activate Microsoft Reader before you can copy protected eBooks from the Internet. You must have a Hotmail, MSN, or Passport account to activate your reader. Activate Microsoft Reader Activate Microsoft Reader to copy protected eBooks. 1. Connect your Compaq iPAQ Pocket PC to your computer 2. Open Internet Explorer on your computer 3. Go to <http://das.microsoft.com/activate> Copy eBooks Copy eBooks from any eBook retailer to your Compaq iPAQ Pocket PC. 1. Connect your Compaq iPAQ Pocket PC to your computer 2. Go to any eBook retailer’s Web site and follow the directions for downloading or installing files to your Compaq iPAQ Pocket PC Hint: Copy important eBooks to the iPAQ File Store folder located in the File Explorer on your Compaq iPAQ Pocket PC. eBooks in the iPAQ File Store are held in ROM and will not be lost if you perform a hard reset of your Compaq iPAQ Pocket PC or if the battery loses its charge. iPAQ File Store can store between 5 and 6 MB of information. Delete an eBook Delete an eBook from your Compaq iPAQ Pocket PC library. If your eBook is stored on your computer, you can copy it again to your Compaq iPAQ Pocket PC. iPAQ Pocket PC H3700 Series Reference Guide 82 Using Software 1. From the Start menu, tap Programs 2. Tap Microsoft Reader 3. Tap and hold the title of your eBook 4. Tap Delete 5. Tap Yes Read an eBook Read your eBook from start to finish or select specific topics. If you close your eBook and later want to open it, your ebook will open on the last page you read. 1. From the Start menu, tap Programs 2. Tap Microsoft Reader 3. Tap the title of your eBook 4. Tap the page number or left and right arrows to move backward and forward in the book Hint: To jump to a topic, tap a link. Links can occur throughout the text or table of contents. To return from a link, tap the title of the eBook and tap Return. iPAQ Pocket PC H3700 Series Reference Guide 83 Using Software Listen to an eBook Listen to an Audible eBook on your Compaq iPAQ Pocket PC. For more information on buying and listening to Audible eBooks, go to <http://www.audible.com> 1. From the Start menu, tap Programs 2. Tap Microsoft Reader 3. Tap the title 4. Tap Play to listen to the book 5. Tap Stop to quit listening to the book Annotate your eBook Annotate your eBook text by • creating bookmarks • highlighting words or phrases • attaching notes • creating drawings 1. From the Start menu, tap Programs 2. Tap Microsoft Reader 3. Tap the title 4. Highlight and hold the text where you want to create a bookmark, highlight, attach a note, or create a drawing iPAQ Pocket PC H3700 Series Reference Guide 84 Using Software 5. Tap Add Bookmark, Add Highlight, Add Text Note, or Add Drawing from the pop-up menu Change the Microsoft Reader options Customize Microsoft Reader to meet your individual needs. Choose to see visual guides, allow annotations (bookmarks, text notes, drawings, or highlights), or adjust the size of the font. 1. From the Start menu, tap Programs 2. Tap Microsoft Reader 3. Tap Settings 4. Tap the Visual Guides option 5. Tap Page 1 6. Select the Annotations options 7. Tap Page 2 8. Tap and drag the cursor along the ruler to adjust the font size iPAQ Pocket PC H3700 Series Reference Guide 85 Using Software 9. Tap Library to return to the list of eBooks iPAQ Pocket PC H3700 Series Reference Guide 86 Using Software Tips I have created annotations in my eBook and cannot figure out how to delete them 1. From the Start menu, tap Programs 2. Tap Microsoft Reader 3. Tap the title 4. Navigate to the page that contains the annotation 5. Tap and hold the bookmark, note, or drawing icon or the highlighted text 6. Tap Delete from the pop-up menu iPAQ Pocket PC H3700 Series Reference Guide 87 5 Expanding Functionality with Expansion Packs If you would like to increase the storage and connectivity of your Compaq iPAQ Pocket PC H3700 Series, use the optional • Single-slot or Dual-slot PC Card Expansion Pack • CompactFlash Card Expansion Pack For more information go to http://www.compaq.com or see the Accessories Information brochure. Use the Single-slot or Dual-slot PC Card Expansion Pack Use the optional Single-slot or Dual-slot PC Card Expansion Pack to • create dial-up and wireless connections with optional cards • expand memory with optional cards • attach options • hold two Type II cards or one Type III card (Dual-slot PC Card Expansion Pack only) CAUTION: You cannot install CompactFlash (CF) cards into the Single-slot or Dual-slot PC Card Expansion Pack unless you have a PC adapter. Otherwise, install CompactFlash cards only into the CF Card Expansion Pack. Install the Single-slot or Dual-slot PC Card Expansion Pack 1. Slide the Compaq iPAQ Pocket PC into the expansion pack until it snaps into place Push firmly to attach the Compaq iPAQ Pocket PC connector to the expansion pack The Compaq iPAQ Pocket PC automatically recognizes the expansion pack iPAQ Pocket PC H3700 Series Reference Guide 87 Expanding Functionality with Expansion Packs Locate information about the Single-slot or Dual-slot PC Card Expansion Packs Locate information about the Single-slot or Dual-slot PC Card Expansion Packs at <http://www.compaq.com/products/handhelds/pocketpc/expansion_packs.shtml> Use the CompactFlash Card Expansion Pack Use the optional CompactFlash (CF) Card Expansion Pack to • create a dial-up connection with optional cards • expand memory with optional cards • hold Type I or II cards CAUTION: Use CompactFlash cards only in the CF Card Expansion Pack. Install the CompactFlash Card Expansion Pack 1. Slide the Compaq iPAQ Pocket PC into the expansion pack until it snaps into place Push firmly to attach the Compaq iPAQ Pocket PC connector to the expansion pack The Compaq iPAQ Pocket PC automatically recognizes the expansion pack Locate information about the CompactFlash Card Expansion Packs Locate information about the CF Card Expansion Packs at <http://www.compaq.com/products/handhelds/pocketpc/expansion_packs.shtml> Tips I cannot get my Compaq iPAQ Pocket PC to recognize the expansion pack Make sure you have firmly pushed the Compaq iPAQ Pocket PC into the expansion pack iPAQ Pocket PC H3700 Series Reference Guide 88 6 Expanding Functionality with Cards Use cards if you would like to expand the memory and connectivity of your Compaq iPAQ Pocket PC H3700 Series. You can • view the content of memory cards • use the optional 802.11 card to connect wirelessly • use an optional modem card to connect to the Internet or your network • use an optional CompactFlash card to connect to a LAN or to the Internet or to expand the memory of your Compaq iPAQ Pocket PC If you would like wireless connectivity, install an 802.11 card. If you would like to increase the memory of your Compaq iPAQ Pocket PC, install a CompactFlash (CF) memory card. If you would like LAN and modem connectivity, install a modem card, a CompactFlash modem card, or a CompactFlash LAN card. Please note that several vendors manufacture memory and connectivity cards that are compatible with the optional Single-slot or Dual-slot PC Card Expansion Packs and CF Card Expansion Packs. To see a list of the compatible PC cards, go to <http://www.compaq.com/products/handhelds/pocketpc/pccardlist.shtml> To see a list of the compatible CF cards, go to <http://www.compaq.com/products/handhelds/pocketpc/cfcardlist.shtml> View the Content of Memory Cards View the files that are located on your optional CompactFlash cards using File Explorer. 1. From the Start menu, tap Programs 2. Tap File Explorer 3. Tap the Storage Card icon to see a list of files and folders iPAQ Pocket PC H3700 Series Reference Guide 89 Expanding Functionality with Cards Use the Optional 802.11 Card to Connect Wirelessly Use the optional 802.11 card to connect wirelessly to the Internet or to a network with your Compaq iPAQ Pocket PC. Install the 802.11 card 1. Install the Single-slot or Dual-slot PC Card Expansion Pack 2. Insert the 802.11 card into the Single-slot or Dual-slot PC Card Expansion Pack Push the connection edge of the card firmly into the expansion pack slot If your 802.11 card is not recognized, follow the manufacturer’s instructions to install the driver Remove the 802.11 card 1. Close all applications using the 802.11 card 2. Push the eject button 3. Pull the 802.11 card from the expansion pack Locate information about 802.11 cards Locate information about 802.11 cards at <http://www.compaq.com/products/handhelds/pocketpc/pccardlist.shtml> Use an Optional Modem Card Use an optional modem card to connect your Compaq iPAQ Pocket PC to the Internet or a network, but you must connect with a cable rather than through a wireless connection. Install a modem card 1. Install the Single-slot or Dual-slot PC Card Expansion Pack 2. Insert the modem card into the Single-slot or Dual-slot PC Card Expansion Pack Push the connection edge of the card firmly into the expansion pack slot If your modem card is not recognized, follow the manufacturer’s instructions to install the driver Remove a modem card 1. Close all applications using the modem card 2. Push the eject button 3. Pull the modem card from the expansion pack and cable iPAQ Pocket PC H3700 Series Reference Guide 90 Expanding Functionality with Cards Locate information about modem cards Locate information about modem cards at <http://www.compaq.com/products/handhelds/pocketpc/pccardlist.shtml> Use an Optional CompactFlash Card Use an optional CompactFlash (CF) card to • create a LAN connection with a CompactFlash LAN card, which requires that your PC is configured for a network connection and has an Ethernet card and that you have an Ethernet hub or a crossover cable • create a modem connection with a CompactFlash modem card, which requires a phone line and a dial-up Internet Service Provider (ISP) • increase the memory capacity of your Compaq iPAQ Pocket PC with a CompactFlash memory card With a CF card, you must connect to a LAN or the Internet with a cable (Ethernet or phone line). Install a CompactFlash card CAUTION: We recommend that you connect your Compaq iPAQ Pocket PC to the AC adapter when installing the expansion pack. 1. Install the CompactFlash (CF) Card Expansion Pack 2. Insert a CF card into the CF Card Expansion Pack Push the connection edge of the card firmly into the expansion pack slot. Remove a CompactFlash card 1. Close all applications using the CompactFlash (CF) card 2. Pull the CF card from the expansion pack Locate information about CompactFlash cards Locate information about CF cards at <http://www.compaq.com/products/handhelds/pocketpc/cfcardlist.shtml> Tips I cannot insert my card 1. Make sure you are not inserting the card at an angle 2. Make sure you insert the connection area first iPAQ Pocket PC H3700 Series Reference Guide 91 Expanding Functionality with Cards I cannot establish a connection 1. Make sure your card is properly inserted into the memory slot on your expansion pack 2. Follow the manufacturer’s instructions to install the driver My Compaq iPAQ Pocket PC cannot recognize my card Perform a soft reset of your Compaq iPAQ Pocket PC 1. Insert the stylus into the unit reset switch at the bottom of your Compaq iPAQ Pocket PC 2. Press the switch for 1 second iPAQ Pocket PC H3700 Series Reference Guide 92 7 Troubleshooting Getting Acquainted Tips I cannot see anything on the screen 1. Make sure the screen is on Press the power button 2. Make sure the Compaq iPAQ Pocket PC is connected to the AC adapter and the cradle Plug the AC adapter into an outlet Insert the DC adapter plug into the cradle Insert the AC adapter plug into the DC adapter plug I cannot keep my battery charged Always keep the Compaq iPAQ Pocket PC connected to a cradle or AC adapter when you are not using it In the backlight settings, slide the bar to the lowest level to conserve the most power I do not see the charge light blinking when my Compaq iPAQ Pocket PC is connected to the cradle 1. Make sure the cradle is plugged into an outlet 2. Make sure the bottom of your Compaq iPAQ Pocket PC is pushed firmly into the cradle 3. Determine if the unit is fully charged. The charge light does not blink when the unit is fully charged. From the Start menu, tap Settings Tap System Tap Power The backlight keeps turning off The backlight turns off to conserve power On the Battery Power tab, change the time the backlight stays on and choose to have the backlight turn on when you touch the screen or push a button My Compaq iPAQ Pocket PC is not responding or an application hangs Perform a soft reset of your Compaq iPAQ Pocket PC 1. Insert the stylus into the unit reset switch at the bottom of your Compaq iPAQ Pocket PC 2. Press the switch for 1 second iPAQ Pocket PC H3700 Series Reference Guide 93 Troubleshooting I forgot my password Perform a hard reset of your Compaq iPAQ Pocket PC CAUTION: Because most of the applications and data you install on your Compaq iPAQ Pocket PC are stored in memory, you will need to reinstall them if you perform a hard reset. 1. With the stylus, slide open the On/Off door at the bottom of your Compaq iPAQ Pocket PC 2. Slide the On/Off switch to the Off position at the right 3. Wait about 1 minute 4. Slide the On/Off switch to the On position at the left 5. Close the On/Off door 6. Follow the instructions on the screen I want to restore the default assignments to the application buttons 1. From the Start menu, tap Settings 2. Tap Buttons 3. Tap Restore Defaults 4. Tap OK I want to address an e-mail message, but I cannot find the @ symbol 1. Tap the up arrow next to the Input Panel button 2. Tap Keyboard to display a keyboard on the screen iPAQ Pocket PC H3700 Series Reference Guide 94 Troubleshooting 3. Tap the Shift key 4. Tap the @ key where appropriate in an e-mail address I cannot get the Letter Recognizer to type the correct letter 1. Make sure you are writing in the appropriate area (for example, ABC, abc, or 123) 2. Write letters without picking up the stylus from the screen Whenever possible, use one continuous movement to write letters I did not get the correct word conversion from writing to text. Are there any other possibilities? 1. Highlight the word(s) you wrote 2. Tap Tools 3. Tap Alternates to see a list of words 4. Tap an alternate You may want to write the word again if the alternates are not correct 5. Tap OK The application does not recognize my writing 1. Write your letters close together 2. Leave plenty of space between words 3. Zoom in to improve character recognition iPAQ Pocket PC H3700 Series Reference Guide 95 Troubleshooting 4. Use the lined page 5. Write legibly and try to stay between the lines I want to change the words I typed on the Keyboard or wrote in the Letter Recognizer 1. Highlight the word(s) you typed or wrote 2. Type or write over the word(s) Otherwise, tap and hold the highlighted text to see a pop-up menu with cut, copy, paste, and clear options Communicating Tips I cannot connect to my computer using a cable or the cradle 1. Make sure your Compaq iPAQ Pocket PC is connected to your computer 2. Make sure the screen of your Compaq iPAQ Pocket PC is on 3. If you have a modem or Ethernet card, remove it from your Compaq iPAQ Pocket PC 4. Make sure your Compaq iPAQ Pocket PC is set up for a cable connection 5. Make sure you do not have any other active connections From the Start menu, tap Today Tap the connection icon and tap Disconnect 6. Make sure the cable is plugged in securely 7. Make sure your Compaq iPAQ Pocket PC is in the cradle securely 8. If you are using a serial cable, make sure it is plugged into the COM port iPAQ Pocket PC H3700 Series Reference Guide 96 Troubleshooting 9. If you are using a USB cable, make sure you are running Windows 98, ME, or 2000 and that you have installed Microsoft ActiveSync 3.5 or a later version on your computer Download Microsoft ActiveSync 3.5 or a later version at Microsoft’s Web site <http://www.microsoft.com/pocketpc> 10. Make sure you install Microsoft ActiveSync 3.5 before connecting your Compaq iPAQ Pocket PC For synchronization to work properly, install Microsoft ActiveSync 3.5 before you first connect your Compaq iPAQ Pocket PC to your computer. If you connect your Compaq iPAQ Pocket PC before installing Microsoft ActiveSync 3.5, your device driver will not be installed and your Compaq iPAQ Pocket PC will not be recognized. I connected my Compaq iPAQ Pocket PC before installing Microsoft ActiveSync 3.5 1. Remove the USB or serial cable from your computer 2. If you have Windows® 98, 2000, or NT 4.0, uninstall the USB or the serial device record From the Start menu, click Settings In the Control Panel, click System and the Device Manager opens automatically Locate and select the USB or the serial device record and click Remove In Windows® 2000, locate and select the USB or the serial device record and click Uninstall 3. Reboot your computer and allow it to detect the USB device record 4. Install Microsoft ActiveSync 3.5 Follow the instructions in Synchronize with your computer 5. Reconnect your Compaq iPAQ Pocket PC Microsoft ActiveSync 3.5 cannot locate my Compaq iPAQ Pocket PC when I synchronize 1. Make sure your connection is secure 2. Make sure the screen is on 3. Make sure the battery is charged 4. Remove your Compaq iPAQ Pocket PC from the cradle or cable, press the power button, and put it back in the cradle or connect it to the cable 5. Insert the stylus into the unit reset switch and press the switch for 1 second I want to travel with my Compaq iPAQ Pocket PC 1. Back up your information Follow the instructions in Back up and restore using Microsoft ActiveSync 3.5 or use the Compaq backup utility 2. Take a copy of your backup with you on a CompactFlash memory card 3. Disconnect all external devices iPAQ Pocket PC H3700 Series Reference Guide 97 Troubleshooting 4. Take the AC adapter with you 5. Keep your Compaq iPAQ Pocket PC in a protective case and take it with your carry-on luggage 6. Be careful of airport security devices 7. Find out if you can use your Compaq iPAQ Pocket PC on the plane I want to travel internationally with my Compaq iPAQ Pocket PC 1. Follow the instructions in I want to travel with my Compaq iPAQ Pocket PC 2. Follow customs regulations 3. Make sure you have the modem, cable, and plug adapter appropriate for the country you are visiting I want to ship my Compaq iPAQ Pocket PC to a repair facility 1. Back up your information Follow the instructions in Back up and restore using Microsoft ActiveSync 3.5 CAUTION: If you hard reset your Compaq iPAQ Pocket PC, you will lose all of your information. 2. With the stylus, slide open the On/Off door at the bottom of your Compaq iPAQ Pocket PC 3. Slide the On/Off switch to the Off position at the right 4. Wait about 1 minute 5. Slide the On/Off switch to the On position at the left 6. Close the On/Off door Hint: Information in iPAQ File Store is held in ROM and will not be lost if you perform a hard reset of your Compaq iPAQ Pocket PC 7. Disconnect all external devices 8. Pack your Compaq iPAQ Pocket PC and all external devices in protective packaging I cannot connect to a network 1. Make sure you have a compatible Ethernet/LAN card 2. Make sure you have a DHCP server iPAQ Pocket PC H3700 Series Reference Guide 98 Troubleshooting 3. Make sure you have added the necessary server information From the Start menu, tap Settings Tap Connections and tap Network Adapters Tap the name of your Ethernet driver and tap Properties Tap Name Servers and enter the server information Tap OK to save the server information 4. Make sure the network is not busy Wait a few minutes and try to connect again 5. Make sure the proper drivers for your card are installed 6. Make sure your user name and password are correct 7. Make sure that the network is available Try to connect from another computer iPAQ Pocket PC H3700 Series Reference Guide 99 Troubleshooting 8. Change the device name From the Start menu, tap Settings Tap System and tap About Tap Device ID Enter a new name for the device Tap OK I installed a driver and it is not recognized 1. Remove your card 2. Insert the stylus into the unit reset switch at the bottom of your Compaq iPAQ Pocket PC 3. Press the switch for 1 second I do not want my Compaq iPAQ Pocket PC to synchronize with AvantGo channels so often 1. Log in to your account at AvantGo’s Web site Go to <http://www.avantgo.com> 2. Click on each of your selected channels and click Properties 3. Change the channel refresh settings 4. Save the channel settings I cannot find the keyboard Tap the keyboard icon iPAQ Pocket PC H3700 Series Reference Guide 100 Troubleshooting I cannot open e-mail in the Inbox after I restore using Microsoft ActiveSync 3.5 Synchronize with Microsoft ActiveSync 3.5 to link your e-mail from your Compaq iPAQ Pocket PC with your computer I try to open the Inbox but receive an error or the application hangs Limit the number of e-mail services you create I want to improve the quality of the voice recording 1. From the Start menu, tap Settings 2. Tap Input 3. Tap Options 4. Tap the Voice recording format drop-down menu and select a format with a higher frequency 5. Tap OK I get an error when I try to record a note in Calendar or in Tasks Try using a more compressed recording format in Calendar or in Tasks For example, 8,000 Hz, Mono (.7 KB/s) is the most compressed format available I want to delete a recording within a note 1. From the Start menu, tap Notes 2. Tap a note to open it iPAQ Pocket PC H3700 Series Reference Guide 101 Troubleshooting 3. Tap the keyboard icon 4. Highlight the speaker icon 5. Tap the backspace key on the keyboard to delete the recording I want to adjust the volume of a recording 1. From the Start menu, tap Notes 2. Tap the speaker icon to listen to the recording 3. Tap the volume icon to see the volume scale 4. Tap the volume scale to adjust the volume Scheduling Tips I want to see the current date 1. From the Start menu, tap Calendar 2. Tap the Go-to-Today icon to see today’s date I cannot see all of my appointments Hint: The Calendar allows you to view your appointments by category. If an appointment you created is not in the selected category, you will not see it. iPAQ Pocket PC H3700 Series Reference Guide 102 Troubleshooting 1. From the Start menu, tap Calendar 2. Tap Tools 3. Tap Categories 4. Tap to de-select any categories that you may have selected 5. Tap OK Using Software Tips I cannot find the document I saved Pocket Word only recognizes and displays documents in one folder below My Documents. For example, if you created another folder in the Personal folder in My Documents, the documents in that folder will not be shown. I cannot find the workbook I saved Pocket Excel only recognizes and displays documents in one folder below My Documents. For example, if you created another folder in the Personal folder in My Documents, the documents in that folder will not be shown. I tried to synchronize a workbook and the file is unresolved in Microsoft ActiveSync 3.5 Pocket Excel does not support all Excel formatting; therefore, Microsoft ActiveSync 3.5 cannot synchronize the file. I cannot view the map that I created using a mapping application on my computer Create your map in a version 2001 mapping application Pocket Streets 2001 is the version available on your Compaq iPAQ Pocket PC Companion CD-ROM. In Pocket Streets 2001, you can only view maps that you created in a 2001 mapping application. I have created annotations in my eBook and cannot figure out how to delete them 1. From the Start menu, tap Programs 2. Tap Microsoft Reader 3. Tap the title 4. Navigate to the page that contains the annotation 5. Tap and hold the bookmark, note, or drawing icon or the highlighted text 6. Tap Delete from the pop-up menu iPAQ Pocket PC H3700 Series Reference Guide 103 Troubleshooting Expanding with Expansion Packs Tips I cannot get my Compaq iPAQ Pocket PC to recognize the expansion pack Make sure you have firmly pushed the Compaq iPAQ Pocket PC into the expansion pack Expanding with Expansion Cards Tips I cannot insert my card 1. Make sure you are not inserting the card at an angle 2. Make sure you insert the connection area first I cannot establish a connection 1. Make sure your card is properly inserted into the memory slot on your expansion pack 2. Follow the manufacturer’s instructions to install the driver My Compaq iPAQ Pocket PC cannot recognize my card Perform a soft reset of your Compaq iPAQ Pocket PC 1. Insert the stylus into the unit reset switch at the bottom of your Compaq iPAQ Pocket PC 2. Press the switch for 1 second iPAQ Pocket PC H3700 Series Reference Guide 104 A Regulatory Notices Federal Communications Commission Notice This equipment has been tested and found to comply with the limits for a Class B digital device, pursuant to Part 15 of the FCC Rules. These limits are designed to provide reasonable protection against harmful interference in a residential installation. This equipment generates, uses, and can radiate radio frequency energy and, if not installed and used in accordance with the instructions, may cause harmful interference to radio communications. However, there is no guarantee that interference will not occur in a particular installation. If this equipment does cause harmful interference to radio or television reception, which can be determined by turning the equipment off and on, the user is encouraged to try to correct the interference by one or more of the following measures: • Reorient or relocate the receiving antenna • Increase the separation between the equipment and receiver • Connect the equipment into an outlet on a circuit different from that to which the receiver is connected • Consult the dealer or an experienced radio or television technician for help Modifications The FCC requires the user to be notified that any changes or modifications made to this device that are not expressly approved by Compaq Computer Corporation may void the Reference authority to operate the equipment. Cables Connections to this device must be made with shielded cables with metallic RFI/EMI connector hoods in order to maintain compliance with FCC Rules and Regulations. Declaration of Conformity for products marked with the FCC logo—United States only This device complies with Part 15 of the FCC Rules. Operation is subject to the following two conditions: (1) this device may not cause harmful interference, and (2) this device must accept any interference received, including interference that may cause undesired operation. For questions regarding your product, contact: Compaq Computer Corporation P. O. Box 692000, Mail Stop 530113 Houston, Texas 77269-2000 Or, call 1-800-652-6672 (1-800-OK COMPAQ) iPAQ Pocket PC H3700 Series Reference Guide 105 Regulatory Notices For questions regarding this FCC declaration, contact: Compaq Computer Corporation P. O. Box 692000, Mail Stop 510101 Houston, Texas 77269-2000 Or, call (281) 514-3333 To identify this product, refer to the Part, Series, or Model number found on the product. Canadian Notice This Class B digital apparatus meets all requirements of the Canadian Interference-Causing Equipment Regulations. Avis Canadien Cet appareil numérique de la classe B respecte toutes les exigences du Règlement sur le matériel brouilleur du Canada. European Union Notice Products bearing the CE marking comply with both the EMC Directive (89/336/EEC) and the Low Voltage Directive (73/23/EEC) issued by the Commission of the European Community and if this product has telecommunication functionality, the R&TTE Directive (1999/5/EC). Compliance with these directives implies conformity to the following European Norms (in parentheses are the equivalent international standards and regulations): • EN55022 (CISPR 22) - Electromagnetic Interference • EN55024 (IEC61000-4-2, 3, 4, 5, 6, 8, 11) - Electromagnetic Immunity • EN61000-3-3 (IE61000-3-3) - Power Line Flicker • EN 60950 (IEC60950) - Product Safety Japanese Notice iPAQ Pocket PC H3700 Series Reference Guide 106 Regulatory Notices Battery Warning WARNING: This computer contains an internal lithium polymer battery pack. To reduce the risk of fire or burns, do not disassemble, crush, puncture, short external contacts, or dispose of in fire or water. Replacement should only be done by a Compaq authorized service provider using the Compaq spare part for this computer. Airline Travel Notice Use of electronic equipment aboard commercial aircraft is at the discretion of the airline. Power Cords If you were not provided with a power cord for your Compaq iPAQ Pocket PC H3700 Series or for an AC power accessory intended for use with your device, you should purchase a power cord that is approved for use in your country. The power cord must be rated for the product and for the voltage and current marked on the product’s electrical ratings label. The voltage and current rating of the cord should be greater than the voltage and current rating marked on the product. In addition, the diameter of the wire must be a minimum of 0.75 mm 2 /18AWG, and the length of the cord must be between 5 feet (1.5 m) and 6.5 feet (2 m). If you have questions about the type of power cord to use, contact your Compaq authorized service provider. A power cord should be routed so that it is not likely to be walked on or pinched by items placed upon it or against it. Particular attention should be paid to the plug, electrical outlet, and the point where the cord exits from the product. WARNING: To reduce the risk of personal injury, electric shock, fire, or damage to the equipment: Do not disable the power cord grounding plug. The grounding plug is an important safety feature. Plug the equipment into a grounded (earthed) electrical outlet that is easily accessible at all times. Disconnect power from the equipment by unplugging the power cord from the electrical outlet. Do not place anything on power cords or cables. Arrange them so that no one may accidentally step on or trip over them. Do not pull on a cord or cable. When unplugging from the electrical outlet, grasp the cord by the plug. WARNING: To reduce the risk of electrical shock, fire, or damage to the equipment: Do not use converter kits sold for appliances to power the computer. iPAQ Pocket PC H3700 Series Reference Guide 107 B Hardware Specifications System Specifications Feature Compaq iPAQ H3700 Series Processor StrongARM SA-1110 Memory 32 MB SDRAM or greater Display Color TFT, 240 x 320 pixels, 4K-color support, .24-dot pitch Backlight 5-level brightness adjustment, light sensor for automatic adjustment of brightness level Audio Speaker, 3.5 mm stereo headphone jack Infrared IrDA, data transfer up to 115.2 Kb per second Communic ations Communication port, Expansion Pack connector Indicators 3 mode alarm notification: flashing green LED, tone, pop-up message. Charge light: flashing/solid amber LED Battery Lithium Polymer Physical Specifications Compaq iPAQ Pocket PC H3700 US Metric Height 5.1 in 130 mm Width 3.3 in 84 mm Depth .63 in 16 mm Weight 6.4 oz 181 g iPAQ Pocket PC H3700 Series Reference Guide 108 Hardware Specifications Operating Environment US Metric Operating 32° to 104°F 0° to 40°C Nonoperating -4° to 140°F -29° to 60°C Relative Humidity Operating 29 to 90% 29 to 90% Nonoperating 29 to 90% 29 to 90% Maximum altitude Operating 15,000 ft 4,572 m Nonoperating 40,000 ft 12,192 m Temperature iPAQ Pocket PC H3700 Series Reference Guide 109 C Routine Care and Battery Guidelines Routine Care To keep your Compaq iPAQ Pocket PC H3700 Series in good condition and working properly, follow these guidelines: • Keep your Compaq iPAQ Pocket PC away from excessive moisture and temperature extremes. Do not expose your Compaq iPAQ Pocket PC to liquids or precipitation. • Do not place anything on top of your Compaq iPAQ Pocket PC to prevent damage to the screen. • Store your Compaq iPAQ Pocket PC in a protective case when not in use. • Clean your Compaq iPAQ Pocket PC by wiping the screen and the exterior with a soft, damp cloth moistened only with water. • Avoid exposing your Compaq iPAQ Pocket PC to direct sunlight or strong ultraviolet light for extended periods of time. Also avoid scratching the surface of the screen and banging it against hard objects. • Only use the Compaq iPAQ Pocket PC stylus to prevent scratching the screen. Battery Guidelines Because of the type of battery used in your Compaq iPAQ Pocket PC, follow local regulations regarding the safe disposal of your Compaq iPAQ Pocket PC. Your Compaq vendor can advise you on local regulations, and/or the existence of any battery disposal programs in operation. The Compaq iPAQ Pocket PC should not be disposed of along with the general household waste. In order to forward them to recycling or dispose of them properly, please use the public collection system or return them to Compaq, your authorized Compaq partners, or their agents. In North America, dispose of the Compaq iPAQ Pocket PC by taking advantage of the Compaq battery recycling program. You will be provided with a postage-paid battery pack mailer pre-addressed to a reclamation facility where the metals are recycled. CAUTION: To reduce the risk of electrical shock or damage to the internal components, do not spray liquid directly on the screen or allow excess liquid to drip inside your Compaq iPAQ Pocket PC. Using soap or other cleaning products on the screen may discolor the finish and damage the screen. iPAQ Pocket PC H3700 Series Reference Guide 110 Index Symbols @ symbol 94 Numerics 802.11 memory card 90 A AC adapter 9 ActiveSync back up Pocket PC 32 connect to computer 28, 97 copy maps 78 restore Pocket PC memory 32 application buttons customize 20 restore defaults 94 applications close 16 install 32 open 15 appointments categorize 65 delete 66 schedule 62 view 102 AvantGo 10, 28, 100 B back up Pocket PC 32 backlight 11, 93 battery 8, 93, 110 Block Recognizer 24 bottom panel illustration 7 C Calendar 61 cards installing 90, 91 cards, installing 90, 100, 104 charging the Pocket PC 9 CompactFlash (CF) Card Expansion Pack 88 CompactFlash (CF) Cards 91 connect to the Internet 35 to your computer 96 iPAQ Pocket PC H3700 Series Reference Guide 111 to your network 35, 98 contacts 42 categorize 44 create 42 delete 45 edit 43 view 43 convert writing to text 25, 95 cradle 9 customer support 7, 98 customize application buttons 20 Calendar appearance 62 task appearance 69 tasks for quick entry 69 Today screen 59 D date set 19 view 102 delete eBook 82 draw on screen 24 Dual-slot PC Card Expansion Pack 87 E eBook annotate 84 copy 82 delete 82 delete annotations 103 listen to 83 read 83 e-mail attach a file 48 create 47 delete 49 manage folders 50 move 49 open 49 open a folder 50 receive 48 send 47 e-mail service, set up 46 enter information 21 iPAQ Pocket PC H3700 Series Reference Guide 112 entry bar 69 Ethernet/LAN card 37 Excel 103 expansion cards 89 802.11 memory card 90 CompactFlash (CF) Cards 91 modem card 90 expansion packs 87, 104 F files, move to, from computer 31 folders 50 front panel illustration 7 H help 802.11memory card 90 CompactFlash Card 91 CompactFlash Card Expansion Pack 88 Excel 77 expansion packs 88 modem cards 91 Word 73 I illustrations bottom panel 7 front panel 7 top panel 7 Inbox 46, 100 infrared connection connect computer 28 synchronize 30 install 802.11 memory card 90 applications 32 CompactFlash Card 91 expansion packs 87 modem card 90 Pocket Streets 77 interface, navigate 14 Internet connect with Ethernet card 37 connect with modem card 35 K keyboard 22, 96, 100 iPAQ Pocket PC H3700 Series Reference Guide 113 L Letter Recognizer 23, 95, 96 link to Web sites 38 locating information 3 M maps change styles 81 copy 78 install Pocket Streets 77 mark location 79 print 79 view 103 meeting request 63 memory cards 802.11 90 view content 89 Microsoft Reader 81 copy ebooks 82 delete eBook 82 modem card 35, 90 N navigate interface 14 network, connect 35, 98 notes record 101 write 55 O onscreen keyboard 22 options, change Excel 75 Microsoft Reader 84 Word 72 word suggestions 21 P password 94 Pocket Excel 74, 103 Pocket Streets 77, 103 Pocket Word 70, 103 pushpin, mark map locations 79 R ravel 98 realign screen 14 iPAQ Pocket PC H3700 Series Reference Guide 114 record notes 101 voice 52 registration 8 reminders, set 62, 67 remote connection Ethernet card 37 modem card 35 restore memory 32 S screen realign 14 turn on 11, 93 server, synchronize 29 set date 19 time, home 16 time, visiting location 17 share information using an infrared connection 30 with your computer 10 with your server 29 Single-slot PC Card Expansion Pack 87 specifications 108 support 7 synchronization, change settings 31 synchronize Excel workbooks 74, 103 links to Web sites 38 using an infrared connection 30 with your computer 10, 28, 97 with your server 29 Word documents 70 T tasks 67 time set for home 16 set for visiting location 17 Today screen 57 Transcriber 23 travel with Pocket PC 97 V view appointments 102 iPAQ Pocket PC H3700 Series Reference Guide 115 contacts 43 date 102 maps 103 memory card content 89 points of interest 78 Web sites 39 voice recording 52, 101 W Web sites synchronize links 38 view 39 Windows Explorer 31 wireless connection, 802.11 card 90 Word 70, 103 word suggestions, change options 21 write on screen 24 writing, convert to text 25, 95 iPAQ Pocket PC H3700 Series Reference Guide 116