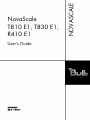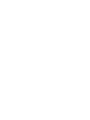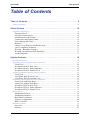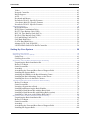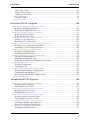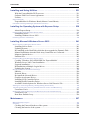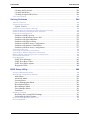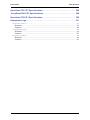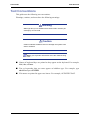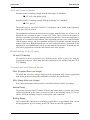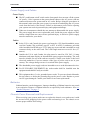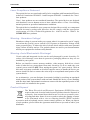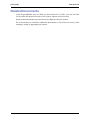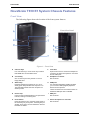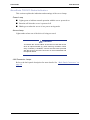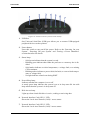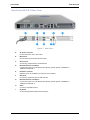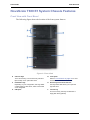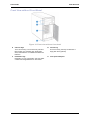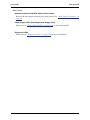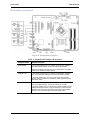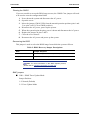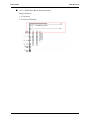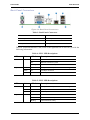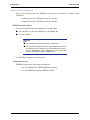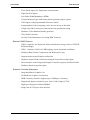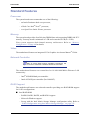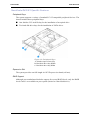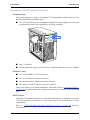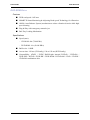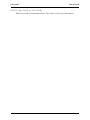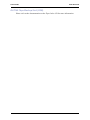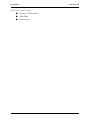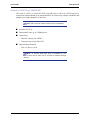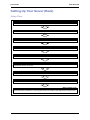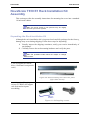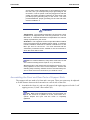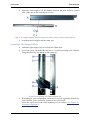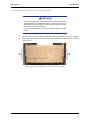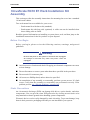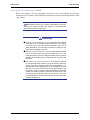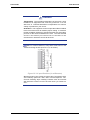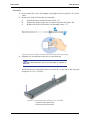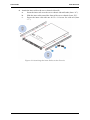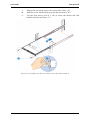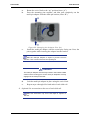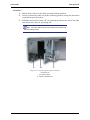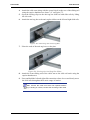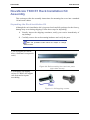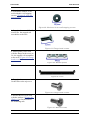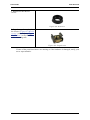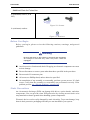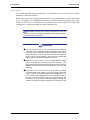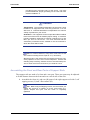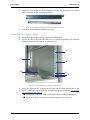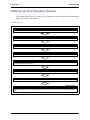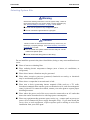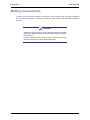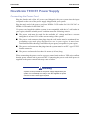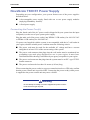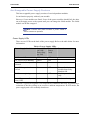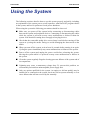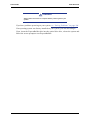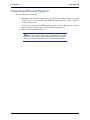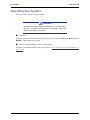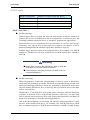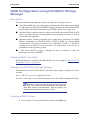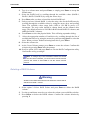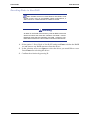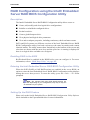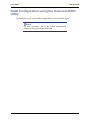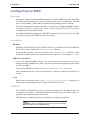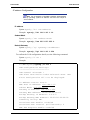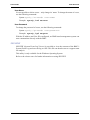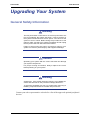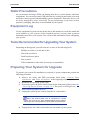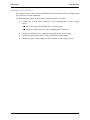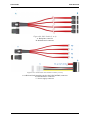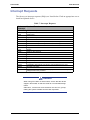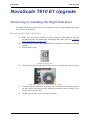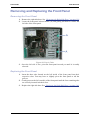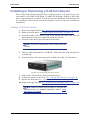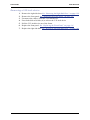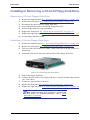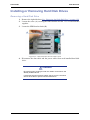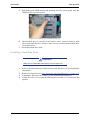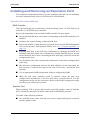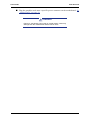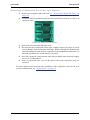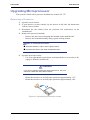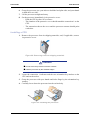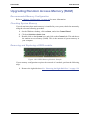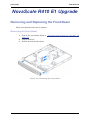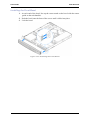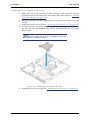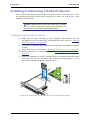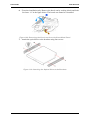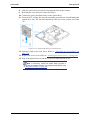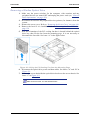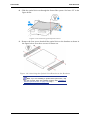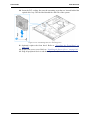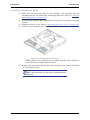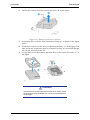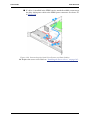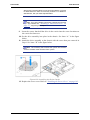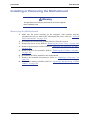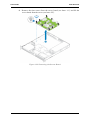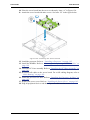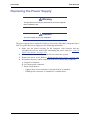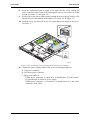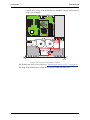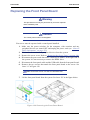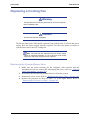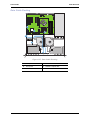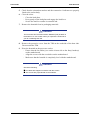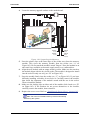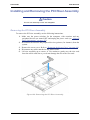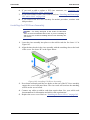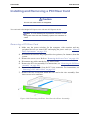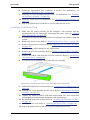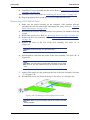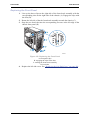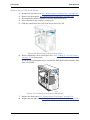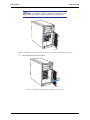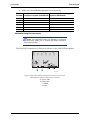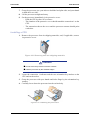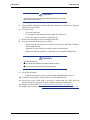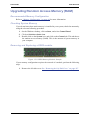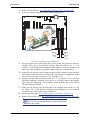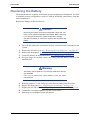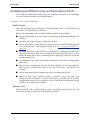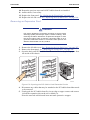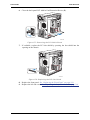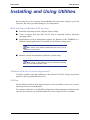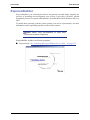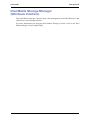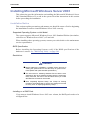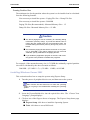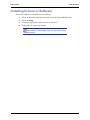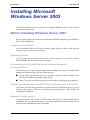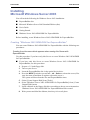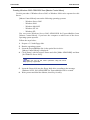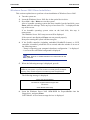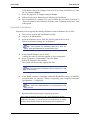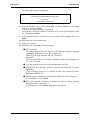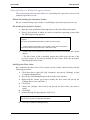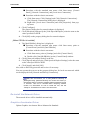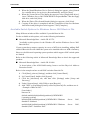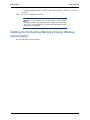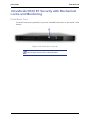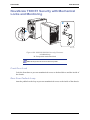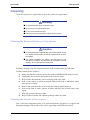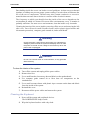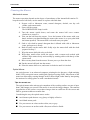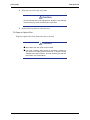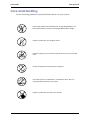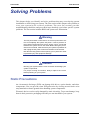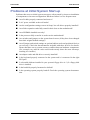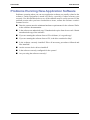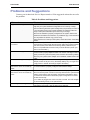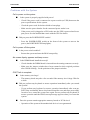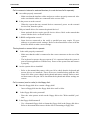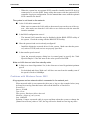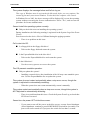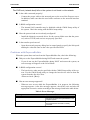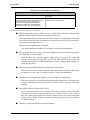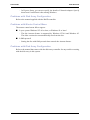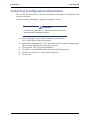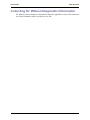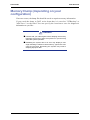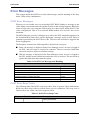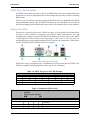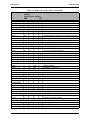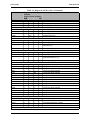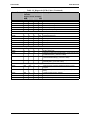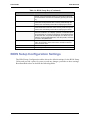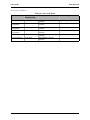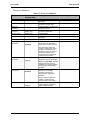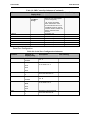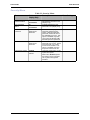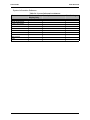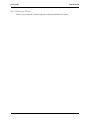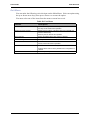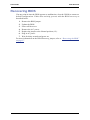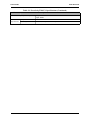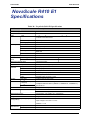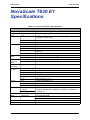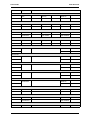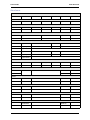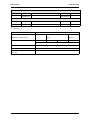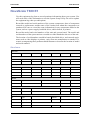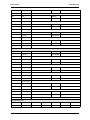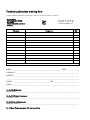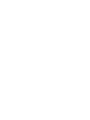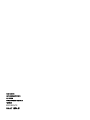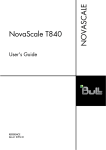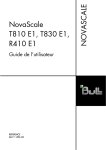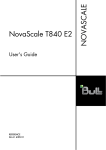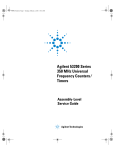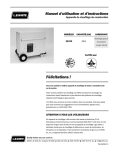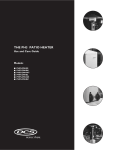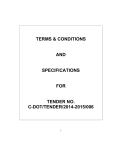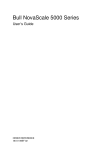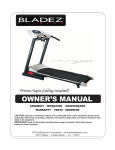Download Bull NovaScale T830 E1 User`s guide
Transcript
User's Guide
REFERENCE
86 A1 15FA 01
NOVASCALE
NovaScale
T810 E1, T830 E1,
R410 E1
NOVASCALE
NovaScale T810 E1,
T830 E1, R410 E1
User's Guide
Hardware
June 2008
BULL CEDOC
357 AVENUE PATTON
B.P.20845
49008 ANGERS CEDEX 01
FRANCE
REFERENCE
86 A1 15FA 01
Proprietary Notice and Liability Disclaimer
The information disclosed in this document, including all designs and related materials, is the valuable property of
NEC Computers and/or its licensors. NEC Computers and/or its licensors, as appropriate, reserve all patent,
copyright and other proprietary rights to this document, including all design, manufacturing, reproduction, use, and
sales rights thereto, except to the extent said rights are expressly granted to others.
To allow for design and specification improvements, the information in this document is subject to change at any
time, without notice. Reproduction of this document or portions thereof without prior written approval of NEC
Computers is prohibited.
The Bull product(s) discussed in this document are warranted in accordance with the terms of the Warranty Statement
accompanying each product. However, actual performance of each product is dependent upon factors such as
system configuration, customer data, and operator control. Since implementation by customers of each product may
vary, the suitability of specific product configurations and applications must be determined by the customer and is
not warranted by Bull.
Trademarks
NEC ESMPRO, NEC DianaScope, NEC MWA, and ExpressBuilder are trademarks or registered trademarks of NEC
Corporation.
NovaScale is a registered trademark of Bull SAS.
Adobe, and Adobe Acrobat are registered trademarks of Adobe Systems, Incorporated.
Microsoft, Microsoft Windows, Windows NT, Windows 95, Windows 98, Windows2000 and Windows Server
2003 are all registered trademarks of Microsoft Corporation.
MS-DOS is a registered trademark of Microsoft Corporation.
Intel and Xeon are registered trademarks of Intel Corporation.
All other product, brand, or trade names used in this publication are the trademarks or registered trademarks of their
respective trademark owners.
Copyright © NEC Computers SAS 2006
Suggestions and criticisms concerning the form, content, and presentation of this manual
are invited. A form is provided at the end of this manual for this purpose.
The information in this document is subject to change without notice. Bull will not be liable for errors contained herein, or for
incidental or consequential damages in connection with the use of this material.
User Guide
www.bull.com
Table of Contents
Table of Contents . . . . . . . . . . . . . . . . . . . . . . . . . . . . . . . . . . . . . . . . . . . . . 5
Text Conventions . . . . . . . . . . . . . . . . . . . . . . . . . . . . . . . . . . . . . . . . . . . . . . . . . . . . . . . . . . . . . 13
Safety Notices . . . . . . . . . . . . . . . . . . . . . . . . . . . . . . . . . . . . . . . . . . . . . . . 14
Regulatory Information . . . . . . . . . . . . . . . . . . . . . . . . . . . . . . . . . . . . . . . . . . . . . . . . . . . . . . . . 14
European Notice ............................................................................................................
USA and Canada Notice ................................................................................................
Modifications to the Product..........................................................................................
Connections and Remote Earths ....................................................................................
Power Supply and Cables ..............................................................................................
Batteries .........................................................................................................................
Chassis Cover Removal and Replacement ....................................................................
Laser Compliance Statement .........................................................................................
Warning - Hazardous Voltage! ......................................................................................
Warning -Avoid Electrostatic Discharge!......................................................................
Product Disposal ............................................................................................................
14
15
15
15
16
16
16
17
17
17
17
System Features . . . . . . . . . . . . . . . . . . . . . . . . . . . . . . . . . . . . . . . . . . . . . 18
Related Documents . . . . . . . . . . . . . . . . . . . . . . . . . . . . . . . . . . . . . . . . . . . . . . . . . . . . . . . . . . . 19
NovaScale T810 E1 System Chassis Features. . . . . . . . . . . . . . . . . . . . . . . . . . . . . . . . . . . . . . 20
Front View .....................................................................................................................
NovaScale T810 E1 Rear View .....................................................................................
NovaScale T810 E1 Status Indicators ...........................................................................
NovaScale T810 E1 Internal View ................................................................................
20
21
22
23
NovaScale R410 E1 System Chassis Features . . . . . . . . . . . . . . . . . . . . . . . . . . . . . . . . . . . . . 24
Front View ..................................................................................................................... 24
NovaScale R410 E1 Rear View.................................................................................... 26
NovaScale R410 E1 Internal View............................................................................... 27
NovaScale T830 E1 System Chassis Features. . . . . . . . . . . . . . . . . . . . . . . . . . . . . . . . . . . . . . 28
Front View with Front Bezel .........................................................................................
Front View without Front Bezel ....................................................................................
NovaScale T830 E1 Rear View .....................................................................................
NovaScale T830 E1 Status Indicators ...........................................................................
NovaScale T830 E1 Internal View ................................................................................
28
29
30
31
33
Motherboard . . . . . . . . . . . . . . . . . . . . . . . . . . . . . . . . . . . . . . . . . . . . . . . . . . . . . . . . . . . . . . . . . 34
Motherboard Layout ......................................................................................................
Motherboard Jumpers ....................................................................................................
Back Panel Connectors ..................................................................................................
Memory Configuration ..................................................................................................
BMC Controller .............................................................................................................
34
36
39
40
41
Standard Features . . . . . . . . . . . . . . . . . . . . . . . . . . . . . . . . . . . . . . . . . . . . . . . . . . . . . . . . . . . . 43
Processor........................................................................................................................ 43
Memory.......................................................................................................................... 43
5
User Guide
www.bull.com
Video..............................................................................................................................
Network Controller ........................................................................................................
RAID Support ................................................................................................................
ACPI ..............................................................................................................................
Keyboard and Mouse .....................................................................................................
NovaScale T810 E1 Specific Features...........................................................................
NovaScale R410 E1 Specific Features .........................................................................
NovaScale T830 E1 Specific Features...........................................................................
43
43
43
44
44
45
46
47
Optional Features . . . . . . . . . . . . . . . . . . . . . . . . . . . . . . . . . . . . . . . . . . . . . . . . . . . . . . . . . . . . . 48
DVD-ROM Drive ..........................................................................................................
DVD Writer Combination Drive ...................................................................................
DAT72 Tape Backup Unit (USB) .................................................................................
DLT-V4 Tape Backup Unit (SATA) .............................................................................
DAT160 Tape Backup Unit (USB) ...............................................................................
GoVault Backup Unit (SATA) ......................................................................................
SAS Hard Disk Drive ....................................................................................................
S-ATA Hard Disk Drive ................................................................................................
Adaptec SCSI Card 29320LPE......................................................................................
LSI 8708EM2 SAS/SATA RAID Controller ................................................................
49
50
51
52
53
54
55
56
57
58
Setting Up Your System . . . . . . . . . . . . . . . . . . . . . . . . . . . . . . . . . . . . . . . 59
Unpacking the System . . . . . . . . . . . . . . . . . . . . . . . . . . . . . . . . . . . . . . . . . . . . . . . . . . . . . . . . . 60
Setting Up Your Server (Rack). . . . . . . . . . . . . . . . . . . . . . . . . . . . . . . . . . . . . . . . . . . . . . . . . . . 61
Setup Flow. .................................................................................................................... 61
Selecting Server Site...................................................................................................... 62
NovaScale T810 E1 Rack Installation Kit Assembly . . . . . . . . . . . . . . . . . . . . . . . . . . . . . . . . . 64
Unpacking the Rack Installation Kit..............................................................................
Before You Begin ..........................................................................................................
Static Precautions...........................................................................................................
Assembly .......................................................................................................................
Assembling the Front and Rear Parts of Support Rails .................................................
Installing the Support Rails............................................................................................
Attaching the Handles to the Rack Mounting Frame ....................................................
Installing the Rack Mounting Frame on the Server.......................................................
Installing the Server in the Rack Cabinet ......................................................................
64
66
67
67
68
69
70
70
72
NovaScale R410 E1 Rack Installation Kit Assembly . . . . . . . . . . . . . . . . . . . . . . . . . . . . . . . . 73
Before You Begin ..........................................................................................................
Static Precautions...........................................................................................................
Inserting a System into a Rack ......................................................................................
Installing and Removing the Rack Handles...................................................................
Installing a Rack Mount Kit with the Basic Rails .........................................................
Installing a Rack Mount Kit with Sliding Rails (option)...............................................
Installing a Cable Arm (with Sliding Rails Only) .........................................................
73
73
74
76
77
83
89
NovaScale T830 E1 Rack Installation Kit Assembly . . . . . . . . . . . . . . . . . . . . . . . . . . . . . . . . . 94
Unpacking the Rack Installation Kit.............................................................................. 94
Before You Begin .......................................................................................................... 97
Static Precautions........................................................................................................... 97
Assembly ....................................................................................................................... 98
Assembling the Front and Rear Parts of Support Rails ................................................. 99
Installing the Support Rails.......................................................................................... 100
6
User Guide
www.bull.com
Installing the Filler on the Server ................................................................................ 101
Installing the Server in the Rack Cabinet .................................................................... 102
Setting Up Your System (Tower) . . . . . . . . . . . . . . . . . . . . . . . . . . . . . . . . . . . . . . . . . . . . . . . . 103
Setup Flow. .................................................................................................................. 103
Selecting System Site................................................................................................... 104
Making Connections. . . . . . . . . . . . . . . . . . . . . . . . . . . . . . . . . . . . . . . . . . . . . . . . . . . . . . . . . . 105
NovaScale T810 E1 Power Supply . . . . . . . . . . . . . . . . . . . . . . . . . . . . . . . . . . . . . . . . . . . . . . 106
Connecting the Power Cord......................................................................................... 106
NovaScale R410 E1 Power Supply . . . . . . . . . . . . . . . . . . . . . . . . . . . . . . . . . . . . . . . . . . . . . . 107
Connecting the Power Cord......................................................................................... 107
NovaScale T830 E1 Power Supply . . . . . . . . . . . . . . . . . . . . . . . . . . . . . . . . . . . . . . . . . . . . . . 108
Connecting the Power Cord(s)..................................................................................... 108
Hot-Swappable Power Supply Features ...................................................................... 109
Using the System. . . . . . . . . . . . . . . . . . . . . . . . . . . . . . . . . . . . . . . . . . . . 111
Powering On your System . . . . . . . . . . . . . . . . . . . . . . . . . . . . . . . . . . . . . . . . . . . . . . . . . . . . .
Powering Off your System . . . . . . . . . . . . . . . . . . . . . . . . . . . . . . . . . . . . . . . . . . . . . . . . . . . . .
Forcing a Power Shutdown . . . . . . . . . . . . . . . . . . . . . . . . . . . . . . . . . . . . . . . . . . . . . . . . . . . .
Resetting the System . . . . . . . . . . . . . . . . . . . . . . . . . . . . . . . . . . . . . . . . . . . . . . . . . . . . . . . . .
112
114
115
116
Configuring Your System . . . . . . . . . . . . . . . . . . . . . . . . . . . . . . . . . . . . . 117
Configuring RAID . . . . . . . . . . . . . . . . . . . . . . . . . . . . . . . . . . . . . . . . . . . . . . . . . . . . . . . . . . . . 118
RAID Configuration Utility......................................................................................... 118
RAID Levels ................................................................................................................ 119
RAID Configuration using Intel Matrix Storage Manager . . . . . . . . . . . . . . . . . . . . . . . . . . . . 122
Description...................................................................................................................
Enabling RAID in the BIOS ........................................................................................
Entering the Intel Matrix Storage Manager .................................................................
Creating a RAID Volume ............................................................................................
Deleting a RAID Volume ............................................................................................
Resetting Disks to Non-RAID .....................................................................................
122
122
122
122
123
124
RAID Configuration using the Intel® Embedded Server RAID BIOS Configuration Utility . 125
Description...................................................................................................................
Enabling RAID in the BIOS ........................................................................................
Entering the Intel Embedded Server RAID BIOS Configuration Utility ....................
Setting Up the RAID Feature.......................................................................................
125
125
125
125
RAID Configuration using the MegaRAID Configuration Utility . . . . . . . . . . . . . . . . . . . . . . . 126
RAID Configuration using the Universal RAID Utility . . . . . . . . . . . . . . . . . . . . . . . . . . . . . . . 127
Configuring the BMC . . . . . . . . . . . . . . . . . . . . . . . . . . . . . . . . . . . . . . . . . . . . . . . . . . . . . . . . . 128
Overview......................................................................................................................
Installation ...................................................................................................................
SYSCFG ......................................................................................................................
SELVIEW....................................................................................................................
128
128
128
131
Upgrading Your System . . . . . . . . . . . . . . . . . . . . . . . . . . . . . . . . . . . . . . 132
General Safety Information . . . . . . . . . . . . . . . . . . . . . . . . . . . . . . . . . . . . . . . . . . . . . . . . . . . .
Static Precautions. . . . . . . . . . . . . . . . . . . . . . . . . . . . . . . . . . . . . . . . . . . . . . . . . . . . . . . . . . . .
Equipment Log . . . . . . . . . . . . . . . . . . . . . . . . . . . . . . . . . . . . . . . . . . . . . . . . . . . . . . . . . . . . . .
Tools Recommended for Upgrading Your System . . . . . . . . . . . . . . . . . . . . . . . . . . . . . . . . .
Preparing Your System for Upgrade. . . . . . . . . . . . . . . . . . . . . . . . . . . . . . . . . . . . . . . . . . . . .
Cabling SATA Devices . . . . . . . . . . . . . . . . . . . . . . . . . . . . . . . . . . . . . . . . . . . . . . . . . . . . . . . .
7
132
133
133
133
133
134
User Guide
www.bull.com
The S-ATA Cable ........................................................................................................ 134
System Power Cables................................................................................................... 134
Cabling a S-ATA Drive ............................................................................................... 135
Cabling SAS Devices . . . . . . . . . . . . . . . . . . . . . . . . . . . . . . . . . . . . . . . . . . . . . . . . . . . . . . . . . 136
The SAS Cable............................................................................................................. 136
Interrupt Requests . . . . . . . . . . . . . . . . . . . . . . . . . . . . . . . . . . . . . . . . . . . . . . . . . . . . . . . . . . . 138
NovaScale T810 E1 Upgrade . . . . . . . . . . . . . . . . . . . . . . . . . . . . . . . . . . 139
Removing or Installing the Right Side Door. . . . . . . . . . . . . . . . . . . . . . . . . . . . . . . . . . . . . . . 139
Removing the Right Side Door.................................................................................... 139
Replacing the Right Side Door .................................................................................... 140
Removing and Replacing the Front Panel . . . . . . . . . . . . . . . . . . . . . . . . . . . . . . . . . . . . . . . . 141
Removing the Front Panel ........................................................................................... 141
Replacing the Front Panel............................................................................................ 141
Installing or Removing a 5.25-inch Device . . . . . . . . . . . . . . . . . . . . . . . . . . . . . . . . . . . . . . . . 142
Adding a 5.25-inch Device .......................................................................................... 142
Removing a 5.25-inch device ...................................................................................... 143
Installing or Removing a 3.5-inch Floppy Disk Drive . . . . . . . . . . . . . . . . . . . . . . . . . . . . . . . 144
Removing a 3.5-inch Floppy Disk Drive..................................................................... 144
Installing a 3.5-inch Floppy Disk Drive ...................................................................... 144
Installing or Removing Hard Disk Drives . . . . . . . . . . . . . . . . . . . . . . . . . . . . . . . . . . . . . . . . . 145
Removing a Hard Disk Drive ...................................................................................... 145
Installing a Hard Disk Drive........................................................................................ 146
Installing and Removing an Expansion Card. . . . . . . . . . . . . . . . . . . . . . . . . . . . . . . . . . . . . . 148
Specific Recommendations.......................................................................................... 148
Installing an Expansion Card....................................................................................... 150
Removing an Expansion Card from Your System....................................................... 151
Upgrading Microprocessor . . . . . . . . . . . . . . . . . . . . . . . . . . . . . . . . . . . . . . . . . . . . . . . . . . . . 152
Removing a Processor ................................................................................................. 152
Installing a CPU........................................................................................................... 153
Upgrading Random Access Memory (RAM). . . . . . . . . . . . . . . . . . . . . . . . . . . . . . . . . . . . . . . 155
Recommended Memory Configuration ....................................................................... 155
Checking System Memory........................................................................................... 155
Removing and Replacing a DDR2 module.................................................................. 155
Replacing the Battery . . . . . . . . . . . . . . . . . . . . . . . . . . . . . . . . . . . . . . . . . . . . . . . . . . . . . . . . . 157
NovaScale R410 E1 Upgrade . . . . . . . . . . . . . . . . . . . . . . . . . . . . . . . . . . 158
Removing and Replacing the Front Bezel . . . . . . . . . . . . . . . . . . . . . . . . . . . . . . . . . . . . . . . . 158
Removing the Front Bezel ........................................................................................... 158
Installing the Front Bezel............................................................................................. 159
Removing or Installing the Server Cover . . . . . . . . . . . . . . . . . . . . . . . . . . . . . . . . . . . . . . . . . 160
Removing the Server Cover......................................................................................... 160
Installing the Server Cover .......................................................................................... 161
Removing or Installing the Processor Duct . . . . . . . . . . . . . . . . . . . . . . . . . . . . . . . . . . . . . . . 162
Removing the Processor Air Duct ............................................................................... 162
Installing the Processor Air Duct................................................................................. 163
Installing or Removing a 5.25-inch Device . . . . . . . . . . . . . . . . . . . . . . . . . . . . . . . . . . . . . . . . 164
Installing a Slimline Optical Device............................................................................ 164
Removing a Slimline Optical Drive............................................................................. 167
Installing or Removing Hard Disk Drives . . . . . . . . . . . . . . . . . . . . . . . . . . . . . . . . . . . . . . . . . 170
Installing a Hard Disk Drive........................................................................................ 171
8
User Guide
www.bull.com
Removing a Hard Disk Drive ...................................................................................... 175
Installing or Removing the Motherboard . . . . . . . . . . . . . . . . . . . . . . . . . . . . . . . . . . . . . . . . . 177
Removing the Motherboard ......................................................................................... 177
Replacing the Power Supply . . . . . . . . . . . . . . . . . . . . . . . . . . . . . . . . . . . . . . . . . . . . . . . . . . . 180
Replacing the Front Panel Board . . . . . . . . . . . . . . . . . . . . . . . . . . . . . . . . . . . . . . . . . . . . . . . 185
Replacing a Cooling Fan . . . . . . . . . . . . . . . . . . . . . . . . . . . . . . . . . . . . . . . . . . . . . . . . . . . . . . 187
Replacing the System Blower Fans ............................................................................. 187
Replacing the PCI Cooling Fan ................................................................................... 191
Cable Routing . . . . . . . . . . . . . . . . . . . . . . . . . . . . . . . . . . . . . . . . . . . . . . . . . . . . . . . . . . . . . . . 192
Power Cable Routing ................................................................................................... 192
Data Cable Routing...................................................................................................... 193
Upgrading Microprocessor . . . . . . . . . . . . . . . . . . . . . . . . . . . . . . . . . . . . . . . . . . . . . . . . . . . . 194
Removing a Processor ................................................................................................. 194
Installing a Processor ................................................................................................... 195
Upgrading Random Access Memory (RAM). . . . . . . . . . . . . . . . . . . . . . . . . . . . . . . . . . . . . . . 198
Recommended Memory Configuration ....................................................................... 198
Removing and Replacing a DDR2 module.................................................................. 198
Installing and Removing the PCI Riser Assembly . . . . . . . . . . . . . . . . . . . . . . . . . . . . . . . . . . 200
Removing the PCI Riser Assembly ............................................................................. 200
Installing the PCI Riser Assembly............................................................................... 201
Installing and Removing a PCI Riser Card . . . . . . . . . . . . . . . . . . . . . . . . . . . . . . . . . . . . . . . . 202
Removing a PCI Riser Card......................................................................................... 202
Installing a PCI Riser Card .......................................................................................... 203
Installing and Removing a PCI Add-in Card. . . . . . . . . . . . . . . . . . . . . . . . . . . . . . . . . . . . . . . 204
Installing a PCI Add-in Card ....................................................................................... 204
Removing a PCI Add-in Card...................................................................................... 205
NovaScale T830 E1 Chassis Upgrade . . . . . . . . . . . . . . . . . . . . . . . . . . . 207
Removing or Installing the Left side cover . . . . . . . . . . . . . . . . . . . . . . . . . . . . . . . . . . . . . . . 207
Removing the Left Side Cover .................................................................................... 207
Replacing the Left Side Cover..................................................................................... 208
Removing and Replacing the Front Panel . . . . . . . . . . . . . . . . . . . . . . . . . . . . . . . . . . . . . . . . 209
Removing the Front Panel ........................................................................................... 209
Replacing the Front Panel............................................................................................ 210
Installing or Removing a 5.25-inch Device . . . . . . . . . . . . . . . . . . . . . . . . . . . . . . . . . . . . . . . . 211
Adding a 5.25-inch Device .......................................................................................... 211
Removing a 5.25-inch Drive........................................................................................ 213
Hot-Swap Hard Disk Drives . . . . . . . . . . . . . . . . . . . . . . . . . . . . . . . . . . . . . . . . . . . . . . . . . . . . 214
Removing and Replacing a Hot-Swap Hard Disk Drive ............................................. 214
Cabling the Hot-Swap Hard Disk Drive Cages ........................................................... 217
Upgrading Microprocessor . . . . . . . . . . . . . . . . . . . . . . . . . . . . . . . . . . . . . . . . . . . . . . . . . . . . 220
Removing a Processor ................................................................................................. 220
Installing a CPU........................................................................................................... 221
Upgrading Random Access Memory (RAM). . . . . . . . . . . . . . . . . . . . . . . . . . . . . . . . . . . . . . . 223
Recommended Memory Configuration ....................................................................... 223
Checking System Memory........................................................................................... 223
Removing and Replacing a DDR2 module.................................................................. 223
Replacing the Battery . . . . . . . . . . . . . . . . . . . . . . . . . . . . . . . . . . . . . . . . . . . . . . . . . . . . . . . . . 225
Installing and Removing an Expansion Card. . . . . . . . . . . . . . . . . . . . . . . . . . . . . . . . . . . . . . 226
Specific Recommendations.......................................................................................... 226
Installing an Expansion Card....................................................................................... 227
Removing an Expansion Card ..................................................................................... 229
9
User Guide
www.bull.com
Installing and Using Utilities. . . . . . . . . . . . . . . . . . . . . . . . . . . . . . . . . . . 231
With the ExpressBuilder DVD you can:...................................................................... 231
Software End-User License Agreement ...................................................................... 231
Utilities......................................................................................................................... 231
ExpressBuilder . . . . . . . . . . . . . . . . . . . . . . . . . . . . . . . . . . . . . . . . . . . . . . . . . . . . . . . . . . . . . . 232
ExpressBuilder for Windows-Based (Master Control Menu) ..................................... 233
Intel Matrix Storage Manager (Windows Interface) . . . . . . . . . . . . . . . . . . . . . . . . . . . . . . . . . 235
Installing the Operating System with Express Setup. . . . . . . . . . . . . . . 236
About Express Setup.................................................................................................... 236
Installing Microsoft Windows Server 2003 . . . . . . . . . . . . . . . . . . . . . . . . . . . . . . . . . . . . . . . 237
Installation Notice........................................................................................................ 237
Installing Windows Server 2003.................................................................................. 238
Installing Drivers or Software . . . . . . . . . . . . . . . . . . . . . . . . . . . . . . . . . . . . . . . . . . . . . . . . . . 240
Installing Microsoft Windows Server 2003 . . . . . . . . . . . . . . . . . . . . . . . 241
Before Installing Windows Server 2003 . . . . . . . . . . . . . . . . . . . . . . . . . . . . . . . . . . . . . . . . . . 241
Installing Service Pack.................................................................................................
Updating System..........................................................................................................
Re-installing to the Hard Disk which has been upgraded to Dynamic Disk ...............
Manual Installation when the Disk Array Controllers are Connected.........................
Magneto-Optical device...............................................................................................
Partition Size................................................................................................................
241
241
241
241
241
242
Installing Microsoft Windows Server 2003 . . . . . . . . . . . . . . . . . . . . . . . . . . . . . . . . . . . . . . . . 243
Creating "Windows 2003 OEM-DISK for ExpressBuilder" ......................................
Windows Server 2003 Clean Installation ....................................................................
Upgrade installation.....................................................................................................
Reinstallation to Multiple Logical drives ....................................................................
Updating the System....................................................................................................
243
245
246
248
249
Driver Installation and Device Settings . . . . . . . . . . . . . . . . . . . . . . . . . . . . . . . . . . . . . . . . . . 250
PROSet.........................................................................................................................
Network Driver ............................................................................................................
Re-install the Network Driver......................................................................................
Graphics Accelerator Driver........................................................................................
Installing SCSI Controller Driver ................................................................................
Installing RAID Controller Driver...............................................................................
Available Switch Options for Windows Server 2003 Boot.ini File ............................
250
250
251
251
252
252
253
Setting for Collecting Memory Dump (Debug Information) . . . . . . . . . . . . . . . . . . . . . . . . . . 254
NovaScale R410 E1 Security with Mechanical Locks and Monitoring . . . . . . . . . . . . . . . . . 255
Front Bezel Lock ......................................................................................................... 255
NovaScale T830 E1 Security with Mechanical Locks and Monitoring . . . . . . . . . . . . . . . . . . 256
Front Door Lock .......................................................................................................... 256
Rear Door Padlock Loop ............................................................................................. 256
Maintenance . . . . . . . . . . . . . . . . . . . . . . . . . . . . . . . . . . . . . . . . . . . . . . . . 257
Making Backup Copies. . . . . . . . . . . . . . . . . . . . . . . . . . . . . . . . . . . . . . . . . . . . . . . . . . . . . . . . 257
Cleaning. . . . . . . . . . . . . . . . . . . . . . . . . . . . . . . . . . . . . . . . . . . . . . . . . . . . . . . . . . . . . . . . . . . . 258
Cleaning the External Surfaces of the system ............................................................ 258
Cleaning the Interior of the system.............................................................................. 258
10
User Guide
www.bull.com
Cleaning the Keyboard ................................................................................................ 259
Cleaning the Mouse ..................................................................................................... 260
Cleaning an Optical Disc Drive ................................................................................... 261
Care and Handling . . . . . . . . . . . . . . . . . . . . . . . . . . . . . . . . . . . . . . . . . . . . . . . . . . . . . . . . . . . 263
Solving Problems . . . . . . . . . . . . . . . . . . . . . . . . . . . . . . . . . . . . . . . . . . . 264
Static Precautions. . . . . . . . . . . . . . . . . . . . . . . . . . . . . . . . . . . . . . . . . . . . . . . . . . . . . . . . . . . . 264
Troubleshooting Guide . . . . . . . . . . . . . . . . . . . . . . . . . . . . . . . . . . . . . . . . . . . . . . . . . . . . . . . 265
System Viewers ........................................................................................................... 265
Problems at initial System Start-up . . . . . . . . . . . . . . . . . . . . . . . . . . . . . . . . . . . . . . . . . . . . .
Problems After the System Has Been Running Correctly . . . . . . . . . . . . . . . . . . . . . . . . . . .
Problems Running New Application Software. . . . . . . . . . . . . . . . . . . . . . . . . . . . . . . . . . . . .
Problems and Suggestions . . . . . . . . . . . . . . . . . . . . . . . . . . . . . . . . . . . . . . . . . . . . . . . . . . . .
266
267
268
269
Problems with the System............................................................................................
Problems with Windows Server 2003 .........................................................................
Problems with ExpressBuilder.....................................................................................
Problems with Express Setup ......................................................................................
Problems with Disk Array Configuration ...................................................................
Problems with Master Control Menu ..........................................................................
Problems with Disk Array Configuration....................................................................
270
273
275
276
277
277
277
Collecting Event Log . . . . . . . . . . . . . . . . . . . . . . . . . . . . . . . . . . . . . . . . . . . . . . . . . . . . . . . . .
Collecting Configuration Information . . . . . . . . . . . . . . . . . . . . . . . . . . . . . . . . . . . . . . . . . . .
Collecting Dr. Watson Diagnostic Information . . . . . . . . . . . . . . . . . . . . . . . . . . . . . . . . . . . .
Memory Dump (depending on your configuration) . . . . . . . . . . . . . . . . . . . . . . . . . . . . . . . . .
If You Need Assistance . . . . . . . . . . . . . . . . . . . . . . . . . . . . . . . . . . . . . . . . . . . . . . . . . . . . . . .
Error Messages . . . . . . . . . . . . . . . . . . . . . . . . . . . . . . . . . . . . . . . . . . . . . . . . . . . . . . . . . . . . . .
278
279
280
281
282
283
POST Error Messages..................................................................................................
POST Error Beep Codes ..............................................................................................
POST Error Pause Option............................................................................................
Diagnostic LEDs..........................................................................................................
283
283
284
284
BIOS Setup Utility . . . . . . . . . . . . . . . . . . . . . . . . . . . . . . . . . . . . . . . . . . . 288
Using the BIOS Setup Utility . . . . . . . . . . . . . . . . . . . . . . . . . . . . . . . . . . . . . . . . . . . . . . . . . . . 288
BIOS Setup Configuration Settings . . . . . . . . . . . . . . . . . . . . . . . . . . . . . . . . . . . . . . . . . . . . . 289
Main Menu...................................................................................................................
Advanced Menu...........................................................................................................
Security Menu..............................................................................................................
Server Management Menu...........................................................................................
Boot Options Menu......................................................................................................
Boot Manager Menu ....................................................................................................
Error Manager Menu ...................................................................................................
Exit Menu ....................................................................................................................
290
291
296
297
299
300
301
302
Updating the BIOS . . . . . . . . . . . . . . . . . . . . . . . . . . . . . . . . . . . . . . . . . . . . . . . . . . . . . . . . . . . 303
Recording the Current BIOS Settings.......................................................................... 303
Performing the BIOS Update....................................................................................... 303
How to Identify BIOS Revision Level . . . . . . . . . . . . . . . . . . . . . . . . . . . . . . . . . . . . . . . . . . . . 304
Recovering BIOS. . . . . . . . . . . . . . . . . . . . . . . . . . . . . . . . . . . . . . . . . . . . . . . . . . . . . . . . . . . . . 305
11
User Guide
www.bull.com
NovaScale T810 E1 Specifications. . . . . . . . . . . . . . . . . . . . . . . . . . . . . . 306
NovaScale R410 E1 Specifications . . . . . . . . . . . . . . . . . . . . . . . . . . . . . 308
NovaScale T830 E1 Specifications. . . . . . . . . . . . . . . . . . . . . . . . . . . . . . 309
Equipment Logs. . . . . . . . . . . . . . . . . . . . . . . . . . . . . . . . . . . . . . . . . . . . . 311
NovaScale T810 E1 . . . . . . . . . . . . . . . . . . . . . . . . . . . . . . . . . . . . . . . . . . . . . . . . . . . . . . . . . . . 311
Hardware...................................................................................................................... 312
Software ....................................................................................................................... 314
NovaScale R410 E1 . . . . . . . . . . . . . . . . . . . . . . . . . . . . . . . . . . . . . . . . . . . . . . . . . . . . . . . . . . 315
Hardware...................................................................................................................... 316
Software ....................................................................................................................... 317
NovaScale T830 E1 . . . . . . . . . . . . . . . . . . . . . . . . . . . . . . . . . . . . . . . . . . . . . . . . . . . . . . . . . . . 318
Hardware...................................................................................................................... 318
Software ....................................................................................................................... 321
12
User Guide
www.bull.com
Text Conventions
This guide uses the following text conventions.
Warnings, cautions, and notes have the following meanings:
Warning
Warnings alert you to situations that could result in serious personal injury or loss of life.
Caution
Cautions indicate situations that can damage the system hardware or software.
Notes: give important information about the material being
described.
■ Names of keyboard keys are printed as they appear on the keyboard. For example,
Ctrl, Alt, or Enter.
■ Text or keystrokes that you enter appear as boldface type. For example, type
abc123 and press ENTER.
■ File names are printed in upper case letters. For example, AUTOEXEC.BAT.
13
User Guide
www.bull.com
Safety Notices
Caution
To reduce the risk of electric shock which could cause personal
injury, follow all the safety notices.
Symbols are shown in your documentation and on your
equipment to indicate safety hazards.
Regulatory Information
European Notice
Products with the CE marking comply with both the Electromagnetic Compatibility
Directive (89/336/EEC) and the Low Voltage Directive (73/23/EEC) - modified by the
Directive 93/68/EEC - issued by the Commission of the European Community.
Compliance with these directives implies conformity to the following European
Standards:
■ EN55022: Radio Frequency Interference
■ EN55024 (1998+A1:2001): Immunity characteristics
■ EN6100-3-2: Limits for harmonic current emissions
■ EN6100-3-3: Limitation of voltage fluctuation and flicker in low-voltage supply
system
■ EN60950-1 (2001): Product Safety
Warning
This is a Class A product. In domestic environment this product
may cause radio interference in which case the user may be
required to take adequate measures (EN55022).
If your system includes a telecommunication network board, the input/output socket is
classified as Telecommunication Network Voltage (TNV-3).
14
User Guide
www.bull.com
USA and Canada Notice
Products with UL marking comply with the following UL standards:
■ UL 1950 (3rd edition 1998)
Products with FCC marking comply with the following FCC standards
■ FCC part 15
The model type/ref. used for UL and FCC certification can be found on the regulatory
labels stuck on your system.
The equipment has been tested and found to comply with the limits for a Class A or B
digital device, pursuant to part 15 of the FCC rules. These limits are designed to
provide reasonable protection against harmful interference when the equipment is
operated in a commercial environment. This equipment generates, uses, and can radiate
radio frequency energy, and if not installed and used in accordance with the instruction
manual, may cause harmful interference to radio communications. Operation of this
equipment in a residential area is likely to cause harmful interference, in which case the
user will be required to correct the interference at his own expense.
Modifications to the Product
CE and FCC Marking
We cannot be held responsible for modifications made by the User and the
consequences thereof, which may alter the conformity of the product with the CE or
FCC Marking.
Connections and Remote Earths
PELV (Protected Extra Low Voltage)
To ensure the extra-low voltage integrity of the equipment, only connect equipment
with mains-protected electrically-compatible circuits to the external ports.
SELV (Safety Extra Low Voltage)
Every input and output of this product is classified as Safety Extra Low Voltage.
Remote Earths
To prevent electrical shock, connect all local (individual office) systems and system
support equipment to the same electrical circuit of the building wiring. If you are
unsure, check the building wiring to avoid remote earth conditions.
Building Supply
Only connect the equipment to a building supply that is in accordance with current
wiring regulations in your country. In the U.K., those are the IEE regulations.
15
User Guide
www.bull.com
Power Supply and Cables
Power Supply
■ The DC push-button on/off switch on the front panel does not turn off the system
AC power. +5vdc is present on the system board whenever the AC power cords are
connected between the system and an AC outlet. Before doing the procedures in
this manual, make sure that your system is powered off and unplug the AC power
cords from the back of the chassis. Failure to disconnect power before opening
your system can result in personal injury and equipment damage.
■ Under no circumstances should the user attempt to disassemble the power supply.
The power supply has no user-replaceable parts. Inside the power supply are hazardous voltages that can cause serious personal injury. A defective power supply
must be returned to your dealer.
Cables
■ In the U.S.A. and Canada, the power cord must be a UL-listed detachable power
cord (in Canada, CSA-certified), type ST or SJT, 16 AWG, 3-conductor, provided
with a moulded-on NEMA type 5-15 P plug cap at one end and a moulded-on cord
connector body at the other end. The cord length must not exceed 9 feet (2.7
meters).
■ Outside the U.S.A. and Canada, the plug must be rated for 250 VAC, 10 amp
minimum, and must display an international agency approval marking. The cord
must be suitable for use in the end-user country. Consult your dealer or the local
electrical authorities if you are unsure of the type of power cord to use in your
country. The voltage change occurs via a switch in the power supply.
■ The detachable power supply cords are intended to serve as the disconnect devices.
■ For PLUGGABLE EQUIPMENT, the socket-outlet shall be installed near the
equipment and shall be easily accessible.
■ This equipment has a 3-wire, grounded power cords. To prevent electrical hazards,
do not remove or defeat the ground prong on the power cords. Replace a power
cord if it gets damaged. Contact your dealer for an exact replacement.
Batteries
Lithium batteries can be dangerous. Improper handling of lithium batteries may result
in an explosion. Dispose of lithium batteries as required by local ordinance. Also see
“Product Disposal” on page 17
Chassis Cover Removal and Replacement
When servicing your system, make sure to replace the chassis cover and secure it with
the screws before plugging in the power cable and turning it on. The chassis cover
ensures proper airflow and cooling.
16
User Guide
www.bull.com
Laser Compliance Statement
The optical devices are tested and certified to be compliant with International Electrotechnical Commission IEC60825-1 and European EN60825-1 standards for Class 1
laser products.
Class 1 laser products are not considered hazardous. The optical devices are designed
such that there is never human access to laser radiation above a Class 1 level during
normal operation or prescribed maintenance conditions.
The optical devices installed in your system are designed for use solely as a component
of such electronic product and therefore do not comply with the appropriate
requirements of Code of Federal Regulation Sec. 1040.10 and Sec. 1040.11 for
COMPLETE laser products
Warning - Hazardous Voltage!
Hazardous voltage is present inside your system when it is connected to an AC supply
even when the system’s power switch is off. Exposure to Hazardous Voltage could
cause personal injury. To reduce the risk of electric shock which could cause personal
injury, follow all safety notices. The symbols shown are used in your documentation
and on your equipment to indicate safety hazards.
Warning -Avoid Electrostatic Discharge!
Circuit cards and integrated circuits can be easily damaged by static electricity. To
reduce risk of damage, store them in protective packaging whenever they are not
installed in your system.
Before you install or remove memory modules, video memory, disk drives, circuit
cards or other devices, protect them from static electricity. To do so, make sure your
system’s power switch is OFF. Then, unplug the system’s AC power cord(s). Wear an
anti-static wrist strap (available at electronic supplies stores) to handle the device you
want to install. Be sure to connect the wrist strap to an unpainted metal portion of the
system chassis.
As an alternative, you can dissipate electrostatic buildup by touching an unpainted
metal portion of the system chassis with one hand. Handle the device you are installing
with the other hand, and maintain continuous contact with the unpainted portion of the
chassis until it is installed in the system.
Product Disposal
The Waste Electrical and Electronic Equipment (WEEE) Directive
requires that used electrical and electronic products must be disposed of
separately from normal household waste in order to promote reuse,
recycling and other forms of recovery and to reduce the quantity of waste
to be eliminated with a view to reducing landfill. WEEE includes
accessories such as keyboard, mouse, remote control, speakers, etc. When you dispose
of such products, please follow the agreement made between you and us and/or your
distributor.
17
User Guide
www.bull.com
System Features
This system is a highly flexible and reliable server designed to offer the highest levels
of performance for the price range.
Its main features are:
■ The Intel® 3210 chipset.
■ The Intel® processor, either an Intel® Pentium® dual-core processor, a Dual-Core
Intel® Xeon® processor, or a Quad-Core Intel® Xeon® processor.
■ The RAID technology, offering support for various RAID levels on Microsoft®
Windows® and Linux operating systems.
■ Depending on your configuration:
- A tower chassis that can also easily be installed into a standard EIA 19-inch
rack cabinet (NovaScale T810 E1, NovaScale T830 E1).
- A rack chassis ( NovaScale R410 E1).
To get comfortable with your computer, we recommend you read this user guide. Keep
it in a safe place for future reference.
18
User Guide
www.bull.com
Related Documents
In the ExpressBuilder disc in which you found this User’s Guide, you can also find
several other documents relevant to your system, options and accessories.
Some printed documents may also have been shipped with your system.
We recommend you read these additional documents as it becomes necessary when
setting up, using or upgrading your system.
19
User Guide
www.bull.com
NovaScale T810 E1 System Chassis Features
Front View
The following figure shows the location of the front system features
Front View Detail
Figure 1: Front View
A
5.25-inch bays
F
Four 5.25-inch bays, one of which may include a
DVD-ROM drive or DVD Writer drive.
B
Open the front door to access the headphone
connector, the stereo microphone in connector
and the USB ports.
3.5-inch bay
G
One 3.5-inch bay that may include a 3.5-inch
floppy disk drive.
C
Status lamp
H
USB ports
Two Universal Serial Bus (USB) ports allow
you to connect USB-equipped peripheral
devices such as printers.
These connectors are not functional when an
additional USB tape drive is installed.
Device lamp
I
Lights up when a hard disk drive or an optical drive
is active, reading or retrieving data.
E
Headphone connector
Not functional.
Indicates whether the computer is on or off. A
steady green lamp indicates the computer is on.
The lamp lights amber when the computer is in
stand-by mode.
D
Front door
IEEE port
Not functional.
Power button
J
Stereo microphone in connector
Not functional.
Press this switch to turn on/off the power. Refer to
the ‘Powering On your System’, ‘Powering Off your
System’ and ‘Forcing a Power Shutdown’ sections
hereafter for details.
20
User Guide
www.bull.com
NovaScale T810 E1 Rear View
Figure 2: Rear View
A
AC power connector
Connect the power cord to this socket.
B
Power switch
C
Key lock
Security feature that allows you to open the right side door.
D
Connectors
Refer to “Motherboard” on page 34
E
Expansion boards slots
Refer to “Expansion Slots” on page 45
F
Side cover latch
Push the latch up to enable the right side door opening.
G
Venting holes
Keep the area near the venting holes clear for proper ventilation.
21
User Guide
www.bull.com
NovaScale T810 E1 Status Indicators
This section explains the indication and meanings of the server lamps.
Power Lamp
■ Lights green to indicate normal operation with the server powered on.
■ Remains off when the server is powered off.
■ Blinks green when the server is in a power-saving mode.
Access Lamp
Lights amber when one of the drives is being accessed.
Caution
To indicate the access states of the built-in hard disk drives
when an optional board (e.g. disk mirroring controller or disk
array controller) is installed, connect the LED cable provided
with the server to the LED connector on the motherboard and
the optional board.
LAN Connector Lamps
Refer to the back panel description for more details. See “Back Panel Connectors” on
page 39.
22
User Guide
www.bull.com
NovaScale T810 E1 Internal View
Figure 3: Internal View
A
Power supply slot
B
Motherboard
C
5.25-inch devices slots
D
3.5-inch devices slot
E
Hard disk drives slots
23
User Guide
www.bull.com
NovaScale R410 E1 System Chassis Features
Front View
The following figure shows the location of the front system features.
Figure 4: Front View (with Front Bezel)
A: Key Lock
Figure 5: Front View (without Front Bezel)
A: Control Panel
B: Optical Disc Drive Bay
24
User Guide
www.bull.com
Figure 6: Control Panel (Front View detail)
1. USB Port.
One Universal Serial Bus (USB) port allows you to connect USB-equipped
peripheral devices such as printers.
2. Power button.
Press this switch to turn on/off the power. Refer to the ‘Powering On your
System’, ‘Powering Off your System’ and ‘Forcing a Power Shutdown’
sections hereafter for details.
3. Status lamp.
- Solid green indicates that the system is ready.
- Blinking green indicates that either the processor or a memory slot is disabled.
- Solid amber indicates a critical temperature, a voltage fault, or a missing
CPU/terminator.
- Blinking amber indicates a power fault, fan fault, or a non-critical temperature or voltage fault.
- No light indicates a fatal error during POST.
4. Power/Sleep lamp.
Indicates whether the computer is on or off.
A steady green lamp indicates the system is on or in sleep state S0. An unlit
lamp means that the system is in sleep state S5.
5. Disk Access lamp.
Lights up when a hard disk drive is active, reading or retrieving data.
6. Network Interface Card (NIC) 1 LED.
Shows the Local Area Network (LAN) 1 access status.
7. Network Interface Card (NIC) 2 LED.
Shows the Local Area Network (LAN) 2 access status.
25
User Guide
www.bull.com
NovaScale R410 E1 Rear View
Figure 7: Rear View
A
AC power connector
Connect the power cord to this socket.
B
Mouse Port
C
Serial Port A
Connect the mouse included with the system.
Connect any peripheral with a serial interface.
D
Network Interface Card (NIC) 1
Connect the system to a LAN allowing the following transfer speeds: 1000BASE-T/
100BASE-TX/10BASE-T.
E
PCI Add-in card slot
Additional ports are available if an optional card is installed.
F
USB Ports
Connect any peripherals with an USB interface.
G
Network Interface Card (NIC) 2
Connect the system to a LAN allowing the following transfer speeds: 1000BASE-T/
100BASE-TX/10BASE-T.
H
Video
Connect a compatible monitor.
I
Keyboard
Connect the keyboard included with the system.
26
User Guide
www.bull.com
NovaScale R410 E1 Internal View
Figure 8: Internal View
A.
Rack Handles (two)
G.
System Memory DIMM Sockets
B.
PCI Cooling Fan
H.
System Blower Fans (two)
C.
Processor Air Duct
I.
Hard Drive Brackets (two)
D.
PCI Add-in Card Bracket
J.
Control Panel
E.
Processor and Heat Sink
K.
Slimline Optical Drive Bay
F.
Power Supply
27
User Guide
www.bull.com
NovaScale T830 E1 System Chassis Features
Front View with Front Bezel
The following figure shows the location of the front system features
Figure 9: Front Viewl
A
5.25-inch bays
B
C
Hard Disks cage
D
Depending on your configuration, this cage either
contains SATA or SAS drives, which can be fixed
or hot-swappable.
E
Front panel
Refer to “Front Panel” on page 31 for more
information on the buttons and LEDs.
Two 5.25-inch bays, one of which may include a
tape backup unit or optical disc drive.
Drives bay access door and lock
Security feature that allows you to open the
right side door.
USB ports
F
3.5-inch bay
One 3.5-inch bay, that may be fitted with a
floppy disk drive (optional).
28
User Guide
www.bull.com
Front View without Front Bezel
Figure 10: Front view without front bezel
A
5.25-inch bays
B
Two 5.25-inch bays, one of which may include a
tape backup unit, CD-ROM drive, DVD-ROM
drive, DVD-RW drive or COMBO DVD-ROM CDRW drive.
C
3.5-inch bay
One 3.5-inch bay, that may be fitted with a
floppy disk drive (optional).
Hard Disks cage
D
Depending on your configuration, this cage either
contains hot-swappable SATA or SAS drives.
29
Front panel USB ports
User Guide
www.bull.com
NovaScale T830 E1 Rear View
A
B
C
D
E
F
H
I
J
G
TP00880
Figure 11: Rear View
A
Power supply bay
Depending on your configuration, it is fitted with a fixed power supply (shown in the picture),
or one with hot-swappable power modules.
B
AC power connector
Connect the power cord to this socket.
C
Alternate SCSI knockout
D
System fan
Keep the area near the venting holes clear for proper ventilation.
E
Connectors
Refer to “Back Panel Connectors” on page 39 for details.
F
G
Alternate Serial B knockout
Expansion boards slots
Refer to the ‘Expansion Boards Slots’ section hererafter for details
H
PCI Tool-less card retention mechanism
I
External SCSI knockout
J
Serial B knockout
30
User Guide
www.bull.com
NovaScale T830 E1 Status Indicators
This section explains the indication and meanings of the system lamps located on the
front and back panels of your system.
Front Panel
A
B
C
D
E
F
G
H
TP02346
Figure 12: Front panel (front view detail)
A
Power/Sleep LED
B
Continuous green light indicates the system has
power applied to it.
Power/Sleep LED
Powers the system off or on.
Continuous amber light indicates the system is in
S1 Sleep state.
No light indicates the power is off / or the system is
in S4 Sleep state.
C
NMI Button
D
Used to force system halt and dump memory
contents to screen or file.
E/F
Reset Button
Reboots and initializes the system.
NIC 1 Activity LED / NIC 2 Activity LED
G
Hard Drive Activity LED
Continuous green light indicates a link between
system and network.
Random blinking green light indicates hard
drive activity (SCSI or SAS/SATA).
Blinking green light indicates network activity.
Continous amber light indicates a hard drive
fault.
No light indicates the NIC is disconnected.
No light indicates no hard disk drive activity.
H
Status LED
Solid green indicates system ready.
Blinking green indicates processor or memory
disabled.
Solid amber indicates a critical temperature or
voltage fault, or a missing CPU/terminator.
Blinking amber indicates a power fault, fan fault, or
a non-critical temperature or voltage fault.
No light indicates a fatal error during POST.
31
User Guide
www.bull.com
Back Panel
Network Interface Card (NIC) Ports Activity Lamps
Refer to the back panel description for more details. See “Back Panel Connectors” on
page 39.
Power Supply LEDs (Hot-Swap Power Supply Only)
Please refer to “Power Supply LEDs” on page 109 for more information.
Diagnostic LEDs
Please refer to “Diagnostic LEDs” on page 284 for more information.
32
User Guide
www.bull.com
NovaScale T830 E1 Internal View
Figure 13: Internal View
A
Tool-less Device Bay Locks
B
5.25-in Device Bays
C
3.5-in Device Bay
D
Hard Disk Drive Bay
E
Drive Cage Retention Mechanism
F
PCI Add-in Card Guide
G
Power Supply
H
Fan Duct / System Fan Assembly
I
Rear Tool-less PCI Retention Mechanisms
33
User Guide
www.bull.com
Motherboard
Motherboard Layout
Figure 14: Motherboard Layout
34
User Guide
www.bull.com
Connecting the LSI 8708EM2 SAS/SATA RAID Controller (if applicable)
If you purchased the LSI 8708EM2 separately, we recommend you also connect the
included LED cable to the motherboard. This will ensure that the HDD access LED on
the Front Panel lights when there is hard disk drive access.
Figure 15: HDD header on the LSI 8708EM2
Figure 16: HDD header on the motherboard
35
User Guide
www.bull.com
Motherboard Jumpers
Figure 17: Motherboard Jumpers
Table 1: Motherboard Jumpers Description
Jumper Name
Jumper Purpose
RCRY MODE
In the normal position (pins 1-2), allows normal system operation
with correct BIOS settings. The system will POST normally.
Remove the jumper to recover from a corrupted BIOS. A bootable
media with a valid BIOS ROM required.
PASSWD CLR
In the normal position (pins 1-2), allows normal system operation
with current password settings. The system will POST normally.
In the clear position (pins 2-3), the system clears the password
settings following the POST. If necessary, reset a password in the
BIOS Setup utility.
CMOS CLR
In the normal position (pins 1-2), allows normal system operation
with correct BIOS settings. The system will POST normally.
In the clear position (pins 2-3), the system initiates a clearing of the
NVRAM following the POST. A system message confirms that the
operation was successful. This setting enforces the default BIOS
settings, which can be changed in the BIOS Setup utility.
36
User Guide
www.bull.com
Clearing the CMOS
If you are not able to access the BIOS setup screens, the CMOS Clear jumper will need
to be used to reset the configuration RAM.
1. Power down the system and disconnect the AC power.
2. Open the server.
3. Move the jumper (CMOS CLR) from the normal operation position (pins 1 and
2) to pins 2 and 3 (Clear CMOS position).
4. Reconnect the AC power, power up the system.
5. When the system begins beeping, power it down and disconnect the AC power.
6. Replace the jumper on pins 1 and 2.
7. Close the server chassis.
8. Reconnect the AC power and power up the system.
Recovering the BIOS
This jumper is used to select the BIOS image from which the system will boot.
Table 2: BIOS Recovery Jumper Descriptions
Pins
Jumper Purpose
1-2
System is configured for normal operation (Default).
No jumper
Allows the BIOS recovery.
Note: for more information on the BIOS Update process,
please refer to “Updating the BIOS” on page 303.
BMC jumpers
■ J1B1 = IBMC Force Update Mode
Jumper Position:
1-2: Normal (Default)
2-3: Force Update Mode
37
User Guide
www.bull.com
■ J1C2 = IBMC Boot Block Write Protection
Jumper Position:
1-2: Unprotect
2-3: Protected (Default)
38
User Guide
www.bull.com
Back Panel Connectors
Figure 18: Back Panel Connectors
Table 3: Back Panel Connectors
A: Mouse
B: Serial Port A
C: NIC 2 (10/100/1000 Mb)
D: NIC 1 (10/100/1000 Mb)
E: USB 0-1
F: Video
G: Keyboard
H: Diagnostic LEDs
The NIC (Network Interface Card) LEDs at the right and left of each NIC provide the
following information.
Table 4: NIC1 LED Descriptions
LED
Color
LED State
Description
Left
Green
Off
No network connection
On
Network connection in place
Blinking
Transmit/receive activity
N/A
Off
10 Mbps connection (if left LED is on or blinking)
Green
On
100 Mbps connection
Yellow
On
1000 Mbps connection
Right
.
Table 5: NIC2 LED Descriptions
LED
Color
LED State
Description
Left
N/A
Off
10 Mbps connection (if left LED is on or blinking)
Green
On
100 Mbps connection
Yellow
On
1000 Mbps connection
Green
Off
No network connection
On
Network connection in place
Blinking
Transmit/receive activity
Right
39
User Guide
www.bull.com
Memory Configuration
The server board provides four DIMM sockets across two channels, Channel A and
Channel B.
- Channel A consists of DIMM sockets A1 and A2.
- Channel B consists of DIMM sockets B1 and B2.
DIMM Population Rules
To ensure the dual channel operating mode, install either:
■
two modules, in the slots DIMM_A1 and DIMM_B1,
■ or four modules.
Note:
■ The installation of three modules is not supported.
■ The motherboard BIOS supports single DIMM mode operation although this is generally not recommended for “performance” applications. This configuration is only supported
with a 1 GB DIMM installed in DIMM slot A1.
Use DIMMs of identical size and speed.
Supported memory
DIMMs must meet the following requirements:
- Use only DIMMs with DDR2 DRAM technology.
- Use only DDR2-800 stacked DIMM modules.
40
User Guide
www.bull.com
BMC Controller
The Integrated Baseboard Management Controller (iBMC) is a highly integrated
single-chip solution, which contains the following integrated subsystems and features.
Server Class Super I/O functionality includes
- Keyboard style/BT interface for BMC support
- Two Fully Functional Serial Ports, compatible with the 16C550
- Serial IRQ Support
- SMI/SCI/PME Support
- ACPI Compliant
- Up to 16 Shared GPIO ports
- Programmable Wake-up Event Support
- Plug and Play Register Set
- Power Supply Control
- Watchdog timer compliant with Microsoft* SHDG
- LPC to SPI bridge for system BIOS support
- Real Time Clock module with the external RTC interface
Baseboard Management Controller
- IPMI 2.0 Compliant
- Integrated 250Mhz 32-bit ARM9 processor
- Six I2C SMBus Modules with Master-Slave support
- Two independent 10/100 Ethernet Controllers with RMII support
- LPC Master interface for non-volatile code storage
- SPI Flash interface
- Three UART for ICMB support
- DDR-II 16bit up to 667 MHz memory interface
- Sixteen Mailbox Registers for communication between the host and the BMC
- Watchdog timer
- Three General Purpose Timers
- Dedicated Real Time Clock for BMC
- Up to 16 direct and 64 Serial GPIO ports
- Ability to maintain text and graphics controller history
- 12 10-bit Analog to Digital Converters
41
User Guide
www.bull.com
- Three Diode Inputs for Temperature measurements
- Eight Fan Tach Inputs
- Four Pulse Width Modulators (PWM)
- Chassis Intrusion Logic with battery backed general purpose register
- LED support with programmable blink rate control
- Programmable IO Port snooping, can be used to snoop on Port 80h
- Unique Chip ID for each part, burned at the time production testing
- Hardware 32-bit Random Number generator
- JTAG Master interface
- On-Chip Test Infrastructure for testing BMC firmware
Remote KVMS Features
- USB 2.0 interface for Keyboard, Mouse and Remote storage such as CD/DVD
ROM and floppy
- USB 1.1 interface for PS2 to USB bridging, remote Keyboard and Mouse
- Hardware Based Video Compression and Redirection Logic
- Supports both text and Graphics redirection
- Hardware assisted Video redirection using the Frame Processing Engine
- Direct interface to the Integrated Graphics Controller registers and Frame buffer
- Hardware based encryption engine
Graphics Controller Subsystem
- Integrated Matrix Graphics Core
- 2D Hardware Graphics Acceleration
- DDR-2 memory interface supports up to 128Mbytes of memory
- Supports all display resolutions up to 1600 x 1200 16bpp @ 75Hz
- High speed Integrated 24-bit RAMDAC
- Single lane PCI Express* host interface
42
User Guide
www.bull.com
Standard Features
Processor
The system board can accommodate one of the following:
- an Intel® Pentium® dual-core processor,
- a Dual-Core Intel® Xeon® processor,
- or a Quad-Core Intel® Xeon® processor.
Memory
The system board provides four 240-pins DIMM slots each supporting DDR2 800 ECC
memory. You may install a minimum of 1 GB and as much as 8 GB (4 x 2 GB).
Your system supports dual-channel memory architecture. Refer to “Memory
Configuration” on page 40 for details.
Video
The motherboard features an integrated VGA Graphics Accelerator Matrox® G200e.
Network Controller
Note: To ensure EMC product regulation compliance, the
system must be used with a shielded STP/FTP LAN cable.
The motherboard features two controllers for 10/100/1000 Mbit/s Ethernet LAN
connectivity:
- Intel® 82566DM dual port controller.
- Intel® 82541PI port controller (Pro/1000 MT).
RAID Support
The motherboard features one onboard controller providing two RAID ROM support
for S-ATA configurations.
■ Intel RAID ROM
- RAID0, RAID1, RAID5, and RAID10 support.
- Microsoft Windows support.
- Set-up with the Intel Matrix Storage Manager configuration utility. Refer to
“RAID Configuration using Intel Matrix Storage Manager” on page 122.
43
User Guide
www.bull.com
■ LSI RAID ROM
- RAID0, RAID1 and RAID10 support.
- For Linux applications.
- Set-up with the Intel Embedded RAID configuration utility. Refer to “RAID
Configuration using the Intel® Embedded Server RAID BIOS Configuration
Utility” on page 125.
Refer to the “Advanced Menu” on page 291 for more information on how to select the
controller that will be active in your system.
ACPI
The motherboard supports the Advanced Configuration and Power Interface (ACPI) as
defined by the ACPI 2.0 specifications. An ACPI aware operating system can put the
system into a state where the hard drives spin down, the system fans stop, and all
processing is halted. However, the power supply will still be on and the processors will
still be dissipating some power, so the power supply fans will still run.
The system board supports sleep states s0, s1, s4, and s5:
■ s0: Normal running state.
■ s1: Processor sleep state. No context will be lost in this state and the processor
caches will maintain coherency.
■ s4: Hibernate. Your working environment is Saved To Disk
■ s5: Shutdown.
Keyboard and Mouse
The keyboard/mouse controller is PS/2-compatible.
44
User Guide
www.bull.com
NovaScale T810 E1 Specific Features
Power Supply
The system contains one auto-sensing 400-watt power supply at an operating frequency
of 50/60 Hz.
The power supply is designed to comply with existing emission standards and provide
sufficient power for a fully loaded system configuration.
Peripheral Bays
The system supports a variety of standard PC AT-compatible peripheral devices. The
chassis includes these peripheral bays:
■ One 3.5-inch file bay to install a 3.5-inch floppy disk drive (supports 1.44MB
floppy disk media) or an optional file device.
■ Four 5.25-inch file bays to install half-height 5.25-inch peripheral devices such as
optional tape drives (An optical drive is factory-installed).
■ The hard disk drive bays to install up to four SATA2 or SAS hard disk drives.
Expansion Slots
■ Two 32-bit/33MHz, 3V PCI connectors.
■ One x8 PCI Express connector (x4 lane).
■ One physical x8 PCI Express connector (x8 lane).
■ One physical x16 PCI Express connector (x8 lane).
45
User Guide
www.bull.com
NovaScale R410 E1 Specific Features
Peripheral Bays
The system supports a variety of standard PC AT-compatible peripheral devices. The
chassis includes these peripheral bays:
■ One slimline 5.25-inch file bay for the installation of an optical drive.
■ Two hard disk drive bays for the installation of SATA drives.
Figure 19: Peripheral Bays
A: Slimline Optical Drive Bay
B: Hard Disk Drive Bay HDD0
C: Hard Disk Drive Bay HDD1
Expansion Slot
The system provides one full-length x16 PCI Express riser board (x8 lane).
RAID Support
Although your motherboard includes support for several RAID levels, only the RAID
levels 0 and 1 are available on your system (limited to 2 hard disk drives).
46
User Guide
www.bull.com
NovaScale T830 E1 Specific Features
Peripheral Bays
The system supports a variety of standard PC AT-compatible peripheral devices. The
chassis includes these peripheral bays:
■ Two 5.25-inch file bays for installing half-height 5.25-inch peripheral devices such
as optional tape drives (An optical drive is factory-installed).
A
■ One 3.5-inch bay.
■ The hard disk drive cage in which S-ATA or SAS hard disk drives can be installed.
Expansion Slots
■ Two 32-bit/33MHz, 3V PCI connectors.
■ One x8 PCI Express connector (x4 lane).
■ One physical x8 PCI Express connector (x8 lane).
■ One physical x16 PCI Express connector (x8 lane).
These slots enable you to install additional LAN boards. Refer to “Optional Features”
on page 48 for details about the components that may be installed in the expansion
slots.
RAID Support
Although your motherboard features onboard RAID support, an additional controller
(factory-installed) is mandatory to take advantage of the hard disk drives hotswappability.
Refer to “LSI 8708EM2 SAS/SATA RAID Controller” on page 58 for more
information.
47
User Guide
www.bull.com
Optional Features
You will find hereafter information about the optional components that may be
installed in your system.
This is not an exhaustive list, some options may not be available any more, others may
have been added.
48
User Guide
www.bull.com
DVD-ROM Drive
Features
■ DVD read speed: 16X max
■ SMART-X Smart Monitoring & Adjusting Read-speed Technology for eXtraction
■ ABS® (Auto Balance System) mechanism to reduce vibration & noise while high
speed rotating
■ Plug & Play with emergency manual eject
■ Belt Tray Loading Mechanism
Specifications
■ Speed (max):
- CD-ROM: 48x (7200 KB/s)
- DVD-ROM: 16x (21600 KB/s)
■ Buffer size: 1.8MB
■ Access time: 120 ms (CD family), 120 to 150 ms (DVD family)
■ Compatibility: ATAPI / E-IDE Half-Height internal DVD+R / DVD+R9 /
DVD+RW / DVD-R / DVD-RW / DVD-ROM / DVD-RAM / CD-R / CD-RW /
CD-ROM combination drive
49
User Guide
www.bull.com
DVD Writer Combination Drive
Features
■ ATAPI / E-IDE Half-Height internal DVD+R / DVD+RW / DVD-R / DVD-RW /
DVD+R DL / DVD-R DL / DVD-ROM / CD-R / CD-RW / CD-ROM combination
drive.
■ Support Double Layer DVD +/- DL Recording Function.
■ SMART-BURN avoiding Buffer Under RunError, automatically adjusting writing
strategy and running OPC to provide the best burning quality.
■ SMART-X function adjusts CD-DA / VCD / DVD data extraction to a fastest
allowable speed according to both the data request rate from the host and the disk
quality.
■ ABS® system to reduce vibration and noise during recording and reading.
■ Supports Fixed Packet, Variable Packet, TAO, SAO, DAO, Raw Mode Burning &
Over-Burn.
■ DVD read compliant : DVD single/dual layer ( PTP / OTP ), DVD-R ( 3.9 GB / 4.7
GB ), DVD-R multi-borders, DVD+R, DVD+R multi-sessions, DVD-RW, and
DVD+RW.
■ CD read compliant : CD-DA, CD-ROM, CD-ROM / XA, Photo-CD, Multisession, Karaoke-CD, Video-CD, CD-I FMV, CD Extra, CD Plus, CD-R, and CDRW.
■ Supports both 8 cm and 12 cm CD and DVD discs.
■ Supports Fixed packet, Variable packet, Disc-at-once, Session-at-once and Trackat-once.
■ Transfer modes: PIO mode 4, DMA mode 2 and Ultra DMA mode 4.
Specifications
■ Speed
- DVD+R: 16x max (write)
- DVD+R: 16x max (write)
- DVD-R: 16x max (write)
- DVD+R DL: 8x max (write)
- DVD+RW: 8x max (re-write)
- DVD-RW: 6x max (re-write)
- CD-R: 48x max (write)
- CD-RW: 32x max (re-write)
■ Buffer size: 2 MB
■ Access time: 160ms
■ Power requirements:
- +5v +/-5% and less than 100 mVp-p ripple voltage
- +12v +/-10% and less than 200 mVp-p ripple voltage
50
User Guide
www.bull.com
DAT72 Tape Backup Unit (USB)
Please refer to the documentation on the Tape Online CD for more information.
51
User Guide
www.bull.com
DLT-V4 Tape Backup Unit (SATA)
Note: The DLT-V4 is plugged on a PCI SATA controller
card. Do not plug it directly on the motherboard.
Please refer to the documentation on the Tape Online CD for more information.
52
User Guide
www.bull.com
DAT160 Tape Backup Unit (USB)
Please refer to the documentation on the Tape Online CD for more information.
53
User Guide
www.bull.com
GoVault Backup Unit (SATA)
Please refer to the documentation on the Tape Online CD for more information.
54
User Guide
www.bull.com
SAS Hard Disk Drive
■ Capacity: 73GB minimum
■ 15000 RPM
■ RAID support
55
User Guide
www.bull.com
S-ATA Hard Disk Drive
■ SATA II specification.
■ Capacity: 80GB minimum
■ 7200 or 10k rpm
■ RAID support
56
User Guide
www.bull.com
Adaptec SCSI Card 29320LPE
This card is a PCIe x1 Ultra320 SCSI controller that is ideal as a SCSI tape drive
connection solution thanks to its unparalleled PCIe connectivity, and the reliability and
stability of a single-channel I/O interface.
Note: refer to the Card User Guide for more information.
■ Interface: PCIe x1
■ Data transfer rate: up to 320Mbyte/sec.
■ Connectors:
- Internal: One 68-pin VHDCI
- External: One 68-pin Ultra320
■ Physical Specifications
- Size: 16,8cm x 6,5cm
Note: no internal SCSI tape drive is qualified for your
system.This card is used only to connect to external storage
devices.
57
User Guide
www.bull.com
LSI 8708EM2 SAS/SATA RAID Controller
Features
■ 8 SAS/SATA compatible ports
■ Optional battery backup module
■ Optional RAID5/6 key activation
■ Connect up to 16 intermixed SAS
and SATA devices within the
same array
■ Auto-resume on array rebuild
■ Auto resume array reconstruction
■ Online Capacity Expansion
■ Comprehensive management tools
■ Audible alarm circuit
Specifications
■ Hardware Specifications:
- LSI SAS 1078 RAID Chip
- PCI Express compliant.
- 3 Gb/s per lane.
- x8 lane width.
- Cache memory of 128MB or 256MB DDRII 667MHz SDRAM (depending on
your configuration).
■ RAID Support:
- RAID Levels 0, 1, 10.
- RAID Levels 0, 1, 10, 5, and 6 with the optional activation key.
■ Configuration software: MegaRAID Management Suite. Refer to “RAID
Configuration using the MegaRAID Configuration Utility” on page 126.
- Online: MegaRAID Storage Manager Software.
- Pre-Boot: MegaRAID BIOS Configuration Utility (WebBIOS).
Notes:
For more information, refer to the documentation included on
the ExpressBuilder DVD-ROM.
58
User Guide
www.bull.com
Setting Up Your System
This chapter describes how to select a site, unpack the system, make cable connections,
and power on the system units. Information on front and rear panel features, switches
and LEDs are also included in this chapter.
59
User Guide
www.bull.com
Unpacking the System
When you receive your system, inspect the shipping containers prior to unpacking. If
the shipping boxes are damaged, note the damage, and if possible, photograph it for
reference.
Remove the contents of the containers, and keep the cartons and the packing materials.
If the contents appear damaged when you unpack the boxes, file a damage claim with
the carrier immediately.
The carton contains various accessories, as well as the system itself. If you find any
component missing or damaged, contact your service representative.
Store the provided accessories in a designated place for your convenience. You will
need them to install an optional device or troubleshoot your system, as well as to set it
up.
Make a backup copy of each provided discs, if any. Store the original disc as the master
disc in a designated place, and use its copy.
Improper use of any provided disc may alter your system environment. If you find
anything unclear, immediately ask your service representative for help.
60
User Guide
www.bull.com
Setting Up Your Server (Rack)
Setup Flow.
Selecting t
Select a suitable site for the server. Assemble the 19-inch rack assembly.
Unpack the server and accessories from the shipping carton box.
Install the server into the rack assembly.
Connect the peripheral devices to the server.
Connect the power cord to the server.
Power on the server to start software setups. Setups depend on the optional internal devices installed and
the peripheral devices connected.
If no operating system was factory-installed, install one to the server.
Install the utilities in the provided ExpressBuilder disc.
Making backup copie
After all the system setup procedures are completed, make backup copies of system information.
System information is required for recovering the server from trouble or after replacing the system board.
61
User Guide
www.bull.com
Selecting Server Site
To use the server, install it in a standard EIA 19-inch rack assembly.
Refer to the documentation attached to the rack or contact your sales agent for more
information about setting up the rack.
Warning
Observe the following instructions to use the server safely. Failure to
follow these instructions may result in death or serious personal injury.
See “General Safety Information” on page 132 for details.
■ Do not use the server in any unapproved place.
■ Do not connect the ground line to a gas pipe.
Caution
Observe the following instructions to use the server safely. Failure to
follow these instructions may cause a fire, personal injury, or property
damage. See “General Safety Information” on page 132 for
details.
■ Do not carry or install the server on your own.
■ Do not concentrate the load in the rack.
■ Do not pull out a device from the rack if the rack is unstable.
■ Do not pull out more than one device at a time from the rack.
■ Do not exceed the rating power of the cables.
Do not install the rack in the places listed below. Installing the rack or mounting the
server in the rack installed in such places may cause some malfunctions to occur.
■ Narrow space from which the devices cannot be pulled out from the rack
completely.
■ Place that cannot bear the total weight of the rack and devices mounted on the rack.
■ Place where the stabilizers cannot be installed or where the rack can be installed
only after the practice of proper earthquake-resistant construction.
■ Place of uneven or slanting floor.
■ Place enduring drastic temperature changes (near a heater, air conditioner, or
refrigerator).
■ Place where intense vibrations may be generated.
■ Place where corrosive gazes are generated, chemicals are nearby, or chemicals
may be accidentally sprayed over.
62
User Guide
www.bull.com
■ Place where a carpet that is not anti-static is laid.
■ Place where some objects may fall on the rack
■ Place near a device generating intense magnetic fields (such as a TV, radio,
broadcast/communication antenna, power transmission wire, and electromagnetic
crane) is placed. If it cannot be avoided, contact your sales agent to request proper
shielding measures.
■ Place where the power cord of the server must be connected to an AC outlet that
shares the outlet of another device with large power consumption.
■ Place near equipment that generates power noise (e.g., contact spark at power-on/
power-off of commercial power supply through a relay). If you must install the
server close to such equipment, request separate power cabling or noise filter
installation from your sales agent.
63
User Guide
www.bull.com
NovaScale T810 E1 Rack Installation Kit
Assembly
This section provides the assembly instructions for mounting the server into a standard
19-inch rack cabinet.
Note: The server shown in the pictures may be slightly
different from your server system.
Unpacking the Rack Installation Kit
Although the rack installation kit is inspected and carefully packaged at the factory,
damage may occur during shipping. Follow these steps for unpacking.
1. Visually inspect the shipping containers; notify your carrier immediately of
any damage.
2. Carefully remove the rack mounting hardware and verify the parts.
Note: The quantities noted below are subject to change
without notice.
2 sets of support rail assemblies (1 front and 1 rear part for
each)
Figure 20: Rail assembly front and rear parts
(right side shown)
6 (minimum) self-tapping
screws (TCB M5) for support
rails front and rear parts
assembling
Figure 21: Self-tapping screws
64
User Guide
www.bull.com
6 (minimum) washers, to be
used with the 6 self-tapping
screws ("Figure 21: Self-tapping screws")
Figure 22: Washers for the self-tapping screws
8 (minimum) flange head
screws (M5x12) used to fix
the support rail assemblies to
the rack
Figure 23: Flange head screws
4 washer plates, to be used
with the flange head screws
("Figure 23: Flange head
screws")
Figure 24: Washer plates
Rack mounting frame
Figure 25: Rack-mounting frame (A)
65
User Guide
www.bull.com
2 Handles (A)
4 Handles fixing screws (B)
1 Hex key for frame grubscrews (C)
Figure 26: Handles (A), screws (B) and hex key (C)
If some of the parts listed above are missing or if the hardware is damaged, notify your
server representative.
Additional Parts for Future Use
8 (minimum) screws (TCB
M5)
Figure 27: Screws
8 (minimum) washers
Figure 28: Washers
Before You Begin
Before you begin, please review the following cautions, warnings, and general
guidelines.
Warning
Be sure that power to the system is turned off and unplugged.
All voltage is removed only when the power cords are
unplugged.
■ Avoid excessive vibration and shock. Dropping an electronic component can cause
serious damage.
66
User Guide
www.bull.com
■ Do not disconnect or remove parts other than those specified in the procedure.
■ Do not touch I/O connector pins.
■ All screws are Phillips-head, unless otherwise specified.
■ On completion of any assembly or reassembly, perform a power-on test. If a fault
occurs, verify that the assembly or reassembly was performed correctly. If the
problem persists, see “Solving Problems” on page 264.
Static Precautions
An electrostatic discharge (ESD) can damage disk drives, option boards, and other
components. You can provide some ESD protection by wearing an anti-static wrist
strap attached to chassis ground when handling system components.
Electronic devices can be easily damaged by static electricity. To prevent damage, keep
them in their protective packaging when they are not installed in your system.
Assembly
The following subsection describes how to assemble your rack-mount server into a
standard 19-inch rack cabinet.
Before you begin select an appropriate location in your rack cabinet for the rack-mount
server. To improve rack stability, mount heavier items towards the bottom of the rack
cabinet. If the rack is a stand-alone unit and the rack is more than 75% filled with
components, consider installing an optional stabilizer kit.
Note: When planning your system configuration for the rack
cabinet you should consider the length of the cables that interconnect system components.
Warning
■ ANCHOR THE EQUIPMENT RACK: The equipment rack must be
anchored to an unmovable support to prevent it from falling
over when one or more servers are extended in front of it on
slide assemblies. The anchors must be able to withstand a
force of up to 113 kg (250 lbs). You must also consider the
weight of any other device installed in the rack.
■ MAIN AC POWER DISCONNECT: You are responsible for installing an AC power disconnect for the entire rack unit. This
main disconnect must be readily accessible, and it must be
labelled as controlling power to the entire unit, not just to the
server(s).
■ GROUNDING
THE RACK INSTALLATION:
To avoid the potential
for an electrical shock hazard, you must include a third wire
safety grounding conductor with the rack installation. If a
67
User Guide
www.bull.com
server power cord is plugged into an AC outlet that is part of
the rack, then you must provide proper grounding for the
rack itself. If server power cords are plugged into wall AC
outlets, the safety grounding conductor in each power cord
provides proper grounding only for the server. You must
provide additional, proper grounding for the rack and other
devices installed in it.
Caution
Temperature: The operating temperature of the server, when
installed in an equipment rack, must not go below 5 °C or rise
above 35 °C. Extreme fluctuations in temperature can cause a
variety of problems in your server.
Ventilation: The equipment rack must provide sufficient airflow
to the front of the server to maintain proper cooling. It must also
include ventilation sufficient to exhaust a maximum of 4,100
Btu's per hour for the server. The rack selected and the
ventilation provided must be suitable to the environment in
which the server will be used.
Note: For vertical reference, every three screw holes on the
rack vertical mounting rail are equal to 1U (1.75 inches).
Mounting holes in the vertical rails of equipment racks are commonly spaced in a 5/8 x 5/8 x 1/2-inch sequence. Perform the
following steps carefully; brackets must be mounted with precision to allow room for the next server you install in a rack.
Assembling the Front and Rear Parts of Support Rails
The support rails are made of a front and a rear part. Those two parts may be adjusted
to fit the distance between the front and rear vertical rails of the rack.
1. Assemble the front (A) and rear (B) parts of the right support rail with 3 self
tapping screws (C) and 3 flat washers (D).
Note: When using self-tapping screws, we recommend you
tighten the screw for 3 quarters of a turn, and loosen for 1
quarter. Repeat this cycle until the screw is completely
tightened.
68
User Guide
www.bull.com
2. Adjust the total length to fit the distance between the front and rear vertical
rails of the rack before securing the screws.
Figure 29: Right support rail front and rear parts, fixing screws and washers
3. Assemble the left support rail the same way.
Installing the Support Rails
1. Install the right support rail (A) as shown in illustration.
2. Secure the rail to the front (B) and rear (C) vertical mounting rails with two
flange head screws (D) and the washer plate (E).
Figure 30: Installing the right support rail
3. Depending on your configuration, insert one or several caged nuts in the holes
that will allow you to secure the system on the vertical rails.
Insert the caged nuts in the front mounting rail as follows (see "Figure 31:
Inserting a caged nut"):
69
User Guide
www.bull.com
a.
b.
c.
d.
Position the caged nut on the inside of the front vertical mounting rails.
Hook the side lip of a caged nut into the square hole in the rail.
Push the other side lip of the caged nut into the square hole in the rail
until it is secured.
Repeat for each caged nut.
Figure 31: Inserting a caged nut
4. Repeat steps 1 to 3 for the left support rail.
Attaching the Handles to the Rack Mounting Frame
Two handles are attached to the rack mounting frame. The handles are used to easily
slide the server in and out of the rack.
Warning
The handles are only used to slide the server in and out of the
rack. DO NOT use these handles to carry the server.
Attach the handles (A in "Figure 26: Handles (A), screws (B) and hex key (C)") to the
rack mounting frame with two screws (B in "Figure 26: Handles (A), screws (B) and
hex key (C)").
Installing the Rack Mounting Frame on the Server
Install the rack mounting frame on the server as follows:
1. Remove the right side door as described in “Removing the Right Side Door” on
page 139.
2. Remove the front panel as described in “Removing the Front Panel” on
page 141.
70
User Guide
www.bull.com
3. Install the rack mounting frame (A) on the server (B) as shown in the figure
below.
Figure 32: Installing the rack mounting frame on the server
4. Slide the rack mounting frame on the server until the front of the server
protrude a little from the frame.
5. Replace the front panel.
6. Replace the right side door.
7. Align the rack mounting frame (A in the figure above) with the front panel (B).
8. Secure the frame with the grubscrews (C in the figure below, four on each side)
using the hex key (C in "Figure 26: Handles (A), screws (B) and hex key (C)").
Tighten the screws to fix the frame to the server, but do not overtighten in
order to prevent damage to the server case.
Figure 33: Securing the rack mounting frame
71
User Guide
www.bull.com
Installing the Server in the Rack Cabinet
Warning
The system can weigh up to 23.5 kg. If it contains numerous
optional boards and peripheral devices, it will weigh more. To
avoid personal injury, make sure you have at least one person
help you lift or move the system.
Do not use the handles of the rack mounting frame to lift the
server.
1. Lift the server onto the support rails and slide it toward the rear of the cabinet.
2. Secure the server to the vertical mounting rails with the four thumbscrews (A in the
figure below).
Figure 34: Securing the server to the rack cabinet
72
User Guide
www.bull.com
NovaScale R410 E1 Rack Installation Kit
Assembly
This section provides the assembly instructions for mounting the server into a standard
19-inch rack cabinet.
Two rack-mount kits are available for your server:
- Rack-mount kit with short rails (standard).
- Rack-mount kit with long rails (optional). A cable arm can be installed when
these sliding rails are fitted.
Read the general information on installing a system into a rack, and then jump to the
installation instructions for the kit you have at your disposal.
Before You Begin
Before you begin, please review the following cautions, warnings, and general
guidelines.
Warning
Be sure that power to the system is turned off and unplugged.
All voltage is removed only when the power cords are
unplugged.
■ Avoid excessive vibration and shock. Dropping an electronic component can cause
serious damage.
■ Do not disconnect or remove parts other than those specified in the procedure.
■ Do not touch I/O connector pins.
■ All screws are Phillips-head, unless otherwise specified.
■ On completion of any assembly or reassembly, perform a power-on test. If a fault
occurs, verify that the assembly or reassembly was performed correctly. If the
problem persists, see “Solving Problems” on page 264.
Static Precautions
An electrostatic discharge (ESD) can damage disk drives, option boards, and other
components. You can provide some ESD protection by wearing an anti-static wrist
strap attached to chassis ground when handling system components.
Electronic devices can be easily damaged by static electricity. To prevent damage, keep
them in their protective packaging when they are not installed in your system.
73
User Guide
www.bull.com
Inserting a System into a Rack
Before you begin, select an appropriate location in your rack cabinet for the rackmount server. To improve rack stability, mount heavier items towards the bottom of the
rack cabinet.
Note: When planning your system configuration for the rack
cabinet you should consider the length of the cables that
interconnect system components.
Warning
■ ANCHOR THE EQUIPMENT RACK: The equipment rack must be
anchored to an unmovable support to prevent it from falling
over when one or more servers are extended in front of it on
slide assemblies. You must also consider the weight of any
other device installed in the rack.
■ MAIN AC POWER DISCONNECT: You are responsible for installing an AC power disconnect for the entire rack unit. This
main disconnect must be readily accessible, and it must be
labelled as controlling power to the entire unit, not just to the
server(s).
■ GROUNDING
THE RACK INSTALLATION: To avoid the potential
for an electrical shock hazard, you must include a third wire
safety grounding conductor with the rack installation. If a
server power cord is plugged into an AC outlet that is part of
the rack, then you must provide proper grounding for the
rack itself. If server power cords are plugged into wall AC
outlets, the safety grounding conductor in each power cord
provides proper grounding only for the server. You must
provide additional, proper grounding for the rack and other
devices installed in it.
74
User Guide
www.bull.com
Caution
Temperature: The operating temperature of the server, when
installed in an equipment rack, must not go below 5 °C or rise
above 35 °C. Extreme fluctuations in temperature can cause a
variety of problems in your server.
Ventilation: The equipment rack must provide sufficient airflow
to the front of the server to maintain proper cooling. It must also
include ventilation sufficient to exhaust the total sum of the Btu's
per hour for the servers installed in the rack. The rack selected
a n d t h e v e n t i l a t i o n p r o v i d e d m u s t b e s u i ta b l e t o t h e
environment in which the server will be used.
Note: For vertical reference, every three screw holes on the
vertical mounting rail are equal to 1U (1.75 inches).
Figure 35: 1U specifications (in millimeters)
Mounting holes in the vertical mounting rails of equipment racks
are commonly spaced in a 5/8 x 5/8 x 1/2-inch sequence. Perform the following steps carefully; brackets must be mounted
with precision to allow room for the next server you install in a
rack.
75
User Guide
www.bull.com
Installing and Removing the Rack Handles
Installing the Rack Handles
1. Make sure the power switches for the computer, video monitor and any
peripheral devices are turned OFF and unplug the power cord (see “General
Safety Information” on page 132).
2. If applicable, disconnect the monitor and peripheral devices (printers, for
instance) from the system.
3. Attach the rack handle to the server system with two screws as shown in the
figure below.
Figure 36: Installing the Rack Handle
4. Repeat step 3 on the opposite side of the server.
5. Plug all peripheral devices and the AC power cable into the server.
Removing the Rack Handles
1. Make sure the power switches for the computer, video monitor and any
peripheral devices are turned OFF and unplug the power cord (see “General
Safety Information” on page 132).
2. If applicable, disconnect the monitor and peripheral devices (printers, for
instance) from the system.
3. Remove the two screws holding the rack handle in place, and remove the rack
handle from the server system as shown in the figure below.
Figure 37: Removing the Rack Handle
4. Repeat step 3 on the opposite side of the server.
5. Plug all peripheral devices and the AC power cable into the server.
76
User Guide
www.bull.com
Installing a Rack Mount Kit with the Basic Rails
Kit Contents
Each rack mount kit contains the following:
- Outer rail slide assembly (2) - letter “A” on the picture below.
- Inner rail slide (2) - letter “B” on the picture below.
- Rail safety stop (one each on inner slides) - letter “C” on the picture below.
- Outer slide rail screws (8 #10-32 x 1/2), inner slide rail screws (8 #6-32 x 1/4),
and rack screws (2 #10-32 x 3/4) - letter “D” on the picture below.
Figure 38: Rack Mount Kit Contents
- Rail extensions (2), to be used if the rack depth is superior to 765 mm.
Figure 39: Rails Extensions
- Washerplates (4), to be used with M5 screws (8).
77
User Guide
www.bull.com
Assembly
1. Power down the server and unplug all peripheral devices and the AC power
cable.
2. Remove the inner rail from the rail assembly.
a.
Extend the inner rail until it locks (letter “A”).
b.
Depress the spring safety lock to release the inner rail (letter “B”).
c.
Remove the inner rail from the rail assembly (letter “C”).
Figure 40: Removing the Inner Rail from the Rail Assembly
3. Optional: fix an extension to the rear of each slide rail.
Note: Use extensions only if the rack depth is superior to
765 mm.
Attach the bracket with square holes (see letter “B”) to the rear of the outer rail
using two 10-32 x 1/2 screws.
Figure 41: Attaching the Extension to the Rail
A: Bracket with square holes
B: Bracket with round holes
78
User Guide
www.bull.com
4. Determine the position in which you wish to install the system into the rack.
5. Attach the outer rail slides to the vertical mounting rails using:
- two #10-32 x 1/2 screws at the front mounting rails,
- two M5 screws and one washerplate (it only fits one way) at the rear
mounting rails.
Note: The rail flanges mount to the inside of each post.
Figure 42: Installing the Outer Rail to the Mounting Rails
A: Front of the rack
B: Rear of the rack
79
User Guide
www.bull.com
6. Attach the inner rails to the server chassis sidewalls
a.
Insert the inner rails over the server chassis sidewall studs (letter “A”).
b.
Slide the inner rails toward the front of the server chassis (letter “B”).
c.
Secure the inner rails with one #6-32 x 1/4 screw for each rail (letter
“C”).
Figure 43: Attaching the Inner Rails to the Chassis
80
User Guide
www.bull.com
7. Install the server chassis into the rack.
a.
Align the inner rails (attached to the server chassis) with the outer rail
assemblies (attached to the rack). See letter “A”.
Note: The inner slides must be positioned all the way
forward in the rails to ensure proper installation of the server.
b.
Engage the matching rails and slide the server chassis into the rack
(letter “B”) until the two safety stops lock into position (letter “C”).
Figure 44: Installing the Server Chassis into the Rack (step 1)
A: Front of the rack
81
User Guide
www.bull.com
c.
d.
e.
Depress the two safety locks -one on each side- (letter “A”).
Slide the server chassis all the way into the rack (letter “B”).
Use the rack screws (#10-32 x 3/4) to secure the chassis and rack
handles into the rack (letter “C”).
Figure 45: Installing the Server Chassis into the Rack (step 2)
82
User Guide
www.bull.com
Installing a Rack Mount Kit with Sliding Rails (option)
Kit Contents
Each rack mount kit contains the following:
- Slide rail assemblies (2)
Figure 46: Slide Rail Description
A: Front multi-pin adapter and bracket
B: Component release lever
C: Slide extension release lever
D: Component mounting channel (3 per rail)
E: Front (sliding) cable arm mount
F: Rear multi-pin adapter and bracket
G: Anti-sag bar slider
H: Rear (fixed) cable arm mount
- Rail extensions (2), to be used if the rack depth is superior to 760 mm.
Figure 47: Rail Extensions
- Washerplates (4), to be used with M5 screws (8).
- Cabling straps (6)
83
User Guide
www.bull.com
- Spacer block (1)
Figure 48: Spacer Block
- Screws (not used)
Figure 49: Screws
- Extensions 2 x 2 (not used)
Figure 50: Extensions
84
User Guide
www.bull.com
Assembly
1. Power down the server and unplug all peripheral devices and the AC power
cable.
2. Set the multi-pin adapter for the rack-type.
Figure 51: Front Multi-Pin Adapter and Bracket
(set with square pins)
The multi-pin adapters allow the slide rails to be used in racks that have square
or round mounting holes.
Note: The sliding rails are shipped with the multi-pin
adapters set for square holes. If you are equipped with an NEC
rack or another rack with square mounting holes, skip this step.
Reverse the multi-pin adapter position to match the rack mounting hole type (if
necessary) as described in the following steps:
85
User Guide
www.bull.com
a.
b.
Rotate the swivel lock to the “up” position (letter “A”).
Press the mounting pins together, and then pull completely out the
multi-pin adapter from the multi-pin bracket (letter “B”).
Figure 52: Changing the Adapter Pins Set
c.
Install the multi-pin adapter with the round pins facing out. Press the
pins together while inserting the adapter into the bracket.
Note: the multi-pin adapter is keyed to prevent incorrect
insertion. Turn it around if it does not squarely fit.
Caution
The multi-pin adapter must be fully locked in the bracket. Make
certain both mounting pins on the multi-pin adapters are fully
engaged in the multi-pin bracket.
d.
e.
Lock the multi-pin adapter in place using the swivel lock.
Repeat steps a through d for both ends of each slide rail.
3. Optional: fix an extension to the rear of each slide rail.
Note: Use extensions only if the rack depth is superior to
760 mm.
86
User Guide
www.bull.com
Figure 53: Attaching the Extension to the Rail
A: Multi-pin adapter
B: Bracket with square holes
C: Bracket with round holes
a.
4.
5.
6.
7.
Press together the round pins of the multi-pin adapter and insert the
bracket with the square holes on the round pins.
b.
Release the round pins of the multi-adapter.
Determine the position in which you wish to install the system into the rack.
Align the left slide rail with its mounting holes.
Hold the slide rail in the desired rack-mounting position.
Depending on whether you are using, or not, the extensions:
■ With the extensions: use a washerplate and 2 M5 screws (it only fits one
way) to secure the rear bracket of the rail to the mounting rail.
■ Without the extensions: press the multi-pin adapter mounting pins (see
Figure 51) together and secure the rear bracket of the rail to the mounting
rail.
Note: Ensure the slide rail is level.
8. Fully extend the slide rail to its fully extended (locked) position.
9. Press the slide extension release levers to release the lock.
10. Move the slide rail in and out throughout its entire range of motion and make
certain it does not bind.
Caution
If you notice any binding, recheck the mounting positions.
87
User Guide
www.bull.com
11. Repeat steps 5 through 10 for the right slide rail, ensuring that it is parallel and
level with the left slide rail.
12. If you wish to install a cable arm, follow the instructions in “Installing a Cable
Arm (with Sliding Rails Only)” on page 89 before going to step 13
13. Extend both slide rails into the fully extended (locked) position.
14. Align the mounting studs with the component mounting channels on the slide
rails.
15. Carefully place the component mounting studs in the component mounting
channels on the slide rails.
Allow the component mounting studs to fully seat in the component mounting
channels (letter “D” on Figure 46). The component release levers (one on each
slide rails) pivot out of the way and then back in place whent the studs are fully
engaged in the mounting channels.
Ensure that the component release levers are in locked position.
Figure 54: Placing the System on the Rails
A: Mounting studs
B: Slide extension release lever
C: Component release lever
16. Use two rack screws (#10-32 x 3/4) to secure the chassis and rack handles into
the rack.
17. Press and hold the left and right slide extension release levers and slowly slide
the component and side rails into the fully retracted position.
88
User Guide
www.bull.com
Installing a Cable Arm (with Sliding Rails Only)
Description
The cable arm pivots at its rear mounting position, and slides along its front mounting
position with the sliding rail track.
Figure 55: Cable Arm Description
A: Rear (pivoting) end
B: Anti-sag bar slider
C: Anti-sag bar
D: Front (sliding) end
E & F: Captive thumbscrew
G: Cabling channel
89
User Guide
www.bull.com
Installation Requirements
The cable arm can be installed either on the left sliding rail, or on the right sliding rail
(the mounting tabs on either end are identical). Regardless of the selected position, the
cable arm must be oriented as shown below to properly function.
Figure 56: Installing the Cable Arm on the Sliding Rails
A: The open side of the channels are facing out.
B: The cabling cut-outs are facing up.
90
User Guide
www.bull.com
Installation
1. Pull the slide rails out to the fully extended (locked) position.
2. Loosely position the cable arm in the mounting position, noting the placement
requirements specified above.
3. Install the spacer block (letter “B”) in mounting position at the end of the cable
arm chosen to be the rear (pivoting) end.
Note: The black spacer block is provided in the plastic bag
with the cabling straps.
Figure 57: Installing the Spacer Block
A: Jackscrew
B: Spacer block
C: Captive thumbscrew
91
User Guide
www.bull.com
4. Attach the cable arm (along with the spacer block) to the rear of the sliding rail
using the captive thumbscrews (letter “A” on Figure 57).
5. Open the locking clips on the anti-sag bar slider on both slide rails by lifting
the silver tab.
6. Attach the anti-sag bar to the anti-sag bar sliders on the left and right slide rails.
Figure 58: Attaching the Anti-Sag Bar
7. Place the ends of the anti-sag bar over the pins.
Figure 59: Closing the Anti-Sag Bar Slider
8. Attach the front sliding end of the cable arm to the slide rail track using the
captive thumbscrew.
9. Press and hold the left and right slide extension release levers and slowly move
the slide rails throughout their entire range of motion.
Note: Ensure the cable arm folds and expands without
binding. If binding is noticed, recheck the mounting of the cable
arm.
92
User Guide
www.bull.com
10. Place and secure the cabling within the cable arm.
a.
Install the sytem in the slide rails, as described in steps 13 to 16 of
“Installing a Rack Mount Kit with Sliding Rails (option)” on page 83,
and fully extend the slide rails until they lock.
b.
Connect all the required cables to the component.
c.
Place the cables in the cable cutouts and into the cabling channels.
d.
Use the supplied straps to secure the cables within the cabling channels.
Notes:
■ Wrap the straps through the back of the cabling channels.
■ Never wrap the straps around the bottom of the cable arm.
Ensure that excess strap length is either cut off, or secured
to the other straps and placed in the cabling channel with the
cables.
e.
Press and hold the left and right slide extension release levers and
slowly slide the component throughout its entire range of motion to
ensure that cabling is not strained or restricting movement of the sliding
rails.
Note: Make certain cabling is not pinched when the rails
and cable arm are in the fully retracted position.
93
User Guide
www.bull.com
NovaScale T830 E1 Rack Installation Kit
Assembly
This section provides the assembly instructions for mounting the server into a standard
19-inch rack cabinet.
Unpacking the Rack Installation Kit
Although the rack installation kit is inspected and carefully packaged at the factory,
damage may occur during shipping. Follow these steps for unpacking.
1. Visually inspect the shipping containers; notify your carrier immediately of
any damage.
2. Carefully remove the rack mounting hardware and verify the parts.
Note: The quantities noted below are subject to change
without notice.
2 sets of support rail assemblies (1 front and 1 rear part for
each)
Figure 60: Rail assembly front and rear parts
(right side shown)
6 (minimum) self-tapping
screws (TCB M5) for support
rails front and rear parts
assembling
Figure 61: Self-tapping screws
94
User Guide
www.bull.com
6 (minimum) washers, to be
used with the 6 self-tapping
screws ("Figure 61: Self-tapping screws")
Figure 62: Washers for the self-tapping screws
8 flange head screws (M5x12)
used to fix the support rail
assemblies to the rack
Figure 63: Flange head screws
4 washer plates, to be used
with the flange head screws to
fix the support rail assemblies
to the rack ("Figure 63: Flange
head screws")
Figure 64: Washer plates
Filler
Figure 65: Filler
4 flange head screws, used to
fix the filler to the top cover
Figure 66: Flange head screws
2 Screws M5x16, to be used
with the washers ("Figure 68:
Washers") to fix the filler to
the mounting rails
Figure 67: M5x16 screws
95
User Guide
www.bull.com
2 Washers for the M5x16
screws
Figure 68: Washers
2 Caged nuts, to be used with
the screws ("Figure 67: M5x16
screws" ) and washers ("Figure
68: Washers") to fix the filler
to the mounting rails
Figure 69: Caged nuts
If some of the parts listed above are missing or if the hardware is damaged, notify your
server representative.
96
User Guide
www.bull.com
Additional Parts for Future Use
8 (minimum) screws (TCB
M5)
Figure 70: Screws
8 (minimum) washers
Figure 71: Washers
Before You Begin
Before you begin, please review the following cautions, warnings, and general
guidelines.
Warning
Be sure that power to the system is turned off and unplugged.
All voltage is removed only when the power cords are
unplugged.
■ Avoid excessive vibration and shock. Dropping an electronic component can cause
serious damage.
■ Do not disconnect or remove parts other than those specified in the procedure.
■ Do not touch I/O connector pins.
■ All screws are Phillips-head, unless otherwise specified.
■ On completion of any assembly or reassembly, perform a power-on test. If a fault
occurs, verify that the assembly or reassembly was performed correctly. If the
problem persists, see “Solving Problems” on page 264.
Static Precautions
An electrostatic discharge (ESD) can damage disk drives, option boards, and other
components. You can provide some ESD protection by wearing an anti-static wrist
strap attached to chassis ground when handling system components.
Electronic devices can be easily damaged by static electricity. To prevent damage, keep
them in their protective packaging when they are not installed in your system.
97
User Guide
www.bull.com
Assembly
The following subsection describes how to assemble your rack-mount server into a
standard 19-inch rack cabinet.
Before you begin select an appropriate location in your rack cabinet for the rack-mount
server. To improve rack stability, mount heavier items towards the bottom of the rack
cabinet. If the rack is a stand-alone unit and the rack is more than 75% filled with
components, consider installing an optional stabilizer kit.
Note: When planning your system configuration for the rack
cabinet you should consider the length of the cables that interconnect system components.
Warning
■ ANCHOR THE EQUIPMENT RACK: The equipment rack must be
anchored to an unmovable support to prevent it from falling
over when one or more servers are extended in front of it on
slide assemblies. The anchors must be able to withstand a
force of up to 113 kg (250 lbs). You must also consider the
weight of any other device installed in the rack.
■ MAIN AC POWER DISCONNECT: You are responsible for installing an AC power disconnect for the entire rack unit. This
main disconnect must be readily accessible, and it must be
labelled as controlling power to the entire unit, not just to the
server(s).
■ GROUNDING
THE RACK INSTALLATION: To avoid the potential
for an electrical shock hazard, you must include a third wire
safety grounding conductor with the rack installation. If a
server power cord is plugged into an AC outlet that is part of
the rack, then you must provide proper grounding for the
rack itself. If server power cords are plugged into wall AC
outlets, the safety grounding conductor in each power cord
98
User Guide
www.bull.com
provides proper grounding only for the server. You must
provide additional, proper grounding for the rack and other
devices installed in it.
Caution
Temperature: The operating temperature of the server, when
installed in an equipment rack, must not go below 5 °C or rise
above 35 °C. Extreme fluctuations in temperature can cause a
variety of problems in your server.
Ventilation: The equipment rack must provide sufficient airflow
to the front of the server to maintain proper cooling. It must also
include ventilation sufficient to exhaust a maximum of 4,100
Btu's per hour for the server. The rack selected and the
ventilation provided must be suitable to the environment in
which the server will be used.
Note: For vertical reference, every three screw holes on the
rack vertical mounting rail are equal to 1U (1.75 inches).
Mounting holes in the vertical rails of equipment racks are commonly spaced in a 5/8 x 5/8 x 1/2-inch sequence. Perform the
following steps carefully; brackets must be mounted with precision to allow room for the next server you install in a rack.
Assembling the Front and Rear Parts of Support Rails
The support rails are made of a front and a rear part. Those two parts may be adjusted
to fit the distance between the front and rear vertical rails of the rack.
1. Assemble the front (A) and rear (B) parts of the right support rail with 3 self
tapping screws (C) and 3 flat washers (D).
Note: When using self-tapping screws, we recommend you
tighten the screw for 3 quarters of a turn, and loosen for 1
quarter. Repeat this cycle until the screw is completely
tightened.
99
User Guide
www.bull.com
2. Adjust the total length to fit the distance between the front and rear vertical
rails of the rack before securing the screws.
Figure 72: Right support rail front and rear parts
3. Assemble the left support rail the same way.
Installing the Support Rails
1. Install the right support rail (A) as shown in illustration.
2. Secure the rail to the front (B) and rear (C) vertical mounting rails with two
flange head screws (D) and the washer plate (E).
F
C
B
A
D
D
E
Figure 73: Installing the right support rail
3. Insert one caged nut (F) as shown in the figure above, in the middle hole of the
sixth U. Insert the caged nut in the front mounting rail as follows (see "Figure
74: Inserting a caged nut"):
■ Position the caged nut on the inside of the front vertical mounting rail.
■ Hook the side lip of a caged nut into the square hole in the rail.
100
User Guide
www.bull.com
■ Push the other side lip of the caged nut into the square hole in the rail
until it is secured.
Figure 74: Inserting a caged nut
4. Repeat steps 1 to 3 for the left support rail.
Installing the Filler on the Server
Install the filler on the server as follows:
1. Remove the right side door as described in “Removing or Installing the Left
side cover” on page 207.
2. Remove the four plastic plugs from the top side cover.
TP02004
Figure 75: Removing the Plastic Plugs from the Top Side Cover
3. Install the filler on the top of the cover using four flangehead screws. The
handles must face the front of the server.
4. Replace the top side cover.
101
User Guide
www.bull.com
Installing the Server in the Rack Cabinet
Warning
The system can weigh up to 23.5 kg. If it contains numerous
optional boards and peripheral devices, it will weigh more. To
avoid personal injury, make sure you have at least one person
help you lift or move the system.
1. Lift the server onto the support rails and slide it toward the rear of the cabinet.
2. Assemble the M5x16 screws ("Figure 67: M5x16 screws") and their assorted
washers ("Figure 68: Washers") as shown in the figure below.
3. Secure the server to the vertical mounting rails by inserting the screws prepared in
step 2 in the caged nuts located in the middle of the sixth U (A).
A
A
Figure 76: Securing the server to the rack cabinet
102
User Guide
www.bull.com
Setting Up Your System (Tower)
This chapter describes how to select a site, unpack the system, make cable connections,
and power on the system units.
Setup Flow.
Select a suitable site for the system.
Unpack the system and accessories from the shipping carton box.
Connect peripheral devices to the system.
Connect the power cord to the system.
Power on the system to start software setups. Setups depend on the optional internal devices installed and
the peripheral devices connected.
If no operating system was factory-installed, install one to the server.
Install the utilities in the provided ExpressBuilder disc.
Making backup c
After all the system setup procedures are completed, make backup copies of system information.
System information is required for recovering the system from the trouble or after replacing the system
board.
103
User Guide
www.bull.com
Selecting System Site
Warning
Observe the following instructions to use the system safely. Failure to
follow these instructions may result in death or serious personal injury.
See “General Safety Information” on page 132 for details.
■ Do not use the system in any unapproved place.
■ Do not connect the ground line to a gas pipe.
Caution
Failure to follow the instructions listed below may cause a fire, personal injury, or property damage. See “General Safety Information”
on page 132 for details.
■ Do not install the system where the load may be concentrated on a specific point.
■ Do not exceed the rating power of the wiring.
Do not install the system in the places listed below, doing so may cause malfunctions to
occur.
■ Place of uneven or slanting floor
■ Place enduring drastic temperature changes (near a heater, air conditioner, or
refrigerator)
■ Place where intense vibrations may be generated
■ Place where corrosive gazes are generated, chemicals are nearby, or chemicals
may be accidentally sprayed over.
■ Place where a carpet that is not anti-static is laid.
■ Place near a device generating intense magnetic fields (such as a TV, radio,
broadcast/communication antenna, power transmission wire, and electromagnetic
crane) is placed. If it cannot be avoided, contact your sales agent to request proper
shielding measures.
■ Place where the power cord of the server must be connected to an AC outlet that
shares the outlet of another device with large power consumption.
■ Place near equipment that generates power noise (e.g., contact spark at power-on/
power-off of commercial power supply through a relay). If you must install the
server close to such equipment, request separate power cabling or noise filter
installation from your sales agent.
104
User Guide
www.bull.com
Making Connections
Connect your keyboard, monitor, and mouse. Also connect any external peripheral
devices such as a printer or scanner by following the instructions included with these
devices.
Caution
Damage to the system may result if the keyboard/ mouse cable
(other than USB) is inserted or removed when power is applied
to the system.
Inserting a telephone line connector into a LAN RJ-45 port may
result in personal injury and equipment damage.
105
User Guide
www.bull.com
NovaScale T810 E1 Power Supply
Connecting the Power Cord
Plug the female end of the AC power cord shipped with your system into the input
receptacle on the rear of the power supply shipped with your system.
Plug the male end of the power cord into NEMA 5-15R outlet for 100-120 VAC or
NEMA 6-15R outlet for 200-240 VAC.
If a power cord supplied with the system is not compatible with the AC wall outlet in
your region, obtain a suitable power cord that meets the following criteria:
■ The power cord must be rated for the available AC voltage and have a current
rating that is at least 125% of the current rating of the system.
■ The power cord connector that plugs into the wall outlet must be terminated in a
grounding-type male plug designed for use in your region. It must have
certification marks showing certification by an agency acceptable in your region.
■ The power cord connector that plugs into the system must be an IEC- type CEE-22
female connector.
■ The power cord must be less than 1.8 meters (6.0 feet) long.
When connecting the power cord to a power control unit such as a UPS unit, confirm
that the power control unit is powered OFF. Connecting the power cord while power is
supplied to the power control unit may cause a failure.
Warning
A power cord is provided for the power supply shipped with your
system. Do not attempt to modify or use the supplied AC power
cord if it is not the exact type required.
106
User Guide
www.bull.com
NovaScale R410 E1 Power Supply
Connecting the Power Cord
Plug the female end of the AC power cord shipped with your system into the input
receptacle on the rear of the power supply shipped with your system.
Plug the male end of the power cord into NEMA 5-15R outlet for 100-120 VAC or
NEMA 6-15R outlet for 200-240 VAC.
If a power cord supplied with the system is not compatible with the AC wall outlet in
your region, obtain a suitable power cord that meets the following criteria:
■ The power cord must be rated for the available AC voltage and have a current
rating that is at least 125% of the current rating of the system.
■ The power cord connector that plugs into the wall outlet must be terminated in a
grounding-type male plug designed for use in your region. It must have
certification marks showing certification by an agency acceptable in your region.
■ The power cord connector that plugs into the system must be an IEC- type CEE-22
female connector.
■ The power cord must be less than 1.8 meters (6.0 feet) long.
When connecting the power cord to a power control unit such as a UPS unit, confirm
that the power control unit is powered OFF. Connecting the power cord while power is
supplied to the power control unit may cause a failure.
Warning
A power cord is provided for the power supply shipped with your
system. Do not attempt to modify or use the supplied AC power
cord if it is not the exact type required.
107
User Guide
www.bull.com
NovaScale T830 E1 Power Supply
Depending on your configuration, your system features one of the power supplies
described below:
■ A hot-swappable power supply fitted with one or two power supply modules
(implying redundancy features).
■ A fixed power supply.
Connecting the Power Cord(s)
Plug the female end of the AC power cord(s) shipped with your system into the input
receptacle(s) on the rear of your system power supply.
Plug the male end of the power cord(s) into NEMA 5-15R outlet(s) for 100-120 VAC
or NEMA 6-15R outlet(s) for 200-240 VAC.
If a power cord supplied with the system is not compatible with the AC wall outlet in
your region, obtain a suitable power cord that meets the following criteria:
■ The power cord must be rated for the available AC voltage and have a current
rating that is at least 125% of the current rating of the system.
■ The power cord connector that plugs into the wall outlet must be terminated in a
grounding-type male plug designed for use in your region. It must have
certification marks showing certification by an agency acceptable in your region.
■ The power cord connector that plugs into the system must be an IEC- type CEE-22
female connector.
■ The power cord must be less than 1.8 meters (6.0 feet) long.
When connecting the power cord(s) to a power control unit such as a UPS unit, confirm
that the power control unit is powered OFF. Connecting the power cord(s) while power
is supplied to the power control unit may cause a failure.
Warning
Do not attempt to modify or use the supplied AC power cord if it
is not the exact type required.
108
User Guide
www.bull.com
Hot-Swappable Power Supply Features
This hot-swappable power supply consists of two independent modules.
It can function properly with only one module.
However, if two modules are fitted, if one of the power modules should fail, the other
one will supply power to the system until you can change the failed module. The failed
module can be hot-swapped.
Note: Connect both power modules to power outlets to
ensure continuous operation.
Power Supply LEDs
There are two LEDs on the back of the power supply. Refer to the table below for more
information.
Table 6: Power Supply LEDs
Power Supply Condition
Status LED
(AC OK /
Power Supply Fail)
OFF
Green
Green
Power LED
(Power
Good)
Green
OFF
DC Fan not spinning
Amber
OFF
Over-Temperature Protection (OTP)
Amber
Green
AC Power Off
AC Power On in Standby
AC ON and all outputs in
Normal
Any DC outputs in short
circuit
Remarks
OFF
OFF
Green
Power distribution
module board only.
Module OK.
Module protection
only
Send out alert signal
The PSU is protected against over-temperature conditions that may be caused by a
reduction of the fan cooling or an excessive ambient temperature. In OTP mode, the
power supply unit will eventually shut down.
109
User Guide
www.bull.com
Hot-Swapping a Power Module
Warning
Hazardous voltage, current, and energy levels are present
inside the power supply. There are no user-serviceable parts
inside it; servicing of the power supply should be done only by
technically qualified personnel.
1. Observe the safety and ESD precautions listed in “General Safety
Information” on page 132.
2. Remove the power cable from the defective power supply.
Warning
Put on protective gloves before you follow the instructions
below. The power modules are very hot and there is a risk of
severe burns.
3. Press up on the green latch (A) while pulling on the handle (B) to remove the
hot-swap power supply from the chassis.
B
A
TP00856
Figure 77: Removing the Hot Swap Power Supply Module from the Chassis
4. Insert the new hot swap power supply module.
TP00854
Figure 78: Inserting Hot Swap Power Supply Module in Chassis
5. Connect the power cable to the replaced hot swap power supply.
110
User Guide
www.bull.com
Using the System
The following sections describe how to use this system properly and safely, including
an explanation of the system power on/off sequences, what the POST program checks
in the system, and how to perform a forced power shutdown.
When using the system the following precautions should be observed:
■ Make sure you power off the system before connecting or disconnecting cables
between the system and peripheral devices. Connecting or disconnecting the cables
while the system is powered on may cause malfunction or failures within the
system. Note that this warning does not apply to hot-plug devices.
■ Check that the removable media drive access lamp is unlit before turning off the
system or ejecting the media. Doing so avoids damaging the data stored on the
media.
■ When you turn off the system, wait at least 10 seconds before turning it on again.
Cycling the power immediately may cause malfunctions or failures in the system.
■ Power off the system and unplug the power cord before relocating the system.
Moving the system while it is powered on may cause malfunctions or failures in
the system.
■ Clean the system regularly. Regular cleaning prevents failures of the system and of
its components.
■ Lightning may cause a momentary voltage drop. To prevent this problem, we
recommend you install an uninterruptible power supply unit.
■ Only use options qualified for the system. An option we did not qualify may be
installed in or connected to the system, but it may fail to operate normally or even
cause failures that will not covered by the warranty.
111
User Guide
www.bull.com
Powering On your System
Caution
Never turn off the system before the characters following the
Boot-BIOS logo are displayed on the screen.
Power on your system as follows.
1. Make sure all external devices, such as a video display, keyboard, and mouse
(optional) have been connected, and that their power cords are connected.
2. Power on the video display and any other external devices.
Note: If the system power cord(s) is connected to a power
control unit such as an UPS (Uninterruptible Power Supply)
make sure that the power control unit is powered on.
3. If applicable, open the door behind which the power button is located.
4. Press the POWER button to power on the system. The POWER lamp lights
green. If it is does not light, make sure that the ac power cord is connected to a
functional ac power source.
After a few seconds your system begins the internal Power-On Self Tests (POST). The
POST automatically checks the system board, CPU(s), memory, keyboard, mouse, and
most installed peripheral devices. It also displays the start message of the BIOS setup
utility.
The POST check results should be especially monitored in the following cases:
■ When the system is being used for the first time.
■ When the system appears to fail.
■ When the system beeps many times between power-on and the OS start-up.
■ When an error message appears on the screen.
Note: For error messages that appear on the display unit,
see “Error Messages” on page 283.
112
User Guide
www.bull.com
Caution
Always allow the POST to complete before powering down your
system.
If you have problems powering on your system, see “Solving Problems” on page 264.
If an operating system was factory-installed on your system, you can start using it.
If not, insert the ExpressBuilder disc into the optical disc drive, reboot the system and
follow the screen prompts to run ExpressBuilder.
113
User Guide
www.bull.com
Powering Off your System
To turn the system power off:
1. Shutdown the operating system (OS). In most cases, this will shut down the
system after a few seconds (the POWER lam turns off). This is called a
software power-off.
If necessary, press the POWER switch on the front of the computer chassis
again to power off the system. The POWER lamp turns off.
2. Power off the peripheral devices.
Note: If the system power cord is connected to a power
control unit such as an UPS (Uninterruptible Power Supply),
refer to the UPS user's guide for proper power-off procedures.
114
User Guide
www.bull.com
Forcing a Power Shutdown
A forced power shutdown can be used when performing a soft power-off or pressing
the power on/off switch does not power off the system.
To perform a forced power shutdown, press on the power on/off switch located on the
front panel of the system for at least 4 seconds to force the system power off.
To power on after a forced shutdown, wait at least 10 seconds and then power on again.
115
User Guide
www.bull.com
Resetting the System
There are two ways to reset the system.
Caution
Resetting the system clears the DIMM memory and the data in
process. To reset the system when it is not frozen, make sure
that no processing is in progress.
■ Soft reset
If the system halts before starting the OS, press and hold Ctrl and Alt and press
Delete. This restarts the system.
■ Hard reset (depending on your configuration)
Press the reset button at the front of the system. (See “Forcing a Power Shutdown” on
page 115.)
116
User Guide
www.bull.com
Configuring Your System
Configuration and setup utilities are used to change your system configuration.
■ RAID Configuration Utilities
Depending on your configuration (SATA, SCSI, SAS, combination of these) and
on your disk drive controller, one or several RAID Configuration Software
Utilities may be available on your system. These software utilities may allow you
to perform some of the following actions: configure the RAID level, setup arrays,
format the drives, etc.
■ BIOS Setup Utility
You can configure your system, as well as option boards you may add to your
system, using the BIOS Setup Utility. Several unique system parameters are
configured using the BIOS Setup, which is stored in the system FLASH memory.
If your system has been factory configured, the BIOS Setup Utility does not need
to be run unless you want to change the password or security features, add certain
types of option boards or devices, or upgrade your system board.
For more information about the BIOS Setup Utility, see “BIOS Setup Utility” on
page 288.
117
User Guide
www.bull.com
Configuring RAID
RAID Configuration Utility
The RAID (Redundant Array of Inexpensive Devices) option available for your system
is either a RAID controller board, a RAID chipset on the motherboard, or both
(depending on your configuration) which gives your system the added security of fault
tolerance.
■ If you want to change the RAID level or add additional hard disk drives to the
array, use the RAID configuration utility. The RAID configuration utility is
included with the RAID controller.
■ If you are adding the RAID controller to an existing system, the RAID
configuration utility allows you to configure your disk array before reinstalling
your network operating system. The RAID controllers support various versions of
RAID technology (referred to as RAID levels). To use any RAID level, you must
configure the RAID controller using the RAID configuration utility prior to
installing your Network Operating System.
For an explanation of this utility, check this user’s guide for basic informations,
and refer to the documentation that comes with the RAID controller (the
manufacturer’s documentation is generally included on the ExpressBuilder disc). It
describes RAID technology and provides tips on making your array perform well
in your specific application. It also covers array hardware preparation,
configuration, and initialization. After completing the steps in the manual, you can
install your Operating System.
118
User Guide
www.bull.com
RAID Levels
RAID Configuration
RAID 0
RAID 1
RAID 10
RAID 5
Number of required hard disk drives
2
2
4
3
RAID 0 and RAID 1
■ RAID0 (striping)
When a logical drive is striped, the read and write blocks of data are interleaved
between the sectors of multiple disk drives. Performance is increased, since the
workload is balanced between drives or “members” that form the logical drive.
Identical drives are recommended for performance as well as data storage
efficiency. The logical drive's data capacity is equal to the number of drive
members multiplied by the smallest logical drive member's capacity.
RAID 0 Stripe interleaves data across multiple drives For example, one 100GB
and three 120GB drives will form a 400GB (4 x 100GB) logical drive instead of
460 GB.
Warning
■ RAID0 does not have data redundancy. When a hard disk
drive failure occurs, data cannot be restored.
■ Logical capacity of the array becomes a multiple of the connected hard disk drive.
■ RAID1 (mirroring)
When a logical drive is mirrored, identical data is written to a pair of disk drives,
while reads are performed in parallel. The reads are performed using elevator seek
and load balancing techniques where the workload is distributed in the most
efficient manner. Whichever drive is not busy and is positioned closer to the data
will be accessed first.
With RAID 1, if one disk drive fails or has errors, the other mirrored disk drive
continues to function. This is called Fault Tolerance. Moreover, if a spare disk
drive is present, the spare drive will be used as the replacement drive and data will
begin to be mirrored to it from the remaining good drive.
Due to the data redundancy of mirroring, the capacity of the logical drive is only
the size of the smallest disk drive. For example, two 100GB disk drives which
have a combined capacity of 200GB instead would have 100GB of usable storage
119
User Guide
www.bull.com
when set up in a mirrored logical drive. Similar to RAID 0 striping, if disk drives
of different capacities are used, there will also be unused capacity on the larger
drive.
Warning
■ RAID1 reads or writes data to/from the several hard disk
drives at the same time. The disk access performance is
lower than the single disk.
■ Logical capacity of the array is equal to one hard disk drive
connected.
Raid 10 & RAID 5
These RAID levels may also be available on your system. Browse through the next
sections of this User’s Guide for more information.
■ RAID 10
Mirror/Stripe combines both of the RAID 0 and RAID 1 logical drive types. It can
increase performance by reading and writing data in parallel while protecting data
with duplication. At least four disk drives are needed for RAID 10 to be installed.
With a four-disk-drive logical drive, one drive pair is mirrored together then
striped over a second drive pair.
The data capacity is similar to a RAID 1 logical drive, with half of the total storage
capacity dedicated for redundancy. An added plus for using RAID 10 is that, in
many situations, such a logical drive offers double fault tolerance. Double fault
tolerance may allow your logical drive to continue to operate depending on which
two disk drives fail.
120
User Guide
www.bull.com
■ RAID 5
RAID level 5 organizes data across the disk drives of the logical drive, and
distributes parity information across the disk drives along with the data blocks.
This organization allows increased performance by accessing multiple disk drives
simultaneously for each operation, as well as fault tolerance by providing parity
data. In the event of a disk drive failure, data can be re-calculated by the RAID
system based on the remaining data and the parity information.
The adjustable block size of the RAID 5 logical drive allows for performance
tuning based on the typical I/O request sizes for your system. The block size must
be set at the time the logical drive is created and cannot be adjusted dynamically.
RAID 5 makes efficient use of hard drives and is the most versatile RAID Level. It
works well for file, database, application and web servers.
The capacity of a RAID 5 logical drive is the smallest disk drive size multiplied by
the number of disk drives, less one. Hence, a RAID 5 logical drive with four 100
GB disk drives will have a capacity of 300 GB. A logical drive with two 120 GB
disk drives and one 100 GB disk drive will have a capacity of 200 GB.
121
User Guide
www.bull.com
RAID Configuration using Intel Matrix Storage
Manager
Description
The Intel Matrix Storage Manager software provides the following features:
■ Serial ATA RAID driver providing high performance RAID 0, fault-tolerant RAID
1, high capacity & fault-tolerant RAID 5, high performance & fault-tolerant RAID
10, and matrix RAID for the benefits of two RAID volumes on a single array.
■ Advanced Host Controller Interface support for RAID and non-RAID Serial ATA
drives, providing Native Command Queuing performance benefits, as well as
Native Hot Plug capability.
■ Migration Feature, allowing migration from a single-drive (also known as “RAID
Ready”) configuration to a RAID 0, RAID 1, RAID 5, RAID 10, or matrix RAID
configuration. The ability to migrate from a RAID 0, RAID 1, or RAID 10
configuration to RAID 5 is also available. The migrations do not require a
reinstallation of the operating system.
■ 3 and 4-drive RAID 0 support, allowing the user to continue to scale the
performance benefits of RAID 0.
Enabling RAID in the BIOS
RAID should first be enabled in the BIOS before you can configure it. See “Using the
BIOS Setup Utility” on page 288.
Entering the Intel Matrix Storage Manager
During the Power-On Self Test (POST), the following message will appear for a few
seconds:
Press CTRL+I to enter the Configuration Utility
Press the <Ctrl> and <i> keys simultaneously to enter the RAID Configuration Utility.
Note: If you cannot see this message during POST, press
F2 during boot to open the BIOS Setup Utility, and disable the
Quiet Boot Setting on the Main Menu. Save the settings, exit
the BIOS Setup Utility and reboot your system.
Creating a RAID Volume
1. Select option 1 Create RAID Volume and press the Enter key.
122
User Guide
www.bull.com
2. Type in a volume name and press Enter, or simply press Enter to accept the
default name.
3. Select the RAID level by scrolling through the available values (RAID 0,
RAID 1, RAID 5, RAID 10) by using the arrows keys.
4. Press Enter after you have selected the desired RAID level.
5. Unless you have selected RAID 1, select the strip value for the RAID array by
scrolling through the available values by using the arrows keys and pressing
Enter. The available values range from 4 KB to 128 KB in power of 2
increments. The strip value should be chosen based on the planned drive
usage. The default selection is 128 KB for RAID 0 and RAID 10 volumes, and
64KB for RAID 5 volumes.
6. Press Enter to select the physical disks. This will bring up another dialog.
7. Select the appropriate number of hard drives by scrolling through the list of
available hard drives by using the arrows keys and pressing Space to select the
drive. When you have finished selecting hard drives, press Enter.
8. Select the volume size.
9. At the Create Volume prompt, press Enter to create the volume. Confirm this
selection by pressing Enter after the prompt.
10. Scroll to option 4 Exit and press Enter to exit the RAID Configuration utility.
Confirm the exit by pressing Y.
Note: To change any of the information before the volume
creation has been confirmed, you must exit the Create Volume
process and restart it. Press Esc to exit the Create Volume
process.
Deleting a RAID Volume
Warning
All data on the RAID drives will be lost unless the volume that is
selected is a RAID 1 volume.
1. Select option 2 Delete RAID Volume and press Enter to delete the RAID
volume.
2. Use the up and down arrow keys to select the volume you would like to delete.
3. Press Delete to delete the RAID volume. Confirm the volume deletion by
pressing Y.
123
User Guide
www.bull.com
Resetting Disks to Non-RAID
Note: Possible reasons to ‘Reset Disks to Non-RAID’ could
include issues such as incompatible RAID configurations, a
failed volume or a failed member of a RAID 0 volume.
Warning
All data on the RAID drives and any internal RAID structures
will be lost unless the drives are members of a RAID 1 volume.
Resetting drives that are members of a RAID 1 volume to nonRAID will not result in the loss of data on those member drives.
1. Select option 3 ‘Reset Disks to Non-RAID’ and press Enter to delete the RAID
set and remove any RAID structures from the drives.
2. In the selection screen, use Space to select the drives you would like to reset.
Press Enter after selecting the drives.
3. Confirm the selection by pressing Y.
124
User Guide
www.bull.com
RAID Configuration using the Intel® Embedded
Server RAID BIOS Configuration Utility
Description
The Intel® Embedded Server RAID BIOS Configuration utility allows a user to:
■ Create, add, modify, and clear logical drive configurations.
■ Initialize or rebuild the configured drives.
■ Set the boot drive.
■ Create a global hotspare drive.
■ View physical and logical drive parameters.
■ View and set adapter properties, including consistency check and auto-resume.
SATA and SAS systems use different versions of the Intel Embedded Server RAID
BIOS Configuration utility, but both versions use the same keystrokes and contain
identical menus. The utility menus show limited help at the bottom of the screen and
selections are chosen with the arrow keys and the space bar. A warning is displayed if
there is no logical drive available to be configured.
Enabling RAID in the BIOS
RAID should first be enabled in the BIOS before you can configure it. For more
information, refer to “BIOS Setup Utility” on page 288.
Entering the Intel Embedded Server RAID BIOS Configuration Utility
When the SATA RAID or SAS RAID options are enabled in the server BIOS, an
option to enter the Intel Embedded Server RAID BIOS Configuration utility displays
during the server boot process. To enter the utility, press the <Ctrl> + <E> when
prompted.
Note: The onboard SAS and SATA RAID features are
optional. Depending on your configuration, they may or may not
be available on your system.
Setting Up the RAID Feature
Please refer to the Intel® Embedded Server RAID BIOS Configuration Utility Software
Guide included on the ExpressBuilder disc for more information.
125
User Guide
www.bull.com
RAID Configuration using the MegaRAID
Configuration Utility
Use this utility to set up the RAID configuration of your hard disk drives.
Notes:
For more information, refer to the specific documentation
included on the ExpressBuilder DVD-ROM.
126
User Guide
www.bull.com
RAID Configuration using the Universal RAID
Utility
Use this utility to set up the RAID configuration of your hard disk drives.
Notes:
For more information, refer to the specific documentation
included on the ExpressBuilder DVD-ROM.
127
User Guide
www.bull.com
Configuring the BMC
Overview
The servers’ Integrated Baseboard Management Controller (iBMC) provides the ability
for IPMI-based management systems to monitor and retrieve information from the
server ‘Out-Of-Band’, independent of whether any operating system is running.
To permit management systems to do this it is necessary to configure the BMC with an
IP address and user credentials. This is done using the SYSCFG (System
Configuration) command line utility.
An additional Windows application, SELVIEW (System Event Log Viewer) is provided
to view the contents of the BMC’s System Event Log.
Installation
Windows
Windows-based SYSCFG and SELVIEW utilities are provided on the ExpressBuilder
DVD. These can be found in the \BMC\Windows directory.
To install these utilities, copy the contents of the \BMC\Windows directory of the
DVD and its’subdirectories to a suitable directory on the server, for example, C:\BMC.
IMB Driver Installation
To use the Windows BMC utilities it is necessary to first install the Intelligent
Management Bus (IMB) device driver. This driver provides the Operating System with
access to the BMC.
To install the IMB device driver, run \BMC\IMBDRIVER\SETUPIMB.EXE
Once installed, the device can be seen in the Device Manager under the System Devices
section.
Linux
Refer to the release notes in the \BMC\Linux\<version>\SysCfg directory for
instructions on installing the Linux version of the SYSCFG utility.
SYSCFG
The SYSCFG command line utility is used to configure the IP address and user
credentials of the BMC. Although Windows and Linux versions of this utility are
provided, their command syntax is the same.
The following commands can be used to change the required parameters.
Note: These commands must be run from the directory
containing the SYSCFG.EXE program.
128
User Guide
www.bull.com
IP address Configuration
Note: The IP address of the BMC operates independently
of any operating system IP address and must be unique to
avoid conflicts.
IP address
Syntax: syscfg /lhi <IP-address>
Example: syscfg /lhi 192.168.1.10
Subnet Mask
Syntax:syscfg /lsm <subnet-mask>
Example: syscfg /lsm 255.255.255.0
Default Gateway
Syntax:syscfg /lgi <gateway-IP-address>
Example: syscfg /lgi 192.168.1.254
To confirm the LAN configuration details, use the following command:
Syntax:syscfg /d lan 1
Example:
C:\BMC\SysCfg>syscfg /d lan 1
LAN Configuration Settings:
--------------------------LAN Channel Selected: 1
LAN Alert Destination Index Selected: None. LAN
Alert Configuration will not be displayed.
IP Address Source: Static
BMC Host IP Address: 192.168.1.10
Subnet Mask: 255.255.255.0
Gateway IP Address: 192.168.1.254
Gateway MAC Address: 00-00-00-00-00-00
Backup Gateway IP Address: 0.0.0.0
Backup Gateway MAC Address: 00-00-00-00-00-00
Community String: AMI
Gratuitous ARP Enable: Disabled
Gratuitous ARP Interval (milliseconds): 0
BMC ARP Response Enable: Enabled
129
User Guide
www.bull.com
User Details
Five users can be defined within the BMC. By default, these users are configured as
follows:
User #
User Name
1
Anonymous User
2
root
3
test1
4
test2
5
test3
To view the configuration of a particular user, use the following command:
Syntax:syscfg /d user <user#> 1
Examples:
C:\BMC\SysCfg>syscfg /d user 2 1
User Configuration Settings:
----------------------------User ID Selected: 2
Channel Selected: 1
User Name: root
User Status: Enabled
Privilege Level Limit: Admin
SOL Enable: Enabled
C:\BMC\SysCfg>syscfg /d user 5 1
User Configuration Settings:
----------------------------User ID Selected: 5
Channel Selected: 1
User Name: test3
User Status: Disabled
Privilege Level Limit: Admin
SOL Enable: Enabled
130
User Guide
www.bull.com
User Name
It is not possible to delete a user – only change its’ name. To change the name of a user,
use the following command:
Syntax:syscfg /un<user#> <new-name>
Example: syscfg /un5 necuser
User Password
To change the password of a user, run the following command:
Syntax:syscfg /up<user#> <new-password>
Example: syscfg /up5 necpass
With the IP address and User IDs configured, an IPMI-based management system can
now communicate directly with the BMC.
SELVIEW
SELVIEW (System Event Log Viewer) is provided to view the contents of the BMC’s
System Event Log and save the log to a file. This file can then be sent to a support team
for analysis.
This utility is only available for the Windows Operating System.
Refer to the release notes for further information on using SELVIEW.
131
User Guide
www.bull.com
Upgrading Your System
General Safety Information
Warning
The DC push-button on/off switch on the front panel does not
turn off completely the system AC power. +5vdc is present on
the system board whenever the AC power cord connects the
system to an AC outlet. Before doing the procedures in this
manual, make sure that your system is powered off and unplug
the AC power cord from the back of the chassis.
Failure to disconnect the power cord before opening your
system can result in personal injury and equipment damage.
Caution
Operating your system with the covers removed can damage
your system components.
For proper cooling and airflow, always replace the covers
before powering on your system.
Warning
Avoid burns: If the system has been running, any installed processor and heat sink on the processor board(s) will be hot.
To avoid the possibility of a burn, be careful when removing or
installing components that are located near processors.
Contact your sales representative or dealer for a list of the approved optional peripheral
devices.
132
User Guide
www.bull.com
Static Precautions
An electrostatic discharge (ESD) can damage disk drives, option boards, and other
components. You can ensure some ESD protection by wearing an anti-static wrist strap
attached to chassis ground when handling system components. Electronic devices can
be easily damaged by static electricity. To prevent damage, keep them in their
protective packaging when they are not installed in your system.
Equipment Log
Use the equipment log form located at the end of this manual to record the model and
serial number of your system, all the installed options, and any other pertinent
information specific to your system. You will need this information when configuring
your system.
Tools Recommended for Upgrading Your System
Depending on the upgrade, you will need one or more of the following tools:
- Phillips screwdriver (#1 bit and #2 bit)
- Flat-head screwdriver
- Small needle nose pliers
- Pen or pencil
- ESD workstation or anti-static wrist strap (recommended)
Preparing Your System for Upgrade
To prepare your system for installation or removal of system components perform the
following procedure:
1. Observe the safety and ESD precautions listed under “General Safety
Information” and “Static Precautions” at the beginning of this chapter.
2. Shutdown the operating system (OS).
3. If necessary, press the power on/off switch on the front panel of the system (See
“Powering On your System” on page 112.). The power-on LED goes out.
4. Power off the peripheral devices.
5. Unplug the system power cord(s) from the AC wall outlet(s).
Note: If the system power cord is connected to a power
control unit such as an UPS (Uninterruptible Power Supply),
refer to the UPS user's guide for proper power-off procedures.
6. Unplug all the I/O cables connected to the rear panel of your system.
133
User Guide
www.bull.com
Cabling SATA Devices
The S-ATA Cable
Your system comes equipped with several S-ATA cables.
Both connectors go either to a drive or to the motherboard.
Figure 79: S-ATA Cable
Note: The color of the S-ATA cable and connectors may
differ from the color of the cable shown in the picture.
System Power Cables
Power cables come from the power supply and are attached to standard storage devices.
System power cables vary in length and provide connector sizes to accommodate a
variety of supported storage configurations. Power cable connectors are keyed to fit
only in the correct position.
Depending on your configuration, the cables from the power supply are either of the:
- Molex type, and requires one of the adaptator below (included with your system),
Figure 80: S-ATA Storage Device Power Cable Adaptor
Figure 81: Slim S-ATA Storage Device Power Cable Adaptor
- or SATA type, and can be directly plugged in your SATA device.
134
User Guide
www.bull.com
Cabling a S-ATA Drive
All storage devices require power and DATA cable connections. Devices shipped with
the system are already connected.
The following procedure explains how to attach the cables to a drive.
1. Connect the S-ATA cable connector to the matching pins on the storage
device.
■ Take care to prevent bending drive connector pins.
■ Align the cable connector to the matching pins on the drive.
2. Locate an available power connector coming from the power supply.
3. Connect the appropriate power cable to the cable power adaptor.
4. Connect the power cable adaptor to the connector on the storage device.
135
User Guide
www.bull.com
Cabling SAS Devices
The SAS Cable
Your system comes equipped with one of the following SAS cables, depending on the
hard disk drives controller you have selected.
Note: The color of the SAS cable may differ from the color
of the cable shown in the picture.
Refer to the instructions included in the Installing Hard Disk Drives or Hard Disk
Drives Cage chapters (depending on your configuration) for more information on the
motherboard to backplane connection.
Figure 82: SAS Cable (1 to 1)
Connect one end of the cable to the motherboard SAS connector,
and the other end to the hard disk drives cage backplane.
Figure 83: SAS Cable (1 to 4)
A: Backplane connector
B: Motherboard connectors (numbered P1 through P4)
136
User Guide
www.bull.com
.
Figure 84: SAS Cable (1 to 4)
A: Backplane connector
B: Motherboard connectors
Figure 85: SAS Data and Power Cable (1 to 4)
A: Additional SAS controller (such as the LSI 8708EM2) connector
B: Hard disk drive connector
C: Power supply connector
137
User Guide
www.bull.com
Interrupt Requests
The factory-set interrupt requests (IRQs) are listed below. Find an appropriate one to
install an optional device.
Table 7: Interrupt Requests
ISA
Interrupt
Standard Function
INTR
Processor interrupt
NMI
NMI to processor
IRQ0
System timer
IRQ1
Keyboard interrupt
IRQ2
Slave PIC
IRQ3
Serial Port 1 interrupt from Super I/O device, user-configurable
IRQ4
Serial Port 1 interrupt from Super I/O device, user-configurable
IRQ5
IRQ6
Floppy disk
IRQ7
Generic
IRQ8_L
Active low RTC interrupt
IRQ9
SCSI
IRQ10
Generic
IRQ11
Generic
IRQ12
Mouse interrupt
IRQ13
Floaty processor
IRQ14
Compatibility IDE interrupt from primary channel IDE devices 0 and 1
IRQ15
Secondary IDE cable
SMI
System Management Interrupt. General purpose indicator sourced by the
Intel(R) ICH7R to the processor
Caution
When using PCI cards on shared slots, ensure that the drivers
support “Share IRQ” or that the cards do not need IRQ assignments.
Otherwise, conflicts will arise between the two PCI groups,
making the system unstable and the card inoperable.
138
User Guide
www.bull.com
NovaScale T810 E1 Upgrade
Removing or Installing the Right Side Door
The right side door provides access to the disk drive bays, to the motherboard and to
the 5.25 and 3.5-inch bays.
Removing the Right Side Door
1. Make sure the power switches for the computer, video monitor and any
peripheral devices are turned OFF and unplug the power cord (see “General
Safety Information” on page 132).
2. Disconnect the monitor and peripheral devices (printers, for instance) from the
system.
3. Unlock the key lock.
Figure 86: Key lock
4. Lift the release latch on the back of your system as shown in the picture below.
Figure 87: Right Side Door Release Latch
5. Carefully slide the right side door about two centimetres towards the back of
the unit. Please note that you may find this procedure easier to follow if you
lay the unit on the left side.
6. Lift the right side door away from the computer
139
User Guide
www.bull.com
Replacing the Right Side Door
Avoid damaging your system - before replacing the right side door, make sure no
cables or other devices protrude from the chassis.
Note: If you have previously removed the front panel, be
sure to fasten it securely to the chassis before restoring the
cover. The front panel must be securely connected to the
chassis before you replace the cover.
1. Take a few moments to examine the interior side of the cover, and notice the 2
rails on two separate edges and the 3 slots located on a third edge.
2. Leaving about 1 centimetre to slide the cover forward, lay the cover on the
chassis, and check that the rail is ready to slide on its corresponding edge and
that the slots are ready to fit with their corresponding metal hooks. You may
find this procedure easier to follow if you lay the unit on the left side.
3. Slide the cover forward as far as it will go, and make sure the cover is properly
inserted; the cover, the chassis and the front panel should fit squarely together.
4. Push the release latch down.
5. Lock the key.
140
User Guide
www.bull.com
Removing and Replacing the Front Panel
Removing the Front Panel
1. Remove the right side door. See “Removing the Right Side Door” on page 139
2. Locate the front panel release latches (A) and gently pull them to release the
left side of the front panel.
Figure 88: Pop-in Tabs
3. Once the left side is free, pivot the front panel toward you until it is totally
released.
Replacing the Front Panel
1. Insert the three tabs located on the left inside of the front panel into their
respective slots. You may have to slightly pivot the front panel to aid the
process.
2. Gently press on the left (outside) of the front panel until the four remaining tabs
are securely inserted into their slots.
3. Replace the right side door. See “Replacing the Right Side Door” on page 140.
141
User Guide
www.bull.com
Installing or Removing a 5.25-inch Device
This section of the chapter describes how to add and remove 5.25-inch devices. You
can install a CD-ROM, DVD-ROM, COMBO DVD-ROM CD-RW or DVD+R9
Drive, tape backup unit, or other 5-25 inch devices in the additional 5.25-inch bay. See
the installation instructions included with those items for specific installation
information.
Adding a 5.25-inch Device
1. Remove the right side door. See “Removing the Right Side Door” on page 139.
2. Remove the front panel. See “Removing the Front Panel” on page 141.
3. From the inside of the chassis, push on the desired slot cache with your left
hand and hold it with your right hand outside the chassis.
4. Pivot the cache until it gets released from the frame.
Note: The two tabs that hold the cache actually break: this
is normal.
5. Take two slide rails marked as “CD-ROM”. Slide rails come with the system in
a plastic bag.
6. Attach the slide rails to the upper holes on both side of the 5.25-inch device.
Figure 89: Attaching the Slide Rails
7.
8.
9.
10.
Slide in the 5.25-inch device until it clicks into place.
Connect the cable(s) to the drive. See “Cabling SATA Devices” on page 134.
Replace the front panel. See “Replacing the Front Panel” on page 141.
Replace the right side door. See “Replacing the Right Side Door” on page 140.
Note: Modify the BIOS Setup program to recognise the
additional device. For additional information, refer to “BIOS
Setup Utility” on page 288.
142
User Guide
www.bull.com
Removing a 5.25-inch device
1.
2.
3.
4.
5.
6.
7.
Remove the right side door. See “Removing the Right Side Door” on page 139.
Remove the front panel. See “Removing the Front Panel” on page 141.
Unconnect the cable(s) from the 5.25-inch device.
Press both slide rails ends (A) to release the 5.25-inch device
Pull the 5.25-inch device out of the frame.
Replace the front panel. See “Replacing the Front Panel” on page 141.
Replace the right side door. See “Replacing the Right Side Door” on page 140.
143
User Guide
www.bull.com
Installing or Removing a 3.5-inch Floppy Disk Drive
Removing a 3.5-inch Floppy Disk Drive
1.
2.
3.
4.
5.
6.
7.
8.
Remove the right side door. See “Removing the Right Side Door” on page 139.
Remove the front panel. See “Removing the Front Panel” on page 141.
Disconnect the cables from the floppy disk drive.
Press both slide rails ends to release the floppy disk drive
Pull the floppy disk drive out of the frame.
Replace the front panel. See “Replacing the Front Panel” on page 141.
Replace the right side door. See “Replacing the Right Side Door” on page 140.
Set the floppy disk drive aside.
Installing a 3.5-inch Floppy Disk Drive
1. Remove the right side door. See “Removing the Right Side Door” on page 139.
2. Remove the front panel. See “Removing the Front Panel” on page 141.
3. Take two slide rails marked as “FDD”. Slide rails come with the system in a
plastic bag.
4. Attach the slide rails to the holes on both sides of the floppy disk drive.
Figure 90: Attaching the Slide Rails
5. Slide in the floppy disk drive.
6. Connect the data cable to the floppy disk drive with the marked edge toward
pin 1 of the drive.
7. Connect the power cable to the drive.
8. Replace the front panel. See “Replacing the Front Panel” on page 141.
9. Replace the right side door. See “Removing the Right Side Door” on page 139.
Note: Modify the BIOS Setup program to recognise the
additional device. For additional information, refer to “BIOS
Setup Utility” on page 288.
144
User Guide
www.bull.com
Installing or Removing Hard Disk Drives
Removing a Hard Disk Drive
1. Remove the right side door. See “Removing the Right Side Door” on page 139.
2. Loosen the screw (A) securing the HDD bracket and the 3.5/5.25-inch bracket
together.
3. Locate the HDD bracket latch (B).
Figure 91: HDD Bracket Screw and Latch
4. Disconnect the data cable and the power cable from each installed hard disk
drive.
Caution
Be careful when working around the cables connected to the
already installed drives.
If necessary disconnect these cables, but be sure to note which
device each cable or power lead was attached to.
145
User Guide
www.bull.com
5. Both holding the HDD bracket and pressing down the latch, gently slide the
HDD bracket out of the chassis.
Figure 92: Sliding the HDD Bracket out
6. The hard disk drive is secured to the bracket with 3 screws located on both
sides of the hard disk drive. Remove these screws, and slide the hard disk drive
out of the bracket.
7. Set the hard disk drive aside.
Installing a Hard Disk Drive
Caution
Make sure to install hard disks starting from the upper slot.
1. Refer to the information provided with the hard disk drive for pre-installation
instructions.
2. Remove the right side door. See “Removing the Right Side Door” on page 139.
3. If applicable, disconnect the cable(s) of the installed hard disk drives.
4. Loosen the screw (A) securing the HDD bracket and the 3.5/5.25-inch bracket
together.
146
User Guide
www.bull.com
5. Locate the HDD bracket latch (B).
Figure 93: HDD Bracket Screw and Latch
Caution
Be careful when working around the cables connected to the
already installed drives.
If necessary disconnect these cables, but be sure to note which
device each cable or power lead was attached to.
6. Notice the screw holes located on each side of the HDD bracket, and the
corresponding screw holes located on the hard disk drive you mean to install.
Making sure the screw holes will line up, slide the hard disk drive into one of
the available slots, connectors last.
7. Secure screws into the three side screw holes of the hard disk drive.
8. Slide the HDD bracket into its original place.
9. Secure the screw loosened in step 5.
10. Connect the cable(s) to their respective hard disk drives.
11. Replace the right side door. See “Replacing the Right Side Door” on page 140.
Note: Modify the BIOS Setup program to automatically
recognise the hard disk drive. For additional information, refer
to “BIOS Setup Utility” on page 288.
147
User Guide
www.bull.com
Installing and Removing an Expansion Card
Your computer's motherboard features several expansion slots that can accommodate
accessory expansion cards, such as a SCSI board or a RAID board.
Specific Recommendations
RAID Controller
Take the following into consideration when installing either a S-ATA Disk array
controller or a SCSI Disk array controller.
Refer to the manual that comes with the RAID controller for more details.
■ Prepare the hard disk drives and cables corresponding to the RAID controller to be
installed.
■ Configure the Logical Settings of the hard disk drive.
■ Prepare the number of hard disk drives required for the desired RAID (Redundant
Array of Inexpensive [Independent] Disks) level. See “Configuring RAID” on
page 118.
■ Installing hard disks in the disk array configuration or changing the RAID level
initializes hard disks. Make sure to backup any valuable data that may be present
on the hard disk drive before installing the disk mirroring controller board and
configuring the array.
■ Use hard disks of the same capacity and revolution for each pack to configure them
in the array.
■ The disk array configuration improves the disk reliability. On the other hand, the
disk capacity is reduced (not equal to the sum of the array’s hard disks total
capacity).
■
Use an appropriate RAID configuration utility to configure the RAID.
■ When the disk array controller board is replaced, restore the disk array
configuration information to the new disk array controller board. Use the
configuration utility for the restoration. Refer to the RAID configuration utlity
specific to your card for more details.
Graphics Card
When installing 75W or greater add-in cards (especially graphics cards) in both the
PCI-E x8 and x4 connectors, the add-in cards must be individually powered.
Use either of the following solutions:
■ Use available power cables from the server power supply and plug the connector
onto the graphics cards.
148
User Guide
www.bull.com
■ Plug the graphics cards onto a specific power connector on the motherboard. See
“Motherboard” on page 34.
Caution
Failure to specifically power 75W or greater add-in cards may
damage both the motherboard and the add-in cards.
149
User Guide
www.bull.com
Installing an Expansion Card
1. Remove the computer right side door. See “Removing the Right Side Door” on
page 139.
2. Locate the add-on card holder near the slot you mean to fit with an expansion
card.
Figure 94: Add-on Card Holders
3. Pull up the relevant latch and slide it out.
4. Remove the expansion slot cover from the chassis and set it aside. Save the
expansion slot cover in a safe place in case you ever need to replace it.
Figure 95: Removing the Expansion Slot Cover
5. Remove your expansion card from its protective packaging. Do not touch the
metal “fingers” on the edge of the card.
6. Check the expansion card's documentation for any switches or jumpers that
may need to be set, and set them now.
7. Carefully, but firmly, press the expansion card into the connector.
8. Replace the computer right side door. See “Replacing the Right Side Door” on
page 140.
150
User Guide
www.bull.com
Removing an Expansion Card from Your System
1. Remove the computer right side door. See “Removing the Right Side Door” on
page 139.
2. Locate the add-on card holder near the slot from which you mean to remove an
expansion card.
Figure 96: Add-on Card Holders
3. Pull up the relevant latch and slide it out.
4. Do not touch any components on the card - handle it only by its edges, to avoid
risk of damage from electrostatic discharge. Without flexing the motherboard,
carefully unplug the card from its connector on the motherboard, and remove it
from the expansion slot on the chassis' rear panel.
5. Store the expansion card in an anti-static bag (available from electronic supply
stores) or a cardboard box.
6. Place an expansion slot cover in the space left by the expansion card you
removed.
For more details on the location and availability of the expansion card slots on your
system's motherboard, see “Motherboard” on page 34.
151
User Guide
www.bull.com
Upgrading Microprocessor
Your system is fitted with a processor installed in a socket LGA 775.
Removing a Processor
1. Open the server chassis.
2. If your chassis is a tower chassis, lay the unit on its left side, the instructions
will be easier to follow.
3. Disconnect the fan cable(s) from the processor fan connector(s) on the
motherboard.
4. Remove the processor heatsink:
- Remove the four screws fastening the heatsink to the motherboard.
- Remove the heatsink manually using a gentle rocking motion.
Note: To reassemble the heatsink:
■ Reset the fastener’s caps to their original position.
■ Re-attach the cable to the cable management clips.
5. Open the processor socket:
- Use your right thumb to push down and outwards the lever in order to disengage it from the retention tab.
Caution
If you do not follow scrupulously these instructions, the lever
can bounce back and cause bend contacts.
- Rotate the load lever to its fully open position at approximately 135°.
- Rotate the load lever to its fully open position at approximately 100°.
Figure 97: Opening the processor socket
152
User Guide
www.bull.com
6. Grasp the processor (use your index to hold the load plate side, and your thumb
to hold the lever side).
7. Lift the processor straight and away.
8. Set the processor immediately in its protective cover.
- Hold the CPU by three of its corners.
- The chamber of the protective cover should match the connection 1 on the
CPU.
- The rentention tabs on the cover and the processor contacts should point
each other.
Installing a CPU
1. Remove the processor from its shipping materials, and, if applicable, remove
its protective cover.
Figure 98: Removing from the shipping materials
Caution
■ Do not touch the processor sensitive contacts.
■ Hold the processor by the substrate edges.
2. Locate the connection 1 indicator and the two orientation key notches on the
CPU and on the socket.
3. Grasp the processor with your thumb and index finger by the orientation key
notches.
4. Carefully lower down the processor into the socket body.
Figure 99: Installing the processor
153
User Guide
www.bull.com
Caution
Do not tilt the processor or shift it into place, doing so may damage the sensitive contacts.
5. Check that the orientation notches and the connection 1 indicator are properly
fitted to the socket body.
6. Close the soket:
- Close the load plate.
- Press gently on the load plate and engage the load lever.
- Secure the load lever under its retention tab.
7. Remove the heatsink from its packaging materials.
8. Place the heatsink on the processor socket.
- Ensure that the fan cable(s) are on the closest side to the fan(s) header(s)
on the motherboard.
- Align the screws with the screwholes on the motherboard.
- Make sure that the heatsink is completely level with the motherboard.
Caution
Check the following:
■ No cables are trapped or interfere with the screws.
■ The screws are perpendicular to the heatsink.
9. Secure the heatsink:
- Hold the heatsink to prevent it from tilting, and tighten the screws.
10. Connect the fan cable(s) to the header(s) on the motherboard.
11. Secure the excess cable with a tie-wrap to ensure that the cable does not
interfere with fan operation or make contact with other components.
12. Close the server chassis.
154
User Guide
www.bull.com
Upgrading Random Access Memory (RAM)
Recommended Memory Configuration
Refer to “Memory Configuration” on page 40 for more information.
Checking System Memory
If you do not know how much memory is installed in your system, check the amount by
using the relevant following procedure.
1. On the Windows desktop, click on Start, and select Control Panel.
2. Click on Switch to classic view.
3. Double click on the System icon, and click on the General tab. This tab shows
the random access memory (RAM). This is the amount of system memory in
your computer.
Removing and Replacing a DDR2 module
Figure 100: DDR2 Memory Module Sample
If your memory configuration requires the removal of a module, perform the following
steps:
1. Remove the right side door. See “Removing the Right Side Door” on page 139.
155
User Guide
www.bull.com
2. Remove the front panel. See “Removing the Front Panel” on page 141.
3. Locate the memory upgrade sockets on the motherboard.
C
D
B
A
DIMM 1A
Socket
DIMM 2B
Socket
DIMM 2A
Socket
DIMM 1B
Socket
AF002309
Figure 101: Upgrading the Memory
4. Press the plastic clips at the outer edge of the socket away from the memory
module. This ejects the memory module from the socket (see “A” on
Figure 101). Do not touch the module's metal "fingers." Store the module in an
anti-static bag (available at electronic supply stores) or a cardboard box.
5. Align the new module with an empty memory socket. Make sure the notch on
the module aligns with the key in the socket. The module is designed to install
into the socket in only one way (see “B” on Figure 101).
6. Press the module firmly into the socket (see “C” on Figure 101). If you have
difficulty installing a module, do not force it! Carefully remove the module,
then check the alignment of the module's notch with the one in the socket.
Then re-install the module.
7. Make sure the locking clips at either end of the module click closed (see “D”
on Figure 101). If the brackets do not secure themselves to the module,
carefully remove the module, then reinstall it.
8. Replace the front panel. See “Replacing the Front Panel” on page 141.
9. Replace the right side door. See “Replacing the Right Side Door” on page 140.
Note: The amount of installed memory will be automatically
detected by the system.
156
User Guide
www.bull.com
Replacing the Battery
All motherboards use a battery to maintain system configuration information. If it fails
to maintain system configuration, replace it with an identically rated battery from the
same manufacturer.
Replace the battery as described below:
Caution
Removing the battery from the motherboard causes the computer to lose system configuration information. Before removing
it, run Setup and record the system configuration settings.
Use this information to restore the system after replacing the
battery.
1. Turn off and unplug the system unit and any external options connected to the
system.
2. Open the server chassis.
3. Locate the battery on the motherboard. See “Motherboard” on page 34.
4. Use your finger to carefully remove the battery from the battery socket on the
motherboard.
Warning
The battery may explode if it is incorrectly replaced or improperly discarded.
Use only an identically rated battery from the same
manufacturer.
5.
6.
7.
8.
With the positive (+) side facing up, press the new battery into the socket.
Close the server chassis.
Connect the external peripherals and the power cables.
Run Setup to reconfigure system parameters.
157
User Guide
www.bull.com
NovaScale R410 E1 Upgrade
Removing and Replacing the Front Bezel
Please note that the front bezel is optional.
Removing the Front Bezel
1. Follow the precautions listed in “Preparing Your System for Upgrade” on
page 133.
2. Unlock the bezel.
3. Pull the bezel from the chassis.
Figure 102: Removing the Front Bezel
158
User Guide
www.bull.com
Installing the Front Bezel
1. At each end of the bezel, line up the center notch on the bezel with the center
guide on the rack handles.
2. Push the bezel onto the front of the server until it clicks into place.
3. Lock the bezel.
Figure 103: Installing the Front Bezel
159
User Guide
www.bull.com
Removing or Installing the Server Cover
The server must be operated with the server cover in place to ensure proper cooling.
Remove the cover to add or replace components inside of the server.
None of the internal components are hot-swappable.
Note: Use a nonskid surface or a stop behind the server to
prevent it from sliding on your work surface.
Removing the Server Cover
1. Make sure the power switches for the computer, video monitor and any
peripheral devices are turned OFF and unplug the power cord (see “General
Safety Information” on page 132).
2. Disconnect the monitor and peripheral devices (printers, for instance) from the
system.
3. Remove the two screws at the front of the chassis. See letter “A” in Figure 104.
4. Loosen the screw at the rear of the chassis. See letter “B” in Figure 104.
5. Push rearward on the blue grip point at the front of the server. Slide the cover
back until it stops and then lift the cover upward to remove it. See letter “C” in
the figure below.
Figure 104: Removing the Server Cover
160
User Guide
www.bull.com
Installing the Server Cover
1. Place the cover over the server so that the side edges of the cover sit just inside
the server sidewalls. Slide the cover forward. See letter “A” in Figure 105.
2. Tighten the screw at the rear of the server. See letter “B” in Figure 105.
3. Install the two screws at the front of the server. See letter “C”.
Figure 105: Installing the Server Cover
4. Reconnect all peripheral devices and the AC power cord.
161
User Guide
www.bull.com
Removing or Installing the Processor Duct
Always operate your server with the processor air duct in place. The air duct is required
for proper airflow within the server.
Removing the Processor Air Duct
1. Make sure the power switches for the computer, video monitor and any
peripheral devices are turned OFF and unplug the power cord (see “General
Safety Information” on page 132).
2. Disconnect the monitor and peripheral devices (printers, for instance) from the
system.
3. Remove the server cover. Refer to “Removing the Server Cover” on page 160.
4. Lift the processor air duct from its location behind the two system blower fans.
Figure 106: Removing the Processor Air Duct
162
User Guide
www.bull.com
Installing the Processor Air Duct
1. Make sure the power switches for the computer, video monitor and any
peripheral devices are turned OFF and unplug the power cord (see “General
Safety Information” on page 132).
2. Disconnect the monitor and peripheral devices (printers, for instance) from the
system.
3. Remove the server cover. Refer to “Removing the Server Cover” on page 160.
4. Lower the air duct into place: insert the two hooks at the front of the processor
air duct into the corresponding slots on the bracket behind the two system
blower fans.
Note: Use caution not to pinch or disengage cables that
may be near or under the air duct.
Figure 107: Installing the Processor Air Duct
5. Replace the server cover. Refer to “Installing the Server Cover” on page 161.
163
User Guide
www.bull.com
Installing or Removing a 5.25-inch Device
This section of the chapter describes how to add and remove 5.25-inch devices. You
can install an optical disc drive, tape backup unit, or other 5.25-inch devices in the
additional 5.25-inch bay.
Note: Additional power and/or data cables may be included
with your system. In this case, store them in a safe place, you
will need them if you decide to add additional drives.
Installing a Slimline Optical Device
1. Make sure the power switches for the computer, video monitor and any
peripheral devices are turned OFF and unplug the power cord (see “General
Safety Information” on page 132).
2. Disconnect the monitor and peripheral devices (printers, for instance) from the
system.
3. Remove the server cover. Refer to “Removing the Server Cover” on page 160.
4. Remove the bezel if it is installed. Refer to “Removing the Front Bezel” on
page 158.
5. Note the orientation of the PCI cooling fan that is located behind the optical
drive bay, then lift the fan (letter “B”) from the mounting pegs. It is not
necessary to disconnect the fan cable (letter “A”).
B
A
Figure 108: Lifting the PCI Cooling Fan from the Mounting Pegs
164
User Guide
www.bull.com
6. First time installation only: Remove the knock-out by rocking it back and forth.
See letter “A” in the figure below. The knock-out cannot be reinstalled.
Figure 109: Removing the Knock-out from the Sheet Metal Panel
7. Attach the optical drive to the brackets using four screws.
Figure 110: Attaching the Optical Drive to the Brackets
165
User Guide
www.bull.com
8.
9.
10.
11.
Slide the optical drive assembly in through the front of the chassis.
Reinstall the screw that you removed in step 6.
Connect the power and data cables on the optical drive.
Insert the PCI cooling fan onto the mounting pegs that are located behind the
optical drive bay. The fan label should face the rear of the system. See letter
“A”.
Figure 111: Installing the PCI Cooling Fan
12. Optional: replace the front bezel. Refer to “Installing the Front Bezel” on
page 159.
13. Replace the server cover. Refer to “Installing the Server Cover” on page 161.
14. Plug all peripheral devices and the AC power cable into the server.
Note: If necessary, modify the BIOS Setup program to
recognise the additional device. For additional information, refer
to “BIOS Setup Utility” on page 288.
166
User Guide
www.bull.com
Removing a Slimline Optical Drive
1. Make sure the power switches for the computer, video monitor and any
peripheral devices are turned OFF and unplug the power cord (see “General
Safety Information” on page 132).
2. Disconnect the monitor and peripheral devices (printers, for instance) from the
system.
3. Remove the server cover. Refer to “Removing the Server Cover” on page 160.
4. Remove the bezel if it is installed. Refer to “Removing the Front Bezel” on
page 158.
5. Note the orientation of the PCI cooling fan that is located behind the optical
drive bay, then lift the fan from the mounting pegs. It is not necessary to
disconnect the fan cable. See letter “A” in the figure below.
Figure 112: Lifting the PCI Cooling Fan from the Mounting Pegs
6. Disconnect the optical drive power and data cables. See letters “A” and “B” in
Figure 113.
7. Remove the screw that holds the optical drive bracket to the server chassis. See
letter “C” in Figure 113.
Note: Save this screw. You will reinstall it later.
167
User Guide
www.bull.com
8. Slide the optical drive out through the front of the system. See letter “D” in the
figure below.
Figure 113: Removing the Optical Drive
9. Remove the four screws that hold the optical drive to the brackets as shown in
the figure below. Save these screws for future use.
Figure 114: Attaching the Optical Drive Bracket to the Brackets
Note: If you are installing a replacement optical drive, skip
the rest of these steps and instead continue with “Installing a
Slimline Optical Device” on page 164, step 7.
168
User Guide
www.bull.com
10. Insert the PCI cooling fan onto the mounting pegs that are located behind the
optical drive bay. The fan label should face the rear of the system.
Figure 115: Installing the PCI Cooling Fan
11. Optional: replace the front bezel. Refer to “Installing the Front Bezel” on
page 159.
12. Replace the server cover. Refer to “Installing the Server Cover” on page 161.
13. Plug all peripheral devices and the AC power cable into the server.
169
User Guide
www.bull.com
Installing or Removing Hard Disk Drives
Caution
The hard drives are NOT hot swappable. Before removing or
replacing a hard drive, you must first take the server out of service, turn off all peripheral devices connected to the system,
turn off the system by pressing the power button, and unplug
the AC power cord from the system or wall outlet.
Up to two SATA drives can be installed. The drives do not need to be installed in order;
HDD1 can be installed before HDD0.
- The HDD0 drive bay is at the left side of the chassis, underneath the optional
optical disc drive.
- The HDD1 drive bay is at the right side of the chassis.
170
User Guide
www.bull.com
Installing a Hard Disk Drive
1. Make sure the power switches for the computer, video monitor and any
peripheral devices are turned OFF and unplug the power cord (see “General
Safety Information” on page 132).
2. Disconnect the monitor and peripheral devices (printers, for instance) from the
system.
3. Remove the server cover. Refer to “Removing the Server Cover” on page 160.
4. Locate the drive position you want to use.
Figure 116: Locating Drive Positions
- HDD1 location only: Slide the power cables from the cable clip that is
located on the top of the hard drive carrier.
5. Remove the screw that holds the hard drive bracket to the chassis. See letter
“A” in the figure below.
Note: Save this screw. You will use it to reinstall the drive
assembly later.
171
User Guide
www.bull.com
6. Lift the drive carrier from the chassis. See letter “B” in the figure.
Figure 117: Removing the Drive Carrier
7. Position the drive with the drive connectors facing up, as shown by the figure
below.
8. Set the drive carrier over the drive, as shown by the letter “A” in the figure. The
data and power connectors must be positioned so they are accessible through
the cut-out, shown by letter “B”.
9. Use the four screws provided to attach the drive to the carrier. See letter “C” in
the figure.
Figure 118: Installing the Drive into the Drive Carrier
Caution
Use the screws provided with the hard disk drive. Using screws
longer than the required length may cause the hard disk drive to
be damaged.
172
User Guide
www.bull.com
10. Set the drive assembly into place in the chassis. See letter “A” in the figure
below.
11. Attach the drive assembly to the chassis with the screw that you removed in
Step 6. See letter “B” in the figure below.
Note: The assembly that contains the optical drive bracket
must be installed at the left side of the system..
Figure 119: Installing the Drive Assembly
- HDD1 only: Route the power cable into the cable clip on the top of the
hard drive bracket. See letter “A” in Figure 120.
12. Connect the data cables to the drive(s).
■ If a drive is installed in the HDD0 carrier, connect the HDD0 data cable
to the SATA 1 connector on the server board. See letter “B” in
Figure 120.
■ If a drive is installed in the HDD1 carrier, connect the HDD1 data cable
to the SATA 2 connector on the server board. See letter “C” in
Figure 120.
Note: The data cables are factory routed underneath the
fan module. Use caution to make sure you connect the connect
cables between the server board and the hard drives. The
cables are labeled at each end.
13. Connect the power cables to the drive(s):
■ If a drive is installed in the HDD1 carrier, attach the connector on the
daisy chain power cable that is closest to the power supply to the HDD1
connector. See letter “E” in Figure 120.
173
User Guide
www.bull.com
■ If a drive is installed in the HDD0 carrier, attach the middle connector on
the daisy chain power cable to the HDD0 power connector. See letter “D”
in Figure 120.
Figure 120: Connecting the Hard Drive Power and Data Cables
14. Replace the server cover. Refer to “Installing the Server Cover” on page 161.
174
User Guide
www.bull.com
Removing a Hard Disk Drive
1. Make sure the power switches for the computer, video monitor and any
peripheral devices are turned OFF and unplug the power cord (see “General
Safety Information” on page 132).
2. Disconnect the monitor and peripheral devices (printers, for instance) from the
system.
3. Remove the server cover. Refer to “Removing the Server Cover” on page 160.
4. Disconnect the power and data cables from the drive.
- HDD1 location only: Slide the power cable from the cable clip that is
located on the top of the hard drive carrier.
5. Remove the screw that holds the hard drive bracket to the chassis. See letter
“A” in the figure below.
Note: Save this screw. You will use it to reinstall the drive
assembly later.
6. Lift the drive carrier from the chassis. See letter “B” in the figure.
Figure 121: Removing the Drive Carrier
7. Remove the four screws that attach the hard drive to the drive carrier.
8. Lift the drive from the carrier. Store the drive in an anti-static bag.
Caution
About data on the hard disk drive:
Be sure to take appropriate measures not to leak important data
(e.g., customers' information or companies' management information) on the removed hard disk drive to any third parties.
Data seems to be erased when you empty the Windows "Recycle Bin" or execute the "format" command of the operating system. However, the actual data remains written on the hard disk
drive, and can be restored by special software and used for
unexpected purposes.
175
User Guide
www.bull.com
We strongly recommended you use special software or service
for data erasure in order to avoid any troubles. For details on
data erasure, ask your sales representative.
Note: If you are installing a new drive, skip the rest of these
steps and instead see “Installing a Hard Disk Drive” on
page 171, beginning with step 8.
9. Insert the screws that held the drive in the carrier into the screw locations on
the carrier for future use.
10. Set the drive assembly into place in the chassis. See letter “A” in the figure
below.
11. Attach the drive assembly to the chassis with the screw that you removed in
Step 6. See letter “B” in the figure below.
Note: The assembly that contains the optical drive bracket
must be installed at the left side of the system.
Figure 122: Installing the Drive Carrier
12. Replace the server cover. Refer to “Installing the Server Cover” on page 161.
176
User Guide
www.bull.com
Installing or Removing the Motherboard
Warning
This procedure must only be performed by a service representative certified by Bull.
Removing the Motherboard
1. Make sure the power switches for the computer, video monitor and any
peripheral devices are turned OFF and unplug the power cord (see “General
Safety Information” on page 132).
2. Disconnect the monitor and peripheral devices from the system.
3. Remove the server cover. Refer to “Removing the Server Cover” on page 160.
4. Remove the processor air duct. Refer to “Removing the Processor Air Duct”
on page 162.
5. Remove the PCI riser assembly. Refer to “Removing the PCI Riser Assembly”
on page 200.
6. Disconnect all cables attached to the motherboard.
7. Remove the heatsink and processor. Refer to “Removing a Processor” on
page 194.
8. Remove the memory modules. Refer to “Removing and Replacing a DDR2
module” on page 198.
177
User Guide
www.bull.com
9. Remove the nine screws from the server board (see letter “A”) and lift the
server board from the server (see letter “B”).
Figure 123: Removing the Server Board
178
User Guide
www.bull.com
10. Place the server board into the server as shown by letter “A” in Figure 124.
11. Attach the server board with nine screws. See letter “B” in the figure below.
Figure 124: Installing the Server Board
12. Install the processor. Refer to “Installing a Processor” on page 195.
13. Install the DIMMs. Refer to “Removing and Replacing a DDR2 module” on
page 198.
14. Install the PCI riser assembly. Refer to “Installing the PCI Riser Assembly” on
page 201.
15. Reconnect all cables to the server board. For a full cabling diagram, refer to
“Cable Routing” on page 192.
16. Install the processor air duct. Refer to “Installing the Processor Air Duct” on
page 163.
17. Replace the server cover. Refer to “Installing the Server Cover” on page 161.
18. Plug all peripheral devices and the AC power cable into the server.
179
User Guide
www.bull.com
Replacing the Power Supply
Warning
This procedure must only be performed by a service representative certified by Bull.
Caution
The power supply is NOT hot swappable.
The power supply can be replaced if it fails or if one of the fans that is integrated into it
fails. To replace the power supply, use the following instructions.
1. Make sure the power switches for the computer, video monitor and any
peripheral devices are turned OFF and unplug the power cord (see “General
Safety Information” on page 132).
2. Disconnect the monitor and peripheral devices from the system.
3. Remove the server cover. Refer to “Removing the Server Cover” on page 160.
4. Disconnect all power cables connected to the server board and peripherals.
A: 2x4 power connector
B: 2x12 main power connector
C: Daisy-chain cable to:
- Optical drive power connector, if an optical drive is installed.
- HDD0 power connector, if a hard drive is installed here.
180
User Guide
www.bull.com
- HDD1 power connector, if a hard drive is installed here.
A
B
C
D
E
AF002473
Figure 125: Disconnecting Power Cables
181
User Guide
www.bull.com
5. Remove the screw at the back of the server, next to the AC power input. Save
this screw. You will re-insert it later. See letter “A” in Figure 126.
6. Lift up slightly on the front of the power supply until it clears the foot at the
bottom of the chassis. See letter “B” in Figure 126.
7. Slide the power supply forward (see letter “C”) and then lift it from the chassis.
A
B
C
B
AF002474
Figure 126: Removing the Power Supply from the System
182
User Guide
www.bull.com
8. Insert the replacement power supply at an angle into the server, sliding the
power connector side in first to fit it through the cut-out area at the rear of the
system. See letter “A” in Figure 127.
9. Set the front of the power supply down pushing the power supply back so it fits
behind the foot at the bottom of the chassis. See letter “B” in Figure 127.
10. Insert the screw you removed in step 5 to attach the power supply to the server.
See letter “C”.
C
B
A
B
AF002475
Figure 127: Installing Power Supply Module into the System
11. Connect the power supply cables to the server board and peripherals.
A: 2x4 power connector
B: 2x12 main power connector
C: Daisy chain cable to:
- HDD1 power connector, if a hard drive is installed here. Use the connector on cable that is closest to power supply.
- HDD0 power connector, if a hard drive is installed here. Use the center
connector on the cable.
183
User Guide
www.bull.com
- Optical drive power, if an optical drive is installed. Use the end connector
on the power supply.
A
B
C
D
E
AF002476
Figure 128: Connecting Power Cables
12. Replace the server cover. Refer to “Installing the Server Cover” on page 161.
13. Plug all peripheral devices and the AC power cable into the server.
184
User Guide
www.bull.com
Replacing the Front Panel Board
Warning
This procedure must only be performed by a service representative certified by Bull.
Caution
The control panel is NOT hot swappable.
Your server must be operated with a control panel installed.
1. Make sure the power switches for the computer, video monitor and any
peripheral devices are turned OFF and unplug the power cord (see “General
Safety Information” on page 132).
2. Disconnect the monitor and peripheral devices from the system.
3. Remove the server cover. Refer to “Removing the Server Cover” on page 160.
4. Disconnect the power and data cables connected to HDD1, at the right side of
the system. It is not necessary to remove the HDD1 drive.
5. Disconnect the front panel cable and the USB cable from the front panel board.
6. Remove the two screws that attach the front panel board to the server. See
letter “A” in Figure 129.
Note: Save these screws. You will re-install them later.
7. Lift the front panel board from the system. See letter “B” in the figure below.
Figure 129: Removing the Front Panel Board
185
User Guide
www.bull.com
8. Insert the replacement front panel board into the server over the two standoffs.
Press down gently until the board clicks into place.
9. Use the two screws you removed in step 7 to attach the front panel board to the
system.
10. Connect the USB cable and the front panel cable.
11. Connect the HDD1 power and data cables.
Figure 130: Installing the Front Panel Board
12. Replace the server cover. Refer to “Installing the Server Cover” on page 161.
13. Plug all peripheral devices and the AC power cable into the server.
186
User Guide
www.bull.com
Replacing a Cooling Fan
Warning
This procedure must only be performed by a service representative certified by Bull.
Caution
The fans are NOT hot swappable.
The blower fans can be individually replaced if one of them fails. If a fan in the power
supply fails, the power supply must be replaced. Use the steps below to replace a
system blower fan or the PCI cooling fan.
Note: The fans that are integrated into the power supply
cannot be replaced separately. If one of the fans in the power
supply fails, the power supply must be replaced.
Replacing the System Blower Fans
1. Make sure the power switches for the computer, video monitor and any
peripheral devices are turned OFF and unplug the power cord (see “General
Safety Information” on page 132).
2. Disconnect the monitor and peripheral devices from the system.
3. Remove the server cover. Refer to “Removing the Server Cover” on page 160.
4. Remove the processor air duct (see letter “A” in the figure below). Refer to
“Removing the Processor Air Duct” on page 162.
187
User Guide
www.bull.com
5. Disconnect the two fan cables from the server board (see letter “B” in the
figure below) and untie the cable tie (see letter “C” in the figure below).
A
B
C
Figure 131: Disconnecting System Blower Fans
6. Remove the three screws that hold the fan bracket in place. Save these screws.
You will re-install them later. See letter “A” in Figure 132.
7. Remove the fan cable from beneath the clip at the front of the fan bracket. See
letter “B” in Figure 132.
188
User Guide
www.bull.com
8. Lift the fan bracket from the server. Lift the bracket at an angle, front of the
bracket first, to clear the hard disk drive brackets. See letter “C” in Figure 132.
A
C
B
Figure 132: Removing Bracket and System Blower Fans
9. Turn the bracket over and remove the two screws that attach the failed fan to
the bracket. See letter “A” in Figure 133.
Note: Save these screws. You will reinstall them later.
189
User Guide
www.bull.com
10. Lift the fan from the bracket. See letter “B” in the figure below.
Figure 133: Removing Fan from Fan Bracket
11. Install the replacement fan onto the bracket, using the two screws you removed
in step 9.
12. Set the fan assembly into the system. Insert the rear edge first and push the
assembly slightly rearward to clear the hard disk drive brackets. Use caution to
make sure you do not pinch any cables.
13. Route the cable from the fan at the right around the right side of the assembly
and under the clip at the front of the fan bracket.
14. Connect the fans to the server board. See letters “A” and “B” in the figure
below.
B
A
Figure 134: Connecting System Blower Fans
15. Install the processor air duct. Refer to “Installing the Processor Air Duct” on
page 163.
16. Replace the server cover. Refer to “Installing the Server Cover” on page 161.
17. Plug all peripheral devices and the AC power cable into the server.
190
User Guide
www.bull.com
Replacing the PCI Cooling Fan
1. Make sure the power switches for the computer, video monitor and any
peripheral devices are turned OFF and unplug the power cord (see “General
Safety Information” on page 132).
2. Disconnect the monitor and peripheral devices from the system.
3. Remove the server cover. Refer to “Removing the Server Cover” on page 160.
4. Disconnect the fan cable from the server board.
5. Lift the fan from the system.
Figure 135: Removing the PCI Cooling Fan
6. Set the replacement fan into place. The label on the fan must face the rear of
the system.
7. Connect the fan cable to the server board.
8. Replace the server cover. Refer to “Installing the Server Cover” on page 161.
9. Plug all peripheral devices and the AC power cable into the server.
191
User Guide
www.bull.com
Cable Routing
When you add or remove components from your server, make sure your cables are
routed correctly before reinstalling the server cover. Use caution to make sure no
cables or wires are pinched and that the airflow from the fans is not blocked. Use the
figures below to determine the correct cable routing.
For readability, separate figures for power cable routing and data cable routing are
included below. Make sure all necessary power and data cables are connected and
routed as shown. Dashed lines in the drawings indicate a location where a cable is
routed beneath a component and each connector end is labeled with the same letter.
Power Cable Routing
A
B
H
G
F
C
D
E
Figure 136: Power Cable Routing
A: Processor power
E: Connector closest to power supply to HDD1
B: Main power
F: Right system blower fan
C: End connector to optical drive
G: Left system blower fan
D: Center connector to HDD0
H: PCI cooling fan
192
User Guide
www.bull.com
Data Cable Routing
A
C
D
B
E
Figure 137: Data Cable Routing
A.
Front panel USB
D.
SATA 2 to HDD1
B.
Front panel
E.
SATA 0 to Optical drive
C.
SATA 1 to HDD0
193
User Guide
www.bull.com
Upgrading Microprocessor
Your system is fitted with a processor installed in a socket LGA 775.
Removing a Processor
1. Make sure the power switches for the computer, video monitor and any
peripheral devices are turned OFF and unplug the power cord (see “General
Safety Information” on page 132).
2. Disconnect the monitor and peripheral devices (printers, for instance) from the
system.
3. Remove the server cover. Refer to “Removing the Server Cover” on page 160.
4. Disconnect the fan cable(s) from the processor fan connector(s) on the
motherboard.
5. Remove the processor heatsink:
a.
Remove the four screws fastening the heatsink to the motherboard.
b.
Remove the heatsink manually using a gentle rocking motion.
6. Open the processor socket:
- Use your right thumb to push down and outwards the lever in order to disengage it from the retention tab.
Caution
If you do not follow scrupulously these instructions, the lever
can bounce back and cause bend contacts.
- Rotate the load lever to its fully open position at approximately 100°.
Figure 138: Opening the processor socket
7. Grasp the processor (use your index to hold the load plate side, and your thumb
to hold the lever side).
8. Lift the processor straight and away.
9. Set the processor immediately in its protective cover.
- Hold the CPU by three of its corners.
- The chamber of the protective cover should match the connection 1 on the
CPU.
194
User Guide
www.bull.com
- The rentention tabs on the cover and the processor contacts should point
each other.
Installing a Processor
1. Remove the processor from its shipping materials, and, if applicable, remove
its protective cover.
Figure 139: Removing from the shipping materials
Caution
■ Do not touch the processor sensitive contacts.
■ Hold the processor by the substrate edges.
2. Locate the connection 1 indicator and the two orientation key notches on the
CPU and on the socket.
3. Grasp the processor with your thumb and index finger by the orientation key
notches.
4. Carefully lower down the processor into the socket body.
Figure 140: Installing the processor
Caution
Do not tilt the processor or shift it into place, doing so may damage the sensitive contacts.
195
User Guide
www.bull.com
5. Check that the orientation notches and the connection 1 indicator are properly
fitted to the socket body.
6. Close the soket:
- Close the load plate.
- Press gently on the load plate and engage the load lever.
- Secure the load lever under its retention tab.
7. Remove the heatsink from its packaging materials.
Caution
The heat sink has Thermal Interface Material (TIM) located on
the bottom of it. Use caution when you unpack the heat sink so
you do not damage the TIM.
8. Remove the protective cover from the TIM on the underside of the heat sink.
Do not touch the TIM.
9. Place the heatsink on the processor socket.
- Ensure that the fan cable(s) are on the closest side to the fan(s) header(s)
on the motherboard.
- Align the screws with the screwholes on the motherboard.
- Make sure that the heatsink is completely level with the motherboard.
Caution
Check the following:
■ No cables are trapped or interfere with the screws.
■ The screws are perpendicular to the heatsink.
196
User Guide
www.bull.com
10. Secure the heatsink:
- Hold the heatsink to prevent it from tilting, and tighten the screws.
Figure 141: Securing the Heatsink
11. Connect the fan cable(s) to the header(s) on the motherboard.
12. Secure the excess cable with a tie-wrap to ensure that the cable does not
interfere with fan operation or make contact with other components.
13. Replace the server cover. Refer to “Installing the Server Cover” on page 161.
197
User Guide
www.bull.com
Upgrading Random Access Memory (RAM)
Recommended Memory Configuration
Refer to “Memory Configuration” on page 40 for more information.
Removing and Replacing a DDR2 module
Figure 142: DDR2 Memory Module Sample
If your memory configuration requires the removal of a module, perform the following
steps:
1. Make sure the power switches for the computer, video monitor and any
peripheral devices are turned OFF and unplug the power cord (see “General
Safety Information” on page 132).
2. Disconnect the monitor and peripheral devices (printers, for instance) from the
system.
3. Remove the server cover. Refer to “Removing the Server Cover” on page 160.
198
User Guide
www.bull.com
4. Locate the memory upgrade sockets on the motherboard.
C
D
B
A
DIMM 1A
Socket
DIMM 2B
Socket
DIMM 2A
Socket
DIMM 1B
Socket
AF002309
Figure 143: Upgrading the Memory
5. Press the plastic clips at the outer edge of the socket away from the memory
module. This ejects the memory module from the socket (see “A” on
Figure 143). Do not touch the module's metal "fingers." Store the module in an
anti-static bag (available at electronic supply stores) or a cardboard box.
6. Align the new module with an empty memory socket. Make sure the notch on
the module aligns with the key in the socket. The module is designed to install
into the socket in only one way (see “B” on Figure 143).
7. Press the module firmly into the socket (see “C” on Figure 143). If you have
difficulty installing a module, do not force it! Carefully remove the module,
then check the alignment of the module's notch with the one in the socket.
Then re-install the module.
8. Make sure the locking clips at either end of the module click closed (see “D”
on Figure 143). If the brackets do not secure themselves to the module,
carefully remove the module, then reinstall it.
9. Replace the server cover. Refer to “Installing the Server Cover” on page 161.
Note: The amount of installed memory will be automatically
detected by the system.
199
User Guide
www.bull.com
Installing and Removing the PCI Riser Assembly
Caution
The PCI riser assembly is NOT hot swappable.
Removing the PCI Riser Assembly
To remove the PCI riser assembly, use the following instructions.
1. Make sure the power switches for the computer, video monitor and any
peripheral devices are turned OFF and unplug the power cord (see “General
Safety Information” on page 132).
2. Disconnect the monitor and peripheral devices (printers, for instance) from the
system.
3. Remove the server cover. Refer to “Removing the Server Cover” on page 160.
4. Disconnect any cables attached to any add-in cards.
5. Lift riser assembly up to remove it. Use caution to gently easy the riser card
from the add-in card slot so you do not damage the slot or the riser card.
Figure 144: Removing the PCI Riser Assembly
200
User Guide
www.bull.com
6. If you need to add or replace a PCI riser connector, see “Installing and
Removing a PCI Riser Card” on page 202.
7. If you need to add or replace a PCI add-in card, see “Installing and Removing a
PCI Add-in Card” on page 204.
8. If you removed the PCI riser assembly for another procedure, continue with
that procedure.
Installing the PCI Riser Assembly
Note: For clarity, the figure in this series of instructions
does not show an attached add-in card. If you are installing an
add-in card, do so before installing the PCI riser assembly into
your server.
1. Lower the riser assembly into place over the add-in card slot. See letter “A” in
Figure 145.
2. Align the three hooks in the riser assembly with the matching slots at the back
of the server. See letter “B” in the figure below.
Figure 145: Installing PCI Riser Assembly
3. Press down uniformly until the two hooks on the rear of the PCI riser assembly
engage the server back panel slots. The riser cards will seat into the matching
sockets on the server board.
4. Connect any cables to add-in cards that require them. See your add-in card
documentation for information and add-in card requirements.
5. Replace the server cover. Refer to “Installing the Server Cover” on page 161.
201
User Guide
www.bull.com
Installing and Removing a PCI Riser Card
Caution
The PCI riser card is NOT hot swappable.
You can install a full-height PCI Express riser with one PCI Express x8 slot.
Note: To avoid installing the replacement connector on the
wrong side of the PCI riser assembly, replace one connector at
a time.
Removing a PCI Riser Card
1. Make sure the power switches for the computer, video monitor and any
peripheral devices are turned OFF and unplug the power cord (see “General
Safety Information” on page 132).
2. Disconnect the monitor and peripheral devices (printers, for instance) from the
system.
3. Remove the server cover. Refer to “Removing the Server Cover” on page 160.
4. Disconnect any cables attached to any add-in cards.
5. Remove the PCI riser assembly. For instructions, see “Removing the PCI Riser
Assembly” on page 200.
6. Remove any add-in cards from the PCI riser connector. For instructions, see
“Removing a PCI Add-in Card” on page 205.
7. Remove the two screws that attach the riser card to the riser assembly. Save
these screws to be used later.
Figure 146: Removing the Riser Card from the Riser Assembly
202
User Guide
www.bull.com
8. Install the replacement riser connector, if desired. For instructions, see
“Installing a PCI Riser Card” on page 203.
9. Install the PCI riser assembly into the server. For instructions, see “Installing
the PCI Riser Assembly” on page 201.
10. Install the server cover. For instructions, see “Installing the Server Cover” on
page 161.
11. Plug all peripheral devices and the AC power cable into the server.
Installing a PCI Riser Card
1. Make sure the power switches for the computer, video monitor and any
peripheral devices are turned OFF and unplug the power cord (see “General
Safety Information” on page 132).
2. Disconnect the monitor and peripheral devices (printers, for instance) from the
system.
3. Remove the server cover. Refer to “Removing the Server Cover” on page 160.
4. Remove the processor air duct. Refer to “Removing the Processor Air Duct”
on page 162.
5. Disconnect any cables attached to any add-in cards.
6. Remove the PCI riser assembly. Refer to “Removing the PCI Riser Assembly”
on page 200.
7. Remove any add-in cards from the PCI riser connector. Refer to “Removing a
PCI Add-in Card” on page 205.
8. Use two screws to attach the riser card to the riser assembly.
Figure 147: Installing the Riser Card onto the Riser Assembly
9. Install a PCI add-in card if desired. Refer to “Installing a PCI Add-in Card” on
page 204.
10. Install the PCI riser assembly into the server. Refer to“Installing the PCI Riser
Assembly” on page 201.
11. Connect any cables to add-in cards that require them. See your add-in card
documentation for information and add-in card requirements.
12. Re-install the processor air duct. Refer to “Installing the Processor Air Duct”
on page 163.
13. Install the server cover. Refer to “Installing the Server Cover” on page 161.
14. Plug all peripheral devices and the AC power cable into the server.
203
User Guide
www.bull.com
Installing and Removing a PCI Add-in Card
Caution
The add-in cards are NOT hot swappable
Installing a PCI Add-in Card
1. Make sure the power switches for the computer, video monitor and any
peripheral devices are turned OFF and unplug the power cord (see “General
Safety Information” on page 132).
2. Disconnect the monitor and peripheral devices (printers, for instance) from the
system.
3. Remove the server cover. Refer to “Removing the Server Cover” on page 160.
4. Remove the PCI riser assembly. Refer to “Removing the PCI Riser Assembly”
on page 200.
5. Remove the screw at the rear of the riser assembly. See letter “A” in
Figure 148.
Note: Save this screw. You will reinstall it later.
6. If a filler panel is installed over the opening at the rear of the riser assembly lift
it from the riser assembly. See letter “B” in Figure 148.
Note: Save the filler panel in case you later need to remove
the add-in card.
7. Insert the add-in card into the socket in the riser assembly. Push the add-in card
into place firmly until it seats in the riser card connector, but use caution so
you do not twist or bend the card. See letter “C” in Figure 148.
8. Re-install the screw you removed in step 5. See letter “A” in Figure 148.
Figure 148: Installing an Add-In Card
204
User Guide
www.bull.com
9. Install the PCI riser assembly into the server. Refer to“Installing the PCI Riser
Assembly” on page 201.
10. Install the server cover. Refer to “Installing the Server Cover” on page 161.
11. Plug all peripheral devices and the AC power cable into the server.
Removing a PCI Add-in Card
1. Make sure the power switches for the computer, video monitor and any
peripheral devices are turned OFF and unplug the power cord (see “General
Safety Information” on page 132).
2. Disconnect the monitor and peripheral devices (printers, for instance) from the
system.
3. Remove the server cover. Refer to “Removing the Server Cover” on page 160.
4. Remove the PCI riser assembly. Refer to “Removing the PCI Riser Assembly”
on page 200.
5. Remove the screw at the rear of the riser assembly. See letter “A” in
Figure 149.
Note: Save this screw. You will use it later.
6. Pull the add-in card from the socket in the riser assembly. See letter “B” in
Figure 149.
Note: You may need to wriggle the card from front to back
to remove it, but use caution so you do not twist or bend the
card.
7. Install a filler panel over the opening at the rear of the riser assembly. See letter
“C” in Figure 149.
8. Re-install the screw you removed in step 5. See letter “A” in Figure 149.
Figure 149: Removing a Full Height Add-In Card
Note: Make sure that all empty add-in card slots have filler
panels installed.
205
User Guide
www.bull.com
9. Install the PCI riser assembly into the server. Refer to“Installing the PCI Riser
Assembly” on page 201.
10. Re-install the processor air duct. Refer to “Installing the Processor Air Duct”
on page 163.
11. Install the server cover. Refer to “Installing the Server Cover” on page 161.
12. Plug all peripheral devices and the AC power cable into the server.
206
User Guide
www.bull.com
NovaScale T830 E1 Chassis
Upgrade
Removing or Installing the Left side cover
The left side cover provides access to the disk drive bays, to the motherboard and to the
5.25 and 3.5-inch bays.
Removing the Left Side Cover
1. Make sure the power switches for the computer, video monitor and any
peripheral devices are turned OFF and unplug the power cord (see “General
Safety Information” on page 132).
2. Disconnect the monitor and peripheral devices (printers, for instance) from the
system.
3.
4.
Remove the two screws (A).
Push on the latch (B) with your right hand, and with your left hand, grasp the rear
cover clasp and slide the left side cover rearward (C).
A
B
C
A
TP00559
Figure 150: Removing the cover
A: screws
B: latch
C: sliding the cover out of the chassis
5. Slide the cover completely out of the chassis.
207
User Guide
www.bull.com
Replacing the Left Side Cover
Avoid damaging your system - before replacing the left side cover, make sure no cables
or other devices protrude from the chassis.
1. Take a few moments to examine the interior side of the cover, and notice the
rails and hooks inside the cover.
2. Leaving about 1 centimetre to slide the cover forward, lay the cover on the
chassis, and check that the rail is ready to slide on its corresponding edge and
that the slots are ready to fit with their corresponding metal hooks. You may
find this procedure easier to follow if you lay the unit on the left side.
3. Slide the cover forward as far as it will go (A), and make sure the cover is
properly inserted; the cover, the chassis and the front bezel should fit squarely
together.
B
A
TP00831
B
Figure 151: Replacing the left side cover
A: sliding the left side cover forward
B: screws
4. Replace and tighten the screws (B).
208
User Guide
www.bull.com
Removing and Replacing the Front Panel
Removing the Front Panel
1. Remove the left side cover. See “Removing the Left Side Cover” on page 207
2.
3.
4.
Disengage the two panel tabs from the left side of the chassis (A).
Rotate the left side of the front panel assembly outward slightly (B).
Disengage the three clips that attach the right side of the front panel assembly to the
chassis and remove the front cover (C).
C
A
C
C
A
B
TP02034
Figure 152: Removing the Front Panel
A: panel tabs
B: rotating the front panel assembly outward
C: front panel clips
209
User Guide
www.bull.com
Replacing the Front Panel
1. Line up the three clips on the right-side of the front bezel assembly with the
corresponding slots on the right-side of the chassis (A). Engage the clips with
the slots (B).
2. Rotate the left side of the the front bezel assembly towards the chassis (C).
3. Snap the two bezel tabs into the corresponding recesses at the left edge of the
chassis front panel (D).
A
A
D
A
B
A
D
C
TP02035
Figure 153: Replacing the Front Panel
A: front panel clips
B: engaging the clips in the slots
C: rotating the front bezel assembly
D: bezel tabs
4. Replace the left side cover. See “Replacing the Left Side Cover” on page 208.
210
User Guide
www.bull.com
Installing or Removing a 5.25-inch Device
This section of the chapter describes how to add and remove 5.25-inch devices. You
can install an optical disc drive, tape backup unit, or other 5.25-inch devices in the
additional 5.25-inch bay.
Note: Additional power and/or data cables may be included
with your system. In this case, store them in a safe place, you
will need them if you decide to add additional drives.
Adding a 5.25-inch Device
1.
2.
3.
4.
Remove the left side cover. See “Removing the Left Side Cover” on page 207.
Remove the front panel. See “Removing the Front Panel” on page 209.
Remove the EMI shield from the 5.25-inch device drive bay (A).
Move the latch to the “unlock” position (B).
B
A
TP00651
Figure 154: Removing 5.25-inch Drive EMI Shield
211
User Guide
www.bull.com
5.
6.
7.
8.
Insert the drive into the 5.25-inch device drive bay (C).
Line up the holes in the optical disc drive with the holes in the chassis (D).
Move the latch to the “lock” position (E).
Connect the cable(s) to the rear of the optical disc drive.
Figure 155: Installing an Optical Disc Drive
9. If necessary, remove the filler plate from the front bezel assembly.
TP01723
10. Replace the front panel. See “Replacing the Front Panel” on page 210.
11. Replace the left side cover. See “Replacing the Left Side Cover” on page 208.
Note: If necessary, modify the BIOS Setup program to
recognise the additional device. For additional information, refer
to “Using the BIOS Setup Utility” on page 288.
212
User Guide
www.bull.com
Removing a 5.25-inch Drive
1.
2.
3.
4.
5.
Remove the left side cover. See “Removing the Left Side Cover” on page 207.
Remove the front panel. See “Removing the Front Panel” on page 209.
Disconnect the cable(s) from the rear of the optical disc drive.
Move the latch to the “unlock” position (A).
Slide the optical disc drive out of the device drive bay (B).
Figure 156: Removing an Optical Disc Drive
6. When reinstalling a new optical disc drive, see “Adding a 5.25-inch Device”
on page 211 for instructions.
If you are not replacing the drive, reinstall the EMI shield and front panel filler
plate, if available.
TP02048
Figure 157: Installing 5.25-in Drive EMI Shield
7. Replace the front panel. See “Replacing the Front Panel” on page 210.
8. Replace the left side cover. See “Replacing the Left Side Cover” on page 208.
213
User Guide
www.bull.com
Hot-Swap Hard Disk Drives
Note: Additional power and/or data cables may be included
with your system. In this case, store them in a safe place, you
will need them if you decide to add additional drives.
Removing and Replacing a Hot-Swap Hard Disk Drive
1. Open the drive bay access door.
AF000311
Figure 158: Opening the Drive Bay Access Door
2. Press on the green latch at the front of the drive carrier (A).
3. Pull out on the black lever (B) to slide the drive carrier from the hot swap drive
cage.
A
B
AF000312
Figure 159: Removing the Drive Carrier from the Hot Swap Drive Cage
214
User Guide
www.bull.com
4. Remove the four screws that attach the hard drive to the drive carrier. Lift the
drive from the carrier. Store the old drive in an anti-static bag.
TP01714
Figure 160: Removing the Hard Drive from the Drive Carrier
5. Remove the new drive from its anti-static bag and place in the drive carrier.
With the drive circuit-side down, position the connector end of the drive so that
it is facing the rear of the drive carrier.
Align the holes in the drive to the holes in the drive carrier and attach the drive
to the carrier with the screws removed in the previous step.
TP00929
Figure 161: Installing the Hard Drive in the Drive Carrier
TP01713
Figure 162: Installing the Plastic Retention Device in the Drive Carrier
6. With the black lever in the fully open position, slide the drive carrier into the
chassis. The green latch must be to the left. Do not push on the black lever
until the lever begins to close by itself.
When the black lever begins to close by itself, push on it to lock the drive
carrier into place.
215
User Guide
www.bull.com
Notes: For proper airflow, the drive carrier must be
replaced in the chassis, even if no hard drive is installed in it.
AF000313
Figure 163: Re-installing the Drive Carrier in the Hot Swap Drive Cage
7. Close the drive bay access door.
AF000314
Figure 164: Closing the Drive Bay Access Door
216
User Guide
www.bull.com
Cabling the Hot-Swap Hard Disk Drive Cages
Refer to the instructions below should you have to disconnect and reconnect the
backplane and server board/RAID controller card cables.
For a six-drive SAS/SATA hot swap drive cage:
Caution
It is critical that you connect the SAS/SATA data cables correctly from the SAS/SATA backplane to your server board or
RAID controller card. Failure to do so may result in data loss.
1. Connect the two power cables (A) to the power cable connectors on the SAS/
SATA backplane.
2. Connect a SAS/SATA data cable (B) to each appropriate SAS/SATA
connector on the SAS/SATA backplane. The hard drives in the drive cage are
numbered as follows when viewed from the front.
B
A
TP00987
Figure 165: Cabling the SAS/SATA Hot Swap Drive Cage
217
User Guide
www.bull.com
3. Make server board/RAID controller card connections.
Drive
Position in a PedestalPosition in a Rack-configured
Number configured system (SATA/SAS) system (SATA/SAS)
Drive 0
Bottom
Left
Drive 1
Second from bottom
Second from left
Drive 2
Third from bottom
Third from left
Drive 3
Third from top
Third from right
Drive 4
Second from top
Second from right
Drive 5
Top
Right
SAS/SATA Backplane connectors
Notes: The SAS/SATA cables are labeled to correspond
with each drive. Make sure to connect the cables correctly to
avoid confusion later.
The SAS/SATA connectors are laid out as follows on the SAS/SATA backplane.
HDD 5
HDD 4
HDD 3
HDD 2
HDD 1
HDD 0
A
B
HDD 1
HDD 3
C
HDD 2
HDD 5
HDD 0
HDD 4
D
AF00450
Figure 166: SAS/SATA Backplane Cable connectors
(Backplane without expander shown)
A: Power cable
B: Data cable
C: IPMB
D: SES
218
User Guide
www.bull.com
Connecting a SAS/SATA hot swap backplane without expander
Caution
SATA controllers cannot be used with an expander backplane.
1. Connect the two power cables (A) to the power cable connectors on the SAS/
SATA backplane.
2. Connect a SAS/SATA data cable (B) to each appropriate SAS/SATA
connector on the SAS/SATA backplane.
3. Connect the IPMB cable (C).
4. Connect the SES cable to the SAS controller.
5. Connect the fan power to the FAN1 connector on the motherboard.
Figure 167: Connecting the Six-drive SAS/SATA Hot-Swap
Drive Cage Backplane without Expander
(fan bracket not shown in the illustration for clarity)
219
User Guide
www.bull.com
Upgrading Microprocessor
Your system is fitted with a processor installed in a socket LGA 775.
Removing a Processor
1. Remove the left side cover. See “Removing the Left Side Cover” on page 207.
2. Remove the front panel. See “Removing the Front Panel” on page 209.
3. If your chassis is a tower chassis, lay the unit on its left side, the instructions
will be easier to follow.
4. Disconnect the fan cable(s) from the processor fan connector(s) on the
motherboard.
5. Remove the processor heatsink:
- Remove the four screws fastening the heatsink to the motherboard.
- Remove the heatsink manually using a gentle rocking motion.
Note: To reassemble the heatsink:
■ Reset the fastener’s caps to their original position.
■ Re-attach the cable to the cable management clips.
6. Open the processor socket:
- Use your right thumb to push down and outwards the lever in order to disengage it from the retention tab.
Caution
If you do not follow scrupulously these instructions, the lever
can bounce back and cause bend contacts.
- Rotate the load lever to its fully open position at approximately 135°.
- Rotate the load lever to its fully open position at approximately 100°.
Figure 168: Opening the processor socket
220
User Guide
www.bull.com
7. Grasp the processor (use your index to hold the load plate side, and your thumb
to hold the lever side).
8. Lift the processor straight and away.
9. Set the processor immediately in its protective cover.
- Hold the CPU by three of its corners.
- The chamber of the protective cover should match the connection 1 on the
CPU.
- The rentention tabs on the cover and the processor contacts should point
each other.
Installing a CPU
1. Remove the processor from its shipping materials, and, if applicable, remove
its protective cover.
Figure 169: Removing from the shipping materials
Caution
■ Do not touch the processor sensitive contacts.
■ Hold the processor by the substrate edges.
2. Locate the connection 1 indicator and the two orientation key notches on the
CPU and on the socket.
3. Grasp the processor with your thumb and index finger by the orientation key
notches.
4. Carefully lower down the processor into the socket body.
Figure 170: Installing the processor
221
User Guide
www.bull.com
Caution
Do not tilt the processor or shift it into place, doing so may damage the sensitive contacts.
5. Check that the orientation notches and the connection 1 indicator are properly
fitted to the socket body.
6. Close the soket:
- Close the load plate.
- Press gently on the load plate and engage the load lever.
- Secure the load lever under its retention tab.
7. Remove the heatsink from its packaging materials.
8. Place the heatsink on the processor socket.
- Ensure that the fan cable(s) are on the closest side to the fan(s) header(s)
on the motherboard.
- Align the screws with the screwholes on the motherboard.
- Make sure that the heatsink is completely level with the motherboard.
Caution
Check the following:
■ No cables are trapped or interfere with the screws.
■ The screws are perpendicular to the heatsink.
9. Secure the heatsink:
- Hold the heatsink to prevent it from tilting, and tighten the screws.
10. Connect the fan cable(s) to the header(s) on the motherboard.
11. Secure the excess cable with a tie-wrap to ensure that the cable does not
interfere with fan operation or make contact with other components.
12. Replace the front panel. See “Replacing the Front Panel” on page 210.
13. Replace the left side cover. See “Replacing the Left Side Cover” on page 208.
222
User Guide
www.bull.com
Upgrading Random Access Memory (RAM)
Recommended Memory Configuration
Refer to “Memory Configuration” on page 40 for more information.
Checking System Memory
If you do not know how much memory is installed in your system, check the amount by
using the relevant following procedure.
1. On the Windows desktop, click on Start, and select Control Panel.
2. Click on Switch to classic view.
3. Double click on the System icon, and click on the General tab. This tab shows
the random access memory (RAM). This is the amount of system memory in
your computer.
Removing and Replacing a DDR2 module
Figure 171: DDR2 Memory Module Sample
If your memory configuration requires the removal of a module, perform the following
steps:
1. Remove the left side cover. See “Removing the Left Side Cover” on page 207.
223
User Guide
www.bull.com
2. Remove the front panel. See “Removing the Front Panel” on page 209.
3. Locate the memory upgrade sockets on the motherboard.
C
D
B
A
DIMM 1A
Socket
DIMM 2B
Socket
DIMM 2A
Socket
DIMM 1B
Socket
AF002309
Figure 172: Upgrading the Memory
4. Press the plastic clips at the outer edge of the socket away from the memory
module. This ejects the memory module from the socket (see “A” on
Figure 172). Do not touch the module's metal "fingers." Store the module in an
anti-static bag (available at electronic supply stores) or a cardboard box.
5. Align the new module with an empty memory socket. Make sure the notch on
the module aligns with the key in the socket. The module is designed to install
into the socket in only one way (see “B” on Figure 172).
6. Press the module firmly into the socket (see “C” on Figure 172). If you have
difficulty installing a module, do not force it! Carefully remove the module,
then check the alignment of the module's notch with the one in the socket.
Then re-install the module.
7. Make sure the locking clips at either end of the module click closed (see “D”
on Figure 172). If the brackets do not secure themselves to the module,
carefully remove the module, then reinstall it.
8. Replace the front panel. See “Replacing the Front Panel” on page 210.
9. Replace the left side cover. See “Replacing the Left Side Cover” on page 208.
Note: The amount of installed memory will be automatically
detected by the system.
224
User Guide
www.bull.com
Replacing the Battery
All motherboards use a battery to maintain system configuration information. If it fails
to maintain system configuration, replace it with an identically rated battery from the
same manufacturer.
Replace the battery as described below:
Caution
Removing the battery from the motherboard causes the computer to lose system configuration information. Before removing
it, run Setup and record the system configuration settings.
Use this information to restore the system after replacing the
battery.
1. Turn off and unplug the system unit and any external options connected to the
system.
1. Remove the left side cover. See “Removing the Left Side Cover” on page 207.
2. Remove the front panel. See “Removing the Front Panel” on page 209.
3. Locate the battery on the motherboard. See “Motherboard” on page 34.
4. Use your finger to carefully remove the battery from the battery socket on the
motherboard.
Warning
The battery may explode if it is incorrectly replaced or improperly discarded.
Use only an identically rated battery from the same
manufacturer.
5.
6.
7.
8.
9.
With the positive (+) side facing up, press the new battery into the socket.
Replace the front panel. See “Replacing the Front Panel” on page 210.
Replace the left side cover. See “Replacing the Left Side Cover” on page 208.
Connect the external peripherals and the power cables.
Run Setup to reconfigure system parameters.
225
User Guide
www.bull.com
Installing and Removing an Expansion Card
Your computer's motherboard features several expansion slots that can accommodate
accessory expansion cards, such as a RAID board.
Specific Recommendations
RAID Controller
Take the following into consideration when installing either a S-ATA Disk array
controller or a SCSI Disk array controller.
Refer to the manual that comes with the RAID controller for more details.
■ Prepare the hard disk drives and cables corresponding to the RAID controller to be
installed.
■ Configure the Logical Settings of the hard disk drive.
■ Prepare the number of hard disk drives required for the desired RAID (Redundant
Array of Inexpensive [Independent] Disks) level. See “Configuring RAID” on
page 118.
■ Installing hard disks in the disk array configuration or changing the RAID level
initializes hard disks. Make sure to backup any valuable data that may be present
on the hard disk drive before installing the disk mirroring controller board and
configuring the array.
■ Use hard disks of the same capacity and revolution for each pack to configure them
in the array.
■ The disk array configuration improves the disk reliability. On the other hand, the
disk capacity is reduced (not equal to the sum of the array’s hard disks total
capacity).
■ Use an appropriate RAID configuration utility to configure the RAID.
■ When the disk array controller board is replaced, restore the disk array
configuration information to the new disk array controller board. Use the
configuration utility for the restoration. Refer to the RAID configuration utility
specific to your card for more details.
Graphics Card
When installing 75W or greater add-in cards (especially graphics cards) in PCI-E
connectors, the add-in cards must be individually powered.
226
User Guide
www.bull.com
Use available power cables from the system power supply and plug the connector onto
the graphics cards.
Caution
Failure to specifically power 75W or greater add-in cards may
damage both the motherboard and the add-in cards.
Installing an Expansion Card
Note:You may want to install an operating system before
installing any PCI add-in boards.
1. Remove the left side cover. See “Removing the Left Side Cover” on page 207.
2. Remove the front panel. See “Removing the Front Panel” on page 209.
3. Press on the back panel PCI Add-in Card Retention Device lock corresponding
to the slot into which you wish to install the PCI card. The retention device
opens.
TP01748
Figure 173: Opening the PCI Add-in Card Retention Device
227
User Guide
www.bull.com
4. Remove the PCI slot shield, if it has not already been removed, by pushing the
shield out from the inside of the chassis.
Figure 174: Removing the PCI Slot Shield
5. Remove a PCI add-in board from its protective wrapper.
Caution
Be careful not to touch the components or gold-edge connectors. Place the board on an anti-static surface.
6. Record the type and serial number of the add-in board in your equipment log
7. Set jumpers or switches on the board according to the manufacturer’s
instructions.
8. Hold the PCI add-in board by its top edge or upper corners. Firmly press the
add-in board into an expansion slot on the server board (A).
9. Close the back panel PCI Add-in Card Retention Device (B).
BB
A
TP01745
Figure 175: Installing the PCI Add-in Board
228
User Guide
www.bull.com
10.
11.
12.
13.
Repeat the previous steps until all PCI add-in boards are installed.
Attach cables, if necessary.
Replace the front panel. See “Replacing the Front Panel” on page 210.
Replace the left side cover. See “Replacing the Left Side Cover” on page 208.
Removing an Expansion Card
Caution
PCI add-in boards are extremely sensitive to electric static
discharge (ESD) and always require careful handling. After
removing the add-in board from its protective wrapper or from
the server board, place it with the component side up on a
grounded, static-free surface or conductive foam pad. Do not
slide the add-in board over any surface.
1. Remove the left side cover. See “Removing the Left Side Cover” on page 207.
2. Remove the front panel. See “Removing the Front Panel” on page 209.
3. Open the back panel PCI Add-in Card Retention Device by pressing open from
the inside of the chassis.
TP01725
Figure 176: Opening the PCI Add-in Card Retention Device
4. Disconnect any cables that may be attached to the PCI add-in board that needs
to be removed.
5. Firmly grab the PCI add-in board by its top edge or upper corners and remove
it from the expansion slot on the server board (A).
Place the removed add-in board in an anti-static protective wrapper.
229
User Guide
www.bull.com
6. Close the back panel PCI Add-in Card Retention Device (B).
BB
A
TP01724
Figure 177: Removing the PCI Add-in Board
7. If available, replace the PCI slot shield by pressing the slot shield into the
opening on the chassis.
TP01726
Figure 178: Replacing the PCI Slot Shield
8. Replace the front panel. See “Replacing the Front Panel” on page 210.
9. Replace the left side cover. See “Replacing the Left Side Cover” on page 208.
230
User Guide
www.bull.com
Installing and Using Utilities
Please setup the server using the ExpressBuilder disc both when setting it up for the
first time, and when you make changes to its configuration.
With the ExpressBuilder DVD you can:
■ Install the Operating System, using the Express Setup.
■ Create a support disk; this disk will be used to manually install a Microsoft
operating system.
■ Install utilities, such as management software for Windows (NEC ESMPRO etc.).
Windows-based applications are installed via the Master Control menu.
Note: Some of the utilities mentionned above may not be
available on your server.
■ Read the on-line documentation (Windows systems only).
Note: Some of the features can be performed remotely
using a cross cable (COM) or LAN.
Software End-User License Agreement
Carefully read the terms and conditions of the Software End User License Agreement
printed on the ExpressBuilder disc sleeve.
Utilities
All the utilities described in the pages hereafter are not available on your server system.
Most depend on your configuration.
For instance, amid the several RAID configuration and management utilities listed,
only the ones relevant to your RAID hardware (card or chipset) will be available.
231
User Guide
www.bull.com
ExpressBuilder
ExpressBuilder is an automated software integration tool that helps simplify the
process of installing and configuring your system. It provides a flexible, guided
installation process for system administrators to install Microsoft® Windows ServerTM
2003.
To install other operating systems, please contact your service representative for more
information on the operating systems certified on the system.
Note: Before using ExpressBuilder for initial setup,
complete the hardware configuration.
ExpressBuilder includes two distinct programs:
■ Express Setup. See “Installing Microsoft Windows Server 2003 ” on page 237.
232
User Guide
www.bull.com
■ Windows-based
This program is called "Master Control Menu" and runs under the Microsoft
Windows system (Windows 95 or later and Windows NT 4.0 or later). You can
install the several applications and read the documentation from this menu.
ExpressBuilder for Windows-Based (Master Control Menu)
The Master Control Menu is used to,
■ Read the User's Guide or the other documents,
■ Update the system, and
■ Install the management software.
Notes:
■ Master Control Menu requires Microsoft Windows 95 (or
later) or Windows NT 4.0 (or later).
■ Some documents are provided in the PDF format. Use the
Adobe Acrobat Reader to read these documents.
233
User Guide
www.bull.com
Insert the ExpressBuilder disc into the optical disc drive, the Master Control Menu
appears on the screen automatically. If the Autorun function is invalid in your system,
run the \MC\1ST.EXE file in the disc directly. Some items are grayed-out when the
logon user does not have administrator authority, or if the item is not proper for the
system.
To use Master Control Menu,
■ Click on [Online Document], [Setup] or [Quit], or
■ Click the right mouse button on Master Control Menu window.
234
User Guide
www.bull.com
Intel Matrix Storage Manager
(Windows Interface)
The Intel Matrix Storage Console allows the management of the RAID drives and
volumes in a user-friendly interface.
For more information on using the Intel Matrix Storage Console, refer to the Intel
Matrix Storage Console Online Help.
235
User Guide
www.bull.com
Installing the Operating
System with Express Setup
This section describes information on using Express Setup to install and configure the
following operating systems to the system.
■ Microsoft® Windows® Server 2003
To use the system with the other operating systems described in this section, contact
your service representative.
Caution
Before installing the operating system, adjust the system date
and time by using the BIOS setup utility "SETUP."
About Express Setup
"Express Setup" contained in your ExpressBuilder CD-ROM is intended for initial
setup of the system. Its automatic installation mode guides the user easily through the
process by detailing specific hardware features and providing screen prompts for
software selection and configuration. The program loads the utilities and drivers,
applies RAID settings, partitions the disk, and installs the desired operating system.
Caution
Express Setup is intended for the initial setup of the system.
Therefore, it clears the contents of the hard disk.
Express Setup automatically configures your system and installs the operating system.
After a few tasks are completed, all that remains to be done is to remove the
ExpressBuilder CD-ROM and set the Windows CD-ROM, input a product ID number,
and acknowledge the license agreement.
236
User Guide
www.bull.com
Installing Microsoft Windows Server 2003
This subsection provides information on installing the Microsoft® Windows® Server
2003 Standard Edition x32 or x64 in the system. Read the instructions in this section
before proceeding the installation.
Installation Notice
This section explains precautions and matters you should be aware of before beginning
the installation in order to install Windows Server 2003 correctly.
Supported Operating System on this Model
The system supports Microsoft Windows Server 2003 Standard Edition (hereinafter,
referred to as "Windows Server 2003") x32 and x64.
When installing other operating systems, contact your sales dealer or the maintenance
service representative.
BIOS Specification
Before installing the Operating System, verify if the BIOS specification of the
hardware is correct. See “BIOS Setup Utility” on page 288.
Restrictions
Caution
■ Before starting the installation, complete all the process of
adding the optional device and the setup of system mainframe (BIOS and optional board specification)
■ The document for installing Windows Server 2003 is also
attached to the other software package which is sold separately from Bull, but refer to this document when you install
Windows Server 2003 on this model.
■ After completing Express Setup, see "Setup for Solving
Problems" described later to specify the settings for trouble
recovery such as "Specifying Memory Dump".
Installing on a RAID Pack
If you want to install Windows Server 2003 on a volume, the RAID pack needs to be
configured first.
237
User Guide
www.bull.com
Creating Partition Size
The minimum size for the partition where the system is to be installed can be calculated
from the following formula.
Size necessary to install the system + Paging File Size + Dump File Size
Size necessary to install the system= 2900 MB
Paging File Size (Recommended)= Mounted Memory Size × 1.5
Dump file Size= Mounted Memory Size + 12 MB
Caution
■ The above paging file size is necessary for collecting debug
information (memory dump). If you set the default value of
paging file size smaller than the 'recommended' value, the
accurate debug information (memory dump) may not be collected.
■ The maximum paging file size which can be set on one partition is 4095 MB. If the above paging file size exceeds
4095 MB, specify 4095 MB for the paging file size.
■ If you install any application program or the like, add necessary space to the partition to install these programs.
For example, if the mounted memory size is 512 MB, the minimally required partition
size will be calculated by the above formula as follows:
2900 MB + (512 MB * 1.5) + (512 MB + 12 MB) = 4192 MB
Installing Windows Server 2003
This section describes how to setup the system using Express Setup.
1. Turn the power of peripheral devices on, and then turn on the system.
Note: Connect the hard disk drive on which the operating
system is not going to be installed after installing the operating
system.
2. Insert the ExpressBuilder disc into the optical disc drive. The “Choose Your
Language” prompt displays.
3. Click on one of the flags to choose a language. The Express Setup home page
displays.
■ Express Setup: click here to install the Operating System.
■ Tools: click here to access DOS tools
238
User Guide
www.bull.com
■ Quit: click here to exit Express Setup
4. Click on Express Setup. The Express Setup configuration screen displays.
5. Fill in the boxes.
6. Click on Start Installation.
7. The Configurations Settings OK dialog box displays. Click on OK if the
settings are correct, or click on Cancel to make any changes.
8. The Start Installation Confirmation dialog box displays. Click on OK, or click
on Cancel to return to the Main screen..
9. The installation starts.
Note: The system fan(s) may operate at full speed during
the operating system installation. We recommend you
shutdown and restart the system after the installation to ensure
an adequate fan regulation.
239
User Guide
www.bull.com
Installing Drivers or Software
Proceed as follows to install drivers or software:
1.
2.
3.
4.
When in Microsoft Operation System, insert the ExpressBuilder disc.
Click on Setup.
Select the appropriate option (driver or software).
Follow the on screen instructions
Note: Prepare a blank floppy disk. You will need it when
installing a driver.
240
User Guide
www.bull.com
Installing Microsoft
Windows Server 2003
This section describes the procedures for installing Windows Server 2003 without
using Express Setup tool.
Before Installing Windows Server 2003
Please read carefully the following information BEFORE beginning your Windows
Server 2003 Installation.
Installing Service Pack
You can install the Service Pack on the system. When the Service Pack is not delivered
with your system, prepare it by yourself.
Updating System
If you change the configuration of the system, update your system with the
ExpressBuilder disc delivered with your system.
Re-installing to the Hard Disk which has been upgraded
to Dynamic Disk
If you want to leave the existing partition when installing the system on the hard disk
upgraded to Dynamic Disk, note the following issue:
■ Do not select the partition where the operating system had been installed as the
partition to install the operating system newly.
■ Select "Use the current File System" for the format of operating system partition.
Manual Installation when the Disk Array Controllers are Connected
If you keep the disk array controllers connected during installation process, po-up
messages may appear. This does not affect on system behavior. Click [YES] and
continue the isntallation.
Magneto-Optical device
If you specify the file system as NTFS with a MO Device connected during the
installation, the file system will not be converted normally. Disconnect the MO device
and restart the installation from the beginning.
241
User Guide
www.bull.com
Partition Size
The minimum required partition size for installation of Windows Server 2003 is:
■ 2900 MB + Paging file size + Dump file size
■ Paging file size (recommended) = installed memory * 1.5
■ Dump file size = Installed memory size + 12 MB
Caution
■ The above paging file size is necessary for collecting debug
information (memory dump). If you set the default value of
paging file size smaller than the 'recommended' value, the
accurate debug information (memory dump) may not be collected.
■ The maximum paging file size which can be set on one partition is 4095 MB. If the above paging file size exceeds
4095 MB, specify 4095 MB for the paging file size.
■ The dump file size for a system with more than 2 GB memory installed is '2048 MB + 12 MB'.
For example, if installed memory size is 512 MB, the minimum required partition size is:
2900 MB + (512 MB * 1.5) + (512 MB + 12 MB) = 4192 MB.
Dividing into the partition of the recommended size into multiple disks as written
below will solve problem that it cannot be reserved in one disk.
1. Set the "Size required for installation + Paging file size".
2. See Appendix F and set that debugging information (equivalent to the dump
file size) is to be written to a separate disk.
(If the disk does not have enough free space to enable the file size to be written,
then after installing the system using the "Size required for installation +
Paging file size," install an additional new disk.)
242
User Guide
www.bull.com
Installing
Microsoft Windows Server 2003
You will need the following for Windows Server 2003 installation:
■ ExpressBuilder disc
■ Microsoft Windows Server 2003 Standard Edition (disc)
■ User's Guide
■ Getting Started
■ Windows Server 2003 OEM-DISK for ExpressBuilder
Before installing, create Windows Server 2003 OEM-DISK for ExpressBuilder.
Creating "Windows 2003 OEM-DISK for ExpressBuilder"
You can create Windows 2003 OEM-DISK for ExpressBuilder with the following two
procedures:
Creating from the menu which appears when running this Server with
ExpressBuilder
Use this procedure if you have only this Server to create Windows 2003 OEM-DISK
for ExpressBuilder.
■ If you have only this Server to create Windows Server 2003 OEM-DISK for
ExpressBuilder, use this procedure.
1.
2.
3.
4.
5.
6.
7.
8.
Prepare a 3.5-inch floppy disk.
Turn on your Server.
Insert the ExpressBuilder disc in the optical device drive.
Press the RESET switch or press Ctrl + Alt + Delete to reboot the server.(You
may also turn off and then on again to reboot the server.)
The system will boot from the disc and ExpressBuilder starts.
Select [Create Support Disk] from [Tools].
Select [Windows Server 2003 OEM-DISK for ExpressBuilder] from [Create
Support Disk] menu.
Insert a diskette in the floppy disk drive according to the on-screen instruction.
Windows Server 2003 OEM-DISK for ExpressBuilderwill be created.
Write-protect and label the diskette, then keep it in a safe place.
243
User Guide
www.bull.com
Creating Windows 2003 OEM-DISK from [Master Control Menu]
Use this procedure if Windows Server 2003 or Windows 2000 can be operated on this
Server.
[Master Control Menu] runs on the following operating systems.
- Windows Server 2003
- Windows 2000
- Windows Me/98/95
- Windows NT 4.0
- Windows XP
You can create Windows Server 2003 OEM-DISK for ExpressBuilder from
[Master Control Menu], if you have the computer on which one of the above
operating system operates.
Follow the steps below:
1. Prepare a 3.5-inch floppy disk.
2. Run the operating system.
3. Insert the ExpressBuilder disc in the optical device drive.
[Master Control Menu] is displayed.
4. Click [Setup] with left mouse button and click [Make OEM-DISK] and then
[for Windows Server 2003].
Note: You can do the same operation using the menu
displayed by a right-click.
5. Insert the floppy disk into the floppy disk drive according to the message.
Windows Server 2003 OEM-DISK for ExpressBuilder will be created.
6. Write-protect and label the diskette, then keep it safely.
244
User Guide
www.bull.com
Windows Server 2003 Clean Installation
This section explains how to perform a clean installation of Windows Server 2003.
1. Turn the system on.
2. Insert the Windows Server 2003 disc in the optical device drive.
3. Press Ctrl + Alt + Delete to reset the system.
After a bootable operating system has been installed on the hard disk, press
Enter while the message "Press any key to boot from CD..." is displayed at the
top of the screen.
If no bootable operating system exists on the hard disk, this step is
unnecessary.
The Windows Server 2003 setup screen will be displayed.
If the screen is not displayed, Enter was not pressed properly.
Retry after turning the system off then on again.
4. If the RAID controller (including embedded HostRAID feature) or SCSI
controller is installed, press F6 in a few seconds when the window is in one of
the following states:
– "Setup is inspecting your computer's hardware configuration..." is displayed.
– A screen with a solid blue background is displayed.
Note: There is no visible indication on screen when F6 has
been pressed.
5. When the following message is displayed, press S.
Setup could not determine the type of one or more mass storage devices
installed in your system, or you have chosen to manually specify an adapter.
Currently, Setup will load support for the following mass storage devices.
The following message is displayed.
Please inert the disk labeled
manufacturer-supplied hardware support disk
into Drive A:
*Press ENTER when ready.
6. Insert the Windows Server 2003 OEM-DISK for ExpressBuilder into the
floppy drive, and press Enter.
SATA Model: A list of mass storage devices is displayed.
245
User Guide
www.bull.com
SCSI Model: Select the [Adaptec Ultra320 SCSI Cards (WinXP/Server 2003
IA-32)] and press Enter.
7. Select the proper SCSI Adapter and press Enter.
8. Follow the on-screen instructions to complete the installation.
9. After installation is completed, be sure to follow the procedures described in
"Driver Installation and Advanced Settings" and "Updating the System" later
in this guide.
Upgrade installation
Procedures below upgrade the installed Windows 2000 to Windows Server 2003.
1. Power on the system and start Windows 2000.
2. Log on as an administrator.
3. Insert the Windows Server 2003 disc into the optical device drive.
[Select an operation] dialog box is displayed.
Note: If the [Select an operation] dialog box does not
appear, start \SETUP.EXE from optical device drive.
4. Select [Install Windows Server 2003].
A dialog box asks to select the upgrade or clear installation.
5. Select "Upgrade (recommended)" and click Next.
Follow the messages and continue.
The system will restart after copying the files.
Note: You can leave the Windows Server 2003 disc in the
optical device drive.
6. If the RAID controller (including embedded HostRAID feature) is installed,
press F6 while the message "Setup is inspecting your computer's hardware
configuration..." is displayed.
Note: There is no visible indication on screen when F6 has
been pressed.
7. When the following message is displayed, press S.
Setup could not determine the type of one or more mass storage devices
installed in your system, or you have chosen to manually specify an adapter.
Currently, Setup will load support for the following mass storage devices.
246
User Guide
www.bull.com
The following message is displayed.
Please insert the disk labeled
manufacturer-supplied hardware support disk
into Drive A:
*Press ENTER when ready.
8. Insert the Windows Server 2003 OEM-DISK for ExpressBuilder in the floppy
disk drive, and press Enter.
A list of mass storage devices is displayed.
SCSI Model: Select the [Adaptec Ultra320 SCSI Cards (WinXP/Server 2003
IA-32)] and press Enter.
9. If the optional board is installed, select the proper SCSI Adapter and press
Enter.
10. Follow the on-screen instructions.
11. Update the system.
12. Install the driver and make detailed settings.
■ SCSI controller
The following message may appear on the display during the upgrade
installation to Windows Server 2003. Inthis case;
Please type D:/i386 and click OK. (D: CD-Drive)
Insert disk
The file 'adpu160m.sys' on Adaptec Windows 2000 Family Manager set
V1.12 S2 is needed.
■ Type the path where the file is located, and then click OK.
■ If PROSET II is already installed, uninstall the PROSET II before
upgrading.
If the teaming function is enabled, disable the function before
uninstalling PROSET II.
■ During upgrade installation, [Disk Insert] dialog box may be displayed.
If it is displayed, click Cancel.
■ When the upgrade installation is completed, [Device Driver Wizard]
dialog box may be displayed.
If it is displayed, click Cancel, then update the system.
247
User Guide
www.bull.com
Reinstallation to Multiple Logical drives
This section describes the procedure for reinstalling the operation system if the
multiple logical drives exist.
Before Re-installing the Operation System
Be sure to make backup copies before re-installing the operation system just in case.
Re-installing the Operation System
1. Start the clean installation following the procedure described in this guide.
2. Specify the partition in which you want to install the operating system when
the following message appears:
The following list shows the existing partitions and unpartitioned space on this
computer.
Use the UP and DOWN ARROW keys to select an item in the list.
* Cannot modify the drive letter of your system or boot volume. Confirm the
proper drive letter is assigned and then, continue the setup.
3. Continue the clean installation following the procedure described earlier in this
chapter.
* The drive letter of the re-installed system may differ from the one of the
previous system. If you need to modify the drive letter, follow the procedure
"Modifying the Drive Letter".
Modifying the Drive Letter
Be careful that the drive letter of the system or boot volume cannot modify with the
following procedure.
1. Click Start menu, right-click [My Computer], and specify [Manage] to start
[Computer Management].
2. Specify the [Disk Management] in the left side of the window.
3. Right-click the volume you want to modify the drive letter and specify the
[Change Drive Letter and Path...].
4. Click [Yes].
5. Choose the [Assign a drive letter] and specify the drive letter you want to
assign.
6. Click [OK].
7. If the following message appears, click [Yes]:
Changing the drive letter of a volume may cause programs to no longer run.
Are you sure you want to change this drive letter?
8. Close the [Computer Management].
248
User Guide
www.bull.com
Updating the System
To ensure normal system operation you should update your system using the following
procedures.
1. Logon to the system using the administrator account or other account which is
a member of the Administrators group.
2. Insert the ExpressBuilder disc into the optical device drive.
[Master Control Menu] is displayed on the screen.
3. Click [Setup] with left mouse button and click U [Update system] section.
4. Follow the on-screen instructions to continue system update.
5. Click [Restart Computer] to restart the system.
6. Remove the ExpressBuilder disc from the optical device drive immediately
after clicking [Restart Computer].
Caution
If you change the configuration of the system (by adding or
removing hardware or Operating system software components)
or repair the system, you must run the system update again.
249
User Guide
www.bull.com
Driver Installation and Device Settings
This section describes how to install and setup various standard drivers mounted on the
device.
For information on installing and setting up a driver that is not described in this section,
please refer to the document delivered with the driver.
PROSet
PROSet is a utility that checks the function of network contained in network driver.
Using PROSet enables the following items:
■ Verify detailed information of the adapter.
■ Diagnose loop back test, packet transmission test and so on.
■ Setup of teaming.
Configuring several network adapters as one team provides the server a tolerant
environment on any trouble and enhance throughput between the switches.
PROSet is necessary to use these features.
To install PROSet:
1. Insert the ExpressBuilder disc into the optical device drive.
2. The [Windows Explorer] dialog starts.
a. In the case of the standard start menu, click Start menu and click
[Windows Explorer].
b. In the case of the classic start menu, click Start menu, point to
[Programs], [Accessories] and click [Windows Explorer].
3. Run "PROSet.exe" in the following directory:
<Optical Disc DriveLetter>:\WINNT\DOTNET\BC1\PROSet\WS03XP32
The [Intel(R) PROSet - InstallShield Wizard] dialog starts.
4. Click [Next].
5. Choose "I accept the terms in the license agreement" and click [Next].
6. Choose "Typical" and click [Next].
7. Click [Install].
8. When [InstallShield Wizard Completed] window is displayed, click [Finish].
9. Restart the system.
Network Driver
Specify the details of network driver.
One standard network driver that is mounted will be installed automatically, but the
link speed and duplex mode need to be specified manually.
[When PROSet is not installed]
1. The [Local Area Connection Properties] dialog box is displayed.
250
User Guide
www.bull.com
■ Procedure with the standard start menu: click Start menu, [Control
Panel], [Network Connections], and [Local Area Connection].
■ Procedure with the classic start menu:
a. Click Start menu, Click [Settings] and Click [Network Connections].
The [Network Connections] dialog box is displayed.
b. Right-click [Local Area Connection] and click [Properties] from popup menu.
2. Click [Configure].
The property dialog box for network adapter is displayed.
3. Click [Advanced] and specify the [Link Speed & Duplex] value the same as the
value specified for HUB.
4. Click [OK] on the property dialog box for network adapter.
[When PROSet is installed]
1. The [Intel PROSet] dialog box is displayed.
■ Procedure with the standard start menu: click Start menu, point to
[Control Panel] and click [Intel PROSet].
■ Procedure with the classic start menu:
a. Click Start menu, point to [Settings] and click [Control Panel].
b. Double-click [Intel(R) PROSet] on the [Control Panel] window.
2. Click [(Network Adapter Name)] in the list.
3. Click [Speed] and specify the [Link Speed & Duplex Settings] value the same
as the value specified for HUB.
4. Click [Apply] and click [OK].
Also, add or delete any protocols and services if necessary.
You can operate the process on the property dialog box for local area network which
can be displayed from [Network and Dial-up Connection].
Note: We recommend you to add [Network Monitor] at
[AddingServices]. [Network Monitor] can monitor the frame (or
the packet) that the computer installing [Network Monitor] sends
or receives. This tool is valuable when analyzing network
trouble. For information on how to install the tool, see the
"Setup for TroubleProcess" later in this document.
Re-install the Network Driver
The network driver will be installed automatically.
Graphics Accelerator Driver
Update Graphics Accelerator Driver Mounted in Standard.
251
User Guide
www.bull.com
1. Insert the ExpressBuilder disc into the optical disc drive.
2. Click Start menu, point to [Programs], [Accessories] and click [Windows
Explorer]
3. Run "SETUP.EXE" in the following directory.
<Optical disc drive Letter>:\WINNT\VIDEO\RADEON7000\W2K3\SETUP.EXE
*Install the graphics accelerator driver in the following directory if you communicate
your server with the remote KVM console. (Optional advanced remote management
card must be installed in your server to use the remote KVM console.)
<Optical disc Drive Letter>:\N8115-02\VIDEO\RADEON7000\SETUP.EXE
4. Follow the message to continue the installation.
5. Remove the ExpressBuilder disc from the optical disc drive, follow the
direction on the screen and restart the system.
Installing SCSI Controller Driver
If you use SCSI controller driver, install it according to the following procedure:
1. Start [Device Manager] from [Start] menu → [Control Panel] →
[Administrative Tools] → [Computer Management].
2. Double-click the SCSI Controller driver which Device Manager lists as
unknown device.
3. Click [Update Driver].
4. When the "Update Device Driver Wizard" appears, select "Install from a list or
specific location [Advanced]" and click [Next].
5. Select "Don't search. I will choose the driver to install" and click [Next].
6. Click [Have Disk..].
7. Insert "Windows Server 2003 OEM-DISK for ExpressBuilder" into the floppy
disk drive, enter "a:\" into "copy manufacturer's file from:" and click [OK].
8. Specify the relevant driver and click [Next].
The installation of the driver is completed.
Restart the system according to the message appeared on the screen.
Installing RAID Controller Driver
To additionally install a RAID controller in a system containing Windows 2003,
connect the controller and take the following steps to install the driver:
1. When the [Found New Hardware Wizard] dialog box appears, click [Next].
252
User Guide
www.bull.com
2. When the [Install Hardware Device Drivers] dialog box appears, select [Search
for a suitable driver for my device (Recommended)], and click [Next].
3. When the [Locate Driver Files] dialog box appears, select [Floppy disk drives],
insert "Windows Server 2003 OEM-DISK for ExpressBuilder" into the floppy
disk drive, and click [Next].
4. When the [Driver Files Search Results] dialog box appears, click [Next].
5. Copying of the driver is completed, and the [Completion of the new hardware
detection wizard] dialog box below appears. Click [Complete].
Available Switch Options for Windows Server 2003 Boot.ini File
Many different switches will be available if you edit Boot.ini file.
For the available switch options, refer to the following information:
■ Microsoft Knowledge Base - Article ID: 833721
"Available switch options for the Windows XP and the Windows Server 2003
Boot.ini files"
If your system has a memory capacity in excess of 4GB in its installing, adding /PAE
switch in Boot.ini file will enable the system to be installed with over 4GB of memory.
However, the Microsoft operating system products which support /PAE switch option
are limited.
Refer to the following article in Microsoft Knowledge Base to check the supported
products.
■ Microsoft Knowledge Base - Article ID: 291988
"A description of the 4GB RAM tuning feature and the Physical Address
Extension switch"
Below is the example on how to add /PAE switch to Boot.ini file.
1. Click [Start], point to [Settings], and then click [Control Panel].
2. In [Control Panel], double-click [System].
3. Click the [Advanced] tab, and then click [Settings] under [Setup and
Recovery].
4. Under [System Setup], click [Edit] to open [Boot.ini].
5. Add "/PAE" to [Operating Systems] section in [Boot.ini] file, and then save it.
<Example of Boot.ini file>
[boot loader]
timeout=30
default=multi(0)disk(0)rdisk(0)partition(2)\WINDOWS
[operating systems]
multi(0)disk(0)rdisk(0)partition(2)\WINDOWS="Windows Server 2003,
Standard" /fastdetect
multi(0)disk(0)rdisk(0)partition(2)\WINDOWS="Windows Server 2003,
Standard, PAE" /fastdetect /PAE
253
User Guide
www.bull.com
C:\CMDCONS\BOOTSECT.DAT="Microsoft Windows Recovery Console" /
cmdcons
This is the end of editing Boot.ini file.
Note: If you choose one of the items in the "Default
operating system" drop-down list box in [Setup and Recovery]
group box, you can make your system start automatically from
the switch you specified.
Setting for Collecting Memory Dump (Debug
Information)
Set for collecting memory dump.
254
User Guide
www.bull.com
NovaScale R410 E1 Security with Mechanical
Locks and Monitoring
Front Bezel Lock
Lock the front bezel (optional) to prevent unauthorized access to the inside of the
chassis.
Figure 179: Front Door Lock (A)
Note: the keys can be found on the front panel.
255
User Guide
www.bull.com
NovaScale T830 E1 Security with Mechanical
Locks and Monitoring
B
A
AF000308
Figure 180: WA2500/SA2500 Security Features
A: Padlock loop
B: Two-position mechanical lock
Note: the keys can be found on the front panel.
Front Door Lock
Lock the front door to prevent unauthorized access to the hard drives and the inside of
the chassis.
Rear Door Padlock Loop
Attach a padlock to the loop to prevent unauthorized access to the inside of the chassis.
256
User Guide
www.bull.com
Maintenance
This chapter describes the daily maintenance of the system and precautions when
relocating or storing the system.
Making Backup Copies
We recommend you make backup copies of your valuable data stored in hard disks of
the system on a regular basis. For backup storage devices suitable for the system and
backup tools, consult with your sales agent.
We also recommend you make a backup copy of the disk array configuration data if
your system is in an array configuration. Perform the backup copy again if your hard
disks have been auto-rebuilt due to a failure. To make a backup copy of the
configuration data, use the configuration utility that is resident in the FLASH memory
on the optional disk array controller board. Refer to the manual supplied with the
board.
257
User Guide
www.bull.com
Cleaning
Clean the system on a regular basis to keep the system in a good shape.
Warning
■
Do not disassemble, repair, or alter the system.
■
Do not look into the optical device drive.
■
Do not remove the lithium battery.
■
Disconnect the power plug before working with the system.
Cleaning the External Surfaces of the system
Caution
■ To avoid altering the material and color of the system, do not
use volatile solvents such as thinner and benzene to clean
the system.
■ The power receptacle, the cables, the connectors on the
rear panel of system, and the inside of the system must be
kept dry. Do not moisten them with water.
For daily cleaning, wipe the external surfaces of the system with a dry soft cloth
If stains remain on the surfaces:
1.
2.
3.
4.
5.
6.
7.
8.
Make sure that the system is powered off (the POWER/SLEEP lamp is unlit).
Unplug the power cord of the system from a power outlet.
Wipe off the dust from the power cord plug with a dry cloth.
Soak a soft cloth in a neutral detergent diluted with cold or lukewarm water,
and squeeze it firmly.
Rub off the stains from the system with the cloth prepared in Step 4.
Soak a soft cloth in water, squeeze it firmly, and wipe the system with it once
again.
Wipe the system with a dry cloth.
Wipe off dust from the fan exhaust openings with a dry cloth.
Cleaning the Interior of the system
One of the most important items of a good maintenance program is a regular and
thorough cleaning of the inside of the server, especially around the base board.
258
User Guide
www.bull.com
Dust buildup inside the server can lead to several problems. As dust acts as a thermal
insulator, a buildup can prevent proper system cooling. Excessive heat will shorten the
life of the server components. The dust may also contain conductive or corrosive
materials that can cause short circuits or corrosion of the electrical contacts.
The frequency at which you should clean the inside of the server depends on the
environment in which it is located. For most office environments, every 12 months is
probably sufficient. For more severe environments, clean the inside every 6 months.
Cleaning the interior of the server implies powering off the server and removing the left
side cover. You will need a small vacuum cleaner (with a plastic tipped nozzle and
electrostatic protection), computer grade canned air, and a small brush.
Warning
Unplug all power cords before performing any maintenance.
Voltage is present inside the system and display unit even after
the power is turned off. All voltage is removed only when the
power cord is unplugged.
Caution
Do not use a brush made of chemical fabric, it may generate
static electricity.
To clean the interior of the system:
1.
2.
3.
4.
Turn off the system and unplug all the power cables.
Remove thecover.
Use a small brush to loosen any dust and debris on the motherboard.
Use computer grade canned air to blow dust off components on the
motherboard.
5. Use a small vacuum cleaner with plastic tip to vacuum out the dust and debris
from the inside of the system.
6. Reinstall the cover.
7. Reconnect all the power cables and turn on the system.
Cleaning the Keyboard
1. Power off the system and peripheral devices.
The POWER/SLEEP lamp is unlit.
2. Wipe the keyboard surface with a dry cloth.
259
User Guide
www.bull.com
Cleaning the Mouse
Mechanical mouse
The mouse operation depends on the degree of smoothness of the internal ball rotation. To
keep the mouse ball clean, use the mouse in a place with little dust.
1. Prepare cold or lukewarm water, neutral detergent, alcohol, two dry soft
clothes, and cotton swabs.
2. Power off the system.
The POWER/SLEEP lamp is unlit.
3. Turn the mouse upside down, and rotate the mouse ball cover counter
clockwise to remove it.
4. Take out the ball from the mouse. Cover the bottom of the mouse with your
hand, and turn your hand holding the mouse (the mouse is on your palm with
the button upward). The mouse ball is released onto your palm.
5. Soak a soft cloth in neutral detergent that is diluted with cold or lukewarm
water, and squeeze it firmly.
6. Rub off stains on the mouse ball. Softly wipe the mouse ball with the cloth
prepared in Step 5.
7. Wipe the mouse ball with a dry soft cloth.
8. Wipe three small rollers inside the mouse with a cotton swab soaked with
alcohol. Wipe stains slowly and carefully by rotating rollers with the tip of the
cotton swab.
9. Blow out any dust from the mouse. Protect your eyes from the dust.
10. Put the mouse ball back into the mouse.
11. Place the mouse ball cover, and rotate it clockwise until it is locked.
Optical Mouse
An optical mouse is an advanced computer pointing device that uses a light-emitting
diode (LED), an optical sensor, and digital signal processing (DSP). Movements of the
mouse are detected by sensing changes in the reflected light, rather than by interpreting
the motion of a rolling sphere as with a mechanical mouse.
Tips for correct use
The optical mouse takes microscopic snapshots of the working surface at a rate of more
than 1,000 images per second. If the mouse is moved, the image changes. The smallest
irregularities in the surface can produce images that are sufficient for the sensor and
DSP to generate usable movement data.
Considering the way the optical mouse works:
■ Avoid mouse pads that are very glossy or highly reflective.
■ Avoid dark mouse pads.
■ Use your mouse on colors such as white, tan, or grey.
■ Use your mouse on surfaces with a flat, non-reflective finish.
260
User Guide
www.bull.com
■ Use your mouse on surfaces that reflect but also scatter the light, such a a white
sheet of drawing paper.
Note: If you experience erratic mouse behavior, test it on a
plain white sheet of paper.
Cleaning the Light-Emitting Diode (LED)
Turn the mouse over and inspect the light-emitting diode "LED" area to make sure it is
clean. In practice, an optical mouse does not have the issues with debris build-up that
the older, mechanical ball mice experience.
■ If there is a smudge on the lens area, gently clean with a plain cotton swab.
■ If there are some debris in the lens area, gently blow them away.
Cleaning the Soft Pads
Over time, dust may collect on the soft pads located on the bottom of the mouse.We
recommend you remove the dust on each softpad using a coin. You can also place the
mouse on a white sheet of paper, and run the mouse over it (apply soft pressure on the
mouse while doing so).
Note: Do not use a sharp instrument, it could damage the
soft pads.
Cleaning an Optical Disc Drive
A dust-accumulated tray or a dusty optical drive may cause the device not to read data
correctly.
To Clean an Optical Drive:
1. Power on the system.
The POWER/SLEEP lamp is lit.
2. Press the optical drive tray Open/Close button on the front of the optical drive.
The tray opens.
3. Hold the disc and take it out from the tray.
Note: Do not touch the signal side of the disc with your fingers.
261
User Guide
www.bull.com
4. Wipe the tray with a dry soft cloth.
Caution
Do not wipe the lens of the optical drive. Doing so may damage
the lens and may cause a malfunction of the drive.
5. Push on the tray front to close the tray.
To Clean an Optical Disc
Wipe the signal side of the disk with a dry soft cloth.
Caution
■ Wipe disks from the center to the outside.
■ Use only a specific disc cleaner if necessary. Cleaning a
disc with record spray/cleaner, benzene, or thinner causes
damage to the disk contents. At worst, inserting the disk into
the system may cause failure.
262
User Guide
www.bull.com
Care and Handling
Use the following guidelines to properly handle and care for your system.
Protect the system from extremely low or high temperatures. Let
the system warm (or cool) to room temperature before using it.
Keep the system away from magnetic forces.
Keep the system dry. Do not wash the system with a wet cloth or pour fluid
into it.
Protect the system from being bumped or dropped.
Check the system for condensation. If condensation exists, allow it to
evaporate before powering on the system.
Keep the system away from dust, sand, and dirt.
263
User Guide
www.bull.com
Solving Problems
This chapter helps you identify and solve problems that may occur during system
installation or while using your system. The first section of this chapter tells you how to
reset your system in the event of problems. The next few sections provide
troubleshooting checklists and procedural steps that help you isolate specific system
problems. The last section includes BIOS and system user information.
Warning
The DC push-button on/off switch on the front panel does not
turn off completely the system AC power. +5vdc is present on
the system board whenever the AC power cord is connected
between the system and an AC outlet. Before doing the procedures in this manual, make sure that your system is powered off
and unplug the AC power cords from the back of the chassis.
Not disconnecting power before opening your system can result
in personal injury and equipment damage
Caution
Running your system with the cover removed can damage your
system components.
For proper cooling and airflow, always replace the covers
before powering on your system.
Static Precautions
An electrostatic discharge (ESD) can damage disk drives, option boards, and other
components. You can provide some ESD protection by wearing an anti-static wrist
strap attached to chassis ground when handling system components.
Electronic devices can be easily damaged by static electricity. To prevent damage, keep
them in their protective packaging when they are not installed in your system.
264
User Guide
www.bull.com
Troubleshooting Guide
This section provides you a guide to identify a problem and locate its source.
Warning
The system power and any peripheral devices should be turned
off before connecting or disconnecting peripheral devices to or
from the system.
Otherwise, you could permanently damage the system or
peripheral devices.
1. Turn off the system and any peripheral devices. Disconnect all external
peripherals from the system, except for the keyboard and monitor. The
system´s power cord must be plugged into a grounded electrical outlet.
2. Make sure your keyboard and monitor are properly connected to the system.
Turn the monitor on, then adjust its brightness and contrast controls to suit
your preference (see your monitor´s documentation).
3. Turn the system on. If the power indicator does not light up, but the system
seems to be operating normally, the indicator may need replacement.
4. Monitor the power-on self test (POST) execution. Each time you turn on the
system, the POST checks the system board, memory, keyboard, and certain
peripheral devices.
5. Check the following during the POST:
IfthePOSTdoesnotdet ctanyerors,thesystemshouldbo tup.
Erorsthatdonotprevent hebo tproces (non-fat lerors)displayames agethatmayap earsimilartothefol wingdisplay:
■ (Error Message Line 1)
■ (Error Message Line 2)
■ Press <F1> to continue,
■ <DEL> to enter Setup
■ You should note the error and press F1 to resume the boot-up process, or
DEL to enter Setup.
6. Errors that prevent the boot process from continuing (fatal errors) are
communicated by a series of audible beeps. If this type of error occurs, record
the information and refer to the Error Messages: Beep Codes section.
System Viewers
Monitor the occurrence of fault with the Remote Manager (NEC ESMPRO, ASWM or
another utility, depending on your system) during the system operation.
Especially take note on whether any alert is reported to the Remote Manager on the
management PC.
265
User Guide
www.bull.com
Problems at initial System Start-up
Problems that occur at initial system start-up are often caused by incorrect installation
of components or incorrect configuration. Hardware failure is a less frequent cause.
■ Are all cables properly connected and secure?
■ Is AC power available at the wall outlet?
■ Are the configuration settings correct in Setup? Are all drivers properly installed?
■ Are all the expansion cards fully seated in their slots on the motherboard?
■ Are all DIMMs installed correctly?
■ Is the processor fully seated in its socket on the motherboard?
■ Are switches and jumpers on the system board correct (if they have been changed
from their original default settings)?
■ Are all jumper and switch settings on optional add-on cards and peripheral devices
set correctly? Check the documentation included with these devices for details.
Ensure that there are no system resource conflicts between hardware components.
(For example, two add-on cards could inadvertently share the same interrupt,
resulting in a conflict.)
■ Are adapter cards and disk drives correctly installed?
■ Is the keyboard properly connected to the system and is it connected in the right
PS/2 port?
■ Is a bootable diskette installed in your system's floppy drive A:? (if a floppy disk
drive is intalled).
■ Is the hard disk properly formatted or defined?
■ Is the operating system properly loaded? Check the operating system documentation.
266
User Guide
www.bull.com
Problems After the System Has Been Running
Correctly
After the system hardware and software have been running correctly, problems can
indicate equipment failure. Use the checklist below to try and correct the situation.
If the problem recurs after you have checked these items, refer to “Troubleshooting
Guide” on page 265.
■ If you are running software from a diskette or CD, try using a new copy.
■ If you are running software from a hard disk drive, make sure that all of the
necessary files are installed. There may be a problem with the copy on the hard
disk. Reinstall the software on the hard disk and try again.
■ If problems appear intermittently, there may be a loose cable, dirt in the keyboard
(if keyboard input is incorrect), or other random component failures.
■ A transient voltage spike, power cut, or brownout may have occurred. Symptoms
of voltage spikes include a flickering video display, unexpected system reboots,
and the system not responding to user commands. If necessary, exit any open
applications and shut down your system power. Reboot the system, then load the
software and try again.
■ Voltage spikes can occasionally cause the heads of the disk drive to contact the
disk. This can corrupt or destroy data files. If you are experiencing voltage spikes
on the AC electrical power line, install an uninterruptible power supply between
the power outlet and the system’s power cord.
267
User Guide
www.bull.com
Problems Running New Application Software
Problems occurring when you run new application software are usually related to the
software. Faulty equipment is much less likely, especially if other software runs
correctly. Use the checklist below to see if the situation may be easily corrected. If the
problem persists after you have checked these items, contact the software vendor's
customer service.
■ Does the system meet the minimum hardware requirements for the software? Refer
to the software documentation.
■ Is the software an authorised copy? Unauthorised copies often do not work. Obtain
an authorised copy of the software.
■ If you are running the software from a CD or diskette, is it a good copy?
■ If you are running the software from a CD, is the disc scratched or dirty?
■ Is the software correctly installed? Were all necessary procedures followed and
files installed?
■ Are the correct device drivers installed?
■ Is the software correctly configured for the system?
■ Are you using the software correctly?
268
User Guide
www.bull.com
Problems and Suggestions
Contact your Authorised Service Representative if the suggested actions do not solve
the problem.
Table 8: Problems and Suggestions
What to do
Application software problems
What to do
Make sure all cables are installed correctly.
Verify that your system hardware configuration is set correctly. In Setup,
check the values against the system settings that you previously recorded. If
an error is evident (wrong type of drive specified, for example), make the
change in Setup and reboot the system. Record your change.
Make sure the software is properly configured for the system. Refer to the
software documentation for information. Try a different copy of the software to
see if the problem is with the copy you are using.
If other software runs correctly on the system, contact the vendor of the failing
software.
Characters on screen are distorted
or incorrect
Make sure the brightness and contrast controls are properly adjusted. Make
sure the monitor's video signal cable and power cables are properly installed.
(Shut down system power before reconnecting cables.) Make sure your
monitor is compatible with the video mode you have selected. (Check your
monitor's documentation.)
Characters do not appear on screen Make sure the monitor is plugged in and turned on. Are the brightness and
contrast controls properly adjusted? Make sure that the video signal cable is
properly connected. (Turn the system power off before reconnecting cables).
Make sure your system's video adapter card is installed, enabled. Reboot the
system.
CMOS RAM settings are wrong
If system settings stored in CMOS RAM change for no apparent reason (for
example, the time of day is in error), the backup battery may no longer have
enough power to maintain the settings. Replace the battery.
Diskette drive light does not go on Make sure the power and signal cables for the drive are properly installed.
when drive is in use or is tested by Check that the drive is properly configured and enabled in Setup.
POST.
Hard drive light does not go on
when drive is in use or is tested by
POST.
Power on light does not go on
Make sure the power and signal cables for the drive are properly installed.
Make sure the front panel connector is securely attached to the system board
headers. Check that the drive is properly configured and enabled in Setup.
Check the drive manufacturer's manual for proper configuration for remote
hard disk drive activity.
If your HDDs are plugged onto a PCI card, this is normal. The LED will light
only when detecting activity on the optical drives.
If the system is operating normally, check the connector between the system
board and the front panel. If OK, the light may be defective.
269
User Guide
www.bull.com
Problems with the System
Fail to power on the system:
■
Is the system is properly supplied with power?
- Check if the power cord is connected to a power outlet (or UPS) that meets the
power specifications for the system.
- Check the power cord for broken shield or bent plugs.
- Make sure the power breaker for the connected power outlet is on.
- If the power cord is plugged to a UPS, make sure the UPS is powered and it outputs power. See the manual that comes with the UPS for details.
■ Did you press the POWER/SLEEP switch?
- Press the POWER/SLEEP switch on the front of the system to turn on the
power (the POWER/SLEEP lamp lights).
Fail to power off the system
■ Is the power switch enabled?
- Restart the system and start the BIOS setup utility
No screen display appears and beep occurs.
■
Is the DIMM board installed securely?
- Check whether the DIMM board is inserted into the mating connector securely.
- Make sure the jumper switches have been returned to their original positions
after CMOS clearing. for the positions of the jumper switches.
POST fails to complete:
■
Is the memory size large?
- The memory check may take a few seconds if the memory size is large. Wait for
a while.
■ Did you perform any keyboard or mouse operation immediately after you started
the system?
- If you perform any keyboard or mouse operation immediately after start-up,
POST may accidentally detect a keyboard controller error and stops proceeding.
In such a case, restart the system once again. Do not perform any keyboard or
mouse operation until the BIOS start-up message appears when you restart the
system.
■
Does the system contain appropriate memory boards or PCI devices?
- Operation of the system with unauthorized devices is not guaranteed.
270
User Guide
www.bull.com
Fail to access to internal or external devices (or such devices fail to operate):
■ Are cables properly connected?
- Make sure that the interface cables and power cord are properly connected. Also
make sure that the cables are connected in the correct order.
■ Is the power-on order correct?
- When the system has any external devices connected, power on the external
devices first, then the system.
■ Did you install drivers for connected optional devices?
- Some optional devices require specific device drivers. Refer to the manual that
comes with the device to install its driver.
■ Is BIOS configuration correct?
- Some devices connected to the serial or parallel port may require I/O port
address or operation mode settings. Refer to the manual that comes with the
board for details to make correct settings.
The keyboard or mouse fails to operate:
■
Is the cable properly connected?
- Make sure that the cable is connected to the correct connector on the rear of the
system.
- The keyboard or mouse does not operate if it is connected when the system is
powered (not applicable to USB devices). Power of the system first and connect
it properly.
■ Are the system drivers installed?
- Refer to the manual that comes with your OS to check that the keyboard and
mouse drivers are installed. (These drivers are installed along with the OS.)
Some OS's allow you to change the keyboard and mouse settings. Refer to manual that comes with your OS to check that the keyboard and mouse settings are
correct.
Fail to access (read or write) to the floppy disk:
■ Does the floppy disk drive contain a floppy disk?
- Insert a floppy disk into the floppy disk drive until it clicks.
■
Is the floppy disk write-protected?
- Place the write-protect switch on the floppy disk to the "Write-enabled" position.
■ Is the floppy disk formatted?
- Use a formatted floppy disk or format the floppy disk in the floppy disk drive.
Refer to the manual that comes with the OS for formatting a floppy disk.
271
User Guide
www.bull.com
Fail to access to the disc:
■
Is the disc properly set in the disc drive tray?
- The tray is provided with a holder to secure the disc. Make sure that the disc is
placed properly in the holder.
■
Is the disc applicable to the system?
- The disc for Macintosh is not available for use.
- For the disk which does not conform to the CD standard, the playback of such a
disk with the CD drive is not guaranteed.
Inserted the correct disc but an error message is displayed:
The CD-ROM is not inserted or the wrong CD-ROM is inserted.
Please insert the correct CD-ROM.
OK
■ Is the data side of the disc dirty or injured?
- Take the disc out of the disc drive, check that it is not dirty or injured, reset and
click [OK].
Fail to access the hard disk
(Refer to the documentation supplied with the disk array controller.)
■ Is the hard disk applicable to the system?
- Operation of any device that we do not authorize is not guaranteed.
■ Is the hard disk properly installed?
■ Is the hard disk properly configured?
Fail to access the (internal or external) SCSI devices:
■ Is the SCSI device applicable to the system?
- Operation of any SCSI device that we do not authorize is not guaranteed.
■ Is the cable connection changed?
■ Are SCSI devices properly configured?
- When the system has external SCSI devices connected, devices settings, including SCSI ID and terminator, are required. Refer to the manual that comes with
the SCSI device for details.
■ Is cable length exceeded?
- Refer to the manual that comes with the SCSI device for details.
■ Are the optional SCSI controllers properly configured?
272
User Guide
www.bull.com
- When the system has an optional SCSI controller installed and SCSI devices
connected to it, use the POST Setup utility that comes with the optional SCSI
controller for proper configuration. See the manual that comes with the optional
SCSI controller for details.
The system is not found on the network:
■
Is the LAN cable connected?
- Make sure to connect the LAN cable to the network port on the rear of the system. Also make sure that the LAN cable to use conforms with the network
interface standard.
■ Is the BIOS configuration correct?
- The internal LAN controller may be disabled with the BIOS SETUP utility of
the system. Check the setting with the BIOS SETUP utility.
■ Ηave the protocol and service already configured?
- Ιnstall the distinctive network driver for the system. Make sure that the protocol, such as TCP/IP, and services are properly specified.
■ Ιs the transfer speed correct?
- Open the network property dialog box in control panel to specify the "Link
Speed & Duplex" value the same as the value specified for HUB.
Wake on LAN does not start from standby state.
■ Ιs Hub set to Auto-Negotiation? Or, Is the client set to Auto-Negotiation/optimum
speed?
- For both hub and client, Wake on LAN does not start from the standby state if
the speed is fixed to 1000Mbps.
Problems with Windows Server 2003
A log appears and no network cable is connected to the network port:
When network cable is not connected with a port, a log (see the example below) may
be found in event log. But this has no affect on the behavior of Lan driver.
Event ID: 6
Source: E100B
Type: Error
Description: Hardware failure detected.
Machine: (Name of your system)
Lan: 100BASE
Solution: Connect a network cable in a port and then reboot the system or change the
[Smart Power Down] value to "Off", the log will not be found in event log any more.
273
User Guide
www.bull.com
The system displays the message below and fails to log on:
This copy of Windows must be activated with Microsoft before you can continue. You
cannot log on until you activate Windows. To shut down the computer click Cancel.
In Windows Server 2003, the above message will be displayed if you use the operating
system without executing the license authentication. Select "Yes", and execute the
procedure for license authentication.
Cannot install the operating system correctly.
■ Did you check the notes on installing the operating system?
During installation, the following warning is registered in the System Log of the Event
Viewer:
Error detected on the device \Device\CdRom0 during the paging operation.
- There is no problem on this issue.
Fail to start the OS:
■ Is a floppy disk in the floppy disk drive?
- Take out the floppy disk and restart the system.
■ Is the ExpressBuilder disc in the disc drive?
- Take out the ExpressBuilder disc and restart the system.
■ Is the OS broken?
- Use the recovery process to recover the system.
The OS presents unstable operation:
■ Did you update the system?
- Installing a network drive after installation of the OS may cause unstable operation. Use the ExpressBuilder disc to update the system.
The system does not restart automatically when a stop error occurs, though the
system is adjusted to automatically restarting:
- When the system does not restart automatically, restart it manually.
The system restarts automatically when a stop error occurs, though the system is
NOT adjusted to automatically restarting:
- There is no problem about this issue. Check the System Event Log to check that
STOP error occurred.
Cannot turn the power OFF at the blue screen:
- If you want to turn off the power at the blue screen, execute forced shutdown
(forced shutdown: continue to press POWER/SLEEP switch for 4 seconds). The
power will not be turned off if you press the switch for less than 3 seconds.
274
User Guide
www.bull.com
The PXE boot (network boot) fails or the system is not found on the network:
■ Is the cable connected properly?
- Connect the proper cable to the network port on the rear of the Express server.
In addition, make sure that the used cable conforms to the network interface
standard.
■ Is BIOS configuration correct?
- The internal LAN controller may be disabled with the CMOS Setup utility of
the system. Check the setting with the BIOS setup utility.
■ Have the protocol and service already configured?
- Install the distinctive network driver for the system. Make sure that the protocol, such as TCP/IP, and services are properly specified.
■ Is the transfer speed correct?
- Open the network property dialog box in control panel to specify the link speed
and duplex value the same as the value specified for HUB.
Problems with ExpressBuilder
When the system does not boot from the ExpressBuilder disc, check the following:
■ Did you set the ExpressBuilder during POST and restart the system?
- If you do not set the ExpressBuilder during POST and restart the system, an
error message will appear or the OS will boot.
■ Is BIOS configuration correct?
- The boot device order may be specified with the CMOS Setup utility of the system. Use the CMOS Setup utility to change the boot device order to boot the
system from the disc drive first.
<Menu to check: [Boot]>
■ Has an error message appeared?
- When an error occurs while the ExpressBuilder is in progress, the following
message appears. After this message appears, check the error and take the
appropriate corrective action according to the message listed in the table below.
Table 9: Error Messages
Message
Cause and Solution
This machine is not supported
This ExpressBuilder version is not designed for
this system. Execute the ExpressBuilder on the
compliant system.
Hard disk access error
The hard disk is not connected or has failed.
Check whether the hard disk is correctly
connected.
275
User Guide
www.bull.com
Table 9: Error Messages (Continued)
Message
Cause and Solution
NvRAM access error
An access to the non-volatile memory (NvRAM)
has failed.
The system-specific information does not exist
on the baseboard. Please restore the backup
data or write the data by using [System
Information Management] of the Off-line
Maintenance Utility. Only the authorized
personnel are allowed to do this operation.
The system-specific information can't be
acquired on the mother board.
Problems with Express Setup
■ Following message appears when you try to install Express Setup to the hard disk
that has smaller capacity than the specified partition size:
“The specified partition size has exceeded the capacity of the hard disk. The setup
created the partition at the maximum size that can be reserved on the hard disk.
Setup will continue the process.”
Then the system displays the OK button.
- It is not an abnormal condition. Press Enter to continue the installation.
■ The message “Press R to retry” can not be displayed correctly when copying the
files from disc or checking disc:
- Press R. When the message appears again even if you press R, restart the
Express Setup from the beginning. In case the same result occurred after the
restart of installation, contact Maintenance Service Company and ask them to
check the disc drive.
■ Express Setup terminated and asks to input setup information.
- There are some errors on the specified setup information. Follow the instruction
to input the correct value. It is not necessary to cancel the installation.
■ Specified to join the Domain, but the system is installed as Workgroup.
- When the setup fails to join the Domain during the installation, it will install the
system as Workgroup. Open [System] in Control Panel to specify joining the
Domain.
■ Entered the incorrect Product ID/CD key.
- Even if you entered the incorrect Product ID/CD key, Express Setup will start.
However, the setup will stop and asks you to re-enter the correct value. Also in
this case, input request will occur when rebooting after GUI setup completed
during Express Setup. If these 2 inputs are done correctly, there is no problem
on Windows setup.
■ Unable to specify the details of Network adapter.
276
User Guide
www.bull.com
- In Express Setup, you can not specify the details of Network adapter. Specify
them from Control Panel after starting Windows.
Problems with Disk Array Configuration
Refer to the manual supplied with the RAID controller.
Problems with Master Control Menu
The master control menu fails to appear:
■ Is your system Windows NT 4.0 or later, or Windows 95 or later?
- The disc Autorun feature is supported by Windows NT 4.0 and Windows 95.
The older versions do not automatically start from the disc.
■ Is Shift pressed?
- Setting the disc with Shift pressed down cancels the Autorun feature.
Problems with Disk Array Configuration
Refer to the manual that comes with the disk array controller for any trouble occurring
with the disk array in this system.
277
User Guide
www.bull.com
Collecting Event Log
This section describes on how to collect the log of various events that occurred on the
system.
Caution
If STOP error, system error, or stall occurred, follow the procedure below after restarting the system.
1. Click [Management Tool]: [Event Viewer] from the Control Panel.
2. Select the type of the log to collect.
On [Application Log], the events related to the running application is archived.
On [Security Log], the events related to the security is archived. On [System
Log], the events occurred at the item which configures Windows system is
archived.
3. Click [Save as...] in the [Run] menu.
4. Input the file name of archived log in the [File Name] box.
5. Select the type of the log file you want to save in the [File Type] list box and
click [OK].
For more information, refer to Windows Online Help.
278
User Guide
www.bull.com
Collecting Configuration Information
This section describes how to collect the information on hardware configuration and
inside specification.
In order to collect information, "Diagnostic Program" is used.
Caution
If STOP error, system error, or stall occurred, follow the procedure below after restarting the system.
1. Point to [Settings] in Start menu, and click [Control Panel].
The [Control Panel] dialog box appears.
2. Double-click [Management Tool], and double-click [Computer Management].
The [Computer Management] dialog box appears.
3. Click [System Tool]: [System Information].
4. Click [Save as System Information File] in the [Operation] menu.
5. Enter the file name to save in the [File Name] box.
6. Click [Save].
279
User Guide
www.bull.com
Collecting Dr. Watson Diagnostic Information
Dr. Watson collects diagnostic information related to application errors. The location to
save the information can be specified as you like.
280
User Guide
www.bull.com
Memory Dump (depending on your
configuration)
If an error occurs, the dump file should be saved to acquire necessary information.
If you saved the dump to DAT, write down that it is saved as "NTBackup" or
"ARCServe" on the label. You can specify the location to save the diagnostic
information as you like...
Caution
■ Consult with your sales agent before dumping the memory.
Dumping the memory while the system is in process may
affect the system operation.
■ Restarting the system due to an error may display a message indicating insufficient virtual memory. Ignore this message and proceed. Restarting the system may result in
dumping improper data.
281
User Guide
www.bull.com
If You Need Assistance
If you have a problem with your computer, first review the sections of “Solving
Problems” on page 264.
Note: Refer to the warranty booklet delivered with your
system to find out how to contact the local office in your country.
For technical support such as BIOS upgrades, consult our Web site at the following
address: http://support.bull.com
282
User Guide
www.bull.com
Error Messages
This section details the POST error codes and messages, and the meaning of the diagnostic LEDs colour combinations.
POST Error Messages
Whenever a recoverable error occurs during POST, BIOS displays a message on the
video display screen and causes the speaker to beep as the message appears. BIOS also
issues a beep code (one long tone followed by two short tones) during POST if the
video configuration fails or if an external ROM module does not have the correct
checksum.
The BIOS indicates errors by writing an error code to the PS/2-standard logging area in
the Extended BIOS Data Area, and by displaying a message on the screen, which is
sometimes preceded by the POST Error Code. The error code will also be logged to the
Event Logging area.
The Response section in the following table is divided into two types:
■ Pause: the message is displayed in the Error Manager screen, an error is logged to
the SEL, and user input is required to continue. The user can take immediate
corrective action or choose to continue booting.
■ Halt: the message is displayed in the Error Manager screen, an error is logged to
the SEL, and the system cannot boot unless the error is resolved. The user needs to
replace the faulty part and restart the system.
Table 10: POST Error Messages and Handling
Error message
Response
CMOS date / time not set
Pause
Configuration cleared by jumper
Pause
Configuration default loaded
Pause
Password check failed
Halt
PCI resource conflict
Pause
Insufficient memory to shadow PCI ROM
Pause
Processor 01 thermal trip error on last boot
Pause
POST Error Beep Codes
The following table lists POST error beep codes. Prior to system Video initialization,
BIOS uses these beep codes to inform users on error conditions. The beep code is
followed by a user visible code on the diagnostic LEDs.
Table 11: POST Error Beep Codes
Beeps
Error Message
Description
3
Memory error
System halted because a fatal error related to the
memory was detected.
283
User Guide
www.bull.com
POST Error Pause Option
For POST error(s) that are listed as Pause, the BIOS enters the error manager and waits
for the user to press an appropriate key before booting the operating system or entering
BIOS Setup.
The user can override this option by setting POST Error Pause to disabled in the BIOS
Setup utility Main menu page. If POST Error Pause is set to disabled, the system will
boot the operating system without user-intervention. The default value is set to enabled.
Diagnostic LEDs
During the system boot process, BIOS executes several platform configuration
processes, each of which is assigned a specific hex POST code number. As each
configuration routine is started, the BIOS will display the POST code on the POST
code diagnostic LEDs found on the back edge of the server board. To assist in
troubleshooting a system hang during the POST process, the diagnostic LEDs can be
used to identify the last POST process to be executed.
Figure 181: Diagnostic LEDs (A)
Each POST code is represented by a combination of colors from the four LEDs. The
LEDs are capable of displaying three colors: green, red, and amber.
Table 12: POST Progress Code LED Example
8h
4h
2h
1h
LEDs
Red
Green
Red
Green
Red
Green
Red
Green
ACh
1
1
0
1
1
0
0
0
Result
Amber
Green
Red
MSB
Off
LSB
Table 13: Diagnostic LEDs Codes
Check Point
Diagnostic LED
Decoder
Description
(G=green; R=red; A=amber)
MSB
LSB
Host Processor
0x10h
OFF
OFF
OFF
R
Power-on initialization of the host processor (bootstrap
processor)
0x11h
OFF
OFF
OFF
A
Host processor cache initialization
0x12h
OFF
OFF
G
R
Starting application processor initialization
284
User Guide
www.bull.com
Table 13: Diagnostic LEDs Codes (Continued)
Check Point
Diagnostic LED
Decoder
Description
(G=green; R=red; A=amber)
MSB
0x13h
LSB
OFF
OFF
G
A
SMM initialization
OFF
OFF
R
G
Initializing a chipset component
0x22h
OFF
OFF
A
OFF
Reading configuration data from memory (SPD on DIMM)
0x23h
OFF
OFF
A
G
Detecting presence of memory
0x24h
OFF
G
R
OFF
Programming timing parameters in the memory controller
0x25h
OFF
G
R
G
Configuring memory parameters in the memory controller
0x26h
OFF
G
A
OFF
Optimizing memory controller settings
0x27h
OFF
G
A
G
Initializing memory, such as ECC init
0x28h
G
OFF
R
OFF
Testing memory
0x50h
OFF
R
OFF
R
Enumerating PCI busses
0x51h
OFF
R
OFF
A
Allowing allocations to PCI busses
0x52h
OFF
R
G
R
Hot plug PCI controller initialization
0x53h
OFF
R
G
A
Reserved for PCI bus
0x54h
OFF
A
OFF
R
Reserved for PCI bus
0x55h
OFF
A
OFF
A
Reserved for PCI bus
0x56h
OFF
A
G
R
Reserved for PCI bus
0x57h
OFF
A
G
A
Reserved for PCI bus
0x58h
G
R
OFF
R
Resetting USB bus
0x59h
G
R
OFF
A
Reserved for USB devices
Chipset
0x21h
Memory
PCI Bus
USB
ATA / ATAPI / SATA
0x5Ah
G
R
G
R
Begin PATA / SATA bus initialization
0x5Bh
G
R
G
A
Reserved for ATA
0x5Ch
G
A
OFF
R
Resetting SMBUS
0x5Dh
G
A
OFF
A
Reserved for SMBUS
0x70h
OFF
R
R
R
Resetting the video controller (VGA)
0x71h
OFF
R
R
A
Disabling the video controller (VGA)
0x72h
OFF
R
A
R
Enabling the video controller (VGA)
0x78h
G
R
R
R
Resetting the console controller
0x79h
G
R
R
A
Disabling the console controller
0x7Ah
G
R
A
R
Enabling the console controller
SMBUS
Local Console
Remote Console
Keyboard (PS2 or USB)
0x90h
R
OFF
OFF
R
Resetting the keyboard
0x91h
R
OFF
OFF
A
Disabling the keyboard
0x92h
R
OFF
G
R
Detecting the presence of a keyboard
285
User Guide
www.bull.com
Table 13: Diagnostic LEDs Codes (Continued)
Check Point
Diagnostic LED
Decoder
Description
(G=green; R=red; A=amber)
MSB
0x93h
R
LSB
OFF
G
Enabling the keyboard
0x94h
R
G
OFF
R
Clearing keyboard input buffer
0x95h
R
G
OFF
A
Instructing keyboard controller to run Self Test (PS2 only)
OFF
OFF
R
Resetting the mouse
Mouse (PS2 or USB)
0x98h
A
0x99h
A
OFF
OFF
A
Detecting the mouse
0x9Ah
A
OFF
G
R
Detecting the presence of a mouse
0x9Bh
A
OFF
G
A
Enabling the mouse
Fixed Media
0xB0h
R
OFF
R
R
Resetting fixed media device
0xB1h
R
OFF
R
A
Disabling fixed media device
0xB2h
R
OFF
A
R
Detecting presence of a fixed media device (IDE hard drive
detection, etc.)
0xB3h
R
OFF
A
A
Enabling/configuring a fixed media device
A
OFF
R
R
Resetting removable media device
Removable Media
0xB8h
0xB9h
A
OFF
R
A
Disabling removable media device
0xBAh
A
OFF
A
R
Detecting presence of a removable media device (IDE CDROM drive detection, etc.)
0xBCh
A
G
R
R
Enabling/configuring a removable media device
Boot Device Selection
0xD0
R
R
OFF
R
Trying boot device selection
0xD1
R
R
OFF
A
Trying boot device selection
0xD2
R
R
G
R
Trying boot device selection
0xD3
R
R
G
A
Trying boot device selection
0xD4
R
A
OFF
R
Trying boot device selection
0xD5
R
A
OFF
A
Trying boot device selection
0xD6
R
A
G
R
Trying boot device selection
0xD7
R
A
G
A
Trying boot device selection
0xD8
A
R
OFF
R
Trying boot device selection
0xD9
A
R
OFF
A
Trying boot device selection
0xDA
A
R
G
R
Trying boot device selection
0xDB
A
R
G
A
Trying boot device selection
0xDC
A
A
OFF
R
Trying boot device selection
0xDE
A
A
G
R
Trying boot device selection
0xDF
A
A
G
A
Trying boot device selection
Pre-EFI Initialization (PEI) Core
0xE0h
R
R
R
OFF
Started dispatching early initialization modules (PEIM)
0xE2h
R
R
A
OFF
Initial memory found, configured, and installed correctly
0xE1h
R
R
R
G
Completed dispatching an PEIM
0xE3h
R
R
A
G
Reserved for initialization module use (PEIM)
Driver eXecution Environment (DXE) Core
286
User Guide
www.bull.com
Table 13: Diagnostic LEDs Codes (Continued)
Check Point
Diagnostic LED
Decoder
Description
(G=green; R=red; A=amber)
MSB
0xE4h
R
LSB
A
R
OFF
Entered EFI driver execution phase (DXE)
0xE5h
R
A
R
G
Started dispatching drivers
0xE6h
R
A
A
OFF
Started connecting drivers
0xEBh
A
R
A
G
Started dispatching a driver
0xECh
R
A
A
OFF
Completed dispatching a driver
0xE7h
R
A
A
G
Waiting for user input
0xE8h
A
R
R
OFF
Checking password
0xE9h
A
R
R
G
Entering BIOS setup
DXE Drivers
0xEAh
A
R
A
OFF
Flash update
0xEEh
A
A
A
OFF
Calling Int 19. One beep unless silent boot is enabled
0xEFh
A
A
A
G
Reserved for DXE Drivers use
Runtime Phase / EFI Operating System Boot
0xF4h
R
A
R
R
Entering sleep state
0xF5h
R
A
R
A
Exiting sleep state
0xF8h
A
R
R
R
Operating system has requested EFI to close boot services
(ExitBootServices ( ) has been called)
0xF9h
A
R
R
A
Operating system has switched to virtual address mode
(SetVirtualAddressMap ( ) has been called)
0xFAh
A
R
A
R
Operating system has requested the system to rest
(ResetSystem ( ) has been called)
Pre-EFI Initialization Module (PEIM) / Recovery
0x30h
OFF
OFF
R
R
Crisis recovery has been initiated because of a user
request
0x31h
OFF
OFF
R
A
Crisis recovery has been initiated by software (corrupt
flash)
0x34h
OFF
G
R
R
Loading Crisis recovery capsule
0x35h
OFF
G
R
A
Handing off control to the crisis recovery capsule
0x3Fh
G
G
A
A
Unable to complete crisis recovery
287
User Guide
www.bull.com
BIOS Setup Utility
The BIOS Setup Utility is used to change system configuration parameters. The utility
is resident in the system FLASH memory and does not require a diskette or an
operating system present to run.
Using the BIOS Setup Utility
You access the BIOS Setup utility when you turn on or reboot your system. To run the
BIOS Setup Utility, perform the following procedure:
1. Power-on or reboot the system. “Press <F2> to enter SETUP” displays.
2. Press F2. The BIOS Setup Utility starts and the Main Menu is displayed. The
menu bar at the top of the Main Menu lists the following selections:
Use the arrow keys to select a menu or an item on a displayed menu. Press the value
keys (listed in the table below) to cycle through the allowable values for the selected
field. Use the Exit menu’s “Save Changes” selection to save the current values on all
the menus.
To display a submenu, position the cursor on a selection that has a submenu and press
ENTER. An arrow precedes selections with submenus.
Refer to the following table for information on the keys that you use with BIOS Setup.
These keys are also listed at the bottom of the Setup menu.
Table 14: BIOS Setup Keys
Key
Function in Setup Menu
F1
Get Help about an item.
ESC
The <Esc> key provides a mechanism for backing out of any field.
This key will undo the pressing of the Enter key.
When the <Esc> key is pressed while editing any field or selecting
features of a menu, the parent menu is re-entered.
When the <Esc> key is pressed in any sub-menu, the parent
menu is re-entered.
When the <Esc> key is pressed in any major menu, the exit
confirmation window is displayed and the user is asked whether
changes can be discarded. If “No” is selected and the <Enter> key
is pressed, or if the <Esc> key is pressed, the user is returned to
where he/she was before <Esc> was pressed, without affecting
any existing any settings. If “Yes” is selected and the <Enter> key
is pressed, setup is exited and the BIOS returns to the main
System Options Menu screen.
Left or right arrow keys
The left and right arrow keys are used to move between the major
menu pages.
The keys have no affect if a sub-menu or pick list is displayed.
288
User Guide
www.bull.com
Table 14: BIOS Setup Keys (Continued)
Key
Function in Setup Menu
Up or down arrow keys
The up/down arrow is used to select the previous/next value in a
pick list, or the previous/next option in a menu item's option list.
The selected item must then be activated by pressing the <Enter>
key.
-
The minus key on the keypad is used to change the value of the
current item to the previous value. This key scrolls through the
values in the associated pick list without displaying the full list.
+
The plus key on the keypad is used to change the value of the
current menu item to the next value. This key scrolls through the
values in the associated pick list without displaying the full list.
Enter
The <Enter> key is used to activate sub-menus when the selected
feature is a submenu, or to display a pick list if a selected option
has a value field, or to select a sub-field for multi-valued features
like time and date. If a pick list is displayed, the <Enter> key will
select the currently highlighted item, undo the pick list, and return
the focus to the parent menu.
Tab
The <Tab> key is used to move between fields. For example,
<Tab> can be used to move from hours to minutes in the time
item in the main menu.
F9
Load default configuration values.
F10
Save configuration values and exit.
BIOS Setup Configuration Settings
The BIOS Setup Configuration tables show the default settings for the BIOS Setup
Utility and provide a place for you to record any changes you make to these settings.
Recommended values are bold in the following tables.
289
User Guide
www.bull.com
Main Menu
Table 15: Standard BIOS Features Menu
Feature
Choices or
Display Only
Description
BIOS Version
Display only
Information only. Displays the BIOS
version.
Your Setting
yy = major version
xx = minor version
zzzz = build number
BIOS Build Date
Display only
Processor
Display only
Information only. Displays the BIOS
build date.
Core Frequency
Memory Size
Display only
Quiet Boot
Enabled
Disabled
If enabled, BIOS splash screen is
displayed.
If disabled, BIOS POST messages are
displayed.
POST Error Pause
Enabled
Disabled
If enabled, the system will wait for
user intervention on critical POST
errors.
If disabled, the system will boot with
no intervention, if possible.
System Date
[MM/DD/YYYY]
Month valid values are 1 to 12.
Day valid values are 1 to 31.
Year valid values are 1998 to 2099.
System Time
[HH:MM:SS]
Hours valid values are 0 to 23.
Minutes valid values are 0 to 59.
Seconds valid values are 0 to 59.
Note: The BIOS may display more options that presented
here.
290
User Guide
www.bull.com
Advanced Menu
Table 16: Advanced Menu
Feature
Choices or
Display Only
Description
Processor
Press Enter
Press Enter to open the
submenu
Memory
Configuration
Press Enter
Press Enter to open the
submenu
SATA Controller
Configuration
Press Enter
Press Enter to open the
submenu
Serial Port
Configuration
Press Enter
Press Enter to open the
submenu
USB Configuration
Press Enter
Press Enter to open the
submenu
PCI Configuration
Press Enter
Press Enter to open the
submenu
291
Your Setting
User Guide
www.bull.com
Processor Submenu
Table 17: Processor Submenu
Feature
Processor Family
Choices or
Display Only
Description
Display only
Family designation of the
processor
Display only
Frequency at which the
processor currently runs.
Maximum
Frequency
Display only
Highest frequency at which the
processor can run.
System Bus
Frequency
Display only
Current frequency of the
processor system bus.
L2 Cache Size
Display only
L2 Cache Size
Display only
Stepping number of this
processor
CPUID Register
Display only
CPUID
Enhanced
SpeedStep
Enabled
Enables or disables the
Enhanced Intel SpeedStep®
Technology on the processors.
Core Frequency
Processor Stepping
Disabled
This technology allows the
system to dynamically adjust
processor voltage and core
frequency, which can result in
decreased average power
consumption and decreased
average heat production.
Core Multiprocessing
Enabled
Disabled
Sets the state of logical
processor cores in a package.
When set to Disabled, only the
logical processor core 0 is
enabled. The Hyper-Threading
Technology is automatically
disabled.
Virtualization
Technology
Enabled
Disabled
When enabled, allows a
platform to run multiple
operating systems and
applications in indepedent
partitions.
Power off and on again the
system to implement any
change made to this setting.
Execute Disable Bit
Enabled
Disabled
When enabled, helps prevent
certain classes of malicious
buffer overflow attacks.
292
Your Setting
User Guide
www.bull.com
Memory Configuration Submenu
Table 18: Memory Configuration Submenu
Feature
Choices or
Display Only
Description
Total Memory
Display only
Displays the amount of memory
available in the system in the
form of installed FBDIMMs, in
units of MB or GB.
Effective Memory
Display only
Displays the amount of memory
available to the operating
system in MB or GB.
Your Setting
The Effective Memory is the
difference between the Total
Physical Memory and the sum
of all the memory reserved for
internal usage. This difference
also includes the sum of all the
DIMMs that failed the Memory
Test during POST.
Current Configuration
Display only
Displays one of the following:
- Single-channel Mode:
System memory is functioning
in a special, reduced efficiency
mode.
- Dual-channel Mode
Current Memory Speed
Display only
Displays the current memory
speed.
DIMM information
Display only
Displays the state of each
DIMM socket present on the
board. Each DIMM socket field
reflects one of the following
possible states:
DIMM_A1
DIMM_A2
DIMM_B1
- Size info: there is a DIMM
installed on this slot and the
size information is displayed.
DIMM_B2
- Not installed: there is no
DIMM installed on this slot.
Memory Correction
Non-ECC
ECC
Select either ECC or Non-ECC
depending on the installed
memory type.
SATA Controller Configuration Submenu
Table 19: IDE Controller Submenu
Feature
Choices or
Display Only
Description
Onboard SATA Controller
Enabled
When enabled, the SATA
contoller can be configured in
IDE, RAID, or AHCI Mode.
RAID and AHCI modes are
mutually exclusive.
Disabled
Configure SATA as
IDE
RAID
Configures SATA as RAID, IDE
or AHCI.
AHCI
293
Your Setting
User Guide
www.bull.com
Table 19: IDE Controller Submenu (Continued)
Feature
Choices or
Display Only
Description
SATA RAID OPROM
LSI
Select the onboard RAID
chipset of your choice (RAID
must be configured).
Intel Matrix
Storage
Your Setting
- LSI: support for RAID0,
RAID1 and RAID10 under
Microsoft Windows and Linux.
- Intel Matrix Storage: support
for RAID0, RAID1, RAID5, and
RAID10 under Microsoft
Windows.
SATA 0
Information only.
SATA 1
Information only.
SATA 2
Information only.
SATA 3
Information only.
SATA 4
Information only.
SATA 5
Information only.
Serial Port Configuration
Table 20: Serial Port Configuration Submenu
Feature
Choices or
Display Only
Description
SERIAL A Enable
Enabled
Enables or disables the serial
Port A.
Address
3F8h
Disabled
2F8h
Selects the base I/O address
for the serial Port A.
3E8h
2E8h
IRQ
3
4
SERIAL B Enable
Enabled
Disabled
Address
3F8h
2F8h
Selects the Interrupt Request
line for the serial Port A.
Enables or disables the serial
Port B.
Selects the base I/O address
for the serial Port B.
3E8h
2E8h
IRQ
3
4
Selects the Interrupt Request
line for the serial Port B.
294
Your Setting
User Guide
www.bull.com
USB Configuration Submenu
Table 21: USB Configuration Submenu
Feature
Choices or
Display Only
Description
Module version
USB driver version.
Detected USB
Devices
Shows the number of USB
devices in the system.
Your Setting
<Total USB Devices
in System>
USB Controller
Enabled
Disabled
Legacy USB
Support
Enabled
Disabled
Enables the Legacy USB
support.
The Auto option disables the
legacy support if no USB
devices are connected.
Auto
Device Reset
Timeout
When Disabled, all of the USB
controllers will be turned off and
inaccessable by the OS.
10s
Defines the USB mass storage
device Start Unit command
timeout.
20s
30s
40s
USB 2.0 Controller
Enabled
Disabled
When Disabled, all the USB2.0
controllers will be turned off and
inacessable by the operating
system.
PCI Configuration Submenu
Table 22: PCI Configuration Submenu
Feature
Choices or
Display Only
Description
Dual Monitor Video
Enabled
Disabled
When Enabled, both the
onboard video controller and an
add-in video adapter will be
enabled for system video.
The onboard video controller
will be the primary video
device.
Onboard NIC ROM
Enabled
Disabled
When Enabled, loads the
embedded option ROM for the
onboard network controllers.
If it is Disabled, NIC1 and NIC2
cannot be used to boot or wake
the sytem.
295
Your Setting
User Guide
www.bull.com
Security Menu.
Table 23: Security Menu
Feature
Choices or
Display Only
Description
Administrator
Password Status
Installed
Indicates whether the
administrator password is set
(display only).
User Password
Status
Set
Set Administrator
Password
Up to 7
alphanumeric
characters
Press Enter to display the
supervisor password entry
screen. With the supervisor
password, all SETUP menus
are available for access. This
option is available only when
you log into the SETUP utility
with the supervisor password.
Set User Password
Up to 7
alphanumeric
characters
Press Enter to display the user
password entry screen. With a
user password, only certain
menus are accessible. This
option is available only if the
Supervisor Password is set.
Front Panel Lockout
Disabled
Locks the power button on the
system front panel.
Not Installed
Not Installed
Enabled
Indicates whether the user
password is set (display only).
When set to Enabled, power
and reset must be controlled
via a system management
interface.
296
Your Setting
User Guide
www.bull.com
Server Management Menu
Table 24: Server Management Menu
Feature
Choices or
Display Only
Description
Assert NMI on
SERR
Enabled
Disabled
When Enabled, on SERR, generate an
NMI and log an error.
Assert NMI on
PERR
Enabled
Disabled
(Displayed only when Assert NMI on
SERR is Enabled.)
Your Setting
When Enabled, on PERR, generate an
NMI and log an error.
Resume on AC
Power Loss
Stay Off
Last State
Reset
Defines the system action to take on an
AC power loss recovery.
When set to Stay Off, the system stays
off.
When set to Last State, the system
returns to the same state before the AC
power loss.
When set to Reset, the system powers on.
Clear System Event
Log
Enabled
Disabled
Clears the System Event Log. All the
current entris will be lost.
This option will be reset to Disabled after
reboot
FRB-2 Enable
Enabled
Disabled
When Enabled, the BMC will reset the
system if the BIOS does not complete the
Power On Self Test before the FRB-2
timer expires.
O/S Boot Watchdog
Timer
Enabled
Disabled
When Enabled, the BIOS sets the
watchdog timer with the timeout value
selected. If the OS does not complete
booting before the timer expires, the BMC
will reset the system and an error will be
logged.
O/S Boot Watchdog
Timer Policy
Reset
Power Off
If the OS watchdog timer is Enabled, this
is the system action taken if the watchdog
timer expires.
O/S Boot Watchdog
Timer Timeout
5 minutes
10 minutes
15 minutes
20 minutes
If the OS watchdog timer is Enabled, this
is the timeout value the BIOS will use to
configure the watchdog timer.
Console Redirection
Press Enter
System Information
Press Enter
Console Redirection Submenu
Table 25: Console Redirection submenu
Feature
Choices or
Display Only
Description
Console redirection
Disabled
Enables and disables the ability of the
system to redirect screen data across
serial connection.
Serial Port A
Serial Port B
297
Your Setting
User Guide
www.bull.com
System Information Submenu
Table 26: System Information submenu
Feature
Choices or
Display Only
Description
Board Part Number
Board Serial Number
System Part Number
Sytem Serial Number
Chassis Part Number
Chassis Serial Number
BMC Firmware Revision
HSC Firmware Revision
SDR Revision
UUID
298
Your Setting
User Guide
www.bull.com
Boot Options Menu
Table 27: Boot Options Menu
Feature
Choices or Display
Only
Description
Boot Timeout
0
Sets the default timeout value
before system boot.
Any figure
The 656535 value will disable
the timeout completely.
Boot Option #N
List of the boot devices
Network Device Order
Sets the system boot order.
Press Enter to set the network
device boot order by selecting
the boot option for this position.
Add-in or onboard network
devices with a PXE option
ROM are two examples of
network boot devices.
Boot Option Retry
Disabled
Enabled
When set to Enabled,
continually retries NON-EFI
based boot options without
waiting for user input.
299
Your Setting
User Guide
www.bull.com
Boot Manager Menu
Allows you to boot the system using one of the items listed in the menu.
300
User Guide
www.bull.com
Error Manager Menu
The Error Manager Menu displays any errors encountered during POST.
301
User Guide
www.bull.com
Exit Menu
You can make the following exit selections on the Main Menu. Select an option using
the up or down arrow keys, then press <Enter> to execute the option.
You must select one of the items from the menu or menu bar to exit.
Table 28: Exit Menu
Choices
Description
Save Changes and Exit
Exits after writing all modified Setup item values to NVRAM.
F10 key can be used for this operation.
Discard Changes and Exit
Reads previous values of all Setup items from NVRAM and
exits the BIOS Setup.
ESC key can be used for this operation.
Save Changes
Saves all modified Setup item values to NVRAM.
Discard Changes
Reads previous values of all Setup items from NVRAM.
Load default Values
Load default values for all SETUP items.
F9 key can be used for this operation.
Save as User Default Values
Saves current values so that they can be restored later.
Settings will be reset to factory defaults if the ocnfiguration is
cleared.
Load User Default Values
Restores previously saved user default values.
302
User Guide
www.bull.com
Updating the BIOS
The update utility allows you to update the BIOS stored in the flash memory. The code
and data in the update file include the following:
■ On-board system BIOS, including the recovery code, BIOS Setup Utility, and
strings.
■ On-board video BIOS, and other option ROMs for devices embedded on the server
board.
Recording the Current BIOS Settings
1. Boot the computer and press <F2> when you see the message:
Press <F2> Key if you want to run SETUP
2. Write down the current settings in the BIOS Setup program.
Note: Do not skip step 2. You will need these settings to
configure your computer at the end of the procedure.
Performing the BIOS Update
We recommend you update your system BIOS using the Bull Boot CD.
1. Consult our Web site at the following address: http://support.bull.com and
type Boot CD in the Search field.
2. Click on Boot_CD to open the Flash CD page.
3. Download and read the text files, and download the Boot CD compressed file.
4. Extract the ISO file and burn the image on a CD.
5. Insert the Boot CD in the optical disc drive, and reboot your system.
6. Follow the instructions in the Read Me file to choose the group in which your
system’s file is located, and press Enter.
7. Type CRC to run a CRC check, and press Enter to reboot your system when
prompted to do so.
8. Type the system name as listed on the screen, and follow the on-screen
instructions until the system has been successfully updated.
303
User Guide
www.bull.com
How to Identify BIOS Revision Level
To identify your system's current BIOS revision level, perform the following
procedure:
1. Power-on or reboot the system.
“Press <F2> to enter SETUP” is displayed.
2. Press F2.
3. In the Main menu, check the value that appears in the BIOS Version field.
304
User Guide
www.bull.com
Recovering BIOS
If at any point in time the BIOS appears to malfunction, clear the CMOS to return to a
default configuration. If this does not help, process with the BIOS recovery as
described below.
1. Remove the BIOS jumper.
2. Update the BIOS.
3. Power off the server.
4. Remove the A/C power.
5. Replace the jumper to the Normal position (1-2).
6. Plug in AC power.
7. Wait for thirty seconds and power on.
For more information on the BIOS Recovery jumper, refer to “Recovering the BIOS”
on page 37.
305
User Guide
www.bull.com
NovaScale T810 E1
Specifications
Table 29: NovaScale T810 E1 Specifications
Item
Description
Cabinet design
Tower or Rack (with the optional conversion kit)
Chipset
Intel® 3210
CPU
Memory
Hard Disk
Drive
Type
Intel® Pentium® dual-core, Dual-Core Intel® Xeon®,
or Quad-Core Intel® Xeon®
Number of processors
1 (max: 1)
Packaging
Socket LGA775
Minimum
1 GB
Maximum
8 GB (4x2GB)
Connectors
4 slots
Memory module
DDR2 800
Error check
ECC
Technology
S-ATA
SAS
RPM
7,200
15,000
External accessible bays
Four 5.25-inch bays
One 3.5-inch bay
Hard Disk Drive bays
4 slots
External
interface
PS/2 (1 port)
I/O bus
LAN
Keyboard
Mouse
PS/2 (1 port)
USB
2.0 (4 ports - 2 on the front, 2 on the rear)
Serial
FIFO compatible (1 port)
Network
RJ-45 (2 ports)
VGA
Standard VGA connector (1 port)
PCI
2 slots, 32-bit/33MHz, 3.3V
PCI-E x8
2 slots, one of which operates at 4x
PCI-E x16
1 slot which operates at 1x
®
Intel 82541PI (Pro/
1000 MT)
Intel® 82566DM
Video
BIOS
10/100/1000 Fast Ethernet support
Compliant with IEEE 802.3 (10BASE-T, 100BASE-TX, 1000BASE-T)
specifications
Integrated VGA Graphics Accelerator Matrox® G200e
Award BIOS
ISA Flash ROM 4 MB
Power On Self Test (POST)
External dimensions
425 (height) × 198 (width) mm × 465 (depth)
Weight
14 Kg
Power supply (depending on your
configuration)
Input voltages 220 to 240 VA
306
User Guide
www.bull.com
Table 29: NovaScale T810 E1 Specifications (Continued)
Item
Description
Power consumption (maximum)
Output: 400W
Input: 550W
Environmental
requirements
Temperature
10 to 35°C
Humidity
20 to 80% RH (no condensation)
307
User Guide
www.bull.com
NovaScale R410 E1
Specifications
Table 30: NovaScale R410 E1 Specifications
Item
Description
Cabinet design
Rack
Chipset
Intel® 3210
CPU
Memory
Type
Number of processors
1 (max: 1)
Packaging
Socket LGA775
Minimum
1 GB
Maximum
8 GB (4x2GB)
Connectors
4 slots
Memory module
DDR2 800
Error check
ECC
Floppy Disk Drive
Hard Disk
Drive
Intel® Pentium® dual-core, Dual-Core Intel® Xeon®,
or Quad-Core Intel® Xeon®
No
Technology
S-ATA
SAS
RPM
7,200
15,000
External accessible bays
One 5.25-inch bay
Hard Disk Drive bays
2 slots (non hot-swappable)
External
interface
Keyboard
PS/2 (1 port)
Mouse
PS/2 (1 port)
USB
2.0 (4 ports - 2 on the front, 2 on the rear)
Serial
FIFO compatible (1 port)
Network
RJ-45 (2 ports)
VGA
Standard VGA connector (1 port)
I/O bus
PCI-E x8
1 slot (on the PCI riser card)
LAN
Intel®
10/100/1000 Fast Ethernet support
Intel® 82566DM
Compliant with IEEE 802.3 (10BASE-T, 100BASE-TX, 1000BASE-T)
specifications
82541PI (Pro/
1000 MT)
Video
BIOS
Integrated VGA Graphics Accelerator Matrox® G200e
Award BIOS
ISA Flash ROM 4 MB
Power On Self Test (POST)
External dimensions
42,4 (height) × 430 (width) mm × 648 (depth)
Weight
9 Kg
Power supply (depending on your
configuration)
350W
Input voltages 110 to 220 V +/-10%
50/60Hz +/- 1Hz
Environmental
requirements
Temperature
10 to 35°C
Humidity
20 to 80% RH (no condensation)
308
User Guide
www.bull.com
NovaScale T830 E1
Specifications
Table 31: NovaScale T830 E1 Specifications
Item
Description
Cabinet design
Tower or Rack (with optional conversion kit)
Chipset
Intel® 3210
CPU
Memory
Type
Intel® Pentium® dual-core, Dual-Core Intel® Xeon®,
or Quad-Core Intel® Xeon®
Number of processors
1 (max: 1)
Packaging
Socket LGA775
Minimum
1 GB
Maximum
8 GB (4x2GB)
Connectors
4 slots
Memory module
DDR2 800
Error check
ECC
Hard Disk
Drive
Technology
S-ATA
SAS
RPM
7,200
15,000
External
accessible
bays
5.25-inch bay
2 slots
3.5-inch bay
1 slot
Hard Disk
Drive bays
Hot-swap
6 slots
External
interface
Keyboard
PS/2 (1 port)
I/O bus
LAN
Mouse
PS/2 (1 port)
USB
2.0 (6 ports - 2 on the front, 4 on the rear)
Serial
FIFO compatible (1 port)
Network
RJ-45 (2 ports)
Video
VGA connector (1 port)
PCI
2 slots, 32-bit/33MHz, 3.3V
PCI-E x8
2 slots, one of which operates at 4x
PCI-E x16
1 slot which operates at 1x
Intel®
10/100/1000 Fast Ethernet support
Intel® 82566DM
Compliant with IEEE 802.3 (10BASE-T, 100BASE-TX, 1000BASE-T)
specifications
82541PI (Pro/
1000 MT)
Video
BIOS
Integrated VGA Graphics Accelerator Matrox® G200e
Award BIOS
ISA Flash ROM 4 MB
Power On Self Test (POST)
External dimensions
Weight
452 (height) × 236 (width) mm × 483 (depth)
58 kg (max)
309
User Guide
www.bull.com
Table 31: NovaScale T830 E1 Specifications (Continued)
Item
Power supply
(depending on
your system)
Environmental
requirements
Description
Type
Hot-swappable
Fixed
Input voltages
110 to 220V
110 to 220V
Power consumption
Output: 650W
Minimum Output : 550W
Temperature
10 to 35°C
Humidity
20 to 80% RH (no condensation)
310
User Guide
www.bull.com
Equipment Logs
NovaScale T810 E1
Use this equipment log form to record pertinent information about your system. You
will need some of this information to run the System Setup Utility. Be sure to update
the equipment log when you add options.
Record the model and serial numbers of the system components, dates of component
removal or replacement, and the name of the vendor from whom the component was
purchased. Be sure to record the same information for any components added to the
system, such as a power supply, hard disk drives, add-in boards, or printers.
Record the model and serial numbers of the unit and system board. The model and
serial numbers of the system unit are recorded on a label attached to the rear of the unit.
The location of serial numbers on add-in boards, hard disk drives, and external equipment, such as video displays or printers, varies from one manufacturer to another. Literature accompanying these products should illustrate or describe the location of model
and serial numbers.
311
User Guide
www.bull.com
Hardware
Main Unit
Model name
Serial No.
Date installed
Clock
Serial No.
Date installed
#3, #4
Size
Serial No.
Date installed
#1, #2
Size
Serial No.
Date installed
Type
Model name
Serial No.
CPU
#1
Memory
Monitor
Date installed
Fixed SAS Hard Disks
ID0
Type
Serial No.
Capacity
Date installed
Type number
ID1
Type
Serial No.
Capacity
Date installed
Type number
ID2
Type
Serial No.
Capacity
Date installed
Type number
ID3
Type
Serial No.
Capacity
Date installed
Type number
Fixed SATA Hard Disks
#1
Type
Serial No.
Capacity
Date installed
Type number
#2
Type
Serial No.
Capacity
Date installed
Type number
#3
Type
Serial No.
Capacity
Date installed
Type number
#4
Type
Serial No.
Capacity
Date installed
312
User Guide
www.bull.com
Type number
5.25-inch Device #1
Size
Capacity
Serial No.
Model name
Type number
Date installed
Size
Capacity
Serial No.
Model name
Type number
Date installed
Size
Capacity
Serial No.
Model name
Type number
Date installed
Size
Capacity
Serial No.
Model name
Type number
Date installed
5.25-inch Device #2
5.25-inch Device #3
5.25-inch Device #4
PCI Slot #1
Model name
Serial No.
Date installed
PCI Slot #2
Model name
Serial No.
Date installed
PCI-E 1x Slot
Model name
Serial No.
Date installed
PCI-E 4x Slot
Model name
Serial No.
Date installed
PCI-E 8x Slot
Model name
Serial No.
Date installed
Printer
Model name
Serial No.
Manufacturer
Date installed
External USB Device 1
Model name
Serial No.
Manufacturer
Date installed
External USB Device 2
Model name
Serial No.
313
User Guide
www.bull.com
Manufacturer
Date installed
External USB Device 3
Model name
Serial No.
Manufacturer
Date installed
External USB Device 4
Model name
Serial No.
Manufacturer
Date installed
External USB Device 5
Model name
Serial No.
Manufacturer
Date installed
External USB Device 6
Model name
Serial No.
Manufacturer
Date installed
External Serial Device 1
Model name
Serial No.
Manufacturer
Date installed
Software
Firmware version
OS
Apply
Application of RUR media
File system
FAT
Name:
Version
Name:
Version
HPFS
Others (
NTFS
)
Bundled software installed
Licensed software installed
Application running when a failure
occurred
314
User Guide
www.bull.com
NovaScale R410 E1
Use this equipment log form to record pertinent information about your system. You
will need some of this information to run the System Setup Utility. Be sure to update
the equipment log when you add options.
Record the model and serial numbers of the system components, dates of component
removal or replacement, and the name of the vendor from whom the component was
purchased. Be sure to record the same information for any components added to the
system, such as a power supply, hard disk drives, add-in boards, or printers.
Record the model and serial numbers of the unit and system board. The model and
serial numbers of the system unit are recorded on a label attached to the rear of the unit.
The location of serial numbers on add-in boards, hard disk drives, and external equipment, such as video displays or printers, varies from one manufacturer to another. Literature accompanying these products should illustrate or describe the location of model
and serial numbers.
315
User Guide
www.bull.com
Hardware
Main Unit
Model name
Serial No.
Date installed
Clock
Serial No.
Date installed
#3, #4
Size
Serial No.
Date installed
#1, #2
Size
Serial No.
Date installed
Type
Model name
Serial No.
CPU
#1
Memory
Monitor
Date installed
Fixed SATA Hard Disks
#1
Type
Serial No.
Capacity
Date installed
Type number
#2
Type
Serial No.
Capacity
Date installed
Type number
5.25-inch Device #1
Size
Capacity
Serial No.
Model name
Type number
Date installed
PCI-E 8x Slot
Model name
Serial No.
Date installed
Printer
Model name
Serial No.
Manufacturer
Date installed
External USB Device 1
Model name
Serial No.
Manufacturer
Date installed
External USB Device 2
Model name
Serial No.
Manufacturer
Date installed
External USB Device 3
Model name
Serial No.
Manufacturer
Date installed
316
User Guide
www.bull.com
External USB Device 4
Model name
Serial No.
Manufacturer
Date installed
External Serial Device 1
Model name
Serial No.
Manufacturer
Date installed
Software
Firmware version
OS
Apply
Application of RUR media
File system
FAT
Name:
Version
Name:
Version
HPFS
Others (
NTFS
)
Bundled software installed
Licensed software installed
Application running when a failure
occurred
317
User Guide
www.bull.com
NovaScale T830 E1
Use this equipment log form to record pertinent information about your system. You
will need some of this information to run the System Setup Utility. Be sure to update
the equipment log when you add options.
Record the model and serial numbers of the system components, dates of component
removal or replacement, and the name of the vendor from whom the component was
purchased. Be sure to record the same information for any components added to the
system, such as a power supply, hard disk drives, add-in boards, or printers.
Record the model and serial numbers of the unit and system board. The model and
serial numbers of the system unit are recorded on a label attached to the rear of the unit.
The location of serial numbers on add-in boards, hard disk drives, and external equipment, such as video displays or printers, varies from one manufacturer to another. Literature accompanying these products should illustrate or describe the location of model
and serial numbers.
Hardware
Main Unit
Model name
Serial No.
Date installed
#1
Clock
Serial No.
Date installed
#2
Clock
Serial No.
Date installed
#1
Size
Serial No.
Date installed
#2
Size
Serial No.
Date installed
#3
Size
Serial No.
Date installed
#4
Size
Serial No.
Date installed
Type
Model name
Serial No.
CPU
Memory
Monitor
Date installed
HDD cage
Model name
Serial No.
Date installed
Hot-swap SATA Hard Disks
#1
Type
Serial No.
Capacity
Date installed
Type number
#2
Type
Serial No.
318
User Guide
www.bull.com
Capacity
Date installed
Type number
#3
Type
Serial No.
Capacity
Date installed
Type number
#4
Type
Serial No.
Capacity
Date installed
Type number
#5
Type
Serial No.
Capacity
Date installed
Type number
#6
Type
Serial No.
Capacity
Date installed
Type number
Hot-swap SAS Hard Disks
#1
Type
Serial No.
Capacity
Date installed
Type number
#2
Type
Serial No.
Capacity
Date installed
Type number
#3
Type
Serial No.
Capacity
Date installed
Type number
#4
Type
Serial No.
Capacity
Date installed
Type number
#5
Type
Serial No.
Capacity
Date installed
Type number
#6
Type
Serial No.
Capacity
Date installed
Type number
5.25-inch Device #1
Size
Capacity
Serial No.
Model name
Type number
Date installed
319
User Guide
www.bull.com
5.25-inch Device #2
Size
Capacity
Serial No.
Model name
Type number
Date installed
PCI Slot #1
Model name
Serial No.
Date installed
PCI Slot #2
Model name
Serial No.
Date installed
PCI-E 1x Slot
Model name
Serial No.
Date installed
PCI-E 4x Slot
Model name
Serial No.
Date installed
PCI-E 8x Slot
Model name
Serial No.
Date installed
Printer
Model name
Serial No.
Manufacturer
Date installed
External USB Device 1
Model name
Serial No.
Manufacturer
Date installed
External USB Device 2
Model name
Serial No.
Manufacturer
Date installed
External USB Device 3
Model name
Serial No.
Manufacturer
Date installed
External USB Device 4
Model name
Serial No.
Manufacturer
Date installed
External USB Device 5
Model name
Serial No.
Manufacturer
Date installed
320
User Guide
www.bull.com
External USB Device 6
Model name
Serial No.
Manufacturer
Date installed
External Serial Device 1
Model name
Serial No.
Manufacturer
Date installed
Software
Firmware version
OS
Apply
Application of RUR media
File system
FAT
Name:
Version
Name:
Version
HPFS
Others (
NTFS
)
Bundled software installed
Licensed software installed
Application running when a failure
occurred
321
Technical publication remarks form
Title:
Reference:
NovaScale T810 E1, T830 E1, R410 E1 User's Guide
86 A1 15FA 01
Date:
June 2008
ERRORS IN PUBLICATION
SUGGESTIONS FOR IMPROVEMENT TO PUBLICATION
Your comments will be promptly investigated by qualified technical personnel and action will be taken as required.
If you require a written reply, please include your complete mailing address below.
NAME: __________________________________________________________ DATE: ______________
COMPANY: ___________________________________________________________________________
ADDRESS: _____________________________________________________________________________
_______________________________________________________________________________________
Please give this technical publication remarks form to your BULL representative or mail to:
Bull - Documentation Dept.
1 Rue de Provence
BP 208
38432 ECHIROLLES CEDEX
FRANCE
[email protected]
Technical publications ordering form
To order additional publications, please fill in a copy of this form and send it via mail to:
BULL CEDOC
357 AVENUE PATTON
B.P.20845
49008 ANGERS CEDEX 01
FRANCE
Reference
Designation
_ _
_ _
_ _ _ _
_
[ _ _ ]
_ _
_ _
_ _ _ _
_
[ _ _ ]
_ _
_ _
_ _ _ _
_
[ _ _ ]
_ _
_ _
_ _ _ _
_
[ _ _ ]
_ _
_ _
_ _ _ _
_
[ _ _ ]
_ _
_ _
_ _ _ _
_
[ _ _ ]
_ _
_ _
_ _ _ _
_
[ _ _ ]
_ _
_ _
_ _ _ _
_
[ _ _ ]
_ _
_ _
_ _ _ _
_
[ _ _ ]
_ _
_ _
_ _ _ _
_
[ _ _ ]
_ _
_ _
_ _ _ _
_
[ _ _ ]
_ _
_ _
_ _ _ _
_
[ _ _ ]
[ _ _ ]
Phone:
FAX:
E-Mail:
+33 (0) 2 41 73 72 66
+33 (0) 2 41 73 70 66
[email protected]
Qty
: The latest revision will be provided if no revision number is given.
NAME: __________________________________________________________ DATE: ______________
COMPANY: ___________________________________________________________________________
ADDRESS: _____________________________________________________________________________
_______________________________________________________________________________________
PHONE: ___________________________________________ FAX: _____________________________
E-MAIL: ________________________________________________________________________________
For Bull Subsidiaries:
Identification: __________________________________________________________________________
For Bull Affiliated Customers:
Customer Code: _______________________________________________________________________
For Bull Internal Customers:
Budgetary Section: _____________________________________________________________________
For Others: Please ask your Bull representative.
BULL CEDOC
357 AVENUE PATTON
B.P.20845
49008 ANGERS CEDEX 01
FRANCE
REFERENCE
86 A1 15FA 01