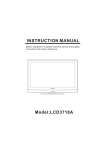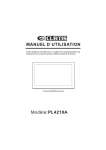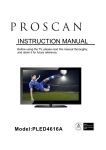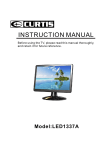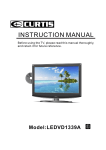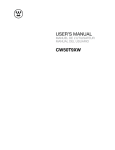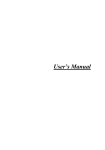Download Curtis LCD2443A Instruction manual
Transcript
INSTRUCTION MANUAL Before using the TV, please read this manual thoroughly, and retain it for future reference. Model:LCD2443A CONTENTS 1 SAFETY PRECAUTION 1 2 IMPORTANT SAFETY INSTRUCTION 2 3 MAINTENANCE 2 4 ACCESSORIES 3 5 GETTING STARTED 3 6 CONTROL REFERENCE GUIDE Remote Control Front View Left Side View Back View 4 5 5 6 7 CONNECTIONS Antenna Connection S-Video Connection AV Connection Y Pb Pr Connection HDMI Connection VGA Connection Headphone Connection Power Cord Connection 7 7 7 8 8 9 9 9 8 WALL MOUNT INSTALLATION 9 INITIAL SETUP Putting The Unit On A Proper Place Source Selection Turning The Unit On For The First Time 11 11 11 TV SETUP Picture Menu Audio Menu Time Menu Setup Menu Parental Menu TV Menu Zoom Function 13 15 17 18 21 24 25 10 10 CONTENTS PC Formats Video Formats 26 27 11 DISPLAY MODE 12 SPECIFICATION 28 13 TROUBLESHOOTING GUIDE 29 SAFETY CLASS :This is an IEC safety class I product and it must be grounded for safety. SAFETY PRECAUTION * CAUTION MARKING WAS LOCATED AT REAR PLACEMENT INFORMATION PORTION OF THE APPARATUS. • Do not use this unit in places that are extremely hot, cold, dusty or humid. • Do not restrict the airflow of this unit by placing it somewhere with poor airflow, by covering it with a cloth, by placing it on bedding or carpeting. SAFETY INFORMATION • When connecting or disconnecting the AC power cord, grip the plug and not the cord itself. Pulling WARNING : TO REDUCE THE RISK OF ELECTRIC the cord may damage it and create a hazard. SHOCK, DO NOT REMOVE COVER (OR BACK). • When you are not going to use the unit for a long NO USER SERVICEABLE PARTS INSIDE. period of time, disconnect the AC power cord. REFER SERVICING TO QUALIFIED SERVICE PERSONNEL. RATING PLATE LOCATION The rating plate is located on the rear of the unit. The lightning flash with arrowhead symbol, within an equilateral triangle,is intended to alert the user to the presence of uninsulated “dangerous voltage”within the product’s enclosure that may beof sufficient magnitude to constitute a risk of electric shock to persons. The exclamation point within an equilateral triangle is intended to alert the user to the presence of important operating and maintenance (servicing) instructions in the literature accompanying the appliance. CAUTION • DANGER OF EXPLOSION IF BATTERY IS INCORRECTLY REPLACED. REPLACE ONLY WITH THE SAME OR EQUIVALENT TYPE. • USE OF CONTROLS OR ADJUSTMENTS OR PERFORMANCE OF PROCEDURES OTHER THAN THOSE SPECIFIED MAY RESULT IN HAZARDOUS RADIATION EXPOSURE. FCC STATEMENTS NOTE: This unit has been tested and found to comply with the limits for a Class B digital device, pursuant to Part 15 of the FCC Rules. These limits are designed to provide reasonable protection against harmful interference in a residential installation. This unit generates, uses and can radiate radio frequency energy and, if not installed and used in accordance with the instructions, may cause harmful interference to radio communication. However, there is no guarantee that interference will not occur in a particular installation. If this unit does cause harmful interference to radio or television reception, which can be determined by turning the unit off and on, the user is encouraged to try to correct the interference by one or more of the following measures: - Reorient or relocate the receiving antenna. - Increase the separation between the unit and receiver. - Connect the unit into an outlet on a circuit different from that to which the receiver is connected. - Consult the dealer or an experienced radio/TV technician for help. WARNING: WARNING: • TO REDUCE THE RISK OF FIRE OR ELECTRIC SHOCK, DO NOT EXPOSE THIS APPLIANCE TO RAIN OR MOISTURE. T O REVENT FIRE OR SHOC K H AZARD, DO NOT • EXPOSE THIS UNIT TO RAIN OR MOISTURE. DO NOT PLACE OBJECTS FILLED WITH LIQUIDS ON OR NEAR TH IS UNIT. • SHOULD ANY TROUBLE OCCUR, DISCONNECT Changes or modifications to this unit not expressly approved by the party responsible for compliance could void the user authority to operate the unit. THE AC POWER CORD AND REFER SERVICING TO A QUALIFIED TECHNICIAN. 1 IMPORTANT SAFETY INSTRUCTIONS 1) Read these instructions. 2) Keep these instructions. 3) Heed all warnings. 4) Follow all instructions. 5) Do not use this apparatus near water. 6) Clean only with a dr y cloth. 7) Do not block any ventilation openings. Install in accordance with the manufacturer's instructions. 8) Do not install near any heat sources such as radiators, heat registers, stoves, or other apparatus (Including amplifiers) that produce heat. 9) Do not defect the safety purpose of the grounding-type plug. A grounding type plug has two blades and a third grounding prong. The third prong is provided for your safety. If the provided plug does not fit into your wall outlet, consult an electrician for replacement of the obsolete outlet. 10) Protect the power cord from being walked on or pinched particularly at plugs, convenience receptacles, and the point where they exit from the apparatus. 11) Only use attachments / accessories specified by the manufacturer. 12) Use only with the cart, stand, tripod, bracket, or table specified by the manufacturer, or sold with the apparatus. When a cart is used, use caution when moving the cart / apparatus combination to avoid injur y from tip-over. 13) Unplug this apparatus during lightning Storms or when unused for long periods of time. 14) Refer all ser vicing to qualified ser vice personnel. Ser vicing is required when the apparatus has been damaged in any way, such as the power cord or plug is damaged, liquid has been spilled or objects have fallen into the apparatus, the apparatus has been exposed to rain or moisture, does not operate normally, or has been dropped. 15) To prevent electric shock , ensure the grounding pin on the AC cord power plug is securely connected. MAINTENANCE CLEANING THE UNIT • Be sure to turn the unit off and disconnect the AC power cord before maintaining the unit. • Wipe the unit with a dr y soft cloth. If the surfaces are extremely dirty, wipe clean with a cloth that has been dipped in a weak soap-and-water solution and wrung out thoroughly. Wipe with a dr y cloth. • Never use alcohol, benzine, thinner, cleaning fluid or other chemicals. Do NOT use compressed air to remove dust. 2 ACCESSORIES Please check and identify the supplied accessories. Remote control ...................................................................................................... ................... . x 1 Batter y(AA) ............................................................................................................ . ............. .. . x 2 Power Cord ................................................................................................................................ x 1 Warranty Card ............................................................................................................................. x 1 Instruction Manual ................................................................................................................... x 1 GETTING STARTED USING THE REMOTE CONTROL • Point the remote control at the remote sensor located on the unit. • When there is a strong ambient light source, the performance of the infrared remote sensor may be degraded, causing unreliable operation. • The recommended effective distance for remote operation is about 16 feet (5 meters). TO INSTALL THE BATTERIES 1. Open the batter y door. 2. Insert 2 "AA" batteries . BATTERY REPLACEMENT When the batteries become weak , the operating distance of the remote control is greatly reduced and you will need to replace the batteries. CAUTION: Danger of explosion if batter y is incorrectly replaced. NOTES • If the remote control is not going to be used for a long time, remove the batteries to avoid damage caused by batter y leakage corrosion. • Do not mix old and new batteries. Do not mix ALKALINE, standard (CARBON-ZINC) or rechargeable (NICKEL-CADMIUM) batteries. • Always remove batteries as soon as they become weak . • Weak batteries can leak and severely damage the remote control. WARNING : • Do not dispose batteries in a fire. Batteries may explode or leak. • Batteries shall not be exposed to excessive heat such as sunshine, fire or the like. 3 CONTROL REFERENCE GUIDE TV FUNCTION BUTTONS REMOTE CONTROL 2 2 MUTE DISPLAY 1 3 3 FAV 1 2 3 7 5 TV / AV 4 4 5 8 9 VOL+ VOL+ CH+ CH+ 0 18 7 MTS SLEEP P. MODE S. MODE CH. LIST 9 12 11 CHCH- VOLVOLCCD 17 9 8 ENTER MENU 13 14 6 RECALL ZOOM 0 10 8 GUIDE 7 10 6 12 ENTER EXIT 15 16 19 20 1. STANDBY / ON Button Press to turn ON the unit or put it in STANDBY (OFF) mode. 2. MUTE Button Press to turn the sound on / off 3. Display Button Press to Display the source and channel information. 4. Number (0 - 9) Buttons / Dash Button Press to select desired TV channel. For example: to select digital channel four, press 4 – 1 (if available). 5. FAVORITE Button Press to display a list of Favorite TV Channels you have added. 6. TV/AV Button Press to switch the source input. 7. GUIDE Button (EPG) Press to view scheduled programming for the current channel viewed. 8. ZOOM Button Press to set size of LCD display. 9. RECALL Button Press to switch repeatedly between the last two channels displayed. 10. VOLUME ( / ) Buttons Press to adjust the volume level. 11. CURSOR ( , , , ) Buttons Press to highlight selections on a menu screen and adjust certain settings. MENU Button Press to display the on-screen TV menu. 12. CHANNEL ( / ) Buttons Press to change the TV channels. 13. CCD Button Press to activate the Closed Captioning feature. This function only works on programs broadcasted with captions. 14. MTS (Multi Channel Television Sound) Button Press to select between MONO sound, STEREO sound and Secondar y Audio Program (SAP). 15. ENTER Button Press to confirm selections on a menu screen. 16. SLEEP Button Press to set the SLEEP timer. The unit will remain on for the time that is set, and will automatically shut off after wards. 17. PICTURE MODE Button Press to select the picture modes among STANDARD, DYNAMIC, MOIVE, PERSONAL. 18. SOUND MODE Button Press to select modes among STANDARD, MUSIC, MOVIE, PERSONAL. 19. EXIT Button Press to exit the TV SETUP menu and return directly to normal viewing. 20. CHANNEL LIST Button Press to display a list of channels saved in the TV tuner memor y. Use the , , , buttons to highlight and make channel selection. 4 CONTROL REFERENCE GUIDE FRONT VIEW 1. Color LCD Screen 2. Remote Sensor Do not block this sensor or the remote control will not work . 3. Standby Indicator Indicates whether the unit is ON or in STANDBY (OFF) mode. Light in red: The unit is in STANDBY. Light in green: The unit is turned ON. 4. Speakers 4 3 2 14 LEFT SIDE VIEW 1. TV ANTENNA Terminal 2. HEADPHONE Jack 3. AUDIO IN Jack (RIGHT, Red Color) 4. AUDIO IN Jack (LEFT, White Color) 5. VIDEO IN Jack (Yellow Color) 6. S-VIDEO Jack 7. Y (Green Color) / PB (Blue Color) / PR (Red Color) Jacks 8. PC AUDIO IN Jack 9. VGA IN Jack 10. HDMI IN Jack 11.ON/OFF Switch 11 1 2 3 4 5 6 7 5 8 9 10 CONTROL REFERENCE GUIDE BACK VIEW 1 TV/AV 2 3 4 5 6 7 MENU P 8 P V V POWER 1. TV / AV Button 8. AC IN (120V) Insert the power cord in the mains. Select TV, AV, S-VIDEO, C omponent , HDMI, VGA. 2. MENU Button Press to display the on-screen TV menu. 3. P Button Press to change the TV channels and up highlight selections on the menu screen. 4. P Button Press to change the TV channels and down highlight selections on the menu screen. 5. V Button Press to adjust the volume up. 6. V Button Press to adjust the volume down. 7. POWER Button Press to turn the unit on and off. 6 CONNECTIONS CONNECTING A TV ANTENNA / CABLE / SATELLITE To view television channels correctly, a signal must be received from one of the following sources: - An indoor or outdoor aerial antenna - A cable system - A satellite system NOTE For receiving over-the-air TV broadcasts, we recommend that you use an external fixed antenna. Should you require the use of a temporar y antenna, please ensure that you purchase an antenna with sufficient ability to receive in weak signal areas. Only when you are in close proximity to a transmitter will a temporar y antenna reproduce a signal as strongly as a fixed antenna. Satellite, cable or TV antenna cable to TV ANTENNA terminal (cable not included) CONNECTING AN A/V DEVICE To connect to other equipment such as a VCR, camcorder, satellite system or cable, etc. To AUDIO IN jacks (AV IN) NOTE Please refer to the user manual for the other equipment for more information. To S-VIDEO OUT / AUDIO OUT jacks To S-VI DIO IN jacks (AV IN) Connecting to a VCR / Camcorder / Satellite System / Cable Connect the AUDIO and S-VIDEO cable (not included) as shown. Make sure you connect the cable from the other equipment (AUDIO OUT and S-VIDEO OUT) to this unit (AUDIO IN and S-VIDEO IN). To AUDIO / VIDEO IN jacks (AV IN) CONNECTING DEVICES WITH A COMPOSITE (YELLOW RCA-TYPE) VIDEO OUTPUT To connect A/V devices such as a VCR, video game system or camcorder. Connecting to a VCR / Video Game System / Camcorder Connect the AUDIO / VIDEO cable (not included) as shown. Make sure you connect the cable from the other equipment (AUDIO and VIDEO OUT) to this unit (AUDIO and VIDEO IN). To AUDIO / VIDEO OUT jacks NOTE Please refer to the user manual for the other equipment for more information. 7 CONNECTIONS To AUDIO IN jacks (COMPONENT IN) NOTE When connecting a DVD player to the television, the picture resolution is solely dependent upon the resolution supported by the DVD player attached. DVD player resolutions vary from 480i to 1080p, and this television can support DVD players up to a maximum resolution of 1080p. To AUDIO OUT jacks * May require a subscription for receiving HD channels, check with your cable/satellite ser vice provider for details. To COMPONENT VIDEO OUT jacks To COMPONENT VIDEO IN jacks (COMPONENT IN) CONNECTING A HIGH-DEFINITION (HD) SOURCE USING Y Pb Pr CONNECTION High-Definition (HD) Devices with component video output must be connected to the YPbPr input. Connect the component video cable and audio cable (not included) as shown. Make sure you connect the component video cable and audio cable from the other equipment (Y Pb Pr OUT and AUDIO OUT) to this unit (Y Pb Pr IN and AUDIO IN). CONNECTING A HIGH-DEFINITION (HD) SOURCE USING HDMI CONNECTION HDMI (High Definition Multimedia Interface) supports both video and audio on a single digital connection for use with DVD players, DTV, set-top boxes and other digital AV devices. HDMI was developed to provide the technologies of High Bandwidth Digital Content Protection (HDCP) as well as Digital Visual Interface (DVI) in one specification. HDCP is used to protect digital content transmitted and received by DVI-compliant or HDMIcompliant displays. HDMI has the capability to support standard, enhanced or high-definition video plus standard to multi-channel surround-sound audio. HDMI features include uncompressed digital video, a bandwidth of up to 2.2 gigabytes per second (with HDTV signals), one connector (instead of several cables and connectors), and communication between the AV source and AV devices such as DTVs. Connect the HDMI cable (not included) as shown: Make sure you connect the cable from the source equipment (HDMI OUT) to this unit (HDMI IN). To HDMI OUT jack 8 CONNECTIONS TO PC Connector CONNECTING HEADPHONES • Turn down the volume before connecting headphones to the unit, then adjust the volume to your desired level. • When headphones are Make sure you connect the cable from the computer connected, no sound will come from the front speakers. (VGA and AUDIO - PC OUT) to this unit NOTE (VGA and AUDIO - PC IN). Avoiding listening to sound at high levels for prolonged period of time. This may be harmful to you and may cause hearing loss. TO AUDIO OUT jacks CONNECTING A PC Connect the 15-pin D-SUB PC/VGA connector from your computer to the 15-pin D-SUB PC/VGA input on this unit using a monitor cable and an audio cable (not included) as shown. Headphones (1/8"[ 3.5mm ]diameter plug) CONNECTING THE POWER CORD You can power your TV unit by plugging the detachable AC power cord into the AC socket on the back of the unit and into a wall AC power outlet. Check that the rated voltage of your unit matches your local voltage. Make sure that the AC power cord is fully inserted into the unit. NOTE • Be sure the AC power cord is disconnected and all functions are off before making connections. • Make sure that all the components are connected correctly. • When you are not going to use the unit for a long period of time, disconnect the power cord. • The apparatus shall not be exposed to dripping or splashing and that no objects filled with liquids, such as vases, shall be placed on apparatus. • Mains plug is used as the disconnect device. It shall remain readily operable and should not be obstructed during intended use. To be completely disconnected the apparatus from supply mains, the mains plug of the apparatus shall be disconnected from the mains socket outlet completely. AC IN 120V To AC 120V wall outlet 9 WALL MOUNT INSTALLATION INSTALLING / REMOVING THE BASE STAND WARNING: The LCD Display is ver y fragile, and must be protected at all times when removing the base stand. Be sure that no hard or sharp object, or anything that could scratch or damage the LCD display, comes into contact with it. Do NOT exert pressure on the front of the unit at any time because the screen could crack. 1. Disconnect all cables or cords connected to the unit. 2. Lay the unit down on a flat surface with the back side facing up. Please make sure to place a soft cushioned material (such as a pillow or thick piece of foam) beneath the screen. 3. To remove the base stand, loosen screws off the holes then pull downwards to release the base stand. 4. To install the base stand, put the stand into the hole at the bottom of the TV then insert screws to the holes and tighten. MOUNTING ON THE WALL This unit is VESA-compliant, and is designed to be wall-mounted with a VESA-compliant 3” x 3” (75mm x 75mm) mounting kit designed for flat-panel TVs (not supplied). Mount this unit according to the instructions included in the mounting kit. NOTE Remove the base stand before mounting the unit on the wall. 3” 3” 10 INITIAL SETUP PUTTING THE UNIT ON A PROPER PLACE When you turn on your television set for the first time, be sure to place it on a solid stable surface. To avoid danger, do not expose the TV to water, or a heat source (e.g. lamp, candle, radiator). Do not obstruct the ventilation grid at the rear and be sure to leave sufficient gaps around the unit. SOURCE SELECTION INPUT SO URCE 1. Press the TV /AV button on the remote control. 2. Use the or button to select the options ( TV, AV, S-Video, Component, HDMI, VGA) and select any of them using the button or the ENTER button. (The screen will change to your desired s ource ). TV AV S-Video Component HDMI VGA Note: Before watching please make sure all necessary cables and devices are connected. TURNING THE UNIT ON FOR THE FIRST TIME After you have initially connected your TV antenna or cable(no set top box) turn the television ON. A screen will display asking you to run a Channel Auto Scan to search and receive available local digital channels. Please run Channel Auto Scan in the TV menu It is here where you will select antenna options and run Channel Auto Scan. Channels will be stored in the TV tuner. • Press the MENU button on the remote control. • Using the buttons, scroll to highlight TV mode. • Press the button to highlight AIR/CABLE. 11 INITIAL SETUP How to Navigate Air Mode: Select AIR when connected to an indoor/outdoor antenna. Cable Mode: Select CABLE if you subscribe to a pay television service includ ing satellite. 12 12 6 6 Picture Audio Time Setup Parental Picture TV Auto Scan Auto Scan Favorite Favorite Show Hide Show Hide KOCE LB Channel label TV DTV Signal Move Select MENU Move Exit • Using the button to highlight AIR. Select 6 Setup Parental Picture TV Auto Cable System Exit 12 6 Time MENU button to highlight CABLE. 12 Audio Parental Cable Channel label DTV Signal Picture Setup Channel No Channel No • Press the Time Air/Cable Air Air/Cable Audio Audio Time Setup Parental TV Auto Cable System Start to Scan Start to Scan Move Next MENU Move Exit • Press the button to select Auto Scan then press the button to start Channel Auto Scan. Next MENU Exit • Press the button to select Auto Scan. Press the ENTER button and the cursor will move up and CABLE SYSTEM will be displayed next. • Press the button to select STD > IRC > HRC > Auto (Auto is recommended). • Press the button to select Auto Scan and press ENTER to start Channel Auto Scan. 12 12 6 Picture Audio Move Ti m e Setup Parental Picture TV Audio Ti m e Setup RF CH 7 RF CH 7 Found 4 Found 4 Next MENU Move Exit • Channel Auto Scan may take several minutes to complete. Next Parental MENU TV Exit • Channel Auto Scan may take several minutes to complete. NOTE: For cable or satellite users with no TV antenna, there no need to run Chan nel Auto Scan. Connect your cable or satellite set top box to one of the avail able inputs on the TV for viewing. 12 TV SETUP Picture PICTURE MENU The PICTURE menu offers options to enhance and refine the picture displayed on your TV based on ambient room light and personal prefer ences. Adjustment options include contrast, brightness, color, sharpness and color temperature. How to Navigate: Press the MENU button on the remote control. Navigate using the buttons to select PICTURE. 12 6 Picture Audio Picture Mode Time Setup Parental TV Standard Contrast 50 Brightness 50 Color 50 Tint 0 50 Sharpness Color Mode Move Normal Select MENU Press the button to highlight Picture Mode, then press the button to select your viewing preference from 4 factory options: STANDARD > DYNAMIC > MOIVE > PERSONAL. The STANDARD setting is recommended for most viewing environments. Depending on the ambient light level in the room, you may find one of the other options more pleasing. Exit To make more critical picture adjustments based on your own preferences in PERSONAL: 12 6 Picture Audio Time • Use the button to highlight Contrast. Navigate using the buttons to increase or decrease contrast intensity. Setup Parental TV Standard Picture Mode Contrast 50 Brightness 50 Color 50 Tint 0 50 Sharpness Normal Color Mode Move Adjust MENU Exit 12 6 Picture Audio Picture Mode • Use the button to highlight Brightness. Navigate using the buttons to increase or decrease overall brightness. Time Setup Parental Contrast 50 Brightness 50 Color 50 Tint 0 50 Sharpness Color Mode Move 13 TV Standard Normal Adjust MENU Exit TV SETUP Picture PICTURE MENU The PICTURE menu offers options to enhance and refine the picture displayed on your TV based on ambient room light and personal prefer ences. Adjustment options include contrast, brightness, color, sharpness and color temperature. How to Navigate: Press the MENU button on the remote control. Navigate using the 12 12 6 Picture Audio buttons to select PICTURE. 6 Time Setup Parental TV Picture Standard Picture Mode Audio Time Setup Parental TV Standard Picture Mode Contrast 50 Contrast 50 Brightness 50 Brightness 50 Color 50 Color 50 Tint 0 Tint 0 Sharpness 50 Sharpness Normal Color Mode Move Adjust MENU Exit • Use the button to highlight Color. Navigate using the buttons to increase or decrease color intensity. Move Picture Mode Time MENU Exit 12 6 6 Audio Adjust • Use the button to highlight Tint. Navigate using the buttons to adjust colors toward green or reddish tint. 12 Picture 50 Normal Color Mode Setup Parental Picture TV Audio Picture Mode Standard Time Setup Parental TV Standard Contrast 50 Contrast 50 Brightness 50 Brightness 50 Color 50 Color 50 Tint 0 Tint 0 Sharpness 50 Sharpness Color Mode Move Color Mode Normal Adjust MENU Move Exit • Use the button to highlight Sharpness. Navigate using the buttons to soften or view crisper edges in the picture. 50 Normal Adjust MENU Exit • Use the button to highlight Color Temperature. Navi gate using the buttons to select COOL (more bluish tone), NORMAL or WARM. The default setting is NORMAL. WARM mode will provide color that is calibrated to D6500° Kelvin, the standard color that broadcast stations and the Motion Picture industry consider as the most accurate to view programming. Note: When adjustments are completed, you may select another menu by pressing the Menu button. 14 TV SETUP Audio AUDIO MENU The AUDIO menu offers options to make sound enhancements while listening through the built-in speakers and personal preferences. Adjustment options include bass, treble, balance, surround , AVC and audio language. . How to Navigate: Press the MENU button on the remote control. Navigate using the buttons to select AUDIO. 12 6 Picture Audio Sound Mode Time Setup Parental TV Standard Bass 50 Treble 50 Balance 50 Surround Off AVC Surround Off Audio Language Move The STANDARD setting is recommended for most sound environments. Depending on the surroundings in the room, you may find one of the other options more pleasing. English Select Press the button to highlight Sound Mode, then press the button to select your sound preference from 4 factory options: STANDARD > MUSIC > MOVIE > PERSONAL. MENU Exit To make more critical audio adjustments based on your own preferences in PERSONAL: 12 6 Picture Audio Time • Use the button to highlight Bass. Navigate using the buttons to increase or decrease low frequency intensity. Setup Parental TV Standard Sound Mode Bass 50 Treble 50 Balance 50 Surround Off Off AVC Surround Audio Language English Move Adjust MENU Exit 12 6 Picture Audio Sound Mode • Use the button to highlight Treble. Navigate using the buttons to increase or decrease high frequency intensity. Time Setup Parental Bass 50 Treble 50 Balance Surround AVC Surround Audio Language Move 15 TV Standard 50 Off Off English Adjust MENU Exit TV SETUP Audio AUDIO MENU The AUDIO menu offers options to make sound enhancements while listening through the built-in speakers and personal preferences. Adjustment options include bass, treble, balance, surround , AVC and audio language. . How to Navigate: Press the MENU button on the remote control. Navigate using the 12 12 6 6 Picture Audio Time Setup Parental Picture TV Audio Time Setup Parental TV Standard Sound Mode Standard Sound Mode buttons to select AUDIO. Bass 50 Bass 50 Treble 50 Treble 50 Balance 50 Balance Surround AVC Surround Audio Language Off Surround Off AVC Surround Adjust Off Audio Language English Move 50 Off MENU Move Exit Sound Mode Exit 6 6 Time MENU 12 12 Audio Select • Use the button to highlight Surround. Navigate using the button to turn the dimensional surround effect ON or OFF. (for built-in speakers only). • Use the button to highlight Balance. Navigate using the buttons to adjust sound towards the right or left speaker. Picture English Setup Parental Picture TVl Audio Sound Mode Standard Time Setup Parental TV Standard Bass 50 Bass 50 Treble 50 Treble 50 Balance 50 Balance Surround AVC Surround Audio Language Move Off Surround Off AVC Surround Audio Language English Select MENU Move Exit • Use the button to highlight AVC. Navigate using the button. In the ON position, Automatic Volume Control will limit the level of increased volume heard during television commercials and volume differences between inputs. 50 Off Off English Select MENU Exit • Use the button to highlight Audio Language. Navigate using the buttons to select to listen to an alternative language broad cast (if available) English > Spanish > French. (You may select an alternative language using the remote control by pressing MTS) Note: When adjustments are completed, you may select another menu by pressing the Menu button. 16 TV SETUP 12 6 TIME MENU Time The TIME menu includes adjustment of settings for your local time zone and daylight savings time. The clock will adjust automatically after the initial Channel Auto Scan of available broadcast channels in your area. How to Navigate: Press the MENU button on the remote control. Navigate using the buttons to select TIME. 12 12 6 6 Picture Audio Time Setup Picture TV Parental Audio Time Setup Off Sleep Timer Off Time Zone Pacific Time Zone Pacific Daylight Saving Time Off Daylight Saving Time Move Select MENU Move Exit • Use the button to highlight Sleep Timer, then press the button to select among: 5min, 10min, 15min, 30min, 45min, 60min, 90min, 120min, 180min, 240min and off. Time MENU 6 Setup Picture TV Parental Audio Time Setup Parental Sleep Timer Off Sleep Timer Off Time Zone Pacific Time Zone Pacific Daylight Saving Time Off Daylight Saving Time Move Select MENU • Use the button to highlight Daylight Saving Time. Navi gate using the buttons to turn this feature on or off. Move Exit Off Select MENU • Clock: Display the time at present. Note: When adjustments are completed, you may select another menu by pressing the Menu button. 17 TV 2007 10 31 04 04 PM Clock 2007 10 31 04 04 PM Clock Exit 12 6 Audio Select • Use the button to highlight Time Zone, then press the button to select among: EASTERN > CENTRAL > MOUN TAIN > PACIFIC > ALASKA > HAWAII. 12 Picture Off 2007 10 31 04 04 PM Clock 2007 10 31 04 04 PM Clock TV Parental Sleep Timer Exit TV SETUP Setup SETUP MENU In the SETUP menu you may change the initial set up of preferences that include settings for language, menu display, computer monitoring, closed captions, enhancement of black detail in the picture and resetting your TV back to its factory default status. How to Navigate: Press the MENU button on the remote control. Navigate using the buttons to select SETUP. 12 12 6 6 Picture Audio Time Setup Lock Parental Picture Channel TVl English Menu Language Transparency Lock Parental Channel TV Off Zoom Mode Normal Off Noise Reduction Off Setup English Transparency Normal Noise Reduction Time Menu Language Off Zoom Mode Audio Advance Advance Close Caption Close Caption XVS XVS On On Restore Default Restore Default M ove Select MENU M ove Exit Select MENU Exit • Use the button to highlight Menu Language,• Use the button to highlight Noise Reduction. Press the button to select the language Navigate using the buttons to reduce video you prefer among English, French and Spanish. noise: Off > Low > Medium > High (Default setting: medium) 12 12 6 Picture Audio Time 6 Setup Lock Parental Channel TV Picture English Menu Language Transparency Normal Off Noise Reduction Advance Advance Close Caption Close Caption XVS On On XVS On Restore Default TV Off Zoom Mode Off Parental l Setup English Transparency Normal Noise Reduction Time Menu Language Off Zoom Mode Audio Restore Default M ove Select MENU Exit M ove Select MENU Exit • Use the button to highlight Transparency. • Use the button to highlight XVS. Navigate using the buttons to turn Off or On Navigate using the buttons to select: the translucent effect of the OSD. Off > On. XVS provides noticeable black detail enhancement that may be preferred. 12 12 6 6 Picture Audio Menu Language Transparency Zoom Mode Noise Reduction Time Setup Lock Parental Picture Channel Audio Menu Language English Transparency Off Zoom Mode Normal Noise Reduction Off Advance Advance Close Caption Close Caption XVS Parental TV Off Normal Are you sure ? Off No Restore Default Restore Default M ove Setup English On On XVS On Time Select MENU M ove Exit Select Next MENU Exit Exit Yes When prompted, Select "Yes" to confirm. • Use the button to highlight Zoom Mode. • Use the button to highlight Restore Default. Navigate using the buttons to select the Press the button to automatically set all viewing mode: Normal > Wide > Zoom > Cinema.adjust ments back to their original settings. 18 TV SETUP Setup SETUP MENU The SETUP menu includes adjustments for activating the Closed Caption feature for display on the television and customizing CC display types and font styles. How to Navigate: 12 12 6 6 Picture Audio Time Setup Lock Parental Picture Channel TV Transparency Parental TVl On CC1 Advanced Selection Normal Service1 Option Off Noise Reduction Setup Basic Selection Off Zoom Mode Time CC Mode English Menu Language Audio Advance Close Caption XVS On Restore Default M ove Select Next MENU Move Exit Exit Select MENU Exit Press the MENU button on the remote control. • Use the button to highlight Advance Selection. buttons to select Navigate using the buttons to select SETUP. Navi gate using the Press the button to highlight Closed Caption Service 1 - 6. then press the button to select from the following options. 12 12 6 6 Picture Audio Time Setup Parental Picture Basic Selection Parental TV On CC1 Advanced Selection Service1 Service1 Option Option Move Select MENU Move Exit Setup Parental Picture TV Time Setup Parental Mode Custom CC1 Font Style Default Service1 Font Size Default Font Edge Style Default Font Edge Color Default FG Color Default BG Color Default FG Opacity Default BG Opacity Default Basic Selection Option Move Audio On CC Mode Advanced Selection Exit 6 6 Time MENU 12 12 Audio Next • Use the button to highlight Option. Press the button to enter a menu with options to cus tomize text fonts, colors and opacities. • Use the button to highlight CC Mode. Navi gate using the buttons to select Off > On > CC on Mute. Picture Setup Basic Selection CC1 Advanced Selection Time CC Mode On CC Mode Audio TV Select MENU Move Exit Select MENU • Use the button to highlight Basic Selection. Navigate using the buttons to select CC 1-4, Text 1-4. Note: When adjustments are completed, you may select another menu by pressing the Menu button. 19 TV Exit TV SETUP Setup SETUP MENU In the SETUP menu you may adjust the position of images displayed on screen once you connect an input signal from your PC. Recom mended resolution is 1920 x 1080. If your PC system uses a standard signal mode, the screen will adjust automatically. Connect an optional 3.5mm audio cable for stereo sound. How to Navigate: After connecting to a PC, press the INPUT button and highlight VGA, then press the ENTER button. 12 12 6 6 Picture Audio Time Setup Lock Parental Picture Channel TV English Menu Language Transparency Off Zoom Mode Normal Audio Time Setup Parental 50 V - pos 50 Clock 50 Phase 0 Off Noise Reduction Advance TV H - pos Auto Close Caption XVS On Restore Default M ove Select MENU Move Exit Press the MENU button on the remote control and navigate using the buttons to select SETUP. Press the button to highlight Advanced, then press the button to select from the following options. Adjust MENU Exit • Use the button to highlight Clock. Navi gate using the buttons to control the width of the image. 12 12 6 6 Picture Audio Time Setup Parental Picture TV Audio Time Setup Parental TV H - pos 50 H - pos 50 V - pos 50 V - pos 50 Clock 50 Clock 50 Phase 0 Phase 0 Auto Auto Move Adjust MENU Move Exit • Use the button to highlight H-Pos. Navigate using the but tons to adjust the position of images displayed from side to side. Time 6 Setup Parental TV Picture Audio Time Setup Parental TV H - pos 50 H - pos 50 V - pos 50 V - pos 50 Clock 50 Clock 50 Phase 0 Phase 0 Auto Auto Move Exit 12 6 Audio MENU • Use the button to highlight Phase. Navigate using the buttons to improve focus and image stability. 12 Picture Adjust Adjust MENU Exit • Use the button to highlight V-POS. Navigate using the buttons to adjust the position of images displayed up and down. Are you sure ? No Yes When prompted, Select "Yes" to confirm. Move Next MENU Exit • Use the button to highlight AUTO. Press the button to automatically adjust the display to the best setting. 20 TV SETUP Lock PARENTAL MENU In the PARENTAL menu you may block television by inputting passwords. To gain access and select your preferences within the Parental menu make certain your input is set to TV. How to Navigate: Press the MENU button on the remote control. Navigate using the buttons to select Parental. 12 12 6 6 Picture Audio Time Setup Picture TV Parental Audio Time Setup Parental TV Enter New Password Enter Password Confirm Password 0~9 MENU 0~9 Exit Press the button to highlight ENTER PASSWORD. Enter your 4 digit code (factory default code is "0000") unless previously changed. 12 6 Audio Time 6 Setup Parental Picture TV Change Password Audio Time Setup TV Parental Change Password System Lock System Lock On US US Canada Canada RRT Setting RRT Setting Reset RRT Reset RRT Move Exit • Use the numeric buttons to input a new 4 digit code by two times. 12 Picture MENU Next MENU Move Exit On Select MENU Exit • To change the password, press the button • To make changes to PARENTAL controls, to display a screen to enter your new password, high light SYSTEM LOCK then press the button to ON. then confirm again. NOTE: RRT Setting and Reset RRT are not user’s adjustable settings. 21 TV SETUP PARENTAL MENU Lock In the PARENTAL menu you may block television and movie programming based on U.S TV and movie rating guidelines. To gain ac cess and select your preferences within the Parental menu make certain your input is set to TV. How to Navigate: Press the MENU button on the remote control. Navigate using the buttons to select Parental. Press the button to highlight ENTER PASSWORD. Enter your 4 digit code (factory default code is "0000") unless previously changed. • To set parental controls for television programming or DVD movies, press the highlight US. Navigate using the buttons to highlight TV/MPAA menu. buttons to 12 12 6 6 Picture Audio Time Setup Parental Picture TV Audio TV TV ALL MPAA N A Setup Time FV Parental TV RATING V S L D TV Y TV Y7 TV G TV PG TV 14 TV MA Block Move Next MENU • Highlight TV, then press the Move Exi t Press “OK” to lock or unlock Next MENU Exit button to enter the TV Ratings menu to select your preference. 12 N/A 6 Picture Audio Time Setup Parental TV TV MPAA Move N A Select MENU • Highlight MPAA then press the Exi t button repeatedly to select your movie rating prefer ence. 22 TV SETUP Lock PARENTAL MENU In the PARENTAL menu you may block television and movie programming based on Canadian TV and movie rating guidelines. To gain ac cess and select your preferences within the Parental menu make certain your input is set to TV. How to Navigate: Press the MENU button on the remote control. Navigate using the buttons to select Parental. Press the button to highlight ENTER PASSWORD. Enter your 4 digit code (factory default code is "0000") unless previously changed. • To set parental controls for television programming or DVD movies, press the buttons to highlight Canada.Navigate using the buttons to highlight Canada English/Canada French menu. 12 6 Picture Audio Time Setup Parental Canada English G Canada French G Move Select MENU TV Rating Description E Exempt. C Children. C8 + Recommended for children age 8 and older. G GENERAL AUDIENCES, Suitable for all ages PG PARENTAL GUIDANCE SUGGESTED - Some material may not be suitable for children. 14 + Viewers 14 years and older 18 + Adult Programming. Exit • Navigate using the button to highlight CANADA ENGLISH then press the to select your ratings preference. button repeatedly 12 6 Picture Audio Time Setup Parental Canada English G Canada French G Move Select MENU TV Rating Description E Exempt. G GENERAL AUDIENCES, Suitable for all ages. 8 ans+ Not recommended for young children. 13 ans+ Not suitable for children under the age of 13. 16 ans+ Not suitable for children under the age of 16. 18 ans+ Adult Programming. Exit • Navigate using the button to highlight CANADA FRENCH then press the to select your ratings preference. button repeatedly NOTE: When adjustments are completed, you may select another menu by pressing the Menu button . 23 TV SETUP TV MENU Channel The TV menu provides for the setup of your television to receive TV channels, store your favorites, add or skip channels and label them by their call letters. How to Navigate: Press the MENU button on the remote control. Navigate using the Press the button to highlight your preferences. 12 12 6 6 Picture Audio buttons to select TV. Time Setup Parental Picture TV Air Air/Cable Auto Scan Favorite Add Delete 50 3 Channel No KOCE LB Channel Lable Good DTV Signal Audio Time Setup Channel Program Name 2 0 14 1 14 2 14 3 50 1 50 2 50 3 66 0 ATSC ATSC ATSC KOCE KOCE KOCE Parental TV Favorite 1 2 3 HD SD LB Prev Move Nxet MENU Next Move Press ’ENTER’ Change Exit MENU Exit • Highlight FAVORITE to add channels to your Favorites List. Navigate using the buttons to select channels to be added or deleted from your list. Press the ENTER button to add or delete a channel. A check mark indicates a channel has been added. You may also display your FAVORITE list from the remote control by pressing FAV. 12 12 6 6 Picture Audio Time Setup Parental Picture TV Air Air/Cable Auto Scan Favorite Add Delete 50 3 Channel No KOCE LB Channel Lable Good DTV Signal Audio Time Setup Channel Program Name 2 0 14 1 14 2 14 3 50 1 50 2 50 3 66 0 ATSC ATSC ATSC KOCE KOCE KOCE Parental 1 2 3 HD SD LB Prev Move Next MENU Next Move Press ’ENTER’ Change Exit TV Add/Delete MENU Exit • Highlight ADD/DELETE to select or skip channels already in memory. Navigate using buttons to access the list of available channels. Press the ENTER button to change the channels status. A checkmark indicates a channel has been added. 12 12 6 6 Picture Audio Time Setup Parental Picture TV Audio Time Setup Parental TV Air Air/Cable Auto Scan Favorite KBBC - DT Add Delete 50 3 Channel No Channel Lable KOCE LB Good DTV Signal Move Next MENU Move Exit Next MENU Exit • Highlight CHANNEL LABEL to name or rename a broadcast channel. Navigate using the button to enter the screen menu to re-label a channel. Use the buttons to spell out each letter, number or character. Use the buttons to ad vance to the next space. 24 TV SETUP ZOOM MODE The ZOOM function offers several viewing display options on the 16:9 screen. Press ZOOM to cycle through the following widescreen settings. FAV 1 2 3 4 5 6 7 8 9 TV / AV GUIDE 0 1. NORMAL Recommended for viewing native widescreen content and undistorted 4:3 images. (With Black Bars) 2. WIDE Stretches certain 4:3 content and may reduce the black bars. 3. ZOOM Stretches the image both vertically and horizontally to fill the screen when viewing widescreen content. The zoom effect will crop images somewhat. 4. CINEMA When viewing 4:3 content, Cinema mode will fill the entire screen eliminating the side black bars. It may also eliminate or reduce black bars on certain widescreen movies. 4. CINEMA 25 RECALL ZOOM DISPLAY MODE PC FORMATS Horizontal Vertical Resolution Scanning Frequency Scanning Frequency (KHz) Format (Hz) 640 × 480 640 × 480 640 × 480 800 × 600 800 × 600 800 × 600 800 × 600 1024 × 768 1024 × 768 1024 × 768 1360 × 768 47.7 1920 × 1080 66.647 NOTE: This product does not support the display mode not listed above. In order to achieve the best display effect, please select the above-listed 11 display modes input signal. ● Because of the difference of display drivers output signal (especially non-standard signal output), the display image may appear little disturbance which can be adjusted through “AUTO” button on the PC menu. ● To prolong this unit’s service life, please set your computer to power management mode. ● 26 DISPLAY MODE VIDEO FORMATS SUPPORTED COMPONENT / HDMI INPUT MODE Horizontal Vertical Resolution Scanning Frequency Scanning Frequency Format (KHz) (Hz) 720 × 480 31.47 59.94 480 i 720 × 480 15.734 59.94 480 p 1280 × 720 37.5 50 720 p 1280 × 720 45 60 720 p 1920 × 1080 33.75 60 1080 i 1920 × 1080 28.125 50 1080 i 1920 × 1080 27 24 1080 p 1920 × 1080 56.25 50 1080 p 1920 × 1080 67.5 60 1080 p NOTE: The above listed formats are also related to the AV devices you are about to connect. Before you connect this unit with others please read all instructions carefully and make sure all necessary cables are connected. ● This unit may be incompatible with some other formats which are not meet the above conditions. ● . 27 SPECIFICATION Model Description Panel Type Diagonal Size Screen Format Resolution Panel Brightness Contrast View Angle Response Time Maximum Color Color System Sound System Systems Audio System Sound Output RF Input HDMI Input PC-RGB Input Input/ Output Jacks S-Video Input Composite Video Input Component/Y Pb Pr Input Sound Input Power Others 24" LCD TV TFT LCD 24 inches 16:9 1920 × 1080 300 nit 1000 : 1 170°(H) / 160°(V) 5 ms 16.7 M ATSC/QAM/NTSC M BTSC L/R Speaker: 2W + 2W 75 ohm external terminal Video: 480i, 480p, 720p, 1080i.1080p Audio: Two channel linear PCM 32, 44.1 and 48kHz, 16, 20 and 24 bits D-sub 15pin G: 0.7Vp-p, 75ohms B: 0.7Vp-p, 75ohms R: 0.7Vp-p, 75ohms Y: 1.0Vp-p, 75ohms C: 0.3Vp-p, 75ohms 1.0 Vp-p, 75ohms RAC RAC Y: 1.0 Vp-p, 75ohms, 0.3V negative sync Pb: 0.7Vp-p, 75ohms Pr : 0.7Vp-p, 75ohms Phono jack 1: For CVBS/Component Audio input Phono jack 2: For PC-RGB Audio input 500mV rms, Impedance: 20k ohms Headphone Output 3.5 mm diameter jack Power Requirement Power Consumption AC120V, 60Hz ≤ 90W Standby Consumption ≤ 3W Dimension(with stand) Weight Supplied Accessory Approx. 585(L) × 210(W) × 438(H) mm 6.5 Kg Power Cord, Instruction Manual, Remote Control, Warranty Card, Batteries. 28 TROUBLESHOOTING GUIDE CAUSE (AND REMEDY) SYMPTOM No power. • Make sure the AC power cord is connected. • Turn on the unit. The remote does not function. • Remove any obstacles between the remote and the unit. • Use the remote near the unit. • Point the remote at the remote sensor on the unit. • Replace the batteries in the remote with new ones. TV Bad Picture • Check the direction of the antenna and adjust it if necessary. (snow, multiple images, • Make sure the antenna cable is firmly connected. distortion, blurry) • Make sure all input cables are firmly connected. • Increase the volume. No sound. • Check whether the mute function has been activated on the Remote Control. Black and white picture. • Check the PICTURE setting within the PICTURE menu. • Check to make sure the program you are watching is broadcast in Color and not Black & White. No picture or sound. • • • • • • Colored patches of picture. • Make sure there are no unshielded electrical devices nearby that are causing interference. Make sure the unit is plugged in and turned on. Make sure that the TV mode is selected. Try a new channel to check for possible station trouble. Make sure the antenna is connected properly. Increase the volume. Make sure the antenna or audio/video source device is working properly. • Make sure all cables are firmly connected. • Check for local interference. • Turn the TV off for 30 minutes, then try it again. Panel function key does • Under the influence of electrostatic phenomenon, the product not respond correctly. may malfunction and require user to power reset. • Unplug and re-plug the AC power cord. The display monitor's panel goes hot. • LCD TV takes inside lighten phosphor. It may increase the temperature of the screen in some occasions. It's not a defect. Unusual dots • Black dots and Bright points may appear on the LCD screen. This is a structural property of the LCD panel and is not a defect. Stripes on screen • Adjust the impulse phase may decrease stripes.(RGB in) The top of the monitor gets hot . • It may occur during long-time working. It's not a defect. Unable to select a certain channel. Disorder display at power on. • The channel may be skipped. Choose this channel by directly selecting the buttons from the remote control. • This may be caused because of a very short interval between POWER OFF and ON. • Unplug the power and restart. 29