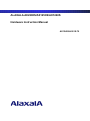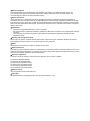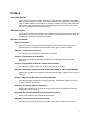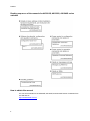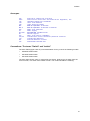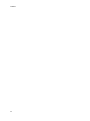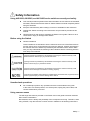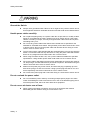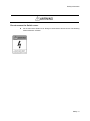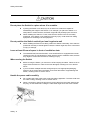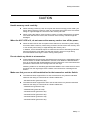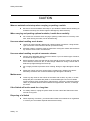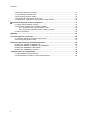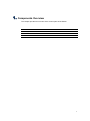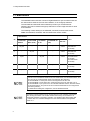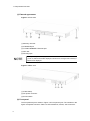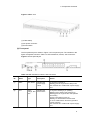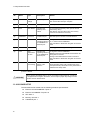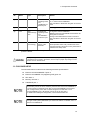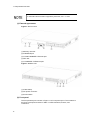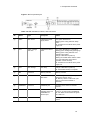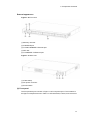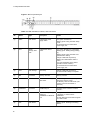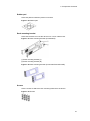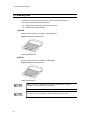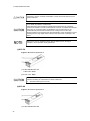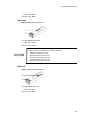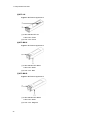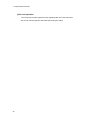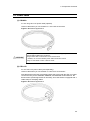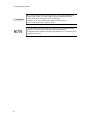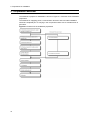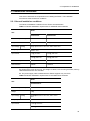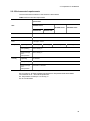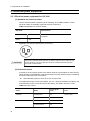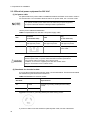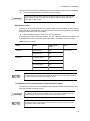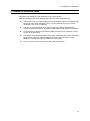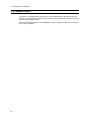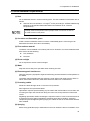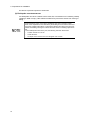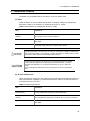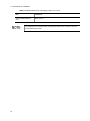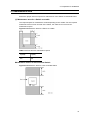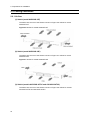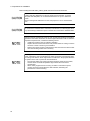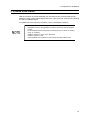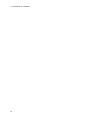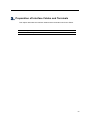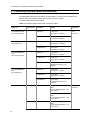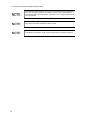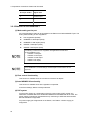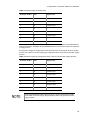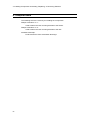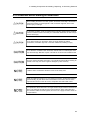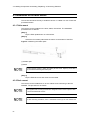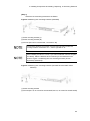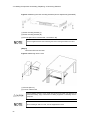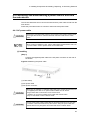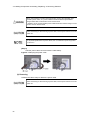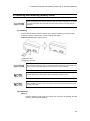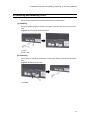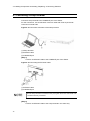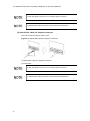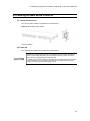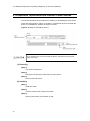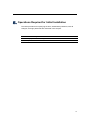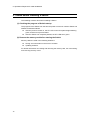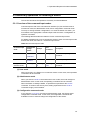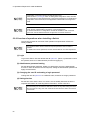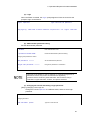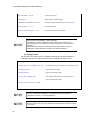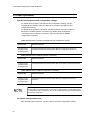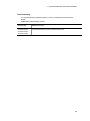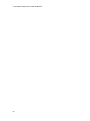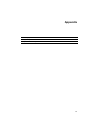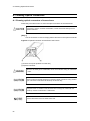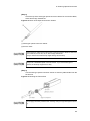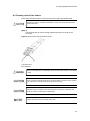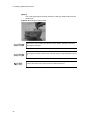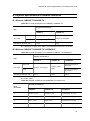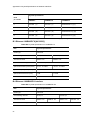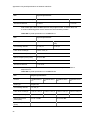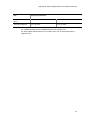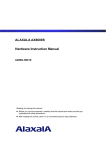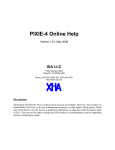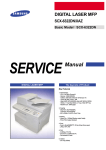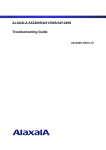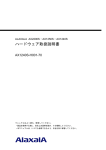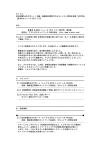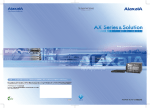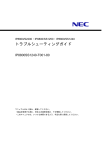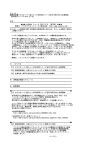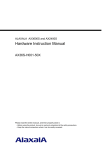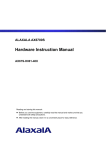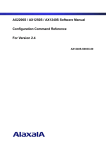Download Alaxala AX1240S Series Instruction manual
Transcript
ALAXALA AX2200S/AX1250S/AX1240S Hardware Instruction Manual AX1240S-H001X-70 Relevant products This manual applies to the AX2230S-24T and AX2230S-24P models of the AX2200S series switch, the AX1250S-24T2C model of the AX1250S series switch, and the AX1240S-24T2C, AX1240S-24P2C, and AX1240S-48T2C models of the AX1240S series switch. Export restrictions In the event that any or all ALAXALA products (including technologies, programs and services) described or contained herein are controlled under any of applicable export control laws and regulations (including the Foreign Exchange and Foreign Trade Law of Japan and United States export control laws and regulations), such products shall not be exported without obtaining the required export licenses from the authorities concerned in accordance with the above laws. Trademarks - Ethernet is a registered trademark of Xerox Corporation. Microsoft is either a registered trademark or trademark of Microsoft Corporation in the United States and other countries. Other company and product names in this document are trademarks or registered trademarks of their respective owners. Reading and storing this manual Before using the product, carefully read the manual and make sure that you understand all safety precautions. After reading the manual, keep it in a convenient place for easy reference. Notes Information in this document is subject to change without notice. Radio interference This device is a Class A product based on the standards of the Voluntary Control Council for Interference (VCCI) for information technology equipment. In a domestic environment, this product might cause radio interference, in which case the user might be required to take corrective action. Harmonic regulations Products to which the harmonic current emissions standard JIS C 61000-3-2 applies AX-2230-24T-B (AX2230S-24T) AX-2230-24P-B (AX2230S-24P) AX-1250-24T2C (AX1250S-24T2C) AX-1240-24T2C (AX1240S-24T2C) AX-1240-48T2C (AX1240S-48T2C) AX-1240-24P2C (AX1240S-24P2C) Editions history July 2012 (Edition 8) AX1240S-H001X-70 Copyright All Rights Reserved, Copyright(C),2008, 2012, ALAXALA Networks, Corp. Preface About this Manual This manual provides the hardware instructions for the ALAXALA AX2200S series Gigabit Ethernet Layer 2 switches, and the ALAXALA AX1250S and AX1240S series Fast Ethernet Layer 2 switches. Before you operate the equipment, read this manual carefully and make sure that you understand all instructions and cautionary notes. After reading the manual, keep it in a convenient place for easy reference. Intended readers This manual is intended for engineers who install and handle the AX2200S, AX1250S, and AX1240S series of products. Readers are therefore required to have knowledge of electric circuits, wire connections, and network systems. Structure of manual Safety Information Notes for the safe use of the AX2200S, AX1250S, and AX1240S series switches are described. Be sure to read and understand this section prior to using the Switch. Chapter 1 Components Overview An overview of the components of the Switch is provided. Chapter 2 Preparation for Installation Environmental conditions and required preparation for installation of the Switch are described. Chapter 3 Preparation of Interface Cables and Terminals Describes the interface cables and the terminals used for the Switch. Chapter 4 Installing Components and Adding, Replacing, or Removing Switches Explains the procedures for installing components and for adding, replacing, and removing Switches. Chapter 5 Operations Required for Initial Installation Describes the initial procedures for specifying the time, administrator password, user ID changes, and login passwords. Appendix A Cleaning Optical Connectors Explains the procedures for cleaning the optical connectors of the transceivers and the optical fiber cable connectors. Appendix B Physical Specifications of Network Interfaces Lists the specifications of the interfaces on the Switch. Appendix C Specifications of setup terminal Describes the setup terminal and its connection cables that are used with the Switch. I Preface Reading sequence of the manuals for AX2200S, AX1250S, AX1240S series switches How to obtain this manual You can view manuals for the AX2200S, AX1250S, and AX1240S series of switches from our Web site at: http://www.alaxala.com/en/ II Preface Acronyms EIA IEEE JIS LAN LED MDI MDI-X PoE PS RS-232C SD SFP TCP/IP T/R URL UTP Electronic Industries Alliance Institute of Electrical and Electronics Engineers, Inc. Japanese Industrial Standards Local Area Network Light Emitting Diode Medium Dependent Interface Medium Dependent Interface Crossover Power over Ethernet Power Supply Recommended Standard 232C Secure Digital Small Form factor Pluggable Transmission Control Protocol/Internet Protocol Transmitter/Receiver Uniform Resource Locator Unshielded Twisted Pair Conventions: The terms "Switch" and "switch" The term Switch (upper-case "S") is an abbreviation for any or all of the following models: AX2200S series switch AX1250S series switch AX1240S series switch The term switch (lower-case "s") might refer to a Switch, another type of switch from the current vendor, or a switch from another vendor. The context decides the meaning. III Preface IV Safety Information Using AX2200S, AX1250S, and AX1240S series switches correctly and safely This manual provides important information intended to ensure safe use of AX2200S, AX1250S, and AX1240S series switches. Please read this manual completely before using the Switches. Keep this manual handy after reading it, so that it is available for later reference. Operate the Switch according to the instructions and procedures provided in this manual. Heed all warnings and cautions regarding the Switch in this guide. Failure to do so could result in injury or damage to the Switch. Before using the Switch Caution indications These indications are intended to ensure safe and correct use of the Switch and to prevent serious injury, and equipment and property damage. Caution information in this manual and on the Switch is preceded by the indications shown below. Make sure you fully understand the meaning of the indications before continuing with the main body of this manual. Ignoring instructions preceded by this indication and using the Switch incorrectly could result in death or serious injury to yourself and others. Ignoring instructions preceded by this indication and using the Switch incorrectly could result in serious injury to yourself and others. Ignoring instructions preceded by this indication and using the Switch incorrectly could result in serious damage to the Switch or nearby property. Information preceded by this indication is supplementary information that, if ignored, will not result in physical injury or serious damage to the Switch. Unauthorized operations Do not attempt to perform any operations that are not described in this guide. In the event of a Switch problem, turn off the power, unplug the power cable, and contact maintenance personnel. Using common sense The warnings and cautions provided on the Switch and in this guide have been selected after careful consideration. Nevertheless, there is always the possibility of the unexpected occurring. Therefore, while using a Switch, stay alert and use common sense in addition to all following instructions. Safety - 1 Safety Information If anything seems wrong, immediately turn off the power. If smoke or an unusual smell is coming from the Switch, or if liquid is spilled into the Switch or a foreign object falls into the Switch, immediately turn off power to the Switch as described below. Continuing operation could result in a fire or electric shock. Actions to take for abnormal conditions Action to take Turn off the Switch and unplug the power cable. Do not allow any foreign objects to get into the Switch. Do not insert or drop any foreign objects, such as anything metallic or flammable, through the Switch's ventilation slots. Doing so could result in fire or electric shock. When pressing the RESET button, do not use anything with a fragile tip, or anything that might become caught in the Switch, such as a pin or paper clip. When pressing the RESET button, do not use anything with a fragile tip, or anything that might become caught in the Switch, such as a pin or paper clip. Doing so could result in a fire or electric shock. Do not alter the physical makeup of the Switch. Do not alter the physical makeup of the Switch. Doing so could result in a fire or electric shock. Do not subject the Switch to shocks. In the event that the Switch is dropped or any of its components damaged, turn off the power, unplug the power cable, and contact maintenance personnel. Continuing operations could result in fire or electric shock. Do not place anything on the Switch. Do not place any metallic object such as a small pin or a paper clip or any container with a liquid, such as a vase or a flower pot, on the Switch. Liquid or metallic objects falling into the Switch could result in a fire or electric shock. Use the Switch only with the indicated power supply setting. Safety - 2 Do not use the Switch at any voltage other than the indicated voltage. Doing so could result in a fire or electric shock. Safety Information Ensure that the capacity for incoming current to the distribution board is greater than the operating current of the circuit breaker. Ensure that the capacity for incoming current to the distribution board is greater than the operating current of the circuit breaker. If it is not, the circuit breaker might not operate properly in the event of a failure, which could result in a fire. Safety - 3 Safety Information Ground the Switch. Always use a grounded outlet. Failure to do so might not only result in electric shock, but it might also introduce unwanted electrical noise that could cause a Switch failure. Handle power cables carefully. Do not place anything heavy on a power cable. Do not pull, bend, or modify a cable. Doing so could damage the cable, resulting in a fire or electric shock. If the power cable is covered by a carpet, it is easy to forget that the cable is there and to place something heavy on it. Do not use any power cables other than those included with or specified for the AX2200S or AX1250S series switch. Using another power cable could result in a fire or electric shock. Do not use the power cable with another device. Doing so could result in a fire or electric shock. The AC power supply cable included with the AX1240S series is for use only with the Switch. It cannot be used with any other device. Using the power cable with another device is very dangerous and could result in fire or electric shock. When using the switch at 200 V AC, use a power cable that satisfies the specified specifications. Using another power cable could result in a fire or electric shock. If the power cable is damaged so that the wires underneath the covering are visible or cut, stop using it, and ask maintenance personnel to replace it. Discontinue using the cable to avoid the risk of a fire or electric shock. Make sure the power plug is free of dust, and insert the plug completely up to the base of the prongs, so that it is not loose. Using a power plug with dust on it or one that is imperfectly connected could result in a fire or electric shock. Do not touch the power plug with a wet hand. Doing so could result in electric shock. Do not overload the power outlet. Do not overload the power outlet by connecting multiple power plugs to the same outlet. Overloading the outlet could result in fire or the circuit breaker tripping due to excessive power used, which can then affect other equipment. Do not use an air duster near a flame. Safety - 4 When cleaning the optical connectors, do not use an air duster that contains flammable gas near a flame. Doing so could result in a fire. Safety Information Do not remove the Switch cover. Do not remove the Switch cover. Doing so could result in electric shock. The following label is affixed to a Switch. Safety - 5 Safety Information Do not place the Switch in a place where it is unstable. If placing the Switch on a desk, lay it on its side on a workbench capable of withstanding the weight of the Switch. If, for example, you place the Switch on a shaky table or a tilted surface, the Switch might fall and possibly injure someone. When installing the Switch in a rack, make sure the Switch in the rack is stably positioned. If the Switch is not positioned correctly, injury could result from falling equipment or stumbling over the equipment. Do not position the Switch vertically or lean it against a wall When installing the Switch on a table, position the Switch horizontally. If the switch is positioned vertically or leaned against a wall, the switch might fall, which could result in injury or damage. Leave at least 50 mm of space in front of ventilation slots. The AX2230S-24P, AX1240S-24P2C, or AX1240S-48T2C is equipped with internal cooling fan units. Do not allow hair or other objects near the ventilation slots, because they might be sucked into the Switch, resulting in injury. When moving the Switch Before moving the Switch, you must turn it off and unplug all cables. Failure to do so might cause the Switch or cable to become damaged, resulting in a fire or electric shock. If you must stack multiple switches during transport, use appropriate packaging. Failure to do so might cause the Switch to become deformed or might damage the Switch, resulting in fire or electric shock. Handle the power cable carefully. Safety - 6 Do not place the power cable near a heat-generating apparatus. The heat could melt the cable coating, resulting in fire or electric shock. When connecting or disconnecting the AC power cable from the outlet, always hold the plug, not the cable itself. Pulling the cable itself might cause the wires to break. Safety Information Use the Switch's power button to turn off the Switch power. Do not touch the Switch directly if you have a metal allergy. The Switch is coated with zinc, nickel, gold, and other elements. Do not touch the Switch directly if you have an allergic reaction to these metals. Doing so might cause eczema or skin irritation. Avoid looking directly at laser beams. The Switch uses laser beams that are colorless and transparent, and invisible to the eye. Never look directly into the optical transceiver. Do not install the Switch in a dusty or humid location. Do not install the Switch in a dusty or humid location. Doing so could result in fire or electric shock. Condensation might form on the surfaces and the inside of the Switch if it is moved from a cold location to a warm location. Using the Switch in this condition could result in fire or electric shock. After moving the Switch between two locations with a large temperature variation, let the Switch stand a few hours before using it. Do not step on the Switch, lean against it, or place anything on it. Do not step on the Switch, lean against it, or place anything on it. Doing so might damage the Switch. Furthermore, the Switch might fall or lose its balance, resulting in injury. Do not place any objects on the Switch. Doing so might damage the Switch. Furthermore, the Switch might fall or lose its balance, resulting in injury. Do not touch the inside of the Switch with your hands. Do not carelessly put your hands inside the Switch. The frame and components might cause injury. Remove dust on and around the Switch regularly. In addition to possibly causing the Switch to stop, accumulated dust might result in fire or electric shock. Cleaning Safety - 7 Safety Information Ensure adequate heat dissipation from the Switch by not stacking devices. As the AX2230S-24T, AX1250S-24T2C, and AX1240S-24T2C are fanless models, heat also dissipates from the top panels of these switches. To ensure adequate heat dissipation, do not stack another device on top of or below the Switch. Contact could result in a malfunction. When mounting these switches in a rack, keep a space of 1U or more between them. Do not place the Switch in a high-temperature location. Do not place a Switch in direct sunlight or near a heater or other heat-generating apparatus. Doing so could adversely affect parts of the Switch. Do not use a TV or a radio near the Switch. Placing the Switch near a TV or a radio could affect both devices. If you hear noise on the TV or radio, do the following: - Place the Switch as far away as possible from the TV or radio. - Adjust the orientation of the TV or radio antenna. - Use separate outlets. Do not place the Switch in an undesirable environment. Using the switch in the following locations might shorten the life of the switch or result in a switch malfunction. - An area with salty air, such as near an ocean - An area where corrosive gases are present, such as an area with hot springs - An area where oily smoke is present - An area where continuous vibrations are present Do not obstruct the ventilation slots. Do not block the ventilation slots. Doing so causes heat to accumulate inside the Switch, and could result in a malfunction. Maintain a space of at least 50 mm around the ventilation slots. Turn off the power before connecting or disconnecting the power cable. Turn off the power of the Switch before connecting or disconnecting the power supply cable. Ensure that voltage drop does not occur in the power facility due to an inrush current. Safety - 8 Turning on the Switch causes an inrush current. Ensure that voltage drop does not occur in the power facility due to the inrush current. Voltage drops affect not only the Switch, but also the devices connected to the same electrical power equipment. Safety Information Handle memory cards carefully. When inserting a memory card, do not push the card too strongly or flick it with your finger. When removing a memory card, do not forcibly pull out the card if it is locked. Doing so might damage the connector of the memory card slot. When moving the Switch, remove memory cards. If a card is subjected to excessive force when the switch is moved, the connector of the memory card slot might be damaged. When the ACC LED is lit, do not remove the memory card or turn off the power. When the ACC LED on the front panel of the Switch is lit, the memory card is being accessed. When a memory card is being accessed, do not remove the memory card or turn off the power. Doing so might damage the memory card. In addition, some commands require a certain amount of time after being entered to finish accessing the card. Make sure that the memory card is no longer being accessed before removing the card or turning off the power. Do not attach any labels to a transceiver. A label attached to the transceiver indicates that the transceiver is a standard product from ALAXALA or another manufacturer. However, such labels are attached where they do not interfere with heat dissipation from the transceiver or the mechanism that prevents the transceiver from coming loose from the cage. Attaching a label on an interfering part with heat radiation or the mechanism to avoid dropping from the cage might cause a failure in the transceiver or damage to the device. Make sure that you use a valid combination for the transceiver and the Switch. The switches below support SFP-FX. Use the transceiver only with the indicated switches. Not doing so could result in a Switch malfunction. - AX1250S-24T2C (ports 25 to 26) The switches below support SFP-SX2. Use the transceiver only with the indicated switches. Not doing so could result in a Switch malfunction. - AX2230S-24T (ports 25 to 28) - AX2230S-24P (ports 25 to 28) - AX1250S-24T2C (ports 25 to 26) - AX1240S-24T2C (ports 25 to 26) - AX1240S-24P2C (ports 25 to 26) - AX1240S-48T2C (ports 49 to 50) Safety - 9 Safety Information Wear an antistatic wrist strap when carrying or packing a switch. Be sure to wear an antistatic wrist strap. If you handle the Switch without wearing an antistatic wrist strap, the Switch might be damaged by static electricity. When carrying and packing optional modules, handle them carefully. Do not touch a connector when carrying or packing a transceiver or a memory card. Also, when storing a module, use an antistatic bag. Use care when handling an air duster. Use an air duster specially designed for cleaning optical connectors. Using another type of air duster could cause the ferrule tip to become dirty. Keep the nozzle or container of the air duster from coming into contact with the ferrule tip. Contact could result in a malfunction. Use care when handling an optical connector cleaner. Always use a dedicated optical connector cleaner. If you use another type of cleaner, the ferrule tip might become dirty. Before cleaning, make sure that the tip of the optical connector cleaner is clean and free of defects, such as lint, dirt, or other foreign substances. Using a cleaner with a defective tip might damage the ferrule tip. Do not apply excessive pressure when cleaning. Doing so might damage the ferrule tip. Rotate the optical connector cleaner (stick) clockwise only. Rotating the cleaner alternately clockwise and counterclockwise might damage the ferrule tip. Maintenance Clean any dirty areas on the exterior of the switch with a clean, dry cloth, or a cloth damp with (but not soaked with) water or a neutral detergent. Do not use volatile organic solutions (such as benzene or paint thinner), chemicals, chemically treated cloths, or pesticides because these substances might deform, discolor, or damage the switch. If the Switch will not be used for a long time For safety reasons, unplug the power cable from the outlet if the Switch will not be used for a long time. Disposing of a Switch Safety - 10 When disposing of a switch, you should either follow local ordinances or regulations or contact your local waste disposal and treatment facility. Contents Preface ............................................................................................................................................. I Safety Information................................................................................................................ Safety-1 1. Components Overview............................................................................................................... 1 1.1 Main device ....................................................................................................................... 2 1.1.1 AX2230S-24T ...................................................................................................... 3 1.1.2 AX2230S-24P ...................................................................................................... 5 1.1.3 AX1250S-24T2C.................................................................................................. 8 1.1.4 AX1240S-24T2C.................................................................................................. 10 1.1.5 AX1240S-24P2C ................................................................................................. 13 1.1.6 AX1240S-48T2C.................................................................................................. 16 1.1.7 Accessories ......................................................................................................... 19 1.2 Memory card ..................................................................................................................... 22 1.3 Transceiver ....................................................................................................................... 23 1.3.1 SFP ...................................................................................................................... 23 1.3.2 Transceiver accessories ...................................................................................... 27 1.4 Power cable ...................................................................................................................... 29 2. Preparation for Installation ........................................................................................................ 31 2.1 Preparation workflow ........................................................................................................ 32 2.2 Installation conditions ....................................................................................................... 33 2.2.1 General installation conditions ............................................................................ 33 2.2.2 Environmental requirements................................................................................ 35 2.3 Electrical power equipment............................................................................................... 36 2.3.1 Electrical power equipment for 100 V AC ............................................................ 36 2.3.2 Electrical power equipment for 200 V AC ............................................................ 38 2.4 Notes on electrical noise................................................................................................... 41 2.5 Leakage current ................................................................................................................ 42 2.6 Environmental requirements ............................................................................................. 43 2.7 Installation location ........................................................................................................... 45 2.8 Maintenance area ............................................................................................................. 47 2.9 Cooling conditions ............................................................................................................ 48 2.9.1 Air flow ................................................................................................................. 48 2.9.2 Cooling conditions for the Switch on a table ....................................................... 49 2.9.3 Cooling conditions for a rack-mounted device .................................................... 49 2.10 Noise of the Switch ......................................................................................................... 51 3. Preparation of Interface Cables and Terminals ....................................................................... 53 3.1 Connecting interface cables and terminals....................................................................... 54 3.2 Network interface specifications ....................................................................................... 57 3.2.1 Ethernet 10/100BASE-TX ................................................................................... 57 3.2.2 Ethernet 10/100/1000BASE-T ............................................................................. 58 3.2.3 Ethernet 100BASE-FX [AX1250S] ...................................................................... 60 3.2.4 Ethernet 1000BASE-X ......................................................................................... 60 4. Installing Components and Adding, Replacing, or Removing Switches .............................. 61 4.1 Required tools ................................................................................................................... 62 4.2 Precautions before starting an installation ........................................................................ 63 4.3 Installation of the main device .......................................................................................... 64 4.3.1 Table mount ......................................................................................................... 64 4.3.2 Rack mount ......................................................................................................... 64 4.4 Connecting and disconnecting a power cable to and from the main device .................... 67 4.4.1 AC power cable ................................................................................................... 67 4.5 Inserting and removing memory cards ............................................................................. 69 i Contents 4.6 Inserting and removing SFPs ........................................................................................... 71 4.7 Connecting a setup terminal ............................................................................................. 72 4.8 Connecting interface cables ............................................................................................. 73 4.9 Powering the main device on and off................................................................................ 75 4.10 Expansion, replacement and removal of main devices .................................................. 76 5. Operations Required for Initial Installation.............................................................................. 77 5.1 Notes before installing a Switch........................................................................................ 78 5.2 Necessary operations for installing a Switch .................................................................... 79 5.2.1 Overview of the command input modes .............................................................. 79 5.2.2 Overview of operations when installing a Switch ................................................ 80 5.3 Other Operations .............................................................................................................. 84 Appendix .......................................................................................................................................... 87 A. Cleaning Optical Connectors .................................................................................................... 88 A.1 Cleaning optical connectors of transceivers ..................................................................... 88 A.2 Cleaning optical fiber cables ............................................................................................ 91 B. Physical Specifications of Network Interfaces ........................................................................ 93 B.1 Ethernet 10BASE-T/100BASE-TX ................................................................................... 93 B.2 Ethernet 10BASE-T/100BASE-TX/1000BASE-T ............................................................. 93 B.3 Ethernet 100BASE-FX [AX1250S] ................................................................................... 94 B.4 Ethernet 1000BASE-X interface ....................................................................................... 94 C. Specifications of setup terminal ............................................................................................... 98 C.1 Specifications of setup terminal ....................................................................................... 98 C.2 Specifications of cable to connect setup terminal ............................................................ 98 ii 1. Components Overview This chapter provides an overview of the various parts of the Switch. 1.1 Main device 1.2 Memory card 1.3 Transceiver 1.4 Power cable 1 1. Components Overview 1.1 Main device The AX2200S-series switches consist of Gigabit Ethernet Layer-2 switches that can be used as floor switches for local area networks, or as workgroup switches. The AX1250S and AX1240S series switches provide Layer 2 Fast Ethernet switching and can be used as workgroup switches or as floor edge switches for local area networks. The following models belong to the AS2200S, AX1250S, and AX1240S series. Table 1-1 AX2200S, AX1250S, and AX1240S series switch models LAN interface No. Model 10/100/1000 BASE-T 10/100/1000B ASE-T (PoE) 10/100BAS E-TX 10/100BASE-TX (PoE) SFP slot 1 24 port -- -- -- 4 slots AX2230S-24T (AC model) 2 -- 24 port -- -- 4 slots AX2230S-24P (AC model) 3 2 port -- 24 port -- 2 slots AX1250S-24T2C (AC model) AX1240S-24T2C (AC model) 4 2 port -- -- 24 port 2 slots AX1240S-24P2C (AC model) 5 2 port -- 48 port -- 2 slots AX1240S-48T2C (AC model) Ports 25 to 26 of models AX1250S-24T2C, AX1240S-24T2C, and AX1240S-24P2C, and ports 49 to 50 of model AX1240S-48T2C are shared by SFP slots and 10/100/1000BASE-T. These ports cannot be assigned to both SFP and 10/100/1000BASE-T at the same time. Configure each port as an SFP slot or as a 10/100/1000BASE-T port. (Ports 25 to 26 of models AX1250S-24T2C, AX1240S-24T2C, and AX1240S-24P2C, and ports 49 to 50 of model AX1240S-48T2C are configured as SFP slots by default.) For details about editing the configuration, see the Software Manual. The Switch contains a flash memory storage device to store software, configuration data, and log information. The number of times the memory can be written to is limited and should be noted during operation. For detailed notes about writing data to a flash disk, see 10 Switch Management in the Software Manual Configuration Guide Vol. 1. 2 1. Components Overview 1.1.1 AX2230S-24T The AX2230S-24T model has the following hardware specifications: Ethernet 10/100/1000BASE-T ports: 24 SFP slots: 4 Memory card slot: 1 slot CONSOLE port: 1 For information about the SFPs supported by the Switch, see 1.3.1 SFP. (1) External appearance Figure 1-1 Front view (1) Memory card slot (2) CONSOLE port (3) 10/100/1000BASE-T Ethernet port (4) SFP slot (5) Security tape Do not peel away the security tape. If you do so, kaifuzumi.tif will be displayed. The device is no longer under warranty if kaifuzumi.tif is displayed. 3 1. Components Overview Figure 1-2 Back view (1) Cable clamp (2) AC power connector (3) Power switch (2) Front panel The front panel layout is shown in Figure 1-3 Front panel layout. The numbers in the figure correspond to those in Table 1-2 LED indications, buttons, and connectors. Figure 1-3 Front panel layout Table 1-2 LED indications, buttons, and connectors 4 No. Name Type Description Details (1) PWR LED: Green Indicates the power supply status. Lit in green: Powered-on. Off: Powered-off or a failure with a power supply unit. (2) ST1 Green, Orange, Red LED Indicates the device status. Lit in green: Standing by or operating. Blinking green: Getting ready (starting up). Orange:Initial state at power-up Blinking red: Partial failure with the switch Lit in red: Fatal failure in the device (operation cannot continue) Off: Powered-off or a failure with a power supply unit. (3) ST2 (Not used) (Not used) (Not used) (4) MC Connector Memory card slot Memory card slot 1. Components Overview No. Name Type Description Details (5) ACC LED: Green Indicates the memory card status. Lit: Accessing the memory card. (Do not remove the memory card.) Off: Memory card is in idle mode. (The memory card can be inserted or removed.) (6) CONSOLE Connector CONSOLE port RS-232C port to connect a console terminal (7) LINK / T/R LED: Green Indicates the operating status of an SFP slot Ethernet port. Lit in green: Initial state after the switch is turned on, or when a link is established. Blinking green: Sending or receiving frames. Off: Link failure or block when the green ST1 LED is on#4 (8) 1-24 LED: Green Indicates the operating status of a 10/100/1000BA SE-T Ethernet port. Lit in green: Initial state after the switch is turned on, or when a link is established. Blinking green: A link is established and frames are being sent or received. Off: Link failure or block when the green ST1 LED is on#4 (9) RESET Button (non-locking) Manual RESET button of the #1 device Restarts the device. #1: The switch is behind the front panel. Use a screwdriver with a small head to press the button. When pressing the RESET button, do not use anything with a fragile tip, or anything that might become caught in the Switch, such as a pin or paper clip. Doing so could result in a fire or electric shock. 1.1.2 AX2230S-24P The AX2230S-24P model has the following hardware specifications: Ethernet 10/100/1000BASE-T ports: (PoE supported): 24 SFP slots: 4 Memory card slot: 1 CONSOLE port: 1 The Alternative A and Alternative A+B PoE systems are used for the switch. For details, see 3.2.2 Ethernet 10/100/1000BASE-T. For information about the SFPs supported by the Switch, see 1.3.1 SFP. 5 1. Components Overview (1) External appearance Figure 1-4 Front view (1) Memory card slot (2) CONSOLE port (3) 10/100/1000BASE-T Ethernet port (4) SFP slot (5) Security tape Do not peel away the security tape. If you do so, kaifuzumi.tif will be displayed. The device is no longer under warranty if kaifuzumi.tif is displayed. Figure 1-5 Back view (1) Cable clamp (2) AC power connector (3) Power switch (2) Front panel The front panel layout is shown in Figure 1-6 Front panel layout. The numbers in the figure correspond to those in Table 1-3 LED indications, buttons, and connectors. 6 1. Components Overview Figure 1-6 Front panel layout Table 1-3 LED indications, buttons, and connectors No. Name Type Description Details (1) PWR LED: Green Indicates the power supply status. Lit in green: Powered-on. Off: Powered-off or a failure with a power supply unit. (2) ST1 Green, Orange, Red LED Indicates the device status. Lit in green: Standing by or operating. Blinking green: Getting ready (starting up). Orange: Initial state at power-up Blinking red: Partial failure with the switch Lit in red: Fatal failure in the device (operation cannot continue) Off: Powered-off or a failure with a power supply unit. (3) ST2 (Not used) (Not used) (Not used) (4) MC Connector Memory card slot Memory card slot (5) ACC LED: Green Indicates the memory card status. Lit: Accessing the memory card. (Do not remove the memory card.) Off: Memory card is in idle mode. (The memory card can be inserted or removed.) (6) CONSOLE Connector CONSOLE port RS-232C port to connect a console terminal (7) LINK / T/R LED: Green Indicates the operating status of an SFP slot Ethernet port. Lit in green: Initial state after the switch is turned on, or when a link is established. Blinking green: Sending or receiving frames. Off: Link failure or block when the green ST1 LED is on#4 (8) 1-24 LED: Green Indicates the operating status of a 10/100/1000BA SE-T Ethernet port. Lit in green: Initial state after the switch is turned on, or when a link is established. Blinking green: A link is established and frames are being sent or received. Off: Link failure or block when the green ST1 LED is on#4 (9) RESET Button (non-locking) Manual RESET button of the #1 device Restarts the device. #1: The switch is behind the front panel. Use a screwdriver with a small head to press the button. 7 1. Components Overview When pressing the RESET button, do not use anything with a fragile tip, or anything that might become caught in the Switch, such as a pin or paper clip. Doing so could result in a fire or electric shock. 1.1.3 AX1250S-24T2C The AX1250S-24T2C model has the following hardware specifications: Ethernet 10/100/1000BASE-T ports: 2 Ethernet 10/100BASE-TX ports: 24 SFP slots: 2 Memory card slot: 1 CONSOLE port: 1 Since Switch ports 25 to 26 are shared by the SFP slots and 10/100/1000BASE-T, the ports cannot be assigned to both SFP and 10/100/1000BASE-T at the same time. Configure each port so that it is either assigned to an SFP slot or as a 10/100/1000BASE-T port. (By default, ports 25 to 26 are SFP slots.) For details about editing the configuration, see the Software Manual. For information about the SFPs supported by the Switch, see 1.3.1 SFP. (1) External appearance Figure 1-7 Front view (1) Memory card slot (2) CONSOLE port (3) 10/100/1000BASE-T Ethernet port (4) SFP slot (5) 10/100BASE-TX Ethernet port 8 1. Components Overview Figure 1-8 Back view (1) Cable clamp (2) AC power connector (3) Power switch (2) Front panel The front panel layout is shown in Figure 1-9 Front panel layout. The numbers in the figure correspond to those in Table 1-4 LED indications, buttons, and connectors. Figure 1-9 Front panel layout Table 1-4 LED indications, buttons, and connectors No. Name Type Description Details (1) PWR LED: Green Indicates the power supply status. Lit in green: Powered-on. Blinking green at long intervals: Sleep mode Off: Powered-off or a failure with a power supply unit. (2) ST1 Green, Orange, Red LED Indicates the device status. Lit in green: Standing by or operating. Blinking green: Getting ready (starting up). Blinking green at long intervals: LED operation OFF setting Orange: Initial state at power-up Blinking red: Partial failure with the switch Lit in red: Fatal failure in the device (operation cannot continue) Off: Powered-off or a failure with a power supply unit. 9 1. Components Overview No. Name Type Description Details (3) ST2 LED: Orange (Not used) Orange: Initial state at power-up Off: Unused after startup is complete (4) MC Connector Memory card slot Memory card slot (5) ACC LED: Green Indicates the memory card status. Lit: Accessing the memory card. (Do not remove the memory card.) Off: Memory card is in idle mode. (The memory card can be inserted or removed.) (6) CONSOLE Connector CONSOLE port RS-232C port to connect a console terminal (7) LINK LED: Green Indicates the operating status of a 1000BASE-X/T Ethernet port. Lit in green: Initial state after the switch is turned on, or when a link is established. Off: Link failure or block when the green ST1 LED is on#4 (8) T/R LED: Green (9) 1-24 LED: Green/Oran ge LED Indicates the operating status of a 10/100BASE-TX Ethernet port. Lit in green: A link is established. Blinking green: A link is established and frames are being sent or received. Orange: Initial state after the switch is turned on. Off: Link failure or block when the green ST1 LED is on#4 (10) RESET Button (non-locking ) Manual RESET button of the #1 device Restarts the device. When pressed continuously until all LEDs on the front panel are lit (3 seconds or more), the Switch is released from sleep mode. Blinking green: Sending or receiving frames. #1: The switch is behind the front panel. Use a screwdriver with a small head to press the button. When pressing the RESET button, do not use anything with a fragile tip, or anything that might become caught in the Switch, such as a pin or paper clip. Doing so could result in a fire or electric shock. 1.1.4 AX1240S-24T2C The AX1240S-24T2C model has the following hardware specifications: 10 Ethernet 10/100/1000BASE-T ports: 2 Ethernet 10/100BASE-TX ports: 24 SFP slots: 2 Memory card slot: 1 CONSOLE port: 1 1. Components Overview Since Switch ports 25 to 26 are shared by the SFP slots and 10/100/1000BASE-T, the ports cannot be assigned to both SFP and 10/100/1000BASE-T at the same time. Configure each port so that it is either assigned to an SFP slot or as a 10/100/1000BASE-T port. (By default, ports 25 to 26 are SFP slots.) For details about editing the configuration, see the Software Manual. For information about the SFPs supported by the Switch, see 1.3.1 SFP. (1) External appearance Figure 1-10 Front view (1) Memory card slot (2) CONSOLE port (3) 10/100/1000BASE-T Ethernet port (4) SFP slot (5) 10/100BASE-TX Ethernet port Figure 1-11 Back view 11 1. Components Overview (1) Cable clamp (2) AC power connector (3) Power switch (2) Front panel The front panel layout is shown in Figure 1-12 Front panel layout. The numbers in the figure correspond to those in Table 1-5 LED indications, buttons, and connectors. Figure 1-12 Front panel layout Table 1-5 LED indications, buttons, and connectors No. Name Type Description Details (1) PWR LED: Green Indicates the power supply status. Lit in green: Powered-on. Blinking green at long intervals: Sleep mode Off: Powered-off or a failure with a power supply unit. (2) ST1 Green, Orange, Red LED Indicates the device status. Lit in green: Standing by or operating. Blinking green: Getting ready (starting up). Blinking green at long intervals: LED operation OFF setting Orange: Initial state at power-up Blinking red: Partial failure with the switch Lit in red: Fatal failure in the device (operation cannot continue) Off: Powered-off or a failure with a power supply unit. (3) ST2 LED: Orange (Not used) Orange: Initial state at power-up Off: Unused after startup is complete (4) MC Connector Memory card slot Memory card slot (5) ACC LED: Green Indicates the memory card status. Lit: Accessing the memory card. (Do not remove the memory card.) Off: Memory card is in idle mode. (The memory card can be inserted or removed.) (6) CONSOLE Connector CONSOLE port RS-232C port to connect a console terminal 12 1. Components Overview No. Name Type Description Details (7) LINK LED: Green Indicates the operating status of a 1000BASE-X/T Ethernet port. Lit in green: Initial state after the switch is turned on, or when a link is established. Off: Link failure or block when the green ST1 LED is on#4 (8) T/R LED: Green (9) 1-24 LED: Green/Orange LED Indicates the operating status of a 10/100BASE-T X Ethernet port. Lit in green: A link is established. Blinking green: A link is established and frames are being sent or received. Orange: Initial state after the switch is turned on. Off: Link failure or block when the green ST1 LED is on#4 (10) RESET Button (non-locking) Manual RESET button of the device#1 Restarts the device. When pressed continuously until all LEDs on the front panel are lit (3 seconds or more), the Switch is released from sleep mode. Blinking green: Sending or receiving frames. #1: The switch is behind the front panel. Use a screwdriver with a small head to press the button. When pressing the RESET button, do not use anything with a fragile tip, or anything that might become caught in the Switch, such as a pin or paper clip. Doing so could result in a fire or electric shock. 1.1.5 AX1240S-24P2C The AX1240S-24P2C model has the following hardware specifications: Ethernet 10/100/1000BASE-T ports: 2 Ethernet 10/100BASE-TX (supporting PoE) ports: 24 SFP slots: 2 Memory card slot: 1 CONSOLE port: 1 Since Switch ports 25 to 26 are shared by the SFP slots and 10/100/1000BASE-T, the ports cannot be assigned to both SFP and 10/100/1000BASE-T at the same time. Configure each port so that it is either assigned to an SFP slot or as a 10/100/1000BASE-T port. (By default, ports 25 to 26 are SFP slots.) For details about editing the configuration, see the Software Manual. The Type A PoE system (Alternative A) is used for the Switch. For details, see 3.2.1 Ethernet 10/100BASE-TX. 13 1. Components Overview For information about the SFPs supported by the Switch, see 1.3.1 SFP. (1) External appearance Figure 1-13 Front view (1) Memory card slot (2) CONSOLE port (3) 10/100/1000BASE-T Ethernet port (4) SFP slot (5) 10/100BASE-TX Ethernet port Figure 1-14 Back view (1) Cable clamp (2) AC power connector (3) Power switch (2) Front panel The front panel layout is shown in Figure 1-15 Front panel layout. The numbers in the figure correspond to those in Table 1-6 LED indications, buttons, and connectors . 14 1. Components Overview Figure 1-15 Front panel layout Table 1-6 LED indications, buttons, and connectors No. Name Type Description Details (1) PWR LED: Green Indicates the power supply status. Lit in green: Powered-on. Blinking green at long intervals: Sleep mode Off: Powered-off or a failure with a power supply unit. (2) ST1 Green, Orange, Red LED Indicates the device status. Lit in green: Standing by or operating. Blinking green: Getting ready (starting up). Blinking green at long intervals: LED operation OFF setting Orange: Initial state at power-up Blinking red: Partial failure with the switch Lit in red: Fatal failure in the device (operation cannot continue) Off: Powered-off or a failure with a power supply unit. (3) ST2 LED: Orange (Not used) Orange: Initial state at power-up Off: Unused after startup is complete (4) MC Connector Memory card slot Memory card slot (5) ACC LED: Green Indicates the memory card status. Lit: Accessing the memory card. (Do not remove the memory card.) Off: Memory card is in idle mode. (The memory card can be inserted or removed.) (6) CONSOLE Connector CONSOLE port RS-232C port to connect a console terminal (7) LINK LED: Green Indicates the operating status of a 1000BASE-X/T Ethernet port. Lit in green: Initial state after the switch is turned on, or when a link is established. Off: Link failure or block when the green ST1 LED is on. (8) T/R LED: Green Blinking green: Sending or receiving frames. 15 1. Components Overview No. Name Type Description Details (9) 1-24 LED: Green/Orange LED Indicates the operating status of a 10/100BASE-TX Ethernet port. Lit in green: A link is established. Blinking green: A link is established and frames are being sent or received. Orange: Initial state after the switch is turned on. Off: Link failure or block when the green ST1 LED is on. (10) RESET Button (non-locking) Manual RESET #1 button of the device Restarts the device. When pressed continuously until all LEDs on the front panel are lit (3 seconds or more), the Switch is released from sleep mode. #1: The switch is behind the front panel. Use a screwdriver with a small head to press the button. When pressing the RESET button, do not use anything with a fragile tip, or anything that might become caught in the Switch, such as a pin or paper clip. Doing so could result in a fire or electric shock. 1.1.6 AX1240S-48T2C The AX1240S-48T2C model has the following hardware specifications: Ethernet 10/100/1000BASE-T ports: 2 Ethernet 10/100BASE-TX ports: 48 SFP slots: 2 Memory card slot: 1 CONSOLE port: 1 Since Switch ports 49 to 50 are shared by the SFP slots and 10/100/1000BASE-T, the ports cannot be assigned to both SFP and 10/100/1000BASE-T at the same time. Configure each port so that it is either assigned to an SFP slot or as a 10/100/1000BASE-T port. (By default, ports 49 to 50 are SFP slots.) For details about editing the configuration, see the Software Manual. For information about the SFPs supported by the Switch, see 1.3.1 SFP. 16 1. Components Overview External appearance Figure 1-16 Front view (1) Memory card slot (2) CONSOLE port (3) 10/100/1000BASE-T Ethernet port (4) SFP slot (5) 10/100BASE-TX Ethernet port Figure 1-17 Back view (1) Cable clamp (2) AC power connector (3) Power switch (2) Front panel The front panel layout is shown in Figure 1-18 Front panel layout. The numbers in the figure correspond to those in Table 1-7 LED indications, buttons, and connectors. 17 1. Components Overview Figure 1-18 Front panel layout Table 1-7 LED indications, buttons, and connectors No. Name Type Description Details (1) PWR LED: Green Indicates the power supply status. Lit in green: Powered-on. Blinking green at long intervals: Sleep mode Off: Powered-off or a failure with a power supply unit. (2) ST1 Green, Orange, Red LED Indicates the device status. Lit in green: Standing by or operating. Blinking green: Getting ready (starting up). Blinking green at long intervals: LED operation OFF setting Orange: Initial state at power-up Blinking red: Partial failure with the switch Lit in red: Fatal failure in the device (operation cannot continue) Off: Powered-off or a failure with a power supply unit. (3) ST2 LED: Orange (Not used) Orange: Initial state at power-up Off: Unused after startup is complete (4) MC Connector Memory card slot Memory card slot (5) ACC LED: Green Indicates the memory card status. Lit: Accessing the memory card. (Do not remove the memory card.) Off: Memory card is in idle mode. (The memory card can be inserted or removed.) (6) CONSOLE Connector CONSOLE port RS-232C port to connect a console terminal (7) LINK LED: Green Indicates the operating status of a 1000BASE-X/T Ethernet port. Lit in green: Initial state after the switch is turned on, or when a link is established. Off: Link failure or block when the green ST1 LED is on#4 (8) T/R LED: Green 18 Blinking green: Sending or receiving frames. 1. Components Overview No. Name Type Description Details (9) 1-48 LED: Green/Orange LED Indicates the operating status of a 10/100BASE-TX Ethernet port. Lit in green: A link is established. Blinking green: A link is established and frames are being sent or received. Orange: Initial state after the switch is turned on. Off: Link failure or block when the green ST1 LED is on#4 (10) RESET Button (non-locking) Manual RESET button of the device#1 Restarts the device. When pressed continuously until all LEDs on the front panel are lit (3 seconds or more), the Switch is released from sleep mode. #1: The switch is behind the front panel. Use a screwdriver with a small head to press the button. When pressing the RESET button, do not use anything with a fragile tip, or anything that might become caught in the Switch, such as a pin or paper clip. Doing so could result in a fire or electric shock. 1.1.7 Accessories The items listed in Table 1-8 Switch accessories are included as accessories with shipment of the switch. Table 1-8 Switch accessories No. Item Quantity Notes 1 Before using the Switch 1 Contains a checklist of the items included in the packaging. "switch" is replaced with the series name. 2 Safety Information 1 3 Software license agreement 1 4 Power cable 1 5 Rubber pad 4 6 Rack mounting bracket 2 Brackets for 19-inch mounting racks 7 Screws 12 M3 x 6 [AX2200S] [AX1250S] 2-pin plugs, 3 m long M3 x 8 [AX1240S] 19 1. Components Overview (1) Before using the AX2200S/AX1200S series switches List of the bundled items with shipment of the Switch. (2) For Safe Operation Cautionary notes for safe use of the Switch are described. Be sure to read through this document before using the switch. (3) Software License Agreement Terms and conditions regarding use of the software installed on the Switch. Be sure to read through this document before using the switch. (4) AC power cable A 100 V AC power supply cable is included (3 m long; see Figure 1-19 AC power cable). Figure 1-19 AC power cable When using the AX2200S or AX1250S series in a 100 V AC environment, use the supplied power cable or an optional cable available from ALAXALA. Using another cable could result in fire or electric shock. In addition, do not use an ALAXALA power cable with another switch. Doing so could result in a fire or electric shock. When using an AX1240S series switch in a 100 V AC environment, use the supplied power cable. This cable cannot be used with any other device. Using the power cable with another device is very dangerous and could result in fire or electric shock. When using a Switch in a 200 V AC environment, use only the separately sold ALAXALA power cable, or a power cable that meets ALAXALA specifications. Using another cable could result in fire or electric shock. In addition, do not use an ALAXALA power cable with another switch. Doing so could result in a fire or electric shock. For required specifications of power cables, see 2.3.2 Electrical power equipment for 200 V AC. 20 1. Components Overview Rubber pad Use these pads to install the product on a table. Figure 1-20 Rubber pad Rack mounting bracket Use these brackets to mount the device on a 19-inch cabinet rack. Figure 1-21 Rack mounting bracket (for AX2200S) (1) Rack mounting bracket (L) (2) Rack mounting bracket (R) Figure 1-22 Rack mounting bracket (for AX1250S and AX1240S) Screws Use the screws to attach the rack mounting brackets to the device. Figure 1-23 Screws 21 1. Components Overview 1.2 Memory card A memory card is inserted in the memory card slot of the main device. The memory card is used for the following: Saving failure information when a failure occurs Updating the Switch software (1)SD128 Below is an SD memory card with a 128-MB capacity. Figure 1-24 External appearance Label: AlaxalA SD128 (2)SD1G Below is an SD memory card with a 1-GB capacity. Figure 1-25 External appearance Label: AlaxalA SD1G Make sure to use our standard products with the label shown in the figure. Otherwise, correct operation is not guaranteed. The memory card can be written to approximately ten thousand times. 22 1. Components Overview 1.3 Transceiver 1.3.1 SFP To use the SFP, mount it to the SFP slot of the main device. Types of SFP transceivers can be distinguished by either of the following: Shape and lever color of the SFP transceiver (excluding SFP-FX and SFP-SX) Label information Note that the supported SFP transceivers depend on the Switch model used. For compatibility between the switch and SFPs, see Table 1-9 SFP list. To distinguish between the SFP-FX and SFP-SX, please check the label. If the SFP is inserted into a switch, the SFP type can be identified by the interface information displayed by the show port command. For details about the show port operation command, see 13. Ethernet in the Software Manual Operation Command Reference. Table 1-9 SFP list No. Module name Interface Supported models 1 SFP-FX Ethernet 100BASE-FX AX1250S series 2 SFP-SX Gigabit Ethernet 1000BASE-SX 3 SFP-SX2 Gigabit Ethernet 1000BASE-SX2 AX2200S series, AX1250S series, AX1240S series 4 SFP-LX Gigabit Ethernet 1000BASE-LX 5 SFP-LH Gigabit Ethernet 1000BASE-LH 6 SFP-BX1U Gigabit Ethernet 1000BASE--BX10-U 7 SFP-BX1D Gigabit Ethernet 1000BASE--BX10-D 8 SFP-BX4U Gigabit Ethernet 1000BASE--BX40-U 9 SFP-BX4D Gigabit Ethernet 1000BASE--BX40-D #1 #1 #2 #2 #1: 1000BASE-BX10-U and 1000BASE-BX10-D are paired to use. #2: 1000BASE-BX40-U and 1000BASE-BX40-D are paired to use. 23 1. Components Overview Laser beam, which is colorless and invisible, is used. Never look directly into the optical transceiver. Do not attach any labels to a transceiver. A label attached to the transceiver indicates that the transceiver is a standard product from ALAXALA or another manufacturer. However, such labels are attached where they do not interfere with heat dissipation from the transceiver or the mechanism that prevents the transceiver from coming loose from the cage. Attaching a label on an interfering part with heat radiation or the mechanism to avoid dropping from the cage might cause a failure in the transceiver or damage to the device. Make sure to use our standard products with the label shown in the figure. Otherwise, correct operation is not guaranteed. (1)SFP-FX Figure 1-26 External appearance (1) Label: AlaxalA SFP-FX Label color: White (2) Lever color: Black The switches below support SFP-FX (T). Use the transceiver only with the indicated switches. Not doing so could result in a Switch malfunction. AX1250S-24T2C (ports 25 to 26) (2)SFP-SX Figure 1-27 External appearance (1) Label: AlaxalA SFP-SX 24 1. Components Overview Label color: Black (2) Lever color: Black (3)SFP-SX2 Figure 1-28 External appearance (1) Label: AlaxalA SFP-SX2 Label color: White (2) Lever color: Silver The switches below support SFP-SX2. Use the transceiver only with the indicated switches. Not doing so could result in a Switch malfunction. AX2230S-24T (ports 25 to 28) AX2230S-24P (ports 25 to 28) AX1250S-24T2C (ports 25 to 26) AX1240S-24T2C (ports 25 to 26) AX1240S-24P2C (ports 25 to 26) AX1240S-48T2C (ports 49 to 50) (4)SFP-LX Figure 1-29 External appearance (1) Label: AlaxalA SFP-LX Label color: Blue (2) Lever color: Blue 25 1. Components Overview (5)SFP-LH Figure 1-30 External appearance (1) Label: AlaxalA SFP-LH Label color: Green (2) Lever color: Green (6)SFP-BX1U Figure 1-31 External appearance (1) Label: AlaxalA SFP-BX1U Label color: White (2) Lever color: Blue (7)SFP-BX1D Figure 1-32 External appearance (1) Label: AlaxalA SFP-BX1D Label color: White (2) Lever color: Magenta 26 1. Components Overview (8)SFP-BX4U Figure 1-33 External appearance (1) Label: AlaxalA SFP-BX4U Label color: White (2) Lever color: Yellow (9)SFP-BX4D Figure 1-34 External appearance (1) Label: AlaxalA SFP-BX4D Label color: White (2) Lever color: Green 1.3.2 Transceiver accessories The items listed in Table 1-10 Transceiver accessories are included as accessories with shipment of the transceiver. Table 1-10 Transceiver accessories No. Item Quantity 1 Check list for bundled items 1 2 For Safe Operation 1 Notes (1)Check list for bundled items List of the bundled items with shipment of the transceiver 27 1. Components Overview (2)For safe operation This document includes important notes regarding safe use of the transceiver. Be sure to read through this document before using the switch. 28 1. Components Overview 1.4 Power cable (1) CBLACA A 3.0-m long 100 V AC power cable (optional). Use this cable when you use a switch in a 100 V AC environment. Figure 1-35 External appearance When using a switch in a 100 V AC environment, use the supplied power cable or an optional cable available from ALAXALA. Using another cable could result in fire or electric shock. In addition, do not use ALAXALA power cable with another switch. Doing so could result in a fire or electric shock. (2) CBL-A12 A 2.5 m 200 V AC power cable (sold separately). Use this cable when you use a Switch in a 200 V AC environment. Note that the disconnection-preventing bracket that comes with the CBL-A12 cable can be used only for the AX6300S, AX6600S, and AX6700S series switches. No disconnection-preventing bracket is necessary, since the Switch is equipped with a cable clamp for clamping cables. Figure 1-36 External appearance 29 1. Components Overview When using a Switch in a 200 V AC environment, use only the separately sold ALAXALA power cable, or a power cable that meets ALAXALA specifications. Using another cable could result in fire or electric shock. In addition, do not use ALAXALA power cable with another switch. Doing so could result in a fire or electric shock. If an optional ALAXALA power cable cannot be used with your electrical power equipment, use a power cable that meets ALAXALA specifications. For information about ALAXALA specified power cables, see 2.3.2 Electrical power equipment for 200 V AC. 30 2. Preparation for Installation This chapter describes environmental conditions and the required preparation for installation of the Switch. Before preparing for an installation, read this chapter carefully and make sure that you understand all instructions and cautionary notes in this chapter. 2.1 Preparation workflow 2.2 Installation conditions 2.3 Electrical power equipment 2.4 Notes on electrical noise 2.5 Leakage current 2.6 Environmental requirements 2.7 Installation location 2.8 Maintenance area 2.9 Cooling conditions 2.10 Noise of the Switch 31 2. Preparation for Installation 2.1 Preparation workflow The workflow to prepare for installation is shown in Figure 2-1 Flowchart of the installation preparation. The workflow for supplying power, communication functions and LAN cable installation should be completed prior to carrying in the components. Make sure to schedule them in good time. Figure 2-1 Flowchart of the installation preparation 32 2. Preparation for Installation 2.2 Installation conditions This section describes the requirements for installing the Switch. The installation environment must meet these conditions. 2.2.1 General installation conditions The General Installation Conditions for the Switch are listed below. Table 2-1 General installation requirements for AX2200S series switches Model Item #1 Dimensions (W x D x H) Weight #2 Input voltage AX2230S-24T AX2230S-24P 445 x 230 x 43 mm 445 x 350 x 43 mm 3.0kg 5.0kg 10% #3 Rating Single phase 100 to 120 V AC, 200 to 240 V AC± Frequency 50/60 ± 3 Hz Input current 0.5 @ AC100 V 6.7A @ 100 V AC 0.3A @ 200 V AC 3.4A @ 200 V AC Power consumption 30.0W 470.0W Heat emission 108kJ/h 1,692kJ/h #1: Excluding the dimensions of connectors. #2: Weight of the main device only. The weight of cables, rack mounting brackets, memory cards and transceivers are excluded. #3: The power supply cable included with the Switch supports only 100 V AC. Table 2-2 General installation requirements for AX1250S series switches Model Item AX1250S-24T2C #1 Dimensions (W x D x H) Weight #2 Input voltage 445 x 200 x 43 mm 2.8kg Rating Single phase 100 to 120 V AC, 200 to 240 V 10% #3 AC± Frequency 50/60 ± 3 Hz Input current 0.18A @ 100 V AC 0.10A @ 200 V AC 33 2. Preparation for Installation Model Item AX1250S-24T2C Power consumption 18W/21W Heat emission 65kJ/h #4 #1: Excluding the dimensions of connectors. #2: Weight of the main device only. The weight of cables, rack mounting brackets, memory cards and transceivers are excluded. #3: The power supply cable included with the Switch supports only 100 V AC. #4: When using the two 1000BASE-LH (SFP) ports. Table 2-3 General installation requirements for AX1240S series switches Model Item #1 Dimensions (W x D x H) Weight #2 Input voltage Rating AX1240S-24T2C AX1240S-24P2C AX1240S-48T2C 445 x 200 x 43 mm 445 x 350 x 43 mm 445 x 250 x 43 mm 2.8kg 5.8kg 3.8kg 10% #3 Single phase 100 to 120 V AC, 200 to 240 V AC± Frequency 50/60 ± 3 Hz Input current 0.18A @ 100 V AC 4.6A @ 100 V AC 0.31A @ 100 V AC 0.10A @ 200 V AC 2.4A @ 200 V AC 0.17A @ 200 V AC Power consumption 18W/21W Heat emission 65kJ/h #4 450W/453W 1,620kJ/h #4 30W/33W #4 108kJ/h #1: Excluding the dimensions of connectors. #2: Weight of the main device only. The weight of cables, rack mounting brackets, memory cards and transceivers are excluded. #3: The power supply cable included with the Switch supports only 100 V AC. #4: When using the two 1000BASE-LH (SFP) ports. 34 2. Preparation for Installation 2.2.2 Environmental requirements The environmental conditions of the Switch are listed below. Table 2-4 Environmental requirements Specification Item AX2200S series AX1250S series AX2230S-24T Noise #1 AX1240S series AX2230S-24P 45 dB or less Vibration 0.25 G or less Dust 0.15 mg/m or less 3 Temperature #4 Humidity Operating 0 to 45 deg. C 0 to 50 deg. C Not operating -10 to 50 deg. C During storage and transportation -25 to 65 deg. C Operating 10–90%RH Not operating 8–90%RH During storage and transportation Less than 5–100%RH -10 to 50 deg. C #3 0 to 45 deg. C #1: Measured value according to ISO 7779. #2: According to JIS Z 8813 Measuring Methods for Suspended Particulate Matter Concentration in Air - General Requirements. #3: Temperature at startup is 0 to 50 deg. C. #4: No condensation 35 2. Preparation for Installation 2.3 Electrical power equipment 2.3.1 Electrical power equipment for 100 V AC (1) Standards for electrical outlets Use the electrical outlets conforming to the following JIS or NEMA standard. These electrical outlets are available at general electrical contractors. Table 2-5 Standards for electrical outlets Standards Specifications JIS C-8303 NEMA 5-15R 15 A/125 V, 2-pole grounded straight-blade receptacle Figure 2-2 Two-pole grounded outlet (15 A/125 V) Always use a grounded power outlet for the Switch. Failure to do so might not only result in electric shock, but it might also introduce unwanted electrical noise that could cause a Switch failure. (2) Distribution board The branch circuit to supply power to the Switch requires circuit breakers or other devices. When selecting circuit breakers, make sure that they meet the following rating, considering the input current and inrush current/time. Rated breaking capacity: 15AT (for a 15 A circuit) or less For details about input current of the Switch, see 2.2.1 General installation conditions, and for details about inrush current and time of the Switch, see Table 2-6 Inrush current. Table 2-6 Inrush current Series Model Current (peak value) Time AX2200S AX2230S-24T 15A 10 ms or less AX2230S-24P 15A AX1250S-24T2C 30A AX1240S-24T2C 15A AX1200S 36 2. Preparation for Installation Series Model Current (peak value) AX1240S-24P2C 30A AX1240S-48T2C 15A Time For easy operation, it is recommended that the distribution board should be installed in the same room as the Switch or the adjacent room. (3) Conditions for the incoming power to the distribution board The capacity of electrical current supplied to the distribution board should be larger than that of the breaker operating current. Ensure that the capacity for incoming current to the distribution board is greater than the operating current of the circuit breaker. If it is not, the circuit breaker might not operate properly in the event of a failure, which could result in a fire. Generally, the breaker operating current is larger than the rated current. Check the specifications of the circuit breaker. In addition, if you power on the Switch, it has inrush current listed in Table 2-6 Inrush current. Consider measures to prevent voltage reduction of the power supply due to inrush current. Turning on the Switch causes an inrush current. Ensure that voltage drop does not occur in the power facility due to the inrush current. Voltage drops affect not only the Switch, but also the devices connected to the same electrical power equipment. 37 2. Preparation for Installation 2.3.2 Electrical power equipment for 200 V AC (1) AC power cable An optional 200 V AC power cable is available that allows the Switch to be used in a 200 V AC environment. For information about the 200 V AC power cable, see 1.4 Power cable. If an optional ALAXALA power cable cannot be used with your power equipment, use a power cable that meets the following ALAXALA specifications. Use the power cable described below. Table 2-7 Specifications for the 200 V AC power supply cable Item Rating Connector (on the Switch side) Cable Plug (on the outlet side) 250 V 10 A or higher PSE approved product 250 V 10 A or higher PSE approved product 250 V 10 A or higher PSE approved product Three cores Prepare a plug suitable for the outlet. Type When using a Switch in a 200 V AC environment, use only the separately sold ALAXALA power cable, or a power cable that meets ALAXALA specifications. Using another cable could result in fire or electric shock. In addition, do not use the supplied power cable with another switch. Doing so could result in a fire or electric shock. (2) Standards for electrical outlets If you use the ALAXALA optional power cable, use the outlet below. These electrical outlets are available at general electrical contractors. Table 2-8 Standards for electrical outlets Standards Specifications JIS C-8303 NEMA L6-20R 20 A 250 V grounding double-pole twist-locking socket Figure 2-3 20 A 250 V grounding double-pole twist-locking socket If you do not want to use the ALAXALA optional power cable, use the outlet below. 38 2. Preparation for Installation This type of electrical outlet is available from general contractors for electrical installation. Two-pin grounded twist-lock outlet 250 V 10 A or higher Always use a grounded power outlet for the Switch. Failure to do so might not only result in electric shock, but it might also introduce unwanted electrical noise that could cause a Switch failure. Distribution board The branch circuit to supply power to the Switch requires circuit breakers or other devices. When selecting circuit breakers, make sure that they meet the following rating, considering the input current and inrush current/time. Rated breaking capacity: 10AT (for a 10 A circuit) or less For details about input current of the Switch, see 2.2.1 General installation conditions, and for details about inrush current and time of the Switch, see Table 2-9 Inrush current. Table 2-9 Inrush current Series Model Current (peak value) Time AX2200S AX2230S-24T 30A 10 ms or less AX2230S-24P 30A AX1250S-24T2C 65A AX1240S-24T2C 30A AX1240S-24P2C 65A AX1240S-48T2C 30A AX1200S For easy operation, it is recommended that the distribution board should be installed in the same room as the Switch or the adjacent room. Conditions for the incoming power to the distribution board The capacity of electrical current supplied to the distribution board should be larger than that of the breaker operating current. Ensure that the capacity for incoming current to the distribution board is greater than the operating current of the circuit breaker. If it is not, the circuit breaker might not operate properly in the event of a failure, which could result in a fire. Generally, the breaker operating current is larger than the rated current. Check the specifications of the circuit breaker. 39 2. Preparation for Installation In addition, if you power on the Switch, it has inrush current listed in Table 2-9 Inrush current. Consider measures to prevent voltage reduction of the power supply due to inrush current. Turning on the Switch causes an inrush current. Ensure that voltage drop does not occur in the power facility due to the inrush current. Voltage drops affect not only the Switch, but also the devices connected to the same electrical power equipment. 40 2. Preparation for Installation 2.4 Notes on electrical noise Electrical noise emitted by other instruments can cause failures. Note the following points when designing an electrical power equipment plan: The branch circuit of a power supply to the Switch should not be accompanied with devices or instruments that have a relay or micro switches to turn it on and off repeatedly, such as air conditioners. The service ground terminal of the device (Type D grounding) should directly connect to the ground plate or, if possible, a dedicated ground system for the Switch. As for the devices and the instruments emitting electrical noise, embed a circuit to prevent noise generation. The cables connected to the Switch are roughly categorized into power cables and signal cables, which are basically different in electrical characteristics. Avoid banding or twisting both types of cables when laying them. Do not route the communication lines along the power cables. 41 2. Preparation for Installation 2.5 Leakage current The Switch is equipped with a noise filter to prevent failures due to electrical noise and leakage current through the protective ground line (Type D grounding). Each device has at most 1 mA of leakage current. Be sure to take other factors into consideration, such as compliance with the Fire Service Act or other legislation. 42 2. Preparation for Installation 2.6 Environmental requirements (1) Dust Do not install the Switch in a humid or dusty place. The dust conditions of the Switch are as follows: 3 Airborne dust concentration: 0.15 mg/m or less (according to JIS Z 8813 Measuring Methods for Suspended Particulate Matter Concentration in Air: General Requirements) Generally, areas around printers or lots of people contain a lot of toner or dust. Do not install a switch in such places. (2) Corrosive and flammable gases Install a switch somewhere without corrosive or flammable gases. Corrosive gas can deteriorate the switch and reduce its reliability. (3) Floor surface material The Switch can be installed in an ordinary office room. However, it is recommended that the floor surface be the following: Fire resistance Dust-free (4) Direct sunlight Do not expose the switch to direct sunlight. (5) Water Keep the device away from spilt water when cleaning the floor. (6) Electromagnetic interference Note high-frequency equipment might emit interfering waves and affect normal operation of the Switch. The Switch also generates faint high-frequency radio waves and might have an effect on indoor antennas for television, radio and transceivers within 30 m of the device. (7) Protecting cables Route the cables through ducts or cover them for protection. Mice might bite off unprotected cables. Optical fiber requires special handling; lay the cables with a bend radius of more than 100 mm along the major axis and 50 mm along the minor axis, and protect them with metal covers. Regarding optical fiber cables containing the required number of cores, ensure that there is a protective structure against repeated mechanical stress due to bending, stretching, compressing and straightening during laying the cables as well as environmental stresses after installed. (8) Spraying Before using pesticide spray or disinfectant in the room where the device is installed, cover 43 2. Preparation for Installation the device to prevent exposure to chemicals. (9) Earthquake countermeasures An earthquake can cause a switch to be moved, fall, or knocked out of a window, possibly resulting in death or injury. Take sufficient measures to prevent the switch from moving or falling. The actual seismic force on the device is different from that on land and varies based on the amplification factor affected by the building structure and the floor level of the room containing the switch. In general, the fifth floor and above of a nine-story medium-rise building causing two to three times the amount of shaking expected on land. In actual earthquake cases in the past, the following has been discovered: A switch moved 10 to 30 cm. A rack fell down. An object on the fixture in the room dropped onto a switch. 44 2. Preparation for Installation 2.7 Installation location The Switch can be installed either on a table or a 19-inch cabinet rack. (1) Table Install the Switch on a level, stable and flat table. In addition, satisfy the requirements described in Table 2-10 Conditions for installing the device on a table. Table 2-10 Conditions for installing the device on a table Item Conditions Space for air intake and exhaust Ensure more than 50 mm of free space around all air vents of the Switch. (For details, see 2.9 Cooling conditions.) Space for cables Ensure 100 mm of free space in front and rear of the Switch to deal with the cables. Noise of the switch For details about noise, see 2.10 Noise of the Switch. If placing the Switch on a desk, lay it on its side on a workbench capable of withstanding the weight of the Switch. If, for example, you place the Switch on a shaky table or a tilted surface, the Switch might fall and possibly injure someone. Because the AX2230S-24T, AX1250S-24T2C, and AX1240S-24T2C are fanless models, heat also dissipates from the top panels of these switches. To ensure adequate heat dissipation, do not stack another device on top of or below the Switch. When mounting these Switches in a rack, keep a space of 1U or more between them. (2) 19-inch cabinet rack When mounting the device on a rack, satisfy the rack requirements described in Table 2-11 Rack requirements. In addition, provide the items listed in Table 2-12 Required items for mounting the device on a rack. Table 2-11 Rack requirements Item Conditions Rack standard 19-inch cabinet rack conforming to the EIA standard Space for air intake and exhaust Ensure more than 50 mm of free space from all air vents of the Switch, the rack pillars and side walls. (For details, see 2.9 Cooling conditions.) Space for cables Ensure 100 mm of free space in front and rear of the Switch to deal with the cables. 45 2. Preparation for Installation Table 2-12 Required items for mounting the device on a rack Item Conditions Screws supplied with the rack M5 screws x 4 The supplied rack mounting brackets are designed for M5 screws. Prepare a rack that accommodates M5 screws. 46 2. Preparation for Installation 2.8 Maintenance area Ensure the proper amount of space for maintenance of the Switch as described below. (1) Maintenance area for a Switch on a table The required space for maintenance varies depending on the models. For the required maintenance area in front and rear of the switch, see Table 2-13 Front and rear maintenance space. Figure 2-4 Maintenance area for a Switch on a table Table 2-13 Front and rear maintenance space a (front) b (rear) 200 200 Maintenance area for a rack-mounted Switch Figure 2-5 Maintenance area for a rack-mounted Switch 47 2. Preparation for Installation 2.9 Cooling conditions 2.9.1 Air flow (1) Switch (model AX2230S-24T) The airflow into and out of the Switch is shown in Figure 2-6 Airflow for model AX2230S-24T. Figure 2-6 Airflow for model AX2230S-24T (2) Switch (model AX2230S-24P) The airflow into and out of the Switch is shown in Figure 2-7 Airflow for model AX2230S-24P. Figure 2-7 Airflow for model AX2230S-24P (3) Switch (models AX1250S-24T2C and AX1240S-24T2C) The airflow into and out of the Switch is shown in Figure 2-8 Airflow for models AX1250S-24T2C and AX1240S-24T2C. 48 2. Preparation for Installation Figure 2-8 Airflow for models AX1250S-24T2C and AX1240S-24T2C (4) Switch (models AX1240S-24P2C and AX1240S-48T2C) The airflow into and out of the Switch is shown in Figure 2-9 Airflow for models AX1240S-24P2C and AX1240S-48T2C. Figure 2-9 Airflow for models AX1240S-24P2C and AX1240S-48T2C 2.9.2 Cooling conditions for the Switch on a table Ensure more than 50 mm of space for air flow from the sides of the device. Do not block the ventilation slots. Otherwise, internal heat is not discharged, which may cause damage. Maintain a space of at least 50 mm around the ventilation slots. When other equipment with a forced air cooling system exists near this switch, air flow from different systems can interfere and adversely affect the cooling of the switch. Keep sufficient space or place a partition between the systems to prevent air flow interference. Note that the partition should be more than 50 mm away from the side panel of the switch. The exhausted air from other equipment might be taken into the switch, and the intake air temperature of the switch might exceed the environmental specification limits. When other equipment has an intake or exhaust air system that is too strong, air moving in the opposite direction of the switch's air flow might be generated, affecting the internal cooling performance. 2.9.3 Cooling conditions for a rack-mounted device Ensure more than 50 mm of space between the device and all structural components of the 49 2. Preparation for Installation rack including the side walls, pillars, guide rails and front and rear doors. Because the AX2230S-24T, AX1250S-24T2C, and AX1240S-24T2C are fanless models, heat also dissipates from the top panels of these switches. To ensure adequate heat dissipation, do not stack another device on top of or below the Switch. When mounting these Switches in a rack, keep a space of 1U or more between them. Do not block the ventilation slots. Otherwise, internal heat is not discharged, which may cause damage. Maintain a space of at least 50 mm around the ventilation slots. Make sure that the temperature inside the rack is within the operating temperature specified for the switch. Otherwise, the device might malfunction or fail. To meet the temperature requirements, consider the following means: Install fans inside the rack for sufficient ventilation. Replace the front and the rear doors with punched holes for cooling or remove the doors in order to achieve good ventilation. Reduce the number of items contained in the rack and mount the device under other heat emitting bodies when necessary. When equipment with forced air cooling systems is installed above or below the Switch, interference due to the airflow from nearby equipment can adversely affect the cooling of the Switch, which might result in a malfunction. Keep spaces between the systems in the rack to prevent air flow interference. The exhaust airflow from nearby equipment might be drawn into the Switch, and the Switch air intake temperature might exceed the environment requirements. When nearby equipment has too strong an intake or exhaust air system, reverse air pressure might affect the Switch airflow, decreasing the performance of internal cooling. 50 2. Preparation for Installation 2.10 Noise of the Switch With the exception of models AX2230S-24T, AX1250S-24T2C, and AX1240S-24T2C, Switches contain cooling fans that generate noise. Take noise into account when planning the switch installation layout. For details about the noise from the switch, see 2.2 Installation conditions. The following tips are for a layout design that takes noise into account: Separate the area by using partitions or shelves to block the direct propagation of noise. Do not install the Switch in frequently used areas (such as in offices, in meeting rooms, or on desks). Install the Switch in a corner of the office area. Install the Switch in a rack. Avoid installation near windows or other objects that easily reflect sound. 51 2. Preparation for Installation 52 3. Preparation of Interface Cables and Terminals This chapter describes the interface cables and the terminals used for the Switch. 3.1 Connecting interface cables and terminals 3.2 Network interface specifications 53 3. Preparation of Interface Cables and Terminals 3.1 Connecting interface cables and terminals The applicable interfaces for the Switch and the cables to connect to the interfaces are listed in Table 3-1 Interface cables and terminal connection cables. The user should provide these cables. Table 3-1 Interface cables and terminal connection cables Port/Slot Transceiver Interface Cable Connector 10/100BASE-TX port (PoE not supported) - 10BASE-T UTP cable (Category 3 or higher) RJ45 Connector 100BASE-TX UTP cable (Category 5 or higher) 10BASE-T UTP cable #1 (Category 5 or higher) 100BASE-TX UTP cable (Category 5 or higher) 10BASE-T UTP cable (Category 3 or higher) 100BASE-TX UTP cable (Category 5 or higher) 1000BASE-T UTP cable (Enhanced Category 5 or higher) 10BASE-T UTP cable (Category 5 or higher) 100BASE-TX UTP cable (Category 5 or higher) 1000BASE-T UTP cable (Enhanced Category 5 or #2 higher) 100BASE-FX Multiple-terminal mode optical fiber (core/cladding diameter = 50 µm/125 µm) 10/100BASE-TX port (PoE supported) 10/100/1000BASE-T port (PoE not supported) 10/100/1000BASE-T port (PoE supported) SFP slot - - - SFP-FX Multiple-terminal mode optical fiber (core/cladding diameter = 62.5 µm/125 µm) SFP-SX 54 1000BASE-SX Multiple-terminal mode optical fiber (core/cladding diameter = 50 µm/125 µm) LC2 core Connector 3. Preparation of Interface Cables and Terminals Port/Slot Transceiver Interface Cable Connector Multiple-terminal mode optical fiber (core/cladding diameter = 62.5 µm/125 µ020m) SFP-SX 2 1000BASE-SX2 Multiple-terminal mode optical fiber (core/cladding diameter = 50 µm/125 µm) Multiple-terminal mode optical fiber (core/cladding diameter = 62.5 µm/125 µm) SFP-LX 1000BASE-LX #3 Multi-mode fiber optic cable (core/cladding diameter = 50 µm/125 µm) #3 Multi-mode fiber optic cable (core/cladding diameter = 62.5 µm/125 µm) Single-terminal mode optical fiber (core/cladding diameter = 10 µm/125 µm) SFP-LH 1000BASE-LH Single-terminal mode optical fiber (core/cladding diameter = 10 µm/125 µm) Single-terminal mode optical fiber (core/cladding diameter = 8 µm/125 µm) CONSOLE port SFP-BX1U 1000BASE-BX10-U SFP-BX1D 1000BASE-BX10-D SFP-BX4U 1000BASE-BX40-U SFP-BX4D 1000BASE-BX40-D - RS-232C Single-terminal mode optical fiber (core/cladding diameter = 10 µm/125 µm) LC1 core Connector RS-232C crossover cable D-sub (9-pin) #1: Category 5 or higher UTP cable is recommended for the PoE connection. #2: When connecting a 30.0 W or higher powered device, use an enhanced category 5 or higher UTP cable. #3: When using 1000BASE-LX with multi-mode fiber optic cable, depending on the kind of fiber optic cable, the BER (bit error rate) might increase. In such cases, use of mode-conditioning patch cords can clear the communication problem. 55 3. Preparation of Interface Cables and Terminals The optical fiber cables should be 3 m longer than the length needed to maintain the device. The extra part should be wound near the device. When optical fiber and other interface cables are used together, pay attention not to apply excessive stress on the optical fibers. Always have some extra optical fiber cables on hand. For details about interfaces, see B. Physical Specifications of Network Interfaces. 56 3. Preparation of Interface Cables and Terminals 3.2 Network interface specifications 3.2.1 Ethernet 10/100BASE-TX (1) Mode setting on the port Any of the modes below can be specified for Ethernet 10/100BASE-TX ports. The factory default setting is auto-negotiation. Auto negotiation (default) 100BASE-TX full duplex (fixed) 100BASE-TX half duplex (fixed) 10BASE-T full duplex (fixed) 10BASE-T half duplex (fixed) The following modes are applicable under auto-negotiation on the 10/100BASE-TX port: 100BASE-TX full duplex 100BASE-TX half duplex 10BASE-T full duplex 10BASE-T half duplex (2) Flow control functionality This function is enabled when the connection is fixed to full duplex. (3) Auto MDI/MDI-X functionality This function is enabled when auto negotiation is specified. In the fixed settings, MDI-X is always selected. (4) PoE system For the power supply pin configuration of the AC power supply (PoE) models, the Alternative A method defined in standards IEEE 802.3af and IEEE 802.3at is used. The power supply to equipment (powered devices) conforming to IEEE 802.3af and IEEE 802.3at standards is supported. For power supply pin assignments on the Switch, see Table 3-2 Power supply pin assignment. Table 3-2 Power supply pin assignment RJ 45 pin number Signal name 1 Negative Vport 2 Negative Vport 3 Positive Vport 4 - 5 - 57 3. Preparation of Interface Cables and Terminals RJ 45 pin number Signal name 6 Positive Vport 7 - 8 - 3.2.2 Ethernet 10/100/1000BASE-T (1) Mode setting on the port Any of the following modes can be specified for the Ethernet 10/100/1000BASE-T port. The factory default setting is auto-negotiation. Auto negotiation (default) 100BASE-TX full duplex (fixed) 100BASE-TX half duplex (fixed) 10BASE-T full duplex (fixed) 10BASE-T half duplex (fixed) The following modes and auto negotiation are applicable to the Ethernet 10/100/1000BASE-T port: 100BASE-T full duplex 100BASE-TX full duplex 100BASE-TX half duplex 10BASE-T full duplex 10BASE-T half duplex As for 1000BASE-T, the fixed settings and half-duplex communication are not supported. (2) Flow control functionality This function is enabled when the connection is fixed to full duplex. (3) Auto MDI/MDI-X functionality This function is enabled when auto negotiation is specified. In the fixed settings, MDI-X is always selected. (4) PoE system For the power supply pin configuration of the AC power supply (PoE) models, the Alternative A method defined in standards IEEE 802.3af and IEEE 802.3at is used. The power supply to equipment (powered devices) conforming to IEEE 802.3af and IEEE 802.3at standards is supported. For power supply pin assignments on the Switch, see Table 3-3 Power supply pin assignment. 58 3. Preparation of Interface Cables and Terminals Table 3-3 Power supply pin assignment RJ 45 pin number Pair Signal name 1 A Negative Vport 2 A Negative Vport 3 B Positive Vport 4 C - 5 C - 6 B Positive Vport 7 D - 8 D - When using the 60 W power source function, combine the Alternative A and Alternative B systems specified in IEEE802.3af and IEEE802.3at to use all of the four pairs in RJ45 pins to supply power. For the power supply pin assignment of the Switches when using the 60 W power supply function, see Table 3-4 Power supply ping assignment when using the 60 W power supply function. Table 3-4 Power supply ping assignment when using the 60 W power supply function RJ 45 pin number Pair Signal name 1 A Negative Vport 2 A Negative Vport 3 B Positive Vport 4 C Positive Vport 5 C Positive Vport 6 B Positive Vport 7 D Negative Vport 8 D Negative Vport When using the 60 W power supply function, connect a power device that meets Table 3-4 Power supply ping assignment when using the 60 W power supply function. 59 3. Preparation of Interface Cables and Terminals 3.2.3 Ethernet 100BASE-FX [AX1250S] (1) Mode setting on the port The available mode setting for Ethernet 100BASE-FX ports is fixed to full duplex. Auto-negotiation and half-duplex (fixed) communication are not supported. (2) Flow control functionality This function is enabled when the connection is fixed to full duplex. 3.2.4 Ethernet 1000BASE-X (1) Mode setting on the port The available mode setting for Ethernet 1000BASE-X ports is fixed to full duplex. Half-duplex (fixed) communication is not supported. (2) Flow control functionality This function is enabled when the connection is fixed to full duplex. 60 4. Installing Components and Adding, Replacing, or Removing Switches This chapter provides the procedures for installing components and for adding, replacing, or removing Switches. 4.1 Required tools 4.2 Precautions before starting an installation 4.3 Installation of the main device 4.4 Connecting and disconnecting a power cable to and from the main device 4.5 Inserting and removing memory cards 4.6 Inserting and removing SFPs 4.7 Connecting a setup terminal 4.8 Connecting interface cables 4.9 Powering the main device on and off 4.10 Expansion, replacement and removal of main devices 61 4. Installing Components and Adding, Replacing, or Removing Switches 4.1 Required tools The following tools are necessary for installing the components: Phillips screwdriver no. 1: Used to attach the rack mounting brackets to the Switch. Phillips screwdriver no. 2: Used to attach the rack mounting brackets to the rack. Antistatic wrist strap: Protect the device from electrostatic discharge. 62 4. Installing Components and Adding, Replacing, or Removing Switches 4.2 Precautions before starting an installation When installing the Switch on a table, position the Switch horizontally. If the Switch is positioned vertically or leaned against a wall, the Switch might fall, which could result in injury or damage. For switches on tables, avoid an unstable places including wobbly tables and tilted surfaces. Install the switch horizontally on a solid table. Otherwise, the switch might fall and cause injury. Do not place anything on the Switch. Doing so might damage the Switch Furthermore, the Switch might fall, or become unbalanced, resulting in injury. Do not block the ventilation slots. Otherwise, internal heat is not discharged, which may cause damage. Maintain a space of at least 50 mm around the ventilation slots. Be sure to wear an antistatic wrist strap. If you handle the Switch without wearing an antistatic wrist strap, the Switch might be damaged by static electricity. Install the device somewhere where the LEDs can be easily seen. Route the cables through ducts or cover them for protection. Optical fiber requires special handling; lay the cables with a bend radius of more than 100 mm on the major axis and 50 mm on the minor axis, and protect them with metal covers. The optical fiber cables should be 3 m longer than the length needed to maintain the device. The extra part should be wound near the device. When optical fiber and other interface cables are used together, be sure to not to apply excessive stress on the optical fibers. 63 4. Installing Components and Adding, Replacing, or Removing Switches 4.3 Installation of the main device This section describes the way to install the device on a table or a rack. Follow the procedures below. 4.3.1 Table mount This device can be installed on the level, stable, flat surface. The installation procedures are as follows: [Step 1] Flip the EPU upside down on a flat surface. [Step 2] Attach the four rubber pads within the marks on the bottom of the EPU. Figure 4-1 Attaching the rubber pads (1) Rubber pad (2) Mark Confirm that the position to attach the rubber pad has no dirt. Wipe any dirt off with a dry cloth before attaching the rubber pad. [Step 3] Flip the EPU back over and mount it on the table. 4.3.2 Rack mount This device can be installed into a 19-inch cabinet rack conforming to the EIA standard. The procedure is as follows: The supplied rack mounting brackets are designed for M5 screws. Prepare a rack that accommodates M5 screws. For rack-mounting conditions, see 2.7 Installation location (2) 19-inch cabinet rack. 64 4. Installing Components and Adding, Replacing, or Removing Switches [Step 1] Attach the rack mounting brackets to the Switch. Figure 4-2 Attaching rack mounting brackets (AX2200S) (1) Rack mounting bracket (L) (2) Rack mounting bracket (R) (2) Screws (M3 x 6 for each bracket, 12 screws in all) Rack mounting brackets are provided on the left and right sides. The left rack mounting bracket is marked with an "L", and the right with an "R". When installing a Switch in a rack, if you cannot maintain 100 mm of space (for cables), slide the brackets 50 mm toward you and attach them as shown in Figure 4-4 Attaching the rack mounting brackets (50 mm adjustment) (AX2200S). Figure 4-3 Attaching rack mounting brackets (AX1250S and AX1240S series switches) (1) Rack mounting bracket (2) Screws (M3 x 6, 12 screws for the AX1250S, M3 x 8, 12 screws for the AX1240S) 65 4. Installing Components and Adding, Replacing, or Removing Switches Figure 4-4 Attaching the rack mounting brackets (50 mm adjustment) (AX2200S) (1) Rack mounting bracket (L) (2) Rack mounting bracket (R) (3) Screws (M3 x 6 for each bracket, 12 screws in all) Use the supplied screws when attaching the rack mounting brackets to the EPU. [Step 2] Mount the EPU into the rack. Figure 4-5 Mounting into the rack (1) Screws (M5 x 4) (2) 19-inch cabinet rack Before installing an EPU in a rack, make sure the device is stable. If the Switch is not positioned correctly, injury could result from falling equipment or stumbling over the equipment. When installing an EPU in a rack, use the supplied M5 screws. 66 4. Installing Components and Adding, Replacing, or Removing Switches 4.4 Connecting and disconnecting a power cable to and from the main device This section describes how to connect and disconnect a power cable to and from the main device. Follow the procedures below to connect or disconnect the power cable. 4.4.1 AC power cable Always use a grounded outlet. Failure to do so might not only result in electric shock, but it might also introduce unwanted electrical noise that could cause a Switch failure. When a switch is installed in a rack, use the cable holder supplied with the rack to fix the power cable in order to prevent stress on the cable base. (1) Installing [Step 1] Connect the supplied power cable to the AC power connector on the rear of the Switch. Figure 4-6 Attaching the power cable (1) Cable clamp (2) AC power cable (3) AC power connector When using an AX2200S- or AX1250S-series switch in a 100 VAC environment, use the supplied power cable or an optional cable available from ALAXALA. Using another cable could result in fire or electric shock. In addition, do not use the supplied power cable with another switch. Doing so could result in a fire or electric shock. The AC power supply cable included with the AX1240S series is for use only with the Switch. It cannot be used with any other device. Using the power cable with another device is very dangerous and could result in fire or electric shock. 67 4. Installing Components and Adding, Replacing, or Removing Switches When using a Switch in a 200 V AC environment, use only the separately sold ALAXALA power cable, or a power cable that meets ALAXALA specifications. Using another cable could result in fire or electric shock. In addition, do not use the supplied power cable with another switch. Doing so could result in a fire or electric shock. Before connecting or disconnecting a power cable, use the power switch to turn the Switch off. For required specifications of power cables, see 2.3.2 Electrical power equipment for 200 V AC. [Step 2] Hold the power cable connector with the cable clamp. Figure 4-7 Clamping the power cable (2) Removing Unfasten the cable clamp to detach the power cable. Before connecting or disconnecting a power cable, use the power switch to turn the Switch off. 68 4. Installing Components and Adding, Replacing, or Removing Switches 4.5 Inserting and removing memory cards When moving the Switch, remove memory cards. If a card is subjected to excessive force when the switch is moved, the connector of the memory card slot might be damaged. (1) Installing Insert it into the device until you hear a click, and then release your finger slowly. (Hold the memory card with the cut-off corner on the right.) Figure 4-8 Inserting the memory card (1) Memory card (2) Memory card slot When inserting a memory card, do not push the card too strongly or flick it with your finger. Doing so might damage the connector of the memory card slot. To avoid deleting and writing data, slide the protection switch to Lock. Before installing a memory card, remove any dust in and around the memory card slot with a dry cloth. (2) Removing [Step 1] Push the memory card in until you hear a click. (The lock is released, and the memory card is ejected slightly.) 69 4. Installing Components and Adding, Replacing, or Removing Switches Figure 4-9 Removing the memory card (1) Memory card [Step 2] Remove the memory card. Figure 4-10 Removing the memory card The device is accessing the memory card whenever the ACC LED is lit. While a memory card is being accessed, do not remove the memory card or turn off the power. Doing so might damage the memory card. In addition, some commands require a certain amount of time after being entered to finish accessing the card. Confirm that access has ended before removing the memory card or turning the power supply unit off. Do not forcibly pull the locked memory card to remove it. Doing so might damage the connector of the memory card slot. 70 4. Installing Components and Adding, Replacing, or Removing Switches 4.6 Inserting and removing SFPs SFPs can be inserted and removed without turning off the switch. (1) Installing Keep the handle upright as shown in the figure and insert the SFP until you hear a click. Figure 4-11 Inserting an SFP transceiver (1) SFP (2) SFP slot (2) Removing Move down the handle in the direction of the arrow. Hold the handle to pull out the SFP. Figure 4-12 Removing the SFP (1) Handle 71 4. Installing Components and Adding, Replacing, or Removing Switches 4.7 Connecting a setup terminal Connect a setup terminal to the CONSOLE port of the Switch. For this connection, use an RS-232C crossover cable with D-sub 9-pin female connectors on both ends. Figure 4-13 Connection schematic of the setup terminal (1) Setup terminal (2) RS-232C cable (3) CONSOLE port [Step 1] Connect an RS-232C cable to the CONSOLE port of the Switch. Figure 4-14 Connecting the RS-232C cable (1) RS-232C cable (2) CONSOLE port After the setup terminal is connected to the port, tighten the screws. Also make sure the terminal is firmly connected. [Step 2] Connect an RS-232C cable to the setup terminal in the same way. 72 4. Installing Components and Adding, Replacing, or Removing Switches 4.8 Connecting interface cables (1) UTP cable Insert the connector until you hear a click. Figure 4-15 Attaching the UTP cable (1) UTP cable For detaching the cable, pull out the connector with the tab held down. For a PoE connection, if you disconnect and then re-connect a UTP cable within two seconds of connecting the cable, the power class of the equipment on the power-receiving side might not be recognized correctly. Wait for more than two seconds before attaching the cable again. (2) Optical fiber cable (LC duplex connector) Insert the connector until you hear a click. Figure 4-16 Optical fiber cable (LC duplex connector) (1) Optical fiber cable (LC duplex connector) (2) Transceiver 73 4. Installing Components and Adding, Replacing, or Removing Switches To clean the optical connector, see A. Cleaning Optical Connectors. For detaching the cable, pull out the connector with the tab held down. (3) Optical fiber cable (LC simplex connector) Insert the connector until you hear a click. Figure 4-17 Optical fiber cable (LC simplex connector) (1) Optical fiber cable (LC simplex connector) (2) Transceiver To clean the optical connector, see A. Cleaning Optical Connectors. For detaching the cable, pull out the connector with the tab held down. 74 4. Installing Components and Adding, Replacing, or Removing Switches 4.9 Powering the main device on and off (1) Turning on the power Turn on the power switch on the back face of the device. Figure 4-18 Turning on the power (1) Power switch (2) Power off Turn off the power switch on the back face of the device. The device is accessing the memory card whenever the ACC LED is lit. While a memory card is being accessed, do not remove the memory card or turn off the power. Doing so might damage the memory card. In addition, some commands require a certain amount of time after being entered to finish accessing the card. Confirm that access has ended before removing the memory card or turning the power supply unit off. 75 4. Installing Components and Adding, Replacing, or Removing Switches 4.10 Expansion, replacement and removal of main devices This section describes the procedures for installing or uninstalling the main device. Follow the steps shown in Figure 4-19 Steps to uninstall the device to uninstall the device. For installations, perform the steps in reverse. Figure 4-19 Steps to uninstall the device Do not carelessly put your hands inside the Switch. The frame and components might cause injury. (1) Removing [Step 1] Turn off the main device. [Step 2] Disconnect the AC power cable from the main device. [Step 3] Remove the main device. (2) Installing [Step 1] Install the switch. [Step 2] Connect the AC power cable to the switch. [Step 3] Set the power switch of the Switch to ON. 76 5. Operations Required for Initial Installation The initial procedures for specifying the time, administrator password, user ID changes, and login passwords are described in this chapter. 5.1 Notes before installing a Switch 5.2 Necessary operations for installing a Switch 5.3 Other Operations 77 5. Operations Required for Initial Installation 5.1 Notes before installing a Switch The following must be done when installing a Switch. (1) Checking the progress of Switch startup The progress of the Switch from the time the power is turned on until the Switch has started is tracked as follows: After the power is turned on, the ST1 LED on the front panel begins blinking green, and the boot process starts. After the Switch has completely started, the ST1 LED turns green. (2) Remove the memory card before starting the Switch Memory cards are used in the following situations: Saving error information in the event of a failure. Updating software. For further information on inserting and removing the memory card, see 4.5 Inserting and removing memory cards. 78 5. Operations Required for Initial Installation 5.2 Necessary operations for installing a Switch This section describes the operations necessary for initial installation. 5.2.1 Overview of the command input modes Command input mode of the command line interface (CLI) for the Switch has a normal user mode, an administrator mode, and a configuration command mode. To set up or change a Switch configuration, or to view the status of a switch, you must switch to the appropriate command input mode and enter a configuration or operation command. The following table describes the features of each command input mode. For details regarding how to use a command to switch to each command input mode and exit the mode, see Table 5-1 Command input modes. Table 5-1 Command input modes Command input mode Command to change modes Prompt Exit command Normal user mode login: > > logout Allows normal operating commands. Description <user-ID> Administrator >enable # #disable Allows all operating commands. Configuration command mode #configure (config) # (config)# exit Allows all configuration commands. (1) User mode After a user logs in, the Switch is in normal user mode. In user mode, most operation commands can be executed. (2) Administrator mode When you enter the enable command while in user mode, the mode changes to administrator mode. In this mode, all operating commands can be executed. When the Switch is initially installed, no password is specified for the enable command. To enhance the security level, setting a password for the enable command is highly recommended. (3) Configuration command mode If you enter the configure command in administrator mode, the Switch enters configuration command mode. In this mode, all configuration commands are available in order to set and change the configuration of the Switch. 79 5. Operations Required for Initial Installation Configuration command mode has a hierarchical structure. Under the above (config)#, which is called global configuration mode, there are sub-configuration modes categorized by command characteristics. For details about configuration command mode, see the applicable Software Manual Configuration Guide. For further information on operation commands available in each command input mode, see the Software Manual Operation Command Reference. For further information on configuration commands available in each command input mode, see the Software Manual Configuration Command Reference. 5.2.2 Overview of operations when installing a Switch This section provides an overview of the operations required when a Switch is initially installed. The operations below are the minimum required operations when a switch is installed. For details about other operations, see the manuals listed in 5.3 Other Operations. (1) Login Log in to the Switch. Use the default user ID operator. (Since no password is set for the operator, there is no authentication process for logging in.) (2) Administrator password setting Set the administrator password. Initially, no password is set for the administrator account. In order to enhance the security level, setting the administrator password is highly recommended. (3) Changing the user ID and setting a login password Change the user ID operator to a different name, and then set a login password. (4) Setting the time Set the time zone and the time. The clock is not set initially. Because the time is important information for collecting failure information, set the exact time. The time setting for the Switch is retained for about ten days after being shut down. After more than ten days, the clock needs to be reset when the device is turned on the next time. 80 5. Operations Required for Initial Installation (a) Login When the Switch is started, the login prompt appears. Enter the user ID at the prompt to log in to the Switch. login: operator Type the user ID operator. Copyright(c) 2006-2011 ALAXALA Networks Corporation. All rights reserved. > (b) Administrator password setting Set the administrator password. > enable Enter administrator mode. # password enable-mode Enable the administrator password setting. Changing local password for admin. New password: ********** Set the administrator password. Retype new password: ********** Re-type the password for confirmation. # Passwords can be between 6 and 16 characters. (If a password longer than 16 characters is entered, only the first 16 characters are registered.) A password cannot contain only lowercase letters. We recommend using a combination of uppercase letters, numbers, and special characters. (c) Changing the user ID and setting a login password [Step 1] Changing a user login ID Change the user ID operator to a different name, and then set a login password. # rename user Enter the command for changing the user ID. Changing username. Old username: operator Type the current user ID. 81 5. Operations Required for Initial Installation New username: ax12-01 Type the new user ID. # password Enable the login password setting. Changing the local password for ax12-01. The login user ID is displayed (in this case, ax12-01). New password: ********** Set a login password. Retype new password: ********** Re-type the password for confirmation. # Login user IDs can be between 1 and 8 characters. Up to between six and 16 characters can be entered for the password. (If a password longer than 16 characters is entered, only the first 16 characters are registered.) A password cannot contain only lowercase letters. We recommend using a combination of uppercase letters, numbers, and special characters. (d) Setting the time Set the time zone and the time. The following example shows the procedure for setting the time zone as "Japan" and the time to "February 22, 2011, 15:30". # configure Enter configuration command mode. (config)# clock timezone JST +9 Set the time zone to JST, which is a +9 hour-offset from UTC. !(config)# save Save the time zone setting. (config)# exit Return to administrator mode. # set clock 1102221530 Enter a date and time as a set of two-digit values (in year-month-day-hour-minute). Tue Feb 22 15:30:00 JST 2011 # When the configuration is modified, ! is displayed at the prompt. After the configuration is saved, ! is no longer displayed. The time setting for the Switch is retained for about ten days after being shut down. After more than ten days, the clock needs to be reset when the device is turned on the next time. 82 5. Operations Required for Initial Installation The time zone setting for the Switch is retained in the configuration, even if the Switch is turned off. Even after 10 days, the time zone does not have to be reset. This concludes the initial settings, which include setting the time, the administrator password, changing the login user ID, and setting a login password. For details about operation maintenance and configuration settings after the initial settings, see 5.3 Other Operations. 83 5. Operations Required for Initial Installation 5.3 Other Operations Operation management and configuration settings For details about operation management and configuration settings, see the corresponding manuals in Table 5-2 Manuals for operation management and configuration settings. For details about operation commands, see the respective manuals in Table 5-3 Manuals for detailed operation commands. For details about configuration commands, see the respective manuals in Table 5-4 Manuals for detailed configuration commands. Table 5-2 Manuals for operation management and configuration settings Series name Reference manual AX2200S series AX1250S series AX1240S series AX2200S/AX1250S/AX1240S Software Manual Configuration Guide Vol.1 AX2200S/AX1250S/AX1240S Software Manual Configuration Guide Vol. 2 Table 5-3 Manuals for detailed operation commands Series name Reference manual AX2200S series AX1250S series AX1240S series AX2200S/AX1250S/AX1240S Software Manual Operation Command Reference Table 5-4 Manuals for detailed configuration commands Series name Reference manual AX2200S series AX1250S series AX1240S series AX2200S/AX1250S/AX1240S Software Manual Configuration Command Reference After setting up a configuration, be sure to back up the operation information. This enables the information to be restored easily in the event of a switch failure or switch replacement. For details about back up operations, see 10. Device Management in the Software Manual Configuration Guide Vol. 1. (3) System interoperation tests Before actual system operation, conduct a test to check the configuration settings. 84 5. Operations Required for Initial Installation Troubleshooting For countermeasures against problems, see the corresponding manual shown below. Table 5-5 Troubleshooting manual Series name Reference manual AX2200S series AX1250S series AX1240S series AX2200S/AX1250S/AX1240S Troubleshooting Guide 85 5. Operations Required for Initial Installation 86 Appendix A. Cleaning Optical Connectors B. Physical Specifications of Network Interfaces C. Specifications of setup terminal 87 A. Cleaning Optical Connectors A. Cleaning Optical Connectors A.1 Cleaning optical connectors of transceivers Follow the procedures below to clean the optical connector of the transceiver. Laser beam, which is colorless and invisible, is used. Never look directly into the optical transceiver. [Step 1] Use an air duster to remove foreign particle and dust in the optical connector. Figure A-1 Optical Connector and the End of the Ferrule (1) Ferrule end (inner position from the line) (2) Optical connector When the air duster gas is combustible, do not use it near fire. Doing so could result in a fire. Use an air duster specially designed for cleaning optical connectors. Using another type of air duster could cause the ferrule tip to become dirty. Keep the nozzle or container of the air duster from coming into contact with the ferrule tip. Contact could result in a malfunction. See the instructions of the air duster before use. 88 A. Cleaning Optical Connectors [Step 2] Check the tip of the stick-type optical connector cleaner for torn surface fabric, stains and foreign substances. Figure A-2 Check of the Optical Connector Cleaner (1) Stick-type optical connector cleaner (2) Part to check Before cleaning, make sure that the tip of the optical connector cleaner is clean and free of defects, such as lint, dirt, or other foreign substances. Using a cleaner with a defective tip might damage the ferrule tip. Always use a dedicated optical connector cleaner. If you use another type of cleaner, the ferrule tip might become dirty. [Step 3] Use the stick-type optical connector cleaner to clear any adhered dirt from the ferrule end. Figure A-3 Cleaning the Ferrule End Do not apply excessive pressure when cleaning. Doing so might damage the ferrule tip. 89 A. Cleaning Optical Connectors Rotate the optical connector cleaner only clockwise. Rotating the cleaner alternately clockwise and counterclockwise might damage the ferrule tip. See the instructions of the optical connector cleaner before use. 90 A. Cleaning Optical Connectors A.2 Cleaning optical fiber cables Follow the procedures below to clean the connector of the optical fiber cable. Laser beam, which is colorless and invisible, is used. Never look directly into the optical transceiver. [Step 1] Use the air duster to remove foreign particles and dust on the tip of the connector. Figure A-4 Connector and the End of Ferrule (1) Ferrule end (2) Connector When the air duster gas is combustible, do not use it near fire. Doing so could result in a fire. Use an air duster specially designed for cleaning optical connectors. Using another type of air duster could cause the ferrule tip to become dirty. Keep the nozzle or container of the air duster from coming into contact with the ferrule tip. Contact could result in a malfunction. See the instructions of the air duster before use. 91 A. Cleaning Optical Connectors [Step 2] Use a reel-type optical connector cleaner to clear any adhered dirt from the ferrule end. Figure A-5 Cleaning the Ferrule End Make sure to use the dedicated optical connector cleaner. Otherwise, the ferrule end might be damaged. Do not apply excessive pressure when cleaning. Doing so might damage the ferrule tip. See the instructions of the optical connector cleaner before use. 92 Appendix B Physical Specifications of Network Interfaces B. Physical Specifications of Network Interfaces B.1 Ethernet 10BASE-T/100BASE-TX Table B-1 Physical specifications for 10BASE-T/100BASE-TX Physical specifications Item 10BASE-T 100BASE-TX Non-PoE Category 3 and higher PoE Category 5 or higher UTP cable Transmission distance (max.) Category 5 and higher #1 100 m 100 m #1: Category 5 or higher UTP cable is recommended for the PoE connection. B.2 Ethernet 10BASE-T/100BASE-TX/1000BASE-T Table B-2 Physical specifications for 10BASE-T/100BASE-TX/1000BASE-T Physical specifications Item 10BASE-T 100BASE-TX 1000BASE-T Non-PoE UTP cable Category 3 and higher PoE Transmission distance (max.) 100 m Enhanced category 5 and higher Category 5 and higher Enhanced category 5 #1 and higher 100 m 100 m #1 When connecting a 30.0 W or higher powered device, use an enhanced category 5 or higher cable. Table B-3 10BASE-T/100BASE-TX/1000BASE-T pin assignment Physical specifications RJ45 pin number 10BASE-T 100BASE-TX 1000BASE-T 1 Receive (+) (A) Receive (+) (A) Send/Receive A (+) (A) 2 Receive (-) (a) Receive (-) (a) Send/Receive A (-) (a) 3 Send (+) (B) Send (+) (B) Send/Receive B (+) (B) 4 Not used #1 (C) Not used #1 (C) Send/Receive C (+) (C) 93 Appendix B Physical Specifications of Network Interfaces Physical specifications RJ45 pin number 10BASE-T #1 100BASE-TX (c) Not used #1 1000BASE-T 5 Not used (c) Send/Receive C (-) (c) 6 Send (-) (b) 7 Not used #1 (D) Not used #1 (D) Send/Receive D (+) (D) 8 Not used #1 (d) Not used #1 (d) Send/Receive D (-) (d) Send (-) (b) Send/Receive B (-) (b) #1: Use when connecting to a cable rated enhanced category 5 or higher. B.3 Ethernet 100BASE-FX [AX1250S] Table B-4 Physical specifications of 100BASE-FX Item Physical specifications Cable Type Multi-mode Core/cladding diameter 50/125 µm 62.5/125 µm Transmission band 500MHz ⋅ km 500MHz ⋅ km Laser center wavelength 1.270 to 1.380 µm Optical transmission power (mean) -23.0 to -14.0 dBm Optical reception power (mean) -31.0 to -14.0 dBm Optical transmission loss (max.) 8.0 dB Transmission distance 2 m to 2 km -20.0 to -14.0 dBm 11.0 dB B.4 Ethernet 1000BASE-X interface Table B-5 Physical specifications of 1000BASE-SX Item Physical specifications Cable Type Multi-mode Core/cladding diameter 50/125 µm Transmission band 400MHz ⋅ km Laser center wavelength 0.770 to 0.860 µm 94 62.5/125 µm 500MHz ⋅ km 160MHz ⋅ km 200 MHz ⋅ km Appendix B Physical Specifications of Network Interfaces Item Physical specifications Optical transmission power (mean) -9.5 to 0 dBm Optical reception power (mean) -17.0 to 0 dBm Optical transmission loss (max.) 7.5 dB Transmission distance 2 to 500 m 2 to 550 m 2 to 220 m 2 to 275 m Table B-6 Physical specifications of 1000BASE-SX2 Item Physical specifications Cable Type Multi-mode Core/cladding diameter 50/125 µm 62.5/125 µm Transmission band 500MHz ⋅ km 500MHz ⋅ km Laser center wavelength 1.270 to 1.355 µm Optical transmission power (mean) -9.0 to -3.0 dBm Optical reception power (mean) -19.0 to -3.0 dBm Optical transmission loss (max.) 10.0 dB Transmission distance 2 m to 2 km 2 m to 1 km #1 #1: Use of mode-conditioning patch cords can extend the transmission distance. However, the maximum distance for transmission is 2 km, which might result in transmission loss. To ensure transmissions can be made at a distance of 2 km, it is necessary to keep the transmission loss at 10 dB or less. Table B-7 Physical specifications of 1000BASE-LX Item Physical specifications Cable Type Multiple-terminal mode Core/cladding diameter 50/125 µm Transmission band 400MHz ⋅ km Laser center wavelength 1.270 to 1.355 µm Optical transmission power (mean) -11.5 to -3.0 dBm Optical reception power (mean) -19.0 to -3.0 dBm #1 500MHz ⋅ km Single mode 62.5/125 µm 10 / 125 µm 500MHz ⋅ km - -11.0 to -3.0 dBm 95 Appendix B Physical Specifications of Network Interfaces Item Physical specifications Optical transmission loss (max.) 7.5 dB 8.0 dB Transmission distance 2 to 550 m 2 m to 5 km #1: When using 1000BASE-LX with multi-mode fiber optic cable, depending on the kind of fiber optic cable, the BER (bit error rate) might increase. In such a case, use a mode-conditioning patch cord to resolve the communication problem. Table B-8 Physical specifications of 1000BASE-LH Item Physical specifications Cable Type Single mode Single-terminal mode (DSF) Core/cladding diameter 10 / 125 µm 8 / 125 µm Laser center wavelength 1.540 to 1.570 µm Optical transmission power (mean) 0 to +5.0 dBm Optical reception power (mean) -22.0 to 0 dBm Optical transmission loss (max.) 22dB Transmission distance 2 m to 70 km #1 #1: When optical transmission loss is 5.0 dB or less, use an optical attenuator to adjust the loss. Table B-9 Physical specifications of 1000BASE-BX Item Physical specifications Interface 1000BASE-BX10#1 U Cable Type Single mode Core/cladding diameter 10 / 125 µm Laser center wavelength 1000BASE-BX10#1 D 1000BASE-BX40#2 U 1000BASE-BX40#2 D 1.260 to 1.360 µm 1.480 to 1.500 µm 1.260 to 1.360 µm 1.480 to 1.500 µm Receiving wavelength 1.480 to 1.500 µm 1.260 to 1.360 µm 1.480 to 1.500 µm 1.260 to 1.360 µm Optical transmission power (mean) -9.0 to -3.0 dBm -3.0 to 3.0 dBm Optical reception power (mean) -19.5 to -3.0 dBm -23.0 to -3.0 dBm 96 Appendix B Physical Specifications of Network Interfaces Item Physical specifications Optical transmission loss (max.) 10.5 dBm 20.0 dBm Transmission distance 0.5 m to 10 km -0.5 m to 40 km #3 #1: 1000BASE-BX10-U and 1000BASE-BX10-D are paired to use. #2: 1000BASE-BX40-U and 1000BASE-BX40-D are paired to use. #3: When optical transmission loss is 6.0 dB or less, use an optical attenuator to adjust the loss. 97 Appendix C Specifications of setup terminal C. Specifications of setup terminal C.1 Specifications of setup terminal Use a personal computer or a workstation that meets the specifications listed in Table C-1. Table C-1 Specifications of the terminal Item Specification Communication port RS-232C port Communication software Tera Term Pro (Version 2.3) or communication software that supports the following communication settings. Operation mode VT100 emulation mode Communication settings Communication parameters 8 bits, 1 stop bit, no parity Communication speed 19,200 bit/s, 9,600 bit/s, 4,800 bit/s, 2,400 bit/s, 1,200 bit/s #1: The factory default communication speed of the Switch is 9,600 bit/s. C.2 Specifications of cable to connect setup terminal The RS-232C crossover cable of inch screws (#4-40) with D-sub 9-pin female connectors on both ends is required for connection between the main device and the setup terminal. For pin assignment of the RS-232C crossover cable, see Table C-1Figure C-1 Pin assignment of the cable to connect the setup terminal. Figure C-1 Pin assignment of the cable to connect the setup terminal 98