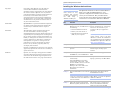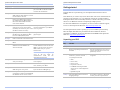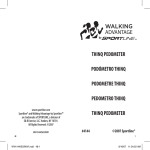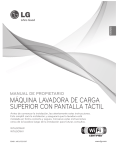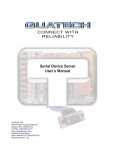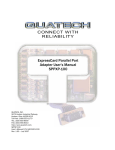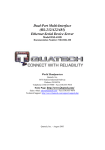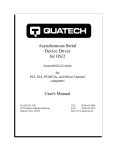Download Quatech Serial Device Server User`s manual
Transcript
Quatech SDS Quick Start Guide Step Procedure Description drivers for your new SDS. installation CD-ROM, or at Quatech’s website: http://www.quatech.com. Step 8 Repeat steps 4-7 on any other computers that will use the COM ports on your new SDS. Each serial port on the SDS is independently addressable over the network. Step 9 You can now use the SDS serial See the SDS User’s Manual for ports just like you would use a built- details on many other modes of in serial port. operation. High Performance Serial Device Servers Configuring the SDS using a Web interface If you wish to make changes to the configuration at a future time, simply enter the IP address of the Serial Device Server into the address bar of your computer’s Web browser. Quick Start Guide DOC-SDS-QSG December 2006 100-2000-163 Page 8 Quatech SDS Quick Start Guide Installing the Windows device drivers Copyright Copyright © 2006, Quatech, Inc. All rights are reserved. The information contained in this document cannot be reproduced in any form without the written consent of Quatech, Inc. Any software programs that might accompany this document can be used only in accordance with any license agreement(s) between the purchaser and Quatech, Inc. Quatech, Inc. reserves the right to change this documentation or the product to which it refers at any time and without notice. Trademarks QUATECH® is a registered trademarks of Quatech, Inc. Other product and brand names listed in this manual may be trademarks of their respective owners. Disclaimer The information in this manual is believed to be accurate and reliable at the time of posting. Notwithstanding the foregoing, Quatech assumes no responsibility for any damage or loss resulting from the use of this manual, and expressly disclaims any liability or damages for loss of data, loss of use, and property damage of any kind, direct, incidental or consequential, in regard to or arising out of the performance or form of the materials presented herein or in any software program(s) that may accompany this document. Feedback Note: You must install these drivers on every computer that accesses the device(s) attached to the SDS using a Windows “COM” port. The Quatech Serial Device Server Install Wizard helps you to add new SDS hardware to your system’s configuration and takes into account a variety of circumstances. The procedure below covers only the most common scenarios. Many other scenarios are covered in the SDS User’s Manual. Step Procedure Description Step 1 If you cannot attach the SDS to the Using a CAT5 cable, connect the Ethernet port on your SDS to one of desired installation site, temporarily attach it to the local hub or your the following: computer’s NIC for configuration ¾ Desired installation location, purposes. ¾ Hub on your local subnet, or ¾ Network Interface Connection (NIC) on your computer. Note: If you install the SDS on a remote subnet, refer to the User Manual to continue the installation. It is available both on the installation CD-ROM and at Quatech’s Web site: http://www.quatech.com. Step 2 Connect power to the SDS. Changes or modifications to this device not explicitly approved by Quatech will void the user's authority to operate this device. Step 3 Confirm that the SDS is ready to proceed. Quatech, Inc. encourages and appreciates feedback concerning this document. Please send any written comments to the Technical Support department at the address listed on the cover page of this manual. Step 4 Insert the Quatech SDS installation This is the CD that shipped with the CD-ROM into your CD-ROM drive. SDS. Step 5 The CD-ROM should launch automatically. The Status, Power, and Link LEDs should all glow steadily after a moment. The Quatech Serial Device screen displays, followed by the Main Menu. If the CD-ROM does not launch automatically, select Start – Run from the Taskbar, browse to the CDROM drive, and select the ThinQ.exe file. Click “OK” in the Run window to launch the installation. Step 6 From the Main Menu, select Install The Quatech Serial Device Server SDS. Install Wizard launches. Note: Every computer needing Hint: Select Read Manual from the access to a serial device attached to Main Menu to launch the Quatech an SDS must have the SDS device SDS User’s Manual. drivers installed. Step 7 Follow the prompts of the Install The install process is explained in Wizard to quickly install the device detail in the SDS User’s Manual, which you can find on the SDS December 2006 100-2000-163 Page 7 Quatech SDS Quick Start Guide Step Quatech SDS Quick Start Guide Procedure Description ROM drive and select the ThinQ.exe file. Click “OK” in the Run window to launch the installation. Step 5 From the Main Menu, select Install SDS. Click the Next button to search for Serial Device Servers. Locate your SDS in the search box (by matching up the MAC address on the bottom of the SDS) and make note of its IP address. Step 7 Make sure that your SDS and your You may need to change your computer are on the same subnet computer’s IP address if no DHCP (normally, the first three parts of the server is present. IP address will be the same). Step 8 Open your Web browser and type the The Quatech Device Server Home IP address for the SDS in the Web page displays. browser’s URL (address) field. Step 9 Click on Network in the selection bar. Step 10 Select Infrastructure as the Access Mode. Step 11 Configure the Device Server’s SSID to match the SSID of the Access Point (AP). For the latest SDS drivers and updates, as well on online technical support, be sure to check Quatech’s Web site: http://www.quatech.com. Use this Quick Start Guide to quickly get your new SDS up and running. More in-depth information is provided in the User’s Manual, which is available as a PDF file on both the installation CD-ROM and at Quatech’s Web site: http://www.quatech.com. Unpacking your SDS To communicate wirelessly, the AP and the SDS must both use the same SSID. If you don’t know the proper SSID, check with your system administrator. Note: The Channel setting is only used in Ad hoc mode. In Infrastructure mode, the AP determines the channel. Step 12 Press Submit to configure the SDS with your settings. The IP Address Update successful screen displays. Step 13 Reset the SDS. Click on the link to perform a remote reset, and then press Reset. Step 14 Remove the Ethernet cable from the Be sure to remove the Ethernet cable SDS during the reset process. before the Status LED lights up. Step 15 Leaving the Ethernet port unconnected, continue with Installing the Windows device drivers, below. 100-2000-163 Congratulations on purchasing your new Quatech Serial Device Server (SDS)! Your SDS lets you connect any serial device that uses serial communications protocols to the Internet or to your Intranet network. It provides industryleading hardware and user-friendly software, to make connecting your serial devices to an Ethernet network a surprisingly simple process. Step 6 December 2006 Getting started Step Procedure Description Step 1 Remove the SDS from the box. Step 2 Remove all packing material from the SDS. Step 3 Check the contents of the package to make sure you have received everything listed below: Save the packaging in case you ever need to store the unit or return it to Quatech for service. The complete SDS package ships in a single box. ¾ SDS, ¾ Power cable, ¾ Power source, ¾ Loopback connector, ¾ CD-ROM containing the SDS device drivers and configuration software ¾ QuickStart guide Step 4 Check the SDS and accessories for shipping damage. Page 6 December 2006 If anything is missing or damaged, contact your sales representative. 100-2000-163 Page 3 Quatech SDS Quick Start Guide Quatech SDS Quick Start Guide Identifying parts Making connections You can easily connect each serial port on your SDS to any serial device that you want to make accessible to an Ethernet network. Data LEDs Power LED Power Jack Figure 1 - Connecting an SDS to a serial device Electrical outlet Speed LED Link LED Ethernet Jack Serial Ports Reset Button Power Jack Reset Button Step 3 – Insert the power source jack into the power plug on the back of the SDS and then plug the power source into a wall socket. Next you’ll install the device drivers. Serial cable SDS Status LED Serial device Speed LED Link LED Ethernet Jack 10/100 Ethernet connection Status LED Power source Power LED Step 1 - Make sure the serial device is turned off and then connect a serial cable between the SDS and the serial device. Step 2 - Connect an Ethernet cable between your Ethernet outlet and the 10/100 port on the SDS. Data LED Enabling wireless device servers Serial Port The SDS has several indicator LEDs: B Power (blue) – indicates when the SDS has line power B Data (red/green) – indicates serial port data activity by blinking red for RS-232 or green for RS-422/485 B Status (green) - indicates when the embedded processor is up and running. B Link (green) - indicates when a network link has been established; located in the Ethernet connector B Speed (amber) – differentiates between 100Base-T (glowing) and 10Base-T (off) Ethernet connection speeds; located in the Ethernet connector Note: To install an SDS using a wired Ethernet connection, skip to the “Installing the Windows device drivers” section. Step Quatech’s wireless Device Servers need to have a wireless network connection established before they can be configured for use. To enable the wireless connection, follow the steps below. Procedure Description The DB-9 serial port(s) connect to your serial device(s) and can support RS-232, RS-422 or RS-485 connections. They are located either to the left, to either side of the Ethernet port, or on the front panel, depending on the model. Step 1 Connect the Ethernet port on your SDS either to the NIC port on your computer or to a switch/hub. The RJ-45 Ethernet jack connects the SDS to the Internet or to your Intranet. It has two small status LEDs: Link (green) and Speed (amber). Step 2 Connect power to the SDS. Step 3 Confirm that the SDS is ready to proceed. The Status, Power and Link LEDs should all glow steadily after a moment. Step 4 Insert the Quatech SDS installation CD-ROM into your CD-ROM drive. If the CD-ROM does not launch automatically, select Start – Run from the Task bar, browse to the CD- The power jack should be connected to a +5V power source, as provided with the SDS. The Reset button puts the SDS through a reset cycle and can also restore the SDS to the factory default settings. The information label (not shown) is on the bottom of the SDS. It includes the MAC address, serial number, certifications and connector pinout diagram. December 2006 100-2000-163 Page 4 December 2006 100-2000-163 Use a CAT5 or better Ethernet cable to attach the SDS. Page 5