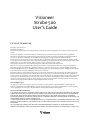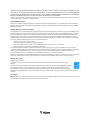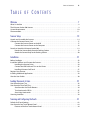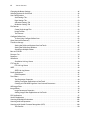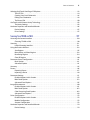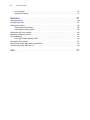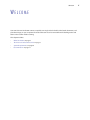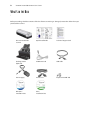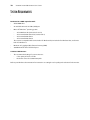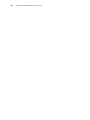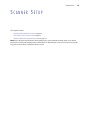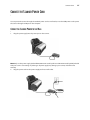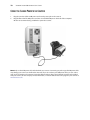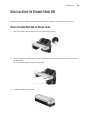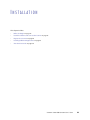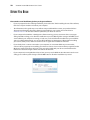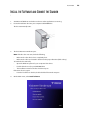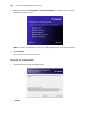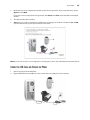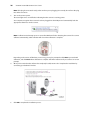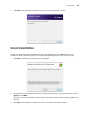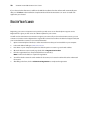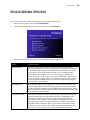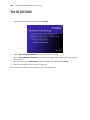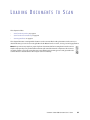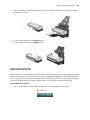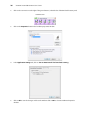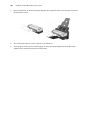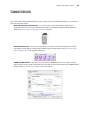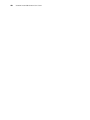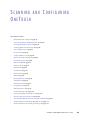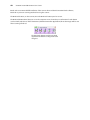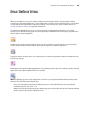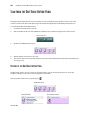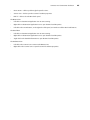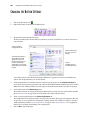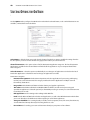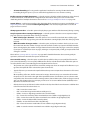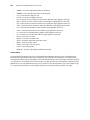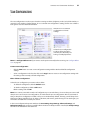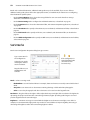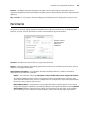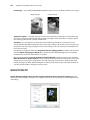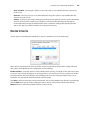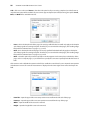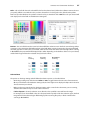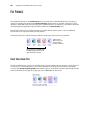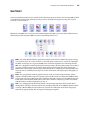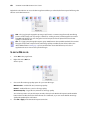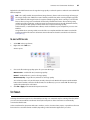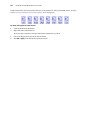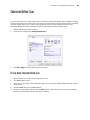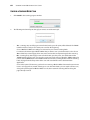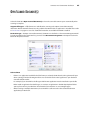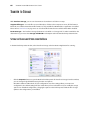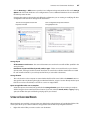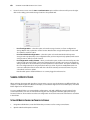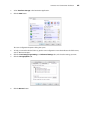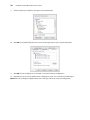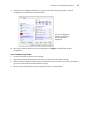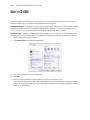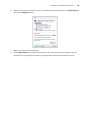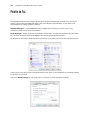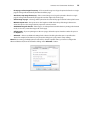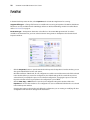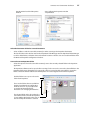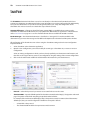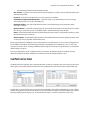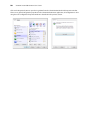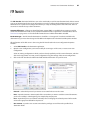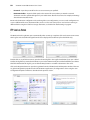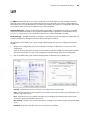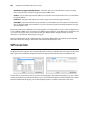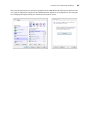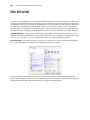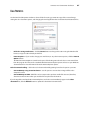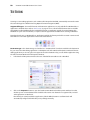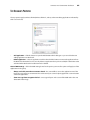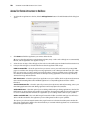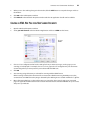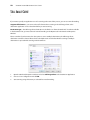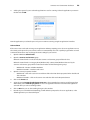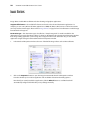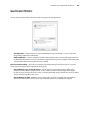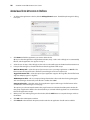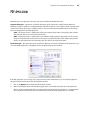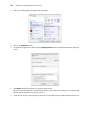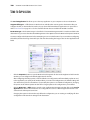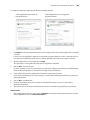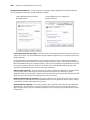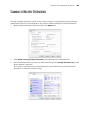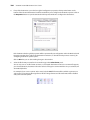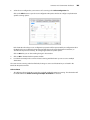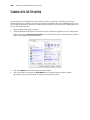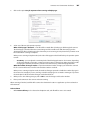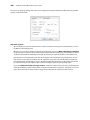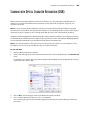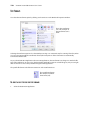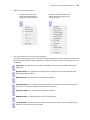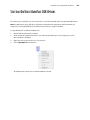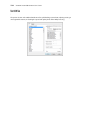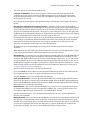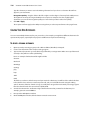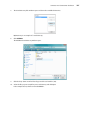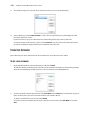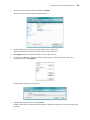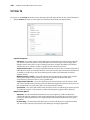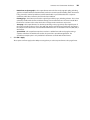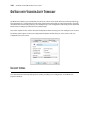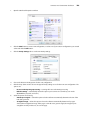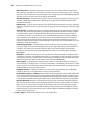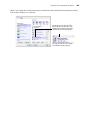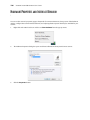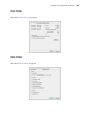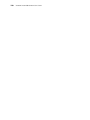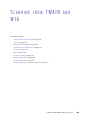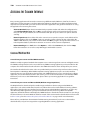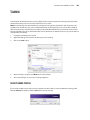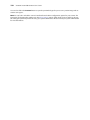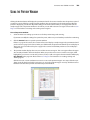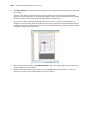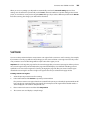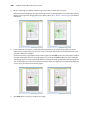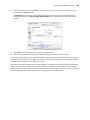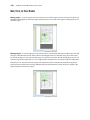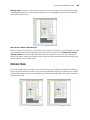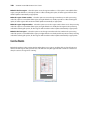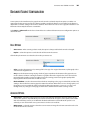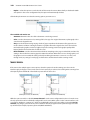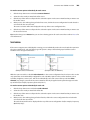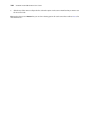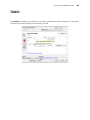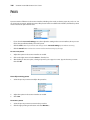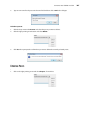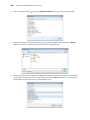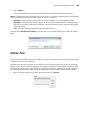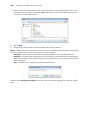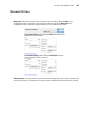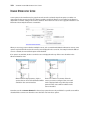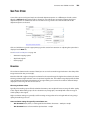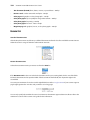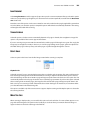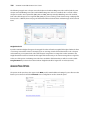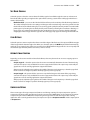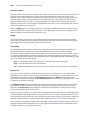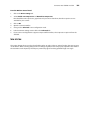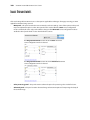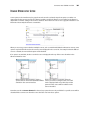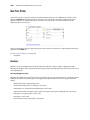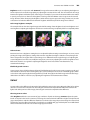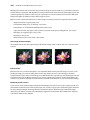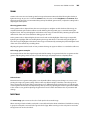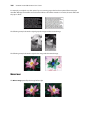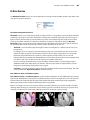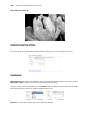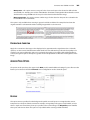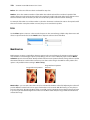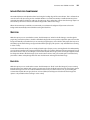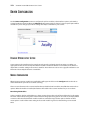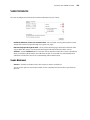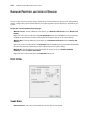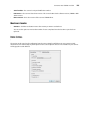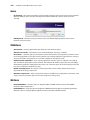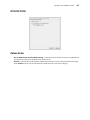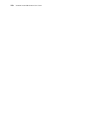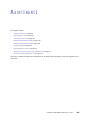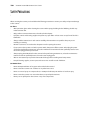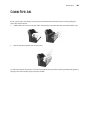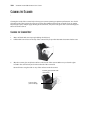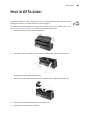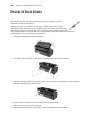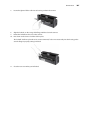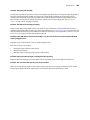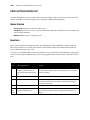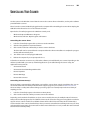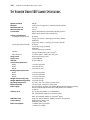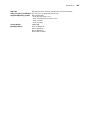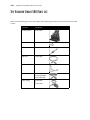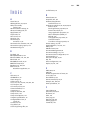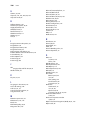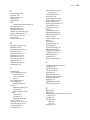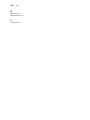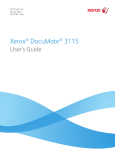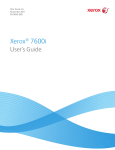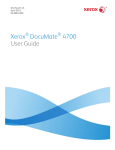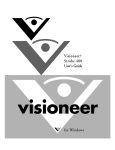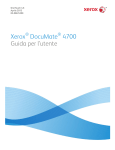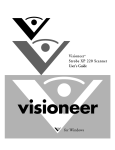Download Visioneer PaperPort Strobe 500 User`s guide
Transcript
Strobe 500
User’s Guide
Visioneer
Strobe 500
User’s Guide
COPYRIGHT INFORMATION
Copyright © 2013 Visioneer, Inc.
Part Number: 05-0794-200
Changes are periodically made to this document. Changes, technical inaccuracies, and typographic errors will be corrected in subsequent
editions.
Reproduction, adaptation, or translation without prior written permission is prohibited, except as allowed under the copyright laws.
The Visioneer® brand name and logo, OneTouch™ brand name and logo, and Visioneer Acuity, are trademarks or registered trademarks of
Visioneer, Inc. The PaperPort®, OmniPage® Pro, and PDF Converter brand name and logo are registered trademarks of Nuance
Communications, Inc. Adobe®, Adobe® Acrobat®, Adobe® Reader®, and the Adobe® PDF logo are registered trademarks of Adobe Systems
Incorporated in the United States and/or other countries. The Adobe PDF® logo will appear in this product’s software, and full access to Adobe
software features is only available if Adobe® Reader® or Adobe® Acrobat® is installed on your computer.
This product is covered by one or more of the following patents: 6, 480, 304; 5,818,976; 5,499,108; 5,517,332.
Microsoft is a U.S. registered trademark of Microsoft Corporation. Windows is a trademark and SharePoint® is a registered trademark of
Microsoft Corporation. Mac and Mac OS are trademarks of Apple Inc., registered in the U.S. and other countries. ZyINDEX is a registered
trademark of ZyLAB International, Inc. ZyINDEX toolkit portions, Copyright © 1990-1998, ZyLAB International, Inc. All Rights Reserved. All other
products mentioned herein may be trademarks of their respective companies.
Information is subject to change without notice and does not represent a commitment on the part of Visioneer. The software described is
furnished under a licensing agreement. The software may be used or copied only in accordance with the terms of such an agreement. It is
against the law to copy the software on any medium except as specifically allowed in the licensing agreement. No part of this document may
be reproduced or transmitted in any form or by any means, electronic or mechanical, including photocopying, recording, or information
storage and retrieval systems, or translated to another language, for any purpose other than the licensee's personal use and as specifically
allowed in the licensing agreement, without the express written permission of Visioneer.
Restricted Rights Legend
Use, duplication, or disclosure is subject to restrictions as set forth in contract subdivision (c)(1)(ii) of the Rights in Technical Data and
Computer Software Clause 52.227-FAR14. Material scanned by this product may be protected by governmental laws and other regulations,
such as copyright laws. The customer is solely responsible for complying with all such laws and regulations.
Visioneer's Limited Product Warranty
IF YOU FIND PHYSICAL DEFECTS IN THE MATERIALS OR THE WORKMANSHIP USED IN MAKING THE PRODUCT DESCRIBED IN THIS DOCUMENT,
VISIONEER WILL REPAIR, OR AT ITS OPTION, REPLACE THE PRODUCT AT NO CHARGE TO YOU, PROVIDED YOU RETURN IT (POSTAGE PREPAID,
WITH PROOF OF YOUR PURCHASE FROM THE ORIGINAL RESELLER) DURING THE 90-DAY PERIOD AFTER THE DATE OF YOUR ORIGINAL
PURCHASE OF THE PRODUCT. UPON RECEIPT DURING THE INITIAL 90-PERIOD BY VISIONEER OF A VALID REGISTRATION OF THE PRODUCT, THIS
LIMITED PRODUCT WARRANTY PERIOD IS EXTENDED TO THE
12-MONTH PERIOD AFTER THE DATE OF YOUR ORIGINAL PURCHASE. IF A VALID REGISTRATION IS NOT RECEIVED DURING THE INITIAL 90-DAY
PERIOD, THE 12-MONTH WARRANTY IS NO LONGER AVAILABLE AND YOUR PRODUCT WARRANTY WILL TERMINATE AFTER THE 90-DAY INITIAL
PERIOD EXPIRES.
THIS IS VISIONEER'S ONLY WARRANTY AND YOUR EXCLUSIVE REMEDY CONCERNING THE PRODUCT, ALL OTHER REPRESENTATIONS,
WARRANTIES OR CONDITIONS, EXPRESS OR IMPLIED, WRITTEN OR ORAL, INCLUDING ANY WARRANTY OF MERCHANTABILITY, FITNESS FOR A
PARTICULAR PURPOSE OR NON-INFRINGEMENT, ARE EXPRESSLY EXCLUDED. AS A RESULT, EXCEPT AS SET OUT ABOVE, THE PRODUCT IS SOLD
“AS IS” AND YOU ARE ASSUMING THE ENTIRE RISK AS TO THE PRODUCT'S SUITABILITY TO YOUR NEEDS, ITS QUALITY AND ITS PERFORMANCE.
IN NO EVENT WILL VISIONEER BE LIABLE FOR DIRECT, INDIRECT, SPECIAL, INCIDENTAL OR CONSEQUENTIAL DAMAGES RESULTING FROM ANY
DEFECT IN THE PRODUCT OR FROM ITS USE, EVEN IF ADVISED OF THE POSSIBILITY OF SUCH DAMAGES.
All exclusions and limitations in this warranty are made only to the extent permitted by applicable law and shall be of no effect to the extent in
conflict with the express requirements of applicable law.
RoHS and WEEE Compliance
This product is compliant with RoHS Regulations of the European Parliament and Council Directive on the Restrictions of the Use of Certain
Hazardous Substances in Electrical and Electronic Equipment (2002/95/EC), and with the Waste Electrical and Electronic Equipment (WEEE)
Directive (2002/96/EC).
FCC Radio Frequency Interference Statement
This equipment has been tested and found to comply with the limits for the class B digital device, pursuant to part 15 of the FCC Rules. These
limits are designed to provide reasonable protection against interference in a residential installation. This equipment generates, uses and can
radiate radio frequency energy and if not installed, and used in accordance with the instructions, may cause harmful interference to radio
communications. However, there is no guarantee that interference will not occur in a particular installation. If this equipment does cause
harmful interference to radio or television reception, which can be determined by turning the equipment off and on, the user is encouraged
to try and correct the interference by one or more of the following measures:
•
•
•
•
Reorient or relocate the receiving antenna.
Increase the separation between the equipment and receiver.
Connect the equipment into an outlet on a circuit different from that to which the receiver is connected.
Consult the dealer or an experienced radio/TV technician for help.
This equipment has been certified to comply with the limits for a class B computing device, pursuant to FCC Rules. In order to maintain
compliance with FCC regulations, shielded cables must be used with this equipment. Operation with non-approved equipment or unshielded
cables is likely to result in interference to radio and TV reception. The user is cautioned that changes and modifications made to the
equipment without the approval of manufacturer could void the user's authority to operate this equipment.
This device complies with part 15 of the FCC Rules. Operation is subject to the following two conditions: (1) This device may not cause harmful
interference, and (2) this device must accept any interference received, including interference that may cause undesired operation.
ENERGY STAR for the USA
Energy Program compliance
As an ENERGY STAR® partner, Visioneer Inc. has determined that this product meets the ENERGY STAR guidelines for energy
efficiency.
The ENERGY STAR and ENERGY STAR MARK are registered United States trademarks. The ENERGY STAR Imaging Equipment Program is a
team effort between the U.S., European Union and Japanese governments and the office equipment industry to promote
energy-efficient copiers, printers, fax, multifunction machine, personal computers, and monitors. Reducing product energy
consumption helps combat smog, acid rain and long-term changes to the climate by decreasing the emissions that result from generating
electricity.
Visual Display
Warning: This device is not intended for use in the direct field of view at visual display workplaces. To avoid incommoding reflections at visual
display workplaces, this device must not be placed in the direct field of view.
TABLE OF CONTENTS
3
TABLE OF C ONTENTS
Welcome . . . . . . . . . . . . . . . . . . . . . . . . . . . . . . . . . . . . . . . . . . . . . . . . . . . . . . . . . . . . . . 7
What’s in the Box . . . . . . . . . . . . . . . . . . . . . . . . . . . . . . . . . . . . . . . . . . . . . . . . . . . . . . . . . . . . . . . . . . . . . . . . . . . . . . . . . . 8
The Visioneer Strobe 500 Scanner . . . . . . . . . . . . . . . . . . . . . . . . . . . . . . . . . . . . . . . . . . . . . . . . . . . . . . . . . . . . . . . . . . 9
System Requirements . . . . . . . . . . . . . . . . . . . . . . . . . . . . . . . . . . . . . . . . . . . . . . . . . . . . . . . . . . . . . . . . . . . . . . . . . . . . . 10
Documentation . . . . . . . . . . . . . . . . . . . . . . . . . . . . . . . . . . . . . . . . . . . . . . . . . . . . . . . . . . . . . . . . . . . . . . . . . . . . . . . . . . . 11
Scanner Setup . . . . . . . . . . . . . . . . . . . . . . . . . . . . . . . . . . . . . . . . . . . . . . . . . . . . . . . . . 13
Unpack and Assemble the Scanner . . . . . . . . . . . . . . . . . . . . . . . . . . . . . . . . . . . . . . . . . . . . . . . . . . . . . . . . . . . . . . . . 14
Connect the Scanner Power Cord . . . . . . . . . . . . . . . . . . . . . . . . . . . . . . . . . . . . . . . . . . . . . . . . . . . . . . . . . . . . . . . . . 17
Connect the Scanner Power to the Wall . . . . . . . . . . . . . . . . . . . . . . . . . . . . . . . . . . . . . . . . . . . . . . . . . . . . . 17
Connect the Scanner Power to the Computer . . . . . . . . . . . . . . . . . . . . . . . . . . . . . . . . . . . . . . . . . . . . . . . 18
Detach or Attach the Visioneer Strobe 500 . . . . . . . . . . . . . . . . . . . . . . . . . . . . . . . . . . . . . . . . . . . . . . . . . . . . . . . . . 19
Detach the Scanner Body from the Docking Station . . . . . . . . . . . . . . . . . . . . . . . . . . . . . . . . . . . . . . . . . . 19
Attach the Scanner Body to the Docking Station . . . . . . . . . . . . . . . . . . . . . . . . . . . . . . . . . . . . . . . . . . . . . 20
Installation . . . . . . . . . . . . . . . . . . . . . . . . . . . . . . . . . . . . . . . . . . . . . . . . . . . . . . . . . . . . 21
Before You Begin . . . . . . . . . . . . . . . . . . . . . . . . . . . . . . . . . . . . . . . . . . . . . . . . . . . . . . . . . . . . . . . . . . . . . . . . . . . . . . . . . 22
Install the Software and Connect the Scanner . . . . . . . . . . . . . . . . . . . . . . . . . . . . . . . . . . . . . . . . . . . . . . . . . . . . . . 23
Installing the Scanner Driver . . . . . . . . . . . . . . . . . . . . . . . . . . . . . . . . . . . . . . . . . . . . . . . . . . . . . . . . . . . . . . . . 24
Connect the USB Cable and Turn on the Power . . . . . . . . . . . . . . . . . . . . . . . . . . . . . . . . . . . . . . . . . . . . . . 25
Installing Visioneer OneTouch . . . . . . . . . . . . . . . . . . . . . . . . . . . . . . . . . . . . . . . . . . . . . . . . . . . . . . . . . . . . . . 27
Register Your Scanner . . . . . . . . . . . . . . . . . . . . . . . . . . . . . . . . . . . . . . . . . . . . . . . . . . . . . . . . . . . . . . . . . . . . . . . . . . . . . 28
Installing Additional Applications . . . . . . . . . . . . . . . . . . . . . . . . . . . . . . . . . . . . . . . . . . . . . . . . . . . . . . . . . . . . . . . . . 29
View the User Guides . . . . . . . . . . . . . . . . . . . . . . . . . . . . . . . . . . . . . . . . . . . . . . . . . . . . . . . . . . . . . . . . . . . . . . . . . . . . . 30
Loading Documents to Scan . . . . . . . . . . . . . . . . . . . . . . . . . . . . . . . . . . . . . . . . . . . . . . . . 31
Scan from the Input Tray . . . . . . . . . . . . . . . . . . . . . . . . . . . . . . . . . . . . . . . . . . . . . . . . . . . . . . . . . . . . . . . . . . . . . . . . . . 32
Scan from the Front Feed Tray . . . . . . . . . . . . . . . . . . . . . . . . . . . . . . . . . . . . . . . . . . . . . . . . . . . . . . . . . . . . . . . . . . . . . 34
Scan from the One Touch Buttons . . . . . . . . . . . . . . . . . . . . . . . . . . . . . . . . . . . . . . . . . . . . . . . . . . . . . . . . . . . 34
Turn AutoLaunch Off/On . . . . . . . . . . . . . . . . . . . . . . . . . . . . . . . . . . . . . . . . . . . . . . . . . . . . . . . . . . . . . . . . . . . 35
Scan Using AutoLaunch . . . . . . . . . . . . . . . . . . . . . . . . . . . . . . . . . . . . . . . . . . . . . . . . . . . . . . . . . . . . . . . . . . . . 37
Scanning Interfaces . . . . . . . . . . . . . . . . . . . . . . . . . . . . . . . . . . . . . . . . . . . . . . . . . . . . . . . . . . . . . . . . . . . . . . . . . . . . . . . 39
Scanning and Configuring OneTouch . . . . . . . . . . . . . . . . . . . . . . . . . . . . . . . . . . . . . . . . . 41
Default OneTouch Settings . . . . . . . . . . . . . . . . . . . . . . . . . . . . . . . . . . . . . . . . . . . . . . . . . . . . . . . . . . . . . . . . . . . . . . . . 43
Scan from the One Touch Button Panel . . . . . . . . . . . . . . . . . . . . . . . . . . . . . . . . . . . . . . . . . . . . . . . . . . . . . . . . . . . . 44
Features of the One Touch Button Panel . . . . . . . . . . . . . . . . . . . . . . . . . . . . . . . . . . . . . . . . . . . . . . . . . . . . . 44
4
TABLE OF CONTENTS
Changing the Button Settings . . . . . . . . . . . . . . . . . . . . . . . . . . . . . . . . . . . . . . . . . . . . . . . . . . . . . . . . . . . . . . . . . . . . . 46
Selecting Options for OneTouch . . . . . . . . . . . . . . . . . . . . . . . . . . . . . . . . . . . . . . . . . . . . . . . . . . . . . . . . . . . . . . . . . . . 48
Scan Configurations . . . . . . . . . . . . . . . . . . . . . . . . . . . . . . . . . . . . . . . . . . . . . . . . . . . . . . . . . . . . . . . . . . . . . . . . . . . . . . 51
Scan Settings Tab . . . . . . . . . . . . . . . . . . . . . . . . . . . . . . . . . . . . . . . . . . . . . . . . . . . . . . . . . . . . . . . . . . . . . . . . . . . 52
Page Settings Tab . . . . . . . . . . . . . . . . . . . . . . . . . . . . . . . . . . . . . . . . . . . . . . . . . . . . . . . . . . . . . . . . . . . . . . . . . . 53
Advanced Settings Tab . . . . . . . . . . . . . . . . . . . . . . . . . . . . . . . . . . . . . . . . . . . . . . . . . . . . . . . . . . . . . . . . . . . . . 54
Redaction Settings Tab . . . . . . . . . . . . . . . . . . . . . . . . . . . . . . . . . . . . . . . . . . . . . . . . . . . . . . . . . . . . . . . . . . . . . 55
File Formats . . . . . . . . . . . . . . . . . . . . . . . . . . . . . . . . . . . . . . . . . . . . . . . . . . . . . . . . . . . . . . . . . . . . . . . . . . . . . . . . . . . . . . 58
Create Single Image Files . . . . . . . . . . . . . . . . . . . . . . . . . . . . . . . . . . . . . . . . . . . . . . . . . . . . . . . . . . . . . . . . . . . 58
Image Formats . . . . . . . . . . . . . . . . . . . . . . . . . . . . . . . . . . . . . . . . . . . . . . . . . . . . . . . . . . . . . . . . . . . . . . . . . . . . . 59
Text Formats . . . . . . . . . . . . . . . . . . . . . . . . . . . . . . . . . . . . . . . . . . . . . . . . . . . . . . . . . . . . . . . . . . . . . . . . . . . . . . . 61
Configure Before Scan . . . . . . . . . . . . . . . . . . . . . . . . . . . . . . . . . . . . . . . . . . . . . . . . . . . . . . . . . . . . . . . . . . . . . . . . . . . . 63
To Scan Using Configure Before Scan . . . . . . . . . . . . . . . . . . . . . . . . . . . . . . . . . . . . . . . . . . . . . . . . . . . . . . . . 63
Open Scanned Document(s) . . . . . . . . . . . . . . . . . . . . . . . . . . . . . . . . . . . . . . . . . . . . . . . . . . . . . . . . . . . . . . . . . . . . . . 65
Transfer to Storage . . . . . . . . . . . . . . . . . . . . . . . . . . . . . . . . . . . . . . . . . . . . . . . . . . . . . . . . . . . . . . . . . . . . . . . . . . . . . . . 66
Setting the Folder and Options from OneTouch . . . . . . . . . . . . . . . . . . . . . . . . . . . . . . . . . . . . . . . . . . . . . 66
Setting the Folder from Windows . . . . . . . . . . . . . . . . . . . . . . . . . . . . . . . . . . . . . . . . . . . . . . . . . . . . . . . . . . . 67
Scanning to Multiple Folders . . . . . . . . . . . . . . . . . . . . . . . . . . . . . . . . . . . . . . . . . . . . . . . . . . . . . . . . . . . . . . . . 68
Burn to CD-ROM . . . . . . . . . . . . . . . . . . . . . . . . . . . . . . . . . . . . . . . . . . . . . . . . . . . . . . . . . . . . . . . . . . . . . . . . . . . . . . . . . . 72
Printer or Fax . . . . . . . . . . . . . . . . . . . . . . . . . . . . . . . . . . . . . . . . . . . . . . . . . . . . . . . . . . . . . . . . . . . . . . . . . . . . . . . . . . . . . 74
PaperPort . . . . . . . . . . . . . . . . . . . . . . . . . . . . . . . . . . . . . . . . . . . . . . . . . . . . . . . . . . . . . . . . . . . . . . . . . . . . . . . . . . . . . . . . 76
SharePoint . . . . . . . . . . . . . . . . . . . . . . . . . . . . . . . . . . . . . . . . . . . . . . . . . . . . . . . . . . . . . . . . . . . . . . . . . . . . . . . . . . . . . . . 78
SharePoint Link Log Viewer . . . . . . . . . . . . . . . . . . . . . . . . . . . . . . . . . . . . . . . . . . . . . . . . . . . . . . . . . . . . . . . . . 79
FTP Transfer . . . . . . . . . . . . . . . . . . . . . . . . . . . . . . . . . . . . . . . . . . . . . . . . . . . . . . . . . . . . . . . . . . . . . . . . . . . . . . . . . . . . . . 81
FTP Link Log Viewer . . . . . . . . . . . . . . . . . . . . . . . . . . . . . . . . . . . . . . . . . . . . . . . . . . . . . . . . . . . . . . . . . . . . . . . . 82
SMTP . . . . . . . . . . . . . . . . . . . . . . . . . . . . . . . . . . . . . . . . . . . . . . . . . . . . . . . . . . . . . . . . . . . . . . . . . . . . . . . . . . . . . . . . . . . . . 83
SMTP Link Log Viewer . . . . . . . . . . . . . . . . . . . . . . . . . . . . . . . . . . . . . . . . . . . . . . . . . . . . . . . . . . . . . . . . . . . . . . 84
Email Applications . . . . . . . . . . . . . . . . . . . . . . . . . . . . . . . . . . . . . . . . . . . . . . . . . . . . . . . . . . . . . . . . . . . . . . . . . . . . . . . . 86
Email Properties . . . . . . . . . . . . . . . . . . . . . . . . . . . . . . . . . . . . . . . . . . . . . . . . . . . . . . . . . . . . . . . . . . . . . . . . . . . . 87
Text Editors . . . . . . . . . . . . . . . . . . . . . . . . . . . . . . . . . . . . . . . . . . . . . . . . . . . . . . . . . . . . . . . . . . . . . . . . . . . . . . . . . . . . . . . 88
Text Documents Properties . . . . . . . . . . . . . . . . . . . . . . . . . . . . . . . . . . . . . . . . . . . . . . . . . . . . . . . . . . . . . . . . . 89
Adding Text Editor Applications to OneTouch . . . . . . . . . . . . . . . . . . . . . . . . . . . . . . . . . . . . . . . . . . . . . . . 90
Creating an HTML Web Page from Your Scanned Documents . . . . . . . . . . . . . . . . . . . . . . . . . . . . . . . . 91
Still Image Client . . . . . . . . . . . . . . . . . . . . . . . . . . . . . . . . . . . . . . . . . . . . . . . . . . . . . . . . . . . . . . . . . . . . . . . . . . . . . . . . . . 92
Image Editors . . . . . . . . . . . . . . . . . . . . . . . . . . . . . . . . . . . . . . . . . . . . . . . . . . . . . . . . . . . . . . . . . . . . . . . . . . . . . . . . . . . . . 94
Image Documents Properties . . . . . . . . . . . . . . . . . . . . . . . . . . . . . . . . . . . . . . . . . . . . . . . . . . . . . . . . . . . . . . . 95
Adding Image Editor Applications to OneTouch . . . . . . . . . . . . . . . . . . . . . . . . . . . . . . . . . . . . . . . . . . . . . 96
PDF Applications . . . . . . . . . . . . . . . . . . . . . . . . . . . . . . . . . . . . . . . . . . . . . . . . . . . . . . . . . . . . . . . . . . . . . . . . . . . . . . . . . 97
Send to Application . . . . . . . . . . . . . . . . . . . . . . . . . . . . . . . . . . . . . . . . . . . . . . . . . . . . . . . . . . . . . . . . . . . . . . . . . . . . . .100
Scanning to Multiple Destinations . . . . . . . . . . . . . . . . . . . . . . . . . . . . . . . . . . . . . . . . . . . . . . . . . . . . . . . . . . . . . . . .103
Scanning with Job Separation . . . . . . . . . . . . . . . . . . . . . . . . . . . . . . . . . . . . . . . . . . . . . . . . . . . . . . . . . . . . . . . . . . . .106
Scanning with Optical Character Recognition (OCR) . . . . . . . . . . . . . . . . . . . . . . . . . . . . . . . . . . . . . . . . . . . . . . .109
Text Formats . . . . . . . . . . . . . . . . . . . . . . . . . . . . . . . . . . . . . . . . . . . . . . . . . . . . . . . . . . . . . . . . . . . . . . . . . . . . . .110
TABLE OF CONTENTS
5
Selecting OneTouch OmniPage OCR Options . . . . . . . . . . . . . . . . . . . . . . . . . . . . . . . . . . . . . . . . . . . . . . . . . . . . .113
The OCR Tab . . . . . . . . . . . . . . . . . . . . . . . . . . . . . . . . . . . . . . . . . . . . . . . . . . . . . . . . . . . . . . . . . . . . . . . . . . . . . .114
Creating Your Own Dictionaries . . . . . . . . . . . . . . . . . . . . . . . . . . . . . . . . . . . . . . . . . . . . . . . . . . . . . . . . . . . .116
Editing User Dictionaries . . . . . . . . . . . . . . . . . . . . . . . . . . . . . . . . . . . . . . . . . . . . . . . . . . . . . . . . . . . . . . . . . . .118
The Format Tab . . . . . . . . . . . . . . . . . . . . . . . . . . . . . . . . . . . . . . . . . . . . . . . . . . . . . . . . . . . . . . . . . . . . . . . . . . .120
OneTouch with Visioneer Acuity Technology . . . . . . . . . . . . . . . . . . . . . . . . . . . . . . . . . . . . . . . . . . . . . . . . . . . . .122
The Acuity Settings . . . . . . . . . . . . . . . . . . . . . . . . . . . . . . . . . . . . . . . . . . . . . . . . . . . . . . . . . . . . . . . . . . . . . . . .122
Hardware Properties and Interface Behavior . . . . . . . . . . . . . . . . . . . . . . . . . . . . . . . . . . . . . . . . . . . . . . . . . . . . . .126
Device Settings . . . . . . . . . . . . . . . . . . . . . . . . . . . . . . . . . . . . . . . . . . . . . . . . . . . . . . . . . . . . . . . . . . . . . . . . . . . .127
Driver Settings . . . . . . . . . . . . . . . . . . . . . . . . . . . . . . . . . . . . . . . . . . . . . . . . . . . . . . . . . . . . . . . . . . . . . . . . . . . .127
Scanning from TWAIN and WIA . . . . . . . . . . . . . . . . . . . . . . . . . . . . . . . . . . . . . . . . . . . . 129
Accessing the Scanner Interface . . . . . . . . . . . . . . . . . . . . . . . . . . . . . . . . . . . . . . . . . . . . . . . . . . . . . . . . . . . . . . . . . .130
Choosing TWAIN or WIA . . . . . . . . . . . . . . . . . . . . . . . . . . . . . . . . . . . . . . . . . . . . . . . . . . . . . . . . . . . . . . . . . . .130
Scanning . . . . . . . . . . . . . . . . . . . . . . . . . . . . . . . . . . . . . . . . . . . . . . . . . . . . . . . . . . . . . . . . . . . . . . . . . . . . . . . . . . . . . . . .131
Locked Scanning Interface . . . . . . . . . . . . . . . . . . . . . . . . . . . . . . . . . . . . . . . . . . . . . . . . . . . . . . . . . . . . . . . . .131
Using the Preview Window . . . . . . . . . . . . . . . . . . . . . . . . . . . . . . . . . . . . . . . . . . . . . . . . . . . . . . . . . . . . . . . . . . . . . . .133
Scan Regions . . . . . . . . . . . . . . . . . . . . . . . . . . . . . . . . . . . . . . . . . . . . . . . . . . . . . . . . . . . . . . . . . . . . . . . . . . . . . .135
Move, Resize, or Delete Regions . . . . . . . . . . . . . . . . . . . . . . . . . . . . . . . . . . . . . . . . . . . . . . . . . . . . . . . . . . . .138
Reordering Regions . . . . . . . . . . . . . . . . . . . . . . . . . . . . . . . . . . . . . . . . . . . . . . . . . . . . . . . . . . . . . . . . . . . . . . . .139
Clear All Regions . . . . . . . . . . . . . . . . . . . . . . . . . . . . . . . . . . . . . . . . . . . . . . . . . . . . . . . . . . . . . . . . . . . . . . . . . .140
Document Source Configuration . . . . . . . . . . . . . . . . . . . . . . . . . . . . . . . . . . . . . . . . . . . . . . . . . . . . . . . . . . . . . . . . .141
Basic Options . . . . . . . . . . . . . . . . . . . . . . . . . . . . . . . . . . . . . . . . . . . . . . . . . . . . . . . . . . . . . . . . . . . . . . . . . . . . . .141
Advanced Options . . . . . . . . . . . . . . . . . . . . . . . . . . . . . . . . . . . . . . . . . . . . . . . . . . . . . . . . . . . . . . . . . . . . . . . . .141
Summary . . . . . . . . . . . . . . . . . . . . . . . . . . . . . . . . . . . . . . . . . . . . . . . . . . . . . . . . . . . . . . . . . . . . . . . . . . . . . . . . . . . . . . . .145
Presets . . . . . . . . . . . . . . . . . . . . . . . . . . . . . . . . . . . . . . . . . . . . . . . . . . . . . . . . . . . . . . . . . . . . . . . . . . . . . . . . . . . . . . . . . .146
Exporting Presets . . . . . . . . . . . . . . . . . . . . . . . . . . . . . . . . . . . . . . . . . . . . . . . . . . . . . . . . . . . . . . . . . . . . . . . . . .147
Importing a Preset . . . . . . . . . . . . . . . . . . . . . . . . . . . . . . . . . . . . . . . . . . . . . . . . . . . . . . . . . . . . . . . . . . . . . . . . .149
Document Settings . . . . . . . . . . . . . . . . . . . . . . . . . . . . . . . . . . . . . . . . . . . . . . . . . . . . . . . . . . . . . . . . . . . . . . . . . . . . . .151
Disabled Options in this Section . . . . . . . . . . . . . . . . . . . . . . . . . . . . . . . . . . . . . . . . . . . . . . . . . . . . . . . . . . . .152
Main Panel Options . . . . . . . . . . . . . . . . . . . . . . . . . . . . . . . . . . . . . . . . . . . . . . . . . . . . . . . . . . . . . . . . . . . . . . . .153
Advanced Panel Options . . . . . . . . . . . . . . . . . . . . . . . . . . . . . . . . . . . . . . . . . . . . . . . . . . . . . . . . . . . . . . . . . . .156
Image Enhancements . . . . . . . . . . . . . . . . . . . . . . . . . . . . . . . . . . . . . . . . . . . . . . . . . . . . . . . . . . . . . . . . . . . . . . . . . . . .160
Disabled Options in this Section . . . . . . . . . . . . . . . . . . . . . . . . . . . . . . . . . . . . . . . . . . . . . . . . . . . . . . . . . . . .161
Main Panel Options . . . . . . . . . . . . . . . . . . . . . . . . . . . . . . . . . . . . . . . . . . . . . . . . . . . . . . . . . . . . . . . . . . . . . . . .162
Color Processing Panel Options . . . . . . . . . . . . . . . . . . . . . . . . . . . . . . . . . . . . . . . . . . . . . . . . . . . . . . . . . . . .168
Advanced Panel Options . . . . . . . . . . . . . . . . . . . . . . . . . . . . . . . . . . . . . . . . . . . . . . . . . . . . . . . . . . . . . . . . . . .169
Driver Configuration . . . . . . . . . . . . . . . . . . . . . . . . . . . . . . . . . . . . . . . . . . . . . . . . . . . . . . . . . . . . . . . . . . . . . . . . . . . . .172
Disabled Options in this Section . . . . . . . . . . . . . . . . . . . . . . . . . . . . . . . . . . . . . . . . . . . . . . . . . . . . . . . . . . . .172
Module Configuration . . . . . . . . . . . . . . . . . . . . . . . . . . . . . . . . . . . . . . . . . . . . . . . . . . . . . . . . . . . . . . . . . . . . .172
Scanner Configuration . . . . . . . . . . . . . . . . . . . . . . . . . . . . . . . . . . . . . . . . . . . . . . . . . . . . . . . . . . . . . . . . . . . . .173
Hardware Properties and Interface Behavior . . . . . . . . . . . . . . . . . . . . . . . . . . . . . . . . . . . . . . . . . . . . . . . . . . . . . .174
Device Settings . . . . . . . . . . . . . . . . . . . . . . . . . . . . . . . . . . . . . . . . . . . . . . . . . . . . . . . . . . . . . . . . . . . . . . . . . . . .174
6
TABLE OF CONTENTS
Driver Settings . . . . . . . . . . . . . . . . . . . . . . . . . . . . . . . . . . . . . . . . . . . . . . . . . . . . . . . . . . . . . . . . . . . . . . . . . . . .175
Application Settings . . . . . . . . . . . . . . . . . . . . . . . . . . . . . . . . . . . . . . . . . . . . . . . . . . . . . . . . . . . . . . . . . . . . . . .177
Maintenance . . . . . . . . . . . . . . . . . . . . . . . . . . . . . . . . . . . . . . . . . . . . . . . . . . . . . . . . . . 179
Safety Precautions . . . . . . . . . . . . . . . . . . . . . . . . . . . . . . . . . . . . . . . . . . . . . . . . . . . . . . . . . . . . . . . . . . . . . . . . . . . . . . .180
Clearing Paper Jams . . . . . . . . . . . . . . . . . . . . . . . . . . . . . . . . . . . . . . . . . . . . . . . . . . . . . . . . . . . . . . . . . . . . . . . . . . . . .181
Cleaning the Scanner . . . . . . . . . . . . . . . . . . . . . . . . . . . . . . . . . . . . . . . . . . . . . . . . . . . . . . . . . . . . . . . . . . . . . . . . . . . .182
Cleaning the Scanner Body . . . . . . . . . . . . . . . . . . . . . . . . . . . . . . . . . . . . . . . . . . . . . . . . . . . . . . . . . . . . . . . .182
Cleaning the Docking Station . . . . . . . . . . . . . . . . . . . . . . . . . . . . . . . . . . . . . . . . . . . . . . . . . . . . . . . . . . . . . .183
Replace the ADF Pad Assembly . . . . . . . . . . . . . . . . . . . . . . . . . . . . . . . . . . . . . . . . . . . . . . . . . . . . . . . . . . . . . . . . . . .185
Replacing the Roller Assembly . . . . . . . . . . . . . . . . . . . . . . . . . . . . . . . . . . . . . . . . . . . . . . . . . . . . . . . . . . . . . . . . . . .186
Troubleshooting . . . . . . . . . . . . . . . . . . . . . . . . . . . . . . . . . . . . . . . . . . . . . . . . . . . . . . . . . . . . . . . . . . . . . . . . . . . . . . . . .188
Error Light Troubleshooting Codes . . . . . . . . . . . . . . . . . . . . . . . . . . . . . . . . . . . . . . . . . . . . . . . . . . . . . . . . .190
Uninstalling Your Scanner . . . . . . . . . . . . . . . . . . . . . . . . . . . . . . . . . . . . . . . . . . . . . . . . . . . . . . . . . . . . . . . . . . . . . . . .191
The Visioneer Strobe 500 Scanner Specifications . . . . . . . . . . . . . . . . . . . . . . . . . . . . . . . . . . . . . . . . . . . . . . . . . .192
The Visioneer Strobe 500 Parts List . . . . . . . . . . . . . . . . . . . . . . . . . . . . . . . . . . . . . . . . . . . . . . . . . . . . . . . . . . . . . . .194
Index . . . . . . . . . . . . . . . . . . . . . . . . . . . . . . . . . . . . . . . . . . . . . . . . . . . . . . . . . . . . . . . 195
WELCOME
WELCOME
Your new Visioneer Strobe 500 scanner can quickly scan single-sided or double-sided stacks documents, and
place their images on your computer. The Strobe 500 scanner can be removed from the docking station and
taken on the road for mobile scanning.
This chapter includes:
•
What’s in the Box on page 8
•
The Visioneer Strobe 500 Scanner on page 9
•
System Requirements on page 10
•
Documentation on page 11
7
8
VISIONEER STROBE 500 SCANNER USER’S GUIDE
WHAT’S IN THE BOX
Before proceeding, check the contents of the box. If items are missing or damaged, contact the dealer where you
purchased the scanner.
Visioneer Strobe 500
Scanner
Quick Install Guide
Technical Support Card
Docking Station
(Optional)
USB Power Cord
USB Cable
Power Supply
Power Cord
Replacement ADF Pad
Windows®
Installation Disc
Mac®
Installation Disc
WELCOME
9
THE VISIONEER STROBE 500 SCANNER
7
6
4
4
3
8
1
5
2
1
USB Port
5
Output Tray
2
Power Port
6
Paper Guides
3
Cover Release
7
Input Tray
4
Front Feed Tray
8
Control Panel
Universal Serial Bus (USB) port—Connects the scanner to the computer.
Power jack—Connects the power cord to the scanner.
Cover release—Opens the cover on the scanner.
Front Feed tray—Open to feed items through the front of the scanner.
Output tray—Holds documents after being scanned.
Paper Guides—Adjusts to fit document width.
Input tray—Holds a stack of documents in the scanner. Unfolds to support various paper lengths.
Control panel—Scanning controls.
•
Power Switch & Scan Settings Dial—Turn the dial to the right to turn on the scanner power. Numbers 1-6
represent the 6 OneTouch scan settings.
•
Status Light—Shows the scanner’s current status.
•
OneTouch Scanner Buttons—Press the Simplex or Duplex button to initiate scanning using the scan
settings for the current dial number.
10
VISIONEER STROBE 500 SCANNER USER’S GUIDE
SYSTEM REQUIREMENTS
Pentium 4 PC or AMD equivalent with:
•
A DVD-ROM drive
•
An available Universal Serial Bus (USB) port
•
Microsoft® Windows® operating system:
•
32-bit Windows XP (Service Pack 1 and 2)
•
32-bit or 64-bit Windows Vista (Service Pack 1)
•
32-bit or 64-bit Windows 7
•
32-bit or 64-bit Windows 8
The scanner is compatible with Service Pack 3 for Windows XP, Service Pack 2 for Windows Vista, and Service
Pack 1 for Windows 7.
•
Minimum of 2 gigabyte (GB) of internal memory (RAM)
•
350 MB minimum of free hard disk space
A VGA or SVGA Monitor:
•
The recommended settings for your monitor are:
•
•
Color quality of 16-bit or 32-bit
Resolution set to at least 800 x 600 pixels
Refer to your Windows documentation for instructions on setting the color quality and resolution for the monitor.
WELCOME
11
DOCUMENTATION
The following printed documentation is provided in the box:
•
Installation guide—abbreviated scanner setup and installation instructions.
•
Technical support card—contact information for technical support and customer service, and a brief
overview of our standard product warranty.
The following soft-copy documentation is available on the installation disc:
•
Scanner user’s guide—contains detailed installation, configuration, scanning, and maintenance
instructions.
•
Nuance PaperPort user’s guide—contains detailed information using the application and managing your
scanned documents.
•
Nuance OmniPage user’s guide—contains detailed instructions on using the software, including
information on using Optical Character Recognition to create editable text files from the scanned
documents.
•
Nuance PDF Converter user’s guide—contains detailed information on using the application to create and
modify PDF files.
12
VISIONEER STROBE 500 SCANNER USER’S GUIDE
SCANNER SETUP
13
SCANNER SETUP
This chapter includes:
•
Unpack and Assemble the Scanner on page 14
•
Connect the Scanner Power Cord on page 17
•
Detach or Attach the Visioneer Strobe 500 on page 19
NOTE: please disregard any information about setting up the scanner with the docking station if you did not
purchase the scanner with docking station combination box. After taking the scanner out of its box and plastic
bag, please remove all tape and foam from the scanner.
14
VISIONEER STROBE 500 SCANNER USER’S GUIDE
UNPACK AND ASSEMBLE THE SCANNER
1.
Remove the scanner from its protective foam and plastic bag.
2.
Remove the tape and protective foam strips from the scanner body and input tray.
3.
Lift the paper guide up from the scanner body. Push the tray back until it clicks in place.
If the tray isn’t fully seated in position, paper feeding from the input tray may jam in the scanner.
4.
Pull the scanner cover release to open the scanner. Remove the foam strip from the inside of the scanner.
Close the cover when you are done.
5.
Detach the scanner body from the docking station and remove the foam strip from the docking station.
1.
Press and hold the release button on the side of the docking station.
SCANNER SETUP
2.
Tilt the scanner body towards the front and lift the scanner out of the Docking Station.
3. Remove the tape and foam strip from the docking station.
4. Place the scanner body back on the docking station.
Detailed instructions for detaching and attaching the scanner are on page 19.
6.
Unfold the Input Tray and Extension from the paper guide.
15
16
7.
VISIONEER STROBE 500 SCANNER USER’S GUIDE
Pull the output tray away from the bottom of the Docking Station, then flip open the output tray extension.
SCANNER SETUP
17
CONNECT THE SCANNER POWER CORD
You can power the scanner through the standard power cord to a wall outlet, or use the USB power cord to power
the scanner through a USB port on the computer.
CONNECT THE SCANNER POWER TO THE WALL
1.
Plug the power supply into the power port on the scanner.
NOTE: Only use the power supply (either HEG42-240100-7L made by HiTron or DA-24C24 made by ADP) included
with your scanner. Connecting any other type of power supply may damage your scanner, and will void its
warranty.
2.
Plug the power cord into the power supply and into a wall outlet.
18
VISIONEER STROBE 500 SCANNER USER’S GUIDE
CONNECT THE SCANNER POWER TO THE COMPUTER
1.
Plug the round end of the USB power cord into the power jack on the scanner.
2.
Plug the flat end of the USB power cord into an available USB port on the back of the computer.
We do not recommend using a USB hub to power the scanner.
NOTE: Only use the USB power cable included with your scanner. Connecting any other type of USB power cable
may damage your scanner, and will void its warranty. If you do not have your USB power cable, you can order a
new one by contacting our Customer Service department. Please refer to the Technical Support Card, included
with your scanner, for our company contact information, or visit the Parts & Accessories page for your scanner at
www.visioneer.com.
SCANNER SETUP
19
DETACH OR ATTACH THE VISIONEER STROBE 500
The Strobe 500 scanner body can be removed from the Docking Station to be used as a mobile scanner.
DETACH THE SCANNER BODY FROM THE DOCKING STATION
1.
Press and hold the release button on the side of the Docking Station.
2.
Tilt the scanner body towards the front of the Docking Station to release the scanner from the arms in the
Docking Station.
You can release the button on the Docking Station.
3.
Set the scanner body on the desk.
20
VISIONEER STROBE 500 SCANNER USER’S GUIDE
ATTACH THE SCANNER BODY TO THE DOCKING STATION
1
Place the front of the scanner body in the front of the Docking Station.
2
Tilt the scanner body into the Docking Station and press on the back of the scanner to lock it into the
Docking Station.
2
1
INSTALLATION
This chapter includes:
•
Before You Begin on page 22
•
Install the Software and Connect the Scanner on page 23
•
Register Your Scanner on page 28
•
Installing Additional Applications on page 29
•
View the User Guides on page 30
VISIONEER STROBE 500 SCANNER USER’S GUIDE
21
22
VISIONEER STROBE 500 SCANNER USER’S GUIDE
BEFORE YOU BEGIN
Please make sure of the following before you begin installation:
•
If you are prompted to reboot during installation, please select “No”. Finish installing the rest of the software,
then close all open windows and reboot your computer.
•
The information in this guide may cover software not provided with the scanner you purchased. Please
disregard any information about the software not applicable to your scanner. Visit our web site at
www.visioneer.com for the latest software updates for your Visioneer scanner.
•
If your computer has AntiVirus or AntiSpyware software running, you may encounter alerts or messages
during installation asking you to allow the installation to proceed. Although the messages will differ based
on the software your computer is running, in each case you should allow the installation to proceed if that
option is available. Alternatively, you can turn off the AntiVirus or AntiSpyware software before installing
your scanner, but if you do, make sure to turn it back on again when installation is finished.
•
If you already have a scanner connected to your computer, it is recommended that you remove that
scanner’s driver program prior to installing your Visioneer scanner. You can remove these programs from the
Windows Control Panel. Please refer to the user manual provided with your other scanner hardware for
instructions about removing the driver and software for that unit.
•
If your computer is running Windows Vista or later, you may see the Windows User Account Control screen
asking you to confirm system changes. Click the Yes button to allow the installation to proceed.
INSTALLATION
INSTALL THE SOFTWARE AND CONNECT THE SCANNER
1.
Start Microsoft Windows and make sure that no other applications are running.
2.
Insert the installation disc into your computer’s DVD-ROM drive.
The disc automatically starts.
3.
The disc’s Main menu window opens.
NOTE: If the disc does not start, check the following:
•
Make sure the disc drive’s door is completely shut.
•
Make sure the disc was inserted in the drive in the proper direction (label side up).
To launch the disc manually:
•
Open the Windows options for your computer’s disc drives.
•
Double-click the icon for your DVD-ROM drive.
•
The Installation menu for the disc should now open.
If the menu does not open:
•
From the list of files on the disc, double-click the file named setup.exe.
4.
On the Main menu, select Install software.
23
24
5.
VISIONEER STROBE 500 SCANNER USER’S GUIDE
Make sure the boxes for Scanner Driver and Visioneer OneTouch are selected, as well as any other
applications you want to install.
NOTE: The software provided with your scanner may differ slightly from the list shown in the window.
6.
Click Install now.
The scanner driver installation will start first.
INSTALLING THE SCANNER DRIVER
1.
The Welcome to the Visioneer Setup Wizard opens.
2.
Click Next.
INSTALLATION
3.
25
On the Visioneer License Agreement window, read the license agreement. If you accept the terms, select I
Agree then click Next.
If you choose not to accept the license agreement, click Cancel. Click Close on the Installation Interrupted
window.
4.
The software will now be installed.
5.
Stop when you see the “Complete the installation by connecting your hardware” window. Do not click OK
yet. Leave the window open and proceed to the next section.
NOTE: If you do not see this on-screen diagram for connecting the scanner, stop and follow the instructions below.
CONNECT THE USB CABLE AND TURN ON THE POWER
1.
Remove any tape from the USB cable.
2.
Plug the USB cable into the USB port on the scanner then into a USB port on the computer.
26
VISIONEER STROBE 500 SCANNER USER’S GUIDE
NOTE: If the plug does not attach easily, make sure that you are plugging it in correctly. Do not force the plug
into either connection.
3.
Turn on the scanner power.
The status light comes on and flashes indicating that the scanner is receiving power.
Your computer recognizes that a scanner has been plugged into the USB port and automatically loads the
appropriate software to run the scanner.
NOTE: A calibration window may open on-screen after Windows finishes detecting the scanner. The scanner
calibrates automatically, and the window will close when calibration is complete.
Depending on the version of Windows you are using, you may be prompted to click Next to proceed with
calibration, and click Finish when calibration is complete. Follow the instructions if you see these on-screen
prompts.
4.
When you’re certain that the software has completely loaded, return to the “Complete the installation by
connecting your hardware” window.
5.
Click OK to complete the installation process.
INSTALLATION
6.
27
Click Close on the Installation Complete window to close and exit the driver installer.
INSTALLING VISIONEER ONETOUCH
The Visioneer OneTouch software installation will start automatically after you click Close on the driver
Installation Complete window. OneTouch is the software needed for the buttons on the scanner to work.
1.
Click Next on the Welcome to the OneTouch Setup Wizard.
2.
On the Visioneer License Agreement window, read the license agreement. If you accept the terms, select I
Agree then click Next.
If you choose not to accept the license agreement, the installation will terminate and OneTouch will not be
installed.
3.
Click Close on the Installation Complete window to close and exit the software installer.
28
VISIONEER STROBE 500 SCANNER USER’S GUIDE
If you selected other software to install from the DVD the installation for that software will automatically start
after you click Close on the Installation Complete window. Follow the instructions on-screen to install each
application you selected.
REGISTER YOUR SCANNER
Registering your scanner is important as it provides you with access to our free telephone support service.
Registration also gives you free access to software updates for your scanner.
You will need an active internet connection to register your scanner. If you do not have internet access, you can
contact our Customer Service department to register the scanner. Please refer to the Technical Support Card, that
your received with the scanner, for our contact information.
1.
Open an Internet Explorer window, or other internet browser that you have installed on your computer.
2.
In the web address field type: www.visioneer.com
3.
Press Enter on your computer’s keyboard or click the option on screen to go to the web address.
4.
When the Visioneer scanners web page loads click on Register Your Product.
5.
Fill in the registration form, all required fields have an asterisk (*).
NOTE: A valid e-mail address is required for registration.
6.
You will be asked to enter the serial number for the scanner, it is located on either the back or underneath
the scanner.
7.
After filling in the form, click on Submit Your Registration to complete the registration.
INSTALLATION
29
INSTALLING ADDITIONAL APPLICATIONS
Your scanner includes free, additional applications as described in the table below.
1.
Return to the disc’s Main menu and click Install products.
2.
Select the additional applications you want to install, then click Install now.
3.
Follow the instructions on the screen to install each of the additional applications.
Software
About the Software
Nuance PaperPort®
PaperPort is a document management software application. The PaperPort
scanning features allow you to insert new pages into an existing file and name your
file immediately after scanning. From within the PaperPort desktop you can sort
your documents and move them between folders as you would through the
Windows My Documents folder. You can reorder the pages in a PDF file, and
unstack a document so all the pages are resaved as individual files. PaperPort also
has some basic image editing options in the PaperPort PageView, such as; adding
notes to image files, modifying image colors, and touch up the image using the
erase and/or auto-correct options.
Nuance OmniPage®
OmniPage Pro provides precision OCR analysis, advanced layout detection, and
Logical Form Recognition™ (LFR) technology. Advanced security features quickly
turn office documents and forms into over 30 different PC applications for editing,
searching and sharing. Custom workflows handle large volumes of documents, and
you can use its tools to print to PDF.
Nuance PDF Converter
PDF Converter Professional 7 features 100% industry-standard PDF creation and
editing plus the world’s most accurate PDF conversion to editable Microsoft®
Office® formats available. It also offers one-click scanning to PDF, the most
advanced PDF search capabilities, excellent graphics management, document
flattening and auto-removal of sensitive information. Combining unparalleled
functionality, built-in intelligence and ease of use, PDF Converter Professional 7
enables users to create, convert, edit, assemble and securely share PDF files like
never before for enhanced professionalism, productivity and collaboration.
30
VISIONEER STROBE 500 SCANNER USER’S GUIDE
VIEW THE USER GUIDES
1.
Return to the disc’s Main menu and click on User guides.
2.
Click on View scanner documentation to access the scanner user guide.
Click on View software documentation to access the user guides for the software applications provided
with the scanner.
3.
When you’re finished, click Main menu to return to the Main menu window and click Exit.
4.
Remove the installation disc and store it in a safe place.
That’s it! Installation is finished and your Visioneer scanner is ready to scan.
LOADING DOCUMENTS TO SCAN
This chapter includes:
•
Scan from the Input Tray on page 32
•
Scan from the Front Feed Tray on page 34
•
Scanning Interfaces on page 39
This chapter illustrates scanning with the buttons on the scanner. After loading documents in the scanner, as
described below, you can also scan using the One Touch Button Panel on screen, or using a scanning application.
NOTE: Always remove any staples or paper clips from documents before inserting them into the scanner.
Staples and paper clips can jam the feed mechanism and scratch the internal components. Also remove
any labels, stickers, or Post-It™ notes that may come off during the scanning process and get stuck in the
scanner. Misuse as described here will void your scanner’s warranty.
VISIONEER STROBE 500 SCANNER USER’S GUIDE
31
32
VISIONEER STROBE 500 SCANNER USER’S GUIDE
SCAN FROM THE INPUT TRAY
First, if the front feed tray is open, close it before scanning from the input tray. The paper will jam in the scanner if
the front feed tray is open while scanning from the input tray.
NOTE: Do not attempt to load documents into the Docking Station input tray while you have an item in the
scanner fed in from the front. You can only load items into the scanner from either the Front Feed tray or the input
tray at each scan time. The scanner will jam if you load paper into the input tray after an item has already been fed
into the front.
1.
Adjust the paper guide for the width of paper, and make sure the input and output trays are fully extended.
LOADING DOCUMENTS TO SCAN
33
2.
Load the documents into the scanner face down with the tops of the page inserted into the scanner.
3.
Turn the control dial to the setting you want to use to scan, align the number to the registration mark on the
scanner.
Registration
mark
4.
For one-sided scanning press the Simplex button.
For two-sided scanning press the Duplex button.
34
VISIONEER STROBE 500 SCANNER USER’S GUIDE
SCAN FROM THE FRONT FEED TRAY
Scan from the Front Feed tray when the scanner body is not attached to the Docking Station.
When the scanner is attached to the Docking Station, you can still scan using the front feed tray for single items
such as thick paper, embossed plastic cards, plastic identification cards, business cards, and other items.
NOTE: Do not attempt to load documents into the Docking Station input tray while you have an item in the
scanner fed in from the front. You can only load items into the scanner from either the Front Feed tray or the input
tray at each scan time. The scanner will jam if you load paper into the input tray after an item has already been fed
into the front.
SCAN FROM THE ONE TOUCH BUTTONS
1.
Flip open the front feed tray from the scanner body.
2.
Turn the control dial to the setting you want to use to scan, align the number to the registration mark on the
scanner.
Registration
mark
LOADING DOCUMENTS TO SCAN
35
3.
Place an item face up, on the front feed tray, aligned to the registration marks on the tray and insert it into
the front of the scanner.
4.
For one-sided scanning press the Simplex button.
For two-sided scanning press the Duplex button.
TURN AUTOLAUNCH OFF/ON
AutoLaunch™ is the scanner’s ability to automatically start scanning when it detects a page has been inserted into
the front of the scanner. You can turn this feature on from the Application settings tab in the hardware properties
for your scanner. If you want to scan from the OneTouch button panel on screen, or to be able to place a page in
the scanner and wait until you are ready to initiate the scan, you can turn the AutoLaunch feature off.
To turn AutoLaunch off or on:
1.
Click on the OneTouch icon in the Windows notification area on the right side of the screen.
OneTouch Icon
36
2.
VISIONEER STROBE 500 SCANNER USER’S GUIDE
Click on the scanner icon to the right of the green buttons, in the title bar of the OneTouch button panel.
Hardware icon
3.
Click on the Properties button in the hardware properties window.
4.
In the Application Settings tab, click on Turn on AutoLaunch™ for front-feed scanning.
5.
Click on OK to save the changes and close the window. Click on OK to close the Hardware Properties
window.
LOADING DOCUMENTS TO SCAN
37
SCAN USING AUTOLAUNCH
When you insert an item into the front feed tray, it is automatically scanned and the image is sent to a destination
location or application on your computer, or to a network drive.
1.
Flip open the front feed tray from the scanner body.
2.
Turn the control dial to the setting you want to use to scan, align the number to the registration mark on the
scanner.
Registration
mark
38
VISIONEER STROBE 500 SCANNER USER’S GUIDE
3.
Place an item face up, on the front feed tray, aligned to the registration marks on the tray and insert it into
the front of the scanner.
4.
The scanner pulls in the item, scans and ejects it out of the front.
5.
A scan progress window opens and the image(s) are sent to the selected application in the One Touch
software for the currently selected control dial number.
LOADING DOCUMENTS TO SCAN
39
SCANNING INTERFACES
If you selected the recommended installation options, then you have several different options to scan with your
Visioneer Strobe 500 scanner.
•
OneTouch and OneTouch AutoLaunch—To use the scanner’s AutoLaunch feature, simply insert a
document in the scanner and it is automatically scanned using predefined settings from the OneTouch
software. See Scanning and Configuring OneTouch on page 41.
•
OneTouch Button Panel—Use this scan option when you want to scan from the computer screen. This
scans with the same settings as when using the AutoLaunch scanning feature. Please see Scan from the
One Touch Button Panel on page 44 for instructions.
•
TWAIN and WIA Interface—This option uses your scanner’s TWAIN interface to scan. Select scanning
options before scanning, put the document in the scanner, then click the Scan button in the TWAIN interface
window. Please see Scanning from TWAIN and WIA on page 129
40
VISIONEER STROBE 500 SCANNER USER’S GUIDE
SCANNING AND CONFIGURING
O NETOUCH
This chapter includes:
•
Default OneTouch Settings on page 43
•
Scan from the One Touch Button Panel on page 44
•
Changing the Button Settings on page 46
•
Selecting Options for OneTouch on page 48
•
Scan Configurations on page 51
•
File Formats on page 58
•
Configure Before Scan on page 63
•
Open Scanned Document(s) on page 65
•
Transfer to Storage on page 66
•
Burn to CD-ROM on page 72
•
Printer or Fax on page 74
•
PaperPort on page 76
•
SharePoint on page 78
•
FTP Transfer on page 81
•
SMTP on page 83
•
Email Applications on page 86
•
Text Editors on page 88
•
Still Image Client on page 92
•
Image Editors on page 94
•
PDF Applications on page 97
•
Send to Application on page 100
•
Scanning to Multiple Destinations on page 103
•
Scanning with Job Separation on page 106
•
Scanning with Optical Character Recognition (OCR) on page 109
•
Selecting OneTouch OmniPage OCR Options on page 113
•
OneTouch with Visioneer Acuity Technology on page 122
VISIONEER STROBE 500 SCANNER USER’S GUIDE
41
42
VISIONEER STROBE 500 SCANNER USER’S GUIDE
Based on the recommended full installation of the scanner driver and the Visioneer OneTouch software,
OneTouch is your main scanning interface for using the scanner.
The OneTouch buttons, on the scanner, mirror the OneTouch button panel on-screen.
The OneTouch Button Panel, that you see on the computer screen, shows the pre-set function for each button
(such as Email) and the icon of the destination (called the Destination Application) where the images will be sent
when scanning is finished.
The OneTouch button panel shows which
application the button is configured to send
images to.
SCANNING AND CONFIGURING ONETOUCH
43
DEFAULT ONETOUCH SETTINGS
When you installed the scanner, the software configured each OneTouch button with appropriate settings
consisting of: a Destination Application, a Scan Configuration, and a File Format. The button names, such as Email
or Copy, indicate the original factory settings for a button. You can change any of these settings. Please see
Changing the Button Settings on page 46 for instructions.
For example, the Email button is set up to scan documents then immediately attach them to a new email
message in your default email program. The email application will default to the email program specified in the
internet options of Internet Explorer.
A folder icon for a button means that the button is set up to archive the scanned item. The scanner sends the
scanned image directly to a folder without opening the image first in a software application.
A question mark for a button means your computer does not have the appropriate software or hardware for the
initial factory settings.
If OmniPage or the OneTouch OmniPage Module is not installed, then the options for sending to word processing
applications such as Microsoft Word will not be available.
NOTE: The default page size in each configuration is based on your computer’s Windows Measurement system
selection of U.S. (United States) or Metric units.
•
•
If U.S. is the selected measurement, the default page size in each profile will be based on the Imperial
standard paper sizes such as 8.5” x 11”.
If Metric is the selected measurement, the default page size in each profile is based on the ISO 216 standard
and the majority of the profiles will default to A4.
44
VISIONEER STROBE 500 SCANNER USER’S GUIDE
SCAN FROM THE ONE TOUCH BUTTON PANEL
Scanning from the button panel on your computer’s screen works like pressing a button on the scanner. The
scanner scans the item, then sends the image to the Destination Application indicated by the button’s icon.
To scan from the One Touch Button panel:
1.
Load the documents into the scanner.
2.
Click on the One Touch icon in the Windows notification area (at the lower right corner of the screen.)
One Touch Icon
3.
The One Touch Button Panel opens.
4.
Click the button you want to use to scan.
5.
The scanner starts scanning and the image is sent to the selected destination for the One Touch button you
are using to scan.
FEATURES OF THE ONE TOUCH BUTTON PANEL
The One Touch panel is your on-screen set of controls for the scanner. From the panel you can access the
hardware settings for your scanner and configure the Scan button.
Click on the One Touch icon to open the panel.
The Button View
The Detail View
The Title Bar
The Hardware View
SCANNING AND CONFIGURING ONETOUCH
•
Green arrows—click to cycle through the panel’s 3 views.
•
Scanner icon—click to open the scanner’s hardware properties.
•
Red “X”—click to close the One Touch panel.
The Button View
•
Left-click on a Destination Application icon to start scanning.
•
Right-click on a Destination Application icon to open the One Touch Properties.
•
Left-click on the arrow buttons, on the right side of the panel, to view the rest of the One Touch buttons.
The Detail View
•
Left-click on a Destination Application icon to start scanning.
•
Right-click on a Destination Application icon to open the One Touch Properties.
•
Single-click on the detailed information to open the One Touch Properties.
The Hardware View
•
Left-click on the scanner icon to return to the Button view.
•
Right-click on the scanner icon to open the scanner’s hardware properties.
45
46
VISIONEER STROBE 500 SCANNER USER’S GUIDE
CHANGING THE BUTTON SETTINGS
1.
Click on the OneTouch icon.
2.
Right-click a button on the OneTouch Button Panel.
3.
The OneTouch Properties window opens.
The One Touch Properties window will also open when you press, hold down for 3 seconds, and release a
scanner button.
Scanner button
configuration tab
Select a file format
for your scanned
images.
Select the Destination
Application that will
open when you are
finished scanning. You
use the destination
application to view and
work with your scanned
images.
Select a
configuration for
scanning the item.
Some of the options on the OneTouch Properties Window are “grayed out” and are not available, these
options are not appropriate for your scanner model.
4.
Select the destination you want OneTouch to send the scanned image to in the Select destination list.
If you select a word processing program such as Microsoft WordPad or Microsoft Word that can be used for
OCR (such as TXT or RTF), the text in scanned images is automatically converted to word processing text.
5.
Select a file format in the Select format panel.
The formats are based on the type of Destination Application you select. The icon names indicate their file
types. See File Formats on page 58 for more information about the available formats.
6.
Select a scanning configuration in the Select configuration list.
The configuration’s basic settings include: scanning mode, resolution (dpi), page size, brightness (Br), and
contrast (Cr). To see a selected scan configuration’s settings, click its icon. Click the icon again to close the
detailed information. Refer to Scan Configurations on page 51 and Configure Before Scan on page 63 for
instructions on creating and modifying scan configurations.
7.
Click on OK to save the changes.
SCANNING AND CONFIGURING ONETOUCH
8.
47
Place an item in the scanner and click the OneTouch button to start scanning.
The scanner scans and sends the image to the selected destination, with the file format and scan configuration
you specified.
Properties button—displays a window for selecting properties for a destination. This button is disabled if the
selected destination application does not have global configuration properties.
Refresh button—updates the links between all your computer’s Destination Applications and OneTouch. If you
install new software that can be used as a Destination Application, click the Refresh button to link the new
software to OneTouch.
New/Copy/Edit/Delete buttons—click New or Copy to add new scan configurations to the list. Click Edit or
Delete to change or remove them.
OK/Cancel/Apply buttons—OK accepts any changes and closes the window. Apply accepts any changes but
leaves the window open so you can continue making additional changes. Cancel closes the window without
accepting any changes.
48
VISIONEER STROBE 500 SCANNER USER’S GUIDE
SELECTING OPTIONS FOR ONETOUCH
Use the Options tab to configure how OneTouch works with the selected button, such as which destinations are
available, or what the file name should be.
Select Button—click the down arrow and select the button for which you want to modify the settings from the
list. The options you choose in this window only apply to the button you select in this list.
Show all destinations—this option selects all of the Destination Application categories. The list of Destination
Applications available for the selected button will include all the applications on your computer that fall into
these categories.
Select destinations—select this option to individually choose the types of applications to include in the list of
Destination Applications. Check the boxes for the type of application to include.
Destination Categories:
•
Document management includes Nuance PaperPort and other applications for processing and keeping
track of your scanned documents. This category includes the Send to Application and Open Scanned
Document(s) destinations.
•
Image editors include Microsoft Paint and other drawing and graphics applications.
•
Text editors include Microsoft Word and WordPad, Microsoft Excel, and other word processing and
spreadsheet applications. Select this option if you want OCR processing to convert your scanned documents
to text that you can edit.
•
PDF applications are for viewing and/or editing Adobe PDF files.
•
Email includes Microsoft Outlook and other email applications, as well as the SMTP destination which allows
you to scan directly to the SMTP server without opening an email client application.
•
Storage and CD-R/W is for scanning directly to a folder on the computer, server, FTP server, SharePoint site,
or to the Windows CD temp directory for burning the files to a CD.
•
Fax and Print is for sending your scanned documents directly to your printer or fax software.
SCANNING AND CONFIGURING ONETOUCH
•
49
STI event forwarding is for using another application’s interface for scanning. The OneTouch Event
Forwarding dialog box opens so you can select which application to use to continue scanning.
Enable scanning to multiple destinations—select this option to allow for multiple destinations to be selected,
in the destination list, on the OneTouch configuration tab. This feature allows you to scan one time while
distributing the file to multiple destinations. Please refer to Scanning to Multiple Destinations on page 103.
Instant delivery—enables image transfer to the destination while scanning is in progress, provided that Create
Single Image Files is also selected. If Create single image files is not selected, image transfer occurs after all
pages have been scanned.
Show progress window—select this option to display the progress window of the document(s) during scanning.
Use job separator when scanning multiple pages—select this option to have the scanner separate multiple
page scan jobs into separate files when scanning is complete.
•
When a blank page is detected—select this option to have a new file created each time a blank page is
detected in the stack of pages being scanned. Note that when scanning duplex, both sides of the page must
be blank.
•
When the number of images reaches—select this option, and input a number in the box, to have a new
file created each time the number of images scanned reaches the number you input in this field. Note that
when scanning duplex, the number of images detected is twice the number of pages scanned. For example,
if you input “5” in the field, and scan 10 pages, 20 images are captured, and you will get 4 separate files with
5 images in each file.
Please refer to Scanning with Job Separation on page 106 for detailed information about scanning with job
separation, and how it works with other options in OneTouch.
Use custom file naming—select this option to enable the input field so that you can specify the file name for
your scanned document(s). You can specify a different file name for each OneTouch button. When this option is
not select, the file name is automatically generated by OneTouch for all scans.
•
The preview area, to the right of the Use custom file naming text, shows an example of the filename as you
type into the input field and/or select token options from the list.
•
Type the file name you want into the input field. Note that you cannot input these characters in a file name: \
/:*?“<>|
When inputting a file name, the file name must be unique, otherwise every scan created would overwrite
the previous scan. The menu to the right of the input field contains a list of tokens you can select to create
unique file names. These tokens include counting numbers, date and time values, number of pages scanned,
and so on. If the button name is not unique, you will see an on-screen notification that a {BatchID} and/or
{#b} will be inserted into the name.
•
Click the down arrow and selected a token value from the list, then click the arrow button to add that value
to the file name field. The token values are:
•
•
•
•
•
•
•
•
•
{FN}—inserts the scanner name.
{#b}—inserts the image number without adding zero (1).
{#03b}—inserts a 3-digit image number in the scan batch (001).
{D}—inserts the numeric day of the month without a zero added to single-digit days (4).
{DD}—inserts the numeric day of the month with a zero added to single-digit days (04).
{DDD}—inserts the abbreviated 3-letter day (Mon).
{DDDD}—inserts the full name of the day (Monday).
{M}—inserts the numeric month without a zero added to single-digit months (8).
{MM}—inserts the numeric month with a zero added to single-digit months (08).
50
VISIONEER STROBE 500 SCANNER USER’S GUIDE
•
•
•
•
•
•
•
•
•
•
•
•
•
•
•
•
•
•
•
{MMM}—inserts the abbreviated 3-letter month (Aug).
{MMMM}—inserts the full name of the month (August).
{YY}—inserts the two-digit year (97).
{YYYY}—inserts the four-digit year (1997).
{h}—inserts the 12-hour clock hour without a zero added to single-digit time values (2).
{hh}—inserts the 12-hour clock hour with a zero added to single-digit time values (02).
{H}—inserts the 24-hour clock hour without a zero added to single-digit time values (2).
{HH}—inserts the 24-hour clock hour with a zero added to single-digit time values (02).
{m}—inserts the minute without a zero added to single-digit time values (7).
{mm}—inserts the minute with a zero added to single-digit time values (07).
{s}—inserts the second without zero added to single-digit time values (9).
{ss}—inserts the second with zero added to single-digit time values (09).
{User}—inserts the user name.
{Mach}—inserts the computer name.
{Dest}—inserts the destination application name.
{Bttn}—inserts the button name.
{Mode}—inserts the scan color mode.
{Size}—inserts the page size.
{BatchID}—inserts a unique batch identification number.
Technical Note
Some destination application links, such as the NewSoft Presto! BizCard software, require a specific filename
format for the images that have been sent to the link to open correctly in the application. For example, when
scanning duplex, if the image token {#03b} is not included in the filename, then each image sent will be regarded
as a separate scan, and instead of one file with 2 pages you will have 2 files. As each destination application link is
different, there is no standard filename type you can create to use for all destinations. If you scan and the images
are not grouped in the file(s) as needed, try deselecting “Use custom file naming” and then scan again.
SCANNING AND CONFIGURING ONETOUCH
51
SCAN CONFIGURATIONS
The scan configurations are where you select the scanning resolution, brightness, mode (color, black & white, or
grayscale), and a number of other settings. To see a selected scan configuration’s settings, click its icon. Click the
icon again to close the detailed information.
Click the icon of a selected
configuration to view its
settings.
Select the scan configuration
to edit or delete. It must be
unlocked, as indicated by not
having a lock displayed here.
NOTE: Use Configure Before Scan if you want to set the options manually before scanning. See Configure Before
Scan on page 63.
Create a new configuration:
•
Click the New button to create a new configuration starting with the OneTouch default configuration
settings.
•
Select a configuration in the list, then click on the Copy button to create a new configuration starting with
the settings of the currently selected configuration.
Edit or delete a configuration:
Select the scan configuration you want to edit or delete.
•
To delete the configuration, click the Delete button.
•
To edit the configuration, click the Edit button.
Edit the settings and click OK.
NOTE: Your scanner comes with a number of configurations pre-set at the factory. To ensure that your scanner will
always have a set of correct scan configurations, do not delete the pre-set configurations. We also recommend
that you keep those configurations locked so they are not inadvertently deleted. That way, you will always have
the factory-settings available. If you do delete or edit them, and want to get the factory pre-sets back again, you
will need to uninstall then re-install your scanner.
In the Scan Configuration Properties window, the Scan Settings, Page Settings, Advanced Settings, and
Redaction Settings tabs are always available. When the Visioneer Acuity module is installed, the Acuity Settings
tab will also be available for all destinations.
52
VISIONEER STROBE 500 SCANNER USER’S GUIDE
Based on the selected destination, additional settings tabs may also be available. If you see one of these
additional settings tabs please refer to the appropriate section, as listed below, for instructions on configuring
these destination specific options.
•
Use the Storage Options tab to choose the storage folder for scans sent to the Transfer to Storage
destination, as described on page 66.
•
Use the Device Settings tab to configure Fax and Print destinations, as described on page 74.
•
Use the PaperPort tab to choose the destination folder, in the Nuance PaperPort application, as described
on page 76.
•
Use the SharePoint tab to specify a SharePoint site, user credentials, and destination folder, as described on
page 78.
•
Use the FTP Transfer tab to specify an FTP site, user credentials, and destination folder, as described on
page 81.
•
Use the SMTP Configuration tab to specify an SMTP server, user credentials, and destination email address,
as described on page 83.
SCAN SETTINGS TAB
On the Scan Configuration Properties dialog box, type a name.
Type a new name for
the configuration.
Select the scan mode
and drag the slider to
set the resolution.
If the configuration is
locked, click the lock to
unlock it. The icon
becomes a key.
Drag the sliders to set
the Brightness and
Contrast.
Mode—select a scanning mode:
•
Black&White to scan in black and white. For example, letters and memos are usually scanned in black and
white.
•
Grayscale to scan items such as documents containing drawings or black and white photographs.
•
Color to scan color photographs and other color items. Color scans have the largest file size.
Resolution—drag the slider to the right or left to adjust the dots per inch (dpi) of the resolution. The higher the
dpi setting, the sharper and clearer the scanned image. However, higher dpi settings take longer to scan and
produce larger files for the scanned images.
Brightness—sometimes an image is scanned with the brightness and contrast set too light or too dark. For
example, a note written with a light pencil may need to be scanned darker to improve legibility. Increasing or
decreasing the brightness makes the scanned image lighter or darker.
SCANNING AND CONFIGURING ONETOUCH
53
Contrast—the difference between the lighter and darker portions of the image. Increasing the contrast
emphasizes the difference between the lighter and darker portions, decreasing the contrast de-emphasizes that
difference.
Key and Lock icon—if you want to lock the configuration, click the key icon to change it from a Key to a Lock.
PAGE SETTINGS TAB
The options on the Page Settings tab will be available based on either the selected color mode (Black & White,
Grayscale, or Color), or based on whether or not the scanner hardware supports the feature.
Click the name to
toggle between
inches and
millimeters.
Standard—click the menu arrow and choose a page size from the list.
Custom—enter the horizontal and vertical page dimensions in the boxes. Click the name of the units, inches or
millimeters, to toggle between them.
Improvements and Settings—it is indicated in the feature description if there is a software or hardware
dependency for the option to be available.
•
Duplex—scan both sides of the page. This option is only available if the scanner supports this feature.
The Simplex and Duplex buttons on the scanner take precedence over the One Touch settings. In other
words, if the LED number on the scanner is configured to scan as Duplex, but you press the Simplex button,
the scanner scans in Simplex, and vice versa.
•
Reduce Moiré patterns—moiré patterns are wavy, rippled lines that sometimes appear on the scanned
images of photographs or illustrations, particularly newspaper and magazine illustrations. Selecting Reduce
moiré patterns will limit or eliminate moiré patterns in the scanned image. This option is only available
when scanning in Color or Grayscale at lower resolutions, and when the scanner supports this feature.
54
•
VISIONEER STROBE 500 SCANNER USER’S GUIDE
Invert image—only available for Black&White Mode, this option reverses the black and whites of an image.
Original Image
•
Inverted Image
Skip blank originals—select this option to have the scanner detect if a blank page has been fed through
the scanner, and remove it from the final file. Typically you might use this option when scanning a stack of
two-sided pages which have a number of blank sides.
Sensitivity—you can adjust the sensitivity level of the blank image detection. For instance, if you are
scanning double-sided light-weight paper, the scanner may not detect a blank side as text or images, from
the opposite side of the page, may appear in the scanned image. In that case, lower the sensitivity level for
more accurate results.
Note that when the Options tab feature Use job separator in multi-page batch is enabled, and the option
selected is When a blank page is detected, the sensitivity level for Skip Blank Originals is the sensitivity
level that will be used when both features are enabled.
Note that when the feature Use job separator in multi-page batch is enabled, and the option selected is
When the number of images reaches, the blank originals are discarded before the images are counted. For
example, if you scan 3 pages in duplex mode, each side of the page is counted as an image and the total
number of images is 6. When Skip Blank Originals is enabled, and 2 of the 3 pages in the stack are blank on
one side, the total number of images counted is 4 not 6.
ADVANCED SETTINGS TAB
Use the Advanced Settings tab to set color correction options for Color or Grayscale scanning. Drag the
sliders to the left and right to change the color settings. As you do, the image changes to show the effects of the
new settings.
SCANNING AND CONFIGURING ONETOUCH
55
•
Color saturation—the strength or purity of a color. This option is only available when the selected scan
mode is Color.
•
Color hue—the color your eyes see as reflected from the image. This option is only available when the
selected scan mode is Color.
•
Gamma—is the tone curve and the starting point for image enhancement. As you raise or lower the Gamma
value, the values at which saturation, hue, brightness and contrast affect the image are changed. It is
recommended that you keep the default Gamma value or adjust this setting before adjusting the other
options. This option is available for both Color and Grayscale scanning.
REDACTION SETTINGS TAB
Use the options on the Redaction Settings tab to remove a specified area in the scanned image.
Please refer to the technical note, at the end of this section, for information about how this setting works with
other options in the OneTouch Scan Configuration you are modifying.
Enable redaction—select this option to enable redaction when scanning. You might use this option if you want
to remove a logo or image that appears on each page that you are scanning. You can choose what color to fill in
the redacted area in the scanned image, and set multiple areas. If you are scanning in Duplex mode, you can
specify the area separately for the front and back side of the pages.
Click Add to add a line item to the area list in this window. You can redact multiple areas from the scanned image,
click the Add button again to continue adding line items to the list. Select an item in the list then click the
Remove button to remove the specified redaction area from the list.
56
VISIONEER STROBE 500 SCANNER USER’S GUIDE
Side—click once on the word Front to show the Side option list. If you are using a simplex (one-sided) scanner,
only the Front option will be available. If your scanner supports duplex (two-sided) scanning, the options Front,
Back, and Both will be available in the list.
•
Front—this is the Simplex side of the page. The area(s) specified for the Front will only apply to the Simplex
side of the page when scanning in Duplex. Therefore, if you scan 4 double-sided pages, the resulting image
file(s) will have redacted areas on pages 1, 3, 5, and 7.
•
Back—this is the Duplex side of the page. The area(s) specified for the Back will only apply to the Duplex
side of the page when scanning in Duplex. Therefore, if you scan 4 double-sided pages, the resulting image
file(s) will have redacted areas on pages 2, 4, 6, and 8.
•
Both—select this option if you want to specify an area that appears in the same place on both sides of the
page, such as a company logo, so you don’t have to specify the same area separately for both the front and
back.
Click one time on the default value, 0.00 in each field, to enable the control box for you to input the start position
and redaction area size. The units of measurement is displayed on the lower-right corner next to the Paper size
field.
•
From left—input the upper-left corner start position measured from the left-side of the page.
•
From top—input the upper-left corner start position measured from the top of the page.
•
Width—input the width of the area to be removed.
•
Height—input the height of the area to be removed.
SCANNING AND CONFIGURING ONETOUCH
57
Color—this color field shows the selected fill color for the redacted area(s). When the software removes the area
you specify, it fills the area with the color you have selected here. To change the color, click the artist palette
button to open the Windows color palette. Select the color you want then click on OK. The color you selected will
now display in the Color field on the Redaction Settings tab.
Preview—this color field shows the actual color that will fill the redaction area in the final scanned image. When
scanning in color, the Preview field will match the Color field. When scanning in Grayscale, the preview field will
show the gray version of the color you selected, and that color will be in the final scanned image. When scanning
in Black&White, the preview field will display black or white depending on the darkness of the color you selected,
and the final image will have the redacted area(s) be black or white.
Color
scanning
Grayscale
scanning
Black&White
scanning
Technical Note
The options on the Page Settings tab will affect the redaction options as described below:
•
On the Page Settings tab, click the name inches or mm to toggle between the two units of measurement.
When you click back on the Redaction Settings tab, the lower-right corner displays the Paper size in the units
of measurement you selected.
•
Make sure the page size selected on the Page Settings tab is correct for the documents you are scanning,
otherwise the redaction may not occur in the correct area.
•
If Color dropout is selected, redaction occurs after the color specified is removed from the image.
For example, if you selected Red as the color dropout, but then specify red for the redaction region, the final
image will have the redacted region filled with gray when scanning Grayscale, or black or white when
scanning in Black&White.
58
VISIONEER STROBE 500 SCANNER USER’S GUIDE
FILE FORMATS
The available file formats, in the Select format panel, are based on the selected destination for scanning. For
example, if scanning to the destination Transfer to Storage, all file formats are available as the files are saved
directly to a folder without opening any application. If the destination is an application, such as Microsoft’s Paint,
only the file types the application supports will be available in the Select format panel.
Most of the format icons have a right-click menu to select file format specific options, or choose additional
formats that are not represented in the panel by default.
The format names in the Select format panel indicates the file type extension for the scanned file.
Text Formats;
TEXT is only one
of several text
formats available.
Image Formats. The BMP, JPG,
and PDF image formats have
right-click menu options.
CREATE SINGLE IMAGE FILES
The TIFF and PDF formats, as well as the text file formats, support multiple page documents in a single file. If you
are scanning as a TIFF or PDF format, or as one of the text formats, and want one file created for each image
scanned, select Create single image files. Note that this option is automatically selected and disabled if you have
selected a format that only supports single pages, such as BMP, PNG, GIF, JPG, or JP2.
SCANNING AND CONFIGURING ONETOUCH
59
IMAGE FORMATS
Select an image file format for photos, artwork or other documents that you want to save as images. BMP and TIFF
are standard image file formats generally used if you want to do additional image processing, such as photo
touch-up or color correction.
Right-click on the BMP icon to access the GIF and PNG image formats. When you select either of these formats,
the format panel will change the BMP icon to the selected image format icon.
BMP—the *.bmp (bitmap) format is generally used when you want to do additional image processing,
such as photo touch-up or color correction, as very little image compression is used when creating the
file. When scanning in color or grayscale, BMP scans result in the largest file size of the image formats.
GIF—the *.gif (graphics interchange format) format is generally used when putting images on a website
or server, as image compression can reduce the file size by approximately 95% when compared to a
BMP file of the same image. Company logos and small pictures on a webpage are often GIF images. The
GIF compression, and limited color range, can result in the medium and large images looking grainy or
pixilated.
PNG—the *.png (portable network graphics) format is another common image format for website
graphics. Like GIF, the PNG compression greatly reduces the file size when compared to a BMP file of the
same image. However, the PNG compression is different from GIF compression in that PNG images look
better when scaled. Therefore, PNG is often used in place of GIF for company logos with a lot of detail,
clickable buttons, medium sized pictures, and so on.
TIFF—the *.tif (tagged image file format) format is another image type that is often used for photo
editing. When scanning in color, it produces a file of similar quality and size to a BMP file. However, when
scanning in Black & White, the TIF compression produces the smallest file size of all the image types
without losing image quality. TIFF also supports multi-page image files.
60
VISIONEER STROBE 500 SCANNER USER’S GUIDE
Right-click on the JPG icon to access the JP2 image format. When you select JP2, the format panel will change the
JPG icon to the JP2 format icon.
JPG—the *.jpg (joint photographic experts group) format is a common image format for transferring
pictures electronically, such as posting to a website or sending via email, as JPG image files are smaller
than BMP and TIFF files. You can change the level of compression for the picture file to have better
quality or a smaller file size.
JP2—the *.jpg2 (joint photographic experts group 2000) format is the new JPEG standard. This new JPG
file type has improved compression for better image quality at smaller file sizes. Please refer to the
official JPEG website at www.jpeg.org for more information about this file format, and a list of
applications that can view and/or open this file type.
TO SELECT A JPEG FILE SIZE:
1.
Select JPG as the page format.
2.
Right-click on the JPG icon.
A menu opens.
3.
Choose the file size/image quality option for your scanned images.
Minimize Size—smallest file size, lowest image quality.
Normal—medium file size, some loss of image quality.
Maximize Quality—largest file size, minimal loss of image quality.
Your selection pertains only to the button currently selected on the OneTouch Properties window. Other
buttons that have JPG selected as the file format are not affected, so you can set the JPG file size/image
quality independently for each button.
4.
Click OK or Apply on the OneTouch Properties window.
SCANNING AND CONFIGURING ONETOUCH
61
Right-click on the PDF format icon to change the image quality or select the option to make the scanned PDF file
PDF-A compliant.
PDF—the *.pdf (portable document format) image format is often used to create images of text pages.
The image compression of PDF files creates relatively small file sizes when scanning multiple page files
in color. While the TIFF image format also supports multiple page files, when scanning in color the TIFF
files are often too large to be transferred electronically. The PDF file format is often used for posting
multiple page files to websites, sending via email, and permanent storage. As with the JPG file format,
you can change the PDF quality to reduce the file size or improve the image quality.
Adobe® Reader®, or other PDF viewer software, must be installed on your computer for you to to view
PDF files.
Using PDF-A when scanning as PDF, means the files are compliant with the ISO-19005-1 standard for
permanent archival of electronic documents. More information about this standard can be found at
www.pdfa.org.
TO SELECT A PDF FILE SIZE:
1.
Select PDF as the page format.
2.
Right-click on the PDF icon.
A menu opens.
3.
Choose the file size/image quality option for your scanned images.
Minimize Size—smallest file size, lowest image quality.
Normal—medium file size, some loss of image quality.
Maximize Quality—largest file size, minimal loss of image quality.
Your selection pertains only to the button currently selected on the OneTouch Properties window. Other
buttons that have PDF selected as the file format are not affected, so you can set the PDF file size/image
quality independently for each button.
4.
Click OK or Apply on the OneTouch Properties window.
TEXT FORMATS
Selecting the text format option also selects OCR processing as an automatic step for scanning. Therefore, when
you scan a document with the text format selected, the text portions of the document are automatically
converted to editable text.
Select a text format for documents with text or numbers, such as a business letter, report, or spreadsheet. The text
format icon has several file formats available, depending on the Destination Application you select.
62
VISIONEER STROBE 500 SCANNER USER’S GUIDE
Detailed information about these text file formats, and instructions for setting up the OCR options, are in the
section Scanning with Optical Character Recognition (OCR) on page 109.
To select a file type for the text format:
1.
Select the Destination Application.
2.
Right-click on the text format icon.
The menu options depend on the type of Destination Application you select.
3.
Choose the file type that you want for the text format.
4.
Click OK or Apply on the OneTouch Properties window.
SCANNING AND CONFIGURING ONETOUCH
63
CONFIGURE BEFORE SCAN
You can set up the scanner so that, when you press a button or click it on the Button Panel, a different scanning
interface opens before the scanning starts. You can then use the interface to change the Resolution, Scan Mode,
and other settings. When you scan, the scanned image will still be sent as the file type and to the same
Destination Application already selected in the One Touch Properties window for that button.
1.
Open the OneTouch Properties window.
2.
Select the scan configuration Configure Before Scan.
3.
Click OK or Apply on the OneTouch Properties window.
TO SCAN USING CONFIGURE BEFORE SCAN
1.
Click the button you set up to use Configure Before Scan.
2.
The TWAIN Interface opens.
3.
Choose your scan settings, such as the Picture Type of Color, Grayscale or Black & White, Resolution in DPI,
and Page Size.
4.
Click the Scan button on the TWAIN Interface.
5.
The item is scanned. When finished, click the Done button and the image will be sent to the Destination
Application specified in the OneTouch Properties window.
64
VISIONEER STROBE 500 SCANNER USER’S GUIDE
CANCELING A CONFIGURE BEFORE SCAN
1.
Click Cancel in the scanning progress window.
2.
The following window will open asking if you want to cancel the entire job.
•
•
Yes—scanning stops and all pages scanned in this batch, up to this point, will be deleted. The TWAIN
interface will close and you can restart your scan from the beginning.
Choose Yes if the TWAIN scan settings are incorrect for your current scanning batch.
For instance, the Picture Type is Black & White but you want to scan your documents in color. Choose
Yes to delete any scanned pages, then start over but select the correct picture type before scanning.
No—scanning stops, but all pages scanned in this batch, up to this point, are not deleted and the
TWAIN interface remains open. You can place a new page in the scanner, adjust the TWAIN settings for
it, then click the Scan button in the TWAIN interface to continue scanning. At the end of the scanning
batch, all pages from the first portion of the scan and second will be sent to the Destination
Application.
Choose this option if, for instance, you have been scanning a Black & White document but you want to
insert a color page into it. Instead of having to re-scan the entire batch, you can stop the current scan,
change the picture type from Black & White to Color, then restart the scanning without losing the
pages already scanned.
SCANNING AND CONFIGURING ONETOUCH
65
OPEN SCANNED DOCUMENT(S)
Select the destination Open Scanned Document(s) to have the scanned document open automatically when
scanning is complete.
Supported file types—all file formats are available when scanning to the Open Scanned Document(s)
destination. Note that text file formats are only available if an OCR module or application is installed. Please refer
to Text Formats on page 61 to see a list of text file formats that are available when OCR is installed.
Destination type—the Open Scanned Document(s) destination is classified as a “Document Management Link”.
To make it available in the destination list, you must select Document management on the Options tab in the
OneTouch Properties window.
Technical Note
•
If there is no application installed for the file format you selected, the OneTouch Link Log Viewer will open
when scanning is finished showing the failure. You can double-click on the log failure to open the detail
view of the failed transfer.
For example, if you select PDF as the file type a PDF viewer application must be installed to open the file.
Either install an application for that file type, or associate an application in the Windows Explorer folders
option, please refer to your Windows documentation for instructions on associating file types.
•
When scanning to multiple destinations, the scanned file is still sent to the other selected destination
application(s) in OneTouch.
66
VISIONEER STROBE 500 SCANNER USER’S GUIDE
TRANSFER TO STORAGE
With Transfer to Storage, you can scan documents and save them in a folder in one step.
Supported file types—since the files are saved directly to a folder on the computer or server, all file formats in
OneTouch are available. Note that text file formats are only available if an OCR module or application is installed.
Please refer to Text Formats on page 61 to see a list of text file formats that are available when OCR is installed.
Destination type—the Transfer to Storage destination is classified as a “Storage Link”. To make it available in the
destination list, you must select Storage and CD-R/W on the Options tab in the OneTouch Properties window.
SETTING THE FOLDER AND OPTIONS FROM ONETOUCH
In the OneTouch Properties window, select Transfer to Storage as the Destination Application for scanning.
•
Click the Properties button to open the OneTouch Link Properties for Transfer to Storage. From this window,
you can change the global default storage location and options.
On initial installation of OneTouch, all scan configurations use these settings. When you create new
configurations, the default settings will also match what you have selected here. If you modify the storage
options in an individual configuration, changing the options in this Link Properties window will no longer
update to the configurations you modified.
SCANNING AND CONFIGURING ONETOUCH
•
67
Click the New, Copy, or Edit button to open the Scan Configuration Properties window. Click on the Storage
Options tab and use this window to set a configuration to scan to a different folder than the one selected in
the Link Properties window.
Changing the options in this window only affects the configuration you are creating or modifying. All other
configurations will retain their settings for this destination.
Transfer to Storage OneTouch Link
Properties window
Scan Configuration Properties window Storage Options tab
Storage layout
•
All documents are in the root—the scanned documents are saved in the root of the folder specified in the
Storage location.
•
Documents are put into folders by month, week, or type—folders are created based on your selection
(month, week, or file type) and the scanned documents are saved in those folders. New folders are created
for each month and week so you can keep track of when you scanned the documents.
Storage location
•
This is the location on the computer or network where the file will be saved. Click on the Browse button to
change the location by browsing through your Windows folder list, or type a location directly into the input
field. You can select a local folder, or a folder on a server or mapped drive.
Open storage folder when scan is complete
•
Select this option to have the folder, specified in the Storage location, open when scanning is complete
and the image has been transferred to that location. If you have selected a month, week, or type grouping
option, the folder that opens will be the grouping option you selected.
SETTING THE FOLDER FROM WINDOWS
When OneTouch was installed, a storage option was added to the right-click menu of your Windows folders. This
menu option allows you to set the Transfer to Storage folder location without opening OneTouch first.
1.
Right-click on the folder you want set as the scan destination.
68
2.
VISIONEER STROBE 500 SCANNER USER’S GUIDE
Hover the mouse cursor over the Set as scan destination option and the sub-menu will open to the right.
Click on the setting you want the Storage location to be updated with.
•
•
•
For all configurations—select this option to have the storage location, in all scan configurations
Storage Options tabs, updated to use this location. Note that the storage Link Properties location will
also update to use this location.
For new and default configurations—select this option to have the OneTouch Link Properties
storage location updated. Any scan configurations that you have not previously updated, with custom
storage locations, will also use this location.
For configuration used by a button—when you select this option, another sub-menu will open to the
right. The sub-menu will contain a list scanner buttons that are currently set to scan to the Transfer to
Storage destination. Select the button you want updated to use this location. This option modifies only
the scan configuration that is assigned to the button you select. If you have multiple OneTouch 4.6
scanners installed, the first sub-menu will show a list of the currently connected scanners for you to
select which scanner to update.
Note that this option is disabled if there is no scanner plugged in and turned on.
SCANNING TO MULTIPLE FOLDERS
When archiving documents with Transfer to Storage option, you can scan the documents to different folders. For
example, one folder might be for “Business Receipts,” a second folder might be for “Personal Receipts,” and a third
folder might be for “Annual Receipts.”
To scan to multiple folders, you create multiple configurations, each with a different storage location for the
scanned documents. Scan one set of documents using the scan configuration with the appropriate storage
location for that set. Then switch to another scan configuration and scan the next set of documents to store them
in their folder.
SETTING UP MULTIPLE FOLDERS FOR TRANSFER TO STORAGE
1.
Using Microsoft Windows, create the folders that you want to use for storing scanned items.
2.
Open the OneTouch Properties window.
SCANNING AND CONFIGURING ONETOUCH
3.
Select Transfer to Storage as the Destination Application.
4.
Click the New button.
69
The Scan Configuration Properties dialog box opens.
5.
To help you remember which folder it is, give the new configuration a name that indicates the folder name,
such as “Business Receipts.”
6.
Click the Scan Settings, Page Settings, and Advanced Settings tabs, and select the settings you want.
7.
Click the Storage Options tab.
8.
Click the Browse button.
70
9.
VISIONEER STROBE 500 SCANNER USER’S GUIDE
Select the folder you created for storing the scanned documents.
10. Click OK. The selected folder will now be set as the Storage location, such as “Business Receipts.”
11. Click OK. The new configuration is now listed as a Transfer to Storage configuration.
12. Repeat the process to create additional new configurations, such as one named “Personal Receipts.”
NOTE: Make sure to designate separate folders as the Storage Locations for each new configuration.
SCANNING AND CONFIGURING ONETOUCH
71
13. You will now have multiple configurations set up for the Transfer to Storage destination, and each
configuration scans documents to separate folders.
The new configurations
apply to the Transfer to
Storage Destination
Application.
14. Now select a scanner button for each new configuration. Click Apply to set that button for that
configuration.
Scan to multiple storage folders:
1.
Insert the document you want to scan to storage.
2.
Start scanning with the first button that you set to scan documents and transfer to storage.
3.
When scanning is complete, insert the next set of documents in the scanner, then press the second button
you set to scan documents and transfer them to storage.
4.
When scanning is finished, the documents are stored in the two separate folders.
72
VISIONEER STROBE 500 SCANNER USER’S GUIDE
BURN TO CD-ROM
If you have a CD burner attached to your computer, you can scan directly from your scanner onto a CD. This
feature is available only on computers running Windows version XP or later.
Supported file types—since the files are going to be burned to a CD, all file formats in OneTouch are available.
Note that text file formats are only available if an OCR module or application is installed. Please refer to Text
Formats on page 61 to see a list of text file formats that are available when OCR is installed.
Destination type—the Burn to CD-ROM destination is classified as a “Storage Link”. To make it available in the
destination list, you must select Storage and CD-R/W on the Options tab in the OneTouch Properties window.
1.
Open the OneTouch Properties window.
2.
Select Burn to CD as the Destination Application.
3.
Choose a File Format and a Scan Configuration.
4.
Click OK.
5.
Now start scanning using the scanning button you set to scan and burn to a CD.
The scanner will start scanning. When finished the file will be saved to the Windows temporary location for
CD files. An information bubble will appear in the Windows notification area telling you that there are files
waiting to be burned to CD.
SCANNING AND CONFIGURING ONETOUCH
73
6.
When you are ready to burn the files to a CD, open the OneTouch Properties window, select Burn to CD and
then click the Properties button.
7.
Make sure a blank CD is in the CD burner.
8.
Click the Burn to CD button. The CD burner begins and your scanned documents are written to the CD.
If other files are also waiting in this location, they will get written with the OneTouch files on the CD.
74
VISIONEER STROBE 500 SCANNER USER’S GUIDE
PRINTER OR FAX
The availability of printers and/or faxes in the OneTouch destination list depends on whether or not you have
printers or faxes configured in Windows. Please refer to the Windows documentation, or your printer or fax
documentation, for setting up printers and faxes.
Supported file types—only the BMP file format is available, when scanning to a printer or fax, as only
uncompressed data can be send to these devices.
Destination type—printers and Faxes are classified as “Device Links”. To make them available in the destination
list, you must select Fax and Print on the Options tab in the OneTouch Properties window.
The Properties button will be disabled in OneTouch as there are no global properties for this type of destination.
Select a printer or fax device, in the Select destination list, then open a Scan Configuration to modify the settings
for the device you selected.
Click on the Device Settings tab and use the options on this tab to select settings for the device.
SCANNING AND CONFIGURING ONETOUCH
75
•
Fit to page, reduce image if necessary—if the scanned image is too big to be printed or faxed on a single
page, the image will automatically be reduced to fit the page.
•
Actual size, crop image if necessary—if the scanned image is too big to be printed or faxed on a single
page, the image will automatically be cropped around its edges to fit on the page.
•
Center image on page—the image will be printed in the center of the page instead of at the top left corner.
•
Maintain aspect ratio—the aspect ratio is the length-to-width relationship of the image’s dimensions.
Select this option so the image’s relative proportions remain constant.
•
AutoRotate image for best fit—if the image is a Landscape format and the device is printing in the Portrait
mode, or vice versa, rotate the image to fit on the page.
•
Collate copies—if you are printing more than one page, collate the copies. Enter the number of copies in
the Copies box.
•
Advanced—click to see additional settings for the device. The dialog box that opens is specific to the
device. For example, if the device is your printer, the dialog box is your printer’s setup settings.
NOTE: When scanning to multiple printers and/or faxes, select the specific device, you want to configure the
Advanced features for, from the list before clicking on the Advanced... button.
76
VISIONEER STROBE 500 SCANNER USER’S GUIDE
PAPERPORT
In the OneTouch Properties window, select PaperPort as the Destination Application for scanning.
Supported file types—all image file formats are available when scanning to PaperPort. The sPDF and nPDF text
file formats are only available when the OmniPage software or OneTouch OmniPage module is installed. Please
refer to Text Formats on page 61.
Destination type—the PaperPort destination is classified as a “Document Management Link”. To make it
available in the destination list, you must select Document management on the Options tab in the OneTouch
Properties window.
•
Click the Properties button to open the OneTouch Link Properties for PaperPort. From this window, you can
change the default folder location and options.
On initial installation of OneTouch, all scan configurations send the scanned document to the folder selected
in this window. When you create new configurations, the default settings will also match what you have
selected here. If you modify the options in an individual configuration, changing the options in this Link
Properties window will no longer update to the configurations you modified.
•
Click the New, Copy, or Edit button to open the Scan Configuration Properties window. Click on the
PaperPort tab and use this window to set a configuration to scan to a different folder than the one selected
in the Link Properties window.
Changing the options in this window only affects the configuration you are creating or modifying. All other
configurations will retain their settings for this destination.
SCANNING AND CONFIGURING ONETOUCH
PaperPort OneTouch Link Properties
window
77
Scan Configuration Properties window
- PaperPort tab
Select the destination folder for Scanned Documents
•
Select a folder to send the scanned document(s) to when scanning to the PaperPort destination.
The list of folders in this window are from the PaperPort Folder Manager. Use the PaperPort Folder Manager
to add or delete folders, add other drives and network locations to this list. You cannot add new folders from
the OneTouch PaperPort configuration windows.
Scan to the current PaperPort folder
•
Select this option to have the scanned document(s) sent to the currently selected folder in the PaperPort
application.
The PaperPort software must be open, before scanning, for the scans to be sent to the selected folder in the
PaperPort folder pane. If PaperPort is not open, this option is ignored and the scanned file is sent to the
folder selected in either the OneTouch Link Properties or Scan Configuration window for PaperPort.
Click the folder icon to open or close the
folder list in PaperPort.
These are the folders that are available in
the OneTouch PaperPort configuration
windows. Press F1 on your keyboard to
open the PaperPort help file for
instructions on managing this folder list.
The selected folder in this list is where the
scanned file will be saved when PaperPort
is open and the OneTouch option Scan to
the current PaperPort folder is selected.
78
VISIONEER STROBE 500 SCANNER USER’S GUIDE
SHAREPOINT
The SharePoint destination link allows scans to be sent directly to a SharePoint site from OneTouch. Please
contact your SharePoint site administrator for the server information you need to configure this link. Alternatively,
have your site administrator or IT professional configure this link for you. Setup and configuration of the
SharePoint sites and user accounts are outside the scope of this document.
Supported file types—all image and text file formats, except HTML, are available when scanning to the
SharePoint site. Note that text file formats are only available if an OCR module or application is installed. Please
refer to Text Formats on page 61 to see a list of text file formats that are available when OCR is installed.
Destination type—the SharePoint destination is classified as a “Storage Link”. To make it available in the
destination list, you must select Storage and CD-R/W on the Options tab in the OneTouch Properties window.
All configuration of the SharePoint server is done using the SharePoint settings tab in the Scan Configuration
Properties window.
1.
Select SharePoint as the destination application.
2.
Open the Scan Configuration you want to modify for scanning to a SharePoint site, or create a new Scan
Configuration.
Select an existing configuration in which you have already specified your SharePoint site information, and
then click on the Copy button to create a new configuration using the settings of the current configuration.
3.
Click on the SharePoint tab and fill in the fields with the information for your SharePoint site.
•
Protocol—select which protocol you want to use to transfer the scan to the server.
•
SharePoint URL—input the full URL path of the SharePoint site without the http(s):// designation and actual
page. This path should include everything except the destination folder.
For example, if the web browser URL displays http://sharepoint.site.com/IT/common/shared documents/
default.aspx, then you would configure the SharePoint server path as follows:
•
•
Select HTTP as the protocol
The SharePoint URL would be sharepoint.site.com/IT/common
SCANNING AND CONFIGURING ONETOUCH
79
•
•
The Destination folder would be shared documents
User account—input the user account name that has privileges to save files to the specified SharePoint site
and Destination folder.
•
Password—input the password for the user account name you specified.
•
Use Windows Integrated Authentication—select this option to use the Windows current user’s login
name and password to access the SharePoint site.
•
Destination folder—this is the folder where the final scanned document(s) are transferred to when
scanning is complete.
•
Filename format—select a file naming format, for the scanned document, from the list. Select “Use custom
file naming” to use the file you set on the Options tab in the OneTouch Properties window.
Count—this field will enable when the selected Filename format contains {seq}. Input the number you want
the sequential count to start from.
Filename prefix—this field will enable when the selected Filename format contains {prefix}. Input the name
or value you want as the prefix in the final file name.
Because the destination configuration is done through the scan configuration, you can set each configuration to
scan to different SharePoint site, folder, filename format, using different user credentials, and so on. This is the
same process used as when scanning to different folders using the Transfer to Storage destination, as described in
detail starting on page 68.
Click on the Help button, in this configuration tab, to launch the SharePoint help file. The help file contains
detailed information about the settings in this window and technical implementation notes.
SHAREPOINT LINK LOG VIEWER
The OneTouch Link Log Viewer opens automatically when scanning is complete. Click on the menu arrow next to
View logs for and select SharePoint Link from the list to display the transfer history for the SharePoint link only.
Double-click on any of the line items to open the selected log file in the Log File Detail View. If you open a failed
transfer, the log file may contain the information you need to determine why the transfer failed. After you address
the failure indicated in this log file, you can click the Retry button to resend the document to the server.
80
VISIONEER STROBE 500 SCANNER USER’S GUIDE
Click on the Properties button to open the Log Viewer from the SharePoint OneTouch Link Properties window.
There are no global configuration properties for the SharePoint destination application, all configuration is done
using the Scan Configuration Properties window as described in the previous section.
SCANNING AND CONFIGURING ONETOUCH
81
FTP TRANSFER
The FTP Transfer destination link allows scans to be sent directly to an FTP server from OneTouch. Please contact
your server administrator for the server information you need to configure this link. Alternatively, have your site
administrator or IT professional configure this link for you. Setup and configuration of the FTP server and user
accounts are outside the scope of this document.
Supported file types—all image and text file formats, except HTML, are available when scanning to an FTP
server. Note that text file formats are only available if an OCR module or application is installed. Please refer to
Text Formats on page 61 to see a list of text file formats that are available when OCR is installed.
Destination type—the FTP Transfer destination is classified as a “Storage Link”. To make it available in the
destination list, you must select Storage and CD-R/W on the Options tab in the OneTouch Properties window.
All configuration of the FTP server is done using the FTP Transfer tab in the Scan Configuration Properties
window.
1.
Select FTP Transfer as the destination application.
2.
Open the Scan Configuration you want to modify for scanning to an FTP server, or create a new Scan
Configuration.
Select an existing configuration in which you have already specified your FTP server information, and then
click on the Copy button to create a new configuration using the settings of the current configuration.
3.
Click on the FTP Transfer tab and fill in the fields with the information for you FTP server.
•
Protocol—select which protocol you want to use to transfer the scan to the server.
•
Host—input the internet or intranet path of the server where you want to send the scanned documents.
you do not need ftp:// at the beginning. For example, ftp.company.com
•
Port—input which port to use with the selected protocol. Changing the selected protocol will reset this
value to the appropriate default for the protocol.
•
User account—input the user account name that has privileges to save files to the specified host
destination folder.
82
VISIONEER STROBE 500 SCANNER USER’S GUIDE
•
Password—input the password for the user account name you specified.
•
Destination folder—input the folder path, on the remote FTP server, where you want the scanned
documents sent. This path would appear in your web browser after the host name. For example, marketing/
shared documents/data sheets.
Because the destination configuration is done through the scan configuration, you can set each configuration to
scan to a different FTP server, destination folder, and so on. This is the same process used as when scanning to
different folders using the Transfer to Storage destination, as described in detail starting on page 68.
FTP LINK LOG VIEWER
The OneTouch Link Log Viewer opens automatically when scanning is complete. Click on the menu arrow next to
View logs for and select FTP Link Agent from the list to display the transfer history for the FTP link only.
Double-click on any of the line items to open the selected log file in the Log File Detail View. If you open a failed
transfer, the log file may contain the information you need to determine why the transfer failed. After you address
the failure indicated in this log file, you can click the Retry button to resend the document to the server.
Click on the Properties button to open the Log Viewer from the FTP OneTouch Link Properties window. There are
no global configuration properties for the FTP destination application, all configuration is done using the Scan
Configuration Properties window as described in the previous section.
SCANNING AND CONFIGURING ONETOUCH
83
SMTP
The SMTP destination link allows scans to be sent directly to an email address, through an SMTP server, from
OneTouch. Please contact your server administrator for the server information you need to configure this link.
Alternatively, have your site administrator or IT professional configure this link for you. Configuration of the SMTP
server settings and user accounts is outside the scope of this document.
Supported file types—all image and text file formats, except HTML, are available when scanning to an SMTP
server. Note that text file formats are only available if an OCR module or application is installed. Please refer to
Text Formats on page 61 to see a list of text file formats that are available when OCR is installed.
Destination type—the SMTP destination is classified as a “Email Link”. To make it available in the destination list,
you must select Email on the Options tab in the OneTouch Properties window.
All configuration of the SMTP server is done using the SMTP Settings tab in the Scan Configuration Properties
window.
1.
Open the Scan Configuration you want to modify for scanning to an SMTP server, or create a new Scan
Configuration.
Select an existing configuration in which you have already specified your SMTP server information, and then
click on the Copy button to create a new configuration using the settings of the current configuration.
2.
Click on the SMTP Settings tab and fill in the fields with the information for you SMTP server.
•
Protocol—select which protocol you want to use to transfer the scan to the server.
•
Host—input the internet or intranet path of the server where you want to send the scanned documents. For
example, smtp.company.com
•
Port—input which port to use with the selected protocol. Changing the selected protocol will reset this
value to the appropriate default for the protocol.
•
User account—input the user account name that has privileges to send email messages through the SMTP
server.
•
Password—input the password for the user account name you specified.
84
VISIONEER STROBE 500 SCANNER USER’S GUIDE
•
Use Windows Integrated Authentication—Select this option to use the Windows current user’s login
name and password to send the message through the SMTP server.
•
Email to—input a valid recipient email address to receive the scanned document. If it is not a valid address
the transfer will fail.
•
Email from—input the email address you want to appear in the email message “from” field.
•
Limit (MB)—input the maximum message size limit set on the SMTP server. This number should be lower
than or match the SMTP server maximum. You cannot send messages that exceed the maximum message
size of the SMTP server.
Because the destination configuration is done through the scan configuration, you can set each configuration to
scan to a different SMTP server, send messages to different email addresses, using different user credentials, and
so on. This is the same process used as when scanning to different folders using the Transfer to Storage
destination, as described in detail starting on page 68.
Click on the Help button, in this configuration tab, to launch the SMTP help file. The help file contains detailed
information about the settings in this window and technical implementation notes.
SMTP LINK LOG VIEWER
The OneTouch Link Log Viewer opens automatically when scanning is complete. Click on the menu arrow next to
View logs for and select SMTP Link Agent from the list to display the transfer history for the SMTP link only.
Double-click on any of the line items to open the selected log file in the Log File Detail View. If you open a failed
transfer, the log file may contain the information you need to determine why the transfer failed. After you address
the failure indicated in this log file, you can click the Retry button to resend the document to the server.
SCANNING AND CONFIGURING ONETOUCH
85
Click on the Properties button to open the Log Viewer from the SMTP OneTouch Link Properties window. There
are no global configuration properties for the SMTP destination application, all configuration is done using the
Scan Configuration Properties window as described in the previous section.
86
VISIONEER STROBE 500 SCANNER USER’S GUIDE
EMAIL APPLICATIONS
Scanning to an email application, such as Outlook or Windows Mail, attaches the scanned image to a blank email
message. You then fill in the recipient email address(es) and send the message. You need to have configured an
email application before you can scan to it using OneTouch. If you do not have your email application set up prior
to scanning, the default Windows email application will open and ask you to configure your user information.
Please contact your IT department, server administrator, or other group that provided you the email information
for setup instructions. Configuring an email application and user account is outside the scope of this document.
Supported file types—all image and text file formats, except HTML, are available when scanning to an email
application. Note that text file formats are only available if an OCR module or application is installed. Please refer
to Text Formats on page 61 to see a list of text file formats that are available when OCR is installed.
Destination types—the email destination is classified as an “Email Link”. To make it available in the destination
list, you must select Email on the Options tab in the OneTouch Properties window.
The email application in the OneTouch destination list is the default email program selected in the Internet
Options of Internet Explorer. Click on the email application that is in the list, then click on the Properties button to
launch the Email OneTouch Link Properties window to change the email application.
SCANNING AND CONFIGURING ONETOUCH
87
EMAIL PROPERTIES
Use the Email Link Properties window to select a folder for storing a permanent copy of the scanned image,
setting the color document options, and changing the email application that is in the OneTouch destination list.
•
Folder for storing attachments—click the Browse button to change the location using the Windows file
browser, or type a location directly in the field.
•
Internet options—if you need to change your email client, or any other internet options, click the Internet
Options button.
The Windows Internet Options Control Panel opens. Click the Programs tab and choose a new email client
from the program list. These are the standard Windows Internet Explorer options. Please see your Windows
documentation for more information about the Internet Explorer options.
Color document handling—click in the Color document handling settings boxes for the options you want.
•
Convert Bitmaps using Screen Resolution—use this option to ensure that an image will fit on the
computer’s screen.
•
Convert Bitmaps to JPEG—JPEG files can be compressed to produce smaller files sizes and, therefore,
shorter transmission times when you email the file or upload it to the internet.
If you changed the email application Internet Explorer, and it does not immediately appear in the Select
destination list, click the Refresh button to update the destination list in OneTouch.
88
VISIONEER STROBE 500 SCANNER USER’S GUIDE
TEXT EDITORS
Scanning to a text editing application, such as Microsoft’s Notepad or WordPad, automatically converts the text in
the scanned image into editable text using Optical Character Recognition (OCR).
Supported file types—the text file formats and destination applications are only available if an OCR module or
application is installed. Please refer to Text Formats on page 61 to see a list of text file formats that are available
when OCR is installed. Additionally, the available file formats are application specific, for example Microsoft’s
WordPad can open *.txt and *.rtf files, so only those two file types will be available when scanning to WordPad.
Note that when there is no OCR module or application installed, the format panel will not contain a text icon and
there will be no text editor applications in the Select destination list.
Destination type—this destination type is classified as a “Text Based Link”. To make it available in the destination
list, you must select Text editing applications on the Options tab in the OneTouch Properties window. If the text
editing application you are using does not appear in the Select destination list, you can add the application using
the Text Documents OneTouch Link Properties window.
1.
In the OneTouch Properties window select one of the default text editors such as WordPad.
2.
Click on the Properties button to open the Text Document OneTouch Link Properties window. From this
window you can select what OneTouch should do when text is not detected or recognition fails, and add
other applications to OneTouch.
Note that if you recently installed an application, click the Refresh button to see if OneTouch will
automatically configure the link before you try adding it manually.
SCANNING AND CONFIGURING ONETOUCH
89
TEXT DOCUMENTS PROPERTIES
These properties apply to Microsoft Word, Microsoft Excel®, and any other text editing applications indicated by
their icons in the list.
•
Add application—click this button to open the Add Text Based Link dialogue so you can add other text
editing applications to OneTouch.
•
Delete application—select an application in the list then click this button to remove the application from
the OneTouch destination list. You can only delete an application that you have added, the destinations that
are linked when OneTouch is installed cannot be deleted.
General OCR settings—click in the OCR settings boxes for the options you want. The options will apply to all the
applications in the group.
•
Always send a file, even when no text was found—the scanned file is sent to the application even if the
image does not appear to contain text. This could occur if you scanned a photograph with a scanner button
set for text applications.
•
Show message if text recognition failed—a message will open on the screen if the OCR reader does not
detect text in the image.
90
VISIONEER STROBE 500 SCANNER USER’S GUIDE
ADDING TEXT EDITOR APPLICATIONS TO ONETOUCH
1.
To add another application to the list, click the Add application button. The Add Text Based Link dialog box
opens.
2.
Click Browse to find the application you want to add to the list.
When you select the application using the Browse button, Steps 1 and 2 on the dialog box are automatically
filled in, and the application icon appears in Step 3.
3.
Select the icon in Step 3 of the dialog box. That is the icon that will appear in the OneTouch Destination List.
4.
In Step 4 of the dialog box, select the file formats that the application will accept.
HTML Formatted file—select this option when you want to scan to your web browser for posting HTML
pages to a website. Even though word processing applications, such as Notepad and Word can open *.htm
files, you cannot scan as *.htm to word processing text editors. Scanning as HTML creates a directory with
the *.htm file and linked images for website use. Word processing applications cannot accept a directory
structure for image and text transfer.
Rich Text Format—select this option if your application can open *.rtf files, which are plain text documents
that contain formatting. Microsoft’s WordPad application is a compatible application for the *.rtf file
formation.
Standard ASCII text file—select this option if you want to have plain text, without formatting, sent to your
text editing application. Most text editing applications will accept plain text (*.txt) files.
Adobe PDF format—select this option if you are adding a PDF viewing or editing application to the list. This
PDF format is an image format only, it will not recognize the document using OCR, and you will not be able
to search or edit the text in the final file. The application you are adding must be able to open *.pdf files.
Adobe searchable PDF—this is the PDF image format with a hidden searchable text layer. You will not be
able to edit the text the file. The application you are adding must be able to open *.pdf files.
The options you select at Step 4 determine the page format icons in the OneTouch Properties window for
that group of applications. Refer to the documentation you received with the application to see which text
formats the application accepts.
SCANNING AND CONFIGURING ONETOUCH
91
5.
When you are done making changes in this window, click the Add button to accept the changes and close
the window.
6.
Click OK on the Link Properties window.
7.
Click Refresh on the OneTouch Properties window and the new application should now be available.
CREATING AN HTML WEB PAGE FROM YOUR SCANNED DOCUMENTS
1.
Open the OneTouch Properties window.
2.
Select your web browser as the Destination Application and choose HTML as the Format.
Choose
HTML
3.
Choose a Scan Configuration that has the settings for how you want any images, on the pages you are
scanning, to be displayed. For example, choose a color or grayscale scan configuration if your documents
contain images that you want posted to your website with the HTML text.
4.
Click OK.
5.
Start scanning using the button you selected for scanning with the HTML format.
When scanning is finished, the document is first converted to editable text using the OCR process, then
converted into an HTML format. Any images detected by the OCR engine are isolated and linked as *.gif files.
6.
Microsoft Internet Explorer, or other web browser you scanned to, then opens showing your converted
page. The application’s URL field shows the location where OneTouch saved the HTML files for you to locate
and post to your website.
92
VISIONEER STROBE 500 SCANNER USER’S GUIDE
STILL IMAGE CLIENT
If you want to specify an application to use for scanning at the start of the process, you can use event forwarding.
Supported file formats—you cannot select a file format when scanning to the Still Image Client as the
destination application is not selected until after you start scanning.
Destination type—the Still Image Client destination is classified as an “Event Forward Link”. To make it available
in the destination list, you must select STI event forwarding on the Options tab in the OneTouch Properties
Window.
Please note that if you have turned on the option to scan to multiple destinations, the Still Image Client
destination cannot be selected. Please click on the Options tab and deselect Enable scanning to multiple
destinations to proceed with scanning to this destination.
1.
Open the OneTouch Properties window, and select Still Image Client as the Destination Application.
2.
Choose a Scan Configuration and click OK.
3.
Start scanning using the button you selected for event forwarding.
SCANNING AND CONFIGURING ONETOUCH
4.
93
A dialog box opens for you to select the application to use for scanning. Select the application you want in
the box and click OK.
Now the application you selected opens and you can continue scanning using that application’s interface.
Technical Note
If the scanner scans and sends an image to an application without prompting you to choose an application to run,
the control panel options for your scanner’s events are automatically set to run a specific program when an event
is initiated. Follow these steps to change the events setting for your scanner.
1.
Open the Windows Control Panel.
2.
Open the Scanners and Cameras group.
When the Control Panel is in Classic View, the Scanners and Cameras group will be in the list.
When the Control Panel is in Category View (Windows XP), or Home View (Windows Vista and 7), the
Scanners and Cameras group will be located under either of the following main groups:
3.
•
Windows XP—Printers and Other Hardware
•
Windows Vista and 7—Hardware and Sound
Open the scanner properties window.
•
4.
Windows XP—click on the scanner icon and then click on the View device properties link on the left side
of the window.
•
Windows Vista and 7—click on the scanner icon and then click on the Properties button.
Click on the Events tab.
5.
Select the option Prompt for which program to run to be prompted when scanning to Still Image Client.
Alternatively, select Start this program then choose an application from the list to have that application
start each time you scan to Still Image Client.
6.
Click on OK when you are done making changes to this window.
7.
Now when you scan with Event Forwarding you will either be prompted to choose an application, or the
default application you selected will open.
94
VISIONEER STROBE 500 SCANNER USER’S GUIDE
IMAGE EDITORS
Image editors include Microsoft Paint and other drawing and graphics applications.
Supported file formats—the available file formats are based on the selected destination application. For
example, you can scan to Microsoft’s Paint application as a BMP, GIF, PNG, or JPG, but not as TIFF or JP2 as Paint
cannot open those two file types. Please refer to Image Formats on page 59 for more information on which image
formats OneTouch supports.
Destination type—this destination type is classified as a “Simple Image Link”. To make it available in the
destination list, you must select Image editors (i.e. Paint) on the Options tab in the OneTouch Properties window.
If the image editing application you are using does not appear in the Select destination list, you can add the
application using the Image Documents OneTouch Link Properties window.
1.
In the OneTouch Properties window select one of the default image editors such as Microsoft Paint.
2.
Click on the Properties button to open the Image Documents OneTouch Link Properties window.
From this window you can add an application and set additional document handling options.
Note that if you recently installed an application, click the Refresh button to see if OneTouch will
automatically configure the link before you try adding it manually.
SCANNING AND CONFIGURING ONETOUCH
95
IMAGE DOCUMENTS PROPERTIES
These properties apply to Microsoft Paint and other image processing applications.
•
Add application—click this button to open the Add Simple Image Link dialogue so you can add other
image editing applications to OneTouch.
•
Delete application—select an application in the list then click this button to remove the application from
the OneTouch destination list. You can only delete an application that you have added, the destinations that
are linked when OneTouch is installed cannot be deleted.
Color document handling—click in the Color document handling settings boxes for the options you want.
These options will apply to all the applications in the group.
•
Convert Bitmaps using Screen Resolution—use this option to ensure that an image will fit on the
computer’s screen. When a computer screen is set to a lower resolution, bitmap images with a higher
resolution may be too big to fit on the screen. Converting the bitmap image to match the screen resolution
ensures that the image fits on the screen.
•
Convert Bitmaps to JPEG—JPEG files can be compressed to produce smaller file sizes and, therefore,
shorter transmission times. Use this option to provide that compression capability to image files.
96
VISIONEER STROBE 500 SCANNER USER’S GUIDE
ADDING IMAGE EDITOR APPLICATIONS TO ONETOUCH
1.
To add another application to the list, click the Add application button. The Add Simple Image Link dialog
box opens.
2.
Click Browse to find the application you want to add to the list.
When you select the application using the Browse button, Steps 1 and 2 on the dialog box are automatically
filled in, and the application icon appears in Step 3.
3.
Select the icon in Step 3 of the dialog box. That is the icon that will appear in the OneTouch Destination List.
4.
In Step 4 of the dialog box, select the file formats that the application will accept.
Windows Bitmap File—select this option if you want to scan to your image application as a BMP file. This
format creates the largest file size as the final scanned image has not been compressed.
Tagged Information File—select this option if your application supports TIF image files. The TIF file format
supports multiple pages in a single file.
JPEG Compressed File—this is a compressed image format that is often used when sharing photographs
and scanned images electronically as the file size is smaller than a BMP.
Compugraphics File—select this option if your application supports GIF images. This file format is often
used for icons and small images on a web page.
The options you select at Step 4 determine the page format icons in the OneTouch Properties window for
that group of applications. Refer to the documentation you received with the application to see which text
formats the application accepts.
5.
When you are done making changes in this window, click the Add button to accept the changes and close
the window.
6.
Click OK on the Link Properties window.
7.
Click Refresh on the OneTouch Properties window and the new application should now be available.
SCANNING AND CONFIGURING ONETOUCH
97
PDF APPLICATIONS
PDF destinations are applications that can open and/or edit the Adobe PDF file format.
Supported file types—applications in the PDF destination group support the *.pdf file format. When the
OmniPage module or software is installed, OneTouch includes an option to scan as sPDF or nPDF. Selecting either
of these two formats still creates a *.pdf file, but the “s” and “n” letters indicate that OCR will process the image
before sending the file to the PDF application.
•
sPDF—this format creates a *.pdf file that contains the original image of the scanned page, with a hidden
text layer that allows you to search for text in the file.
•
nPDF—this format creates a *.pdf file that can be edited in a PDF application. Any pictures in the scanned
image are isolated from the text, the text on the page is recognized and turned into editable text, and the
pictures are placed back into the document in the same flow as the original document.
Destination type—this destination type is classified as “PDF Link”. To make it available in the destination list, you
must select PDF applications on the Options tab in the OneTouch Properties window.
If the PDF application you are using does not appear in the Select destination list, you can add the application
using the Text Documents OneTouch Link Properties window.
1.
Click on the Options tab in the OneTouch Properties window.
2.
Make sure PDF applications and Text editing applications are selected then click back on the button tab.
Please note that any PDF application you add manually to OneTouch will be classified as a “Text Based Link.”
These applications will only show in the destination list when Text editing applications are enabled.
98
VISIONEER STROBE 500 SCANNER USER’S GUIDE
3.
Click on one of the default text editors such as WordPad.
4.
Click on the Properties button.
5.
To add another application to the list, click the Add application button. The Add Text Based Link dialog box
opens.
6.
Click Browse to find the application you want to add to the list.
When you select the application using the Browse button, Steps 1 and 2 on the dialog box are automatically
filled in, and the application icon appears in Step 3.
7.
Select the icon in Step 3 of the dialog box. That is the icon that will appear in the OneTouch Destination List.
SCANNING AND CONFIGURING ONETOUCH
8.
99
In Step 4 of the dialog box, select Adobe PDF format and Adobe searchable PDF.
Adobe PDF format—select this option if you are adding a PDF viewing or editing application to the list. This
PDF format is an image format only, it will not recognize the document using OCR, and you will not be able
to search or edit the text in the final file. The application you are adding must be able to open *.pdf files.
Adobe searchable PDF—this is the PDF image format with a hidden searchable text layer. You will not be
able to edit the text the file. The application you are adding must be able to open *.pdf files.
The options you select at Step 4 determine the page format icons in the OneTouch Properties window for
that group of applications. Refer to the documentation you received with the application to see which text
formats the application accepts.
9.
When you are done making changes in this window, click the Add button to accept the changes and close
the window.
10. Click OK on the Link Properties window.
11. Click Refresh on the OneTouch Properties window and the new application should now be available.
100
VISIONEER STROBE 500 SCANNER USER’S GUIDE
SEND TO APPLICATION
The Send to Application link allows you to select any application on your computer as the scan destination.
Supported file types—all file formats in OneTouch are available when scanning to this destination. After you
configure the link, as described below, make sure you select a file format that the application can open. Please
refer to Text Formats on page 61 to see a list of text file formats that are available when OCR is installed.
Destination type—this destination type is classified as “Document Management Link”. To make it available in the
destination list, you must select Document Management on the Options tab in the OneTouch Properties window.
You must configure this destination before attempting to scan to it the first time. If you scan without configuring
the link first, the OneTouch log viewer will open and show that sending the image to the Send to Application link
failed.
•
Click the Properties button to open the OneTouch Link Properties for the Send to Application link. From this
window, you can configure the default application for this link.
After configuring the link properties, all of the default scan configurations will immediately update to send
to the application you specify in this window. When you create new configurations, the default settings will
also match what you have selected here. If you modify the options in an individual configuration, changing
the options in this Link Properties window will no longer update to the configurations you modified.
•
Click the New, Copy, or Edit button to open the Scan Configuration Properties window. Click on the Send to
Application tab and use this window to set a configuration to scan to a different application than the one
selected in the Link Properties window.
Changing the options in this window only affects the configuration you are creating or modifying. All other
configurations will retain their settings for this destination.
SCANNING AND CONFIGURING ONETOUCH
101
To configure a destination application for the Send to Application link:
Send to Application OneTouch Link
Properties window
1.
Send to Application Scan Configuration
Properties window
Click Browse to open the Windows file browser and navigate to the location of the application’s executable
(*.exe) file.
In most cases, the application’s directory is located in the programs directory on the C:\ drive. Because you
can select any executable file, make sure you select an application that can receive image or text files.
2.
Select the application’s *.exe file then click on Open.
The application’s *.exe file path will now show in the Application path field.
3.
Click on OK to close the window.
For basic scanning, you do not need to adjust any of the other settings in this window. The default settings
will work with most applications. The advanced settings are described below.
4.
Select a file format and scan configuration in the OneTouch Properties window.
If you select a text file format, the scanned image is converted into editable text before being sent to your
selected application.
5.
Click on OK to close OneTouch.
6.
Put the document(s) in the scanner and start scanning with the button you set to use the Send to
Application destination.
7.
The scanner starts scanning and, when finished, sends the scanned file to the application you selected.
Technical note
•
After configuring this link, you may need to click Refresh in the OneTouch Properties window to show the
correct application icon in the Select destination list.
102
VISIONEER STROBE 500 SCANNER USER’S GUIDE
Configure advanced features—select this option to change the default settings for this link. Only advanced
users and application developers should modify these settings.
Send to Application OneTouch Link
Properties window
•
Send to Application Scan Configuration
Properties window
Launch application for every image—when this option is selected, the application will open one time for
each image scanned. You should deselect this option only if the application you are scanning to will accept
multiple page files.
For example, Microsoft’s Paint application can only accept 1 image at a time, so when scanning multiple
images, Paint would open each time an image is transferred when this option is selected. On the other hand,
Microsoft’s WordPad will open a multiple page file, so when scanning multiple images WordPad would need
to launch only one time when this option is not selected. If you scan to WordPad and this option is still
selected, then WordPad will open 1 time for each image transferred.
•
Command line arguments—input the options that are to be used when the application is launched. These
values are application specific and you should only input values that were provided to you by the
application developer. Command line arguments are not required for you to use this link, the field can be left
blank and you can change the other settings in this section as needed.
•
Append scan filename(s) to arguments—this option adds the name of every image file to the end of the
list of arguments specified above. This is the default selection as most applications do not require, and may
not work with, a job file containing the image names.
•
Append job file to arguments—this option adds the name of a job file to the end of the list of arguments
specified above. This unique file is created at scan time and contains a list of every image in the scan job.
Only select this option if you are sure that the application you are scanning to can use the job file to accept
image transfer.
SCANNING AND CONFIGURING ONETOUCH
103
SCANNING TO MULTIPLE DESTINATIONS
Scanning to multiple destinations works the same as when scanning to a single destination, OneTouch simply
distributes the final scan to several destinations. This option is enabled separately for each OneTouch button.
1.
Open the OneTouch Properties window and click on the Options tab.
2.
Select Enable scanning to multiple destinations, then click back on the configuration tab.
3.
Click each destination where you want to send the scanned image in the Selected destinations (#) list. Click
again to deselect a destination.
As you click on each destination, the Selected destinations number will count so you know how many
applications are selected to receive the image.
104
4.
VISIONEER STROBE 500 SCANNER USER’S GUIDE
If any of the destinations you select have global configuration properties, the Properties button at the
bottom of the Selected destinations list will be enabled for you to configure the destination options. Click on
the Properties button to open the OneTouch Link Properties window to configure the destinations.
Each destination that has global properties will be represented by its configuration tab in the OneTouch Link
Properties window. Please refer to the destination instructions, as described in the previous section(s), for
configuring destination specific options.
Click on OK when you are done making changes in this window.
5.
Select the file format you want for the scanned image in the Select format panel.
You can only scan as one file format at a time, so all selected destinations must have a common file type. As
you select destinations, destinations that do not have a file type in common with the one you selected, will
automatically disable.
For example, if you scan to a printer and to email, only the BMP file format will be available as printers can
only receive an uncompressed image format. All other image formats and all text formats will be disabled
until you deselect the printer.
SCANNING AND CONFIGURING ONETOUCH
6.
105
Select the scan configuration you want to use for scanning in the Select configuration list.
Click on the Edit button to open the Scan Configuration Properties window to configure any destination
specific scanning options.
Each destination that has per-scan configuration properties will be represented by its configuration tab in
the OneTouch Scan Configuration Properties window. Please refer to the destination instructions, as
described in the previous section(s), for configuring destination specific options.
Click on OK when you are done making changes in this window.
7.
Click on OK on the OneTouch Properties window.
8.
Load the document(s) in the scanner and start scanning with the button you set to scan to multiple
destinations.
The scanner starts scanning and when finished, the image is sent to each destination you selected in the
OneTouch Properties window.
Technical Note
•
The Still Image Client destination cannot be used with multiple destination scanning. This destination will
be disabled when the Enable scanning to multiple destinations is selected.
106
VISIONEER STROBE 500 SCANNER USER’S GUIDE
SCANNING WITH JOB SEPARATION
Use job separation to have OneTouch create a new file each time a separator is detected when scanning a
multiple page batch. For example, if you want to scan financial statements from several different banks, you can
place a stack of statements in the scanner and OneTouch will separate each statement into a different file based
on your selected job separator.
1.
Open the OneTouch Properties window.
2.
Select the Destination Application, File Format, and Scan Configuration applicable to your scanning batch.
Make sure the option Create single image files is not selected. If this option is selected, the job separation
features on the Options tab will be disabled.
3.
Click on the Options tab in the OneTouch Properties window.
4.
Click on the down arrow next to the Select Button list to select the button you want to modify.
Note that the options in this window are specific to each OneTouch button.
SCANNING AND CONFIGURING ONETOUCH
5.
Click on the option Use job separator when scanning multiple pages.
6.
Select one of the two job separation options:
107
When a blank page is detected—a new file will be created after a blank page is fed through the scanner.
The blank page is discarded from the scanned image and the new file starts with the next page in the
document stack. Place a blank page, in the document you are scanning, at each place where you want a new
file created when scanning is complete.
When you are scanning in Duplex mode, both sides of the page must be blank for this job separation option
to work.
•
Sensitivity—you can adjust the sensitivity level of the blank page detection. For instance, depending
on the paper weight, color mode, or image processing options selected, you might get varying results.
Changing the sensitivity level allows you to fine-tune the accuracy of the blank page detection.
When the number of images reaches—input the maximum number of images you want in the scanned
file. The scanner will create a new file each time that number is reached.
When you are scanning in Duplex mode, the number of images captured is double the number of pages in
the scanner. For example, if you are scanning 12 double-sided pages it is counted as 24 images. If you want
the stack split in half, the number of images reached would be 12.
7.
When you are done making changes, click on OK to save the changes and close the window.
8.
Place your documents in the scanner and start scanning.
When scanning is finished, each file will be sent to the destination location or application you have selected on
the button tab.
Technical Note
•
When Instant delivery is also selected on the Options tab, each file will be sent as it is created.
108
VISIONEER STROBE 500 SCANNER USER’S GUIDE
The options on the Page Settings tab, in the Scan Configuration Properties window will affect the job separation
options as described below:
Skip blank originals
•
The Sensitivity you set for this feature is the one that is used when scanning. The sensitivity level you set in
the Options tab will be ignored.
•
When you are scanning in Simplex mode and the selected job separator is When a blank page is detected,
the job separation occurs first and a new file will be created each time a blank page is detected. If you want a
single file created with the blank page discarded, deselect the job separation feature on the Options tab.
Note that when scanning Duplex, both sides of the page must be blank for the job separation to occur. If
both sides of a scanned page are blank, the job separation occurs first and a new file will be created each
time a blank page is detected. If you want a single file created with the blank page discarded, deselect the
job separation feature on the Options tab or remove the blank page from your scanning batch.
•
If you select When the number of images reaches, and input a number in the control box, any blank pages
will be discarded first, and then the number of images scanned will be counted. For example, if you scan 12
pages and 3 are blank, the total number of images counted for the job separation will be 9 not 12.
SCANNING AND CONFIGURING ONETOUCH
109
SCANNING WITH OPTICAL CHARACTER RECOGNITION (OCR)
Optical Character Recognition (OCR) converts text and numbers on a scanned page into editable text and
numbers. You can then work with the text and numbers to edit, spell check, change font or type size, sort,
calculate, and so forth.
NOTE: Visioneer recommends that all OCR processing use the original factory settings for OCR scanning that
came with your scanner. When scanning with other settings, use at least 300 dpi for the resolution. If the original
documents are of poor quality or have a small type font, 400 dpi can be used as the maximum resolution.
The OneTouch OmniPage Module or the OmniPage Pro software must be installed on your computer in order to
use the OCR options with the OneTouch software and your Visioneer scanner. The OneTouch OmniPage Module
was automatically installed when you installed your driver from the installation disc.
NOTE: Some of the illustrations in this section may not look exactly as they appear on your computer’s screen.
The differences are minor and do not affect the steps to use the new features.
To scan with OCR:
1.
Open the OneTouch Properties window.
2.
Select a text editing program in the Select Destination list, then select a text file format in the Select format
panel.
For example, if you want to edit your document in Microsoft’s WordPad, select that application then choose
a file format such as TEXT or RTF.
3.
Click on OK to save the changes and close the OneTouch Properties window.
4.
Press or click the OneTouch button you set to scan with OCR.
Your scanned pages appear in the Destination Application with the text ready for editing and other text
processing.
110
VISIONEER STROBE 500 SCANNER USER’S GUIDE
TEXT FORMATS
You select the text format option by clicking on the text icon on the OneTouch Properties window.
This is the text format
icon. This example of
the text format icon is
sPDF.
Selecting the text format option also selects OCR processing as an automatic step for scanning. Therefore, when
you scan a document with the text format selected, the text portions of the document are automatically
converted to editable text.
As you select Destination Applications that are text applications, the text format icon changes to match the file
type of the application. In some cases, the Destination Application supports several file types, and you can rightclick on the icon to choose the particular file type for that application.
The specific file format is the file name extension on the text format icon.
The specific text format;
this example is for Rich
Text Format (.rtf).
TO SELECT A FILE TYPE FOR THE TEXT FORMAT:
1.
Select the Destination Application.
SCANNING AND CONFIGURING ONETOUCH
2.
Right-click on the text format icon.
Example menu for the TEXT
format when the Destination
Application is Microsoft Word.
3.
111
Example menu for the TEXT format
when the Destination Application is
a Storage location.
Choose the file type that you want for the text format.
Your selection of a file type pertains only to the Destination Application currently selected on the OneTouch
Properties window. Other Destination Applications that have a text option selected as the Page Format are
not affected.
Simple Text—the .txt file format. Text with no formatting; used by the standard Microsoft Notepad
application.
Rich Text Format—the .rtf file format. Text that retains formatting when converted. Available with
Microsoft WordPad and Word.
Word Document—the .doc file format used by Microsoft Word.
Comma Delimited—the .csv file format; used for database or spreadsheet data with fields, when the
document is converted into editable text the fields are maintained.
Excel Spreadsheet—the .xls file format used by Microsoft Excel.
HTML Document—the .htm file format used to create web pages.
Searchable PDF—the .pdf file format used by Adobe Acrobat. This format converts scanned text into
PDF with an invisible text layer for searching.
112
VISIONEER STROBE 500 SCANNER USER’S GUIDE
Normal PDF—the.pdf file format used by Adobe Acrobat. This format converts scanned text into a
PDF with the text ready for editing in a PDF editing program.
Additional options are available on the menu for the sPDF and nPDF text formats. The three image quality
settings are:
•
Minimize Size—smallest file size, lowest image quality.
•
Normal—medium file size, some loss of image quality.
•
Maximize Quality—largest file size, no loss of image quality.
NOTE: Documents scanned with nPDF and sPDF automatically include OCR processing. If the processing does
not recognize a large number of the text characters in the document, change the image quality setting and rescan the document. For example, change from Minimize Size to Normal to see if the text recognition improves.
The Use MRC option is a special processing procedure for documents scanned with the PDF format.
•
Use MRC—MRC stands for Mixed Raster Content. MRC is an advanced technique for optimizing the image
quality of scanned documents. Without MRC, the scanned image is produced using a single process to
capture and display the image on the computer screen, even if the document contains both text and
graphics. With MRC, the image is produced using separate processes for text, graphics, and other elements
on the document page. The result is clearer graphics and sharper text characters. Scans with Use MRC
selected may take slightly longer to complete the processing. Select Use MRC for documents with harder-toread text or lower-quality graphics to get the best possible scan output image. The Use MRC option is
available for sPDF and PDF.
SCANNING AND CONFIGURING ONETOUCH
113
SELECTING ONETOUCH OMNIPAGE OCR OPTIONS
The software you installed for your scanner includes a set of advanced OCR options integrated with OneTouch.
NOTE: The OCR options apply globally to all the OneTouch Destination Applications that perform OCR. For
example, if you select the OCR options for Adobe Acrobat, they also apply to WordPad.
To select OCR options available from OneTouch:
1.
Open the OneTouch Properties window.
2.
Select a Destination Application that has one of the text format file types as the page format, such as
Microsoft Word or WordPad.
3.
Right-click on the page format icon to see the menu.
4.
Choose OCR Options from the menu.
The OCR Properties window opens with the OCR tab selected.
114
VISIONEER STROBE 500 SCANNER USER’S GUIDE
THE OCR TAB
The options shown on the OCR tab window are for spellchecking scanned text, replacing missing or
unrecognized characters, and setting the speed and quality levels of the OCR processing.
SCANNING AND CONFIGURING ONETOUCH
1.
115
Choose the options you want from the OCR window.
Languages in Document—click on the language(s) in list that correspond to the languages in the
documents to be scanned. You can click on multiple languages. These are the languages that will be
recognized during the OCR process. For faster and more reliable language recognition, select only the
languages in the documents.
The languages are in alphabetical order. Type the first letter of a language’s name to jump to its section in
the list.
Use languages and dictionaries to improve accuracy—select this option to automatically check the
validity of the recognized words. An OCR engine looks at each letter or symbol on the page individually, then
“guesses” what the letter or symbol is based on the shape. Therefore, the OCR engine may have more than
one guess for a particular letter or symbol, a “best guess”, a “second-best guess”, and so on. This option tells
the OCR engine to look through the dictionary to validate its best guess for the letters in that word; if its best
guess is not in the dictionary, it checks for the second-best guess, and so on.
For example, if the word “house” appears in the original document but the OCR engine is 75% sure that the
“o” is actually an “a”, the finished document would have the word “hause”. Turning this option on tells the
OCR engine to look at the other letters in the word, check to see which version of the word is in the
dictionary, and output the correct word “house” in the final document.
The OCR engine does not automatically correct misspelled words that were present in the original
document.
When dictionaries are selected, the terms in those dictionaries are used to check the spelling. If this is option
is not selected, User Dictionaries and Professional Dictionaries cannot be selected.
User Dictionary—a user dictionary is your personal dictionary with words that you want the OCR engine to
reference for better accuracy when converting the document into editable text. For example, if you scan
documents with highly technical terms or acronyms not found in typical dictionaries, you can add them to
your personal dictionary. You can also add names that you expect to be in the documents too. This way, as
the OCR process recognizes each letter or symbol, there is a higher chance that the technical term or name
will be correctly spelled in the final document. You can create multiple user dictionaries. See the section
Creating Your Own Dictionaries on page 116.
Click the menu arrow and select a user dictionary from the list.
If you select [none] as the user dictionary, the text will be validated using the terms in the dictionaries for
the selected languages, as well as any professional dictionaries if they are selected.
The label [current] is next to the currently-select user dictionary.
Professional Dictionaries—these are legal and medical dictionaries containing highly specialized words
and phrases. The options are: Dutch Legal, Dutch Medical, English Financial, English Legal, English Medical,
French Legal, French Medical, German Legal, and German Medical. Select the appropriate dictionary for the
OCR engine to use to validate the scanned text.
Reject Character—this is the character that the OCR process inserts for an unrecognizable text character.
For example, if the OCR process cannot recognize the J in REJECT, and ~ is the reject character, the word
would appear as RE~ECT in your document. The ~ is the default reject character.
Type the character you want to use in the Reject Character box. Try to choose a character that will not
appear in your documents.
Missing Character—this is the character that the OCR process inserts for a missing text character. A missing
text character is one that the OCR process recognizes, but cannot represent because that character is not
available for the selected language. For example, if the document contains the text symbol “Ç” but the OCR
process cannot represent that character, then every place “Ç” appears, the OCR process substitutes the
missing character symbol. The caret (^) is the default symbol for the missing character.
116
VISIONEER STROBE 500 SCANNER USER’S GUIDE
Type the character you want to use in the Missing Character box. Try to choose a character that will not
appear in your documents.
Recognition Quality—drag the slider to the left or right to set the degree of accuracy for the OCR process.
The higher the accuracy, the longer the OCR process requires to complete. For clean, highly-legible
documents, you can set the recognition quality to a lower level to produce results more quickly.
2.
Click OK or Apply.
These options will now apply to the OCR processing when you select any text format as the page format.
CREATING YOUR OWN DICTIONARIES
You can create multiple dictionaries for your personal use. For example, you might have different dictionaries for
separate work projects, especially if each project uses different acronyms and terminology.
TO CREATE A PERSONAL DICTIONARY:
1.
Open any word processing program, such as Microsoft Word, WordPad, or Notepad.
2.
Create a new document in the word processing program.
3.
Type each word you want in your new dictionary, followed by a carriage return. Make sure to spell the words
correctly as they will be used for spellchecking.
Here is an example of what the text file might look like:
Visioneer
OneTouch
OmniPage
wysiwyg
jpeg
bmp
sPDF
nPDF
The file does not have to include every word you want in the dictionary. You will be able to edit the list later.
In fact, the file does not have to contain any text at all, and you could add the words using the editing
options. However, if the list of words is long, it’s usually faster to type them in the word processing program.
Note also that the words do not need to be alphabetized.
4.
Save the document in the .txt format and give the file the name that you want for the dictionary. For
example, give it the name USERDIC1.
5.
Now open the OCR Options window.
6.
On the OCR Options window, click the button next to the menu arrow.
SCANNING AND CONFIGURING ONETOUCH
7.
The User Dictionary Files window opens and shows the available dictionaries.
MyDictionary is an example of a user dictionary.
8.
Click Add New.
The Add New User Dictionary window opens.
9.
Click the drop-down arrow for Files of type and choose Text Files (.txt).
10. Select the file you just created for your user dictionary and click Open.
In the example above, the file is named USERDIC1.
117
118
VISIONEER STROBE 500 SCANNER USER’S GUIDE
11. The text file now appears on the list of user dictionaries that you can use for spellchecking.
12. Select a dictionary and click Set As Current to set it as the current dictionary for spellchecking. The label
[current] is added to the name.
If you don’t want to use any user dictionaries for spellchecking, click [none] at the top of the list.
To remove a dictionary from the list, select it and click Remove. This only removes the dictionary from the
list. It does not affect the original text file you created with the list of words.
EDITING USER DICTIONARIES
Once a dictionary has been added to the list of user dictionaries, its list of words can be edited.
TO EDIT A USER DICTIONARY:
1.
On the Add New window, select the dictionary to edit and click Edit.
The Edit User Dictionary window opens. It lists the words currently in the dictionary. The following example
shows the words OmniPage and OneTouch are in the user dictionary named MyDictionary.
2.
To add a new word to the list, type it in the box for User Word and click Add. If the word includes any spaces
before or after it, those spaces are removed and the word is added to the list.
To delete a word from the list, select it and click Delete.
If a word in the list is misspelled, delete it, then re-type the word correctly in the User Word box and click
Add.
SCANNING AND CONFIGURING ONETOUCH
3.
119
To import a list of words from another text file, click Import.
The Import Contents of User Dictionary window opens.
4.
Select the file that has the words you want to add to your user dictionary.
Importing will add the entire list of words in a file to the user dictionary.
5.
Click Import. The file’s words will be added to your user dictionary list.
6.
To export a user dictionary so it can be used by another program, select the dictionary on the User
Dictionary Files list and click Export.
The Export User Dictionary window opens.
7.
Select the dictionary file to export and click Save.
The file is exported as a formatted dictionary with the .ud filename extension so it can be opened by other
programs.
120
VISIONEER STROBE 500 SCANNER USER’S GUIDE
THE FORMAT TAB
The options on the Format tab window are for setting the input and output formats for the scanned documents.
1.
Click the Format tab and choose the options you want for both the input and output formats.
Input Format Options
•
Automatic—choose this option to let the OCR process determine the format of the pages. Typically
you select this option when the document has different or unknown types of layouts, pages with
multiple columns and a table, or pages containing more than one table. The OCR process will then
determine if text is in columns, an item is a graphic or text, and tables are present.
•
Single column no table—choose this option if the document contains only one column of text and no
tables. Business letters are normally in this form. You can also use this option for documents with words
or numbers in columns if you do not want them placed in a table or decolumnized or treated as
separate columns.
•
Multiple columns, no table—choose this option if some document pages contain text in columns
and you want it kept in separate columns, similar to the original layout. If table-like data is
encountered, it is placed in columns, not in a gridded table.
•
Single column with table—choose this option if your document contains only one column of text
and a table. The table will be placed in a grid in the Destination Application you have selected. You can
later specify whether to export it in a grid or as tab-separated text columns.
•
Spreadsheet—choose this option if the entire document consists of a table that you want to export to
a spreadsheet program, or have treated as a table. No flowing text or graphics will be detected.
Output Format Options
•
•
Automatic—the document will be formatted as close to its original as possible. The OneTouch
software will adjust its settings to the most appropriate for the document being scanned in order to
match your selected output format. The output quality will be maximized and the processing time
minimized.
No formatting—the document will be plain text, one column, left-aligned in a single font and font
size. You can then export the plain text to nearly all file types and target applications.
SCANNING AND CONFIGURING ONETOUCH
121
•
2.
Retain fonts and paragraphs—this output format retains the font and paragraph styling, including
graphics and tables without columnized text, but does not retain layout formatting. If the document is
being scanned as an Excel spreadsheet, each detected table or spreadsheet becomes a separate
worksheet, while other content is placed on the last worksheet.
•
Flowing page—this format preserves the original layout of the pages, including columns. This is done
wherever possible with column and indent settings, but not with text boxes or frames. Text will then
flow from one column to the other, which does not happen when text boxes are present.
•
True page—this output format uses absolute positioning on the page to keep the original layout of
the pages, including columns. This is done with text, picture and table boxes and frames. True Page is
the only choice for documents scanned with the PDF format. It is not available for the TXT, RTF, CSV, or
XLS formats.
•
Spreadsheet—this output format produces results in a tabular form with each page becoming a
separate worksheet. The worksheets can then be opened in a spreadsheet application. The
Spreadsheet output option is only available for documents scanned with the XLS format.
Click OK or Apply.
These options will now apply to the OCR processing when you select any text format as the page format.
122
VISIONEER STROBE 500 SCANNER USER’S GUIDE
ONETOUCH WITH VISIONEER ACUITY TECHNOLOGY
The OneTouch software you received with your Visioneer scanner now includes the Visioneer Acuity technology.
This application has a set of features for improving and enhancing the quality of scanned documents, especially
documents that would usually produce poorer quality images. Scan configurations with Acuity options work with
OneTouch scan settings to produce the best quality images.
This section explains how to use the Visioneer Acuity features when choosing new scan settings for your scanner.
The Acuity options appear on the Scan Configuration Properties window that you use to create a new scan
configuration for your scanner.
THE ACUITY SETTINGS
You select the Visioneer Acuity settings when creating or editing a scan configuration on the OneTouch
Properties window.
SCANNING AND CONFIGURING ONETOUCH
123
1.
Open the OneTouch Properties window.
2.
Click the New button to create a new configuration, or select one of your custom configurations you created
earlier and click the Edit button.
3.
Click the Acuity Settings tab to see the new Acuity settings.
4.
Choose the Visioneer Acuity options for the scan configuration.
5.
Click the drop-down arrow to choose the type of Acuity settings to use for the new scan configuration. The
options are:
•
•
6.
Do not use Acuity image processing—scanning will not use the Acuity processing.
Default settings—automatically selects the options your scanner can use with any scan mode
(Black&White, Grayscale, and Color).
Select the options for scanning.
•
•
AutoCrop to original—Select this option to let the software automatically determine the size of the
item being scanned.
Straighten image—Select this option to have the software automatically determine if a page is
skewed, then straighten its image. If the page is scanned at too great an angle, the image may not
straighten correctly. In that case, re-scan the page.
124
VISIONEER STROBE 500 SCANNER USER’S GUIDE
•
7.
Auto detect color—Determines if a document contains color or not and produces the appropriate
scanned image. Typically, Auto Color Detect is used when you have a stack of pages to scan, some color
and others not. Instead of you having to change the scan settings from Color to Black&White and back
again, the scanner can choose the correct settings automatically.
•
Skip blank originals—Recognizes when a page is blank and removes its image. For instance, if you are
scanning a stack of pages that includes a blank page, its image will not be included with the other
images from the stack.
•
Rotate image—Select an option in this list to have the final image rotated when scanning is complete.
Automatic recognizes text on the page and rotates the image 90, 180, or 270 degrees so the text is right
side up.
•
Flip back side—Select this option if you are scanning duplex pages that are calendar style orientation.
This option will rotate the back side image 180 degrees from the front side. When scanning in duplex
mode without this option selected, the back side image of calendar orientation pages will appear
upside down in the final scan. This option does not automatically determine book page orientation
versus calendar page orientation. If you have this option selected when scanning book orientation
pages, the image for the back side of the page will appear upside down in the final scan. If you are
scanning a batch of documents that contain both types of orientation, we recommend that you select
Automatic in the Rotate image list.
•
Perform edge cleanup—Select this option to have the software remove any thin lines that may be
around the edges in the scanned image. Edge Cleanup only applies if AutoCrop and AutoDeskew are
selected so the software can determine where the edges are located. Therefore, selecting Edge
Cleanup will also select AutoCrop and AutoDeskew. This option is only available when scanning in
Black&White.
•
Despeckle—Speckles are small spots on an image that the scanner interpreted as a valid part of the
document. For example, an irregularity in the paper, or a small wrinkle, or the holes where a staple was
removed may show up as speckles on the scanned image. The Despeckle option identifies these spots
and removes them. This option is only available when scanning in Black&White.
•
Color dropout—color dropout is the ability of your scanner to automatically remove a color from a
scanned image. For example, if you are scanning a letter with a red watermark, you can choose to filter
out the red so the scanned letter just shows the text and not the red watermark. Color dropout applies
to Black & White or Grayscale scanning modes.
•
Bit depth reduction—Click the drop down menu and select an option from the list. The Bit depth
reduction options are only available when scanning in black and white.
Error diffusion, Bayer, and Halftone patterns are the intentional application of noise (dithering) in the
image to help alleviate banding when scanning in binary (black and white) mode. For example, if you
scan a color photo in black and white, the image file will have large blocks of black and white and the
image barely recognizable. Dithering the image creates a black and white image that is recognizable.
Dynamic threshold attempts to evaluate the scanned page and automatically adjust the brightness
and contrast levels to produce the best quality image when scanning in black and white. For example,
light color text on a page may be missing in the final image as the scanner will change those light
colors to white pixels. Dynamic threshold will attempt to automatically lower the brightness level to
darken the image, and raise the contrast level to make the difference between the lighter and darker
portions of the image clearer.
Click OK or Apply to add the Acuity options to your scan configuration.
SCANNING AND CONFIGURING ONETOUCH
125
When a scan configuration includes Acuity options, the OneTouch Panel and the OneTouch Properties window
both show the Acuity icon as a reminder.
The Acuity icon on the top of the
OneTouch Panel and on the scan
configuration remind you that the
scan will use the Acuity settings.
The summary of the scan settings
also indicates Acuity settings.
126
VISIONEER STROBE 500 SCANNER USER’S GUIDE
HARDWARE PROPERTIES AND INTERFACE BEHAVIOR
You can use the scanner’s properties page to keep track of scanner maintenance, change some of the hardware
options, configure the scanner interface behavior, and adjust application options that may be available for your
scanner.
1.
Right-click on the One Touch icon and choose Show Hardware from the pop-up menu.
2.
The Hardware Properties dialog box opens and shows information about your Visioneer scanner.
3.
Click the Properties button.
SCANNING AND CONFIGURING ONETOUCH
DEVICE SETTINGS
Please refer to Device Settings on page 149
DRIVER SETTINGS
Please refer to Driver Settings on page 151
127
128
VISIONEER STROBE 500 SCANNER USER’S GUIDE
SCANNING FROM TWAIN AND
WIA
This chapter includes:
•
Accessing the Scanner Interface on page 130
•
Scanning on page 131
•
Using the Preview Window on page 133
•
Document Source Configuration on page 141
•
Summary on page 145
•
Presets on page 146
•
Document Settings on page 151
•
Image Enhancements on page 160
•
Driver Configuration on page 172
•
Hardware Properties and Interface Behavior on page 174
VISIONEER STROBE 500 SCANNER USER’S GUIDE
129
130
VISIONEER STROBE 500 SCANNER USER’S GUIDE
ACCESSING THE SCANNER INTERFACE
Every scanning application will access the scanner using a different method. Below is a brief list of common
applications and how to initiate a scan from within that application, including some of the applications which
may have been provided with your scanner. Please refer to the application’s user guide for instructions on using
the application and accessing the scanner.
•
Visioneer OneTouch: Open the Visioneer OneTouch properties window and under the configuration list
select Configure Before Scan. Click on OK to save the changes and close Visioneer OneTouch. The next
time you scan using that button, the scanner interface will open for you to set the scan options and start
scanning.
•
Nuance PaperPort: On the toolbar click on the scanner icon to open the scan pane on the left side of the
PaperPort desktop. Click on the Select... button to open the scanner selection window. Select either the
TWAIN or WIA driver for your scanner model and then click OK. If you get a message that the scanner is not
in the PaperPort database, follow the instruction on-screen to run the Scanner Setup Wizard.
•
Nuance OmniPage: Go to Tools, then select Options.... Click on the Scanner tab, then click on Setup.
Follow the instructions on-screen to setup OmniPage to work with the scanner.
CHOOSING TWAIN OR WIA
A note about your scanner and the TWAIN standard:
TWAIN is a widely recognized standard that computers use to receive images from scanners and digital cameras.
The TWAIN scanning interface can be accessed from any TWAIN scanning application you have installed on the
computer. The driver interface described herein is the TWAIN driver that has been developed for your scanner.
The interface described in this section is the one provided with your scanner and you will see it when scanning
from PaperPort or OmniPage. Other TWAIN compliant scanning applications may also access this interface.
However, there are some applications that have their own TWAIN interface. If you are scanning from a software
application, and see the interface shown in this section, you can use these instructions to scan with the TWAIN
interface. If you do not see this TWAIN interface, please refer to your scanning application’s user guide for
instructions.
A note about your scanner and Microsoft WIA (Windows Image Acquisition):
The WIA platform has been developed to enable image transfer from devices using standard Windows
applications, such as Paint or Windows Fax and Scan, without the need to install additional scanning software.
Microsoft has developed its own interface for using the scanner with the Windows applications, as well as any
other WIA compatible applications you may have installed. However, when using a WIA 2.0 compatible
application, the default behavior will display the TWAIN interface as described in this document. You can change
the driver behavior to show the Windows interface instead of the custom interface described herein. Please refer
to Driver Settings for the Hardware Properties and Interface Behavior on page 174 for more information.
Please refer to your Windows documentation for WIA scanning instructions if you do not see the interface
described below, or if you have any questions regarding Windows scanning applications.
SCANNING FROM TWAIN AND WIA
131
SCANNING
Some features described herein may not be available for the current scanner. Please disregard any information
about features that you do not see in the interface for your scanner.
NOTE: Visioneer Acuity must be installed for the image processing options, described in this document, to be
available in the interface for your scanner. Only features that are appropriate for your scanner will be enabled
after Visioneer Acuity is installed. Visioneer Acuity is automatically installed when you install the scanner driver
from the installation disc. If you downloaded the scanner driver from our website, make sure you also download
and install Visioneer Acuity.
1.
Load the document(s) in the scanner.
2.
Adjust the settings in the interface for the item you are scanning.
3.
Click on the Scan button.
4.
When scanning is complete, click Done to close the interface.
5.
The scanned images are now in the scanning application.
LOCKED SCANNING INTERFACE
If you see this locked version of the scanner’s interface you will be able to select a predefined scanning profile
from the Presets list, and then click the Scan button to start scanning.
132
VISIONEER STROBE 500 SCANNER USER’S GUIDE
You can also click on the Preview button to open the preview dialogue for you to scan a preview image and set
custom scan regions.
NOTE: You can lock or unlock the scanner’s interface from the driver configuration options for your scanner. The
instructions for changing this setting are in the Driver Settings section of this guide. If you are unable to change
this setting the option may have been set by your system administrator. Please contact your system administrator
for more information.
SCANNING FROM TWAIN AND WIA
133
USING THE PREVIEW WINDOW
Clicking the Preview button will display the preview window for the scanner interface. Use the preview option if
you want to scan and display a sample image that reflects the current settings in the main interface. After the
preview is displayed, you can then adjust the settings in the main interface until you are happy with how the
sample image looks. The preview window is also where you can define custom scan regions. Please refer to Scan
Regions for instructions on creating and scanning custom regions.
To use the preview window:
1.
Select the initial scan settings you want to use for the preview image and scanning.
If you want to modify the settings for a particular preset, make sure you select that preset before continuing.
2.
Click the Preview button to open the preview window.
If there is a page in the scanner, the scanner will scan and display a sample image in the preview window. If
you do not have a page in the scanner when you click Preview, the preview window will open and display an
empty scan area. You will need to place a page in the scanner and click Get preview to scan and display a
sample image.
3.
The preview window displays the scan area and the current scan region. This scan region reflects the paper
size currently selected in the main interface. When you pass the mouse cursor over the scan region it will
highlight for you to move or resize it. If you move, resize, or add scan regions the main interface will display
User defined for the page size. Please refer to Scan Regions for instructions on creating, resizing and
deleting regions.
Click the zoom in or zoom out button to zoom in or out on the preview image in 15% steps. Click the up or
down arrows for the Zoom level box to zoom in or out on the preview image in 5% steps. Click the zoom to
fit button to fit the entire preview area within the preview window.
134
4.
VISIONEER STROBE 500 SCANNER USER’S GUIDE
Click Show main UI to bring the main scanner interface in front of the preview window for you to adjust the
scan settings.
There are some settings in the main interface, such as brightness and contrast, which will immediately
update the preview image after you adjust the setting. Other settings, such as changing from color scanning
to black and white scanning, will not automatically update the sample image.
If you select any of the document image adjustment options, such as an option to automatically crop,
straighten or rotate an image, it will not show in the sample image preview. The preview window displays an
unaltered view of the item size and position in the scanner. Any document image adjustment options will be
used while scanning and saving images.
5.
After you adjust the scan settings, click Refresh preview to get a new sample image that reflects the most
current settings in the main interface.
6.
When you are happy with the sample image, you can click Scan in the preview window or in the main
interface to scan and save the image with the current scan settings.
SCANNING FROM TWAIN AND WIA
135
When you scan, any settings you adjusted are automatically saved to the Last used settings preset. These
settings are not retained in a preset until you click Save in the main interface to save the settings to the current
preset, or save them to a new preset using the Save as dialogue. If you select a different preset from the Presets
list before scanning, the changes you made will be discarded.
SCAN REGIONS
You can use the preview window to create custom scan regions for the scanner to use for scanning. For example,
if you want to scan only a specific area of the image, you can move and resize a scan region to focus only on the
area you want to scan. The final image will be only the size of the region you set.
Important: do not change the page size for the scanned image after you create custom regions. When you have
set a custom region in the preview window, the page size field will display “user defined” indicating you have
specified one or more custom regions for scanning. Changing the page size after you create a custom region
discards the custom regions and sets a single scan region to the size you selected in the page size list.
Creating custom scan regions:
1.
Select the preset you want to use for scanning.
2.
In the main interface click Preview to open the preview window.
If no previous custom scan regions have been created for the preset you selected, the preview window will
have a single scan region that is the page size for the current preset. This region will be labeled number 1
and be displayed as an outline in the preview area.
3.
Place an item in the scanner and then click Get preview.
4.
The scanner scans and displays a sample image.
136
5.
VISIONEER STROBE 500 SCANNER USER’S GUIDE
Move or resize region 1 until the sample image area you want is within the scan region.
Resize the region by clicking on one edge of the region outline and dragging the mouse. Move the region by
clicking in the region then dragging the mouse. Please refer to Move, Resize, or Delete Regions for detailed
instructions.
6.
Create additional scan regions as needed by clicking anywhere in the sample image, hold your mouse
button down, and then drag your mouse to create a scan region. Release the mouse button when the area
you want is within the rectangle.
If you want to create a region that overlaps another region, hold the Ctrl (control) key on the keyboard while
you click and drag the mouse to create the region. You can release the Ctrl key after you start creating the
overlapping region. You only need to hold down the Ctrl key if the starting point of the overlapping region is
over another region. If you do not hold down the Ctrl key, when you click on the area that has already been
set as a region you will move the existing region.
7.
Click Close when you are done creating scan regions.
SCANNING FROM TWAIN AND WIA
8.
137
In the main scanner interface click Save to save the regions to the current preset, or save them to a new
preset using the Save as dialogue.
The Summary area in the main interface will indicate when custom regions have been defined in the
preview window. Click on View or modify custom regions in the summary area to display the preview
window.
9.
Click Scan in the main interface to scan using the custom regions.
10. When scanning is finished, one image is created for each region set in the preview window.
The number of scan regions you can create is limited by the scanner model and installed modules. For instance,
most scanners have only one region. When you select a paper size in the Page size list, or input the dimensions in
the custom page size fields, you are setting a scan region.
When Visioneer Acuity is installed, you can create multiple scan regions for each image scanned. The maximum
number of scan regions you can create when Visioneer Acuity is installed may vary between scanner models.
When creating scan regions and you reach the maximum number of allowable scan regions, you will not be able
to continue creating scan regions until you remove a region you have already created.
138
VISIONEER STROBE 500 SCANNER USER’S GUIDE
MOVE, RESIZE, OR DELETE REGIONS
Moving regions – to move a region, place your mouse cursor over the region you want to move. The region will
highlight indicating that it is the active region under the mouse cursor. Click on the region and drag the mouse to
move the region.
Resizing regions – to resize a region, place your mouse cursor over the edge of the region outline. The cursor will
change to a dual directional arrow. Click on the line and drag the mouse to resize the region. If you click on the
top or bottom edge, you can only resize the region up or down. If you click on the left or right edge, you can only
resize the region left or right. Click on a corner edge and then drag the mouse to resize the region in all directions.
Note that you can only resize the scan regions to be within the scanner’s minimum and maximum supported
paper sizes. Please refer to the scanner specification table, in the maintenance section of the user guide, for the
supported paper sizes for your scanner.
SCANNING FROM TWAIN AND WIA
139
Deleting regions – to delete a region, place your mouse cursor over the region you want to delete. The region
will highlight indicating it is the active region under the mouse cursor. Right-click on the region and select the
delete option from the menu.
Move, Resize, or Delete a Blocked Region
If there is a region you cannot move or resize because another region is in the way, you can temporarily move that
region behind the other regions. Right-click on the region that is in the way and select Temporarily send this
region to the back to move that region behind the one that you want to move or resize. This is a temporary
change in the region ordering and cannot be undone. That region will automatically move back into its position
when you click to move or resize a region.
REORDERING REGIONS
If you have created multiple scan regions, you can reorder the region priority from the right-click menu for the
regions. The priority determines which region gets processed first while scanning. For example, region 1 will be
processed first and appear in the scanning application as the first image. Right-click on the region and select an
option from the menu.
140
VISIONEER STROBE 500 SCANNER USER’S GUIDE
Make this the first region – select this option to set the region number to 1. This option is not available if the
region you right-clicked on is already at position 1. After selecting this option, all other regions will have their
number update automatically as appropriate.
Make this region a lower number – select this option to move the region number up one in the processing
order. This option is not available if the region you right-clicked on is already at position 1. After selecting this
option, all other regions will have their number update automatically as appropriate.
Make this region a higher number – select this option to move the region number down one in the processing
order. This option is not available if the region you right-clicked on is already the last region in the processing
order. After selecting this option, all other regions will have their number update automatically as appropriate.
Make this the last region – select this option to set the region number to the last number in the processing
order. This option is not available if the region you right-clicked on is already at the last position in the processing
order. After selecting this option, all other regions will have their number update automatically as appropriate.
CLEAR ALL REGIONS
Right-click anywhere in the preview window where there are no regions, and then click on Clear all regions to
remove all of the regions in the preview area. This will leave only the region labeled as number 1. There must
always be at least one region for scanning.
SCANNING FROM TWAIN AND WIA
141
DOCUMENT SOURCE CONFIGURATION
Some options in the interface may be grayed out and cannot be selected. Grayed out options are either not
appropriate for the current scanner, the software needed to enable the feature is not installed, or the feature is
dependent on another setting in the scanner's interface. Hover the mouse cursor over a grayed out feature to see
information about why the feature is unavailable.
Select Basic or Advanced from the list to show the basic or advanced document source configuration options as
described below.
BASIC OPTIONS
•
Auto source—when scanning in basic mode, this option is always enabled and cannot be changed.
•
Duplex—select this option to scan both sides of the item in the scanner.
Click the drop down menu to select the color mode you want to use.
•
Color scans the document in color, creating a full color copy of an original document or photograph. Color
scans have the largest file size.
•
Gray scans the document using varying shades of gray to reproduce the document. The grayscale scan
mode is often used when scanning documents or graphics where the original color does not need to be
retained, but the graphics need to be legible. Grayscale scanning preserves the graphic quality while
keeping the file size less than that of a full color scan.
•
Black and White scans the document in bitonal where everything on the page is either black or white. This
setting is often used when scanning typed or written documents. When there are not a lot of graphics, or if
the graphics are not needed, this setting is ideal for archiving documents to a server or on a disc, send
through email, or posting to a web page, as the file size is smaller than the other scanning modes.
ADVANCED OPTIONS
•
Auto source—select this option to have the scanner automatically determine where the paper is in the
scanner. This option is only available if your scanner has more than one paper source option, such an ADF
with a front feed tray scanner, or an ADF with a flatbed combination scanner. When this option is not
selected, you can select which source you want to use in the scan mode list.
•
Multi-stream—select this option to have the scanner create an image of each item scanned in each color
mode selected in the source list.
142
•
VISIONEER STROBE 500 SCANNER USER’S GUIDE
Duplex—select this option to scan both sides of the item in the scanner. Note that if you deselect the Back
side options in the source configuration list, this option will automatically deselect.
Click the drop down menu to select the scanning options you want to use.
The available color modes are:
•
Automatic determines the color of the document as it is being scanned.
•
Color scans the document in color, creating a full color copy of an original document or photograph. Color
scans have the largest file size.
•
Gray scans the document using varying shades of gray to reproduce the document. The grayscale scan
mode is often used when scanning documents or graphics where the original color does not need to be
retained, but the graphics need to be legible. Grayscale scanning preserves the graphic quality while
keeping the file size less than that of a full color scan.
•
Black and White scans the document in bitonal where everything on the page is either black or white. This
setting is often used when scanning typed or written documents. When there are not a lot of graphics, or if
the graphics are not needed, this setting is ideal for archiving documents to a server or on a disc, send
through email, or posting to a web page, as the file size is smaller than the other scanning modes.
SOURCES IDENTICAL
If the scanner has multiple paper source options, select this option to have the settings you choose in the
interface apply to all paper sources in the scanner. For instance, if you select color scanning when scanning from
the input tray, then the flatbed or front feed tray scans will also be in color.
(Example: Sources are identical)
(Example: Sources are different)
While the option to enable or disable Sources identical is in the source configuration list, the color mode is not
the only option that can be individually configured for each source. Other options in the scanner interface, such
as resolution, brightness, contrast, etc... will also be individually set for each source. After you deselect Sources
identical, any changes you make in the scanner interface will only be applied to the option that appears at the
top of the list (for example, “Input tray (Front side) Black and White”).
SCANNING FROM TWAIN AND WIA
143
To set the scanner options individually for each source:
1.
Click the drop down menu and deselect Sources identical.
2.
Select the color mode you want for the first source.
3.
Click the top of the menu to collapse the list. Select the options in the scanner interface that you want to use
for the first source.
4.
When you are done making changes for the first source, click in the source configuration list and select the
color mode for the second source.
That source selection will now be displayed in the top of the source configuration list.
5.
Click the top of the menu to collapse the list. Select the options in the scanner interface that you want to use
for the second source.
Tip: Save the changes to a Preset when you are done selecting options for each source. Please refer to Presets for
more information.
SIDES IDENTICAL
If the scanner supports two-sided (duplex) scanning, you can individually set the color mode and other options in
the scanner interface for each side of the page. This option is always selected and grayed out if the scanner
hardware does not support the feature.
(Example: Sides are identical)
(Example: Sides are different)
While the option to enable or disable Sides identical is in the source configuration list, the color mode is not the
only option that can be individually configured for each side. Other options in the scanner interface, such as
resolution, brightness, contrast, etc... will also be individually set for each source. After you deselect Sides
identical, any changes you make in the scanner interface will only be applied to the option that appears at the
top of the list (for example, “Input tray (Front side) Color”).
To set the scanner options individually for each side:
1.
Click the drop down menu and deselect Sides identical.
2.
Select the color mode you want for the first side.
3.
Click the top of the menu to collapse the list. Select the options in the scanner interface that you want to use
for the first side.
4.
When you are done making changes for the first side, click in the source configuration list and select the
color mode for the second side.
That side selection will now be displayed in the top of the source configuration list (for example, “Input tray
(Back side) Gray”).
144
5.
VISIONEER STROBE 500 SCANNER USER’S GUIDE
Click the top of the menu to collapse the list. Select the options in the scanner interface that you want to use
for the second side.
Tip: Save the changes to a Preset when you are done selecting options for each source. Please refer to Presets for
more information.
SCANNING FROM TWAIN AND WIA
145
SUMMARY
The Summary area displays some of the basic scan options selected in the interface. Clicking on one of the links
will open the area of the interface where the setting is located.
146
VISIONEER STROBE 500 SCANNER USER’S GUIDE
PRESETS
A preset contains all features in the scanner interface, including color mode, resolution, paper size, and so on. You
can create, import, export, and delete presets. After presets have been added to the interface, click the drop down
menu and select an option from the list.
•
If you select the Last used settings preset, then adjust the settings in the scanner interface, when you scan
those changes will immediately save to the preset.
•
Click the Save button if you want to save changes to the Last used settings preset without scanning.
•
Click the Cancel button to close the scanner interface without saving any changes.
To save a new preset:
1.
Adjust the options in the scanner interface as needed.
2.
Click on the right arrow and select Save as... from the list.
3.
After clicking on the save option, a dialogue opens for you to type in a name. Type in the name you want
then click OK.
To modify an existing preset:
1.
Select the preset you want to modify in the preset list.
2.
Adjust the options in the scanner interface as needed.
3.
Click Save.
To rename a preset:
1.
Select the preset you want to rename in the preset list.
2.
Click the right pointing arrow button and select Rename....
SCANNING FROM TWAIN AND WIA
3.
Type an new name for the preset in the name field and then click on OK in the dialogue.
To delete a preset:
1.
Click the drop menu under Presets and select the preset you want to delete.
2.
Click the right pointing arrow button and select Delete.
3.
Click Yes when prompted to confirm that you want to delete the currently selected preset.
EXPORTING PRESETS
1.
Click on the right pointing arrow and select Export... from the list.
147
148
VISIONEER STROBE 500 SCANNER USER’S GUIDE
2.
Click on the browse button
next to the Destination folder field to open a file browsing window.
3.
Browse to a location and select the folder where you want the preset file to be saved. Click on Choose.
Make sure to choose a location where you will be able to easily find the file.
4.
Select the preset you want to export in the dialogue for exporting a preset. If you want to export multiple
presets, click on each preset name. You may need to hold down the Ctrl (Control) key on your keyboard,
while clicking on each preset name, to select multiple presets.
SCANNING FROM TWAIN AND WIA
5.
149
Click on Export.
If you selected multiple presets to be exported, a file will be created for each preset you selected.
NOTE: the software will look for duplicate preset names. If you see a notification indicating that a preset with the
same name already exists, select one of the options on-screen to continue.
•
•
•
Overwrite—select this option to replace the current preset with the one you selected from the list.
Keep both—select this option to keep both presets. The preset you selected will have a counting number
added to the end of the preset name; for example, “Custom preset name (2)”. The original preset name will
remain unchanged.
Skip—select this option to skip the preset with the duplicate name.
Select the option Do this for all conflicts to have the action you select in this dialogue be used for all conflicts
found.
IMPORTING A PRESET
If you have previously exported presets, or another user has given you their presets files, select the import option
to add those presets to your current list.
Note that if you import presets that were created when using a scanner that does not have the same hardware
features as your current scanner, the settings for the presets you import will automatically be updated to reflect
the supported settings for the current scanner. For example, if you are using a flatbed scanner and you import a
preset that was created using an ADF scanner, all settings that are specific to ADF scanning will be modified.
1.
Click on the right pointing arrow next to the presets list and select Import....
150
VISIONEER STROBE 500 SCANNER USER’S GUIDE
2.
Browse to the location where the preset file is saved. If you want to import multiple presets, click on each
preset name. You may need to hold down the Ctrl (Control) key on your keyboard, while clicking on each
preset name, to select multiple presets.
3.
Click on Open.
4.
The preset will now be in the list of presets available in the scanner's interface.
NOTE: the software will look for duplicate preset names. If you see a notification indicating that a preset with the
same name already exists, select one of the options on-screen to continue.
•
•
•
Overwrite—select this option to replace the current preset with the one you selected from the list.
Keep both—select this option to keep both presets. The preset you selected will have a counting number
added to the end of the preset name; for example, “Custom preset name (2)”. The original preset name will
remain unchanged.
Skip—select this option to skip the preset with the duplicate name.
Select the option Do this for all conflicts to have the action you select in this dialogue be used for all conflicts
found.
SCANNING FROM TWAIN AND WIA
151
DOCUMENT SETTINGS
•
Main panel—this panel contains the most commonly used scan settings. When the Basic source
configuration mode is selected, this is the only panel available. Change to the Advanced source
configuration mode to enable the other panels which are also described in this section.
The Document settings section when the Basic document source
configuration mode is selected.
The Document settings section when the Advanced document
source configuration mode is selected.
•
Advanced panel—this panel contains advanced document handling options. If you select an option in this
panel that also appears on the Main panel, when you return to the Main panel that option will be selected.
152
VISIONEER STROBE 500 SCANNER USER’S GUIDE
DISABLED OPTIONS IN THIS SECTION
Some options in the interface may be grayed out and cannot be selected. Grayed out options are either not
appropriate for the current scanner, the software needed to enable the feature is not installed, or the feature is
dependent on another setting in the scanner's interface. Hover the mouse cursor over a grayed out feature to see
information about why the feature is unavailable.
When you are using a scanner that has multiple sources, such as an ADF with Flatbed combination scanner, some
options may be disabled based on the current source displayed in the source list. For example when the flatbed
source is selected, the manual feed option will be disabled.
If an option is unavailable, check to see which source is displayed at the top of the source list when in the
Advanced interface view.
When Flatbed is displayed here, only the
Click on one of the color modes under the
options that can be used for the flatbed will be source you want to configure. That source will
available in the scanner interface.
now be displayed at the top of the list, and the
options for that source will be available in the
scanner interface.
Note that even when Sources identical is selected, any options that are only available for a specific source will be
discarded if the scanner scans from the source that does not have those options.
SCANNING FROM TWAIN AND WIA
153
MAIN PANEL OPTIONS
Some of the options in this panel may have advanced adjustment options on a different panel in this section.
When the Advanced configuration mode is selected, an icon will appear next to those features which have
adjustment options on another tab. Click on one of the icons to go to the area of the interface where the
adjustment options are located.
Click on a link below to go to the appropriate page in this section for instructions on adjusting the option that is
displayed on the Main tab.
See Advanced Panel Options on page 156
•
Automatic cropping options
•
Skip blank originals
•
Cleanup edges
RESOLUTION
The resolution determines the amount of detail you can see in the scanned image. Resolution is the clarity of the
image measured in dots-per-inch (dpi).
Move the slider left or right to change the resolution for the scanned image. The higher the resolution, the clearer
the image. However, high resolution scans also produce larger file sizes. The available range displayed in the slider
area are within the minimum and maximum range supported by your scanner. The resolution slider will always
display the correct range for the current scanner.
Choosing resolution values
Typically, when making copies of black and white documents, 100–150 dpi will create an image of similar quality
to the original. When making copies of color documents or photographs, 150–200 dpi will create an image of
similar quality to the original.
Higher resolution settings are generally used for creating an image that can be enlarged without losing image
quality, but take longer to scan.
Some resolution settings for typically scanned items are:
•
Text document letters, forms, or other typed black and white documents – 100 dpi to 150 dpi
•
Text document letters or forms with hand printed text – 150 dpi
154
VISIONEER STROBE 500 SCANNER USER’S GUIDE
•
Text document (for OCR) forms, letters, memos, or spreadsheets – 300 dpi
•
Business cards or other items with small print – 300 dpi
•
Color page with graphics or color photographs – 150 dpi
•
Color photographs of poor quality for image enhancement – 300 dpi
•
Color photographs for printing – 200 dpi
•
Color photographs for email – 100 to 150 dpi
•
Magazine page with graphics, line art, or color photographs – 200 dpi
DOCUMENT SIZE
Standard document sizes
Click the drop down menu and select a pre-defined document size from the list. The available document sizes are
within the scanner's range of minimum and maximum item size.
Custom document sizes
Select the measurement units you want to use from the Units list.
If the Document size list does not include the document size for your scanning batch, click in one of the fields
below the document size list. Input the width of the document in the first field, then input the height in the
second field.
You can input a maximum of 17 inches in the height field. Please refer to Long Document if your scanner supports
page lengths greater than 17 inches and you want to scan long pages.
You can only specify values within the scanner's minimum and maximum supported item size. Please refer to the
maintenance section of the scanner user's guide for this information.
SCANNING FROM TWAIN AND WIA
155
LONG DOCUMENT
Select Long document to enable support of paper sizes up to the scanner maximum. After you select this option
make sure you input the page length for your document in the custom input field, located below the Document
size selection list.
Note that some of the options in the scanner interface cannot be used when the page length will be greater than
14 inches. When you select this option, incompatible options will either be automatically disabled or the setting
will simply be discarded while scanning.
STRAIGHTEN IMAGE
Select this option to let the scanner automatically determine if a page is skewed, then straighten its image. This
option is only available if the scanner supports this feature.
If you are scanning using an automatic document feeder, and the page is fed through at too great of an angle, the
image may not straighten correctly. In that case, re-scan the page making sure the paper guides are adjusted to
the width of the pages in the input tray so that the pages are pulled straight through the scanner.
ROTATE IMAGE
Select an option in this list to have the final image rotated when scanning is complete.
Flip Back Side
Select this option if you are scanning duplex pages that are calendar style orientation. This option will rotate the
back side image 180 degrees from the front side. When scanning in duplex mode without this option selected,
the back side image of calendar orientation pages will appear upside down in the final scan. This option does not
automatically determine book page orientation versus calendar page orientation. If you have this option selected
when scanning book orientation pages, the image for the back side of the page will appear upside down in the
final scan. If you are scanning a batch of documents that contain both types of orientation, we recommend that
you select Automatic in the Rotate image list.
This option is available only if the current scanner supports duplex scanning and the Duplex option is selected in
the scanning interface.
MERGE TWO SIDES
When scanning in duplex mode, you can enable this option to have both sides of a scanned item appear on one
page in the final image file. The options in the list allow you to select where you want the front side image to
appear in relation to the back side image in the final file.
156
VISIONEER STROBE 500 SCANNER USER’S GUIDE
The following image shows a cheque scanned in duplex mode without Merge two sides enabled, and the same
cheque scanned with Merge two sides enabled. When Merge two sides is not enabled, side 1 and side 2 of the
cheque are saved in two separate files (IMG_0001 and IMG_0002 respectively). With Merge two sides enabled,
both sides of the cheque are in a single file (IMG_0003). If you are scanning a stack of items using a multipage file
format, such as a PDF file, then each page in the final file will have both the front and back images of the scanned
items.
Height threshold
Input the maximum height of images to be merged. The sides will not be merged if the height of either the front
or rear image exceeds this value. For example, if you are scanning a batch of mixed documents such as cheques
and statements, you may want both sides of the cheques merged into one image but not the statements. The
Height threshold needs to be lower than the length of the documents you do not want merged into a single file.
Select one of the options in the Merge two sides list to enable this field. Note that you will also need to enable
Long document if you want to have the maximum height threshold be longer than 17 inches (431 mm).
ADVANCED PANEL OPTIONS
The options in this panel may also appear in the Main panel, but with additional settings for you to fine-tune the
feature you've selected. Select the Advanced source configuration mode to show this panel.
SCANNING FROM TWAIN AND WIA
157
SKIP BLANK ORIGINALS
Select this option to have the scanner detect if a blank page has been fed through the scanner, and remove it
from the final file. Typically you might use this option when scanning a stack of two-sided pages which have a
number of blank sides.
•
Blank threshold—you can use the Threshold slider to fine tune the sensitivity of the blank image detection.
The results will depend on the scan settings and the types of documents being scanned. In general leave the
threshold level at the default setting if you are scanning good-quality documents printed on standard 20lb
printer paper. Try lowering the sensitivity level if your documents contain light colored text or drawings so
those pages are not detected as blank. Raise the sensitivity level if you are scanning double-sided lightweight paper where images from the opposite side of the page may appear in the image of the blank side.
CLEAN UP EDGES
Select this option to remove any thin lines from around the edges of the final scan. This option will fill the margins
of the image with the detected edge color. When you select this option, the Width input field will automatically
enable for you to input the size of the area you want to have filled with the background color. You can specify a fill
size between approximately 0.04 to 0.39 inches (1 mm to 10 mm).
AUTOMATIC IMAGE CROPPING
Depending on the scanner model and installed software, there may be more than one auto cropping option in
the interface.
•
Crop to original—select this option to let the scanner automatically determine the size of the item being
scanned. This option is only available if the scanner supports this feature. This option may occasionally be
grayed out as not all scanning applications support this feature.
Always properly adjust the paper guides to the width of the paper in the input tray so that the pages feed
into the scanner as straight as possible. Skewed pages may not crop properly.
•
Crop to length—this option tells the scanner to crop the final image to the bottom of the page being
scanned. This option is only available if the scanner supports this feature. This option may occasionally be
grayed out as not all scanning applications support this feature.
Always properly adjust the paper guides to the width of the paper in the input tray so that the pages feed
into the scanner as straight as possible. Skewed pages may not crop properly.
COMPRESSION OPTIONS
There are two types of image compression functions used during scanning. The input compression option is
compressing the image when transferring it from the scanner to the TWAIN driver on the computer. The output
compression option is the TWAIN driver compressing the image before it sends the image to the scanning
application. In the scanning interface the input compression option is Compress transfers and the output option
is Compression.
158
VISIONEER STROBE 500 SCANNER USER’S GUIDE
Compress transfers
Select this option to have the scanner compress the image in Gray and Color scans. This reduces the file size and
allows for faster image transfer from the scanner to the computer. Once the compressed image is on the
computer, scanner’s driver will then uncompress the image, and perform any image processing functions that
have been selected in the scanning interface. The uncompressed image is then transferred to the scanning
application. With Compress transfers, a scanning application such as Nuance PDF Converter, will receive the
uncompressed image and save the image in whatever file format it uses. You can use the Quality slider to adjust
the level of compression you want to use.
When the Quality option is set to High quality, there is very little visual difference between a compressed scan
and an uncompressed scan. When the quality option is set to High compression, there may be a greater visual
difference between compressed and uncompressed scans.
Quality
You can fine tune the compression level by adjusting the quality slider between high compression and high
quality. When the quality level is set to high compression, the scanner will scan and transfer images faster than
high quality, but the image quality of the output scan will be lower.
Subsampling
The subsampling options allow you to select the encoding ratio between color information and luminosity.
Subsampling works by lowering the resolution of the RGB colors found in an image without affecting
luminescence of the image. This compresses the image to create smaller file sizes but it can sometimes result in
loss of image quality. Depending on the type of image being scanned, subsampling encoding may not have a
noticeable affect in the final image file. You should try test scans using the different levels of subsampling to make
sure you are happy with the image quality.
•
4:4:4—no subsampling and the ratio between color and luminosity remains unchanged.
•
4:2:2—mid-level ratio between color and luminosity.
•
4:1:1—highest ratio difference between color and luminosity, which results in saving the smallest file size.
Compression
This option is specific compression for file and memory transfers to an application. It is only available if the
application you are using can accept a compressed image file. For instance, if your scanning application is set to
receive JPEG compressed images, then the Compression field will display JPEG. Otherwise, the status for
Compression will always be disabled and display Uncompressed because the scanning application you are using
is requesting an uncompressed image.
The Compress transfers option described herein compresses the image for faster transfer from the scanner to
the computer. The driver uncompresses the image and transfers the uncompressed image to the scanning
application. The Compression option will often be disabled as most applications do not support receiving a
compressed image file from the scanner driver.
When this option is available, it is an advanced user and application option and should not be adjusted if you are
not familiar with the technology. However, if you are certain that you are using an application that can receive a
compressed image, and you want to be able to change the image compression type, you will need to enable user
adjustable compression in the scanning interface. Please refer to the Driver Settings section for instructions.
Please note that if you adjust this setting, and the application cannot actually accept the option you change, the
scanning interface and the application may crash. It is highly recommended that you leave the default options
and let the application set any image compression.
SCANNING FROM TWAIN AND WIA
159
From the Windows Control Panel
1.
Click on the Driver settings tab.
2.
Select Enable user compression and Remember compression.
Note that if these two options are grayed out and you cannot select them, then these options are not
available for your scanner.
3.
Click on OK.
4.
Open the scanner interface.
5.
Change to the Advanced source configuration mode.
6.
In the Document settings section click on the Advanced tab.
7.
If your scanner and application supports compressed file transfers, the Compression option will now be
available.
SKEW DETECTION
This option detects when a page has been fed through at an angle. Select an option from the drop menu to turn
on this feature. When scanning, always make sure the paper guides have been properly adjusted to the width of
the documents in the input tray. This helps to prevent the pages from being pulled through at an angle.
160
VISIONEER STROBE 500 SCANNER USER’S GUIDE
IMAGE ENHANCEMENTS
Click on the Image Enhancements icon to select options applicable to what type of image processing you want
applied for the items being scanned.
•
Main panel—this panel contains the most commonly used scan settings. Some of the options in this panel
may have adjustment options on the other panels in this section. When the Basic source configuration
mode is selected, this is the only panel available. Change to the Advanced source configuration mode to
enable the other panels which are also described in this section.
The Image enhancements section when the Basic document
source configuration mode is selected.
The Image enhancements section when the Advanced document
source configuration mode is selected.
•
Color processing panel—this panel contains advanced options for processing colors in the final scans.
•
Advanced panel—this panel contains advanced image enhancement options for improving the clarity of
the scanned image.
SCANNING FROM TWAIN AND WIA
161
DISABLED OPTIONS IN THIS SECTION
Some options in the interface may be grayed out and cannot be selected. Grayed out options are either not
appropriate for the current scanner, the software needed to enable the feature is not installed, or the feature is
dependent on another setting in the scanner's interface. Hover the mouse cursor over a grayed out feature to see
information about why the feature is unavailable.
When you are using a scanner that has multiple sources, such as an ADF with Flatbed combination scanner, some
options may be disabled based on the current source displayed in the source list. For example when the flatbed
source is selected, the manual feed option will be disabled.
If an option is unavailable, check to see which source is displayed at the top of the source list when in the
Advanced interface view.
When Flatbed is displayed here, only the
Click on one of the color modes under the
options that can be used for the flatbed will be source you want to configure. That source will
available in the scanner interface.
now be displayed at the top of the list, and the
options for that source will be available in the
scanner interface.
Note that even when Sources identical is selected, any options that are only available for a specific source will be
discarded if the scanner scans from the source that does not have those options.
162
VISIONEER STROBE 500 SCANNER USER’S GUIDE
MAIN PANEL OPTIONS
Some of the options in this panel may have advanced adjustment options on a different panel in this section.
When the Advanced configuration mode is selected, an icon will appear next to those features which have
adjustment options on another tab. Click on one of the icons to go to the area of the interface where the
adjustment options are located.
Click on a link below to go to the appropriate page in this section for instructions on adjusting the option that is
displayed on the Main tab.
See Advanced Panel Options on page 169
•
Despeckle
BRIGHTNESS
Brightness is the overall lightness of the image. Move the slider left or right to darken or lighten the image.
Adjusting the brightness level adjusts the tone of the pixels, without changing the true color of the pixels; such as
when adjusting hue.
Choosing brightness values
Adjusting the brightness level is based on how you want the image to appear and there is no standard to adhere
to. Below are some recommended options for brightness image correction based on the original document
quality.
•
Original documents of good quality - 50%
•
Pencil written letters, forms, or drawings - 25% to 40%
•
Faded pictures or old documents with faded text - 35% to 45%
•
Light colored carbon copy paper, such as yellow or pale pink or pale green, with light text - 45% to 55%
•
Newspaper or magazine pages - 55% to 70%
•
Book pages - 55% to 80%
•
Pictures taken inside or in the shade - 60% to 85%
SCANNING FROM TWAIN AND WIA
163
Brightness works in conjunction with Contrast for image enhancement. When you are adjusting the brightness
level to improve the scanned image quality, try adjusting the contrast level as well. The contrast level is the range
between the lightest and darkest parts of the image. For example, if you scanned a document with notes written
in pencil, you may have to decrease the brightness level to get the handwritten notes to appear in the scanned
image. However, when decreasing the brightness, white starts to appear gray in the image. In that case, raise the
contrast level to make the differences between the lightest and darkest part of the image more defined.
Color image brightness examples
The examples below show the original image at the default setting of 50% brightness level, 25% brightness and
75% brightness. Adjusting the brightness level does not make the image completely black nor completely white.
Brightness: 25%
Brightness: 50%
Brightness: 75%
Technical note:
Most monitors have a brightness setting that is user adjustable. When viewing scanned images on-screen, versus
printing the image, the brightness setting of the monitor may affect how light or dark the scanned image looks
when compared to the original. If the scanned image is too different from the original image, or if adjusting the
scanned brightness level does not modify the image how you want, try adjusting the monitor's brightness level.
Refer to the monitor's user guide for adjusting the brightness level and see if the manufacturer has any
recommended settings.
Black background scanners:
Some scanners have a black background plate. A black background results in more precise cropping results and
skew detection. However, when scanning thin paper, such as multipart color forms or ruled writing paper, which
are less than 18lb paper weight, the background may “bleed” through into the final image and make the image
darker than it should be. In that case, try adjusting the brightness level between 60% and 80%.
CONTRAST
Contrast refers to the differences between the light and dark portions in the image. Move the slider left or right to
decrease or increase the contrast levels. Increasing the contrast level emphasizes the difference between the
lighter and darker portions of the image, decreasing the contrast de-emphasizes that difference.
Choosing contrast values
While Brightness adds the same amount of gray or white to all pixels in the image, Contrast adjusts the pixels
based on the pixel color level. For instance, increasing the contrast level will add white to light colored pixels and
gray to dark pixels to make the difference between color levels in the image crisper. Decreasing the contrast level
will have the opposite affect, where light colored pixels are modified with gray and dark pixels are modified with
white to make the transition of colors in the image appear smoother.
164
VISIONEER STROBE 500 SCANNER USER’S GUIDE
Adjusting the contrast level is based on how you want the image to appear and there is no standard to adhere to.
Contrast works in conjunction with brightness for image enhancement, when decreasing the brightness level, the
overall image becomes darker, in which case you may want to increase the contrast level so that the differences
between the lighter and darker portions of the image are clearer.
Below are some recommended options for contrast image correction based on the original document quality.
•
Original documents of good quality - 50%
•
Pencil written letters, forms, or drawings - 55% to 65%
•
Faded pictures or old documents with faded text - 60% to 70%
•
Light colored carbon copy paper, such as yellow or pale pink or pale green, with light text - 45% to 55%
•
Newspaper or magazine pages - 55% to 70%
•
Book pages - 60% to 75%
•
Pictures taken inside or in the shade - 40% to 60%
Color image contrast examples
The examples below show the original image at the default setting of 50% contrast level, 25% contrast and 75%
contrast.
Contrast: 25%
Contrast: 50%
Contrast: 75%
Technical note:
Most monitors have a contrast setting that is user adjustable. When viewing scanned images on-screen, versus
printing the image, the contrast setting of the monitor may affect how clear a scanned image looks when
compared to the original. If the scanned image is too different from the original image, or if adjusting the scanned
contrast level does not modify the image how you want, try adjusting the monitor's contrast level. Refer to the
monitor's user guide for adjusting the contrast level and see if the manufacturer has any recommended settings.
Black background scanners:
Some scanners have a black background plate. A black background results in more precise cropping results and
skew detection. However, when scanning thin paper, such as carbon copy paper or ruled writing paper, which are
less than 18lb paper weight, the background may “bleed” through into the final image and make the image
darker than it should be. In that case, try adjusting the brightness level between 40% and 60%, then adjust the
contrast level between 60% and 80%.
SCANNING FROM TWAIN AND WIA
165
GAMMA
Gamma is the tone curve and starting point for image enhancement. Move the slider left or right to darken or
lighten the image. As you raise or lower the Gamma value, the values at which Brightness and Contrast affect
the image are changed. It is recommended that you keep the default gamma value, or adjust this setting before
adjusting the other options.
Choosing gamma values
As the gamma value is adjusted lower, the tone curve begins to straighten and the shadows of the image are
expanded, darkening the shadows without overall darkening the image with gray as seen with lowering the
brightness level. This way, the highlights and shadows in the image are maintained by saturating the pixels with
darker levels of the same color rather than adding gray to all colors.
As the gamma value is adjusted higher, the tone curve bends and the highlights of the image are expanded,
lightening the highlights without overall lightening the image with white as seen with raising the brightness
level. This way, the highlights and shadows in the image are maintained by saturating the pixels with lighter levels
of the same color rather than just adding white.
Adjusting the gamma level is based on how you want the image to appear and there is no standard to adhere to.
Color image gamma examples
The examples below show the original image at the default setting of 1.8 gamma level, then 1.0 gamma and 2.6
gamma. Adjusting the gamma level does not make the image completely black nor completely white.
Gamma: 1.0
Gamma: 1.8
Gamma: 2.6
Technical note:
Most monitors have a gamma setting that is user adjustable. When viewing scanned images on-screen, versus
printing the image, the gamma setting of the monitor may affect how light or dark the scanned image looks
when compared to the original. If the scanned image is too different from the original image, or if adjusting the
scanned gamma level does not modify the image how you want, try adjusting the monitor's gamma level. Refer
to the monitor's user guide for adjusting the gamma level and see if the manufacturer has any recommended
settings.
INVERT IMAGE
The Invert image option reverses the color of each pixel in the scanned image.
When scanning in black and white, each pixel is reversed from black to white and white to black. When scanning
in grayscale each pixel is reversed to the opposite level of gray. When scanning in color each pixel is reversed to
the opposite color in the color wheel.
166
VISIONEER STROBE 500 SCANNER USER’S GUIDE
For example, you might choose this option if you are scanning pages that have been printed from newspaper
microfilm. Newspaper microfilm reverses black and white so that when viewed on a monitor, the text is white and
the paper is black.
The following example shows the original grayscale image and the inverted image.
The following example shows the original color image and the inverted image.
MIRROR IMAGE
The Mirror image option flips the image left-to-right.
SCANNING FROM TWAIN AND WIA
167
BIT DEPTH REDUCTION
The Bit depth reduction options are only available when scanning in black and white. Click the drop down menu
and select an option from the list.
Threshold and Dynamic threshold
Threshold enables you to set what level of light or dark to look for on a page. When scanning in black and white,
everything on the page is set to either white pixels or black pixels in the final image. If the text on the page is a
light color, then the text may be gone in the final image as the scanner will change those light colors to white
pixels. The threshold slider lets you set the level of darkness or lightness of the text on the page. Dynamic
threshold attempts to evaluate the image and dynamically adjust the threshold level. These options work best
for documents that contain only text such as business letters, spreadsheets, reports, etc...
•
Threshold—move the slider to the left or right to set the level of lightness or darkness for the scanner to
leverage from.
For example, if you are scanning a document with gray text, such as hand written pencil notes, move the
slider to the right. This tells the scanner that the level to look for is light, and gray pixels are converted to
black pixels instead of white. If the overall tone of the original document is dark, such as a colored
background that may interfere with detecting black, move the slider left. This tells the scanner that the level
to look for is dark, only very dark areas such as text are converted to black pixels.
If you are scanning documents that are in good condition, with black text on a white background, the
default threshold option will properly scan the item. This level only needs to be adjusted if the scanned
image does not have image clarity similar to the original.
•
Sensitivity—move the slider left or right to adjust the sensitivity level for dynamic thresholding. This slider
is only enabled when Dynamic threshold is selected in the list.
Error diffusion, Bayer, and Halftone pattern
Error diffusion, Bayer, and Halftone patterns are the intentional application of noise (dithering) in the image to
help alleviate banding when scanning in binary (black and white) mode. For example, if you scan a color photo in
black and white, the image file will have large blocks of black and white and the image barely recognizable.
Dithering the image creates a black and white image that is recognizable.
Below is an example of a color scan, a black and white scan without dithering, and a black and white scan with
dithering. When the image is scaled down, it may look like a grayscale scan. When the image is at normal size or
enlarged you will be able to clearly see the dithering pattern, as shown in the close-up image.
Color scan
Black and White scan
Bayer dither scan
168
VISIONEER STROBE 500 SCANNER USER’S GUIDE
Bayer dither scan - Close up
COLOR PROCESSING PANEL OPTIONS
The options in this panel are for setting how the scanner should process colors in specific color modes.
COLOR DROPOUT
Color dropout tells the scanner and software to remove a specific color from the image. You can choose either
Red, Green, or Blue, or define a custom color, to be dropped out of an image.
To input a custom color using its RGB value, select Custom in this list and then input the values for R, G, and B in
their appropriate boxes, where R, G, and B are numbers from 0 to 255.
Tolerance—use the slider to adjust the precision of the color dropout.
SCANNING FROM TWAIN AND WIA
169
•
More precise—this option removes a range of colors closest to the pure color selected or defined in the
custom fields. For example, pure red has an R/G/B value of 255/0/0. Selecting Red indicates that the scanner
should look for a range of RGB reds close to pure red and remove them from the image.
•
More approximate—this option removes a wider range of colors based on the pure color selected in the
list or defined in the custom fields.
This option is only available when scanning in grayscale or black and white. The example below shows the
original text with a red watermark and the resulting image with the color removed.
PERFORM COLOR CORRECTION
Apply color correction to the image so the displayed colors approximate the original item colors. Select this
option to use the scanner’s default Gamma table which has been calibrated to produce the best quality color
results for your scanner. When this option is not selected, the resulting scans will be dark and the brightness,
contrast, and gamma options will require a greater amount of adjustment to affect the overall lightness of the
image.
ADVANCED PANEL OPTIONS
The options in this panel may also appear in the Main panel, but with additional settings for you to fine-tune the
feature you've selected. Select the Advanced source configuration mode to show this panel.
DESPECKLE
This option removes speckles from the background. Speckles are small spots on an image that the scanner
interpreted as a valid part of the document. For example, an irregularity in the paper, a small wrinkle, or holes
where a staple was removed may show up as speckles in the scanned image. The Despeckle option identifies
these spots and removes them. This option is only available when scanning in black and white.
170
VISIONEER STROBE 500 SCANNER USER’S GUIDE
Radius—this is the size of the area that is evaluated for stray dots.
Number—this is the maximum number of dots within the radius that should be considered a speckle. If this
number of dots are in the circle, the dots will not be considered a speckle and remain in the image. If there are less
than this number of dots in the circle, the dots are considered a speckle and removed from the image.
For example, if the radius is 3 and the number is 5, then the document is evaluated in sections of 3x3 pixels and if
there are more than 5 stray dots within a 3x3 area, they are not considered a speckle.
FILTER
Use the Filter option to increase or decrease the sharpness in the scanned image. Click the drop down menu and
select an option from the list. Use the Mask slider to adjust the tolerance level of the filter.
MOIRÉ REDUCTION
Moiré patterns are wavy or rippled lines that may appear in the scanned images of newspapers and magazines,
and sometimes scanned images of photos, line drawings, and color scans of textured paper. Select the Moiré
reduction option to have the driver attempt to find and remove moiré patterns from the image. Please note that
when Moiré reduction is enabled the scanner may scan slower as the image is checked for moiré patterns. This
option is only available when scanning in Color or Gray.
Image with moiré patterns
Image with moiré patterns
removed
Moiré radius—you can set the size of the area to be evaluated in the Moiré radius field. Adjusting the radius will
produce different results for the various types of items that can be scanned. With this feature, you may have to
test scan a few times, adjusting the Moiré radius as needed, until you obtain the best results for the type of paper
in your scan job. Note that the higher the number is in the Moiré radius field, the longer it will take the driver to
evaluate the image.
SCANNING FROM TWAIN AND WIA
171
INITIALIZE WHITE LEVEL FROM DOCUMENT
Automatically detect and adjust the white level using the leading edge of the scanned item. This is a feature that
uses the scanner for processing and it is available whether or not Visioneer Acuity is installed. However, please
note that there will be a black line at the top of each image. This is where the scanner starts the image capture as
the reference point for it to detect and set the background as white in the image.
When Visioneer Acuity is installed, we recommend you use Remove background if you want to have the
background automatically removed without seeing this black line.
WHITE LEVEL
With this option you can set what the scanner should interpret as “white” in the final image, even though the
page being scanned may have a shaded or off-white background. You may want to adjust this option to have the
image automatically corrected when you are scanning irregular paper, such as thick or thin paper, that may cause
the white page in the final image to appear shaded with a pale grey. This option is only available when scanning
in Color or Gray.
For the best automatic results you can simply select the type of paper you are scanning from the list. Alternatively,
you can input a number in the Custom value field. The value you set in this field can be from 128 to 255. If you set
the custom value to 128 you are telling the scanner that all pixels that are grey level 128 or higher (lighter) should
be changed to white in the final image. If you set the custom value to 255, you are telling the scanner that only
pure white is white and anything lower than 255 should remain unchanged in the final image.
BLACK LEVEL
With this option you can set what the scanner should interpret as “black” in the final image. If you are scanning
items that have notes written with a pencil, you may want to raise the black level to have the pencil notes appear
black in the image. You can set a value for black from 0 to 127. If you set this value to 127, you are telling the
scanner that all pixels that are grey level 127 or lower (darker) should appear as black in the final image. This
option is only available when scanning in Color or Gray.
172
VISIONEER STROBE 500 SCANNER USER’S GUIDE
DRIVER CONFIGURATION
Use the Driver configuration section to configure the add-on modules, select interface options, and view the
scanner hardware properties. When the Advanced configuration mode is selected, a scanner panel option will be
available for you to change any hardware settings that may be available for your scanner.
DISABLED OPTIONS IN THIS SECTION
Some options in the interface may be grayed out and cannot be selected. Grayed out options are either not
appropriate for the current scanner, the software needed to enable the feature is not installed, or the feature is
dependent on another setting in the scanner's interface. Hover the mouse cursor over a grayed out feature to see
information about why the feature is unavailable.
MODULE CONFIGURATION
When image processing modules are installed they will appear in the list on the Configure tab. Use this tab to
enable the modules you want to use when scanning.
There are some features in the scanner interface that are disabled until a module is installed that contains those
options. When the module is installed, the features will enable in the scanner interface for you to use them.
Reordering the Modules
Select a module in the list and click the up or down arrow to change the order of the module in the list. Changing
the order of the modules changes the order in which the image processing options are used. For example, if there
are two modules installed and both modules include an automatic image rotation option, the first module's
rotate option is used and the rotate setting in the second module is ignored so that the image is not rotated
twice.
SCANNING FROM TWAIN AND WIA
173
SCANNER CONFIGURATION
The scanner configuration tab shows the hardware information for your scanner.
•
Enable the detection of excessive document skew—when selected, scanning will stop if the scanner
detects that an item is being fed through at too great of an angle.
•
Exit front-fed paper through the back—when selected, front-fed pages will exit from the back of the
scanner. When this option is not selected, front-fed paper will exit from the front of the scanner.
•
Calibrate—click the Calibrate button to start the scanner calibration wizard. The scanner self-calibrates
when you click the Calibrate button. The calibration window on-screen will close automatically when
calibration is finished. If it doesn’t close automatically, click the Finish button.
SCANNER MAINTENANCE
•
Counters—click the reset button next to the counter you want to set back to 0.
You can use this option to monitor the number of scans completed since the last time a part has been
replaced.
174
VISIONEER STROBE 500 SCANNER USER’S GUIDE
HARDWARE PROPERTIES AND INTERFACE BEHAVIOR
You can use the scanner’s properties page to keep track of scanner maintenance, change some of the hardware
options, configure the scanner interface behavior, and adjust application options that may be available for your
scanner.
To open the scanner hardware properties page:
•
Windows 7 and 8—from the Windows Control Panel, open Hardware and Sound and then Devices and
Printers.
Right-click on the scanner and then select Scan properties from the list. Click Yes if you are prompted by
the Windows User Account Control to confirm that you want make changes to the system settings.
•
Windows Vista—from the Windows Control Panel, open Hardware and Sound and then Scanners and
Cameras.
Click on the scanner icon then click on the Properties button. Click Yes if you are prompted by the Windows
User Account Control to confirm that you want make changes to the system settings.
•
Windows XP—from the Windows Control Panel when in category view, open Printers and Other
Hardware and then Scanners and Cameras.
Right-click on the scanner and then select Properties from the list.
DEVICE SETTINGS
SCANNER DETAILS
•
Firmware version—this is the current hardware processor chip version number.
SCANNING FROM TWAIN AND WIA
175
•
Serial number—the scanner’s unique identification number.
•
LLD version—the scanner’s base driver version. This is not the One Touch software revision, TWAIN or WIA
driver versions.
•
Driver version—this is the version of the scanner’s TWAIN driver.
MAINTENANCE COUNTERS
•
Counters—click the reset button next to the counter you want to set back to 0.
You can use this option to monitor the number of scans completed since the last time a part has been
replaced.
DRIVER SETTINGS
The options in this panel are for configuring how the scanner interface will behave in some scenarios. Only
advanced users should modify any of the options in this section. Options that are not available for your scanner
will be grayed out and disabled.
176
VISIONEER STROBE 500 SCANNER USER’S GUIDE
GENERAL
•
Lock settings—this option prevents the user from making changes to the options in the scanner interface.
When the interface opens, only the scanning Presets will be available for a user to select and use for
scanning.
•
Default preset—select the preset you want to have be the default displayed options in the scanner
interface each time it opens.
TWAIN DRIVER
•
Auto transfer—scanning and transfer starts when the scanner detects paper.
•
Auto close on transfer—the interface closes automatically when scanning is complete.
•
Force UI-less—select this option to prevent this scanner interface from opening when you initiate a scan in
the scanning application. This option will only work if your scanning application supports UI-less scanning.
You may also need to select Auto close on transfer complete for this option to work.
•
Profile overrides capabilities—some scanning applications have the option to adjust the scan settings
and scan without opening this scanner interface. The next time this interface opens, the last used settings
will match the application settings that were used to scan. Select this option to have the settings reset to the
last ones used when this interface was open.
•
Enable user compression—this option is enabled only if the scanner and the software allow manual
adjustment of the image compression.
•
Remember compression—when a compression option is available for user adjustment, it cannot be saved
as part of a preset. Select this option to have the compression setting saved.
WIA DRIVER
•
Use default WIA UI—select this option to display the Microsoft WIA interface instead of the TWAIN
interface in WIA 2.0 applications.
•
Emulate WIA 1.0—select this option to display the TWAIN interface for WIA 1.0 compatible applications.
When this option is selected, WIA 2.0 applications will use the Microsoft WIA interface.
SCANNING FROM TWAIN AND WIA
177
APPLICATION SETTINGS
ONETOUCH SETTINGS
•
Turn on AutoLaunch™ for front-feed scanning—select this option to have the scanner automatically start
scanning when an item is inserted in the front of the scanner.
•
Function—select the One Touch function number that you want to use for automatic front-feed scanning.
Select Current to always use the current function number shown on the scanner display.
178
VISIONEER STROBE 500 SCANNER USER’S GUIDE
MAINTENANCE
This chapter includes:
•
Safety Precautions on page 180
•
Clearing Paper Jams on page 181
•
Cleaning the Scanner on page 182
•
Replace the ADF Pad Assembly on page 185
•
Replacing the Roller Assembly on page 186
•
Troubleshooting on page 188
•
Uninstalling Your Scanner on page 191
•
The Visioneer Strobe 500 Scanner Specifications on page 192
•
The Visioneer Strobe 500 Parts List on page 194
This section contains information about maintenance, troubleshooting, uninstalling, scanner specifications, and
spare parts.
VISIONEER STROBE 500 SCANNER USER’S GUIDE
179
180
VISIONEER STROBE 500 SCANNER USER’S GUIDE
SAFETY PRECAUTIONS
When servicing the scanner you should take the following precautions to ensure your safety and prevent damage
to the scanner.
Do These
•
Wear protective gloves when cleaning the scanner with Isopropyl rubbing alcohol. Rubbing alcohol may
irritate sensitive skin.
•
Only perform scanner maintenance as described in this chapter.
•
Keep the scanner and cleaning supplies away from any open flame or heat source as any form of alcohol is
flammable.
•
Always read the instructions in each section carefully, the instructions are specific to the part you are
installing or servicing.
•
Move the scanner to an area that has adequate room for opening the scanner.
•
If your scanner has a power cord and/or power switch, always turn off the scanner and unplug the power
cord before performing maintenance, unless the maintenance instructions below specifically state to leave
the scanner plugged in and powered on.
•
Always unplug the USB cable from the scanner before performing maintenance, unless the maintenance
instructions below specifically state to leave the scanner plugged in.
•
Wear an anti-static strap to prevent electrostatic discharge when touching metal components.
•
Keep all cleaning supplies, scanner parts and accessories out of the reach of children.
Do Not Do These
•
Never attempt installation of any part not described in this manual.
•
Never service the scanner near a radiator or any other heat source.
•
Never use aerosol sprays or compressed air, or attempt to lubricate parts with an oil or silicon spray.
•
Never service the scanner in an area where there are open liquid containers.
•
Never pour or spill liquid on the scanner or any of its components.
MAINTENANCE
181
CLEARING PAPER JAMS
If your scanner stops scanning due to a paper jam in the Automatic Document Feeder, a warning dialog box
opens after a few moments.
1.
Pull the ADF cover release on the top of the scanner body to open the Automatic Document Feeder cover.
2.
Remove the jammed paper and close the cover.
To reduce the number of paper jams, smooth and straighten the paper before scanning and adjust the guides to
the paper size, and insert the paper evenly into the ADF.
182
VISIONEER STROBE 500 SCANNER USER’S GUIDE
CLEANING THE SCANNER
Cleaning the inside of the scanner helps to keep your scanner operating at optimum performance. You should
clean the inside of the scanner at least once a week or after 5,000 pages have been scanned. If you are getting
frequent paper jams, multiple pages feeding at the same time, or if you’re seeing lines in the scanned image, it is
time to clean the scanner.
CLEANING THE SCANNER BODY
1.
Wet a soft cloth with some isopropyl rubbing alcohol (95%).
2.
Pull the ADF cover release on the top of the scanner body to open the Automatic Document Feeder cover.
3.
Wipe the scanner glass and plastic surfaces on the inside of the scanner. Make sure you clean the glass
located in the scanner body and on the underside of the scanner lid.
Be careful not to snag the cloth on any of the surfaces inside the scanner.
Scanner glass (underneath
scanner lid)
Scanner glass
(scanner body)
MAINTENANCE
4.
Wipe clean all of the rollers in the scanner. Be careful not to snag the cloth on the paper sensor.
Paper Sensor
Rollers (located in
both the body of
the scanner and
under the scanner
lid).
5.
Close the cover when you’re finished.
CLEANING THE DOCKING STATION
CLEANING THE INPUT TRAY:
1.
Wet a soft cloth with some isopropyl rubbing alcohol (95%).
2.
Wipe down the input tray with the cloth.
CLEANING THE ROLLER AND PAD ASSEMBLY:
1.
Wet a soft cloth with some isopropyl rubbing alcohol (95%).
2.
From the back of the scanner, lower the input tray.
183
184
VISIONEER STROBE 500 SCANNER USER’S GUIDE
3.
Press down on the two latches on the back of the docking station and lower the rear cover.
4.
Wipe the feed roller from side to side. Rotate the roller to clean its entire surface.
5.
Wipe the ADF pad from top to bottom. Be careful not to snag the cloth on the springs on either side of the
pad.
6.
Wipe clean all plastic surfaces, then close the rear cover.
MAINTENANCE
REPLACE THE ADF PAD ASSEMBLY
The ADF pad will wear out and is designed to be a user-replaceable part. Problems with documents
feeding into the ADF is an indication that the pad is wearing thin.
You received a replacement pad in the original scanner box, and you can also order a new one. See
the The Visioneer Strobe 500 Parts List on page 194 for ordering information.
1.
From the back of the scanner, lower the input tray.
2.
Press down on the two latches on the back of the docking station and lower the rear cover.
The ADF pad is located behind the input tray.
3.
Squeeze the plastic clamps that hold the pad assembly in place and lift the pad up and out.
4.
Reverse the procedure to replace the new pad into its slots.
5.
Close the rear cover when you’re finished.
185
186
VISIONEER STROBE 500 SCANNER USER’S GUIDE
REPLACING THE ROLLER ASSEMBLY
After extended use, the roller may wear out and may need to be replaced. It is a userreplaceable part and can be reordered.
Frequent paper jams are a symptom of a worn roller assembly. A worn roller can cause
documents to feed in skewed at an angle, or multiple pages to feed at the same time. A worn
roller should be replaced to avoid damage to the scanner’s internal parts. Before replacing the
roller you should clean it as excessive dust on the roller will make it appear worn and smooth. You cannot
properly diagnose a worn roller until you have cleaned it.
1.
From the back of the scanner, lower the input tray.
2.
Press down on the two latches on the back of the docking station and lower the rear cover.
3.
The roller is held in place with a lock tab that rotates to lock and unlock it. To unlock the tab, rotate it upward
until the small lock flange is completely free.
4.
When the roller is unlocked, it can be removed from its mounting sockets.
5.
Discard the worn roller. It cannot be repaired.
6.
Before installing the new roller, clean any dust that may have gotten on it during shipping.
MAINTENANCE
7.
Insert the right end of the roller into its housing socket in the scanner.
8.
Align the lock tab, on the orange lock flange, with the slot in the scanner.
9.
Rotate the lock tab into the slot on the scanner.
187
10. Press down on the lever to lock the roller in place.
The lock will “click” into place when it is secure. However, if it does not rotate easily into the housing, make
sure the flange is properly seating in its latch.
11. Close the rear cover when you’re finished.
188
VISIONEER STROBE 500 SCANNER USER’S GUIDE
TROUBLESHOOTING
In addition to the troubleshooting information contained in this section, please see the Readme file on your
installation disc. The Readme file contains additional information that may help you diagnose problems with the
scanner.
If you try the troubleshooting procedures described in this section and in the Readme file, and the scanner still
has problems, visit our web site at www.visioneer.com for additional technical information.
Problem: The scanner won’t scan. What’s wrong?
Check for one of these possible causes:
•
Are the cables loose or not plugged in securely? Inspect the cable connections. Make sure the cables are
plugged in securely.
•
Is the scanner’s status light on? Turn on the scanner’s power. If the status light doesn’t come on, plug the
power supply into another electrical outlet.
•
Did you restart the computer after installing the software? If you didn’t restart the computer, it may not
have loaded all of the software files. Try restarting your computer.
•
Did you plug the scanner into a USB hub? If you’re using a USB hub to connect the scanner, the hub must
have its own power supply. If the hub does not have its own power supply, plug the scanner into a USB port
on the computer.
•
Did you select another TWAIN source for acquiring images? If you use multiple TWAIN devices with your
computer, you may have selected another source for images. Start the PaperPort software and click the Scan
icon, then make sure Visioneer Strobe 500 is selected as the scanner.
Problem: The installation will not complete successfully. If installation finishes, the scanner’s OneTouch
options do not seem to work properly.
A likely cause is that some driver programs are already installed on your computer for another scanner. Or you
previously had another Visioneer scanner and that driver program is still on your computer. They are interfering
with the installation and OneTouch options, and you need to remove those other drivers and re-install your
Visioneer Strobe 500 scanner. Please see the documentation that you received with the other scanner for the
steps to remove its driver programs.
Problem: My computer keeps giving me out of hard drive space error messages.
The minimum requirement of 350MB free hard drive space is for the installation of the software and basic, low
resolution, scanning. High resolution scans result in files that can be over 1 gigabyte in size. Free up some space
on your hard drive for the software to be able to save the scanned images.
Problem: With Crop to Original selected, sometimes I get blank pages, or pages with lines.
The pages were probably scanned in crooked, or skewed. To use Crop to Original, the pages must be scanned in
straight. Adjust the paper guides on the scanner so pages feed in straight.
MAINTENANCE
189
Problem: The paper jams the ADF.
To reduce the number of paper jams, smooth and straighten the paper before scanning, and adjust the guides to
the paper size. Paper fed into the ADF at an angle can cause the feed mechanism to jam. If paper jams are
occurring more frequently, try cleaning the roller with a soft cloth dampened with Isopropyl rubbing alcohol.
Excessive dust on the roller can make it appear worn and will cause issues feeding paper. See Cleaning the
Scanner on page 182 for cleaning instructions.
Problem: The ADF won’t feed pages properly.
A dirty or worn ADF pad assembly or dirt on the roller can cause documents to feed in skewed at an angle, or
multiple pages to feed at the same time. Try cleaning the roller first. See Cleaning the Scanner on page 182. If that
doesn’t solve the problem, the pad assembly may need to be replaced. It is user-replaceable. See Replace the ADF
Pad Assembly on page 185 for the steps to replace the pad.
Problem: If the USB cable is disconnected during a scan, the scanner does not reconnect when the USB
cable is plugged back in.
Unplug the power cable from the scanner, and then plug it back in.
If the scanner does not reconnect:
1.
Unplug the power cable from the scanner.
2.
Restart your computer.
3.
After the restart is complete, plug the power cable back in.
Problem: Paper jams when it begins scanning from the input tray.
Make sure the front feed tray is closed, and that an item isn’t already in the scanner fed in from the front.
Problem: The scans from the input tray are always crooked.
Make sure to align the paper guides to the edges of the paper. If you are scanning small items that are smaller
than the paper guides’ minimum adjustment, scan these items from the front feed tray instead.
190
VISIONEER STROBE 500 SCANNER USER’S GUIDE
ERROR LIGHT TROUBLESHOOTING CODES
The status light indicates the current state of the scanner. Descriptions of the most common patterns are listed
below. Contact Visioneer Technical Support if you experience a different blinking pattern.
NORMAL OPERATION
•
Steady green: indicates the scanner is ready to scan.
•
Steady red: the scanner is busy or it is not connected to the computer. If a calibration has been initiated, the
scanner is busy calibrating.
•
Blinking red: the scanner is reporting an error.
ERROR CODES
If your scanner experiences hardware problems, the status light turns red and will blink a specific number of
times, then pause for 2 to 3 seconds, then repeat the same number of blinks. The number of blinks between
pauses indicates the type of error code.
In all cases, you should turn off the scanner and check the scanner setup. Make sure the USB cable is plugged into
the scanner and computer. Make sure the power cord is plugged into the scanner and into a wall outlet or USB
port.
Error
Code
Problem Description
Solution
Red
Scanner is not connected to the
computer. (The LED does not
flash and the status light remains
red.)
A cable may be loose. Check that the scanner’s cables are correctly
attached to the computer. If the scanner still does not connect, reboot the computer.
4
Paper jam
Open the ADF and remove the jammed page.
5
Multi-feed error
More than one page is in the scanner. Make sure that an item
hasn’t been inserted in the front of the scanner when trying to
scan from the input tray.
6
Cover open
The top of the scanner is not fully closed. Close the scanner lid.
All
Other
Codes
An internal part in the scanner
may have malfunctioned.
Turn off the scanner, re-boot your computer, then turn the scanner
back on. If the problem persists, contact Visioneer Technical
Support.
MAINTENANCE
191
UNINSTALLING YOUR SCANNER
Use the options in the Windows Control Panel to remove the scanner driver and modules, and any other software
provided with the scanner.
Please leave the scanner’s USB cable plugged into the computer while uninstalling the scanner driver. Unplug the
USB cable when directed to do so in the instructions below.
Open the list of installed programs in the Windows Control panel.
•
Windows XP: Open Add/Remove Programs
•
Windows Vista and later: Open Programs and Features
Uninstalling the scanner driver:
1.
In the list of installed programs click on Visioneer Strobe 500 driver.
2.
Click the Change/Remove or Uninstall button.
3.
Click Yes when asked to confirm that you want to remove the driver.
The driver will now be removed from the computer. When the driver uninstallation is complete the progress
window will automatically close.
4.
Turn off the scanner and unplug the USB cable.
5.
Reboot the computer if you are prompted to do so.
Follow these instructions to remove any of the other software you installed with your scanner. Depending on the
software provided with your scanner, and which applications you installed during the scanner setup, the
application list may include:
•
Visioneer OneTouch
•
Visioneer OneTouch OmniPage OCR module
•
Nuance PaperPort
•
Nuance OmniPage
•
Nuance PDF Converter
Uninstalling Visioneer Acuity™:
Visioneer Acuity is automatically installed when you install the scanner driver using the installation disc. You can
also download the Visioneer Acuity module from the support pages for your scanner at www.visioneer.com.
Visioneer Acuity is a utility with advanced image processing options to instantly improve the visual clarity of
anything you scan.
1.
In the list of installed programs select Visioneer Acuity Assets.
2.
Click Yes when asked to confirm you want to remove the software.
Depending on the method of installation, and your scanner model, there may be multiple entries for Visioneer
Acuity in the installed programs list. The additional entries in this list are the image processing libraries needed to
support various scanner models. These additional items will be called “Visioneer Acuity Assets” followed by a
version number. In the scenario described here, when you want to uninstall Visioneer Acuity make sure you select
and uninstall Visioneer Acuity. If you uninstall one of the entries labeled as an “asset” you will still need to uninstall
the main Visioneer Acuity utility.
192
VISIONEER STROBE 500 SCANNER USER’S GUIDE
THE VISIONEER STROBE 500 SCANNER SPECIFICATIONS
Optical resolution
Bit depth
Maximum item size
Minimum item size
Scan method
Scanning specifications
Scanning Speed (Input Tray)
Scanning Speed (Front Feed)
600 dpi
24-bit color, 8-bit grayscale, 1-bit bitonal (black & white)
8.5" x 36"
3.5" x 2"
Duplex Automatic Document Feeder (Docking Station)
Duplex Single Sheet Fed (Front Feed Tray)
AC Power:
15 pages per minute / 30 images per minute @ 200 dpi
USB Power:
6 pages per minute / 12 images per minute @ 200 dpi
AC Power:
4 seconds per page @ 200 dpi
USB Power:
10 seconds per page @ 200 dpi
Capacity
20 pages of 20lb printer paper (75 g/m2)
Paper Thickness
16 - 28 lbs. (0.002" - 0.006") (60 - 105 g/m2)
Dual Contact Image Sensor
3-color RGB-LED
Hi-Speed USB 2.0
Image Sensor
Light source
Interface
Scanner body dimensions
Width
Depth
Height
Docking Station dimensions
Width
Depth
Height
Weight (Scanner body only)
Weight (With Docking Station)
Operating temperature
Relative humidity
Power supply
AC Power cord
USB Power Cord
Scanner Rating
Power consumption
11.7 inches (298 mm)
3.4 inches (86 mm)
2.8 inches (71 mm)
11.7 inches (298 mm)
18.9 inches (480 mm)
11.1 inches (282 mm)
3.5 pounds (1.6 kg)
5.5 pounds (2.4 kg)
50°~104° F (10°~35° C without condensation)
10%–85% (@35° C without condensation)
DC Jack, 24Vdc/1.0A (24W), 100-240Vac, (Model: HEG42-240100-7L made by
HiTron) or (Model: DA-24C24 made by ADP), ENERGY STAR and RoHS
compliant
US—3P, 7A/125V, 500mm, 3C x 18AWG, RoHS
UK—3P, 2.5A/250V, 500mm, 3C x 0.75mm2, RoHS
EUR—2P, 2.5A/250V, 500mm, 3C x 0.75mm2, RoHS
A-Type DC Jack, 4P, 1800mm, 26AWG, 19G-0299, -20~80, RoHS
External Power: 24Vdc, 1.0A
USB Power: 5Vdc, 1.0A
< 24 Watts (during operation)
< 5 Watts (on standby)
MAINTENANCE
USB cable
Mini-USB connector, 1850 mm, 28AWG, with core, RoHS compliant
Safety and agency certifications UL, C-UL, FCC Class B, CE, RoHS, ENERGY STAR
Supported Operating Systems Microsoft Windows
- 32-bit XP (Service Pack 2 or 3)
- 32-bit or 64-bit Vista (Service Pack 1 or 2)
- 32-bit or 64-bit 7
- 32-bit or 64-bit 8
Scanner Drivers
TWAIN, WIA
Bundled Software
Visioneer OneTouch
Nuance PaperPort®
Nuance OmniPage®
Nuance PDF Converter
193
194
VISIONEER STROBE 500 SCANNER USER’S GUIDE
THE VISIONEER STROBE 500 PARTS LIST
Please use the following part names and numbers when ordering replacements for your Visioneer Strobe 500
scanner.
Part Name
Part Number
Docking Station
85-0533-000
ADF Pad
57-0130-000
Roller Assembly
57-0113-000
USB Cable
35-0225-000
USB Power Cord
35-0229-000
AC Power Cord
35-0226-000 (US)
35-0227-000 (EUR)
35-0228-000 (UK)
Power Supply
37-0088-000
or
37-0093-000
INDEX
INDEX
A
Actual size, 75
Add Application, 90, 96, 98
ADF pad assembly
replace, 185
Advanced device settings, 75
Advanced Settings tab, 54
Apply button, 47
Aspect ratio, 75
Auto source, 141
AutoCrop, 157
AutoLaunch, 39
turn off or on, 35
Automatic color detection, 142, 155
Automatic cropping options, 153
AutoRotate image, 75
B
bit depth, 192
Bit Depth Reduction, 167
Black and White, 141, 142, 167
Black Level, 171
Black&White mode, 52, 54
BMP file format, 58, 59
Brightness, 52, 162, 165
Burn to CD, 72
Destination application, 72
C
CD burner, 72
CD-ROM drive, 10
Center image, 75
Collate copies, 75
Color, 141, 142, 154, 163, 164, 165, 167
Color dropout, 168
Color mode, 52, 63, 142
Comma Delimited, 111
components, 9
Compress transfers, 158
Compression, 158
Compression Options, 157
computer specifications, 10
Configure Before Scan, 51
cancel, 64
Contrast, 53, 163
Copy button, 47
Create single image files, 58
csv file format, 111
D
Delete button, 47
Despeckle, 162, 169
Destination Application
text file format, 110
Destination application, 43, 48, 58, 66, 76
Burn to CD, 72
Email application properties, 87
Event Forward (STI), 92
Image application properties, 95
Microsoft Explorer (HTML), 91
OCR, 46, 109
Text application properties, 89
Text file format, 61
Transfer to Storage properties, 73
Device settings, 35, 126
Disabled Options, 152, 161, 172
Dither, 167
DOC file format, 109
Document Management, 48
Document Settings, 151, 172
Document Source Configuration, 141
documentation, 11
Dots per inch (dpi), 52, 63
Dpi, 153
Driver Configuration, 172
Duplex, 53, 141, 142
E
Edit button, 47
eMail, 48
Enable the generation of events, 36
error codes, 190
Error Diffusion, 167
Event Forward (STI), 49, 92
Example, 163, 164, 165
Excel Spreadsheet, 111
F
Fax and Print, 48
File format, 43, 58, 63
file format, 111
Filter, 170
Fit to page, 75
Flip back side, 155
flowing page, 121
Format tab, 120
195
196
INDEX
G
Gamma, 55, 165
Grayscale, 141, 142, 163, 165, 167
Grayscale mode, 52
H
Halftone Pattern, 167
Hardware properties, 36, 45
Height threshold, 156
HTM file format, 91
htm file format, 111
HTML Document, 111
HTML page, 91
Hue, 55
Microsoft Internet Explorer, 91
Microsoft Outlook, 48
Microsoft Paint, 48, 95
Microsoft Word, 46, 48, 89, 109
Minimize Size, 60, 61
Mirror image, 166
Missing Character, 115
Module Configuration, 172
Moiré Patterns, 53
Moiré radius, 170
Moiré reduction, 170
monitor, 10
MRC, 112
Multi-stream, 141
N
I
Image Documents Properties, 95
Image Editors, 48
Image Enhancements, 160
Image file formats, 59
Improvements and Settings, 53
Initialize White Level From Document, 171
Instant Delivery, 49
Internet Options, 87
Invert Image, 54
Invert image, 165
J
JPG
Image quality and file size, 60, 61
JPG file format, 58
K
Key icon, 51, 53
L
Languages in Document, 115
Last used settings, 146
Lock icon, 51, 53
Logical Form Recognition, 29
Long document, 155
M
Maintain aspect ratio, 75
Maintenance, 173, 175
Mask, 170
Maximize Quality, 60, 61
Merge two sides, 155
New button, 47
Normal, 60, 61
Normal PDF, 112
nPDF, 112
Nuance OmniPage® Pro, 29
Nuance PaperPort, 29
O
OCR, 110
columns, 120
tables, 120
OCR Dictionary, 115
OCR input format, 120
OCR Options, 113
OCR output format, 120
OCR tab, 114
OmniPage® Pro, 29
One Touch
Button panel, 45
icon, 44
New settings, 46
Panel features, 44
properties, 63, 92
OneTouch
AutoLaunch, 39
icon, 35, 46
Options tab, 48
properties, 46, 66, 72, 76, 109
OneTouch Button Panel
names, 43
OneTouch Properties window
options, 51
Optical Character Recognition (OCR), 48, 61, 109
Options tab, 48
INDEX
P
Page Settings tab, 53
Page size, 154
paper jam, 181, 186
Paper size, 53
PaperPort, 29
PDF
Image quality and file size, 60, 61
PDF applications, 48
PDF Destinations, 97
PDF file format, 48, 58
Perform color correction, 169
Perform edge cleanup, 157
Pixel, 162, 165, 167, 169
Presets, 146
Properties button, 47
R
Recognition Quality, 116
Redaction tab, 55
Reduce Moiré Patterns, 53
Refresh button, 47
Reject Character, 115
Resolution, 52, 63, 153
Rich Text Format, 111
roller replacement, 186
Rotate image, 155
RTF file format, 46, 109
rtf file format, 111
S
Saturation, 55
Scan configuration, 43, 68
Edit or Delete, 51
Lock or unlock, 53
New, 51
Scan Settings Tab, 52
Scan to Folder, 66
Multiple folders, 68
Scanner
Application settings, 36
connecting, 17
Device settings, 35, 126
scanner
components, 9
connecting, 17
troubleshooting, 188
Scanner driver, 24
Scanning mode, 51, 52, 63
Screen Resolution, 87, 95
Searchable PDF, 111
Select Button, 48
Select configuration, 46
Properties, 52
Select destination, 48
Select format, 46
Send to Application, 100
Show all destinations, 48
Show Hardware, 126
Show Progress Window, 49
Sides identical, 143
Simple Text, 111, 112
Size, 53
Skew detection, 159
Skip Blank Originals, 54
Skip blank originals, 157
Software, 24, 29
Sources identical, 142
sPDF, 111
Speckles, 169
spreadsheet, 120, 121
status light, 188
Sti event forwarding, 49
Still Image Client, 92
Storage and CD-R/W, 48
Straighten image, 155
Subsampling, 158
Summary, 145
system requirements, 10
T
Text Documents Properties, 89
Text Editors, 48
text file format, 110
Text file formats, 61
Threshold, 167
TIFF file format, 58, 59
Transfer to Storage, 66, 68
troubleshooting, 188
true page, 121
TWAIN interface, 63, 64
TXT file format, 46, 109
U
USB cable, 25
USB port, 25
Use languages and dictionaries to improve
accuracy, 115
Use MRC, 112
user dictionary
edit, 118
new, 116
User Guides, 30
197
198
INDEX
W
White Level, 171
Word Document, 111
X
xls file format, 111
INTELLIGENT SCANNING SOLUTIONS
Copyright ©2013 Visioneer, Inc.05-0794-200