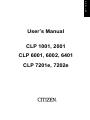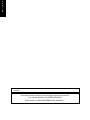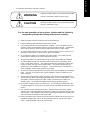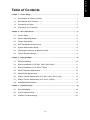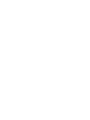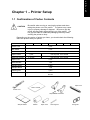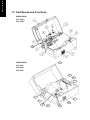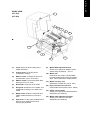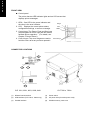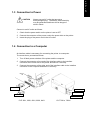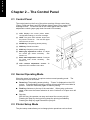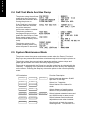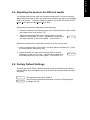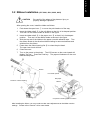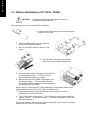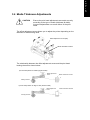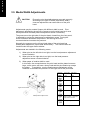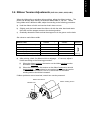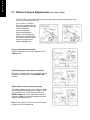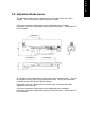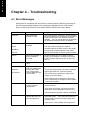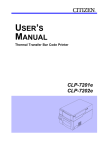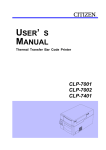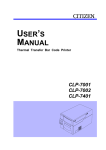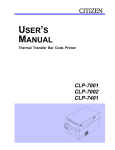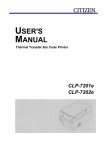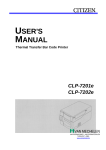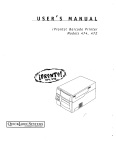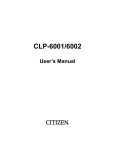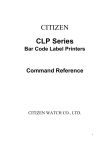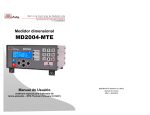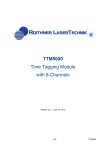Download Citizen CLP 6002 User`s manual
Transcript
E N G L I S H User’s Manual CLP 1001, 2001 CLP 6001, 6002, 6401 CLP 7201e, 7202e E N G L I S H "DESIGNED AND MANUFACTURED TO BE EQUIVALENT TO EUROPEAN STANDARD FOR ITE, EN60950." CE marking shows conformity to the following criteria and provisions: Low Voltage Directive (73/23/EEC)/EN60950 EMC Directive (89/336/EEC)/EN55022 & EN50082-1 The following symbols are used in this manual. WARNING Indicates a situation which, if not observed and handled CAUTION Indicates a situation which, if not observed and handled properly, could result in death or serious injury. properly, could result in injury. For the safe operation of your printer, please read the following important operation and safety instructions carefully: 1. Read all of these instructions and save them for later reference. 2. Follow all warnings and instructions marked on the product. 3. Unplug this product from the wall outlet before cleaning. Do not use liquid or aerosol cleaners, thinner, trichloroethylene, benzine, ketone or similar chemicals. Instead use a damp cloth for cleaning, when the printer is disconnected from the mains supply. 4. Do not use this product near water or where a chemical reaction can occur such as in a laboratory or where there is a lot of oil, dust, salt or iron particles. 5. Do not place this product on an unstable cart, stand or table. The product may fall, causing serious damage to the product and people around it. 6. Slots and openings on the cabinet and the back or bottom are provided for ventilation. 7. To ensure reliable operation of the product and to protect it from overheating, do not block or cover these openings. The openings should never be blocked by placing the product on a bed, sofa, rug or other similar surface. This product should never be placed near or over a radiator or heat source. This product should not be placed in a built-in installation unless proper ventilation is provided. 8. This product should be operated from the type of power source indicated on the marking label. If you are not sure of the type of power available, consult your dealer or local power company. 9. This product is equipped with a three-pronged plug, a plug having a third grounding pin. This plug will only fit into a grounding-type power outlet. This is a safety feature. If you are unable to insert the plug into the outlet, contact your electrician to replace your obsolete outlet. Do not defeat the safety purpose of the grounding-type plug. 10. Do not allow anything to rest on the power cord. Do not locate this product where the cord will be walked on. Do not pull on the power cord or data cables or keep them under tension. 11. If an extension cord is used with this product, make sure that the total of the ampere ratings on the products plugged into the extension cord do not exceed the extension cord ampere rating. Also, make sure that the total of all products plugged into the wall outlet does not exceed 7.5 amperes for 220-240V outlet. 12. Never push objects of any kind into this product through cabinet slots as they may touch dangerous voltage points or short out parts that could result in a risk of fire or electric shock. Never spill liquid of any kind on the product. - i- E N G L I S H E N G L I S H 13. Except as explained elsewhere in this manual, don't attempt to service or disassemble this product yourself. Opening and removing those covers that are marked "Do Not Remove" may expose you to dangerous voltage points or other risks. Refer all servicing on those compartments to service personnel. 14. The mains plug on this equipment must be used to disconnect mains power. Please ensure that the socket outlet is installed near the equipment and shall be easily accessible. 15. Unplug this product from the wall outlet and refer servicing to qualified service personnel under the following conditions: a. When the power cord or plug is damaged or frayed. b. If liquid, aerosol chemicals or other chemicals have been spilled into the product. c. If the product has been exposed to rain or water or excessive humidity. d. If the product does not operate normally when the operating instructions are followed. Adjust only those controls that are covered by the operating instructions since improper adjustment of other controls may result in damage and will often require extensive work by a qualified technician to restore the product to normal operation. e. If the product has been dropped or knocked or the cabinet has been damaged. f. If the product exhibits a distinct change in performance, indicating a need for service. 16. Discard or safely store the plastic packing bag. This bag should be kept away from children. If the bag is pulled over child’s head, it may cause suffocation. 17. Make sure if you open the top cover, it is opened all the way. If only partially open, the cover could slam shut, possibly causing injury. 18. When the cover is open, be careful of the corners of cover. They could cause injury. 19. Do not open the printer during printing. 20. Operate the control panel properly. A careless, rough handling may cause problems or malfunction. Do not use such sharp-edged tool as a ballpoint for operation. 21. If a problem occurs during printing, stop the printer immediately and unplug the power cord from the outlet. 22. The contents of this manual may be changed without prior notice. 23. Reproduction, transfer, or transmission of the contents of this manual without prior consent is strictly prohibited. 24. We are not liable for any damage resulting from the use of the information contained herein, regardless of errors, omissions, or misprints. 25. We are not liable for any problems resulting from the use of optional products and consumable supplies other than the designated products contained herein. 26. We are not liable for any damage caused by user's erroneous use of the printer and inadequate environment. 27. Data residing in the printer is temporary. Therefore, all data will be lost if power is lost. We are not liable for any damage or loss of profits caused by data loss due to failures, repairs, inspections, etc. 28. Please contact us if there are any mistakes or ambiguities within this manual. 29. If there are missing or incorrectly collated pages in this manual, contact us to obtain a new manual. 30. Trademarks or registered trademarks of other companies and products are included in this manual. Citizen acknowledges all trademarks. E N G L I S H Table of Contents Chapter 1 – Printer Setup ...................................................................................................................... 1 1.1 Confirmation of Carton Contents ........................................................................ 1 1.2 Part Names and Functions ................................................................................. 2 1.3 Connection to Power .......................................................................................... 5 1.4 Connection to a Computer.................................................................................. 5 Chapter 2 – The Control Panel.............................................................................................................. 6 2.1 Control Panel ..................................................................................................... 6 2.2 Normal Operating Mode ..................................................................................... 6 2.3 Printer Setup Mode ............................................................................................ 6 2.4 Self-Test Mode And Hex Dump........................................................................... 8 2.5 System Maintenance Mode ................................................................................ 8 2.6 Adjusting the sensors for different media............................................................ 9 2.6 Factory Default Settings ..................................................................................... 9 Chapter 3 – Paper & Ribbon................................................................................................................10 3.1 Media Installation ..............................................................................................10 3.2 Ribbon Installation (CLP 2001, 6001, 6002, 6401).............................................11 3.3 Ribbon Installation (CLP 7201e, 7202e) ............................................................12 3.4 Media Thickness Adjustments ...........................................................................13 3.5 Media Width Adjustments ..................................................................................14 3.6 Ribbon Tension Adjustments (CLP 2001, 6001, 6002, 6401) .............................15 3.7 Ribbon Tension Adjustments (CLP 7201e, 7202e).............................................16 3.8 Adjustable Media Sensor...................................................................................17 Chapter 4 – Troubleshooting ..............................................................................................................18 4.1 Error Messages .................................................................................................18 4.2 Print Troubleshooting.........................................................................................19 4.5 Interface Troubleshooting ..................................................................................20 - iii - E N G L I S H Chapter 1 – Printer Setup 1.1 Confirmation of Carton Contents CAUTION Be careful when moving or carrying the printer and when taking the printer out of the carton. The printer may cause injury or property damage if dropped. Be sure to grip the printer housing tightly when taking it out of the carton. Do not grip the foam or cardboard packaging that may break, causing the printer to drop. Depending on the version of printer you have, you should check the following items are present with your printer: CLP Model 1001 2001 6001 6002 Power Cord 1 unit Roll Holder 1 unit Roll Guide Paper Holder Mounting Screws 7201e 7202e 1 unit 1 pair Not required, not included 4 screws Not required, not included Paper Core 1 unit User Manuals 1 set Sample Media 1 pack Sample Ribbon 1 roll Cleaning Pen 1 pen CD ROM 6401 Optional – a CD with additional drivers and manuals may be included in the box Paper core User’s manual Power cord Paper Holder & Screws Sample Media Ribbon Paper Core Cleaning Pen Roll guide E N G L I S H 1.2 Part Names and Functions INSIDE VIEW: CLP 7201e CLP 7202e 14 1 INSIDE VIEW: CLP 6001 CLP 6002 CLP 6401 5 6 7 2 3 4 13 14 8 9 E N G L I S H INSIDE VIEW: 1 CLP 1001 CLP 2001 4 3 7 5 6 n 2 14 8 9 (1) Cover: Opens to allow loading of the media and ribbon. (2) Control panel: To set the printer configuration settings. (3) Ribbon holder: To attach the source or unused ribbon (not on CLP 1001) (4) Ribbon winder: To wind the ribbon after printing (not on CLP 1001) (5) Roll holder: Holds the roll of media. (6) Roll guide: Guides the roll of media. This is adjusted according to the width of the media. (7) (8) Media holder: Holds the roll holder and media. External bracket on 1001 and 2001. Open lever: To swing the printhead out of the way when loading the media or cleaning the printhead. (9) 13 Media Width adjustment knob Allows you to adjust for different media widths using the window. See 14 (10) Media arm Holds down the media. The adjustable, movable media sensor inside (CLP 6001, 6401, 7201e) detects the media position. (11) Media arm open lever Releases the media arm (not on 1001) (12) High resolution front sensors Fixed media sensor (6401,7201e, 7202e) (13) Offset check window Allows you to see the printhead pressure adjustment (see 9 above) (14) Media width adjustment window Allows you to see the media with adjustment (see 9 above) E N G L I S H FRONT VIEW n Control panel The printer has two LED indicator lights and an LCD screen that displays printer messages. 1. LEDs : One LED is the power indicator and the other is the error indicator. Hinge LCD 2. LCD: Displays the current printer status, configuration settings, or an error message. LEDs 3. Control keys: The Pause, Feed and Stop keys are arranged from left to right and are used to facilitate printer operation. (For details, see Chapter 2 Control Panel.) 4. Cover hinges: The cover hinges are used to hold the cover as far as you have opened it. Control keys CONNECTOR LOCATIONS 5 4 PCMCIA memory card cover 1 3 6 CLP 1001, 2001, 6001, 6002, 6401 CLP 7201e, 7202e (1) RS232C serial interface (4) Power switch (2) USB interface (CLP 7201e, 7202e only) (5) AC power inlet (for mains power cord) (3) Parallel Interface (6) PCMCIA memory card cover E N G L I S H 1.3 Connection to Power CAUTION Always use an AC outlet that accepts a three-pronged plug. Otherwise, static electricity may be generated and there will be danger of electric shock. Connect to an AC outlet as follows: 1 Check that the power switch on the printer is set to OFF. 2 Connect the connector of the power cord to the power inlet on the printer. 3 Insert the plug of the power cord in the AC outlet. 1.4 Connection to a Computer An interface cable is necessary for connecting the printer to a computer. To connect them, proceed as follows: 1 Turn off both power switches of the printer and the computer. 2 Connect the connector of one end of the interface cable to the interface connector at the lower side of the printer and secure it correctly. 3 Connect the connector of the other end of the interface cable to the interface connector on the computer and secure it correctly. Serial interface Serial interface USB interface Parallel interface Parallel interface CLP 1001, 2001, 6001, 6002, 6401 CLP 7201e, 7202e E N G L I S H Chapter 2 – The Control Panel 2.1 Control Panel The control panel on the front of the printer consists of three control keys (Pause, Feed and Stop), two LED indicator lights (Power, Error) and a LCD message screen. On the left side of the control panel there are three adjustment controls (paper gap, black line and LCD contrast). (1) LCD: Displays the current printer status, configuration settings, or an error message. (2) LEDs: The green LED indicator shows that the power is turned on. The red LED lights when there is an error. (3) PAUSE key: Temporarily pauses printing. (4) FEED key: Feeds the media. (5) STOP key: Stops the printer operating. (6) Media gap adjustment control: To adjust the media gap sensor sensitivity. See section 2.6. (7) Black mark adjustment control: To adjust the black mark sensor sensitivity. See section 2.6. (8) LCD contrast adjustment control: To adjust the LCD contrast if this is faint. 2.2 Normal Operating Mode When the power is turned on, the printer enters normal operating mode. control keys function as follows: The n Pause key: Temporarily pauses printing. "Pause" is displayed on the LCD screen. If pressed during printing, printing will stop after the current label is printed. Press the Pause key again to resume printing. n Feed key: Advance to the top of the next label. When using continuous paper, make sure the Sensor selection is set to ContinuP or a Paper error will result. n Stop key With this key, the operator can stop and cancel the current print job. Pressing the Stop key during printing stops the printing immediately. Pressing the Stop key again cancels the print job. 2.3 Printer Setup Mode The print setup mode allows you to change printer operations such as direct thermal or thermal transfer printing, tear mode, etc. To enter the printer setup mode, press and hold down the Pause key then press the Feed key and release both keys. The functions of the control keys are described below. Changes to the printer configuration are stored in “nonvolatile memory”. This guarantees that the printer configuration is maintained even after the power is turned off. n Pause key: Selects the mode. n Feed key: Selects the mode item. n Stop key: Saves the selection contents and returns the printer to the normal operating mode. The functions indicated by an ♦ character work on the CLP 1001, 2001, 6001, 6002 and 6401 printers. Those with a ● character work on the CLP 7201e and 7202e printers LCD Indication Function Description ♦● Transfer DirectTM Direct thermal or thermal transfer printing ♦ Peel OFF Peel ON Enable or disable peeler function ♦ Cut OFF Cut ON Enable or disable cutter function ♦ Tear OFF Tear ON AfterPrt PeelWait AutoCut TearBar NoAction Edge Reflect ContinuP ● HeadHeat Heat 01 Heat 30 Set the printhead temperature ● PrintSpd PSpeed 2 PSpeed 7 Set the print speed in inches/second ● Feed Spd FSpeed 2 FSpeed 7 Set the feed speed in inches/second ● Back Spd BSpeed 2 BSpeed 7 Set the back feed speed in inch/sec ● Vert Adj V-2.00in V+2.00in Vertical label position adjustment. ● HorizAdj H-2.00in H+2.00in Horizontal label position adjustment. ● StopPos S-2.00in S+2.00in Stop position adjustment ● SetLckOF SetLckON ● ♦● Enable or disable tear-off function “AfterPrint” functions. Set the operation of the printer after the label has been printed. Select media gap detection method either “edge” (label gap), reflective or continuous media Settings Lock Off/On. When “on”, causes the printer to ignore commands changing the above values set on the control panel. E N G L I S H E N G L I S H 2.4 Self-Test Mode And Hex Dump The printer enters the self-test mode when the Feed key is pressed and held down while turning the printer on. If the Feed key is held down for more than four seconds, the printer assumes continuous media is installed. The printer performs a two-page self-test print then enters the Hex Dump or Data Dump mode (prints out the communication data by ASCII code). The printer returns to the normal operating mode only when the power is turned off. 2.5 System Maintenance Mode The printer enters the system maintenance mode when the Pause, Feed and Stop keys are pressed and held down simultaneously while turning the printer on. The printer enters the communication parameter setting, system setups and paper gap and black line sensor sensitivity adjusting mode. The mode is selected with the Pause key and the mode item is selected with the Feed key. Changing of the contents is executed as soon as they are displayed on the screen. Pressing the Stop key returns the printer to the normal operating mode. LCD Indication Function Description 38400bps Select baud rate between 38,400 bps down to 300 bps. 9600bps 19200bps 8 bits 7 bits Select 8 or 7 data bits NativeOF NativeON Select Native Off or Native On mode. fVirtual fReal Select distance of media sensor relative to the printhead position. Cmnd STD Cmnd AS4 AjSensOF AjSensOn Select between fixed media and adjustable sensor when installed. PE x.xxV BL x.xxV See through or black line sensor checking mode. See Section 2.6 Cmnd RST Select between standard command set, AS400 mode or raster mode. E N G L I S H 2.6 Adjusting the sensors for different media The voltage setting mode, part of the system setting mode, is used to correctly adjust the see-through or black line sensors for the particular type of media being used in the printer. The ideal voltage is between 3.0v and 3.3v for both the PE (paper end or gap) and BL (black line) modes. Adjustment procedure for label paper (with label gap): 1 Remove a label from the backing paper (liner) and set the liner ONLY under the media sensor (see section 3.4). 2 Adjust the paper gap value on the control panel to a value between 3.0 volts and 3.3 volts. Adjustment is made using the upper adjuster on the control panel. See section 2.1 PE 3.05v Adjustment procedure for media with a black line on the reverse side: 1 Set the unmarked part of the media – the area without the black line - under the media sensor (see section 3.4). 2 Adjust the black line value on the control panel to a value between 3.0 volts and 3.3 volts. Adjustment is made using the middle adjuster on the control panel. See section 2.1 BL 3.05v 2.6 Factory Default Settings To return the print to Factory Default settings, press and hold down the Pause, Feed and Stop keys simultaneously for more than four seconds whilst turning on the power. S Maint The display will first show “S Maint” S/I Init You must keep the buttons held down until the LCD displays the message “S/I Init” E N G L I S H Chapter 3 – Paper & Ribbon 3.1 Media Installation CAUTION Take care not to trap lose clothing in the mechanism of the printer when it is closed! The printer is designed for easy loading of paper and ribbon. detailed guide for first-time users: 1 2 3 Push down the open lever ① to release the print head and lift it out of the way However, here is a ② ⑩ Roll ① Push down the sensor arm lever ③ to move the sensor arm ② out of the way (not present on the CLP 1001) ⑤ Slide the black plastic media guide ⑤ over the media support bar ④ and insert the support bar through the roll of media being installed. ④ ⑥ 4 Rest the media support bar in ③ to the paper holder ⑥ and slide the roll guide ⑤ to the width of the roll paper. The paper roll should be pushed against the side nearest the top cover hinges ⑥*, but should still be free to move easily. 5 Place the media on the main printer chassis, with the left side of the media against the fixed paper guide ⑧. Slide the small moving paper guide ⑦ to maintain the correct media width slightly in Roll paper contact the right edge of the media so that ⑤ the paper does not skew. 6 Push down the sensor arm ② until the lever hook is locked (not CLP 1001). 7 Roughly align the leading edge of the paper with the tear-off plate ⑨. 8 Close the top mechanism by pressing down the ribbon bearing flat ⑩ to close the print head. The mechanism will lock closed. 9 Close the cover. 10 Turn on the power to the printer. The LCD screen on the control panel will display "On line." Press the Feed key. The paper will advance to the next label and stop there. ④ ⑥ ⑥ ③ ⑦ ⑧ ⑨ Notch alignment for 3.2 Ribbon Installation (CLP 2001, 6001, 6002, 6401) CAUTION Be careful of the edges of the plates so injury or property damage is possible. After opening the cover, install the ribbon as follows: 1 Push down the open lever ① to move the print head out of the way. 2 Insert the ribbon shaft ⑪ in the roll ribbon so that it is in its deepest position. Then set it in the ribbon holder as shown in the figure. 3 Insert the ribbon shaft ⑫ in the paper core ⑬ so that it is in its deepest position. Then set it in the ribbon winder as shown in the figure. 4 Stick the top end of the ribbon to the paper core with adhesive tape. Turn the ribbon winder in the direction ribbon winding to remove slackness and wrinkles from the ribbon. 5 Press down the ribbon bearing flat ⑩ to close the print head. The open lever hook will lock. 6 Close the cover. 7 Turn on the power to the printer. The LCD screen on the control panel will display "On line." Press the Feed key. The paper will advance to the next label and stop there. ⑪ ⑫ Ribbon ⑬ Print head opened Roll paper Direction of ribbon winding Ribbon ① Completion of setting paper and ribbon After installing the ribbon, you may need to make some adjustments to the ribbon tension settings. Please refer to section 3.6 for more details. E N G L I S H E N G L I S H 3.3 Ribbon Installation (CLP 7201e, 7202e) CAUTION Be careful of the edges of the plates so injury or property damage is possible. After opening the cover, install the ribbon as follows: 1 Push down the head open lever to move the print head out of the way. 2 Insert the ribbon shaft in the roll ribbon so that it is in its deepest position. 3 Set it in the ribbon holder as shown in the figure. 4 Pull the ribbon from under the transfer mechanism to the ribbon winding side. 5 Insert the ribbon shaft in the paper core so that it is in its deepest position. Then set it in the ribbon winder as shown in the figure. 6 Stick the top end of the ribbon to the paper core with adhesive tape. Turn the ribbon winder in the direction ribbon winding to remove slackness and wrinkles from the ribbon. NOTE: the CLP 7201e and CLP 7202e destination (used) ribbon winds in the opposite direction to the CLP 1001, 2001 and 6000 series. 7 Close the mechanism and press down the green plastic to lock the mechanism, then close the cover. 8 Turn on the power to the printer. The LCD screen on the control panel will display "On line." Press the Feed key. The paper will advance to the next label and stop there. For specialist ribbons, adjustments to the auto-tensioning system may be necessary. Please refer to section 3.7 for more details. E N G L I S H 3.4 Media Thickness Adjustments CAUTION Ensure the print head adjustments are made correctly according to the type of media (thickness & width). Incorrect adjustments can cause failure of the print head. The offset adjustment screw allows you to adjust the printer depending on the thickness of media being used. Offset adjustment screw (M3) Offset verification window The relationship between the offset adjustment screw and the print head heating element is shown below: a) Print head position for labels (regular media) Offset adjustment screw Offset verification window a Heating element b) Print head position for tags or card (thicker media) Offset adjustment screw Heating element Offset verification window b E N G L I S H 3.5 Media Width Adjustments CAUTION Ensure the print head adjustments are made correctly according to the type of media (thickness & width). Incorrect adjustments can cause failure of the print head. Adjustments may be needed if paper with different width is used. Print darkness is affected by the amount of pressure on the print head so it must be adjusted with the head pressure adjustment screw if necessary. The pressure on the right side of the print head, viewed from the front panel, is adjusted by turning the head pressure adjustment screw. Turning the screw clockwise decreases the pressure, and turning the screw counterclockwise increases the pressure. Normally, the pressure on the left and right sides of the print head has already been adjusted to equal loads at the factory. The check marks are located under the upper frame window. Adjustments are needed in the following cases: 1) When print on the left side is too light, turn the head pressure adjustment screw clockwise. 2) When print on the right side is too light, turn the head pressure adjustment screw counterclockwise. 3) When paper of smaller width is used: In this case, the contact between the print head and the platen becomes large, so the motor will have a heavy load and the print head may scrape the platen. To avoid this, turn the head pressure adjustment screw clockwise to decrease the pressure on the right side of the print head. Verification window Paper width Right head pressure 1 inch 0 kgf 2 inches 0.5 kgf 3 inches 1 kgf 4 inches 2.4 kgf Upper frame window Head pressure adjust-screw Used for adjustments when ribbon wrinkles or skews with paper width of 4 inches Factory setting Note: These values are just for reference. E N G L I S H 3.6 Ribbon Tension Adjustments (CLP 2001, 6001, 6002, 6401) When the ribbon slips or wrinkles during printing, adjust the ribbon tension. The printer has already been factory set with the ribbon width of 114 mm. When using ribbon with a different width, adjust it according to the following procedure: a) Hold the ribbon roll with one hand so that it does not turn. b) Slightly push the knob toward the ribbon roll with the other hand and rotate the knob until the stopper comes to the desired position. c) Gradually release the knob so that the stopper fits in the groove on the knob. Set values to each ribbon width: Ribbon width Adjustment when ribbon slips 25.4 mm (1 in) 50.8 mm (2 in) 76.2 mm (3 in) 101.6 mm (4 in): factory setting d) Ribbon winding section 5 4 3 2 1 After printing, check for ribbon wrinkle or slippage. further according to the following procedure: Ribbon feed section 5 4 3 2 1 If it occurs, adjust it (1) When the ribbon wrinkles, the tension on the ribbon winding section should be increased. (2) When the ribbon slips, the tension on the ribbon feed section should be decreased. If the problem is not resolved even when the tension on the ribbon feed section is set to 3, the tension on the ribbon winding section should be increased. If ribbon problems are not resolved, consult our service personnel. Ribbon feed section Ribbon winding section Variable knob Mild Strong Strong Mild Tension Mild Strong E N G L I S H 3.7 Ribbon Tension Adjustments (CLP 7201e, 7202e) The CLP 7201e and 7202e feature an automatic ribbon tensioning system to keep even tension during a print run. If you receive a “Ribbon Out” error message during normal operation, you may need to adjust the tensioning system. With some specialist ribbons and occasionally with narrow width ribbons, the base level of the ribbon tensioning system may need to be adjusted. Easy-to-slip ribbon and media Set the feeding section tension adjuster to the LOW position. Especially-easy-to-slip ribbon and media Should the “Ribbon Out” error still occur, set the feeding section adjuster to the SUPER LOW position. When ribbon is broken during printing The ribbon may be broken if it is narrow in width and printhead heat temperature is high. In that case, set the mark on the feeding section to SUPER LOW and set the mark on the winding section to LOW by turning the adjust-knob and adjust-screw respectively. Note: If the problem is still not resolved, please contact our service personnel. E N G L I S H 3.8 Adjustable Media Sensor The adjustable media sensor is standard on the CLP 6001, 6401 and 7201e models. It can be fitted as an option to all other models. If the printer has both a fixed sensor and an adjustable sensor installed, remember to select the “AjSensON” setting in the control panel. See section 2.5 for more details. Adjust-knob 70.6 192.4 Guide rail upper 37.7 Mark (Yellow) The location of the media sensor is shown by the yellow position mark. This can be moved from left to right using the adjustment knob. Moving the adjustment knob will cause a click for each position change. Remember to set the voltage levels for the new type of media as described elsewhere in this manual. If the printer has both a fixed sensor and an adjustable sensor installed, remember to select the “AjSensON” setting in the control panel. See section 2.5 for more details. E N G L I S H Chapter 4 – Troubleshooting 4.1 Error Messages When there is a problem with the printer, a buzzer sounds, and the error lamp on the control panel lights and an error message is displayed on the LCD screen. Some of the most common errors and corrective actions are shown below. LCD Message Description Corrective actions Head Err Abnormal head resistance value The head has been damaged - contact Citizen’s service department for a replacement printhead. Perform a self-test to see where the head is damage. You can cancel this error by pressing the STOP key although printing is affected. OverFlow Serial Interface Problem Check the details and clear with the Stop key. S/I Err HostBusy You may need to change your cable or computer settings to match those of the printer. This generally requires someone with good technical knowledge of communication systems T.D.Full Pause Pause key pressed or pause command received. Press the Pause key once again to resume printing. If the Stop key is pressed, the stored printing contents will be lost and "on line" will turn on. HeadOpen Mechanism head open Close the mechanism head. PaperEnd Paper out or paper end or a problem with feeding the media such as the printer cannot detect the end of the media. Install the paper or check for mis-feed. PaperErr M Comand Correct the faulty setting of the paper detection (paper gap, black line, continuous paper). Correct the faulty parameter for paper (max. length, continuous paper). Some settings can be adjusted on the printer but it is more likely the changes must be made on the host computer. RibonOut Ribbon end or incorrect tension adjustments Install the ribbon and check it is winding in the correct direction. On a 7201e and 7202e, check for the correct base ribbon tension adjustment (section 3.7) In direct-thermal, ensure the ribbon is disabled. Cut Err Auto-cutter abnormality (such as poor engagement) Very carefully check and clear a jam in the autocutter option. If this can't be cleared, turn off the power and remove foreign matter from the auto-cutter. If this recurs, contact Citizen service persons. E N G L I S H 4.2 Print Troubleshooting Switch on the printer whilst holding down the FEED key until “PrntTest” is displayed. sample output is printed on page 2. Problem A Cause and remedy Missing lines (vertical lines) Print head is damaged. Contact the Citizen service personal to obtain a replacement and install as required. Dropouts (light patches) Print head is dirty. Check the print head heat-generation body for dirt. If it's dirty, wipe the surface of the print head elements with the head cleaning pen provided. Platen roller is dirty. Remove dirt or label or tape scraps stuck to the platen roller. If they cannot be removed, contact our service personnel. Printing is too light or too dark on one side of the self-test Media width adjustment is not set correctly. Refer to section 3.5 for more details about adjusting the media width settings. Print is too light or too dark overall Incorrect head pressure adjustments Change to the recommended type after checking the ink ribbon and paper maker and identification number. Ink ribbon and paper are not the recommended type. Obtain matched ink and ribbon and adjust printer parameters accordingly. Incorrect head heat setting Check the heat level in the software and adjust it as necessary. Incorrect direct-thermal or thermal transfer setting. Check whether the printer is set for direct-thermal or thermal-transfer printing and change it as necessary. E N G L I S H 4.3 Interface Troubleshooting Any interfacing problems can generally be fixed by simply double checking that the interface connectors are in the correct sockets and securely fastened. However, for serial interfaces, we recommend the use of Citizen’s standard RS232C serial cable for correct operation of your printer. In case of interface errors, initially you should replace the interface cable with a known good cable before contacting our service personnel. Details of Citizen’s recommended serial cables are shown below: