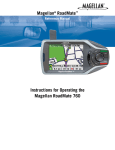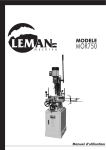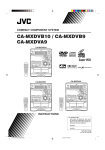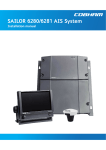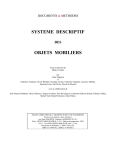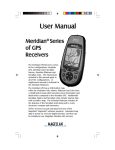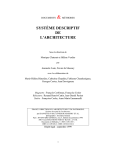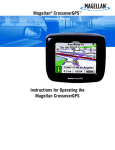Download Magellan MapSend BlueNav Local Chart - GPS Map Specifications
Transcript
Warning: Important Notes This highly accurate navigation device should not be used as a substitute for traditional navigation methods. Never depend solely on this device for navigating. Connecting a GPS or DGPS receiver to a peripheral navigation device (auto-pilot, video plotter) should, under no circumstances, exempt the mariner from demonstrating prudence and keeping constant watch. Electronic charts such as the GPS are navigation aids that should, under no circumstances, be substituted for regulatory navigation methods. Only official nautical charts and notices to mariners contain all available safety information. The Global Positioning System (GPS) is managed by the United States government, which is solely responsible for its accuracy and maintenance. The accuracy of the information provided by this GPS receiver depends entirely on the quality of the signals it receives. The accuracy of the calculations may thus be compromised by periodic adjustments to the GPS satellites made by the United States government and may change according to the U.S. Department of Defense's policy on private GPS use. Accuracy may also be compromised by poor satellite geometry. It is the user's responsibility to verify the number and position of satellites received. If satellite reception cannot be attained or becomes insufficient, the GPS receiver will no longer be able to calculate your position. The company Thales Navigation and its distribution network deny any liability for consequences resulting from poor signal reception quality. Thales Navigation recommends reading this manual before using the device. This manual simply outlines the use of this device and does not in any way make recommendations as to navigation techniques that should be adopted. Please use only the appropriate Magellan cables, antennas and accessories; otherwise, you may negatively affect the performance of your receiver or damage it, and the device will no longer be covered by the warranty. Thales Navigation and its distributors shall not be held responsible for any possible errors that may be contained in this manual, nor for any resulting damage, even minor, to person or property, related to the supply, functioning or use of this equipment. i License Agreement Thales Navigation authorizes purchasers to use the software supplied with the GPS device. You may only copy it for personal use or for use by your company. This software belongs to Thales Navigation and/or its suppliers. It is protected by U.S. copyright laws and the provisions of international treaties. You must therefore use this software like any other property protected by copyright laws. Using, copying, modifying, disassembling or transmitting this software is prohibited, except for needs that are expressly authorized in this license. All rights that are not expressly authorized are reserved for Thales Navigation and/or its suppliers. Reproduction of this manual, in any way and by any means, either electronically or physically, including photocopying or recording, for needs other than personal use by the user, without prior written consent from Thales Navigation, is prohibited. © 2002 Thales Navigation, Inc. All rights reserved. Magellan and MapSend are registered trademarks of Thales Navigation. FX324 MAP and BlueNav are trademarks of Thales Navigation. ii Table of Contents 1. Introduction________________________________________ 1 2. Introduction to Your FX324 MAP ________________________ 2 Views of the Device ______________________________________________________ 2 General View of the Device: Front_______________________________________ 2 General View of the Device: Back _______________________________________ 3 Power On and Off _______________________________________________________ 3 Power On __________________________________________________________ 3 Off ______________________________________________________________ 4 Table of Buttons and their Functions_________________________________________ 5 Screen Introduction ______________________________________________________ 6 Navigating through the Screens and Selecting Options ______________________ 6 Interactive window __________________________________________________ 8 Table of Main Action Icons and their Functions ___________________________ 12 Unit of Measurement Abbreviations Table _______________________________ 13 Regulating the Screen Contrast and Backlighting ______________________________ 14 3. The First Time You Use Your FX324 MAP _________________ 16 Choosing the Display Language____________________________________________ 16 Setting the Local Time ___________________________________________________ 17 Choosing the Units of Measurement ________________________________________ 17 Unit of Distance and Speed ___________________________________________ 18 Elevation unit ______________________________________________________ 18 Cross Track Error (XTE) Unit __________________________________________ 18 Unit of Depth ______________________________________________________ 18 Choosing the Type of Geographic Coordinates ________________________________ 19 Choosing the Map Datum ________________________________________________ 19 Restoring the Default Configuration ________________________________________ 20 4. Reading Your Position _______________________________ 21 Position Screen No. 1 ____________________________________________________ 21 Coordinates _______________________________________________________ 21 Speed ____________________________________________________________ 22 Course ___________________________________________________________ 22 Configurable Window________________________________________________ 22 Date and Time + Satellite Symbol + WAAS/EGNOS/MSAS Symbol ____________ 22 Position Screen No. 2 ____________________________________________________ 22 Ephemeris Tab _____________________________________________________ 22 Tide Tab__________________________________________________________ 23 Current Tab _______________________________________________________ 26 iii Position Menu 5. HDR Tab (True Heading Repeater) _____________________________________ 27 __________________________________________________________ 28 Viewing the Satellites ________________________________________________ Setting the Local Time _______________________________________________ Choosing the Type of Geographic Coordinates ____________________________ Choosing the Map Datum_____________________________________________ Choosing 2D or 3D Mode _____________________________________________ 28 29 29 30 31 Reading the Navigation Information ____________________32 Navigation Screen No. 1 __________________________________________________ 32 Speed ____________________________________________________________ 32 Course ___________________________________________________________ 32 Odometers 1 and 2 _________________________________________________ 33 Configurable Window ________________________________________________ 33 Date and Time + Satellite Symbol + WAAS/EGNOS/MSAS Symbol ____________ 33 Navigation Screen No. 2 __________________________________________________ 33 Maximum Speed____________________________________________________ 34 Chronometer ______________________________________________________ 34 Countdown ________________________________________________________ 34 Average Speed / Trip Time / Distance Traveled ___________________________ 35 Date and Time + Satellite Symbol + WAAS/EGNOS/MSAS Symbol ____________ 35 Navigation Menu ________________________________________________________ 36 Choosing Units of Distance and Speed __________________________________ 36 Choosing the Unit of Elevation_________________________________________ 36 Choosing the Unit of Cross Track Error (XTE) _____________________________ 37 Choosing the Unit of Depth ___________________________________________ 37 Setting Alarms _____________________________________________________ 37 Defining Reference North_____________________________________________ 39 Choosing the Speed Filter ____________________________________________ 39 6. Moving Toward a Waypoint and Following a Route _________40 GoTo Screen No. 1 ______________________________________________________ 40 Action Bar_________________________________________________________ 40 Choosing the display mode: compass, 3D road, radar or data ________________ 44 Configurable Windows _______________________________________________ 47 Active Waypoint ____________________________________________________ 47 GoTo Screen No. 2 ______________________________________________________ 48 Waypoint No. 1 ____________________________________________________ 48 Waypoint No. 2 ____________________________________________________ 49 Distance __________________________________________________________ 49 Bearing ___________________________________________________________ 49 Waypoint Menu _________________________________________________________ 49 Waypoint List ______________________________________________________ 49 Creating a Waypoint_________________________________________________ 51 Creating a Waypoint Using its Polar Coordinates __________________________ 53 Deleting All Waypoints _______________________________________________ 54 Checking the Used Waypoint Memory ___________________________________ 54 Route and Track Menu ___________________________________________________ 55 List of Routes ______________________________________________________ 55 Creating a Route ___________________________________________________ 57 iv 7. Deleting All Routes__________________________________________________ Checking the Used Route Memory _____________________________________ List of Tracks ______________________________________________________ Activating the Home Function _________________________________________ Choosing the Track Interval __________________________________________ 58 59 59 61 61 Locating Your Position and Course______________________ 62 Plotter Screen No. 1 _____________________________________________________ 62 Information Displayed _______________________________________________ 62 Centering the Screen on a Waypoint____________________________________ 63 Using the Zoom ____________________________________________________ 63 Using the Cursor Mode ______________________________________________ 64 Deactivating the Chart Display ________________________________________ 65 Plotter Screen No. 2 _____________________________________________________ 66 Configurable Windows _______________________________________________ 66 Plotter Window ____________________________________________________ 66 Active Waypoint ____________________________________________________ 66 Plotter Menu___________________________________________________________ 67 Choosing the Orientation _____________________________________________ 67 Displaying the North ________________________________________________ 67 Displaying the Zoom Scale ___________________________________________ 68 Displaying the Direct Line ____________________________________________ 68 Displaying the Vessel Line ____________________________________________ 68 Displaying the Waypoints ____________________________________________ 68 Displaying Waypoint Names __________________________________________ 68 Activating the Over Zoom Mode _______________________________________ 69 8. MapSend BlueNav Charts _____________________________ 70 Chart Menu____________________________________________________________ 70 Choosing the Display Mode for the Chart ________________________________ 70 Displaying Depth Contours ___________________________________________ 70 Displaying Colored Depth Contours_____________________________________ 71 Displaying Light Sectors______________________________________________ 71 Displaying Sounding Points ___________________________________________ 71 Displaying Navigation Aids____________________________________________ 71 Displaying Names __________________________________________________ 71 Selecting the Color Palette____________________________________________ 72 9. Using the Man Overboard (MOB) and the Mark Functions ____ 73 Choose the MOB only mode or the Mark and MOB mode. ___________________ 73 Activating the Mark Function __________________________________________ 73 Activating the Man Overboard Function _________________________________ 75 10. Installing an SD Card and Transferring Files ______________ 76 Installing an SD Card ____________________________________________________ 76 Transferring Files To and From Your SD Card_________________________________ 77 11. Using the Navigation Simulator ________________________ 78 12. Using your FX324 MAP in Slave Mode ___________________ 79 v 13. Using Your FX324 MAP in DGPS Mode ___________________80 Using the FX324 MAP with a DF300 MLR Differential Receiver.____________________ 80 Connecting the DF300 Receiver________________________________________ 80 Configuring the Serial Output Port______________________________________ 80 Configuring the Serial Input Port _______________________________________ 81 Configuring the DF300 from your FX324 MAP_____________________________ 81 Using the FX324 MAP Receiver with Another Type of DGPS Receiver _______________ 82 14. Installation Recommendations _________________________83 Installing and Connecting the Receiver ______________________________________ 83 Installation ________________________________________________________ 83 Connection ________________________________________________________ 85 Installing an External Antenna _____________________________________________ 86 15. Appendices ________________________________________87 Glossary of main terms used ______________________________________________ 87 Automatic Switch to the Next Waypoint in a Route _____________________________ 90 Version and Serial Number ________________________________________________ 91 Digital Output and NMEA Digital Input _______________________________________ 91 Simple NMEA 180 format (for autopilot) _________________________________ 91 COMPLEX NMEA 182 or NMEA 180 _____________________________________ 91 NMEA 183_________________________________________________________ 92 Digital Output and Input of Waypoints, Routes and Tracks _________________ 101 16. FX324 MAP and FX324 MAP Color Technical Specifications ___104 Main Functions ____________________________________________________ 104 Card reader function _______________________________________________ 105 General Characteristics _____________________________________________ 106 17. Warranty_________________________________________108 THALES NAVIGATION MAGELLAN PRODUCTS LIMITED WARRANTY ______________ 108 Europe, Middle East, Africa _______________________________________________ 108 North America _________________________________________________________ 113 vi 1. Introduction Your FX324 MAP™ is a GPS receiver with 12 parallel channels and an integrated antenna. It uses signals from the NAVSTAR GPS (Global Positioning System) constellation and signals from WAAS and EGNOS satellite systems when the latter are operational. Designed for boating, the FX324 MAP offers high accuracy, continuous coverage and worldwide availability. Important Note: This device should only be used as a navigation aid and should not, under any circumstances, be substituted for traditional navigation methods. The use of and connection to a peripheral navigation device does not exempt the mariner from demonstrating prudence and keeping constant watch. However, your FX324 MAP is equipped with comprehensive software that provides all the information that is indispensable for navigation, and remains very easy to use. Its 8 function screens and 8 related menus are always immediately accessible using the Direct Access buttons. Your FX324 MAP is also a high-performance chart reader that uses MapSend® BlueNav™ Charts, the new generation of marine cartography by Magellan®. These vector charts offer a paper chart style presentation and outstanding accuracy. The charts can be loaded using SD Cards, which also make it possible to transfer files such as your waypoints or routes lists. Please note: This note applies to both FX324 MAP and FX324 MAP Color models. The basic name FX324 MAP is used each time the characteristics or descriptions are relevant to both models. 1 2. Introduction to Your FX324 MAP Your FX324 MAP is extremely simple to use. This section will enable you to get to know your device, and we recommend that you read it carefully before using the equipment. Views of the Device General View of the Device: Front LCD Screen Direct Access Buttons Integrated Antenna SD Card Reader Mounting Bracket 2 Alphanumerical Keyboard General View of the Device: Back Knob Washer Extenal Antenna Power/Data Cable Power On and Off Power On Push the PWR button to turn on your GPS. You will hear a beep and the following screen will appear: 3 Note: The first time you use your FX324 MAP, an intermediate screen will ask you to select your language. See The First Time You Use Your FX324 MAP. After a few seconds, the following warning message will appear: Push Enter to display the Position screen. Your position is displayed after a few minutes, the time it takes to make the first calculation. The first time you use your FX324 MAP, you will have to make a certain number of configurations in order for the information to appear in the appropriate format. See The First Time You Use Your FX324 MAP. Off To turn off your GPS, hold down the PWR button for four to five seconds. A countdown appears until the device is turned off. 4 Table of Buttons and their Functions Button Function Note PWR Turns the device on or off and allows you to set the backlighting and contrast (FX324 MAP only). Pos Displays the Position screen, which allows you to read essential information pertaining to your position. Displays the Navigation screen, which allows you to view your speed and your course over the ground. Displays the GoTo screen, which directs you toward a waypoint and enables you to follow a route. Displays the Plotter screen which enables you to follow your position and your route on the chart. Keypad that allows you to enter alphanumeric values. Hold down the button for 4 to 5 seconds to turn off the device. Push the button briefly to set the contrast and screen backlighting. Push the button a second time to display the second Position screen. Push the button a second time to display the second Navigation screen. Push the button a second time to display the second GoTo screen. Nav GoTo Plot 0-9 Z- (7) In the Plotter function, hold this button down to zoom out. Z+ (9) In the Plotter function, push this button to zoom in. Zoom (8) In the Plotter function, push this button to select the zoom scale from a list or activate the automatic zoom mode. In the Plotter function, push this button to choose a waypoint and center it on the screen. In the Plotter function, push this button to activate/deactivate the cursor mode. Displays the menus that allow you to configure the settings for your device. (5) Curs (2) Menu Push the button a second time to display the second Plotter screen. Hold the button down to access the alphabet keypad. For example, holding the 2 button down displays the letters a, b and then c. Also enables you to change the zoom scale in GoTo-3D Road mode. Also enables you to change the zoom scale in GoTo-3D Road mode. If you press Menu while on the Position, Navigation, GoTo or Plotter screens, the corresponding menu automatically appears. 5 Esc Returns you to the previous screen. Enter Allows you to select an action or enter data. Enables you to browse the screens and menus and to move the cursor on the chart. Note: Option 2 in the Setup Menu allows you to activate or deactivate a beep whenever a button is pushed. Screen Introduction Navigating through the Screens and Selecting Options The button lets you navigate intuitively through the various screens and menus. It allows you to move through each area of the screen and to move from one tab to another so that you can select actions or options. The Esc button will cancel a selection or return you to the previous screen. Selecting an Option in a Menu Push the Menu button to access the various menus on your FX324 MAP. Each menu is presented on a tab and the accessible options on each menu are numbered from 1 to 8. Those that can be selected are the ones for which the number background is black (dark blue for the FX324 MAP Color). The icons or the value opposite the number indicate the current settings for that option. Example: In the Route/Track menu below, Option 5 - Track List can be selected, but not Action 1 - Route List. Option 6 - Home Function is currently inactive and Option 7 - Track Interval is set for every 0.25 units of distance. 6 To select an option, you must: - display the menus by pushing the Menu button. - select the desired menu by using the Ż and Ź arrows on the button. - type the number of the option on the alphanumeric keypad. According to the option you have selected, you can either: - enter a value using the alphanumeric keypad - access a scrolling list to select the desired value, or - access a new screen. Note: To return to the previous screen, push the Esc button. Selecting an Action The actions that can be selected are displayed in black (red or dark blue for the FX324 MAP Color.) To select an action, highlight its icon or its text button and push Enter. using the Example: On the GoTo screen below, the » action - Activate the GoTo Function can be selected because the icon is in black (red for the FX324 MAP Color), but you cannot select the À action - Go to the next waypoint. Example: On the GoTo screen below, the action Create a Waypoint can be selected, since the text is in black (dark blue for the FX324 MAP Color), but the Route action cannot be selected. 7 Interactive window Many of the function screen windows display the symbol. This symbol means that the window is not a simple display window, but that it is either: - a window with configurable settings - a data entry window - a selection window, or - a point of access to another screen. Choosing the Information Displayed in the Configurable Window The windows for the Position, Navigation, GoTo and Plotter screens that display the symbol are configurable. They have a list from which you can choose the type of information displayed. Example: On the GoTo screen below, the speed, average speed, and course displays can be replaced by any other information selected from the scrolling list. To modify the display in a configurable window, select it using the button and push Enter. Move through the list using to select the type of information to be displayed and then push Enter. The display updates with the new type of information. 8 Example: In the GoTo screen below, the time is displayed instead of the course. The configurable windows can display the following information: Speed Average Speed Maximum Speed Velocity to Destination Drift Speed Course Bearing Course Correction Time to Go Time to Go to Last Waypoint Your speed over the ground. Your average speed over the ground. Your maximum speed over the ground. The speed with which you are approaching your destination waypoint, also known as VMG (Velocity Made Good). The speed with which your vessel is drifting relative to the destination waypoint. The letter R (Right) or L (Left) indicates the direction your vessel is drifting. The angle formed by the course direction and reference north. Your course over the ground is constantly updated. Angle, in degrees, between your current position and the position of the destination waypoint. This is the course to steer to reach the destination waypoint. The correction to be made to the course in order to navigate to the destination waypoint. The letter R (Right) or L (Left) indicates the direction of the course correction to be made. Estimated amount of time it will take to reach the destination waypoint. Estimated amount of time it will take to reach the last waypoint on the active route. 9 Trip Time Arrival Time Arrival Time to Last Waypoint Time Chronometer Countdown Distance to Waypoint Distance to Last Waypoint Distance Traveled Odometer 1 Odometer 2 XTE CPE Altitude Water Level Battery Voltage Note: Length of time traveling since the last time the counter was reset to zero. Estimated time at which the vessel is expected to reach your destination waypoint. Estimated time at which the vessel is expected to reach the last waypoint on the active route. Local Time. Displays the chronometer. Displays the countdown. Distance to travel to reach the destination waypoint. Distance to travel to reach the last waypoint on the active route. Distance the vessel has already traveled. Distance counter 1. Distance counter 2. Acronym for Cross (X) Track Error. Indicates the distance between the vessel's current position and the direct line between your starting point and your destination waypoint. The letter R (Right) or L (Left) indicates whether your vessel is to the right or left of the direct line between your starting position and your destination waypoint. Acronym for Circle of Probable Error. Indicates the radius of the circle containing 50% of the positions calculated by your GPS. Your altitude. Height of the water at the selected port. The voltage of the battery to which the GPS is connected. When you select a type of data to display this selection applies only to the currently displayed screen. Example: the setting for the configurable window on Position Screen 1 is independent from the setting for the configurable window on Navigation Screen 1. Setting the Local Time or a Date (tide or current calculation) The Date and Time windows that display the symbol allow you to enter a new value. The hours, minutes, days and years are entered in European format (dd/mm/yy) using the alphanumeric keypad, and the months are selected with the and arrows on the button. 10 The and arrows on the button allow you to move from one field to another. You must push the Enter button to enter a new time or date. Example: Push Enter in a Date window. The window is displayed in gray (light blue for the FX324 MAP Color) and the cursor is positioned to allow you to enter a new date. Type the day with the alphanumeric keypad. Select the month using the and arrows on the button. Go to the Year field using the arrow on the button. Type the year using the alphanumeric keypad. Enter the date by pushing Enter. Select a value from the list. The windows that display the symbol allow you to select a value from a list or a hierarchy of lists. Example: Push Enter in the Port window (Pos Æ Pos Æ TIDE Tab). In each of the lists that are displayed successively, highlight the desired value and push Enter. 11 Accessing Another Screen In some windows, the symbol indicates a point of access to another screen. Example: Select the Countdown window from the second Navigation screen (Nav Æ Nav Æ Countdown Æ Enter). An extra screen is displayed to enable you to configure and begin a countdown. Note: To return to the previous screen, push the Esc button. Table of Main Action Icons and their Functions Most of the actions are symbolized by icons. To select an action, highlight its icon using the button and push Enter. Note: An action for which the icon is displayed in black can be selected (red for the FX324 MAP Color); an action for which the icon is displayed in gray (light blue for the FX324 MAP Color) cannot be selected. Action Icon Function  à Save Ä Edit Å » Delete or Reset À Á È 12 Display the List Activate the GoTo Waypoint or GoTo Route function Go to the next waypoint in the active route Deactivate the GoTo function or stop the countdown Change the display mode on the GoTo screen Note Displays lists of waypoints or routes Allows you to edit a waypoint or a route Also symbolizes the Arrival Alarm in the Navigation menu Push Enter several times to display the 4 modes successively: Compass, 3D Road, Radar and Data Ê Ë Ì Ï ¾ Í Reverse a route Add a waypoint to the end of a route Insert a waypoint into a route Delete a waypoint from a route Convert a Track into a Route Make a track visible on the Plotter screen Move up in a list Î Move down in a list ¼ Anchor Alarm ½ Cross Track Error Alarm ¿ Speed Alarm Begin the Countdown Select this icon and push Enter to move up one row in a list Select this icon and push Enter to move down one row in a list This alarm is automatically activated and is always highlighted on the Navigation menu Is highlighted on the Navigation menu when the alarm is activated Is highlighted on the Navigation menu when the alarm is activated Transfer a file to the SD Card Transfer a file from the SD Card Unit of Measurement Abbreviations Table Your FX324 MAP lets you select the units of measurement you wish to use. These units of measurement are abbreviated as follows: Abbreviation Unit of Measurement Note Feet 0.3048 meters H Time KHZ Kilohertz Kilometer Kilometers per hour Meter Statute mile 1609 meters 13 Nautical mile MH Statute miles per hour KT Knots 1852 meters 1 Nautical Mile/Hour Degrees GR Grade N North E East W West S South Regulating the Screen Contrast and Backlighting Your FX324 MAP allows you to regulate the screen contrast and backlighting. Push the PWR button briefly to display the following window: Backlighting Select the Light setting bar with the and arrows on the button. Then select the desired level of backlighting with the and arrows on the button. The far left of the bar represents the lowest level of backlighting and the far right represents the highest level. Note: The optimal display for the FX324 MAP Color is reached after a few minutes. 14 Screen Contrast (this option is not available for the FX324 MAP Color) Select the Contrast setting bar with the and arrows on the button. Then select the desired level of contrast with the ҏand arrows on the button. The far left of the bar represents the highest level of contrast and the far right represents the lowest level. Push Esc to return to the previous screen. 15 3. The First Time You Use Your FX324 MAP When you use your FX324 MAP for the first time, you will have to make a few configuration choices and enter some necessary information so that your GPS displays the information in the appropriate format. Choosing the Display Language The first time you use your FX324 MAP, the following window appears, allowing you to select your display language. Browse the scrolling list with the button and select the desired language by pushing Enter. You can change the language in which the information is displayed at any time. Menu Æ SETUP Tab Æ 6-Language Select the desired language from the scrolling list and push Enter. The screen of your FX324 MAP will be redisplayed in the selected language. Note: The language selection has no influence on the units of measurement used, nor on any other parameter. 16 Setting the Local Time Your FX324 MAP uses UTC time, which is automatically and constantly updated by the satellites from which it is receiving signals. You need to set the local time if you are in a time zone other than the UTC time zone. Menu Æ POS Tab Æ 2-Local Time Enter the local time with the alphanumeric keypad and push Enter. See Setting the Local Time or a Date. Note: The local time must be entered in 24-hour format. Choosing the Units of Measurement The Navigation menu enables you to select the units of measurement that are used in displaying the information you need to navigate: - unit of distance and speed - unit of elevation (altitude) - unit of cross track error - unit of depth See Unit of Measurement Abbreviations Table. Note: For each of these units, the current setting is displayed. 17 Unit of Distance and Speed In order to change the unit of measurement for distance and speed: Menu Æ NAV Tab Æ 1–Distance Unit The available units of measurement include: KM/KMH Kilometers and kilometers per hour NM/KT Nautical miles and knots MI/MPH Statute miles and statute miles per hour Select a unit from the list and push Enter. Elevation unit To change the unit of measurement for the elevation: Menu Æ NAV Tab Æ 2–Elevation Unit The available units of measurement include: Meter Feet Feet (0.3048 Meter) Select a unit from the list and push Enter. Cross Track Error (XTE) Unit To change the unit of measurement for the cross track error: Menu Æ NAV Tab Æ 3 - XTE Unit The available units of measurement include: KM Kilometer NM Nautical Mile MI Statute mile Select a unit from the list and push Enter. Unit of Depth To change the unit of measurement for the depth of water in the ports and on the charts: Menu Æ NAV Tab Æ 4–Depth Unit The available units of measurement include: Meter Feet Feet (0.3048 Meter) Select a unit from the list and push Enter. 18 Choosing the Type of Geographic Coordinates You can select the system of coordinates used to display your position. Menu Æ POS Tab Æ 3-Coordinates The available systems of coordinates include: 00º00.000’ Latitude and longitude in thousandths of a minute 00º00.0000’ Latitude and longitude in ten thousandths of a minute 00º00’00.0’’ Latitude and longitude in seconds 00.00000GRD Position in grades UTM Position in UTM Lamberts Position in Lambert 1 British G. Position in British Grid Irish G. Position in Irish Grid Swiss G. Position in Swiss Grid German G. Position in German Grid Swedish G. Position in Swedish Grid Finnish G. Position in Finnish grid USER User Format Select a system of coordinates from the list and push Enter. Note: You can create your own user format. See Choosing the Type of Geographic Coordinates in Position Menu. Choosing the Map Datum You can select the format corresponding to the chart you are using. Menu Æ POS Tab Æ 4-Map Datum Use this function to make sure the position you report on your paper chart matches the position displayed by your GPS. Select a map datum from the list of 76 formats and push Enter. If you are not sure which format to use, select the format WGS84. Note: You can also create your own user format. See Choosing the Map Datum in Position Menu. 19 Restoring the Default Configuration At any time you can restore your FX324 MAP default parameters and settings. To restore your FX324 MAP settings as they were when you used it for the first time. Menu Æ SETUP Tab Æ 7 Default configuration Select Yes and push Enter to accept the warning message and restore the default configuration or select No and push Enter to cancel. 20 4. Reading Your Position The two Position screens display all the essential information concerning your current position. Note: If you are using your GPS for the first time, see Using your FX324 MAP for the First Time. Position Screen No. 1 This screen can be displayed at any time by pushing the Pos button once or twice. It displays the main information concerning your position, your course and your speed. Example: The screen below displays your position in the chosen system of coordinates, your speed, your course over the ground, your CPE, the date and the local time. The satellite symbol means that your position has been entered and calculated. The symbol indicates a configurable window. Note: If the screen that is displayed after pushing the Pos button is different, push the Pos button again. Coordinates The coordinates displayed are constantly updated. They are displayed in the selected coordinate system. See Position Menu to change the coordinate system. A warning message is displayed when your GPS cannot fix your position. It indicates the last position known and the time it was calculated. 21 Speed Your speed over the ground is displayed in the selected unit of measurement. Dashes are displayed when your position has not been calculated. See Navigation Menu to change the units and set the speed filter. Course Your course over the ground, relative to the Reference North selected, is expressed in degrees. It is constantly updated and can only be calculated when you are moving. Dashes are displayed when you are not moving. Configurable Window The information displayed in this window can be modified. button and push Enter. A list of available Select the window using the data is displayed. Select the type of data desired, and push Enter. Your screen is updated. See Choosing the Information Displayed in the Configurable Window. Date and Time + Satellite Symbol + WAAS/EGNOS/MSAS Symbol The date and local time are always displayed. The satellite symbol means that your FX324 MAP has calculated your position. Note: You can view the satellites used to calculate your position at any time. See Position Menu. The W symbol is displayed when your GPS is functioning in WAAS/EGNOS/MSAS mode. The S symbol is displayed when your GPS is functioning in simulator mode. The D symbol is displayed when your GPS is functioning in differential mode. Position Screen No. 2 This screen has four tabs. Ephemeris, Tide, Current and HDR. It can be displayed at any time by pushing the Pos button once or twice. Note: This screen is always displayed on the last viewed tab. Ephemeris Tab This tab displays the sunrise and sunset, moonrise and moonset times for a selected date and location. 22 Example: The following screen displays the sunrise and sunset, moonrise and moonset times for 16 August 2002 at your current position. Selecting Another Date Position Æ EPHE Tab Æ Date Æ Enter Enter the desired date and then push Enter. See Setting the Local Time or a Date. Selecting Another Location Position Æ EPHE Tab Æ Location Æ Enter Select your current position, a waypoint from your list or a port on the loaded chart. See Selecting a value from a list and MapSend BlueNav Charts. Tide Tab This tab displays the times for high and low tides, the water height and the coefficients for a selected date and port (coefficients are available only for French internal ports). The displayed water heights are the ones above the height of water at Lowest Astronomical Tide. Please note, these values are provided as a rough guide and may vary with weather conditions. Example: The screen below displays the tide times, the coefficients and the water heights for 16 August 2002 in the port of Dieppe. At 12.50 pm (time of low tide) the height of water in the port is 06.51 feet above height of water at Lowest Astronomical Tide. 23 Note: The water heights are expressed in the selected unit of measurement. See Navigation Menu to change the unit of measurement. Selecting a Date Position Æ TIDE Tab Æ Date Æ Enter Enter the desired date and then push Enter. See Setting the Local Time or a Date. Selecting a Port Position Æ TIDE Tab Æ Port Æ Enter Select Internal to choose a port from among the list of 896 worldwide ports in the memory of your FX324 MAP or select MapSend BlueNav Port to choose a port from the loaded chart. See Selecting a value from a list and MapSend BlueNav Charts. The time display for the high tide and low tide, the water height and the coefficients are updated according to the date entered and the port selected. Example: From the TIDE tab on the second Position screen, you can display the tide times and the water heights at the port of Lorient on 20 August 2002. 24 Graph Function The Graph function allows you to display a graph of water heights for the next 48 hours in the port and at the date that you previously selected. The displayed water heights are the ones above the height of water at Lowest Astronomical Tide. Position Æ TIDE Tab Æ GRAPH Æ Enter Example: On the following screen , the water height at the port of Lorient on 20 August 2002 at 9:45 a.m is 5.24 feet above the height of water at Lowest Astronomical Tide. Use the and arrows on the to view the water height in fifteenminute intervals over a 48-hour period. to set the draft for your vessel. Use the and arrows on the Warning: Please note, these values are provided as a rough guide and may vary with weather conditions. 25 Current Tab This tab displays the time of the maximum current, its speed, its angle (i.e. its direction) and the time of the slack water, for a date and station selected from the loaded chart. The symbol indicates the maximum current of the rising tide. The symbol indicates the maximum current of the falling tide. The symbol indicates the time of the slack water before inversion of the current. Example: At the Saint Georges Channel station on 15 August 2002, the maximum current of the rising tide will occur at 7:02 a.m. and 7:36 p.m. It's speed will be 2 knots and its angle (i.e. its direction with regard to True North) will be 197 degrees. The maximum current of the falling tide will occur at 12:36 a.m. and 1:02 p.m., its speed will be 1.99 knots and its angle will be 14 degrees. The times of the slack water before inversion of the current are displayed in the last column. Note: The speed of the current is always expressed in knots. Selecting Another Date Position Æ CURRENT Tab Æ Date Æ Enter Enter the desired date and then push Enter. See Setting the Local Time or a Date. Selecting Another Station Position Æ CURRENT Tab Æ Station Æ Enter Select a station from the loaded chart and push Enter. See Selecting a value from a list and MapSend BlueNav Charts. Graph Function Select Graph to display a graphical representation of the current for a selected date and station. 26 Position Æ CURRENT Tab Æ GRAPH Æ Enter Example: At 8:15 p.m., the current of the rising tide will have a speed of 00.51 knots and an angle (i.e. a direction) of 249 degrees. The upper part of the graph represents the current of the rising tide. The lower part of the graph represents the current of the falling tide. The line through the center at 00.00 KT represents the slack water. Each peak to represents the maximum current. Use the Ż and Ź arrows on the move the vertical line, and read the information on the bar at the top concerning the speed and angle of the current, which is updated every 15 minutes. HDR Tab (True Heading Repeater) You can connect your FX324 MAP to a true heading sensor such as the 3011 GPS Compass from Thales Navigation. If you have connected your GPS to a compass, the HDR tab will display the following information. The HDR tab is accessed from the second Position screen. - True Heading (True Head.) - Rotation Speed (ROT) - Transversal Speed (TGS) - Longitudinal Speed (LGS) - Pitch - Speed - Course - Number of Visible Satellites (Number of Sat) - Position Note: See the usage guide for your true heading sensor for all information regarding this connection. If you connect an 3011 GPS Compass, please pay particular attention to the section entitled "Connections to the MLR FX312 and the FX412 PRO" Diagrams and instructions for connecting your FX324 MAP will be identical. 27 Position Menu The Position menu can be displayed directly by pushing Menu from any Position screen or by selecting Menu and then the POS tab. Five options are available. See Navigating through the Screens and Selecting Options. Viewing the Satellites The Satellite option allows you to view the satellites from which your GPS is receiving signals, as well as the accuracy of the calculated position, at any time. Menu Æ POS Tab Æ 1-Satellites Example: The screen below shows that the GPS receives 10 satellites. The CPE is equal to 2 meters and the DOP is equal to 1.5. The two w symbols mean that your GPS is currently receiving two Waas or Egnos satellites. In the example below, the reception quality for satellite 06 is not good enough to be used in the position calculation. The window to the right of the screen represents the available satellites in the sky. The outer circle represents the horizon and the inner circle 28 symbolizes the zenith. The closer a satellite is located to the outer circle, the closer it is to the horizon and the more difficult it is to receive its signal. The closer a satellite is located to the inner circle, the higher it is relative to the horizon and the easier it is to receive its signal. The two windows on the left display the quality of the reception from each satellite. When the bar is completely black, or filled in 3/4 high, the satellite reception is perfect. Note: Depending on the time of day, the number of satellites in the sky from a given location usually varies from 6 to 12. On average, 9 satellites are available. The DOP (Dilution of Position) indicates the accuracy of the position calculation. It depends on the position of the satellites with respect to one another. The closer the DOP is to 1, the better the accuracy. The CPE (Circle of Probable Error) indicates the radius of the circle containing 50% of the positions calculated by your GPS. For example, if your CPE is 2 meters, your actual position is 50% likely within a radius of 2 meters from the calculated position. Note: Because of the position of the satellites (always above), the accuracy of the altitude calculation is approximately half as good as the accuracy for the horizontal calculations. Setting the Local Time Your FX324 MAP uses UTC time, which is automatically and constantly updated by the satellites from which it is receiving signals. You need to set the local time if you are in a time zone other than the UTC time zone. Menu Æ POS Tab Æ 2-Local Time Enter the local time with the alphanumeric keypad and push Enter. See Setting the Local Time or a Date. Note: The local time must be entered in 24-hour format. Choosing the Type of Geographic Coordinates The Coordinates option allows you to change the system of coordinates used to display your position. Menu Æ POS Tab Æ 3-Coordinates The list of available coordinate systems is displayed. 00º00.000’ Latitude and longitude in thousandths of a minute 00º00.0000’ Latitude and longitude in ten thousandths of a minute 00º00’00.0’’ Latitude and longitude in seconds 00.00000GRD Position in grades UTM Position in UTM Lamberts Position in Lambert 1 29 British G. Irish G. Swiss G. German G. Swedish G. Finnish G. USER Position in British Grid Position in Irish Grid Position in Swiss Grid Position in German Grid Position in Swedish Grid Position in Finnish grid User Format Select a system of coordinates from the list and push Enter. You can also create your own user format: Menu Æ POS Tab Æ 3-Coordinates Æ USER Æ Enter For each window, enter the desired value using the alphanumeric keypad and push Enter. Note: If you hold the 1 button down, you can enter a + or - sign. Choosing the Map Datum The Map Datum option allows you to change the format of the chart depending on the paper chart you are using. Use this function to make sure the position you report on your paper chart matches the position displayed by your GPS. Menu Æ POS Tab Æ 4-Map Datum Select a map datum from the list of 76 formats and push Enter. If you are not sure which format to use, select the format WGS84. You can also create your own user format: Menu Æ POS Tab Æ 4-Map Datum Æ USER Æ Enter 30 For each window, enter the desired value using the alphanumeric keypad and push Enter. Note: Hold the 1 button down to enter a + or - sign. Choosing 2D or 3D Mode Your FX324 MAP can calculate your position in two dimensions (latitude and longitude), or in three dimensions (latitude, longitude and altitude). The 2D/3D Mode option lets you select the mode you wish to use. Menu Æ POS Tab Æ 5-2D/3D Mode Select Auto and then push Enter if you want your position to be calculated in 3 dimensions whenever 5 or more satellites are visible. Select 2D and push Enter if you want your position to always be calculated in two dimensions. The window is redisplayed so that you can enter a fixed altitude. Enter the altitude using the alphanumeric keypad and push Enter. Select 3D and push Enter if you want your position to always be calculated in three dimensions, even if less than 5 satellites are visible. Advice: When using the device for boating, choose the 2D mode and enter the elevation of your device with respect to the mean sea level. If you have an external antenna, enter the height of the antenna with respect to the mean sea level. 31 5. Reading the Navigation Information The two Navigation screens display all the essential information concerning your navigation: speed and course over the ground, distance traveled, cross track error, etc. Note: If you are using your GPS for the first time, see Using your FX324 MAP for the First Time. Navigation Screen No. 1 This screen can be displayed at any time by pushing the Nav button once or twice. Example: The screen below displays your speed in knots, your course in degrees, two distance counters in nautical miles and your cross track error (XTE) in nautical miles. Note: If the screen that is displayed is different after pushing the Nav button, push the Nav button again. Speed Your speed over the ground is displayed in the selected unit of measurement. See Navigation Menu to change the units and set the speed filter. Course Your course over the ground is expressed in degrees. The course can only be calculated when you are moving. If you are not moving, dashes are displayed. 32 Odometers 1 and 2 The Odometer 1 and Odometer 2 windows display the distance traveled in the selected unit of measurement. See Navigation Menu to change the unit of measurement. To reset a counter: Navigation Æ Counter 1 or Counter 2 Æ Enter A confirmation message is displayed. Select Yes and push Enter to confirm that you really want to reset the counter or select No and push Enter to cancel. Configurable Window To modify the information that is displayed in this window: Navigation Æ Window Æ Enter The list of available information is displayed. Highlight the desired type of information and push Enter. Your screen is updated. See Choosing the Information Displayed in the Configurable Window. Date and Time + Satellite Symbol + WAAS/EGNOS/MSAS Symbol The date and local time are always displayed. The satellite symbol means that your FX324 MAP has calculated your position. Note: You can view the satellites used to calculate your position at any time. See Position Menu. The W symbol is displayed when your GPS is functioning in WAAS/EGNOS/MSAS mode. The S symbol is displayed when your GPS is functioning in simulator mode. The D symbol is displayed when your GPS is functioning in differential mode. Navigation Screen No. 2 This screen can be displayed at any time by pushing the Nav button once or twice. Example: The screen below displays your maximum speed, a chronometer, a countdown, your average speed, the elapsed trip time and the distance traveled. 33 Note: If the screen that is displayed is different after pushing the Nav button, push the Nav button again. Maximum Speed Your maximum speed is displayed in the selected unit of measurement. See Navigation Menu to change the unit of measurement. To reset the maximum speed: Navigation Æ Maximum Speed Æ Enter A confirmation message is displayed. Select Yes and push Enter to confirm that you want to reset the Maximum Speed to zero or select No and push Enter to cancel. Chronometer To start the chronometer: Navigation Æ Chronometer Æ Enter Æ Start To stop the chronometer: Navigation Æ Chronometer Æ Enter Æ Stop To reset the chronometer: Navigation Æ Chronometer Æ Enter Æ Rst Countdown To begin a countdown, you must first set the length of time and if necessary, intermediate times, as well as alarms: Navigation Æ Countdown Æ Enter 34 Select Alarm and push Enter to choose the type of alarm that will sound on the intermediate times and at the end of the countdown. Push Enter after selecting the desired alarm type. Select the Start Time and push Enter to enter the total length of the countdown. Push Enter after entering the length of time. Select Intermediate 1 and push Enter to enter the countdown length after the intermediate no. 1 time is reached. Push Enter after entering the length of time. Select Intermediate 2 and push Enter to enter the countdown length after the intermediate no. 2 time is reached. Push Enter after entering the length of time. Select the icon and push Enter to begin the countdown. Select the Á icon and push Enter to stop the countdown. Average Speed / Trip Time / Distance Traveled Your average speed is displayed in the selected unit of measurement. It is calculated from the Trip Time and the Distance Traveled displayed below. See Navigation Menu to change the unit of measurement. To reset the average speed: Navigation Æ Average Speed Æ Enter A confirmation message is displayed. Select Yes and push Enter to confirm that you want to reset the Maximum Speed to zero or select No and push Enter to cancel. Note: Resetting the Average Speed also automatically resets the Trip Time and Distance Traveled. Date and Time + Satellite Symbol + WAAS/EGNOS/MSAS Symbol The date and local time are always displayed. The satellite symbol means that your FX324 MAP has calculated your position. 35 Note: You can view the satellites used to calculate your position at any time. See Position Menu. The W symbol is displayed when your GPS is functioning in WAAS/EGNOS/MSAS mode. The S symbol is displayed when your GPS is functioning in simulator mode. The D symbol is displayed when your GPS is functioning in differential mode. Navigation Menu The Navigation menu is displayed directly by pushing Menu from any Navigation screen or by selecting Menu and then the NAV Tab. Seven options are available. See Navigating through the Screens and Selecting Options. Choosing Units of Distance and Speed The Distance Unit option allows you to select the unit of measurement for the distance and the speed. Menu Æ NAV Tab Æ 1–Distance Unit The available units of measurement include: KM/KMH Kilometers and kilometers per hour NM/KT Nautical miles and knots MI/MPH Statute miles and statute miles per hour Select a unit from the list and push Enter. Choosing the Unit of Elevation The Elevation Unit option allows you to select the unit of measurement for your altitude. Menu Æ NAV Tab Æ 2–Elevation Unit 36 The available units of measurement include: Meter Feet Feet (0.3048 Meter) Select a unit from the list and push Enter. Choosing the Unit of Cross Track Error (XTE) The XTE Unit option allows you to select the unit of measurement for the cross track error. Menu Æ NAV Tab Æ 3 - XTE Unit The available units of measurement include: KM Kilometer NM Nautical Mile MI Statute mile Select a unit from the list and push Enter. Choosing the Unit of Depth To change the unit of measurement for the depth of water in the ports and on the charts: Menu Æ NAV Tab Æ 4–Depth Unit The available units of measurement include: Meter Feet Feet (0.3048 Meter) Select a unit from the list and push Enter. Setting Alarms The Alarms option allows you to configure and activate or deactivate the various alarms: Arrival Alarm » ¼ ½ ¿ Note: Anchor Alarm Cross Track Error (XTE) Alarm Speed Alarm The icons for active alarms are displayed in black (dark blue for the FX324 MAP Color) on the Navigation Menu. The icons for inactive alarms are displayed in gray (light blue for the FX324 MAP Color). To activate/deactivate and configure the various alarms: Menu Æ NAV Tab Æ 5-Alarms 37 Example: On the screen below, the Arrival Alarm is set to sound at 1.5 nautical mile from the arrival waypoint. For each type of alarm (with exception of the Anchor Alarm that is always active), select the On/Off field using the button and push Enter to select a new status from the list. Then select the Distance or Speed field for button and push Enter to type the desired setting the alarm, using the value using the alphanumeric keypad. Push Enter again to validate the value you entered. Arrival Alarm The Arrival Alarm warns you of your arrival at the destination waypoint or of the switch of active waypoint in GoTo Route mode. See Moving Toward a Waypoint and Following a Route. The alarm sounds when the distance remaining to be traveled becomes less than the specified value. For example, if you define the arrival alarm to sound at 1 mile, it starts sounding when you approach the waypoint within one mile. Note: When this occurs, the GPS also automatically moves to the next waypoint in a route. For example, if you define the arrival alarm to sound at 1 mile, waypoint n + 1 becomes active when you approach waypoint n within one mile. See Moving Toward a Waypoint and Following a Route and Automatic Switch to the Next Waypoint in a Route for detailed explanation about the automatic switch to the next destination waypoint in the active route. The Arrival Alarm is automatically deactivated when the *Anchor waypoint is active. Anchor Alarm The anchor alarm warns you that you have drifted from the *Anchor waypoint (the position of the anchor). It is automatically activated when *Anchor is the active waypoint. See Activating the Mark function – Anchoring. 38 The alarm sounds whenever the distance to the *Anchor waypoint becomes greater than the specified value. Cross Track Error (XTE) Alarm The Cross Track Error is the distance between the vessel's current position and the direct line between your starting point and your destination waypoint. The alarm sounds whenever your cross track error becomes greater than the specified distance. Speed Alarm The speed alarm warns you as soon as your speed becomes less (Min On) or greater (Max On) than the specified value. Alarms Beep After setting and activating the alarms, you can select the type of beep that will sound. The Alarms Beep option on the Setup menu lets you select the type and duration of the alarm beep: Menu Æ SETUP Tab Æ 1 - Alarms Beep Select the type of beep from the list and push Enter. If you choose the Continuous option the beep sounds until you press a button. Defining Reference North The bearing, the course and the course correction can be referenced with respect to geographic North (true North) or magnetic North The Reference North option allows you to choose to use true North or magnetic North. Menu Æ NAV Tab Æ 6-Reference North Select True or Magnetic and push Enter. Choosing the Speed Filter Filtering or smoothing the speed readings makes it possible to have a more stable speed display. For a faster vessel (such as a motorboat), use a short constant, and for a slower boat (such as a sailboat), use a long constant. The Speed Filter option allows you to select the filter to be applied. Menu Æ NAV Tab Æ 7- Speed Filter Select a constant from the list and push Enter. 39 6. Moving Toward a Waypoint and Following a Route The GoTo screens allow you to navigate toward a waypoint or follow a route. There are four available display modes: Compass, 3D Road, Radar and Data GoTo Screen No. 1 This screen can be displayed at any time by pushing the GoTo button once or twice. It is made up of an action bar that allows you to activate/deactivate the GoTo function, to advance to the next waypoint in a route, and to choose the display mode you prefer. Example: The Compass mode screen below displays the course being followed and the bearing to arrive at the waypoint FASTNET. The three configurable windows on the left of the screen display your speed, the bearing and the distance to waypoint. Note: Note: If the screen that is displayed after pushing the GoTo button is different, push the GoTo button once again. This screen is always displayed in the mode that was last used. Action Bar The Action Bar displayed at the bottom of the screen allows you to: Activate / Stop the GoTo function » / Á À È Note: 40 Advancing to the Next Waypoint in a Route Change the display mode An icon can only be selected if it is displayed in black (red for the FX324 MAP Color). Activating the GoTo Waypoint or Route Function To activate the GoTo function: GoTo Æ » icon Æ Enter Select an option from the list and enter your choice by pushing Enter. The Á icon automatically replaces the » icon as soon as the GoTo mode is activated. Note: For first time use, the GoTo function will work only after the unit calculated a position fix. Waypoint Select this action and push Enter to display the list of all your waypoints. Choose a waypoint using the button and push Enter to make it your destination waypoint. The name of the selected waypoint is displayed at the bottom of the screen. Advice: To quickly access a desired waypoint, enter the first letter(s) of its name in the active field. The list is updated with all the waypoint names that begin with that or these letter(s). Nearest Waypoint Select this action and push Enter to display the list of 8 waypoints that are closest to your current position. These 8 waypoints are displayed in distance from your current position order. button and push Enter to make it your Choose a waypoint using the destination waypoint. The name of the selected waypoint is displayed at the bottom of the screen. Create a Waypoint Select this action and push Enter to create a new waypoint See Waypoint Menu. Route Select this action and push Enter to display the list of all your routes. 41 Choose a route using the button and push Enter to make it your active route. The name of the first destination waypoint in the route is displayed at the bottom of the screen. When activating a route, your FX324 MAP assumes that your current position is at or near the position of the first waypoint in the route (i.e. your vessel is at the beginning of the route). Consequently the first destination waypoint is not the first waypoint in the route but the second one. If your current position at the moment you activate the route is different from the position of the first waypoint and you want to make it mandatory in your journey, you must first do a GoTo Waypoint to the first waypoint in the route and then activate the route once you have reached it. In the following example, your route is made of three waypoints: A, B and C. Point X is the current position of your vessel. When activating the route, the destination waypoint is waypoint B and A is considered as your starting point The dotted line XB is the mobile to waypoint line, AB is the direct line and XZ is your cross track error. B C Z A X If you want to go through waypoint A, you must do a GoTo waypoint A and then activate the route once you have reached waypoint A. Note: In Route mode, the device automatically advances to the next waypoint when the distance to the current destination waypoint becomes less than the distance programmed for the arrival alarm, or when the vessel has passed the line that commands this advance. See Navigation Menu to configure the waypoint arrival alarm and Moving to the Next Waypoint in a Route. Reverse Route Select this action and push Enter to active the Reverse Route function and display the list of reversed routes. 42 Port Select this action and push Enter to display the list of ports. button and push Enter to make this port your Choose a port using the destination waypoint. The name of the port is displayed at the bottom of the screen. Note: The list of ports varies according to the chart that is loaded. See MapSend BlueNav Charts. Port / Services Select this action and push Enter to display the list of ports. Choose a port using the button and push Enter. The list of services that are available at that port is displayed in the form of a bar of icons. Fuel ! Æ Water Other Services Repairs General Services First Aid Information button to view detailed Select the icon for a type of service using the information. Note: The list of ports and services varies according to the chart that is loaded. See MapSend BlueNav Charts. Select » and push Enter to make this port your destination waypoint. Services Select this action and push Enter to display the list of services. Port ! Æ Fuel Water Other Services Repairs General Services First Aid Information 43 Select the icon for a type of service using the button and push Enter to display the list of 8 nearest ports that offer that service. Select one port from the list and push Enter to make this port your destination waypoint. Note: The list of ports and services varies according to the chart that is loaded. See MapSend BlueNav Charts. Deactivating the GoTo Function To deactivate the GoTo function: GoTo Æ Á icon Æ Enter The » icon automatically replaces the Á icon as soon as the GoTo mode is deactivated. Advancing to the Next Waypoint in a Route This action allows you to manually advance to the next waypoint. In other words, you can change segments in your route without having to stop the GoTo function. To advance to the next waypoint in an active route: GoTo Æ À icon Æ Enter The name of the new active waypoint is displayed at the bottom of the screen. Perform the operation again to advance another waypoint. Note: In Route mode, the device automatically advances to the next waypoint when the distance to the current destination waypoint becomes less than the distance programmed for the arrival alarm, or when the vessel has passed the line that commands this advance. See Navigation Menu to configure the waypoint arrival alarm and Automatic Switch to the Next Waypoint in a Route. Choosing the display mode: compass, 3D road, radar or data Select the È icon with the button and push Enter to change the display mode. Each time you push Enter, the display mode changes. Compass Mode Select the È icon with the button and keep pushing Enter until the Compass mode is displayed on the screen. 44 The compass rose turns according to your course and the needle moves according to the bearing to the destination waypoint represented by its icon. To reach your destination waypoint, you must navigate such that the needle remains vertical, pointing to the top of the screen. The Sun or Moon icon indicates the position of the sun or moon in the sky. Note: You must always check to make sure there are no obstacles in the direct line between your point of departure and your destination waypoint. 3D Road Mode Select the È icon with the button and push Enter until the 3D Road mode is displayed on the screen. The black line represents the direction to follow to reach the destination waypoint. It pivots according to the difference between your course and the bearing to the destination waypoint. It moves horizontally according to your cross track error (XTE). To reach your destination waypoint, you must navigate such that the line remains in the center, pointing to the top of the screen. The icon representing the waypoint is displayed when the distance remaining to be traveled (expressed in kilometer) is less than the value of the zoom scale. For example, in the screen above, the waypoint icon is 45 displayed because the distance remaining is less than 1 kilometer. The destination waypoint icon moves toward the bottom of the screen as you approach it. Use the Z+ and Z- buttons to change the zoom scale. There are five possible scales: 0.25: The length of the road represents a maximum of 0.25 kilometer. The destination waypoint icon is displayed at the end of the road if the distance remaining is less than 0.25 kilometer. 0.5: The length of the road represents a maximum of 0.5 kilometer. The destination waypoint icon is displayed at the end of the road if the distance remaining is less than 0.5 kilometer. 1: The length of the road represents a maximum of 1 kilometer. The destination waypoint icon is displayed at the end of the road if the distance remaining is less than 1 kilometer. 2: The length of the road represents a maximum of 2 kilometers. The destination waypoint icon is displayed at the end of the road if the distance remaining is less than 2 kilometers. 4: The length of the road represents a maximum of 4 kilometers. The destination waypoint icon is displayed at the end of the road if the distance remaining is less than 4 kilometers. Note: You must always check to make sure there are no obstacles in the direct line between your point of departure and your destination waypoint. When the deviation between your course and the bearing to follow is very big, an arrow appears, indicating the direction in which you should travel. Radar Mode Select the È icon with the is displayed on the screen. button and push Enter until the Radar mode The line and the profile at the center of the screen represent your course. The arrow that points toward the destination waypoint icon indicates the 46 bearing to the destination waypoint. To reach your destination waypoint, you should navigate such that the two coincide. Note: You must always check to make sure there are no obstacles in the direct line between your point of departure and your destination waypoint. When the deviation between your course and the bearing to follow is very big, an arrow appears, indicating the direction in which you should travel. Data Mode Select the È icon with the is displayed on the screen. button and push Enter until the Data mode In Data mode, all of the displayed information can be configured. button, push Enter and select the desired Select any window using the type of information from the list. Push Enter to choose your selection. Configurable Windows Regardless of the display mode, the three windows on the left of the screen can be configured. Select any window using the button, push Enter and select the desired type of information from the list. Push Enter to choose your selection. See Choosing the Information Displayed in the Configurable Window. Active Waypoint The name of the active waypoint is displayed at the bottom of the screen. This can be your destination waypoint or the next waypoint in the active route if you are navigating in GoTo Route mode. 47 GoTo Screen No. 2 This screen can be displayed at any time by pushing the GoTo button once or twice. It indicates the distance and the bearing between two waypoints. Example: The screen below displays the distance and the bearing between the waypoint Ryde and the waypoint Bognor Regis. Note: If the screen that is displayed after pushing the GoTo button is different, push the GoTo button once again. Waypoint No. 1 Select the upper left window using the the first waypoint. button and push Enter to select - Select Position to select your current position. - Select Waypoint to select a waypoint from the list of all your waypoints. - Select MapSend BlueNav Port to select a port from the chart that is currently loaded in your device. See MapSend BlueNav Charts. 48 Waypoint No. 2 Select the upper right window using the button and push Enter to select the second waypoint. Select waypoint no. 2 the same way you selected waypoint no. 1. Note: The two waypoints must not be identical. Distance Displays the distance between the two selected waypoints. Bearing Displays the bearing from the first waypoint to the second waypoint. Note: All bearings calculated by your device represent the shortest distance between two points (great circle). Waypoint Menu The Waypoint menu can be displayed directly by pushing Menu from any GoTo screen or by selecting Menu and then the WPT Tab. Five options are available. See Navigating through the Screens and Selecting Options. Waypoint List The List option lets you view the list of all your waypoints. Even when no user waypoint has been created the list displays the *ANCHOR and *MOB waypoints. 49 Menu Æ WPT Tab Æ 1-List Advice: To quickly access a desired waypoint, enter the first letter(s) of its name in the active field. The list is updated with all the waypoint names that begin with that or these letter(s). Select a waypoint from the list and push Enter to view its data. Note: The list of your waypoints can be transferred to or from your SD Card. See Installing an SD Card and Transferring Files. The name of the waypoint, the icon that is associated with it, its coordinates, as well as any comments you may have added (optional) are displayed. The date and time the waypoint was created or modified are displayed for your information at the bottom of the screen. The Ï icon appears when the waypoint is used in a route. The numbers of all the routes in which the waypoint is included appears opposite the icon. The action bar displayed on the right of the screen allows you to: Return to the List of Waypoints à » Ä Å 50 Activate the Waypoint Modify the Waypoint Delete the Waypoint Return to the List of Waypoints Select à with the button and push Enter to display the list of waypoints again. Activating a Waypoint Select » using the button and push Enter to activate the waypoint. See Moving Toward a Waypoint and Following a Route. Modifying a Waypoint button and push Enter to display the data for a Select Ä using the waypoint and modify the desired fields. The procedure is similar to the one for creating a waypoint. See Creating a Waypoint. You must select  using the button and push Enter to save the modifications you have made to the waypoint. The date and the time of the modifications are automatically recorded. Note: An active waypoint or a waypoint used in a route cannot be amended. This is also true for the *ANCHOR and *MOB waypoints. Deleting a Waypoint button and push Enter to delete the waypoint. A Select Å using the confirmation message is displayed. Select Yes and push Enter to delete the waypoint or select No and push Enter to return to the menu without deleting it. Note: An active waypoint or a waypoint used in a route cannot be deleted. This is also true for the *ANCHOR and *MOB waypoints. Creating a Waypoint There are three ways to create a waypoint: from the WPT menu, using the Mark button, or in Cursor mode. The Create option lets you manually create a new user waypoint. Menu Æ WPT Tab Æ 2-Create Waypoint 51 Enter the name of the waypoint By default, the name of the new waypoint is Mark#### (where #### is an automatically assigned, incremented number). To change the name, button and push Enter. When select the Name window using the amending a letter in the default name, all the subsequent letters are automatically cleared. Enter the name of your waypoint (8 characters maximum) using the alphanumeric keypad and push Enter. If there is already a waypoint with the same name, when you save it a message asks you to confirm that you want to overwrite it. If the already existing waypoint is active or used in a route, you cannot overwrite it. Note: To type a letter, hold down the corresponding button. (For example, if you hold the 2 button down, the letters a, b and then c will appear.) Once you have typed the letter or number, the cursor automatically advances to the next space. If you make a mistake, to backspace or move the use the and buttons on the cursor ahead. Use the and buttons on the to return to the previous line or to advance to the next line. Selecting an Icon button and To modify the default icon, select the Icon window using the push Enter. Select an icon to assign to your waypoint and enter your choice by pushing Enter. Entering Coordinates button and push Enter. Enter Select the Coordinates window using the the coordinates of your new waypoint and push Enter. See Position Menu to select the system of coordinates. Note: To choose North or South latitude, use the 6(MNO) button for North and the 7(PRS) button for South. To choose East or West longitude. Use the 3(DEF) button for East and the 9(WXY) button for West. 52 Entering a Comment Select the Comment window using the and push Enter. Enter a comment related to your waypoint using the alphanumeric keypad and push Enter. Recording Your New Waypoint Once you have entered the information concerning your new waypoint, you must select the  icon using the button and push Enter to save it. Once your waypoint is saved, it appears in the list of waypoints and can be activated, edited, added to a route, etc. Note: The date and time it was created are automatically recorded. Marking a Waypoint with the Mark Button From any function, you can mark a waypoint (or passage point) by pushing the Mark/MOB button. See Using the Man Overboard (MOB) and the Mark Functions. Recording a Waypoint with the Cursor From the Plotter screen, the Cursor mode allows you to record a waypoint by pointing to its position on the chart and pushing the Enter button. See Locating Your Position and Course. Creating a Waypoint Using its Polar Coordinates You can create a waypoint when you know its distance and its direction from a known position. The Create Polar Waypoint option allows you to create a waypoint by specifying its distance and its azimuth with respect to your current position or an existing waypoint. MenuÆ WPT Tab Æ 3-Create Polar Wpt The cursor is automatically positioned in the window, allowing you to choose the reference waypoint. 53 Push Enter to select a reference position. It can be your current position, a waypoint in your list or a port from the currently loaded chart. Push Enter again to enter the distance and the azimuth of the new waypoint with respect to the chosen reference waypoint. Enter the other information (name, icon, comment) just like you would for a normal waypoint and save your waypoint by selecting  using the and then push Enter. Example: In the example below, the waypoint MARK0006 is created as being located 12 nautical miles and at 45 degrees from your current position. Deleting All Waypoints The Delete All option allows you to delete all of your saved waypoints. MenuÆ WPT Tab Æ 4-Delete All A confirmation message is displayed. Select Yes and push Enter to delete all waypoints. Select No and push enter to return to the menu without deleting them. When using this option the *ANCHOR and *MOB waypoints are not deleted but their coordinates are set back to 0. Note: You cannot select this option when waypoints are used in routes. You must first delete all you routes before you can delete all waypoints. Checking the Used Waypoint Memory The 5-Used Memory option displays the number of waypoints in the memory. You can save up to 1000 waypoints in your list. The *ANCHOR and *MOB waypoints are not accounted, they can be recorded even when the 1000 waypoints maximum capacity is reached. Note: If you would like to free some of the memory, the list of your waypoints can be transferred to your SD Card. See Transferring Files To and From Your SD Card. 54 Route and Track Menu The Route and Track Menu can be displayed by pushing Menu from any screen and selecting the RTE/TRK Tab. Seven options are available. See Navigating through the Screens and Selecting Options. List of Routes The Route List option allows you to view the list of all your routes. You cannot select this option if your list of routes is empty. Menu Æ RTE/TRK Tab Æ 1-Route List Note: The list of your routes can be transferred to or from your SD Card. See Transferring Files To and From Your SD Card. Select a route from the list and push Enter to view its data. The list of waypoints that makes up the route is displayed with the distance and the bearing from point to point. The total length of the route is also displayed at the bottom of the screen. 55 The action bar displayed on the right of the screen allows you to: Invert the Route » Ä Å Activate the Route Modify the Route Delete the Route Invert a Route Select using the button and push Enter to invert the route. Activate a Route Select » using the button and push Enter to activate the route. Modify a Route button and push Enter to display the data Select Ä using the pertaining to the route and change the necessary fields. The procedure is button similar to that for creating a route. You must select  using the and push Enter to save the changes you have made. See Creating a Route. Delete a Route button and push Enter to delete the route. A Select Å using the confirmation message is displayed. Select Yes and push Enter to delete the route or select No and push Enter to return to the menu without deleting it. If you confirm the route deletion, a message asks you if you wish to delete all the waypoints associated exclusively to this route. Select Yes and push Enter to delete all the waypoints used only in the route you delete, select No and push Enter to delete the route without deleting the waypoints. 56 Creating a Route The Create Route option lets you create a new route from the list of your waypoints. Menu Æ RTE/TRK Tab Æ 2–Create Route The screen shows an empty list. Push Enter to display the list of your waypoints. Select the first waypoint in your route and push Enter. The name of the selected waypoint displays at position 01. Push Enter again to select the second waypoint in your route. Advice: To quickly access a desired waypoint, enter the first letter(s) of its name in the active field. The list is updated with all the waypoint names that begin with that or these letter(s). Repeat this process until you have entered all the waypoints for your route. A route has a minimum of 2 and a maximum of 50 waypoints. 57 Note: As you enter the waypoints, the bearing and the distance between each are displayed. The total length of your route appears at the bottom right of the screen. You must select  using and then push Enter to save your new route. The action bar displayed on the right of the screen allows you to: Add a waypoint to the end of the route Ê Ë Ì Â Í Î Insert a waypoint between two waypoints of your route Delete a waypoint from your route Save your route Select a waypoint by moving toward the beginning of the route Select a waypoint by moving toward the end of a route Select Ê using the end of your route. button and push Enter to add a new waypoint to the Select Ë using the button and push Enter to insert a new waypoint before the waypoint that you have selected. Select Ì using the button and push Enter to delete the waypoint you have selected from your route. Select  using the button and push Enter to save your route. Select Í using the button and push Enter to select a waypoint while moving toward the top of the list. Select Î using the button and push Enter to select a waypoint while moving toward the bottom of the list. Note: You cannot create a route with a distance of zero. Deleting All Routes The Delete All option allows you to delete all of your routes. Menu Æ RTE/TRK Tab Æ 3–Delete All 58 A confirmation message is displayed. Select Yes and push Enter to delete all of your routes. Select No and push enter to return to the menu without deleting them. If you confirm the deletion of all routes, a message asks you if you wish to delete all the waypoints associated with the routes. Select Yes and push Enter to delete all the waypoints used in a route or select No and push Enter to delete all the routes without deleting the waypoints. Checking the Used Route Memory The 4-Used Memory option displays the number of routes stored in the memory. You can save a maximum of 30 routes in your list. List of Tracks The Track List option allows you to view your list of tracks. Menu Æ RTE/TRK Tab Æ 5-Track List Note: The list of your tracks can be transferred to and from your SD Card. See Transferring Files To and From Your SD Card. The screen displays: The active track and the number of points of which it consists. The active track is always visible on the Plotter screen. A maximum of 5 tracks in the memory with the number of points they include and whether or not these points are visible on the Plotter screen. The action bar displayed on the right of the screen allows you to: Save the Active Track in the selected T1 to T5 track Â Ï ¾ Å Í Î Convert a Track into a Route Make a track visible or invisible on the Plotter screen Delete a track Select a track by moving toward the top of the list Select a track by moving toward the bottom of the list 59 Select  using and push Enter to save the points in the Active track as the track you have selected, from T1 to T5. The points are added to the existing ones, or they replace them when the 1000-point capacity is exceeded. Select Ï using and push Enter to convert the selected track into a route of 50 representative waypoints. A message appears to confirm the track has been converted into a route. The message also reads the number of the route created from the track conversion. and push Enter to activate or deactivate the selected Select ¾ using track on the Plotter screen. See Locating Your Position and Course. Select Å using and push Enter to delete the selected track. Select Í using top of the list. and push Enter to select a track by moving toward the Select Î using and push Enter to select a track by moving toward the bottom of the list. Example The following screens show the transferring and saving of the Active Track points into the T2 Track. The T2 Track is then made visible on the Plotter screen. To select the T2 Track select line is framed. Í or Î with and push Enter until the T2 Select Âwith and push Enter to save the Active Track points into the T2 track. All points in the Active Track are transferred to the T2 track and are added to the already existing points. 60 To make the T2 track visible on the Plotter screen, select push Enter. ¾ with and Activating the Home Function The Home Function option allows you to return to your starting point by following the exact same track, that is, the same route, as you used on your way to your destination. Menu Æ RTE/TRK Tab Æ 6–Home Function Select Yes (active) or No (inactive) and push Enter. Select Yes to automatically create and activate a route enabling you to go back to your starting point following the same itinerary. Choosing the Track Interval Option 7 - Track Interval lets you choose the interval at which points in the active track are saved. Menu Æ RTE/TRK Tab Æ 7-Track Interval The list that appears offers several different save intervals, defined by time (from 1 to 60 seconds) or by distance (0.01 to 1 units of measurement). Select the desired save interval or select Off and push Enter. 61 7. Locating Your Position and Course The Plotter screens represent your course on the chart, allow you to view your current position, your waypoints, the direct route to the active waypoint, etc. You can load detailed MapSend BlueNav Charts of the zones in which you are navigating at any time. See MapSend BlueNav Charts. Plotter Screen No. 1 This screen can be displayed at any time by pushing the Plot button once or twice. Example: The screen below shows your vessel moving toward the waypoint Wreck. Your vessel is represented by an isosceles triangle whose point corresponds to your course, and your track is represented by a dotted line. The two hachured lines represent the direct line and the mobile to waypoint line. Note: If the screen that appears after you push the Plot button is different, push the Plot button again. Information Displayed Your active track is always displayed. The other information displayed depends on the choices you make in the Plot, Chart and Route/Track menus. See Plotter Menu and Chart Menu to select the display options. See Route Menu to activate the track display. Chart The chart of the segment in which you are navigating is automatically displayed based on your calculated position. 62 See Chart Menu to select the display options. When you access the Plotter function, your vessel, symbolized by an isosceles triangle, is located at the center of the screen by default. Use the button to move around in the chart. Push the Esc button once more to return to the initial mode with your vessel at the center of the screen. Other Information Displayed In addition to your vessel and active track, you can also choose to display: - the North - the direct line to the active waypoint - the vessel line to the active waypoint - the zoom scale - the active waypoint or all waypoints - one or several of the 5 saved tracks - the depth contours and sounding points - the light sectors - the navigation aids… See Plotter Menu and Chart Menu. Centering the Screen on a Waypoint You can press the (5) button on the alphanumeric keypad at any time to display your list of waypoints and select the one you want to display at the center of the chart. Note: If the selected waypoint is not displayed at the center of the screen, check to make sure that you have not chosen to display only the active waypoint. See Plotter Menu. Push the Esc button to return to the initial mode with your vessel displayed at the center of the screen. Note: The function whereby a waypoint is centered on the chart is also available when you are not using a full screen display (Plotter Screen No. 2). Pressing the (5) button has no effect when your list of waypoints is empty. Using the Zoom Manual Zoom The Z- (7) and Z+ (9) buttons let you zoom in and out. Push Z- (7) to zoom out and change to a larger scale to display fewer details. 63 Push Z+ (9) to zoom in and change to a smaller scale to view more details. Note: This function is also available when you are not using a full screen display (Plotter screen No. 2). Zoom scale and Automatic Zoom Push the Zoom button (8) to select the zoom scale from the list or activate the Automatic Zoom. Note: This function is also available when you are not using a full screen display (Plotter screen No. 2). The available zoom scales include: 4096, 2048, 1024, 512, 256, 128, 64, 32, 16, 8, 4, 2, 1, 1/2, 1/4, 1/8, 1/16, 1/32 and 1/64. Example: If you choose scale 32, the height of the screen will represent a distance of approximately 32 nautical miles. The Automatic Zoom mode automatically selects the best scale for simultaneously displaying your vessel and your active waypoint. Note: If the Over zoom mode has not been activated in the Plotter menu, only the zoom scales allowed by the loaded chart are available. Over zoom If the Over zoom mode has been activated in the Plotter menu, the OVERZOOM indicator appears when the selected zoom scale makes it impossible to display the chart with a good definition. If the Over zoom mode has not been activated in the Plotter menu, only the zoom scales allowed by the loaded chart and offering a good definition are available. See Plotter Menu. Using the Cursor Mode From one of the two Plotter screens, push the 2 button on the alphanumeric keypad to activate the Cursor mode. button to move the cursor on the screen and move around in Use the the chart. The distance and bearing between your vessel and the position of the cursor are displayed at the bottom of the screen. By moving the cursor around on the chart, you can: Create a New Waypoint Move the cursor to pinpoint the required position on the chart and press Enter. Select Mark in the displayed window and push Enter. The waypoint creation screen appears. The cursor’s position is automatically recorded as a new waypoint with the name MARK#### (#### being an automatically assigned, incremented number). The time and date are recorded in the comments. If necessary, you can edit the information 64 (with exception of coordinates) before saving it. Select  and push Enter to save the waypoint, which can then be viewed, edited and added to a route like any other waypoint. See Waypoint Menu. Create a Route by Saving a Series of Waypoints Move the cursor to pinpoint on the chart the first waypoint in your route and push Enter. Select Route in the displayed window and push Enter. The cursor’s position is automatically saved as the first waypoint in your route. The default name of the waypoint is RWPT####. Push Enter to display the Plotter screen. Move the cursor to pinpoint on the chart the second waypoint for your route and push Enter. The cursor’s position is automatically saved as the second waypoint for your route. Repeat this process until you have entered all the waypoints for your route then select  on the route sheet and push Enter to save it. This route can be activated, edited or deleted as any other route. See Route and Track Menu Note: You can view the data for each waypoint in the route but you cannot edit or delete the waypoint. It is not possible to edit or delete a waypoint that is used in a route. Display Information Move the cursor to pinpoint an object displayed on the chart (waypoint, point of interest, navaid) and push Enter. Select Information in the displayed window and push Enter. The list of all the objects you can get information on is displayed. This is the list of all the waypoints, points of interest and navaids close to the cursor position. Select one of the object from the list and push Enter to view the information. Leaving the Cursor Mode Push the 2 button again to leave the cursor mode and center the screen on the vessel’s position. Deactivating the Chart Display You can deactivate the chart display and change to simple track mode. See Chart Menu 65 Plotter Screen No. 2 This screen can be displayed at any time by pushing the Plot button once or twice. The main window displays the same chart as in full screen mode and four configurable windows allow you to choose the other information to be displayed. Note: If the screen that appears after you push the Plot button is different, push the Plot button again. Configurable Windows The 4 windows located on the left of the screen can be configured. Select a window and push Enter to choose the type of information you would like to view from the list. Push Enter to choose your selection. See Choosing the Information Displayed in the Configurable Window. Plotter Window The main window displays the same information as in full screen mode. See Plotter Screen No. 1. Active Waypoint The name of the active waypoint is displayed at the bottom of the screen. This can be your destination waypoint or the next waypoint if you are navigating in GoTo Route mode. See Moving Toward a Waypoint and Following a Route. 66 Plotter Menu The Plotter menu can be displayed directly by pushing Menu from any Plotter screen or by selecting Menu and then the PLOT Tab. Eight options are available. See Navigating through the Screens and Selecting Options. Choosing the Orientation The Orientation option allows you to choose the orientation of your Plotter screen. Menu Æ PLOT Tab Æ 1-Orientation Select one of the following options and push Enter. - North up: North is always at the top of the screen. - Direct Line Up: (sometimes called Course Up) The destination waypoint is always at the top of the screen. - Course Up: (sometimes called Track Up) The screen is oriented according to the course being followed (the isosceles triangle representing your vessel points to the top of the screen). Displaying the North The N/S/E/W option allows you to choose whether or not the indication N (North) is displayed on the Plotter screens. Menu Æ PLOT Tab Æ 2- N/S/E/W Select Yes (visible) or No (invisible) and push Enter. Note: The North shown on the chart is always the True North. 67 Displaying the Zoom Scale The Zoom option allows you to choose whether or not the zoom scale is displayed. Menu Æ PLOT Tab Æ 3-Zoom Select Yes (visible) or No (invisible) and push Enter. Displaying the Direct Line You can choose whether or not to display the direct line between your starting position and the active waypoint. This is the direct line to the waypoint, which is used to calculate the cross track error (XTE). In GoTo mode, the line displayed corresponds to the active segment (that is, the segment between the waypoint you have just passed and the one toward which you are navigating). The Direct Line option lets you choose whether or not to display the direct line to your destination waypoint. Menu Æ PLOT Tab Æ 4-Direct Line Select Yes (visible) or No (invisible) and push Enter. Displaying the Vessel Line You can choose whether or not to display the line between your current position and the active waypoint. Menu Æ PLOT Tab Æ 5-MobileÆWpt Select Yes (visible) or No (invisible) and push Enter. Displaying the Waypoints You can choose to display only the active waypoint or all of the waypoints. Menu Æ PLOT Tab Æ 6-Waypoint Display Select Active Waypoint or All Waypoints and push Enter. Displaying Waypoint Names You can select one of the options for the waypoints name display. Menu Æ PLOT Tab Æ 7-Wpt Name Display Select one of the following options and push Enter. - No: Only the waypoint icons are displayed. - First Letter: The first letter of the name of each waypoint is displayed. - Full: The full name of each waypoint is displayed. 68 Activating the Over Zoom Mode When this mode is active, the OVERZOOM indication appears when the selected zoom scale makes it impossible to display the chart with a good definition. If the Over zoom mode is not active, only the zoom scales allowed by the loaded chart are available. Menu Æ PLOT Tab Æ 8-Over zoom Select Yes (active) or No (inactive) and push Enter. Note: You must be very careful when the OVERZOOM indication is displayed on the Plotter screen since the lack of definition for the chart causes discrepancies with the reality. 69 8. MapSend BlueNav Charts Your FX324 MAP is delivered loaded with a chart of the world. Nevertheless, to take full advantage of your GPS, we recommend you load the MapSend BlueNav Charts corresponding to the area in which you are navigating. Contact your Magellan retailer for a list of all available MapSend BlueNav Charts or visit us at www.magellangps.com. You can receive a demonstration of the features offered by MapSend BlueNav Charts at any time: Menu Æ ADVAN. Tab Æ 7–MapSend BlueNav DemoÆ Enter Chart Menu The Chart menu can be displayed by pushing Menu from any screen and then selecting the CHART tab. Seven options are available (eight for the FX324 MAP Color). See Navigating through the Screens and Selecting Options. Choosing the Display Mode for the Chart You can choose the mode in which the chart is displayed. Menu Æ CHART Tab Æ 1-Chart Select one of the following options and push Enter. - Boundaries: the boundaries are visible on the chart. - No boundary: the boundaries are not visible on the chart. - No Chart: the chart is not displayed on the Plotter screens. Displaying Depth Contours You can choose how the depth contours are displayed. 70 Menu Æ CHART Tab Æ 2-Depth Contour Select the maximum depth for which the depth contours should be displayed and push Enter. For example, select 10 meters/33 feet to display depth contours down to 10meters/33 feet depth. Select All to display all the depth contours. Displaying Colored Depth Contours You can choose how the display varies according to depth. Menu Æ CHART TabÆ 3-Colored Depth Select the depth at which the display color should change and push Enter. For example, select 5 meters/16 feet to change the display color for every 5 meters/16 feet of depth or select None to use the same color for all depths. Note: The depths are displayed in grayscale on the FX324 MAP and in color on the FX324 MAP Color. Displaying Light Sectors You can choose whether or not to display the signal light sectors; that is, whether or not the different lighthouse sectors are visible. Menu Æ CHART Tab Æ 4-Light Sectors Select Yes (visible) or No (invisible) and push Enter. Displaying Sounding Points You can choose whether or not to display sounding points. Menu Æ CHART Tab Æ 5-Spot Sounding Select Yes (visible) or No (invisible) and push Enter. Displaying Navigation Aids You can choose whether or not to display navigation aids such as, seamarks, wrecks, buoys and beacons, etc. Menu Æ CHART Tab Æ 6-Navaids Select Yes (visible) or No (invisible) and push Enter. Displaying Names You can choose whether or not to display names on the chart. Menu Æ CHART Tab Æ 7-Names Select Yes (visible) or No (invisible) and push Enter. 71 Selecting the Color Palette You can choose the color palette used for the display. Menu Æ CHART Tab Æ 8-Color Palette Select one of the three palettes and push Enter. Note: This option is only available on the FX324 MAP Color. 72 9. Using the Man Overboard (MOB) and the Mark Functions The Man Overboard (MOB) function allows you to instantaneously mark a position in an emergency situation (such as a person falling overboard), and guides you back to that position as quickly as possible. The Mark function allows you to save special waypoints (Marks) or passage points as well as your anchoring position. The Man Overboard and Mark functions can be activated with the Mark/MOB button on your device (red button). The activation mode for these two functions can be selected in the Setup menu. Choose the MOB only mode or the Mark and MOB mode. MOB Only Mode When the MOB mode is selected, you only need to push the Mark/MOB button once to activate the Man Overboard function. The Mark/MOB function allows you to activate the MOB only mode. Menu Æ SETUP TabÆ 5-Mark/Mob Select MOB and push Enter. Mark and MOB Mode When the Mark/MOB mode is selected, if you push the Mark/MOB button, it will activate the Mark function. This allows you to select whether the device will automatically record an anchoring position, a Mark, or whether it will activate the Man Overboard function. The Mark/MOB option allows you to activate the Mark and MOB mode. Menu Æ SETUP TabÆ 5-Mark/Mob Select Mark/MOB and push Enter. Activating the Mark Function When the Mark/MOB mode has been selected in the Setup menu, the Mark function can be activated at any time by pushing the Mark/MOB button. 73 The following window appears: Anchoring Select Anchor and push Enter to automatically record your current position, as well as the time and the date, in the form of a waypoint called *ANCHOR, which is given an icon that represents a target. This waypoint automatically becomes the active waypoint, and your FX324 MAP displays the GoTo Screen. The Anchor Alarm is automatically activated and the Arrival Alarm is deactivated. The Arrival Alarm remains deactivated as long as the Anchor Alarm is activated. Note: The *ANCHOR waypoint can be viewed but cannot be edited or deleted like other waypoints. It is automatically replaced the next time the Mark/MOB function is used with the Anchoring option. Furthermore, even if your waypoint memory is full, the *ANCHOR waypoint can always be recorded. See Navigation Menu to set an anchor alarm. Mark Select Mark and push Enter to display a waypoint data screen. Your current position is automatically recorded as a new waypoint with the name MARK#### (#### being an automatically assigned, incremented number). The time and date are recorded in the comments. If necessary, you can edit the information (with exception of coordinates) before saving 74 it. Select  and push Enter to save the MARK waypoint, which can then be viewed, edited and added to a route like any other waypoint. See Waypoint Menu. MOB Select MOB and push Enter to activate the Man Overboard function. See below. Activating the Man Overboard Function The Man Overboard (MOB) function can be activated at any time by pushing the Mark/MOB button. When the MOB only mode is selected in the Setup menu, a single push of the Mark/MOB button will activate this function. When the Mark/MOB mode has been selected in the Setup menu, the following window will appear after you push the Mark/MOB button. Select MOB and push Enter. Your current position, as well as the time and date, are immediately recorded in the form of a waypoint called *MOB, and the point is assigned an icon representing a target. The *MOB waypoint becomes the new active waypoint and your FX324 MAP automatically displays the Plotter screen in automatic zoom mode (with the most appropriate scale for simultaneously displaying your vessel and the Man Overboard position). To stop the Man Overboard function, you must deactivate the *MOB waypoint that was created. To deactivate the GoTo function: GoTo Æ Á icon Æ Enter Note: The *MOB waypoint can be viewed but cannot be edited or deleted like other waypoints. It is automatically replaced the next time the MOB function is used. Furthermore, even if your waypoint memory is full, the *MOB waypoint can always be recorded. 75 10. Installing an SD Card and Transferring Files Installing an SD Card Your FX324 MAP has an integrated SD Card reader. To install or change the SD Card in your FX324 MAP, you must: - open the door on the right side of the device by carefully pulling open the lid. If necessary, pull out the card that is already installed by lightly pushing on it until you hear a click and then carefully pulling it out of the reader. Warning! We recommend you turn off your FX324 MAP when installing or removing a SD Card. Failure to do so may cause dysfunction. - insert the new SD Card, with the logo facing you, without forcing it, and push it in until you hear a click. - carefully close the door. Note: Warning! 76 Make sure you do not let any water get into the slot, and you should also check to be sure that the SD Card you insert is completely dry. The warranty of your device is no longer valid if you use it incorrectly. The IP67 waterproofness standard can be warranted only when the door is properly closed. Transferring Files To and From Your SD Card Aside from loading the chart, your SD Card allows you to transfer information to and from your FX324 MAP such as your waypoints and routes lists, your list of tracks and your configuration parameters. This function is particularly useful when your waypoint or route memory is full. It allows you to free up memory while preserving the information on an external, reusable medium. The center window displays the type of information to be transferred. The action bar on the right of the screen enables you to: transfer files from your FX324 MAP to your SD Card transfer files from your SD Card to your FX324 MAP Å Í Î delete files select the type of file to be transferred. select the type of file to be transferred. and push Enter to select a file type Select Í or Î using (waypoint/route, tracks or configuration) by moving up or down through the list. Select using and push Enter to transfer the selected file from your FX324 MAP to your SD Card. Select using and push Enter to display the list of files that can be transferred from your SD Card to your FX324 MAP. Select the desired file and push Enter. The file is transferred. Select Å using and push Enter to display the list of files that can be deleted. Select the desired file and push Enter. The file is deleted. 77 11. Using the Navigation Simulator The navigation simulator is for training purposes. It simulates the position and the movement of your vessel and, as a result, of your GPS. All the navigation functions can be used as they would be if you were really moving. The Simulator option allows you to configure and activate the navigation simulator. Menu Æ ADVAN. Tab Æ 3-Simulator Coordinates Select this window and push Enter to input a position. Speed Select this window and push Enter to input a speed. Course Select this window and push Enter to input a course. Date Select this window and push Enter to input a date. Time Select this window and push Enter to enter to enter the time. Simulator Select this window and push Enter. Select On to activate the simulator or select Off to deactivate it. Push Enter to choose your selection. 78 12. Using your FX324 MAP in Slave Mode Slave Mode allows you to use your FX324 MAP as a repeater when its NMEA input is connected to the NMEA output of another device (GPS, PC, Navigation System, etc.). When the slave mode is active, the FX324 MAP uses the waypoints received through its NMEA input to automatically activate its GoTo function while continuing to calculate its position using its antenna. In order to function in slave mode, the following conditions must be met: - The slave mode must be active in the FX324 MAP: Menu Æ ADVAN. Tab Æ 2-Master/Slave Æ Slave Æ Enter - The FX324 MAP serial input must be programmed in NMEA 183 format: Menu Æ SETUP Tab Æ 4-Serial Input Æ NMEA 183 Æ Enter - The FX324 MAP serial input must be directly connected to the NMEA output of the master GPS. - The master GPS must send the active waypoint through its serial output in BWC sentences (NMEA 183 1.5, 2.0 or 2.3 standard). See Digital Output and NMEA Digital Input. If the formats and connections are correct the name of the waypoint received is displayed on the GoTo screen. All the navigation information is then calculated with respect to this waypoint. The starting position used to calculate the cross track error and the velocity to destination is your current position at the time the FX324 MAP receives the waypoint from the master GPS for the first time. The position of the waypoint received is recorded in the list of waypoints under the displayed name. Your FX324 MAP will automatically follow and record all of the other waypoints received. Note: When the slave mode is active, the GoTo function is only active for the waypoint received through the NMEA input. It is no longer possible to activate another waypoint or route. To return to a normal function mode, you must put the device back into master mode: Menu Æ ADVAN. Tab Æ 2-Master/Slave Æ Master Æ Enter 79 13. Using Your FX324 MAP in DGPS Mode This section describes the use of your FX324 MAP with the differential receiver DF300 MLR or with another type of differential receiver. Using the FX324 MAP with a DF300 MLR Differential Receiver. The DF300 is a differential correction receiver from the MLR range, designed to be completely controlled from your FX324 MAP. Connecting the DF300 Receiver Your FX324 MAP has a digital input to which you can connect an external differential receiver. You should follow the following connection table: Description FX324 MAP 0 volts + 10 to 36 volts DC RS422 Reference RS422 Output RS232 Reference RS232 Input FX324 MAP Wires DF300 Receiver Wires Blue Red Orange Yellow Green Black Blue Red Yellow Green Black White Configuring the Serial Output Port In order to control the functioning of the DF300 from your FX324 MAP, the serial output port must be in NMEA 183 1.5 or NMEA 183 2.0 or NMEA 183 2.3 format and the PML2 sentence must be selected for this format. Menu Æ SETUP Tab Æ 3–Serial Output Select NMEA 183 1.5 or NMEA 183 2.0 or NMEA 183 2.3 from the list and push Enter. The following screen appears: 80 Select the Sentence 1 window and push Enter. Select PML2 from the scrolling list (bottom of the list) and push Enter. Configuring the Serial Input Port To receive the differential corrections, the Serial Input Port must be set on RTCM104. Menu Æ SETUP Tab Æ 4-Serial Input Æ RTCM104 Æ Enter Configuring the DF300 from your FX324 MAP In order to configure the DF300 from your FX324 MAP, the serial output port must be in NMEA 183 1.5 or NMEA 183 2.0 or NMEA 183 2.3 format and the PML3 and MSK sentences must be selected for this format. Menu Æ SETUP Tab Æ 3–Serial Output Select NMEA 183 1.5 or NMEA 183 2.0 or NMEA 183 2.3 from the list and push Enter. Select the Sentence 2 window and push Enter. Select PML3 from the scrolling list and push Enter. Select the Sentence 3 window and push Enter. Select MSK from the scrolling list and push Enter. To display the DGPS information screen: Menu Æ ADVAN. Tab Æ 1-DGPS 81 Bauds Select this window and push Enter to select the transmission speed for the station to be received (speed transmitted to the DF300) T Frequency Select this window and push Enter to select the frequency of the station to be received (frequency transmitted to the DF300). R Frequency This window displays the frequency at which the DF300 functions (frequency received from the DF300). Level The level of the differential signal reception. A strong signal is indicated by a bar that is filled 3/4 in black. Percentage of Error The error rate of the information received. This rate should be at 0% when functioning in DGPS mode. Corrected Satellites The list of corrected satellites. Station The identification number of the DGPS station. Note: When the FX324 MAP functions in differential mode, the letter D is displayed in the status bar of the Position and Navigation screens. Using the FX324 MAP Receiver with Another Type of DGPS Receiver Connect your FX324 MAP to the DGPS receiver by following the instructions from the previous section. Configure the FX324 MAP serial input in Differential format (RTCM104). Choose the GPS mode of functioning (see previous section). Refer to the notice for your differential receiver to find out what information is available. Note: When the FX324 MAP functions in differential mode, the letter D is displayed in the status bar of the Position and Navigation screens. 82 14. Installation Recommendations Installing and Connecting the Receiver Installation Your FX324 MAP comes with a bracket that lets you easily attach it to a table, a bulkhead or under a shelf. It can also be built into a bulkhead or a table. Note: For use without an external antenna, be sure to install the FX324 MAP in an open space so that its integrated antenna is in direct view of the satellites. Always make sure there is no obstacle between the integrated antenna and the sky. Installing your GPS with the bracket To install your GPS receiver with the bracket: Screw down the bracket using the three screws provided. Screw the two knobs on the sides of the GPS, placing one rubber washer between the receiver and the knob. Connect the Power/Data cable to the back of your receiver. Place your receiver into the notches on the arms of the bracket (place the washer between the device and the arm on the bracket). Set the desired angle of the device and tighten the two knobs. To take the GPS receiver out of its bracket: Loosen the two knobs on the sides of your receiver. Pull the receiver so that it comes out of the arms of the bracket. Disconnect the Power/Data cable and, if necessary, the antenna cable as well. Building your GPS into a Bulkhead To build your GPS receiver into a Bulkhead: Cut the bulkhead such that the part that sticks out of the back of the FX324 MAP can be built into the bulkhead and so that the two connectors are accessible. Drill holes into the bulkhead in places that correspond to the four screw pitches on the back of the device. 83 Note: - Dimensions are given in millimeters. Put the receiver into position. Screw the four screws into the device, placing a washer and a nut between the bulkhead and the head of each screw. When the screws have been screwed in all the way, turn the nut against the bulkhead to firmly attach the device. Connect the Power/Data cable to the back of your receiver. Bulkhead Nut Washer Power/Data Cable Screw 84 Note: Your FX324 MAP can also be installed using the optional flush mounting kit. The flush mounting kit must be used only when the GPS is connected to an external antenna. Contact your Magellan distributor for more information. Connection FX324 MAP Description Power 10/36 volts Power 0 volt RS232 Reference RS232 Input RS232 Output RS422 Reference RS422 Output FX324 MAP Wires Red Blue Green Black White Orange Yellow Power The Fx324 MAP functions using DC supply of between 10V and 36V. It is protected against current reversal and has a safety fuse. The blue wire must be connected to the - on the onboard power supply and the red wire to the +. If you need to replace the safety fuse, always use a fuse with the following characteristics: Type: 6.3x32 - Fast blow 2A 250V UL/CSA Date Output or Digital Output The FX324 MAP is equipped with two digital outputs: An RS232 digital output (white wire) and a RS232 Reference (Green wire) for connection to a PC. An RS422 digital output (yellow wire) and a RS422 Reference (Orange wire) for connection to an autopilot, a radar, a sounding machine, another GPS, etc. Data Input or Digital Input The FX324 MAP has an RS232 digital input (black wire) and a RS232 Reference (Green wire) for loading waypoints from a PC and for connecting it to an external differential correction receiver or another GPS. See Using Your FX324 MAP in DGPS Mode or in Slave Mode. Connection to a PC We recommend using the available PC connector. 85 Description FX324 MAP FX324 MAP Wires PC Pins RS232 Reference Green 5 RS232 Input Black 3 RS232 Output White 2 Note: The pin numbers for the PC are the ones for the DB – 9 connector (COM1, COM2, COM3, etc.) available on the PC. NMEA Connection Connect the RS422 Reference (orange wire) and the RS422 Output (yellow wire) of the FX324 MAP to the NMEA input on the device to be interfaced (autopilot, route tracker, radar, sounding machine, etc.). Installing an External Antenna Your FX324 MAP was designed specifically for use on open hull vessels. However, it can be used inside the cabin if it is connected to an external antenna. Advice: To preserve the optimal qualities of your FX324 MAP, we insist that it is necessary to use a Magellan brand FX324 MAPcompatible antenna or, if unavailable, an MLR brand ANTGPS15 antenna. The position of the antenna must be chosen such that the length of the coaxial cable does not exceed 10 meters. The antenna must be placed somewhere where it will be free of any radio interference and in direct view of all points on the horizon: For sailboats, it is recommended that you install the antenna on the stern rail. For motorboats, it is recommended that you put the antenna on the cabin. If your boat is equipped with radar, the antenna should be placed so that it overhangs the radar. The coaxial cable should be connected using the shortest possible path to the receiver and should avoid proximity to any other electrical cables. The coaxial cable can be cut but its remaining length must be at least one meter. Note: The tapping in the base of the antenna makes it possible to adapt it to any standard 1 inch x 14 TPI ball joints. 86 15. Appendices Glossary of main terms used N ß D G E C J F A D B A= B= C= Start Point Destination Waypoint Current Position of the Vessel D= Course E= Bearing J= Course Correction A-B = Direct Line to the Destination Waypoint C-B = Distance to the Destination Waypoint C-D = Cross Track Error (XTE) C-E = Speed C-F = Velocity to Destination (approach speed to the destination waypoint) C-G = Drift Speed 87 Speed Average Speed Maximum Speed Velocity to Destination Drift Speed Course Bearing Course Correction Time to Go Time to Go Last Waypoint Trip Time Arrival Time Arrival Time to Last Waypoint UTC Time Local Time 88 Speed over the ground. C-E Vector. Average speed calculated based on the speed over the ground. Maximum speed over the ground. The speed with which you are approaching your destination waypoint, also known as VMG (Velocity Made Good). C-F Vector. The speed with which your vessel is drifting relative to the destination waypoint. C-G Vector. The letter R (Right) or L (Left) indicates the direction your vessel is drifting. The angle formed by the course direction and reference North. This angle is referenced with respect to magnetic or true north depending on the reference north chosen. Angle D. Angle, in degrees, between your current position and the position of the destination waypoint. This angle is referenced with respect to magnetic or true north depending on the reference north chosen. Angle E. The correction to be made to the course in order to navigate to the destination waypoint. Angle J. The letter R (Right) or L (Left) indicates the direction of the course correction to be made. Estimated amount of time it will take to reach the destination waypoint. Estimated amount of time it will take to reach the last waypoint on the active route. Length of time traveling since the last time the counter was reset to zero. Estimated time at which the vessel is expected to reach your destination waypoint. Estimated time at which the vessel is expected to reach the last waypoint on the active route. Universal Time. Universal Time +/- time difference for the time zone in which you are located. Distance to Waypoint Distance to Last Waypoint Distance Traveled Cross Track Error (XTE) CPE Coordinates Map datum NMEA WAAS/EGNOS/MSAS Distance to travel to reach the destination waypoint. C-B Segment. Distance to travel to reach the last waypoint on the active route. Distance the vessel has already traveled. Acronym for Cross (X) Track Error. Indicates the distance between the vessel's current position and the direct line between your starting point and your destination waypoint. The letter R (Right) or L (Left) indicates whether your vessel is to the right or left of the direct line between your starting position and your destination waypoint. C-D Segment. Acronym for Circle of Probable Error. Indicates the radius of the circle containing 50% of the positions calculated by your GPS. For example, if your CPE is 5 meters, your actual position is within a radius of 5 meters from the calculated position. Unique alphanumeric description of your position on the globe. Theoretical mathematical model representing the surface of the earth. The format of the chart that you are using is indicated in the legend. If you are not sure of which map datum to use, select the WGS84 format. Acronym for the National Marine Electronic Association, a professional organization that defines the standard serial formats used for interfacing electronic devices for maritime navigation with one another or with computers. The WAAS, EGNOS and MSAS systems improve the standard civilian GPS signal in order to obtain higher precision in calculating positions. Errors are calculated based on several ground stations and error corrections are transmitted to WAAS/EGNOS/MSAS satellites. These corrections are then transmitted to your GPS receiver, which interprets them. These systems are currently being developed, and depending on your position, may or may not be available. 89 Automatic Switch to the Next Waypoint in a Route A B’’ D ß X B’ Y B C A route is made up of a minimum of three points. The start point A, the first destination waypoint B and the second destination waypoint C. When following a route from A to B then C, C automatically becomes the active waypoint when B is reached or passed. AB and BC segments make 2 angles: one is greater than 180° (angle D) and the other is smaller than 180° (angle ß). The change of active waypoint occurs differently depending on the angle the vessel is moving in. Vessel moving in the angle greater than 180° (angle D): The change of active waypoint occurs when the vessel crosses the BB’ line (X point) where the BB’ line is the perpendicular line to the AB segment. Vessel moving in the angle smaller than 180° (angle ß): The change of active waypoint occurs when the vessel crosses the BB” line (Y point) where the BB” line is the bisecting line to the angle made by the AB and BC segments. 90 Arrival Alarm The change of active waypoint also occurs when the distance remaining between the vessel and the destination waypoint is less than the distance set for the arrival alarm. Example: If the arrival alarm is set to 1 nautical mile, C becomes the new destination waypoint as soon as the vessel enters the circle of 1 nautical mile radius around point B. Version and Serial Number You can view the serial number for your device and the version of the software it uses: Menu Æ ADVAN. Tab Æ 5-Version Note: This information may be requested when you contact our customer support center. Digital Output and NMEA Digital Input Simple NMEA 180 format (for autopilot) 8 bits of DATA, bit D7 = 0, bit D6 = 01 STOP bit, 1200 BAUDS, even parity, 4 sec frequency. The message includes a single byte where D0 to D5 indicate the cross track error in nautical miles. Example: D7 0 D6 1 D5 1 D4 1 D3 1 D2 1 D1 1 D0 1 0 0 1 1 1 0 0 0 0 0 0 0 0 0 0 0 - Maximum cross track error to the port side - On course - Maximum cross track error to the starboard side The simple NMEA 180 and complex NMEA 180 data are transmitted successively. COMPLEX NMEA 182 or NMEA 180 8 bits of DATA, bit D7 = 1, 1 STOP bit, 1200 BAUDS, even parity, 4 sec frequency. The characters of the message are ASCII characters with D7 = 1 $MPN X .X X X T X X X X X D X X . X X, X X X X D X X. X X, X nil E T X Beginning XTE Azimuth in ° Latitude Longitude End of Block L = Port S = South E = East R = Starboard N = North W = West X = ASCII character 91 NMEA 183 8 bits of DATA, 2 STOP bits, no parity, 4800 BAUDS. NMEA 183 format is a series of several blocks made up of ASCII characters. When the GPS does not calculate the data (no reception), the blocks are nil (empty). Three versions of the NMEA 183 standard are available on the FX324 MAP: Version 1.5, Version 2.0 and Version 2.3. Note: To use the device with the cockpit repeater Echonav, select the sentences preceded by the letter E (e.g. EGGA). AAM: Waypoint Arrival Alarm Version 1.5 $GPAAM, A/V, A/V, X.X, N, C- -C Version 2.0 and Version 2.3 $GPAAM, A/V, A/V, X.X, N, C- -C * hh A/V: Arrival circle entered: Yes = A; No = V A/V: Perpendicular passed at waypoint: Yes = A; No = V X.X, N: Arrival circle Radius in NM Version 1.5: C- -C: Waypoint identification in 4 letters Version 2.0 and Version 2.3: C- -C: Waypoint identification in 6 letters *hh: Sentence checksum APB: Autopilot format B Version 1.5 $GPAPB, A/V, A/V, 0.05,R,N, A/V, A/V, 000,M,C- -C, 268,M, XXX,M Version 2.0 $GPAPB, A/V, A/V, 0.05,R,N, A/V, A/V, 000,M,C- -C, 268, XXX,M *hh Version 2.3 $GPAPB, A/V, A/V, 0.05,R,N, A/V, A/V, 000,M,C- -C, 268, XXX,M,a *hh A/V: Destination valid = A, invalid = V A/V: Everything is OK = A, reception alarm = V 0.05,R,N: Cross track error (XTE) in NM with R/L direction: L = port; R = starboard A/V: Arrival circle entered: Yes = A, Non = V A/V: Perpendicular passed at waypoint: Yes = A, Non = V 000,M: Magnetic azimuth from the origin to the destination 268,M: Magnetic azimuth from the current position to the destination XXX, M: Magnetic course to steer to the waypoint Version 1.5: C- -C: Waypoint identification in 4 letters 92 Version 2.0: C- -C: Waypoint identification in 6 letters *hh: Sentence checksum Version 2.3: C- -C: Waypoint identification in 6 letters a: Indication of the functioning mode of the DGPS A= Autonomous B= Differential C= Simulator D= Non valid data *hh: Sentence checksum BWC: Fixed point and azimuth distance Version 1.5 $GPBWC, 150858, 4710.75,N, 00117.61,W, 269,T, 269,M, 1.36,N, C- -C Version 2.0 $GPBWC, 150858, 4710.75,N, 00117.61,W, 269,T, 269,M, 1.36,N, C- -C*hh Version 2.3 $GPBWC, 150858, 4710.75,N, 00117.61,W, 269,T, 269,M, 1.36,N, C- -C,a *hh 150858: UTC time 4710.75,N, 00117.61,W: Latitude and longitude of the destination fix in hundredths of a minute 269,T: Geographic azimuth 269,M: Magnetic azimuth 1.36,N: Distance with floating point in NM Version 1.5: C- -C: Waypoint identification in 4 letters Version 2.0: C- -C: Waypoint identification in 6 letters *hh: Sentence checksum Version 2.3: C- -C: Waypoint identification in 6 letters a: Indication of the functioning mode of the DGPS A= Autonomous B= Differential C= Simulator D= Non valid data *hh: Sentence checksum 93 GGA: Global Positioning System Fix Data Version 1.5 $GPGGA, 063901, 4710.78,N, 00115.60,W, Y, 08, 02.7, 0144,M, 0049,M Version 2.0 $GPGGA, 063901, 4710.78,N, 00115.60,W, Y, 08, 02.7, 0144,M, 0049,M, X.X, ZZZZ *47 Version 2.3 $GPGGA, 063901, 4710.78,N, 00115.60,W, Y, 08, 02.7, 0144,M, 0049,M, X.X, ZZZZ *47 Version 1.5: Y: GPS quality indicator: 0 fix not calculated 1 fix calculated in normal mode 2 fix calculated in differential mode Version 2.0: Y: GPS quality indicator: 0 fix not calculated 1 fix calculated in normal mode 2 fix calculated in differential mode X.X: Age of the differential data, only if the fix is calculated in differential mode. ZZZZ: Differential reference station identification, only if the fix is calculated in differential mode. Version 2.3: Y: GPS quality indicator: 0 fix not calculated 1 fix calculated in normal mode 2 fix calculated in differential mode 8 simulator mode X.X: Age of the differential data, only if the fix is calculated in differential mode. ZZZZ: Differential reference station identification, only if the fix is calculated in differential mode. GGAC in hundredths of a minute: 063901: UTC time 4710.78,N, 00115.60,W: Latitude and longitude in hundredths of a minute 08: Number of satellites in service (field fixed at 2 characters) 02.7: HDOP, horizontal dilution of precision 0144,M: Altitude with respect to the average sea level in meters 94 0049,M: Difference between the WGS84 ellipsoid and the average sea level GGAM in thousandths of a minute: Form: identical Variables used: Identical except the latitude and the longitude in thousandths of a minute GGAD in ten thousandths of a minute: Form: identical Variables used: Identical except the latitude and longitude in ten thousandths of a minute GLL: Latitude and longitude Version 1.5 $GPGLL, 4710.74,N, 00115.60,W Version 2.0 $GPGLL, 4710.74,N, 00115.60,W, 080523, A/V *hh Version 2.3 $GPGLL, 4710.74,N, 00115.60,W, 080523, A/V,a *hh Version 2.0: 080523: UTC time A/V: Valid fix A, invalid V *hh: Sentence checksum Version 2.3: 080523: UTC time A/V: Valid fix A, invalid V a: Indication of the functioning mode of the DGPS A= Autonomous B= Differential C= Simulator D= Non valid data *hh: Sentence checksum GLLC: In hundredths of a minute: 4710.74,N, 00115.60,W: Latitude and longitude in hundredths of a minute GLLM in thousandths of a minute: Form: identical Variables used: Identical except latitude and longitude in thousandths of a minute GSA: GPS position data Version 1.5 $GPGSA, a, X, XX, XX, XX, XX, XX, XX, XX, XX, XX, XX, XX, XX, X.X, X.X, X.X 95 Version 2.0 and Version 2.3 $GPGSA, a, X, XX, XX, XX, XX, XX, XX, XX, XX, XX, XX, XX, XX, X.X, X.X, X.X *hh a: M = manual, with action to function in 2D or 3D A = automatic 2D/3D mode X: 1 = invalid fix, 2 - 2D mode, 3 = 3D mode XX (12 times): Satellite numbers, nil for the unused fields X.X: Perpendicular position data (PDOP) X.X: Horizontal position data (HDOP) X.X: Vertical position data (VDOP) Version 2.0 and Version 2.3: *hh: Sentence checksum GSV: Satellites in view Version 1.5 $GPGSV, X, X, XX, XX, XX, XXX, XX... ... .., XX, XX, XXX, XX Version 2.0 and Version 2.3 $GPGSV, X, X, XX, XX, XX, XXX, XX... ... .., XX, XX, XXX, XX *hh X: Total number of messages (1 to 3) X: Message number (1 to 3) XX: Total number of satellites in view XX: Satellite number ** XX: Altitude in degrees ** XXX: Azimuth in degrees ** XX: Reception rating from 0 to 99, nil when the satellite is not being monitored ** **Repeat a maximum of 4 times, fields nil if less than 4 satellites in a sentence Version 2.0 and Version 2.3: *hh: Sentence checksum MSK: MSK receiver interface Version 1.5 $GPMSK, X.X, M, X.X, M, Version 2.0 $GPMSK, X.X, M, X.X, M, *hh Version 2.3 $GPMSK, X.X, M, X.X, M, , *hh X.X: Beacon frequency (283.5-325.0 kHz) M: Choice of frequency: Manual X.X: Information output from the beacon: 100 or 200 bps M: Choice of information output: Manual 96 Version 2.0 and 2.3: *hh: Sentence checksum RMB: Minimal information for navigation Version 1.5 and 2.0 $GPRMB, A/V, 0.00,R, W- -W, C- -C, 4710.699,N, 00117.697,W, 001.3, 269.0, 000.0, A/V *hh Version 2.3 $GPRMB, A/V, 0.00,R, W- -W, C- -C, 4710.699,N, 00117.697,W, 001.3, 269.0, 000.0, A/V, a *hh A/V: Valid data = A, invalid = V 0.00,R: Cross track error (XTE) limited to 9.99 NM 4710.699,N, 00117.697,W: Latitude and longitude of the destination fix in thousandths of a minute 001.3: Distance to the destination limited to 999.9 NM 269.0: Azimuth toward the destination in degrees 000.0: Final speed to the destination in knots A/V: Arrival circle entered or perpendicular passed at waypoint *hh: Sentence checksum Version 1.5: W- -W: Identification of the original waypoint, in 4 letters C- -C: Waypoint identification in 4 letters Version 2.0: W- -W: Identification of the original waypoint, in 6 letters C- -C: Waypoint identification in 6 letters Version 2.3: W- -W: Identification of the original waypoint, in 6 letters C- -C: Waypoint identification in 6 letters a: Indication of the functioning mode of the DGPS A= Autonomous B= Differential C= Simulator D= Non valid data NOTE According to the NMEA standard, the RMB and RMC sentences must be transmitted simultaneously RMC: Recommended minimum specific GPS/Transit data Version 1.5 and 2.0 $GPRMC, 070206, A/V, 4710.756,N, 00115.580,W, 000.0, 134, 080498, 000,W *hh 97 Version 2.3 $GPRMC, 070206, A/V, 4710.756,N, 00115.580,W, 000.0, 134, 080498, 000,W,a *hh 070206: UTC time A/V: Valid fix = A, invalid = V 4710.756,N, 00115.580,W: Latitude and longitude, thousandths of a minute 000.0: Speed over the ground in knots 134: True course over the ground in degrees 080498: date 000,W: Compass correction *hh: Sentence checksum Version 2.3 a: Indication of the functioning mode of the DGPS A= Autonomous B= Differential C= Simulator D= Non valid data VTG: Track made good and ground speed Version 1.5 $GPVTG, 134,T, 000,M, 000.0,N, 000.0,K Version 2.0 $GPVTG, 134,T, 000,M, 000.0,N, 000.0,K *hh Version 2.3 $GPVTG, 134,T, 000,M, 000.0,N, 000.0,K,a *hh 134,T: True course in degrees 000,M: Magnetic course in degrees 000.0,N: Speed in knots 000.0,K: Speed in km/h Version 2.0: *hh: Sentence checksum Version 2.3 a: Indication of the functioning mode of the DGPS A= Autonomous B= Differential C= Simulator D= Non valid data *hh: Sentence checksum 98 XTE: Cross track error Version 1.5 $GPXTE, A/V, A/V, 0.00,L,N Version 2.0 $GPXTE, A/V, A/V, 0.00,L,N *hh Version 2.3 $GPXTE, A/V, A/V, 0.00,L,N,a *hh A/V: Valid fix = A; invalid = V A/V: Valid fix = A; invalid = V 0.00,L,N: Cross track error in NM with R/L direction: L = port, R = starboard Version 2.0: *hh: Sentence checksum Version 2.3 a: Indication of the functioning mode of the DGPS A= Autonomous B= Differential C= Simulator D= Non valid data *hh: Sentence checksum ZDA: Date and time Version 1.5 $GPZDA, 070252, 08, 04, 1998, XX Version 2.0 and Version 2.3 $GPZDA, 070252, 08, 04, 1998, XX, YY*hh 070252: UTC Time 08: UTC day 04: UTC month 1998: UTC year XX: Designation of the time in the local zone from 00 to +/- 13 hours Version 2.0 and version 2.3: YY: Designation of minutes in the local zone *hh: Sentence checksum ZTG: UTC and time remaining to destination waypoint Version 1.5 $GPZTG, 153252, HHmm00, C- -C Version 2.0 and Version 2.3 $GPZTG, 153252, HHmm00, C- -C*hh 153252: UTC time 99 HHmm00: Time remaining to destination waypoint, HH from 00 to 99, mm from 00 to 59. Version 1.5: C- -C: Waypoint identification in 4 letters Version 2.0 and Version 2.3: C- -C: Waypoint identification in 6 letters *hh: Sentence checksum PML2: Programming of the differential receiver $PML2, XXX.X, 0, Z XXX.X: DGPS frequency in kHz Z: Transmission speed: 1 = 100 BAUDS, 2 = 200 BAUDS PML3: Reception of differential receiver $PML3, XX, YYY, ZZZ.Z, WW,NNNN,E*hh XX: Reception rating YYY: Rate of error for differential reception ZZZ.Z: DGPS frequency in kHz WW: Number of corrected satellites NNNN: Differential station number E: Station status *hh: Sentence checksum PML5: Coordinate grid $PML5, XXXXXXXXXX, 4710.7056,N,00115.6984,W*hh 4710.705,N: Latitude, N/S 00115.698,W: Longitude, E/W XXXXXXXXXX = 1/10000MIN for latitude and longitude in thousandths of a minute XXXXXXXXXX = 1/1000MIN for latitude and longitude in hundredths of a minute XXXXXXXXXX = 1/10SEC for latitude and longitude in seconds XXXXXXXXXX = UTM for position in UTM XXXXXXXXXX = LAMBERT1 for position in Lambert 1 XXXXXXXXXX = LAMBERT2 for position in Lambert 2 XXXXXXXXXX = LAMBERT3 for position in Lambert 3 XXXXXXXXXX = LAMBERT4 for position in Lambert 4 XXXXXXXXXX = GRADES for position in grades XXXXXXXXXX = GR.BRIT for position in British Grid XXXXXXXXXX = Gr.IREL for position in Irish Grid XXXXXXXXXX = Gr.REUN for position in Reunion Island Grid XXXXXXXXXX = Gr.SUIS for position in Swiss Grid XXXXXXXXXX = Gr.TAIW for position in Taiwanese Grid 100 *hh: Sentence checksum When the GPS does not calculate the position, the sentence is as follows: $PML5,V*hh PML7: Alarm status $PML7,ALARM,aa,bb,cd,ef,gh,ij,kl,m,n,op,qr*hh [CR][LF] aa: Maximum number of alarms operating. The number of fields in the $PML7 sentence follows from this number. bb = number of active alarms cd = "GPS position not calculated" alarm ef = "differential GPS position not calculated" alarm gh = "track memory full" alarm ij = "waypoint arrival" alarm kl = "programmed distance completed" alarm mn = "programmed duration passed" alarm op = "anchor" alarm qr = "wake" alarm c, e, g, i, k, m, o, q = alarm running indicator: 0 = alarm not authorized, 1 = alarm authorized d, f, h, j, l, n, p, r = alarm status: 0 = inactive alarm, 1 = one (or several) active alarms *hh = sentence checksum PML7SN: Serial number $PML7,SN,01,XXXXXXXXXX*hh [CR][LF] Where: XXXXXXXXXX is the serial number for the FX324 *hh = sentence checksum Digital Output and Input of Waypoints, Routes and Tracks It is possible to send waypoints, routes and tracks contained in your GPS to a PC, by selecting the output format 'WPTS + RTES' or 'TRACK'. It is also possible to load waypoints, routes, or tracks from a PC to your GPS. Waypoints and Routes To export the waypoints and routes from your unit: SETUP Æ 3-Serial Output Æ WPTS+RTES Æ Enter Or send the following commands to your unit: To export Waypoints: $PMGNCMD,WAYPOINT,*hh To export Routes: $PMGNCMD,ROUTE,*hh The waypoints and routes are exported in the following messages: 101 Waypoint information $PMGNWPL,llll.lll,N,lllll.lll,W,aaaa,F,c----c,c---c,c—c,xx*hh This message is used to transmit waypoint information from and to your GPS unit. The first field consists of two digits representing the degrees of Latitude, with a leading zero if necessary, followed by two digits representing the minutes of Latitude, with a leading zero if necessary, followed by fractional minutes. For example, a latitude of 38q 15’ 30” would be encoded as 3815.5. The next field consists of either the letter “N” or “S” to indicate North or South Latitude. The next field consists of the Longitude formatted like the Latitude, but with 3 digits to represent the degrees of Longitude. For example, a Longitude of 118q 5’ 15” would be encoded as 11805.25. This field is followed by an “E” or “W” to indicate East or West Longitude. The next field is the Altitude, followed by its units (“F” for feet, “M” for meters). Three text fields follow the position, the first is the name of the waypoint, the next is a message or comment for this way point, and the last is an Icon identifier. A blank icon field indicates a default icon. The final data field is a waypoint type indicator which is used in some GPS units. *hh is the sentence checksum. Route information $PMGNRTE,xx,xx,c,n,c----c,c,c---c,c,c---c,c,.......*hh This message is used to transmit route information from and to your GPS unit. The message consists of two groups of fields. The first set of fields consists of header information and includes the Magellan Proprietary Message Identifier, followed by the number of messages that make up this route, the individual Id number for this message, the letter “c”, the route number, and the Route Name. If the Magellan unit does not support route names that field will be ignored. If a route is sent to a unit without a route number the first free slot will be used. For those Magellan Units that accept a message attached to the route, a lower case “m” is used to indicate that this is a message. The remaining fields are the names, in order, of the waypoints that make up the route. The character fields consist of a waypoint name followed by Icon information in lower case. The Icon information applies to the waypoint name immediately to it’s left. If no waypoint Icon information is being transmitted, then the icon field should be left empty. The character fields are a list of waypoint names, and icons, in route order up to the maximum message length. *hh is the sentence checksum Example: Information regarding Route FOO made of three waypoints and with a message attached is transmitted using the 2 following messages. $PMGNRTE,2,1,c,1,FOO,POINT1,b,POINT2,c,POINT3,d*6C 102 $PMGNRTE,2,2,m,1,FOO,THIS IS A ROUTE MESSAGE*1F Tracks To export the tracks from your unit: SETUP Æ 3-Serial Output Æ TracksÆ Enter Or send the following commands to your unit: To export Tracks without Date information: $PMGNCMD,TRAK*hh To export Tracks with Date information: $PMGNCMD,TRAK,2*hh The tracks are exported in the following message: $PMGNTRK,llll.ll,a,yyyyy.yy,a,xxxxx,a,hhmmss.ss,A,c----c,ddmmyy*hh This message is used to transmit track information from and to your GPS unit. The first field in the message is the latitude, followed by N or S. The next field is the longitude followed by E or W. The next field is the altitude followed by F for Feet or M for Meters. The next field is the UTC time of the fix. The next field consists of a status letter of A to indicate the data is valid or V to indicate the data is not valid. The last character field is the name of the track (for units that support named tracks). The last fields contains the UTC date of the fix. Note that this fields and its preceding comma is only produced by the unit when the command PMGNCMD,TRACK,2 is given*; It is not present when a simple command of PMGNCMD,TRACK is issued. *hh is the sentence checksum Note: The latitude and longitude fields are shown as having two decimal places. Additional decimal places may be added as long as the total length of the message does not exceed 82 bytes. 103 16. FX324 MAP and FX324 MAP Color Technical Specifications Main Functions - POS, NAV, GOTO, and PLOT screens with Direct Access - Configurable navigation information windows Direct Access to the Man Overboard (MOB) function - Direct Access to the Mark function - Latitude, longitude with definition of up to 1/10,000 of a minute (18 cm). -12 types of coordinates including UTM, Lambert, Great Britain Grid, Irish Grid and more, plus a user-defined grid - Altitude, accuracy indication, date and time - 76 map datum's available: Europe 50, WGS 84, WGS72, and more, plus the user datum - Speed and course over the ground - Maximum speed and average speed - Velocity to the destination waypoint and drift speed - 2 distance traveled counters (logs) - Time and distance to destination waypoint - Chronometer and countdown - 1000 waypoints with names of 8 alphanumeric characters, comments of 22 characters and a representative icon from among 50 choices, date and time - 30 reversible routes of 50 waypoints with total length, route sheet with the distance and bearing for each segment and segment advance - 6 tracks of 1000 points each - Track Interval 0.01 to 1 NM (KM, MI), 1 to 60 seconds - Home function - Conversion of a track into a route - Bearing and distance to the destination waypoint - Course correction - Bearing and distance between 2 waypoints - Waypoint entry by polar coordinates (bearing and distance) with respect to the position of the vessel or another fix - Distance to the end of the route 104 - Time remaining to the destination waypoint and to the end of the route - Estimated arrival time to the destination waypoint and to the end of the route - Cross Track Error - Nearest waypoint function, ports and services - 3 graphic representations of the GOTO function: 3D Road, Compass and Radar - DATA mode for the GOTO function, configurable windows with navigation information in very large characters - Configurable alarms for arrival, anchoring, cross track error, speed and countdown - Transfer of waypoints/routes, tracks and device configuration to and from an SD Card - Tide calculations, 896 base ports around the world + local ports on the chart. - Ephemeris: Sunrise and sunset, moonrise and moonset - Repeater for external GPS compass - Master/Slave function - MOB function activation via NMEA input - Battery voltage - Satellite constellation graphic and reception quality rating - Navigation simulator - Language: French, English, German, Spanish, Italian, Portuguese, Dutch, Danish, Norwegian, Swedish, Finnish Card reader function - Scales: 1/64 to 4096 NM with auto zoom - Basic Chart: worldwide coastline 256 NM - SD Card with MapSend BlueNav Charts (optional) - Chart: Navionics Gold basis, with local tides, ports and services and currents (optional) - Orientation: North up, course up and line to the destination waypoint up - Cursor function: to enter a waypoint or a route and get information about a waypoint or a navigation aid 105 General Characteristics - L1 Receiver (1575.42 MHz), 12 parallel channels, compatible with WAAS, EGNOS and MSAS systems - Horizontal precision accuracy and speed with WAAS/EGNOS: < 1 meter 1RMS (2D) +/0.1 Knot . - Refresh frequency: 1 second - Acquisition time: - Cold startup: 2 minutes - Hot startup: 45 seconds - FX324 MAP screen: 4 grays FSTN screen with backlight, 104 x 79.3 mm - FX324 MAP Color screen: 16 colors TFT screen with backlight, 380 candella/m² brightness, 108.9 x 79.4 mm - Screen resolution: 320 x 240 pixels (1/4 VGA). - Keyboard: Full backlit keypad, 20 touch-sensitive buttons including the 4 arrow button - Memory: FlashRom technology ensuring that all navigation, waypoint, route and other information is saved for 100 years - Receiver dimensions: 230 x 136.4 x 61 mm (9” x 5.4” x 2.4”). - 1 RS422 output (NMEA) - 1 RS232 output (NMEA) - 1 RS232 input (NMEA, RTCM104). - NMEA: AAM, APB, BWC, GGA, GLL, GSA, GSV, MSK, RMB, RMC, VTG, XTE, ZDA, ZTG, PML2, PML3, PML5, PML7. - Loading and PC downloading of waypoints/routes, tracks and device configuration. - Connectors: TNC for the external antenna, 7-pin circular for the power and Input/Output (FX family compatible) - FX324 MAP weight: 700 grams - FX324 MAP Color weight: 700 grams - Functioning temperature: -10°C to +60°C - Storage temperature: -20°C to + 70°C - Power: 10 to 36 volts DC - FX324 MAP Consumption: 12 Volts/300 mA maximum with light - FX324 MAP Color Consumption: 12 Volts/700 mA maximum with light - Waterproof: IP67 standard CEI 529 106 - Please note that FX324 MAP and FX324 MAP Color screens contain small quantities of mercury. - The FX324 MAP and FX324 MAP Color meet the requirements of the European Council directives: R&TTE 1999/5/CE, 89/336/EEC, 73/23/EEC and also meet the requirements of the following standards: CEI 950 / EN 55022/ IEC 945 ( 4.5). 107 17. Warranty THALES NAVIGATION MAGELLAN PRODUCTS LIMITED WARRANTY Europe, Middle East, Africa All Thales Navigation global positioning system (GPS) receivers are navigation aids, and are not intended to replace other methods of navigation. Purchaser is advised to perform careful position charting and use good judgment. READ THE USER GUIDE CAREFULLY BEFORE USING THE PRODUCT. 1. THALES NAVIGATION WARRANTY Thales Navigation warrants their GPS receivers and hardware accessories to be free of defects in material and workmanship and will conform to our published specifications for the product for a period of two years from the date of original purchase or such longer period as required by law. THIS WARRANTY APPLIES ONLY TO THE ORIGINAL PURCHASER OF THIS PRODUCT. In the event of a defect, Thales Navigation will, at its option, repair or replace the hardware product with no charge to the purchaser for parts or labor. The repaired or replaced product will be warranted for 90 days from the date of return shipment, or for the balance of the original warranty, whichever is longer. Thales Navigation warrants that software products or software included in hardware products will be free from defects in the media for a period of 30 days from the date of shipment and will substantially conform to the then-current user documentation provided with the software (including updates thereto). Thales Navigation's sole obligation shall be the correction or replacement of the media or the software so that it will substantially conform to the then- current user documentation. Thales Navigation does not warrant the software will meet purchaser’s requirements or that its operation will be uninterrupted, errorfree or virus-free. Purchaser assumes the entire risk of using the software. 108 2. PURCHASER’S REMEDY PURCHASER’S EXCLUSIVE REMEDY UNDER THIS WRITTEN WARRANTY OR ANY IMPLIED WARRANTY SHALL BE LIMITED TO THE REPAIR OR REPLACEMENT, AT THALES NAVIGATION’S OPTION, OF ANY DEFECTIVE PART OF THE RECEIVER OR ACCESSORIES WHICH ARE COVERED BY THIS WARRANTY. REPAIRS UNDER THIS WARRANTY SHALL ONLY BE MADE AT AN AUTHORIZED THALES NAVIGATION SERVICE CENTER. ANY REPAIRS BY A SERVICE CENTER NOT AUTHORIZED BY THALES NAVIGATION WILL VOID THIS WARRANTY. 3. PURCHASER’S DUTIES To obtain service in contact and return the product with a copy of the original sales receipt to the dealer from whom you purchased the product. Thales Navigation reserves the right to refuse to provide service free-ofcharge if the sales receipt is not provided or if the information contained in it is incomplete or illegible or if the serial number is altered or removed. Thales Navigation will not be responsible for any losses or damage to the product incurred while the product is in transit or is being shipped for repair. Thales Navigation suggests using a trackable shipping method such as UPS or FedEx when returning a product for service. 4. LIMITATION OF IMPLIED WARRANTIES Except as set forth in item 1 above, all other expressed or implied warranties, including those of fitness for any particular purpose or merchantability, are hereby disclaimed AND IF APPLICABLE, IMPLIED WARRANTIES UNDER ARTICLE 35 OF THE UNITED NATIONS CONVENTION ON CONTRACTS FOR THE INTERNATIONAL SALE OF GOODS. Some national, state, or local laws do not allow limitations on implied warranty or how long an implied warranty lasts, so the above limitation may not apply to you. 109 5. EXCLUSIONS The following are excluded from the warranty coverage: (1) periodic maintenance and repair or replacement of parts due to normal wear and tear; (2) batteries; (3) finishes; (4) installations or defects resulting from installation; (5) any damage caused by (i) shipping, misuse, abuse, negligence, tampering, or improper use; (ii) disasters such as fire, flood, wind, and lightning; (iii) unauthorized attachments or modification; (6) service performed or attempted by anyone other than an authorized Thales Navigations Service Center; (7) any product, components or parts not manufactured by Thales Navigation, (8) that the receiver will be free from any claim for infringement of any patent, trademark, copyright or other proprietary right, including trade secrets (9) any damage due to accident, resulting from inaccurate satellite transmissions. Inaccurate transmissions can occur due to changes in the position, health or geometry of a satellite or modifications to the receiver that may be required due to any change in the GPS. (Note: Thales Navigation GPS receivers use GPS or GPS+GLONASS to obtain position, velocity and time information. GPS is operated by the U.S. Government and GLONASS is the Global Navigation Satellite System of the Russian Federation, which are solely responsible for the accuracy and maintenance of their systems. Certain conditions can cause inaccuracies which could require modifications to the receiver. Examples of such conditions include but are not limited to changes in the GPS or GLONASS transmission.). These modifications are not covered by the warranty. Opening, dismantling or repairing of this product by anyone other than an authorized Thales Navigation Service Center will void this warranty. 6. EXCLUSION OF INCIDENTAL OR CONSEQUENTIAL DAMAGES THALES NAVIGATION SHALL NOT BE LIABLE TO PURCHASER OR ANY OTHER PERSON FOR ANY INDIRECT, INCIDENTAL OR CONSEQUENTIAL DAMAGES WHATSOEVER, INCLUDING BUT NOT 110 LIMITED TO LOST PROFITS, DAMAGES RESULTING FROM DELAY OR LOSS OF USE, LOSS OF OR DAMAGES ARISING OUT OF BREACH OF THIS WARRANTY OR ANY IMPLIED WARRANTY EVEN THOUGH CAUSED BY NEGLIGENCE OR OTHER FAULT OFTHALES NAVIGATION OR NEGLIGENT USAGE OF THE PRODUCT. IN NO EVENT WILL THALES NAVIGATION BE RESPONSIBLE FOR SUCH DAMAGES, EVEN IF THALES NAVIGATION HAS BEEN ADVISED OF THE POSSIBILITY OF SUCH DAMAGES. Some national, state, or local laws do not allow the exclusion or limitation of incidental or consequential damages, so the above limitation or exclusion may not apply to you. 7. COMPLETE AGREEMENT This written warranty is the complete, final and exclusive agreement between Thales Navigation and the purchaser with respect to the quality of performance of the goods and any and all warranties and representations. THIS WARRANTY SETS FORTH ALL OF THALES NAVIGATION’S RESPONSIBILITIES REGARDING THIS PRODUCT. THIS WARRANTY GIVES YOU SPECIFIC RIGHTS. YOU MAY HAVE OTHER RIGHTS WHICH VARY FROM LOCALITY TO LOCALITY (including Directive 1999/44/EC in the EC Member States) AND CERTAIN LIMITATIONS CONTAINED IN THIS WARRANTY MAY NOT APPLY TO YOU. 8. CHOICE OF LAW. This limited warranty is governed by the laws of France, without reference to its conflict of law provisions or the U.N. Convention on Contracts for the International Sale of Goods, and shall benefit Thales Navigation, its successors and assigns. This warranty does not affect the consumer's statutory rights under applicable laws in force in their locality, nor the customer's rights against the dealer arising from their sales/purchase contract (such as the guarantees in France for latent defects in accordance with Article 1641 and seq of the French Civil Code). 111 For further information concerning this limited warranty, please call or write: Thales Navigation SA – ZAC La Fleuriaye – BP 433 – 44474 Carquefou Cedex – France. Phone: +33 (0)2 28 09 38 00, Fax: +33 (0)2 28 09 39 39 112 North America All Thales Navigation global positioning system (GPS) receivers are navigation aids, and are not intended to replace other methods of navigation. Purchaser is advised to perform careful position charting and use good judgment. READ THE USER GUIDE CAREFULLY BEFORE USING THE PRODUCT. 1. THALES NAVIGATION WARRANTY Thales Navigation warrants their GPS receivers and hardware accessories to be free of defects in material and workmanship and will conform to our published specifications for the product for a period of one year from the date of original purchase. THIS WARRANTY APPLIES ONLY TO THE ORIGINAL PURCHASER OF THIS PRODUCT. In the event of a defect, Thales Navigation will, at its option, repair or replace the hardware product with no charge to the purchaser for parts or labor. The repaired or replaced product will be warranted for 90 days from the date of return shipment, or for the balance of the original warranty, whichever is longer. Thales Navigation warrants that software products or software included in hardware products will be free from defects in the media for a period of 30 days from the date of shipment and will substantially conform to the then-current user documentation provided with the software (including updates thereto). Thales Navigation's sole obligation shall be the correction or replacement of the media or the software so that it will substantially conform to the then- current user documentation. Thales Navigation does not warrant the software will meet purchaser’s requirements or that its operation will be uninterrupted, errorfree or virus-free. Purchaser assumes the entire risk of using the software. 2. PURCHASER’S REMEDY PURCHASER’S EXCLUSIVE REMEDY UNDER THIS WRITTEN WARRANTY OR ANY IMPLIED WARRANTY SHALL BE LIMITED TO THE REPAIR OR REPLACEMENT, AT THALES NAVIGATION’S OPTION, OF ANY DEFECTIVE PART OF THE RECEIVER OR ACCESSORIES WHICH ARE COVERED BY THIS WARRANTY. REPAIRS UNDER THIS WARRANTY SHALL ONLY BE MADE AT AN 113 AUTHORIZED THALES NAVIGATION SERVICE CENTER. ANY REPAIRS BY A SERVICE CENTER NOT AUTHORIZED BY THALES NAVIGATION WILL VOID THIS WARRANTY. 3. PURCHASER’S DUTIES To obtain service the purchaser must obtain a Return Materials Authorization (RMA) number from Thales Navigation prior to shipping by calling +1 800-707-7845, or by sending an e-mail to [email protected]. The purchaser must return the product postpaid with a copy of the original sales receipt, purchaser’s return address and the RMA number clearly printed on the outside of the package to the Authorized Thales Navigation Service Center address provided by Thales Navigation with the RMA number. Thales Navigation reserves the right to refuse to provide service free-ofcharge if the sales receipt is not provided or if the information contained in it is incomplete or illegible or if the serial number is altered or removed. Thales Navigation will not be responsible for any losses or damage to the product incurred while the product is in transit or is being shipped for repair. Insurance is recommended. Thales Navigation suggests using a trackable shipping method such as UPS or FedEx when returning a product for service. 4. LIMITATION OF IMPLIED WARRANTIES Except as set forth in item 1 above, all other expressed or implied warranties, including those of fitness for any particular purpose or merchantability, are hereby disclaimed AND IF APPLICABLE, IMPLIED WARRANTIES UNDER ARTICLE 35 OF THE UNITED NATIONS CONVENTION ON CONTRACTS FOR THE INTERNATIONAL SALE OF GOODS. Some national, state, or local laws do not allow limitations on implied warranty or how long an implied warranty lasts, so the above limitation may not apply to you. 5. EXCLUSIONS The following are excluded from the warranty coverage: 114 (1) periodic maintenance and repair or replacement of parts due to normal wear and tear; (2) batteries; (3) finishes; (4) installations or defects resulting from installation; (5) any damage caused by (i) shipping, misuse, abuse, negligence, tampering, or improper use; (ii) disasters such as fire, flood, wind, and lightning; (iii) unauthorized attachments or modification; (6) service performed or attempted by anyone other than an authorized Thales Navigations Service Center; (7) any product, components or parts not manufactured by Thales Navigation, (8) that the receiver will be free from any claim for infringement of any patent, trademark, copyright or other proprietary right, including trade secrets (9) any damage due to accident, resulting from inaccurate satellite transmissions. Inaccurate transmissions can occur due to changes in the position, health or geometry of a satellite or modifications to the receiver that may be required due to any change in the GPS. (Note: Thales Navigation GPS receivers use GPS or GPS+GLONASS to obtain position, velocity and time information. GPS is operated by the U.S. Government and GLONASS is the Global Navigation Satellite System of the Russian Federation, which are solely responsible for the accuracy and maintenance of their systems. Certain conditions can cause inaccuracies which could require modifications to the receiver. Examples of such conditions include but are not limited to changes in the GPS or GLONASS transmission.). These modifications are not covered by the warranty. Opening, dismantling or repairing of this product by anyone other than an authorized Thales Navigation Service Center will void this warranty. 6. EXCLUSION OF INCIDENTAL OR CONSEQUENTIAL DAMAGES THALES NAVIGATION SHALL NOT BE LIABLE TO PURCHASER OR ANY OTHER PERSON FOR ANY INDIRECT, INCIDENTAL OR CONSEQUENTIAL DAMAGES WHATSOEVER, INCLUDING BUT NOT LIMITED TO LOST PROFITS, DAMAGES RESULTING FROM DELAY OR LOSS OF USE, LOSS OF OR DAMAGES ARISING OUT OF BREACH OF THIS WARRANTY OR ANY IMPLIED WARRANTY EVEN 115 THOUGH CAUSED BY NEGLIGENCE OR OTHER FAULT OFTHALES NAVIGATION OR NEGLIGENT USAGE OF THE PRODUCT. IN NO EVENT WILL THALES NAVIGATION BE RESPONSIBLE FOR SUCH DAMAGES, EVEN IF THALES NAVIGATION HAS BEEN ADVISED OF THE POSSIBILITY OF SUCH DAMAGES. Some national, state, or local laws do not allow the exclusion or limitation of incidental or consequential damages, so the above limitation or exclusion may not apply to you. 7. COMPLETE AGREEMENT This written warranty is the complete, final and exclusive agreement between Thales Navigation and the purchaser with respect to the quality of performance of the goods and any and all warranties and representations. THIS WARRANTY SETS FORTH ALL OF THALES NAVIGATION’S RESPONSIBILITIES REGARDING THIS PRODUCT. THIS WARRANTY GIVES YOU SPECIFIC RIGHTS. YOU MAY HAVE OTHER RIGHTS WHICH VARY FROM LOCALITY TO LOCALITY (including Directive 1999/44/EC in the EC Member States) AND CERTAIN LIMITATIONS CONTAINED IN THIS WARRANTY MAY NOT APPLY TO YOU. 8. CHOICE OF LAW. This limited warranty is governed by the laws of the State of California, without reference to its conflict of law provisions or the U.N. Convention on Contracts for the International Sale of Goods, and shall benefit Thales Navigation, its successors and assigns. This warranty does not affect the consumer's statutory rights under applicable laws in force in their locality, nor the customer's rights against the dealer arising from their sales/purchase contract. For further information concerning this limited warranty, please call or write: © 2002 Thales Navigation Inc. - 960 Overland Court - San Dimas, California, U.S.A. 91773 Phone: +1 909-394-5000, Fax: +1 909-394-7050 PN 631055-01-B 116