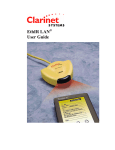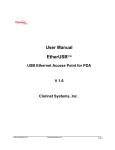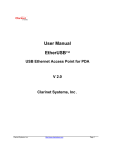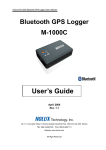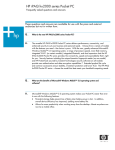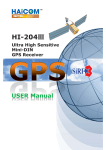Download ESB3011b Getting Started Guide
Transcript
ESB3011b Getting Started Guide ESB3011b 802.11b Uplink 802.11b access point (Not included) Up to 4Mbps from handheld to switch via IR Handheld PC TABLE OF CONTENTS SETUP ESB3011B HARDWARE 4 CONFIGURE ESB3011B SETTING 4 USING WINDOWS CONFIGURATION TOOL: USING PALM CONFIGURATION TOOL: 5 8 TROUBLESHOOTING AND FAQ 9 Setup ESB3011b Hardware Mini-DIN cable The ESB3011b comes equipped with: ! ! ! ! EthIR Switch single port EthIR Beam with mini-DIN connector 110/220 power supply Mini-DIN cable ESB3011b rear view EthIR Beam rear view Mini-DIN Port Mini-DIN Port Power To setup the ESB3011b hardware, simply follow the steps below: 1. Connect the EthIR Switch and EthIR Beam by using the provided mini-DIN cable as shown below. 2. Connect the power supply to the EthIR Switch power jack and a 110/220 electrical outlet as shown below. 3. Once the EthIR Switch is powered on, proceed to the next section to configure the switch. ES3011b EthIR Mini-DIN Cable Configure ESB3011b Settings Due to the nature of the ESB3011b, the user MUST configure the switch’s settings before it can connect to the user’s 802.11b Access Point. The configuration is done via IR using either Palm Configuration Tool or Windows Configuration Tool. The configuration software is available for downloading at Clarinet Systems’ web site, http://www.clarinetsys.com/ Note: The ESB3011b assigns the primary IP address to the connecting IR device. Therefore, the switch is not accessible for configuration while an IR device is connected to the ESB3011b. As soon as the connection has been dropped, the IP address is freed for configuration if needed. The following are the default settings for the ESB3011b. Some of the fields must be modified by the user before the switch can be used. IP Address: Wireless Channel: ESSID: Authentication: WEP Encryption: 192.168.101.137 Auto CSI Open System Disabled The following information is necessary for completing the configuration of the ESB3011b. This information can be obtained from a network administrator. Configuration IP Address Subnet Mask Gateway DNS Server IP ESSID Authentication WEP Encryption WEP Key Notes Only if not using DHCP Only if not using DHCP Only if not using DHCP Only if not using DHCP Only if authentication is turned on Only if authentication is turned on Using Windows Configuration Tool: The following are the instructions for configuring the ESB3011b using the Windows Configuration Tool with a Windows 95/98/2000 laptop PC: Note: Windows Configuration Tool in IR mode does NOT support Windows NT systems. 1. Place the EthIR Beam in front of the IR port of the laptop and launch Windows Configuration Tool. Make sure that the laptop's IR port is within 1 meter of the EthIR beam, and within a 30 degree projected cone from the EthIR Beam. 2. Select Configure via Infrared at the top of the Configuration Tool window. 3. Click on the Edit Configuration button and an IP Editor window will appear. 4. In the General Information tab, please check the Use DHCP box if DHCP is used. If DHCP is not used, please enter valid network information for the fields of Switch IP, Subnet Mask, Gateway, and at least DNS IP1. 5. In the RF-Card Info tab, please modify the ESSID field and select Open System Authentication, no encryption, or Shared Key Authentication, enable encryption. 6. If Shared Key Authentication is selected, please go to the WEP tab and select either 64-bit or 128-bit in the Encryption Key field and enter the correct key in the fields below. 7. When finished, please click Update followed by Done to save the setting in the switch. The switch will reboot and should connect to the 802.11b network shortly. Using Palm Configuration Tool: The following are instructions for configuring the ESB3011b using the Palm Configuration Tool with a Palm OS version 3.3 or above: 1. Locate and click on EthIR Config to start the Palm Configuration Tool. Once the application is loaded, click the Find button while your IR port is directed at your EthIR Beam. For Palm's and other PDA's, make sure that the Palm's IR port is within 20 centimeters of the EthIR beam, and within a 30 degree projected cone from the EthIR Beam. 2. Keep the IR port directly facing the EthIR Beam and click the Setting button to start editing the ESB3011b configuration. 3. Pull down the drop-down menu on the upper-right-hand corner and select LAN Related option. Check the Switch Use DHCP box if DHCP is used. If DHCP is not used, please enter valid network information for the fields of Switch IP, Subnet Mask, Gateway, and at least DNS IP1. 4. Pull down the drop-down menu on the upper-right-hand corner and select Card Info option. Modify the ESSID field and select Open System Authentication, no encryption, or Shared Key Authentication, encryption enabled. 5. If Shared Key Authentication is selected, select WEP in the upper-right-hand corner of the drop-down menu to enter the encryption key. Select either the 64-bit or 128-bit key and enter the key value and selection. 6. When finished, please click Update followed by Done to save the setting in the switch while your IR port is directed at your EthIR Beam. The switch will reboot and should connect to the 802.11b network shortly. Troubleshooting and FAQ My configuration tool cannot find or connect to the switch using IR. Make sure the power cable is plugged in securely. Wait until the status light is lit steadily before trying to configure the switch. If the status light continues to blink for over 30 seconds, proceed to configure the switch as if the status light is lit steadily. Status light on EthIR Beam is not blinking while I try to connect or configure the switch. Make sure there is power to the ESB3011b unit, and that the mini-DIN cable is securely connected to both the EthIR Beam and the ESB3011b. AP light is off after I’ve configured and rebooted the switch. Check to see if the ESSID, WEP Encryption and Default Tx Key match with your Access Point’s settings. Make sure the ESSID field does not contain a blank space in front and after the ID, and use Auto for the Channel setting. Also, make sure all valid security data, such as MAC address, is entered into the Access Point if other security settings are implemented in the Access Point. Status light is blinking continuously over 45 seconds while AP light is lit steadily after I’ve configured and rebooted the switch. Check to see if your network has a functional DHCP server with free IP(s). Also check if your 802.11b Access Point allows DHCP traffic to pass though. Running the ESB3011b using static IP will also solve this problem. How should I position my ESB3011b and 802.11b Access Point? The general rule of thumb is to place both the 802.11b Access Point and the ESB3011b on higher ground away from major electronic devices. Keep in mind that distance plays a major factor in the connection quality. Movement between the ESB3011b and the Access Point also has significant effect on the quality of the connection. How do I establish a LAN connection between ESB3011b and my IR-enabled device? IR-enabled devices, such as PocketPC, Palm or laptop, can establish a LAN connection with ESB3011b via IR by using ClarinetIR freeware. Please to go to http://www.clarinetsys.com/ for more information. Why can't I access the server on my network after I establish a LAN connection with ESB3011b? Please make sure your ESB3011b is using the correct IP address and subnet. In some cases, you will also need a valid gateway IP and DNS IP. Also make sure the Access Point settings allow you to connect to servers on the network. Please contact your network administrator for further assistance. Why can't I access the Internet after I establish a LAN connection with the ESB3011b? Please make sure your ESB3011b is using the correct IP address, subnet, gateway IP and DNS IP. Also, make sure the Access Point settings allow you to connect to servers on the network and that Internet accessibility is available for the network. Please contact your network administrator for further assistance. Where can I get the latest information and updates for my ESB3011b? You can find all the latest information regarding our products at http://www.clarinetsys.com/. Software and firmware updates are also available on our site for free download, along with FAQ and helpful tips. Firmware upgrade is done using Windows Configuration Tool in IP mode only.