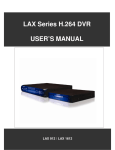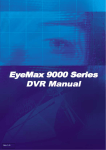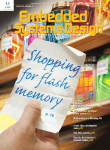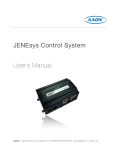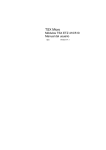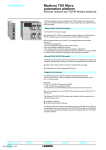Download Eastman Telebell International LAX 912 User`s manual
Transcript
ETZ Series H.264 [ETZ] Digital Video Recording System User’s Manual ETZ Server Version: 5.5.0.0 H.264 Video Compression Models: ETZ 9004 / 9008 / 9016 / 9116/ 9616/ 9816 / 9916 / 9916P/ 9932 ETZ _v5.5.0.0 1 r050810 ETZ Series H.264 FCC NOTICE OF COMPLIANCE: The information in this manual was current at the time of publishing and the manufacturer reserves the right to revise or improve its products. All information related to models and specifications are subject to change without notice. FCC NOTICE OF COMPLIANCE: THIS EQUIPMENT HAS BEEN TESTED AND FOUND TO COMPLY WITH THE LIMITS FOR A CLASS A DIGITAL DEVICE, PURSUANT TO PART 15 OF THE FCC RULES. THESE LIMITS ARE DESIGNED TO PROVIDE REASONABLE PROTECTION AGAINST HARMFUL INTERFERENCE WHEN THE EQUIPMENT IS OPERATED IN A COMMERCIAL ENVIRONMENT. THIS EQUIPMENT GENERATES, USES, AND CAN RADIATE RADIO FREQUENCY ENERGY AND IF NOT INSTALLED AND USED IN ACCORDANCE WITH THE INSTRUCTION MANUAL, MAY CAUSE HARM. CAUTION: CHANGES OR MODIFICATIONS NOT EXPRESSLY APPROVED BY THE PARTY RESPONSIBLE FOR COMPLIANCE COULD VOID THE USER’S AUTHORITY TO OPERATE THE EQUIPMENT. COPYRIGHTS Jenesys Technologies reserves the right to make any changes to any products herein, at any time without notice. Jenesys Technologies does not assume any responsibility or liability arising out of the application or use of any product described herein, except as expressly agreed to in writing by Jenesys Technologies. The purchase or use of products provided and/or manufactured by Jenesys Technologies does not convey a license to the user under any patents, copyrights trademarks or any other intellectual property rights of Jenesys Technologies. Copyright © 2003- 2010 Jenesys Technologies. All rights reserved. Jenesys Technologies logos are trademarks of Jenesys Technologies. Windows and Windows Logo are trademarks of Microsoft Corporation. All other logos and trademarks are the property of their respective companies. Jenesys Technologies shall not be liable for technical or editorial errors or omissions contained herein. The information contained in this document is subject to change without notice. The limited warranties for the products covered herein are exclusively set forth in the documentation accompanying such products. Nothing herein should be construed as constituting a further or additional warranty. Corporate: Jenesys Technologies A Division of Eastman Security Eastman Telebell International Inc. (dba: Eastman Security ) 15344 E. Valley Blvd., City of Industry, CA 91746 Tel: 626.336.0065 Fax: 626.336.1939 Toll Free: 1.800.526.7777 www.jtcctv.com | www.eastmansecurity.com [email protected] [email protected] ETZ _v5.5.0.0 2 r050810 ETZ Series H.264 IMPORTANT SAFEGUARDS Read the following safety and operating instructions thoroughly to properly operate system. 1. Installation and servicing should be done by qualified dealer/installer or service technician and conform to 2. Water and Moisture - Do not use the equipment near water. Liquid can cause fire or electric shock and cause harm. proper installation procedures. If water or liquid is spilled, unplug the system from outlet and call an authorized service technician. 3. Proper Placement - Make sure the system is out of reach of daily activities to minimize accidental mishandling of the system. 4. Additional Attachments - Do not add any attachments and/or hardware without the approval of the manufacturer as such additions may result in risk of fire, electric shock or other personal injury, including malfunction of the system. 5. Power Source - Use proper power source. Recommend using UPS. 6. Ventilation/Heat - Keep system in room temperature. Slots and openings on the cabinet at the back, side or bottom are provided for ventilation, and to ensure reliable operation of equipment and to protect it from overheating. These openings must not be blocked or covered. Ensure adequate ventilation for proper functioning of the system. 7. Servicing - Do not attempt to service equipment yourself. Call an authorized dealer/installer or service personnel. 8. Replacement Parts - Only accept parts supplied by authorized dealer/installer or service technician certified by the manufacturer. Unauthorized substitutions may result in fire, electric shock or other hazards. INTRODUCTION The following pages will guide you through your new system. Please keep in mind the following: 1. This user’s manual covers all ETZ models. Lower models may not have certain functions and/or features available on the higher models. Manual was created for specific ETZ DVR server software versions. 2. Each section is broken down by software components, and therefore, users may jump to specific sections for quick reference. We recommend that you read this manual thoroughly in order to maximize on the performance of your system. ETZ _v5.5.0.0 3 r050810 ETZ Series H.264 Table of Contents Copyright Info-----------------------------------------------------------------------------------------------------------------------2 Safeguards --------------------------------------------------------------------------------------------------------------------------3 Table of Contents --------------------------------------------------------------------------------------------------------------4-5 ETZ Product Content-------------------------------------------------------------------------------------------------------------6 Main Monitoring Window-----------------------------------------------------------------------------------------------------7-8 Tools-------------------------------------------------------------------------------------------------------------------------------9 System Status -------------------------------------------------------------------------------------------------------------9 Adjusting Picture ----------------------------------------------------------------------------------------------------------9 Screen Partition ----------------------------------------------------------------------------------------------------------10 PTZ Control Tab ----------------------------------------------------------------------------------------------------------10 Control/Search Buttons -----------------------------------------------------------------------------------------------11 Main Search Window-----------------------------------------------------------------------------------------------------------12 Tools-------------------------------------------------------------------------------------------------------------------------13-14 Video to AVI Conversion--------------------------------------------------------------------------------------------------15 Saving Video Images---------------------------------------------------------------------------------------------------16-17 Backup----------------------------------------------------------------------------------------------------------------------18-20 Backup Up Original Video Files ( DSP ) -------------------------------------------------------------------------19 Convert original video to .EXE files-------------------------------------------------------------------------------20 Playback Query---------------------------------------------------------------------------------------------------------------21 Event Search -------------------------------------------------------------------------------------------------------------21 Object Search ------------------------------------------------------------------------------------------------------------21 Text Inserter --------------------------------------------------------------------------------------------------------------22 People Count -------------------------------------------------------------------------------------------------------------22 Speed Control --------------------------------------------------------------------------------------------------------------- 23 ETZ Setup --------------------------------------------------------------------------------------------------------------------------24 System 1.1 DVR Information ---------------------------------------------------------------------------------------------------24 1.2 System Power Management -----------------------------------------------------------------------------------25 1.3 Auto-Switching Interval -----------------------------------------------------------------------------------------25 1.4 Hard Disk Usage --------------------------------------------------------------------------------------------------25 1.5 Iphone -----------------------------------------------------------------------------------------------------------------25 1.6 EMAP / TV Out -----------------------------------------------------------------------------------------------------26 1.7 On Screen Display / Text Inserter ----------------------------------------------------------------------------27 1.8 Maintenance Log / Version ------------------------------------------------------------------------------------27 1.9 System Time Setup ------------------------------------------------------------------------------------------------28 Device 2.1 Camera -----------------------------------------------------------------------------------------------------------29-33 2.1.1 Camera----------------------------------------------------------------------------------------------------------30 2.1.2 Motion Detection--------------------------------------------------------------------------------------------31 2.1.3. People Count ------------------------------------------------------------------------------------------------32 2.1.4. Using PTZ Device-------------------------------------------------------------------------------------33 - 34 2.1.5. Advanced Settings-----------------------------------------------------------------------------------------35 2.1.6. Using PTZ Device-------------------------------------------------------------------------------------------35 2.1.7 Mosaic----------------------------------------------------------------------------------------------------------35 2.2 Output ----------------------------------------------------------------------------------------------------------------36 2.3 Input -------------------------------------------------------------------------------------------------------------------37 2.4 Audio ------------------------------------------------------------------------------------------------------------------38 2.5 Alert --------------------------------------------------------------------------------------------------------------------39 ETZ _v5.5.0.0 4 r050810 ETZ Series H.264 Event 3.1 Input ---------------------------------------------------------------------------------------------------------------------------40 3.2 Motion Detect ---------------------------------------------------------------------------------------------------------------41 3.3 No Signal ---------------------------------------------------------------------------------------------------------------------42 Schedule 4.1 Schedule ---------------------------------------------------------------------------------------------------------------------43 4.2 Schedule Backup ---------------------------------------------------------------------------------------------------------44 Network 5.1 Network Setup ---------------------------------------------------------------------------------------------------------45-46 5.2 Transmitted Video Quality ---------------------------------------------------------------------------------------------46 5.3 Web Server ------------------------------------------------------------------------------------------------------------------47 5.4 Central Station -------------------------------------------------------------------------------------------------------------47 5.5 Remote Email Notification ---------------------------------------------------------------------------------------------48 User 6.1 Setting User Accounts --------------------------------------------------------------------------------------------------49 Quick Links Monitoring Window Quick Link ------------------------------------------------------------------------------------------------50 Search Windows Quick Link ----------------------------------------------------------------------------------------------------51 Remote Viewing Other DVRs ---------------------------------------------------------------------------------------------------52-53 Remote Viewing – Monitoring Window ------------------------------------------------------------------------------------------54 Appendix I: Activate Antivirus Software & XP Firewall ---------------------------------------------------------------------55 Appendix II: ETZ Network Setup ---------------------------------------------------------------------------------------------------56 Appendix III: ETZ Trouble Shooting Guide -------------------------------------------------------------------------------------57 Appendix IV: Mechanical & Electrical Specifications-----------------------------------------------------------------------58 Warranty & RMA Info -------------------------------------------------------------------------------------------------------------------59 ETZ _v5.5.0.0 5 r050810 ETZ Series H.264 Product Contents: ETZ DVR* contents are as follows: 1. ETZ Series Digital Video Recording System (Rackmount or Mid Tower) 2. Power Cable 3. Keyboard 4. Mouse 5. User’s Manual 6. ETZ DVR Chassis Keys 7. Remote Viewing Client Software (1 CD) 8. Software Package *Mid Tower Chassis not shown (Models: 9004T/9008T/9116T) ** Rackmount Chassis may change with different models ETZ DVR NOT INCLUDED: VGA monitor is required to view and program the digital recorder and is an option. ETZ systems require SVGA or higher to support resolution: 1024x768 / 32Bit True Color / 60MHz or higher. Not Included Recommended: It is highly recommended to have a uninterruptible power supply (UPS) with at least 20 minutes of battery backup to ensure seamless operation of the ETZ video recorder. ETZ _v5.5.0.0 6 r050810 ETZ Series H.264 ETZ Monitoring and Recording Software Main Control GUI 11 12 15 1 2 13 3 4 7 5 14 9 6 8 16 10 17 1. Time & Date Display: Displays current time, date, and server mode (Admin or User) 2. Adjust: Controls brightness, color, contrast, and hue. 3. Pan / Tilt / Zoom: Controls PTZ cameras. 4. Adjust: Controls brightness of PTZ camera images. 5. Camera: Selects the camera to control. 6. Screen Partitions: Choose between full screen, single, quad, and other views. 7. Power Button: Click to shut down system or software. 8. Alarm Output: Displays status of output devices connected. 9. E-MAP: Interactive layout of all cameras, sensors and alarms. 10. Volume control: Controls the audio output when recording audio. 11. Setup: Click to setup camera settings, recording speeds, etc. 12. Network: Click to setup remote viewing from current DVR to other ETZ DVRs. 13. Screen Menu: Right mouse click to display TV-Output - OSD – Recording On Menu 14. Iphone: Two way audio function 15. On Screen Keyboard: On screen keyboard 16. Control: Main Monitoring Software 17. Search: Main Search Software ETZ _v5.5.0.0 7 r050810 ETZ Series H.264 Main Control Window – Continued 8 9 6 7 2 3 4 5 1. Status Window: Click to open/close the status windows panel. 2. Recording Camera: Displays the status of recording cameras. 1 3. Sensor Detect: Displays status of sensors detected. 4. Motion Detect: Displays status of motion detected. 5. Alarm: Displays status of alarms detected. 6. HDD Usage: Displays total hard drive used. 7 Event: Running display of current activity related to cameras, sensors, alarms, etc. 8 Adjust Window: Control picture brightness, contrast, saturation and hue 9 Camera Screen: Displays all cameras connected. If no cameras are connected, JT logo will appear ETZ _v5.5.0.0 8 r050810 ETZ Series H.264 Tools: ETZ Control Window System Status Admin / User Mode: Displays the server mode along with the current date and time. “Mode” depends on who is logged in at the current time. Only two types of modes: Admin and User Mode. HDD Indicator: Displays the percentage amount of hard-disk used. Configure how the system handles hard-disk full capacity in system setup under “Hard-Disk Usage”. Event Log: Running display of events related to the system such as system start, end, recording start, etc… in real time. “Event Log” button allows you to scroll all events at any given time and date. The event log button will bring you to previous dates with events and give you the option to delete events or have them printed when in admin mode. Mode Status: Recording, sensor, motion detection, and alarm status can be easily identified with the OSD LED indicators . Red LED indicates recording mode and green indicates viewing mode. The gray LED indicates no camera input. Adjusting the Picture Adjust the brightness, contrast, saturation and hue by clicking the designated buttons. Click Default to reset them back to original settings. ETZ _v5.5.0.0 9 r050810 ETZ Series H.264 Screen Partition Menu To select the screen mode, click one of the buttons below. ¾ Choose between different playback window partitions (Full Screen,1,4,7,9,13,16, 32.). Current window partition will be highlighted as “blue”. ¾ Last button is the auto sequencing button. When clicked, ETZ scrolls through partitioned screens in order. The sequencing time delay can be setup in the system setup menu under “Auto Switching Interval”. Quad Camera View ¾ Active camera display will be outlined as “green” as well as the numbered camera reference at the bottom left of screen. PTZ Control Tab The software gives you the capability to pan, tilt, and zoom if the system is connected to a recognized PTZ camera. Auto moves camera 360 degrees continually. ETZ _v5.5.0.0 10 r050810 ETZ Series H.264 Control / Search Control: Main monitoring software which displays images from selected cameras. Search: Main playback software which allows user to search recorded data, playback, archive, and backup. Quit Power Button: Click to logout or shut down software or system. Configure DVR to shutdown system in the system setup menu by checking Shutdown System Power box. Clicking the power button will bring you to a dialog box that allows you to either LOGOUT or EXIT the software or power down the system. To access system information such as software version # and HDD capacity, click on “System Information” button. ETZ DVR Server SW Version “Logout” will bring you to the login menu that asks for your ID and password which is configured in the setup menu under the tab “User”. Login Menu: Select which user to login by typing in the name or using the drop down dialog box. Note: The default values for User and Password are “admin” and “no password”. Click “OK” to execute ETZ DVR system. To give “admin” a password and to create new users, certain configurations in the Setup page are required. Only “admin” and users with appropriate authorization have access to the Setup menu. ETZ _v5.5.0.0 11 r050810 ETZ Series H.264 Main Search Window 2 3 4 1 5 6 9 11 12 7 10 8 1. 2. 3. 4. 5. 6. 7. 8. 9. 10. 11. Display: Information: Calendar: Control of image: Zoom/Brightness/Contrast: Search: Tab: Time Bar: Screen partition menu: Power: Speed Control: 12. 13. Adjust audio playback: Time Seek: Zoom: Bookmark: Goto: Refresh: 13 Displays recorded images. Displays present time and user mode. Indicates which dates have archived data. Archived images edit/save/print. Controls zooming, brightness and contrast of recorded images. Playback controls. Toggle between “Control” window and “Search” window. Displays time information of selected images. Screen partition modes. Exit/Log out. Control the playback speed (Only in the Single Camera Partition Mode). Only appears when clicking play button in single screen mode. Adjusts audio volume. Click left /right arrow to move within the 00 hour ~ 24 hour time bar Click to zoom in/out from hour to min to sec ( place red line on desired time within the recorded time bar) Click to bookmark the current image with time and date for future reference. Click to enter hour and minute of desired video. Click to refresh current time bar to add most current recorded video. Start searching for video by choosing the date in the Calendar and loading the time with recorded video. All colored portions represent video recording based on recording modes. White areas indicate no recorded video . Use “time seek” arrows to move left and right within the time bar or click in the desired time bar area with “red line” marker to start video search. ETZ _v5.5.0.0 12 r050810 ETZ Series H.264 Tools: ETZ Search Window Search Bar Displays corresponding recorded data by camera and time. Search bar displays a 24 hour timeline for recorded data. ¾ Time Seek: Allows you to scroll through the hours when zoomed in. ¾ Zoom: Zoom in on a specific hour to show a more detailed time period. ¾ Bookmark: Add bookmarks by time to quickly reference recorded date. ¾ Refresh: Any new recorded data will be shown by clicking on “refresh”. ¾ Goto: Quick find function which enables you to specify a time. Colors indicate types of recorded data for each camera Recorded Data Dark Blue: Green: Purple: Light Blue: Dark Red: Orange: Yellow: Dark Yellow: Gray: Red Line: Motion recorded data. Motion recording with audio data. Time lapse recorded data. Time lapse recording with audio data. Time lapse recording with text overlay. Event recorded data with text overlay. Time lapse recording with text overlay and audio. Motion recording with text overlay and audio. Indicates a presence of recorded data on other cameras. Indicates current position on timeline being viewed. Access Windows Explorer from Search Time Bar *Right clicking on the time bar will give you two options: “Goto” & “Browse”. Browse option will let you choose any local or external drives to pull and search video from. ETZ _v5.5.0.0 13 r050810 ETZ Series H.264 Playback Controls Use the 10 playback buttons to navigate through video. s Fa rs Fi m tI Calendar e ag ind w e tR nd Fi nd wi e R e am r F s er v Re e ay Pl ay Pl op St e m ra F by s Fa rd wa r o tF e nd m Fi ra F e ag by m e I st am La Fr y er u Q ay Pl Displays which dates have archived data. Dates with recorded data are in bold. Current date is circled in Red/Pink. Image/ Video Processing and Storage Adjust the recorded image to blur, sharpen or set back to default picture quality by clicking the designated buttons. ¾ Blur: ¾ Sharp: ¾ Normal: ¾ Save: ¾ Print: ¾ Backup: Blurs the image Sharpens the image. Reverts the processed image back to original image state. Save as Watermark Image, AVI, BMP,JPEG and Save in JPEG with Time (Save USB stick or burn to CD) Prints the image displayed. Backup or convert recorded video to external medium in original DFS or EXE format. (DFS = Original Video Format / EXE = Self Executable Video Clip) Note: Image enhancement tools do not alter original image quality or size. ETZ _v5.5.0.0 14 r050810 ETZ Series H.264 Video to AVI File Conversion Recorded video can be saved as an AVI file which can be viewed using Windows Media Player provided within Microsoft Windows. Video to AVI: 1. In the Search bar, choose the beginning time at which you would like to create as the starting point for your AVI file. 2. Click the Save button in the search window. 3. Choose the AVI Format selection and press OK. 4. Define Start and End time and click “start” button to begin the conversion. Check mark “high speed” for quick conversion. Enter Start and End times and click START. “Save Image As” windows pops up. Enter name of AVI file and location. ETZ _v5.5.0.0 15 r050810 ETZ Series H.264 Saving Video Images Stored video can be extracted in BMP, JPEG or JPEG with time period. Video Image to BMP/JPG: 1. In the search bar, choose a camera and time at which you would like to create an image. 2. Click the “Save” button in the search window. 3. Choose the BMP or JPG file Format selection and press “Ok”. Note: Images can be saved to USB stick or CD. 4. Create a name for the file and click “Save”. You can designate the USB drive location here. Save as BMP ETZ _v5.5.0.0 Save as JPG 16 r050810 ETZ Series H.264 Video Image to JPG With Time Period: This feature allows you to save multiple images within a specified time period in JPG file format. 1. In the search bar, choose a camera and time at which you would like to create an image. 2. Click the “Save” button in the search window. 3. Choose the JPEG With Time Period selection and press “OK”. 4. Input the time period and click “Browse” to select a target folder for your files. (Example: If the system recorded 1 frame every 1 sec., a total of 60 JPG images will be created for 1 min. time period) Note: The system will create all frames per second captured within the specified time period. ETZ _v5.5.0.0 17 r050810 ETZ Series H.264 Backup Backup all original recorded data to external media as DFS or convert video clips into self executable video files (*.EXE). The DVR provides an easy to use backup wizard to help navigate you through the process. Using the Backup Wizard 1. Click Backup in the main monitoring search window. 2. The backup wizard dialog box will appear. Press Next to continue. DFS File: Proprietary file format which can only be viewed using ETZ playback software.( Original encrypted video) EXE File: Self executable file format which does not require any third party software to view. ( Court admissible format) 3. Choose between DFS file format or EXE video formats. • Check mark “save in CD data” to save directly to CD. • Place a blank CD in the CDRW drive. Select CD Burner. ETZ _v5.5.0.0 18 r050810 ETZ Series H.264 4. Select the date and time of data you would like to backup. Default directory to save backup file either in DFS or EXE format. Click BROWSE to change location 5. Input a password to lock the data. Note: Password will be asked when trying to playback video through the DVR Playback software. 6. Click on Browse to select the name and the location of the backup file you would like to create. Once you have chosen a name and location, Next will be un-grayed. 7. Click Next to move to the next dialog window. 8. If backing up in DFS file format, select the camera channels you would like to backup by checking the appropriate box. 8a. If backing up in EXE file format, select the camera channels you would like to backup by checking the appropriate box and selecting a desired file size. If the system cannot process the full video to the desired file size, the system will allocate the video to the desired file size and the excess will be created in multiple EXE files. Check the “Once Make EXE file” button to compress the video to fit into one file if your application requires a single video file. ETZ _v5.5.0.0 19 r050810 ETZ Series H.264 9. A confirmation dialog box will appear to confirm for the last time before backing up. [ Backing up DFS format to temp folder on hard drive] [ Backing up EXE format directly to CD ] 10. Click Next to proceed with the backup. [ Backup DFS to hard drive ] [ Backup EXE to CD ] 11. Once the backup has finished, it will prompt you to click Finish or you can wait until the count down reaches zero for the window to disappear. [ Backup *.DFS to hard drive ] [ Backup *.EXE to CD ] DFS Backup: Remember that the original proprietary files are backed up. These images can either be viewed from the ETZ DVR itself or with the ETZ Playback Software. ETZ _v5.5.0.0 20 r050810 ETZ Series H.264 Playback Query The query button in the playback control allows you to search video through two search methods ¾ Object: Tracks any motion in an area defined by the user. ¾ Event: Displays a log of events and the time they occurred. Click on event to playback the motion recorded. ¾ Text: Allows the user to search for specific items within a time period when using the text inserter software. ¾ People/POS Count: Count people / POS Transaction data ¾ Access Control: Query access control data input Event Search ¾ Shows a log of events including camera location and time of motion detection. ¾Use the refresh button to update the list with any new events that have occurred. Object Search ¾ Define an area on the image where you want to track motion. ¾ Scan: Specify the time period in which to search from. ¾ Zone: “Set” will allow you to define an area on the image where you want to track motion. “Clear” will let you clear areas on the image that have been already defined. ¾ Sensitivity: Set the sensitivity of motion detection. ¾ Display Motion Detection: Check mark to display active motion on screen – green cells. ¾ Add Bookmark: An event in the events log can be book marked for future reference. ¾ Click “Start” to begin object search. ETZ _v5.5.0.0 21 r050810 ETZ Series H.264 Text Inserter ¾ Search through POS text data according to selected time period and item. ¾ Input an item into the reference area to search, along with the time period. ¾ The search results will be displayed in the reference results area. Selecting the item will allow you to bring up the video related to the search. ¾ You can bookmark the resulting video by clicking the “bookmark” button. Click “Search” to begin. People / POS Count ¾ Search by time and date, the approximate number of people that were counted per hour. ¾ In the people count box, select the camera, hour, and date to search through. ¾ The search will give you statistics on the approximate number of people that crossed through the people count zone. If POS available, search will provide transaction statistics. ETZ _v5.5.0.0 22 r050810 ETZ Series H.264 Speed Control Main Search Window Speed Control Bar Slowest Fastest ¾ Play Speed control bar appears beneath the playback buttons once the “Play” button is pressed in single camera view mode. Full screen single camera search window. Speed Control Bar Slowest Fastest ¾ Play Speed control bar is available upon clicking the “PLAY” button in single camera display mode only. ETZ _v5.5.0.0 23 r050810 ETZ Series H.264 ETZ SETUP - Setting Up the System System 1.1 DVR Information Note: This information is used when sending out event notifications over the network. ¾ Name: Enter the name of the DVR. ¾ Admin Name: Enter the name of the Administrator. ¾ Telephone No.: Enter the Telephone Number. ETZ _v5.5.0.0 24 r050810 ETZ Series H.264 1.2 System Power Management Setup system on/off time. ¾ Reserved Time: Specify the time to perform shutdown or reboot. ¾ Disable: Disable system power management (default). ¾ Shutdown: Schedule an auto shutdown at a given time. ¾ Reboot: Schedule an auto reboot at a given time. ¾ Exit & Turn off Computer: Check to shutdown the entire system when Power Button is pressed. 1.3 Auto-Switching Interval Note: Available when more than 2 channels are used for TV OUT. ¾ Set the length of auto channel sequencing time. Auto channel will work according to given time interval. 1.4 Hard Disk Usage Define what to do once the hard drive is full. ¾ Hard Disk Usage “Once”: Record data once. Once the HDD is full, the system will stop recording. ¾ Hard Disk Usage “Recycle”: Overwrite old data once the HDD gets full. 1.5 IPhone Two way audio feature from DVR to another DVR or Client Station using the microphone & speaker. ¾ Press Properties to configure the port setting and timeout. ¾ Press in the main control window to connect to another DVR with IPhone. ETZ _v5.5.0.0 25 r050810 ETZ Series H.264 1.6 E-map / TV-OUT E-map Through the electronic map, you can check the location and the condition of each device. Use an image file of your facility to map your devices using the provided camera, alarm and sensor icons. Clear: Default map. Delete: Delete map. Open Map Image: Open a BMP or JPEG file. ¾ Open an image of your location by pressing Open Map Image. ¾ Once the image loads, use the designated buttons to define camera, input, and output locations. Note: The images are not pre-made. User will need to fabricate his or her own image. Camera Input Output Orange Icons: Activity triggered / recording active. White Icons: No recording / no activity. Note: Buttons will be designated on the left side of image and can be moved around on the image. ¾ Move the buttons around to areas of the map where the device is located. ¾ You can view the map from the main control window by pressing the E-map button at the bottom of the window. ¾ Camera buttons will stay White when not recording and Orange when recording. ¾ Input / Output buttons will stay White when there is no activity and Orange when triggered. ETZ _v5.5.0.0 26 r050810 ETZ Series H.264 TV-OUT Manual Device Selection Auto Channel Selection ¾ Manual Device Selection: Manually choose which camera to display through composite output. ¾ Auto Channel Switching: Choose which cameras will be displayed and switched. ¾ Switching Interval: Set the length of time the camera will display on composite out before it switches to another camera. Auto channel switching will work according to given time interval. Note: Available when more than 2 channels are used for TV OUT. 1.7 On-Screen Display / Text Inserter ¾ Font Settings: Select the font and font size of the camera name that will display on the camera display window. ¾ The text inserter feature allows the user to choose different fonts, different area placements, and the number of lines for overlaid text. This feature is plug-in for POS applications. ¾ Advanced: Select the positioning of the text. Note: To view motion blocks on the display, right click on one of the cameras and enable the OSD for motion detection. Also, the recording schedule should be in motion recording. If the schedule is in time lapse recording, the motion blocks won’t be visible. ETZ _v5.5.0.0 27 r050810 ETZ Series H.264 1.8 Text Inserter ¾ Check mark to use text inserter and setup text input source such as printer. Click Advanced button to setup other necessary sections. 1.9 System Time Setup ¾System Time Setup: You can change the date and time by clicking the “System Time Setup” button. This feature allows the admin user to be able to change date and time without having to shut down the software. ETZ _v5.5.0.0 28 r050810 ETZ Series H.264 Device Setup parameters for Camera, Alarm, Sensor, Audio, and Alert. 2.1 Camera ( Number of channels will depend on model – up to 32 channels) Name: Manually enable the cameras by checking the appropriate boxes. Resolution: Select recording resolution D1: 704 x 480 Half D1: 704 x 240 CIF: 352 x 240 Event Recording Frame: Adjust the recording frame for event driven recording mode. Recording Frame: Adjust frame rate for time lapse recording mode. Default: Revert back to default settings. Video Signal Type: Choose between NTSC / PAL signal input. Auto Channel Scan: Automatically scan for cameras connected to the DVR. Activate the camera: Check mark to activate all cameras. Modify Frame rate by itself: Check mark box to allow software to auto adjust frame rate based on number of cameras activated. Note: Pressing Channel Auto Scan will enable cameras connected to the DVR automatically. ETZ _v5.5.0.0 29 r050810 ETZ Series H.264 Detailed setup menu for each camera (camera name, recording quality, etc.) 2.1.1 Camera ¾ Name: Name the location of the camera for easy identification. ¾ Recording Quality: Specify the quality of the video image data when recording. ¾ Pre-alarm: Time parameter to store recorded data before an event occurs. ¾ Post-alarm: Time parameter to store recorded data after an event occurs. ETZ _v5.5.0.0 30 r050810 ETZ Series H.264 2.1.2 Motion Detection ¾ Motion Detection: Allows you to specify an area for motion detection. ¾ Object Detection: Allows user to track objects that have been moved, misplaced or taken from an area. ¾ Zone Setting: Setup an area for motion detection area to be detected by motion. ¾ Sensitivity: Adjust the sensitivity of the camera. ¾ People Count: Setup zone to collect data on number of people passing through. Setting Zone Setting a motion zone will allow the user to define certain areas in the camera image to track motion and record. ¾ Click “Set” to define motion detection zone within the camera view ¾ Check mark “Setting Multiple Motion Zone” and create up to 3 different Motion Detect Zones and set Priority level. Object Detection The object detection feature allows you to compare an original set frame with any other frame where objects have been moved, misplaced or taken out of the picture. It will allow you to track changes by marking the changes that occurred from the original set frame. ETZ _v5.5.0.0 31 r050810 ETZ Series H.264 An original frame needs to be set to compare it with future frames for comparison. To do this, setup a frame in the camera to be your original. Set Frame 1. Press the “Set Frame” button to create an original frame. 2. Once the frame has been set, input the detection rate at which to periodically check for object movement. 3. Set the object detection zone in the frame where you would like to track object movement. 4. Use the “View Original Frame” button to compare the original frame with current frame. Note: Object detect will track changes accordingly, depending on the detection time interval specified. 2.1.3 People Count The people count feature gives you the capability to determine the number of people crossing a specified zone. How to setup: 1. Check mark “People Count” and click the “People Count” button. 2. People Counting Method setup box will open. Click to choose Motion Detection or Input device method used to capture. Set Interval and option to reset daily. ETZ _v5.5.0.0 32 r050810 ETZ Series H.264 3. Go to “Zone Settings” and set “People Counting Zone”. 4. Go to Setup/Schedule and set the schedule for motion recording. 5. Click “OK” to apply. ETZ _v5.5.0.0 33 r050810 ETZ Series H.264 2.1.4 Using PTZ Device ¾ Check mark “Using PTZ Device” ¾ Model Name: Choose the camera model from the drop down menu. ¾ Camera ID: Choose the ID number of the PTZ camera. ¾ Serial Port: Select the COM port of the device and configure its options. ¾ Advanced: Advanced settings will vary according to camera type. ¾ Apply Previous State: When checked, the camera will move back to an initial position after a certain period of time. ¾ Using PTZ Mouse Control: Check mark to use mouse to control the PTZ camera movement. ¾ Use Home Position: Check mark and click Homepreset set button to define home position sets. ETZ _v5.5.0.0 34 r050810 ETZ Series H.264 2.1.5 Advanced Settings: 2.1.6 Mosaic: The mosaic feature allows you to cover a section of the video to restrict viewing By non admin users. ¾ Check Mark “Use Mosaic”. ¾ Click Mosaic Zone Settings button and define the area to cover. 2.1.7 Data Retain: The data retain feature allows you define the number of days to keep data regardless of amount of hard drive capacity. ETZ _v5.5.0.0 35 r050810 ETZ Series H.264 2.2 Output Number of Input channels will depend on the ETZ DVR model. Click on the box to enable the output device. Note: Output devices are devices such as alarms, lights, speakers, etc. ¾ Setup each output device by name, length of activation and standby. ¾ Length of Activation: Select the amount of time the output device will stay armed after an event occurs. ¾ Length of Standby: Select the time length the output device is prepared to react when an event reoccurs. ¾ Apply All: Apply the same value to all channels. ETZ _v5.5.0.0 36 r050810 ETZ Series H.264 2.3 Input Number of Input channels will depend on the ETZ DVR model. Click on the box to enable the output device. Note: Input devices are devices such as motion detectors, door sensors, etc. ¾ Setup each input device by name and signal type: Normally Open ( NO) / Normally Closed (NC) ¾ Name: Define name of each sensor input. ¾ Apply All: Apply same setup value to all input devices. ¾ Choose type of input: NC: Normal Close / NO: Normal Open ETZ _v5.5.0.0 37 r050810 ETZ Series H.264 2.4 Audio Define and associate audio channels with selected cameras. ¾ Setup each audio input by name and Input gain control. ¾ Name: Name the location of where the audio is being recorded. ¾ Input Gain: Select audio volume. ¾ Apply All: Apply same setup value to all available audio devices. ETZ _v5.5.0.0 38 r050810 ETZ Series H.264 2.5 Alert Enable or disable alarm output through external speakers attached to the DVR. ¾ Check the Alert box to enable the speaker alert feature. This feature enables the external speakers attached to the DVR to act as output devices (Speakers are optional). ¾ Name: Specify a name for this device. ¾ Length of Activation: The amount of time the alert will remain open. ETZ _v5.5.0.0 39 r050810 ETZ Series H.264 Event Set cameras, output devices, and alerts to react when sensor input is triggered. 3.1 Input ¾ Length of Full Screen Display: Set how long the camera will display in full screen mode when an event triggers an input device. ¾ Choose which cameras will display in full screen mode when an event triggers an input device. Users can select up to 16 cameras to record when an input device is triggered. ¾The Equipment of Application: To choose DVR or Spot Monitor to activate full screen mode on. ¾ Link to Recording: Specify which cameras to start recording when the input device is triggered. ¾ Link to Output: Specify which output devices to link with when an input device is triggered. ¾ Link to Alert: Specify to link the input device with the DVR alert when the input is triggered. ¾ Apply All: Apply the settings for all input devices. ETZ _v5.5.0.0 40 r050810 ETZ Series H.264 3.2 Motion Detect Set cameras, preset PTZ cameras, output devices, and alerts to react when motion is detected. ¾ Length of Full Screen Display: Set how long the camera will display in full screen mode when motion is detected. ¾ Choose which cameras will display in full screen mode when motion is detected. ¾ Link to Recording: Specify which cameras to link with when motion is detected. ¾ Link to Output: Specify the output devices to link with when motion is detected. ¾ Link to Alert: Specify the alert to link with when motion is detected. ¾ Apply All: Apply the setting for all cameras. ETZ _v5.5.0.0 41 r050810 ETZ Series H.264 3.3 No Signal Specify which cameras to record and which devices to trigger when there is no signal from camera. ¾ Link to Recording: Specify which cameras to start recording when no signal is detected. ¾ Link to Output: Specify the output devices to trigger when no signal is detected. ¾ Link to Alert: Specify the alert to link with when no signal is detected. ¾ Apply All: Apply the setting for all cameras. 3.4 Watchdog Setup alert and output type when DVR shows the following errors: 1) Video Capture Error 2) Audio Capture Error 3) Recording Error 4) Disk Writing Error ¾Set watchdog to Reboot or send Message when error occurs. ETZ _v5.5.0.0 42 r050810 ETZ Series H.264 Schedule 4.1 Use the schedule to setup different recording modes per camera per day including holiday schedule. ¾ Device Schedule Modes: ¾ Recording Schedule Modes: Customize device schedule per camera per day R = Time lapse recording H = High Frame Recording on Event O = Active E = Recording on event X = Disable N = Stop Recording ( No recording) Camera ¾ Recording on Sensor Detection: Starts recording only when a sensor is triggered. ¾ Recording: Time lapse recording. ¾ Recording on Sensor/Motion Detection: Starts recording when motion is detected or a sensor is triggered. ¾ Higher Frame Recording on Sensor/Motion Detection: Time lapse and motion detection recording. ¾ Apply All: Apply same value to all cameras. Input/Output ¾ Enable: Enable Input / Output device. ¾ Disable: Disable Input / Output device. Holiday Setting: User can specify any date as a holiday. ETZ _v5.5.0.0 43 r050810 ETZ Series H.264 4.2 Schedule Backup Backup recorded images daily by activating the “Use Scheduled Backup” feature. Setting Up Schedule Backup 1. Check the box next to “Schedule Backup”. 2. Choose the time of day you would like the DVR to automatically start backing up. 3. Choose the time period of the day and which cameras you would like to backup. 4. Select to either have your backup files password protected or not. 5. Choose a target location for the backup file by pressing Browse. 6. Check on the “Append Subdirectory Name and Date” to have the name and date added onto the subdirectory. 7. Finally click OK. Note: Target Directory must reside at the DVR. Backup to local hard drives or optical drives such as DVD-RAM / DVD-RW, etc. ETZ _v5.5.0.0 44 r050810 ETZ Series H.264 Network DVR Server: Enter port number and define number of remote access users. Web Server: Enable and define browser based remote access features Central Station: Must use in conjunction with ETZ Multisite Management Software I-CEN’s DVR sends health check notifications to the ICEN software Email: ETZ _v5.5.0.0 Setup email notification based on DVR events 45 r050810 ETZ Series H.264 5.1 Network Setup ¾ Supported Network: Choose network protocol (TCP/IP or PSTN ). ¾ Port Number: ETZ DVR port number is 9091. ¾ Timeout: Idle time allowed before DVR logs user out of system. ¾ Maximum Users: Max number of users allowed to remotely connect simultaneously to DVR. 5.2 IP Address Settings Click this button to bring up “Network Connections”. Admin user can then input the IP address and other important networking protocols to configure the system to be network-able as well as enabling remote viewing for authorized users. 5.3 Web Server IMPORTANT: Browser based remote viewing is available on all ETZ models. Browser based remote view utilizes the ACTIVE X module to temporary download the browser GUI to remote client systems. ALL REMOTE CLIENT SYSTEMS MUST ACCEPT ACTIVE X MODULE IN ORDER TO VIEW. CHECK ALL INTERNET EXPLORER SETTINGS. ¾ Web Login Required: When checked, remote clients connecting to DVR through a web browser will be required to enter login and password. ¾ HTTP Port No.: Specify which port to use during remote access. If unsure, leave at Default “80”. ETZ _v5.5.0.0 46 r050810 ETZ Series H.264 5.4 Central Station Central station is a function that enables a Client with a static IP to receive remote messages from the DVR in the instance of an event. Manage multiple sites using this function. 1. Click the box next to “Report to Server on Event” to enable feature. 2. Click on Properties to setup conditions for the event notification. 3. Type in the IP address of the central station server along with the Port No. If unsure of the Port No. use the default. 4. Click on Reported Events to setup which events you would like the DVR to send notification about. 5. Click on the box next to “Scheduled Report” to send the report during a specific time period. 6. When finished, click OK. Note: Central station server software needs to be installed on client before use. ETZ _v5.5.0.0 47 r050810 ETZ Series H.264 5.5 Remote E-mail Notification Remote E-mail Notification is a function that enables the DVR to send out emails when selected events occur. Emails include what triggered the event along with an image of the event. A link to remotely view the DVR through a web browser is also sent in the email. 1. Enter the IP address of the SMTP Server. 2. Enter in the Port No. from which to send out the email notification. If unsure, use default setting 25. 3. Enter in the email details under the E-mail portion of the window. 4. Click on Reported Events to set the conditions for event notification. 1. Click the box next to “Call on Event” to enable feature. 2. Click on Properties to setup conditions for the event notification. 3. Type in the phone number of the mobile device along with the timeout in seconds. 4. Click on Reported Events to setup which events you would like the DVR to send notification about. 5. Click on the box next to “Scheduled Report” to send the report during a specific time period. 6. When finished, click OK. ETZ _v5.5.0.0 48 r050810 ETZ Series H.264 User 6.1 Setting User Accounts - Use this tab to setup the different remote users 1. Add: Click to create new user. 2. Delete: Click to delete existing user. 3. Modify: Click to edit existing user. User Types: 1. ADMIN: Default administrator. 2. ANONYMOUS: Default user. Note: Manufacturer default user ID and password has been created. This ID can be deleted once new IDs are registered. User ID: et P/W: admin ¾ Press ADD to setup a new user account. The following dialog box will show. 1. Setup new user. 2. Define the user’s access rights. 3. Define which cameras will be available for viewing by user. ETZ _v5.5.0.0 Control level: The priority level when multiple users are logged in at once. 49 r050810 ETZ Series H.264 Quick Link Functions Monitoring Software Quick Link Advanced quick link features are accessed by Right Mouse Click. Right clicking within a camera screen will enable you to link quickly to certain features and access them without having to go through the setup menu. TV-OUT: OSD: Preset: Allows you to choose monitor. Enable on screen display of camera info & motion detection info. Appears only when PTZ camera is connected – set preset. Choose preset / Add preset / Delete preset Tour: Appears only when PTZ camera is connected – set tour. Recording On: Enables you to record manually in an emergency situation. Quick Search: Enables single camera search in Live Monitoring window. Instant Search: Enables instant search Camera Position to its original position: Use with PTZ camera home position feature - Upon manually moving PTZ Camera, click to reset to original position for “Automatic home position feature” to work. Note: When a PTZ camera is connected, the “Preset” and “Touring” quick link selection will allow you to jump to pre-configured presets and tour routes. ETZ _v5.5.0.0 50 r050810 ETZ Series H.264 Search Software Quick Link Advanced quick link features are accessed by Right Mouse Click. Right clicking within a camera in search mode will allow you to revert a camera to monitoring mode while still in the search window. This feature will allow you to search data while live monitoring a high risk area. Monitoring On: Allows you to revert a camera to monitoring mode in the search window. Example: Activate live monitoring screen for camera 1 by Right Clicking on screen 1 and choosing “Monitoring On”. This feature is available while you are searching on all other cameras. ETZ _v5.5.0.0 51 r050810 ETZ Series H.264 Remote Viewing Other ETZ DVRs from ETZ DVR ETZ DVR allows the user to remotely view other ETZ DVRs from the server system. This feature provides critical access to DVRs when multiple systems are deployed. 1. From the Main Monitoring Window, click on the NETWORK button. 2. Click on ADD to configure the information regarding the remote ETZ DVR to view. 3. Adjust the buffer to the required setting. 4. Check the “Full screen display on event” box to enlarge video upon motion. Server : Server Name: Enter name of ETZ DVR to remote view. Server Type: Choose type of connection IP Address: Enter IP address of the ETZ DVR to remote view for TCP/IP connection Port No: Enter 9091( default port number) Bandwidth: Choose Auto Detection Timeout: Enter total minutes of idle period before automatically logging out. User: User Name: Enter user ID & password to connect to the ETZ DVR Note: Be sure to have the same port number entered as the DVR. ETZ _v5.5.0.0 52 r050810 ETZ Series H.264 5. Double click and choose the ETZ DVR to connect. If a password is required, a password box will prompt you for the password. Note: If the DVR is logged in as an admin, you will not be able to connect remotely as an admin. The system only allows one admin to login at a time. ETZ _v5.5.0.0 53 r050810 ETZ Series H.264 ETZ DVR Remote Viewing Client Software - Monitoring Window Right clicking a camera will enable you to access the quick link feature, allowing you to use certain features and access them without having to go through the setup menu. Recording On: Quick panic recording mode. JPEG Save: Quick image save in JPEG format. Camera position to its original position: Only used with PTZ cameras for home position feature. ETZ Client Software looks very similar to the ETZ DVR Server Software with two main GUIs: • Live Display Window (Control Window) • Search Window ( Search ) Note: Remote viewing other DVR from ETZ DVR server system may show decreased speed in bandwidth and delayed access into setup sections. ETZ _v5.5.0.0 54 r050810 ETZ Series H.264 Appendix l: Activate Anti Virus Software (Option) and Windows Firewall ** ANTI-VIRUS SOFTWARE IS AN OPTION AND IT IS THE USER’S RESPONSIBILITY TO PROPERLY INSTALL AND UPDATE ALL ANTI-VIRUS PROGRAMS RUNNING UNDER WINDOWS OPERATING SYSTEM. ** Activate Windows XP / Windows 7 Firewall & Port Setup To activate Windows XP/ 7 firewall, do the following: 1. Open local area connection properties window. 2. Click on the Advanced tab. 3. Place a check mark on Internet Connection Firewall. 4. Go to Settings and open the following ports. Watch = 9091 Web-based software = 80 Iphone = 8015 • Firewall settings may be active by default. Windows 7 setup window may differ. ETZ _v5.5.0.0 55 r050810 ETZ Series H.264 Appendix ll: ETZ Network Setup I. Static IP Address Setup Perform the following steps to configure the DVR: In the Internet Protocol TCP/IP Properties dialog screen, you need to setup the following: IP address Subnet DNS The specific information for the above settings are provided by by your Internet Service Provider. Perform the following to configure your DVR software: First, click on the setup button on the DVR software and under the system tab, go to Network Section. Make sure that server type is set to TCP/IP HTTP Port No. = 80 Port No. = 9091 If your DVR is behind a router/firewall, the following two ports must be opened: Port: 9091 Port: 80 (For client software connection) (For Web-based software connection) Make sure your DVR is setup to use these ports. ETZ _v5.5.0.0 56 r050810 ETZ Series H.264 Appendix III: ETZ Trouble Shooting Guide 1. When captured image is not displayed. 2. Recording trouble. 3. Check to see if the HDD usage is on “Once” or “Recycle”. In case “Once” is chosen for HDD usage, store images in other back up device and delete data on HDD. Audio trouble. ETZ _v5.5.0.0 Check the connection to PTZ equipment. Confirm if PTZ is set properly (Check ID, baud rate, serial port, etc.). Storage trouble. 6. Confirm whether the data exists for the selected date. Check the time bar and be sure there is recorded data. Change to block mode. Check your designated camera number. PTZ (Pan/Tilt/Zoom) trouble. 5. Check your recording setup menu. Check the recording schedule and make sure you set for record. Confirm that light is on to the recording button. Check your remaining hard disk capacity. Playback trouble. 4. Check the cable connection (power cable, camera cable). Check if the DVR driver was installed properly. Check your direct X version (use version 8.0 or higher). Check whether the sound card is installed in your system. Check the cable connection. Check the audio setup. Check whether the designated channel is set up for audio recording. 57 r050810 ETZ Series H.264 Appendix IV: Specifications Mechanical Specifications: Video Input BNC, Auto Sensing NTSC / PAL Signal Serial Port (1) DB9 For PTZ Control (May not be available depending on model) Parallel Port (1) DB25 Printer Port (May not be available depending on model) USB Port (4) Universal Serial Port ( May different depending on model) Input Voltage AC 110/220 VAC 60/50Hz Relative Humidity 80% / Non Condensing Operating Temperature 50 to 105 º F Dimensions 19“ x 6.75” x 19” ( WxHxD ) Rackmount Chassis ( Avg.) 8” x 16.5” x 18.75” ( WxHxD) Tower Chassis Weight 50 lbs. approx. ( Rackmount Chassis) Chassis 19” Rack Mountable or Mid Tower Chassis Operating System Windows XP / 7 by Microsoft Corp. Hard Drive 250GB HDD ( Default ) or Higher Optical Drive Internal CD RW Drive or DVDRW Drive ( model specific) Peripherals Keyboard, Mouse & Power Cord Included ************************************************************************************************************************ Optional: Serial Port Internal PCI Serial Port Card Optional: PTZ Converter RS232 / 422 or 485 converter is necessary to control PTZ Cameras Optional: Modem PCI type v.90 Modem ETZ _v5.5.0.0 58 r050810 ETZ Series H.264 LIMITED WARRANTY Products manufactured by Eastman Telebell International Inc. (“Eastman Security”) come with limited 18-month warranty for PC Based and Embedded DVRs. Eastman Security warrants these products to be free from defects in material and workmanship under normal use and service for a period of 18 month from the time of purchase. All LCD DVR Combo systems come with limited 12-month warranty. Any other items such as DVR Capture Cards & peripherals, CRT/LCD/Plasma monitors, cameras and others come with limited 12-month warranty. A purchase receipt or other proof of date of original purchase will be required prior to providing warranty services. All PC Based and Embedded DVR products come with 1 year replacement warranty from the date of purchase. The warranty does not cover damages occurring from shipment, failures resulting from accident, misuse, neglect, mishandling, faulty installation, improper operation or maintenance, alteration, power line surge, improper voltage supply, lightning damage, modification or repair not made or authorized by Eastman Security, damage caused by additions of any kind, deletions and/or services received from any other person other than an Eastman Security certified technician. Customer assumes all liability arising from loss of data on the hard drive due to hard drive failure for any reason whatsoever. Warranty does not cover damages caused by war, riot, and/or act of God. EASTMAN SECURITY is not responsible for computer viruses. Customer shall install Anti Virus programs at its own risk. THIS WARRANTY SET FORTH ABOVE IS EXCLUSIVE AND IN LIEU OF ALL OTHER WARRANTIES, WHETHER ORAL OR WRITTEN, EXPRESSED OR IMPLIED. EASTMAN SECURITY SPECIFICALLY DISCLAIMS ANY AND ALL IMPLIED WARRANTIES, INCLUDING BUT NOT LIMITED TO WARRANTIES OF MERCHANTABILITY, AND FITNESS FOR A PARTICULAR PURPOSE AND AGAINST INFRINGEMENT. EASTMAN SECURITY IS NOT RESPONSIBLE FOR SPECIAL, INCIDENTAL, DIRECT, INDIRECT OR CONSEQUENTIAL DAMAGES RESULTING FROM ANY BREACH OF WARRANTY, OR UNDER ANY LEGAL THEORY INCLUDING BUT NOT LIMITED TO LOSS OF DATA, DOWNTIME, GOODWILL, DAMAGE OR REPLACEMENT OF EQUIPMENT AND PROPERTY, AND COSTS OF RECOVERING PROGRAMMING OR REPRODUCING ANY PROGRAM OR DATA STORED IN OR USED WITH DISK DRIVES IN THE PRODUCT. Limited Liability Eastman Telebell International Inc. (“Eastman Security”) assumes no risk and shall not be liable for any damage and/or loss resulting from the specific applications made of this product. Eastman Security’s liability shall not exceed the price paid by the purchaser for such product. In no event shall Eastman Security be responsible for any direct, indirect, special, incidental or consequential damages including the loss of use, loss of profit and claims of third parties however caused, whether by the negligence of Eastman Security or otherwise in connection with the purchase, installation, operation, or failure of this product. Corporate: Jenesys Technologies A Division of Eastman Security Eastman Telebell International Inc. (dba: Eastman Security ) 15344 E. Valley Blvd., City of Industry, CA 91746 Tel: 626.336.0065 Fax: 626.336.1939 Toll Free: 1.800.526.7777 www.jtcctv.com | www.eastmansecurity.com [email protected] [email protected] ETZ _v5.5.0.0 59 r050810