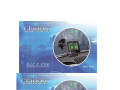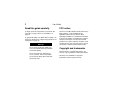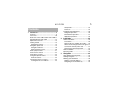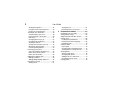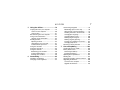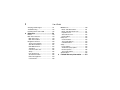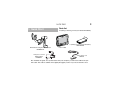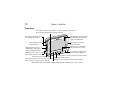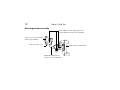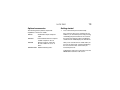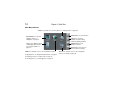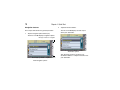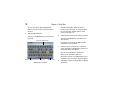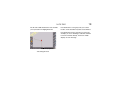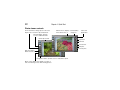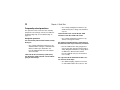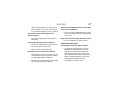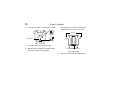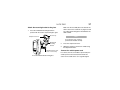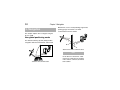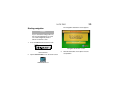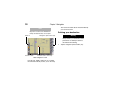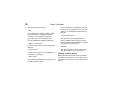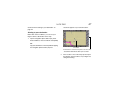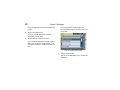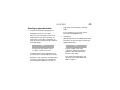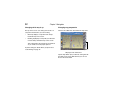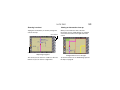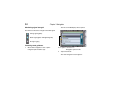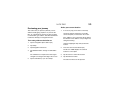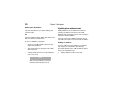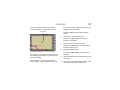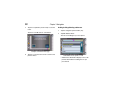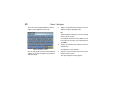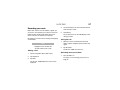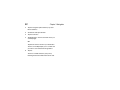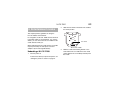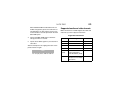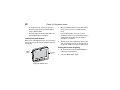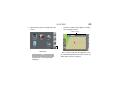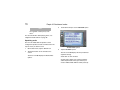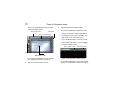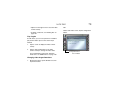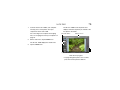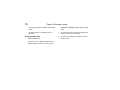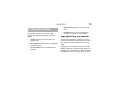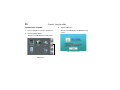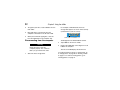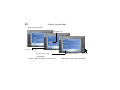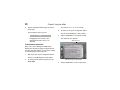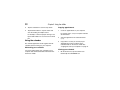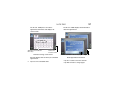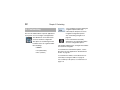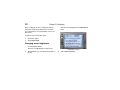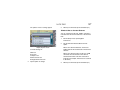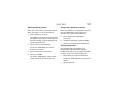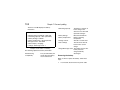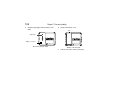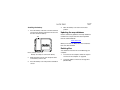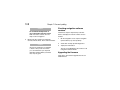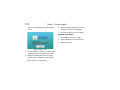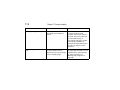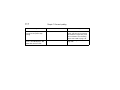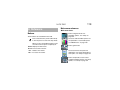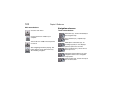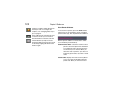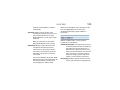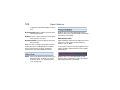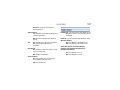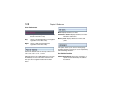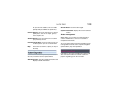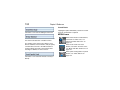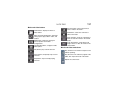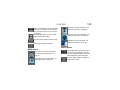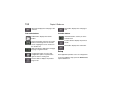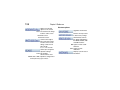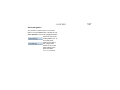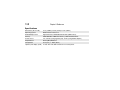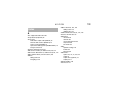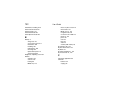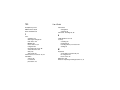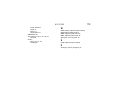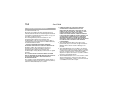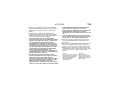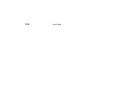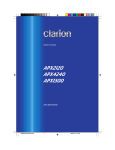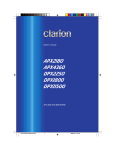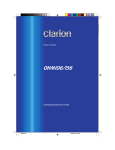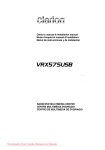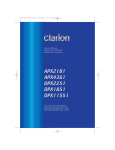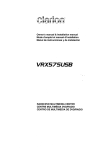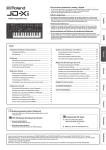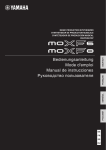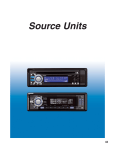Download Clarion P200 User`s guide
Transcript
2 User’s Guide N.I.C.E. P200 Dear Customer Congratulations on your purchase of the world’s finest brand in the electronic industry. At Clarion we are committed to quality and are confident that you will be pleased with your purchase. Clarion’s Navigational In-Car Entertainment system (N.I.C.E. P200) system provides four products in one: • Exceptional navigation supported by a built-in Global Positioning System (GPS) • Media player that supports videos, music and a photo image viewer • Solitaire and Freecell games • Utilities that include contacts, calculator, calendar, stop watch and a text reader The N.I.C.E. P200 has 10 gigabytes of storage for music, video and photos. 3 A compact, 4-inch Thin Film Transistor (TFT) Liquid Crystal Display (LCD) provides high-resolution images. This translates into easy-to-use mapping and entertainment viewing. The display doubles as a touch-screen control pad. Three power sources cover all conditions: • A rechargeable battery provides three hours of entertainment away from the GPS cradle • A vehicle power cord provides power for navigation • A 110v power adapter provides power at home Clarion welcomes you to an experience like no other. To learn more about Clarion’s complete line of audio and video products, please visit us at our Website: www.clarion.com 4 User’s Guide Read this guide carefully FCC notice To begin, check the components you received. See “Parts list” on page 9. Then see “Installation” on page 29. This N.I.C.E. P200 complies with the interference limits relative to a Class B digital device, applicable under Part 15 of the FCC Rules regarding installation in a residential environment. If the N.I.C.E. P200 is not installed in accordance with these instructions, it could cause harmful interference to radio or television reception. If this condition persists after corrective action, consult your dealer or experienced installation facility. To get started quickly, see “Quick Start” on page 9. To learn more about how to navigate using the GPS, see “Navigation” on page 34. Warnings Do not mount the N.I.C.E. P200 in an area of the windshield that would impair vision while driving. Do not let the N.I.C.E. P200 distract you as you drive. You are responsible for the vehicle. Always drive safely and follow traffic rules. Copyright and trademarks This document is copyrighted by Clarion. You may not copy any portion of it without permission. All names are trademarks or registered trademarks of their respective owners. N.I.C.E. P200 Sleep mode............................................ 25 Power off................................................ 25 Frequently-asked questions ..................... 26 Navigation questions ............................. 26 Entertainment questions ........................ 27 Application questions............................. 28 Contents 1 Quick Start ................................................. 9 Parts list ...................................................... 9 Front view ................................................. 10 Back view of the cradle and N.I.C.E. P200 11 Mounting bracket and cradle .................... 12 Optional accessories ................................ 13 Getting started .......................................... 13 Main Menu features ............................... 14 Navigation quick start ............................... 15 Navigation features................................ 16 Main navigation screen.......................... 20 Music player controls ................................ 21 Photo viewer controls ............................... 22 Video player controls ................................ 23 Using the optional remote ......................... 24 Remote features .................................... 24 Turning the power on and off .................... 25 Turning the N.I.C.E. P200 on................. 25 2 Installation ........................................ 29 Vehicle installation .................................... 29 Precautions............................................ 29 Dock the N.I.C.E. P200 in the cradle ..... 29 Attach the mounting bracket to the glass 31 Connect the vehicle power cord ............ 31 Removing the mounting bracket ............ 32 Home installation ...................................... 33 Improving audio ........................................ 33 3 Navigation ........................................ 34 How global positioning works ................... 34 Starting navigation .................................... 35 Defining your destination .......................... 36 Defining a specific address.................... 38 Navigating in an unfamiliar city .............. 39 5 6 User’s Guide Scrolling through lists............................. 42 Using the touch-screen keyboard .......... 43 Pointing to your destination.................... 47 Traveling to your destination ..................... 49 Visually tracking your route.................... 50 Recovering from a wrong turn................ 50 Detouring ............................................... 51 Changing which way is up ..................... 52 Changing map perspective .................... 52 Zooming in and out ................................ 53 Viewing an intersection close up............ 53 Monitoring signal strength...................... 54 Canceling route guidance ...................... 54 Previewing your journey ............................ 55 Turn route guidance simulation on......... 55 Define your current location ................... 55 Define your destination .......................... 56 Updating the address book ....................... 56 Adding an address ................................. 56 Adding/editing/deleting addresses ......... 58 Recording your route ................................ 61 Starting a trail......................................... 61 Saving the trail ....................................... 61 Reviewing where you’ve been ............... 61 4 Entertainment modes ......................63 Undocking a N.I.C.E. P200 ....................... 63 Saving battery charge ............................... 64 Supported audio and video formats .......... 65 Playing music ............................................ 66 Locking front panel buttons.................... 68 Playing music while navigating .............. 68 Equalizing audio..................................... 70 Viewing a video ......................................... 71 Play it again ........................................... 73 Changing video image dimensions ........ 73 Viewing video on a larger monitor.......... 74 Viewing photos ......................................... 74 Starting a slide show.............................. 76 Changing slide speed ............................ 77 Adding music to a slide show................. 77 Changing the music track ...................... 78 Playing games .......................................... 78 N.I.C.E. P200 5 Using the utilities ............................. 79 Copying files from your computer ............. 79 Connect to the computer ....................... 80 Copy the files ......................................... 81 Disconnecting from the computer ............. 82 Using contact information ......................... 83 Viewing contact information................... 83 Reading text files ...................................... 85 Opening a text file.................................. 85 Changing the size of the font ................. 87 Text document quick view ..................... 88 Using the calculator .................................. 89 Using the stop watch ................................ 89 Using the calendar .................................... 90 Maintaining your schedule ..................... 90 Copying appointments ........................... 90 Viewing your schedule........................... 90 6 Customizing ..................................... 92 Hardware configuration ............................ 93 Changing screen brightness ..................... 94 Customizing navigation ............................ 95 Maximizing space for the map ............... 96 Shortest time or shortest distance ......... 97 Avoiding interstates and toll roads......... 98 Changing the language.......................... 98 Changing distance units ...................... 100 Defining origin using lists ..................... 100 Defining origin by pointing ................... 101 Turning voice guidance on and off....... 101 Changing map colors........................... 101 Returning to factory defaults ................... 102 7 Care and updating ......................... 103 Cleaning the N.I.C.E. P200 .................... 103 Battery maintenance ............................... 103 Removing the battery........................... 104 Installing the battery............................. 107 Updating the map database ................... 107 Deleting files ........................................... 107 Checking navigation software versions .. 108 Upgrading the firmware .......................... 108 Connect to the computer ..................... 109 Upgrade the firmware .......................... 110 7 8 User’s Guide Verifying satellite signal .......................... 111 Troubleshooting ...................................... 113 Resetting the N.I.C.E. P200 .................... 118 8 MEDIA icons ........................................... 130 Music and video buttons ...................... 131 Music and video mode icons................ 131 Equalizer icons..................................... 132 Stereo/mono icons ............................... 132 Photo buttons....................................... 132 Utility icons .............................................. 133 Contact buttons.................................... 133 Text reader buttons.............................. 134 Calendar buttons.................................. 134 Setup ...................................................... 134 Power options ...................................... 135 Audio/video (A/V) options .................... 135 Etcetera options ................................... 136 Text reader options .............................. 137 Specifications .......................................... 138 Reference ........................................119 Buttons .................................................... 119 Main menu reference .............................. 119 Main menu icons.................................. 119 Main menu buttons .............................. 120 Navigation reference ............................... 120 Touch-screen buttons .......................... 120 Start Route Guidance .......................... 122 Edit Address Book ............................... 124 Trail Book............................................. 125 Current location uses ........................... 126 Setup.................................................... 126 User Preferences ................................. 128 Set Vehicle Position ............................. 128 Detour management ............................ 129 Cancel Route ....................................... 130 9 Limited Warranty Information .......154 N.I.C.E. P200 1. Quick Start 9 Parts list If anything is missing, contact your dealer immediately. Li (lithium) polymer rechargeable battery NAVBATTERY Windshield mounting bracket and cradle NAVMOUNT2 110v power cord and AC/DC adapter NAVDAPT2 N.I.C.E. P200 Vehicle power cord NAVCIG Also included, this guide. For synchronization with your computer, you will need a USB 2.0 to 5-pin mini cable. This cable is available in the digital photography section of your local electronics store. Chapter 1: Quick Start 10 Front view Power LED, surrounds the power button; on when connected to external power; glows red when charging battery and blue otherwise Hold switch, locks/unlocks touch screen and physical buttons Thin-Film Transistor (TFT) Liquid Crystal Display (LCD), displays maps and entertainment Lanyard loop, for carrying the N.I.C.E. P200 3.5mm headphone jack, for private listening Infrared sensor, communicates with optional remote control USB 2.0 (5-pin mini port), for updating maps, downloading media, and updating firmware AC/DC IN socket, connects to 110v power cord & adapter for home use Reset button hole, restarts system Power, press & release to turn on & off in sleep mode; when on, hold 2 seconds to turn off completely Voice guidance, outputs audio when not using headphones Volume buttons, decrease and increase speaker volume MUTE, turns audio off and on MENU, accesses navigation and entertainment features 20GB hard disk drive (located inside): 10GB for navigation maps;10GB for photos, video and music N.I.C.E. P200 11 Back view of the cradle and N.I.C.E. P200 GPS antenna port, connects to the optional 16-foot GPS antenna (NAVGPS) Battery cover Li polymer battery, powers audio/ video and utilities for up to three hours when the N.I.C.E. P200 undocked from the cradle L=8.0Max DC IN DC IN socket, connects to the vehicle power cord Battery cover lock, locks and unlocks the battery cover; shown in locked position Serial port, connects to the optional audio/video output cable (NAVCK) Back of the cradle Back of the N.I.C.E. P200 Chapter 1: Quick Start 12 Mounting bracket and cradle Swivel adjustment knobs, adjust position of the N.I.C.E. P200 when mounted on the windshield Suction cup, secures the mounting bracket to the windshield Suction tab at base of cup Cradle, holds the N.I.C.E. P200 Windshield mounting bracket, attaches to your car’s windshield N.I.C.E. P200 Optional accessories Getting started The following Clarion products expand the capabilities of the N.I.C.E. P200. 1. NAVCK Audio/Video output and power cable NAVGPS External GPS antenna to improve satellite reception in the car RCB200 Remote control to control the N.I.C.E. P200 in the car or at home NAVBATTERY Additional battery packs. 13 Press and hold the power button briefly. If this is the first time you’ve used the N.I.C.E. P200 or if you turned the power off by pressing and holding the power button for two seconds, the Clarion logo appears above a loading bar and the N.I.C.E. P200 displays the main menu. After you’ve used the N.I.C.E. P200, and if you turn it off in sleep mode, it starts by displaying the last screen that was active before you turned the power off. To display the main menu at any time, press the MENU button below the LCD screen. Chapter 1: Quick Start 14 Main Menu features GAME icon, provides access to the games, see “Playing games” on page 99. CLOSE button closes main menu. NAVIGATION icon, launches navigation mode, see “Navigation” on page 34. UTILITY icon, displays a menu of utility application features, see “Using the utilities” on page 79. MEDIA icon, provides access to the entertainment options. For playing music, see “Supported audio formats” on page 65. For watching a video, see “Video mode” on page 73. For viewing photos, see “Viewing photos” on page 74. USB button, connects a computer for down-loading media and updating firmware. SPEAKER button, turns speaker on and off. MUSIC button, turns music on and off (if music is playing). SETUP icon, provides access to the configuration options, see “Setup” on page 134. N.I.C.E. P200 Navigation quick start 1. To begin, tap the NAVIGATION icon. Note 2. 15 Read the navigation declaration and tap the Press-to-accept button. The N.I.C.E. P200 displays the map view with your current location indicated by the red arrow. Tap touch-screen icons and buttons slowly for best performance. The N.I.C.E. P200 displays the navigation declaration. Current location Navigation options button (F3) Current location You’re ready to use the N.I.C.E. P200 as a navigation aid. Navigation declaration 16 Chapter 1: Quick Start Navigation features 2. These steps demonstrate the general procedure. 1. Tap the navigation options button (F3). Tap Start Route Guidance. The N.I.C.E. P200 displays several ways to define your destination. The N.I.C.E. P200 displays navigation options. Exit (F1): Returns to navigation Destination options Return (F6): goes back to the previous menu Main navigation options This quick start assumes you know your destination address or a major intersection near your destination. N.I.C.E. P200 3. Tap Address/Intersection. The N.I.C.E. P200 displays the address options. Address options 4. Tap State/Province Name. 17 The N.I.C.E. P200 displays the list of states and provinces. Page up (F2) and Page down (F4) buttons: Used to view the next or previous page of options Scroll arrows Keyboard button (F5): List of states and provinces An easy way to define a state or province that is not immediately visible, is to use the touchscreen keyboard. 18 Chapter 1: Quick Start You can also tap the page up/page down buttons or scroll arrows to locate the state or province. 5. Using the keyboard to define the state or province works the same as using it to define the city name (the example above), street name, postal code, etc. Tap the keyboard button. The N.I.C.E. P200 displays the touch-screen keyboard. 6. Tap the first few letters of the name (or number). The N.I.C.E. P200 displays a list with one or more options. Character display field If you don’t see a list, tap the OK-to-accept checkmark on the keyboard. 7. Based on what’s easiest for you, tap Postal Code, City Name or Street Name and use the keyboard to define the address. The N.I.C.E. P200 displays another list. When you’ve defined the address or intersection, the N.I.C.E. P200 prompts you to confirm that you are ready to begin navigation. Return to previous screen Space bar Defining the city name OK to accept 8. Tap YES to continue or NO to define a different destination. N.I.C.E. P200 The N.I.C.E. P200 calculates the route and tells you to proceed to the highlighted route. 19 If the destination is a long way from your current location, route calculation may take several minutes. If the destination involves travel by air or boat (for example, you are in San Diego, California and want to travel to Honolulu Hawaii), the N.I.C.E. P200 displays an error message. Calculation progress bar Calculating the route Chapter 1: Quick Start 20 Main navigation screen Next location, indicates where you’ll be after you make the next maneuver Next maneuver Destination direction (line of sight) Zoom in (F1) and zoom out (F2) Distance to next maneuver Time to next maneuver Simulation on Navigation options (F3), selects detour, cancel route, edit address book or set navigation options Compass Map scale Map view (F4), alternates among 2D, 3D and splitscreen views Touch-screen buttons on/off Destination route (highlighted in magenta) Current location street name Pointer, indicates current location on map Remaining distance to destination Next intersection, pops up as you approach it. Current location (F5), shows current location for adding to address book Voice guidance button (F6), repeats the next maneuver Time remaining to destination N.I.C.E. P200 21 Music player controls Main music controls Alternates among playback options: normal, repeat, repeat folder and random Accesses music folders Stereo/monaural icon Current music mode Current folder Current track Current volume Pauses and plays music Current battery charge Total time Equalizer setting Stops selection Elapsed time Selects previous track in folder Selects next track in folder Displays previous page of names Chooses preset equalizer settings Displays next page of names View configuration options Number of sound samples per second File name Play/Pause Current music mode Music controls overlay (while navigating) File folder button Data transfer rate in kilobits per second Turns off music while navigating Play time Previous/Next track Chapter 1: Quick Start 22 Photo viewer controls Screen size button, enlarges photo to fill screen; Tap the screen to return to photo default size Slide show icon, displays Current battery when slide show is on charge icon Pause and play buttons File folder button, provides access to additional folders Current photo folder Stop button Next track Previous track Next photo Previous photo Slide show button, Starts and stops show Configuration button, provides access to audio/video options Music controls button, turns display of controls on and off for listening to music while viewing pictures. N.I.C.E. P200 Video player controls Main video controls Current folder 23 The N.I.C.E. P200 disables video playback when the vehicle is in motion. Currently playing video Current video mode Current volume Current battery charge Pause and play buttons Current equalizer setting Stop button File folder button, accesses folders of videos Play mode button, alternates among playback options: normal, repeat, repeat folder and random Previous video in folder Equalizer button, alternates among preset equalizer settings Previous page Next video in folder Next page Configuration button, accesses configuration options File name Video controls overlay Track or file Bat chg Subtitles on/off Stop Current video mode (when viewing full-screen) Stops video and closes overlay video controls Play time Language selection Pause/Play Previous/next video 24 Chapter 1: Quick Start Using the optional remote The optional wireless remote control (RCBP200) operates most features from a remote location. The buttons on the remote control function the same way their equivalents do on the N.I.C.E. P200. For optimal operation, always aim the remote control toward the infrared sensor on the N.I.C.E. P200 front panel. Remote features 1 1/2” Accesses main menu MAIN Arrows move map arrow; CAT select menu options; CH select tracks & videos Confirms menu selection Changes music folder MUTE CH ENTER CAT CH MEN U BAND O MEM F2 F3 F4 F5 F6 1 2 3 4 5 6 7 8 9 0 RPT DISP FOLDER 1 3/8” 4 5/16” Increases volume Decreases volume Next & previous; BAND = play F1 Infrared sensor Front of N.I.C.E. P200 OL VOL CAT Mutes all sound Correspond to touch-screen buttons; functions change based on mode N.I.C.E. P200 Turning the power on and off 25 Note Turning the N.I.C.E. P200 on In sleep mode, the N.I.C.E. P200 continues to draw a small amount of power. Over time, this draw will drain the battery. To turn the power on, press and release the power button briefly. It’s not necessary to hold the power button for more than a brief second. Sleep mode Power off Pressing the power button briefly puts the N.I.C.E. P200 into standby state called sleep mode: Pressing and holding the power button for two seconds turns the power fully off. • The screen displays “Entering Sleep Mode.” • The LEDs turn off. • The N.I.C.E. P200 stores your current mode, such as navigation mode. • The N.I.C.E. P200 does not store the current mode. • The LEDs (tiny blue lights in the middle of the MENU, MUTE and volume buttons) remain on. If you are not going to use the N.I.C.E. P200 for a period of time, turn it fully off to conserve battery charge. When you briefly press and release the power button again, the N.I.C.E. P200 returns to the mode you were in. When you briefly press and release the power button again, the N.I.C.E. P200 displays the main menu. 26 Chapter 1: Quick Start Frequently-asked questions The questions in this section are often asked by people who are learning to use N.I.C.E. P200. For troubleshooting help, see “Troubleshooting” on page 113. Navigation questions Can I review the planned route without actually driving it? • Yes. In Setup, Navigation Preferences, tap Simulation Off to change it to Simulation On. When you define your destination, the N.I.C.E. P200 simulates the route independent of the GPS. I don’t like to drive on freeways (interstates). Can the N.I.C.E. P200 calculate a route without going on the freeway? • Yes. In Setup, Navigation Preferences, tap Avoid Freeway No to change it to Avoid Freeway Yes. I don’t like toll roads. Can the N.I.C.E. P200 calculate a route that avoids toll roads? • Yes. In Setup, Navigation Preferences, tap Toll Yes to change it to Toll No. Can the N.I.C.E. P200 calculate a route that may be a little out of the way, but that may save time? • N.I.C.E. P200 assumes that going by interstate is faster than going by normal roads. In Setup, Navigation Preferences, change Shortest Distance to Shortest Time and the N.I.C.E. P200 will route you via interstate if one is nearby. Can I get rid of all the information buttons so I can see more of the map? • Yes. While navigating, tap the touch screen on and off button below the scale icon. This N.I.C.E. P200 button turns the display of the touch-screen icons and buttons on and off. To find this button, see “Main navigation screen” on page 20. Can I hear the voice announcing the next maneuver again? • Yes. While traveling, tap the voice guidance button (F6). Can I find out what road I am currently on? • The N.I.C.E. P200 displays your current location in at the bottom of the screen. • Tap the current location button (F5). Can I tell how far it is to the next maneuver? • Voice guidance announces the distance to the next maneuver before you get there. A box in the upper right updates this distance. • Or tap the voice guidance button (F6) and the voice repeats the current instruction. 27 Does the N.I.C.E. P200 show me how many miles are left to the destination? • Yes. The N.I.C.E. P200 displays miles (or kilometers) remaining in the box at the lower right of the screen. What is the arrow in the upper left of the screen? • This arrow indicates the next maneuver. Entertainment questions Can I play MP3 music files while I navigate? • Yes. While in navigation mode, press the MENU button, tap the MUSIC icon on the right side of the main menu. The N.I.C.E. P200 overlays the top portion of the touch screen with the music controls. Tap the play button to begin playing music. The N.I.C.E. P200 supports the MP3 format only. • Voice guidance overrides music. 28 Chapter 1: Quick Start How many videos and music files does the N.I.C.E. P200 hold? • The internal disk drive holds 10 GB of data. When I remove the N.I.C.E. P200 from the cradle and carry it in my shirt pocket, songs change unexpectedly as I accidentally touch the screen. Is there a way to lock the touch screen? • Yes. Slide the HOLD switch up. This switch is located on the left side of the N.I.C.E. P200 (as you face it from the front). In the up position, the touch screen is locked. Application questions Is there a way to copy all contacts and calendar appointments at once? • No, you copy one at a time. In my text files, each line of text breaks before it should, making the text difficult to read. • Tap the screen size button to create more room for the text to flow more naturally. N.I.C.E. P200 2. Installation This chapter explains how to install the N.I.C.E. P200 in a vehicle and use it at home. Vehicle installation 29 the windshield or your view of dashboard indicators and displays. Do not mount the N.I.C.E. P200 where it might obstruct the operation of a safety device, such as air bags, etc. Dock the N.I.C.E. P200 in the cradle Precautions The installation process involves mounting the bracket and cradle on the windshield of your vehicle and connecting the power. Warnings Failure to follow these precautions could result in accident or personal injury. Do not mount the N.I.C.E. P200 where it will block your view through The cradle contains the Global Positioning System (GPS). Designed to be used as a portable entertainment and applications tool, the N.I.C.E. P200 must be installed in the cradle and connected to external power to navigate. Chapter 2: Installation 30 3. Locate the lock switch on the back of the cradle. The receptacle on the bottom of the N.I.C.E. P200 fits into the connector in the cradle. Flanges Unlocked L=8.0Max Lock switch DC IN Locked Back of the cradle 4. Set the lock switch to the unlock position. 5. Slide the N.I.C.E. P200 into the cradle making sure that the flanges securely hold it. N.I.C.E. P200 connector Front of the cradle 6. Move the lock switch to the locked position. N.I.C.E. P200 Attach the mounting bracket to the glass 1. Make sure the assembly does not obstruct the driver’s view of the road from any angle, but still has a direct path through the windshield to the GPS satellite. Place the windshield mounting bracket in position with the suction cup touching the glass. Compression lever 31 Suction cup Note If you are not sure consult a professional installer for help. Windshield mounting bracket Adjustment knob: (two more on other side) N.I.C.E. P200 mounted on the glass 2. Press the compression lever. 3. Adjust the position of the N.I.C.E. P200 using the adjustment knobs. Connect the vehicle power cord In a vehicle, the N.I.C.E. P200’s is powered by the vehicle power cord connected from the DC IN socket on the cradle to the car’s cigarette lighter. Chapter 2: Installation 32 1. Plug the vehicle power cord into the DC IN socket on the cradle. Removing the mounting bracket 1. Disconnect the vehicle power cord from the DC IN socket on the cradle. 2. Hold the mounting bracket and cradle as you lift the compression lever. L=8.0Max Compression lever Suction tab at base of cup DC IN DC IN socket Back of the cradle 2. Plug the other end of the cord into the cigarette lighter socket of your vehicle. 3. Briefly press the power button. You are ready to use the N.I.C.E. P200 for navigation. Mounting bracket mounted on windshield 3. If the mounting bracket and cradle do not drop away from the windshield, gently pull the suction tab away from the glass. N.I.C.E. P200 33 Home installation Improving audio At home, the N.I.C.E. P200 is powered by the battery or the 110v power cord and adapter. As the N.I.C.E. P200 is a portable device and designed to travel with you, it comes with its own internal speaker. 1. Plug the 110v power cord and adapter into the left side as you face the N.I.C.E. P200. LCD screen DC IN socket Left side of the N.I.C.E. P200 2. Plug the other end of the cord into a live wall outlet. To improve satellite reception at home, install a GPS antenna (NAVGPS). To improve the quality of the sound, connect the optional audio/video output cable (NAVCK) from the serial port on the cradle to a stereo system (either in the car or at home). See the documentation that comes with the cable. Chapter 3: Navigation 34 3. Navigation Obstructions, such as nearby buildings, high terrain, parking garages and tunnels can inhibit communication with the satellite. This chapter explains how to navigate using the N.I.C.E. P200. How global positioning works The Global Positioning System (GPS) provides navigation within the United States and Canada. Obstructions inhibit communications Note Unobstructed communication As the GPS is located in the cradle. The N.I.C.E. P200 must be installed in the cradle to communicate with the GPS satellite. N.I.C.E. P200 Starting navigation 35 The navigation declaration screen appears. Caution If your car has been sitting in the sun, the N.I.C.E. P200 may be hot to the touch and sunlight may make it difficult to read the screen. 1. Press the MENU button below the LCD. Navigation declaration screen MENU button Control buttons 2. Tap the NAVIGATION icon on the touch-screen. NAVIGATION icon 3. Read the declaration, then tap the Press-toaccept button. Chapter 3: Navigation 36 The red arrow and the bar at the bottom identify your current location. Note Tap touch-screen icons and buttons slowly. For best results, use a stylus. GPS icon Defining your destination Warning Navigation options button (F3) Always define your destination while parked. Do not attempt to define a destination while driving. 1. Current location Current location on the map Main navigation screen If the N.I.C.E. P200 is within site of a satellite, the GPS automatically locates you on the map. Tap the navigation options button (F3). N.I.C.E. P200 The Navigation menu appears. 37 The N.I.C.E. P200 displays several ways to select a destination. Navigation menu Scroll buttons (two sets) 2. Tap Start Route Guidance. Destination options There are two basic ways to define a destination: • Use lists to define the address. • Point to it on the map (scroll down to see the Map option). Chapter 3: Navigation 38 3. Use this method for a destination in your area that you visit occasionally. For how to store an address, see “Updating the address book” on page 56. Tap one of the method options. • Map If you scrolled down and chose Map (to define your destination by touching the map), see “Pointing to your destination” on page 47. • Previous destination This option lists your last 40 destinations. If you chose any of the other options, the N.I.C.E. P200 displays additional option lists. Use this method, when traveling, to quickly recall temporarily important addresses, such as your hotel or rental car agency. • Address or intersection For more on this method, continue reading the next topic. • Point of interest For more on this method, see “Navigating in an unfamiliar city” on page 39. • Address book This option lists addresses previously stored in the address book by name. • Trail book This option records a journey for later review. See “Recording your route” on page 61. Defining a specific address Address/Intersection provides four ways to define the address: state or province name, postal code, city name or street name. You can start with any of the four. N.I.C.E. P200 The N.I.C.E. P200 displays the four options 39 Navigating in an unfamiliar city Point of interest (POI) lets you define a destination when you don’t know its address. This method is especially useful when traveling in an unfamiliar city. It can save time and the expense of driving around when you need to find, for example, a gasoline station or a grocery store. Return (F6) goes back to your previous selection Address/Intersection options State/Province Name, City Name and Street Name lead to lists. See “Scrolling through lists” on page 42. Postal Code goes directly to the touch-screen keyboard. See “Using the touch-screen keyboard” on page 43. The N.I.C.E. P200 database maintains a list of two million points of interest organized by categories, such as city center, airport, restaurant, and tourist information. 40 Chapter 3: Navigation After selecting Point of Interest, the N.I.C.E. P200 offers five options. Four of the point of interest options 1. Scroll down to view the fifth point of interest option. Fifth point of interest option visible • State/Province Name limits all other lists (postal code, phone, and first few letters). • By Category displays a list of categories. N.I.C.E. P200 • By Postal Code and Phone go directly to the touch-screen keyboard. 41 The following screen displays when you choose By Category. • By Name is especially useful if you know only the state or province in which a famous place is located, but you don’t know how it might be categorized nor do you know its postal code or phone number. 2. Select an option. For State/Province Name, see “Scrolling through lists” on page 42. For By Postal Code, By Name, and By Phone, see “Using the touch-screen keyboard” on page 43. Sample categories list The actual list you see depends on previous categories you selected. 3. Select the type of place you’re looking for, such as an Airport or ATM. 42 Chapter 3: Navigation The N.I.C.E. P200 prompts you to choose how to display the locations. The N.I.C.E. P200 prompts you to confirm the destination. Continue with “Traveling to your destination” on page 49. Scrolling through lists There are two ways to scroll through a long list, such as the list of city names. Multi-option scroll buttons (F2 and F4) scroll up to four options at a time Sort point of interest locations options 4. If you know the name you’re looking for, choose Sort By Name. If you’re in an unfamiliar city tap Sort By Distance for the closest point of interest. 5. Select the destination from the resulting list. Single-option scroll buttons scroll one option at a time List of city names with scrolling arrows N.I.C.E. P200 • Scroll through the menu one option at a time, using the menu’s up and down scroll buttons. • Page through options up to four at a time, using the touch-screen scroll buttons (F2 and F4). Using the touch-screen keyboard 1. 43 If you’re viewing a long list, such as all the streets in California, tap the keyboard button (F5). The N.I.C.E. P200 displays the touch-screen keyboard. Some options display the keyboard automatically. Lists let you scroll or use the keyboard to save time. Backspace Accept button Cancel button Keyboard button (F5) Sample list showing states and provinces Special characters button Standard characters button Keyboard in the process of typing the city name Only keys for valid letters appear in yellow with a blue background. The most likely key, based Chapter 3: Navigation 44 on usage, has a yellow box around it. The rest of the keys are grayed out. The letters you tap appear in the box at the top of the keyboard. If are entering a postal code, the N.I.C.E. P200 fills in the beginning digit based on the valid codes for your state or province. This helps avoid typing errors. Backspace In the example above, the first digit, “9” of the postal code appeared automatically and only the keys needed to enter the rest of the postal code are available. 2. Tap the first few letters of the name or postal code. • To tap letters with diacritical marks, such as “é” and “ñ,” tap the special characters button. • To return to standard characters, tap the standard characters button. • If you make a mistake, tap the backspace. Special characters button Standard characters button Entering the postal code N.I.C.E. P200 3. After tapping one or more characters, tap the accept button (check mark). 45 The next example is a short list of streets. The system generates a short list of options based on the characters you tapped so far. The following is an example of a short list of cities. Short list of streets with sample address range Above this list the N.I.C.E. P200 displays the address range for the streets in the list. A quick check with the address you’re seeking should confirm if you are in the right area. Short list of cities 4. Tap an option. Chapter 3: Navigation 46 When you select the street, the N.I.C.E. P200 gives you the option of specifying a specific house/building number or an intersection. If you choose Address, the N.I.C.E. P200 displays the valid range of addresses at the top of the touch-screen keyboard. Address or intersection Keyboard with sample address range 5. tap the address and tap the accept button (check mark). The N.I.C.E. P200 prompts you to confirm the destination. N.I.C.E. P200 Continue with “Traveling to your destination” on page 49. 47 Crosshairs appear at your current location. Pointing to your destination Rather than enter an address, you can use your finger to define a destination on the map. 1. Tap the navigation options button (F3), Start Route Guidance, then scroll down and tap Map. OR Tap your destination on the map without tapping the navigation options button (F3) first. Crosshairs Pointer button: centers the map at the current location Crosshairs mark the location you touched 2. If the location is not on the map, tap the map in the direction of the location as if your finger was doing the traveling. Chapter 3: Navigation 48 If you just pointed to the destination, the N.I.C.E. P200 prompts you to select how to use the location. Continue tapping the map until you pinpoint the location. 3. Tap the select button (F5). The N.I.C.E. P200 displays the selected destination as a list option. 4. Tap the name to confirm the location. If you started by tapping the navigation options button (F3), the N.I.C.E. P200 prompts you to confirm the destination. Continue with the next topic. Uses for a pinpointed location 5. Tap Use as Destination. The N.I.C.E. P200 prompts you to confirm the destination. N.I.C.E. P200 Traveling to your destination 1. page 101 for more information about this option. Confirm your destination by tapping Yes. If voice guidance is on, you hear “Please proceed to the highlighted route.” Tapping No returns you to the map. Once you select a destination, the N.I.C.E. P200 calculates your route, based on any preferences you set (See “Customizing” on page 92). Route calculation progress appears at the bottom right. Note A long journey may require several seconds to calculate your route. A magenta line traces the beginning of your journey and your next step appears at top left. Directions can be visual only, or include verbal instructions, depending on your preferences. See “Turning voice guidance on and off” on 49 2. Start driving. While driving, the N.I.C.E. P200 provides verbal instructions. To hear them again, tap the voice guidance button (F6). Note If signal strength seems weak, connect the optional external GPS antenna to the existing antenna on the back of the cradle. To locate the antenna and port, see “Back view of the cradle and N.I.C.E. P200” on page 11. Chapter 3: Navigation 50 Visually tracking your route The red arrow marks your current location and the map moves as you drive. Next maneuver Next street to turn on Distance to next maneuver Destination direction Time to next maneuver (dotted red & white line) The name of the next street to turn onto appears in the bar at the top of the screen A close-up of your next maneuver displays in the upper left corner of the screen and the distance and time to the next maneuver appears in the upper right corner. Your destination appears at the bottom left of the screen just above the buttons.The remaining trip distance and time display in the lower right corner. Recovering from a wrong turn Map scale Compass Current location Remaining time Total remaining distance Repeat voice guidance Don’t worry if you miss a turn or intentionally stray off course to avoid roadwork or an accident, With automatic recalculation on, N.I.C.E. P200 remaps your journey as soon as you turn away from its calculated route. Map during navigation It also updates the compass information and touchscreen distance indicators. N.I.C.E. P200 Detouring Once the N.I.C.E. P200 has calculated the route it assumes all is clear ahead. To deliberately detour around an accident, or for any other reason, follow these steps. 1. Tap the navigation options button (F3). 2. Tap Detour. • Avoid Current road calculates a new route to your destination that guides you off the current road as quickly as possible. • Avoid Next Road recalculates your route without using the road that was next on your journey. • Detour Distance lets you enter a number of miles to detour before returning to the original route. • Avoid Specific Road lets you exclude a road by name. You would use this feature if, for example, you knew a specific road was under construction. 3. To return to navigation, tap the return button (F6). The N.I.C.E. P200 displays the detour options. Detour options 51 Chapter 3: Navigation 52 Changing which way is up Changing map perspective The top of the screen can always point north or it can point in the direction you are traveling. The N.I.C.E. P200 offers three different map views. • North Up displays a map with north always toward the top of the screen. • Heading Up displays a map with your direction of travel always toward the top of the screen. This setting makes the map move around more as you travel, but some people prefer it. Try both settings to decide which you prefer. See “Customizing” on page 92. Map button 3D perspective with horizon Tap the map button (F4) to alternate among 2D, 3D and split screen views. With 3D view you can see more of the road ahead. N.I.C.E. P200 53 Zooming in and out Viewing an intersection close up Taping the zoom buttons (F1 and F2) changes the scale of the map. When you are within one mile of the next intersection, N.I.C.E. P200 displays an enlarged view of the intersection on the right side of the screen. Zoom buttons Scale Map during navigation The closest you can zoom in is 1/16th of a mile. The farthest out you can zoom is to eight miles. Enlarged intersection on the right To turn this feature off, see “Maximizing space for the map” on page 96. Chapter 3: Navigation 54 Monitoring signal strength The N.I.C.E. P200 displays these options. The GPS icon shows the strength of the GPS signal: Strong signal (globe) Weak signal (globe with lightening bolt) No signal (gray) Canceling route guidance 1. On the main navigation screen, tap the navigation options button (F3). Route guidance simulation icon Navigation options menu 2. Tap Cancel Route. The main navigation screen appears. N.I.C.E. P200 Previewing your journey Define your current location This feature lets you preview (simulate) a route without actually going anywhere. If you have the time, it’s a good idea to preview any trip. Scouting out restaurants, gas stations and other destinations in advance will help you navigate with ease. 1. Tap the navigation options button (F3). 2. Tap Setup. 3. Tap Navigation Preferences. 4. Tap Simulation Off to change it to Simulation On. The simulation icon replaces the GPS signal strength icon along the left edge of the screen. 5. Tap the exit button (F1) to close Setup. If necessary, tap your location on the map. Crosshairs appear and the N.I.C.E. P200 centers the point you touched on the screen. If the address is not on the map, tap the map in the direction of the address as if your finger was doing the traveling. Turn route guidance simulation on 1. 55 Continue tapping the map until you find the location. 2. Press the select location button (F5). The N.I.C.E. P200 displays the selected location as a list option. 3. Tap the name to confirm the location. 4. Tap Set Vehicle Position. The red arrow moves to this position. Chapter 3: Navigation 56 Define your destination Updating the address book Tap your destination as you did for defining your current location. Adding addresses to the address book involves selecting an address from the N.I.C.E. P200 database and associating a name, such as “Airport,” “Museum” with that address. OR Tap the navigation options button (F3) and use the menus to define your destination. As soon as definition is complete: • The N.I.C.E. P200 calculates the route and begins route guidance. • The red arrow moves along the route in 0.01 mile increments. • A beep sounds when the N.I.C.E. P200 turns onto a new street. Note After you’ve previewed your journey, Simulation automatically turns off. The only aspect of the address book that you can later edit is the name you associate with an address. Adding an address You may add your current address or an address after using it as a destination. The following procedure explains how to add an address without using it as a destination first. 1. Tap the address location on the map. N.I.C.E. P200 Crosshairs appear and the N.I.C.E. P200 centers the point you touched on the screen. 57 the map, then zoom in again (F1) when you are getting close to the location. Crosshairs Continue tapping the map until you find the location. 2. Tap the select location button (F5). The N.I.C.E. P200 displays the selected location as a list option. 3. Tap the name to confirm the location. The N.I.C.E. P200 displays the street name in the Name-the-Entry box. 4. Crosshairs mark the location you touched If the address is not on the map, tap the map in the direction of the address as if your finger was doing the traveling. If the location is a long way away from the current location, zoom out (F2) before you tap Tap Add to Address Book. The N.I.C.E. P200 displays the touch-screen keyboard. 5. Tap the backspace key to remove the street and city names. 6. tap a name to associate with this address, such as “Concert hall,” “Farmers market,” etc. Chapter 3: Navigation 58 7. Tap the accept button (check mark) to save the name. The N.I.C.E. P200 asks for confirmation. Adding/editing/deleting addresses 1. Tap the navigation options button (F3). 2. Tap Edit Address Book. The N.I.C.E. P200 gives you four options. Sample confirmation message 8. Tap Yes to save the name or No to return to the previous menu. Edit address book options screen • Add Previous Destination displays a list of 40 previous destinations including the one you just entered. N.I.C.E. P200 • Add Current Location lets you enter your current location. 59 If you chose to edit an existing name, the N.I.C.E. P200 displays a list of the addresses currently stored. • Edit lets you change the name associated with an address. • Delete removes the address from the address book. 3. Tap the desired option. If you tapped Add Previous Destination, the N.I.C.E. P200 displays a list of previous destinations. Currently-stored address list 4. Tap the desired option. Chapter 3: Navigation 60 The touch-screen keyboard appears, with the address name displayed near the top. 5. Tap the accept button (check mark) to save the address using the displayed name. OR Tap the backspace button to erase the existing name, then tap a name. For example, rather than use the address of our local school as the name, you could change it to “SCHOOL.” 6. A confirmation screen appears. Name The Entry screen You can edit only the name associated with the address. To change the address itself, delete it and add it again. Tap the accept button (check mark) to save the edited name. 7. Tap Yes to save your entry or No to return to the Name-the-entry screen. The main navigation screen appears. N.I.C.E. P200 Recording your route Rather than use the N.I.C.E. P200 as a guide, you can use it to record where you’ve been. The N.I.C.E. P200 can drop virtual bread crumbs along your route. Later you can simulate your journey. Recording your route involves starting and stopping a named trail. 4. Use the backspace to remove the default trail name and tap a name. 5. Start driving. As you drive, the N.I.C.E. P200 displays a dot along your route. Saving the trail 1. When you reach your destination and stop driving, tap the navigation options button (F3) again. 2. Tap Stop Trail. Note Navigation turns off while the N.I.C.E. P200 records a trail. The N.I.C.E. P200 saves the trail. Starting a trail 1. Tap the navigation options button (F3). 2. Tap Trail Book. 3. Tap Add. The N.I.C.E. P200 displays the touch-screen keyboard. 61 Reviewing where you’ve been 1. Turn simulation on. For steps, see “Previewing your journey” on page 55. Chapter 3: Navigation 62 2. Tap the navigation options button (F3), Start Route Guidance. 3. Scroll down and tap Trail Book. 4. Tap the trail name. 5. Tap Beginning to view the trail from where you started (origin). OR Tap End to view the trail from your destination. The N.I.C.E. P200 prompts you to confirm that you want to start simulated route guidance. 6. Tap Yes. The N.I.C.E. P200 simulates your journey following the bread crumbs that mark the trail. N.I.C.E. P200 4. Entertainment modes 2. 63 Slide the lock switch on the back of the cradle to the unlock position. This chapter provides guidelines for using the N.I.C.E. P200 for entertainment. For navigation, the N.I.C.E. P200 must be mounted in the GPS cradle. For entertainment, or to use the utilities, you can remove the N.I.C.E. P200 from the cradle and take it with you. L=8.0Max Lock switch DC IN When undocked from the cradle, the N.I.C.E. P200 may be powered by the 110v power cord and adapter or by the rechargeable battery. Undocking a N.I.C.E. P200 1. Turn the power off. To learn more about your power-off options, see “Turning the power on and off” on page 25. Back of the cradle 3. With the cradle and mounting bracket in one hand and the N.I.C.E. P200 in the other hand, gently slide the N.I.C.E. P200 up and away from the cradle. Chapter 4: Entertainment modes 64 Saving battery charge Although the battery can power the N.I.C.E. P200 for approximately three hours, the actual duration of the charge depends on how you use the N.I.C.E. P200. 3. If you don’t see the power options, tap the Power button on the touch screen (not the physical power button). The N.I.C.E. P200 displays the POWER menu. The LCD requires the most power. Turning the LCD off when you’re not using it extends the life of the battery charge. 1. With the N.I.C.E. P200 undocked from the cradle, turn the power on by briefly pressing the power button. 2. Press the MENU button followed by tapping the SETUP icon. The first time you access Setup, the N.I.C.E. P200 displays the SYSTEM INFORMATION screen. Power options Notice that the N.I.C.E. P200 automatically turns power saving on when you undock it from the cradle. The power save options are not required while the N.I.C.E. P200 is powered by the cradle. N.I.C.E. P200 When AUTO LCD OFF is ON and the N.I.C.E. P200 is using battery power, the LCD turns off automatically if you don’t tap the touch screen for the number of seconds specified in the LCD OFF TIME option. 4. 5. Tap the LCD OFF TIME option to alternate among four times in seconds. Tap the Power button again for your selection to take effect. 65 Supported audio and video formats Make sure the N.I.C.E. P200 supports the audio and video files you wish to play back and view. Supported audio formats Codec File type Extension MP2 Mbit/s—Part 2 .mp2 MP3 Mbit/s—Part 3 .mp3 After the LCD powers off, tapping the touch screen powers it back on again. OGG Vorbis Audio Codec .mp3 WMA Windows® Media Audio .wma Note WAVE (PCM) Waveform Audio File Format using Pulse Code Modulation (PCM) .wav AC3 Digital Audio .ac3 Compression from Dolby Laboratories You can play music with the LCD off. Chapter 4: Entertainment modes 66 Supported video formats Codec Resolution Extension DivX 3/4/5.xx 720 x 480 .avi MPEG-1 352 x 240 .mpg XVID 320 x 240 .xvid WMV 320 x 240 .wmv The audio and video codecs can be used in any combination, but only with this list of codecs. If a file you transfer to the N.I.C.E. P200 uses a different codec, the file will not work. For example, a music video with an .avi extension using the WMV for its video codec and MP2 for its audio codec will play. But, a music video with an XVID video codec and an MPEG 1 audio codec will not work. Playing music 1. Connect the N.I.C.E. P200 to your computer and copy one or more supported music files from your computer to the N.I.C.E. P200. To determine which files the N.I.C.E. P200 supports, see “Supported audio formats” on page 65. For connecting to the computer and copying files, see “Copying files from your computer” on page 79. To delete a music file, see “Deleting files” on page 107. 2. On the main menu, tap the MEDIA icon, then the MUSIC button. N.I.C.E. P200 The music default screen appears and the last track you were listening to begins to play. Folder button Current folder name Track information Music/video mode icon 67 When finished with one track, the N.I.C.E. P200 plays the next track based on the music mode. • To view all music subfolders, tap the folder button. • To change the volume, press the VOL- and VOL+ buttons below the LCD screen. • To choose how your tracks play back, tap the music mode button.Music and video playback alternates among these modes. Music and video mode icons Icon Mode Start at the first track and do not repeat. Music mode button Music file name Main music screen For an explanation of all music controls, see “Music player controls” on page 21. Repeat all tracks in one folder. Repeat current track. Play all tracks in system at random. Chapter 4: Entertainment modes 68 • To change the track, tap the file name of a different song or tap the file folder button to select a different folder. 1. • To pause playback, tap the pause button. To stop playback tap the stop button. In this locked position, the touch screen is disabled so that you can’t accidentally change a setting while carrying the N.I.C.E. P200, for example, in your pocket. Locking front panel buttons Once you’ve started playing music, you can lock the keys on the front of the N.I.C.E. P200 and slip it into your pocket. Move the HOLD switch into the locked position (up as you face the N.I.C.E. P200 from the front). 2. To keep the N.I.C.E. P200 handy, attach a wrist cloth or lanyard to the loop (on the right side of the N.I.C.E. P200 as you face it from the front). Playing music while navigating HOLD switch Lanyard loop Setting the HOLD switch 1. On the main menu, tap the NAVIGATION icon and define your destination. 2. Press the MENU button again. N.I.C.E. P200 3. Tap the music button on the right side of the screen. 69 The music controls overlay appears at the top of the navigation screen. Music controls Music button Main menu Note Only MP3 files can be played while navigating. Music controls overlay and the navigation screen For a detailed explanation of the music controls, see “Music player controls” on page 21. Chapter 4: Entertainment modes 70 Note 3. Scroll down until you see the EQ MODE option. Voice guidance takes priority over music. For more information about playing music, see “Supported audio formats” on page 65. Equalizing audio The N.I.C.E. P200’s built-in equalizer can be configured to produce smooth sound based on the style of music you listen to most. 1. On the main menu, tap the SETUP icon. 2. Tap the A/V button on the left side of the screen. AUDIO/VIDEO options 4. The N.I.C.E. P200 displays the Audio/Video options. Tap the EQ MODE option. The N.I.C.E. P200 displays the five pre-defined equalizer settings. Scroll down to view all values. As their names imply, each setting configures audio output based on the type of music you choose: ROCK, POP, JAZZ or CLSS (classical). N.I.C.E. P200 FLAT indicates that the audio is unchanged. 5. 71 Viewing a video Tap a value. Note The equalizer setting icon changes to indicate the equalizer value currently in use. It is illegal to drive and watch a video at the same time. When the GPS detects motion, it disables video viewing. Equalizer setting icon 1. Connect the N.I.C.E. P200 to your computer and copy one or more supported video files from your computer to the N.I.C.E. P200. To view a list of supported files, see “Supported video formats” on page 66. For connecting to the computer and copying files, see “Copying files from your computer” on page 79. Main music screen 2. On the main menu, tap the MEDIA icon. The N.I.C.E. P200 displays the media icons. 3. Tap the MOVIE icon. Chapter 4: Entertainment modes 72 The N.I.C.E. P200 displays the list of videos stored in the Movie folder. Current folder name Play button Video currently playing 5. Tap the play button to begin the video. The N.I.C.E. P200 loads and plays the video. • To view all subfolders, tap the folder button. • To change the volume, press the VOL- and VOL+ buttons below the LCD screen. • Press the MUTE button to silence the audio. • As the video plays, tap the screen to display the video controls overlay. Video controls overlay Folder button Video mode button Video file names Main video screen For a complete explanation of these controls, see “Video player controls” on page 23. 4. Tap one of the file names in the list. Video screen with video controls overlay For a compete explanation of the video controls overlay, see “Video player controls” on page 23. N.I.C.E. P200 • Tap the X in the right corner to close the video controls overlay. • To delete a video file, see “Deleting files” on page 107. 73 OR On the main video screen, tap the configuration button. Play it again As with music, you can set up the N.I.C.E. P200 to play another video clip once the current clip is finished. 1. Tap the screen to display the video controls overlay. 2. Tap the video mode button on the video controls overlay to change the video mode. For an explanation of the music and video mode icons, see “MEDIA icons” on page 130. Changing video image dimensions 1. On the main menu, tap the SETUP icon, then tap the A/V button. Configuration button List of videos 74 Chapter 4: Entertainment modes The N.I.C.E. P200 displays the audio/video options. Viewing video on a larger monitor With the optional NAVCK cable connected, the N.I.C.E. P200 can output video to a larger screen for more satisfying use. The audio/video output cable connects to the serial port on the back of the cradle. For more information, see the documentation that comes with the accessory. Viewing photos AUDIO/VIDEO options 2. In photo mode, the N.I.C.E. P200 displays digital photos stored on the N.I.C.E. P200’s hard drive. Tap the SCREEN RATIO option to alternate among three settings: • The N.I.C.E. P200 supports the JPEG format for digital photos. FULL stretches the image to fill the screen 4:3 displays normal screen 16:9 displays wide screen • Each photo must be less than 1 MB, that is less than 1000 KB. N.I.C.E. P200 1. Connect the N.I.C.E. P200 to your computer and copy one or more photos from your computer to the N.I.C.E. P200. For connecting to the computer and copying files, see “Copying files from your computer” on page 79. 2. 75 The N.I.C.E. P200 locates all photos and displays either the last photo you viewed or the first photo in the folder. File folder button Slide show icon Screen size button Next and previous button On the main menu, tap the MEDIA icon. The N.I.C.E. P200 displays the media icons. 3. Tap the PHOTO icon. Slide show in progress • To page through the photos one at a time, press the next and previous buttons. Chapter 4: Entertainment modes 76 • To view another video subfolder, tap the folder button. • To delete a photo, see “Deleting files” on page 107. Starting a slide show 1. Tap the SLIDE button. The slide show icon appears and the N.I.C.E. P200 changes the photo every few seconds. Tapping the SLIDE button again stops the slide show. 2. To remove the photo controls and enlarge each photo, tap the screen size button. 3. To return to the small view and photo controls, tap the screen. N.I.C.E. P200 Changing slide speed 2. If the slide is changing too slowly or too quickly, follow these steps to adjust the speed. 1. Scroll down and tap the PHOTO SLIDE option. Tapping this option alternates among the number of seconds between slides. Tap the configuration button. 3. The N.I.C.E. P200 displays the AUDIO/VIDEO configuration options. Adding music to a slide show To return to the slide show, tap the configuration button. As the slides change, you can listen to music. Configuration button AUDIO/VIDEO options 77 Chapter 4: Entertainment modes 78 1. Press the music controls button on the left. Pause & play Music controls button Stop 1. Tap the SLIDE button to stop the slide show. 2. Press the MENU button, tap the MEDIA icon, and tap the MUSIC icon. 3. Tap a different music track. 4. Press the MENU button, tap the MEDIA icon and tap the PHOTO icon. 5. To continue the slide show where you left off, tap the SLIDE button followed by the screen size button. 6. When you’re finished listening, tap the stop button on the music controls, or tap the music controls button again. Previous and next track buttons Slide show with musical accompaniment 2. Changing the music track The music begins either form the beginning of last track you were playing or from the beginning of first track in the folder. Playing games If the music does not start playing, tap the play button. The N.I.C.E. P200 has two pre-loaded games: Solitaire and Freecell Use the touch screen to interact with the game. N.I.C.E. P200 5. Using the utilities To expand its usefulness, the N.I.C.E. P200 provides five applications programs, known as utilities. • CONTACTS lets you view your name and telephone lists. • TEXT READER converts the N.I.C.E. P200 into an electronic book. • CALCULATOR provides a standard numeric calculator. 79 • STOP WATCH provides an easy-to-use stop watch. • CALENDAR lets you view the appointment schedule you maintain on your computer. Copying files from your computer To play music and video, view photos, view your contacts and calendar, and read text files you must first copy files from your computer to the N.I.C.E. P200. Copying from your computer to the N.I.C.E. P200 requires a USB 2.0 to 5-pin mini cable, which is not included. You can purchase this cable in the digital photography section of your local electronics store. Chapter 5: Using the utilities 80 Connect to the computer 3. 1. If it’s not already on, turn your computer on. 2. Press the MENU button. Tap the USB button. The N.I.C.E. P200 displays the MASS Storage screen. The N.I.C.E. P200 displays the main menu. Mass storage screen USB button Main menu N.I.C.E. P200 4. Connect your USB 2.0 to 5-pin mini cable to the N.I.C.E. P200 and to the computer. 81 Copy the files 1. On the computer side, look for the following folder names on the N.I.C.E. P200 drive. N.I.C.E. P200 folder names Folder name USB 2.0 port Locating the USB port Your computer mounts the N.I.C.E. P200 as a data drive. The exact steps to follow depend on your system and software. 2. Used to store... Calendar Calendar information Contacts Contact information Music Music files Movie Video files Photo Digital photographs Text Text files If a name does not exist, create the folder and name it exactly as you see it above. Chapter 5: Using the utilities 82 3. To organize your files, create subfolders in each main folder. 4. Drag and drop or save the files from the computer to the folder on the N.I.C.E. P200. 5. When you’re finished copying files, close the N.I.C.E. P200 folder on the computer side. For example, in Windows® XP, the mass storage drive appears as an icon in the task tray (at the bottom of your PC screen). Safely-remove-hardware icon Small fragment of a Windows® XP task bar Disconnecting from the computer Warning Always disconnect from the computer properly. You could lose data if you just remove the cable. 1. Select the mass storage drive. 2. Tap CLOSE on the N.I.C.E. P200. 3. Remove the USB cable connecting the N.I.C.E. P200 to the computer. The N.I.C.E. P200 displays the main menu. To continue listening to music or viewing video, go to “Playing music” on page 66 or “Viewing a video” on page 71. To continue viewing photos, go to “Viewing photos” on page 74. N.I.C.E. P200 Using contact information The N.I.C.E. P200 pauses to load the contact information and displays the first contact. You manage contact information using your computer’s contact management software. 1. 83 Create a contact on your computer. For specific steps, see your computer software. 2. Save the address you created as a vCard file (.vcf). 3. Copy all .vcf files (one per contact) from the computer to the Contacts folder on the N.I.C.E. P200. See “Copying files from your computer” on page 79. Contact name and phone Contact list Viewing contact information 1. On the main menu, tap the UTILITY icon followed by CONTACTS. Page scroll buttons 2. Tap a contact name. The N.I.C.E. P200 displays the first page of contact information. 3. Tap Next to view three pages of information. Chapter 5: Using the utilities 84 Detail contact information. Postal/ZIP code 1: personal information Return to contacts list 2: company information Go back to previous page 3: additional information Page scroll Contact detail • Tap the “i” button to return to the contacts list. • Tap “Back” to return to the previous page. N.I.C.E. P200 Reading text files 85 The N.I.C.E. P200 displays the list of text files. The text reader supports files stored in the .txt format. Copy your .txt files from the computer to the Text folder on the N.I.C.E. P200. See “Copying files from your computer” on page 79. Opening a text file 1. On the main menu, tap the UTILITY icon, followed by the TEXT READER icon. File folder button Page scroll List of text files 2. If you don’t see the list of text files immediately, tap the file folder button. Chapter 5: Using the utilities 86 The N.I.C.E. P200 displays TextReader file folder. 4. Tap one of the text files. The N.I.C.E. P200 displays the text. File folder button Configuration button File folder screen showing only Text folder 3. To select the root folder, tap the folder up icon, then tap OK, otherwise, tap the folder button to select a different folder. The N.I.C.E. P200 displays the list of text files. Screen size button Small text reader screen and buttons 5. Tap the screen size button to enlarge the small screen to full size. N.I.C.E. P200 The N.I.C.E. P200 removes the buttons and uses the full screen to display the text. 87 Changing the size of the font 1. Tap the Configuration button. The N.I.C.E. P200 displays the configuration options. Full screen viewing • To return to small screen, tap the screen. • To scroll down, press the VOL+ button. If you own an optional remote (RCB200) channel (CH) up also scrolls text down. • To scroll up, press the VOL- button. Channel down on the remote also scrolls text up. Configuration button Setup options 2. Tap the SMALL FONT option. The N.I.C.E. P200 displays the font options. Chapter 5: Using the utilities 88 3. Tap the configuration button again to save the font change. Your choices are: 7, 12, or 15 seconds. 3. The text appears at the new size. Note To return to text, tap the configuration button. The N.I.C.E. P200 displays, “Text Loading...” 4. Tap the SLIDE button to start quick viewing. The slide show icon appears. Enlarging the font size may cause awkward line breaks. This is to be expected. Slide show icon Text document quick view Once a file is open, tapping the SLIDE button displays the text page by page at regular intervals. Using the text setup options you can set the number of seconds between each “page turn.” 1. With a text open, tap the configuration button. The N.I.C.E. P200 displays the text options. 2. To change the time between page turns, tap SLIDE TIME. Text file set up for quick view 5. Tap the SLIDE button to turn off quick view. N.I.C.E. P200 89 Using the calculator Using the stop watch 1. Press the MENU button. 1. 2. Tap the UTILITY icon, followed by the CALCULATOR icon. To display the main menu, press the MENU button. 2. Tap the UTILITY icon, followed by the STOP WATCH icon. The N.I.C.E. P200 displays the calculator. The N.I.C.E. P200 displays the stop watch. Calculator screen This screen functions like a normal hand-held calculator. Start button Stop watch Chapter 5: Using the utilities 90 3. Tap the start button to start the stop watch. Copying appointments 4. Tap the SPLIT button to stop the watch and store the reading for multiple events. 1. For example, to time five people running a race, tap the SPLIT button as each crosses the finish line. Using the calendar For specific steps, see your computer software documentation. 2. Save the appointment in vCalendar format (.vcs). 3. Copy all the .vcs files you saved (one per appointment) from the computer to the Calendar folder on the N.I.C.E. P200. See “Copying files from your computer” on page 79. The calendar application works together with the calendar software running on your computer. Maintaining your schedule You create and maintain your schedule on your computer and download schedule information into the N.I.C.E. P200. Create an appointment on your computer. Viewing your schedule 1. On the main menu, tap the UTILITY icon followed by the CALENDAR icon. N.I.C.E. P200 The N.I.C.E. P200 pauses to load the appointment information and displays the current month. Appointments scheduled on these days The N.I.C.E. P200 displays detail information about the appointment. Next month Previous month Calendar showing current month Asterisks identify dates for which you scheduled appointments. 2. 91 Tap one of the scheduled dates. Return to calendar Go to next page Page scroll Detail appointment information • Tap the “i” button to view the calendar. • Tap Next or Back to change pages. Chapter 6: Customizing 92 6. Customizing The N.I.C.E. P200 combines separate applications or programs. You can configure each application. The SETUP icon on the main menu accesses hardware configuration. The options for customizing how the hardware works are organized under three headings: • POWER • A/V (audio/video) • ETC. (etcetera) In the navigation program, tapping the navigation options button (F3), followed by the Setup bar accesses navigation configuration options. See “Customizing navigation” on page 95. In the entertainment and utility applications, the configuration button accesses configuration options. This chapter explains how to configure the hardware and customize navigation. To customize the entertainment options, see the discussion for each application in “Entertainment modes” on page 63. To customize the utilities, see the discussion for each utility in “Using the utilities” on page 79. For a summary of all options, see “Reference” on page 119. N.I.C.E. P200 Hardware configuration 1. Turn the N.I.C.E. P200 on and press the MENU button. 93 The first time you access the N.I.C.E. P200, it displays the SYSTEM INFORMATION screen. The N.I.C.E. P200 displays the main menu. Hardware setup Main menu 2. Tap the setup SETUP icon. Accesses language and upgrade features Accesses audio/video and LCD features Accesses power and LCD features Display battery information including current status System information The system information documents the current versions of the firmware, navigation application, and map database. This information is important when troubleshooting unlikely software problems. Chapter 6: Customizing 94 Once you display the other configuration options, the N.I.C.E. P200 always displays the last option you selected when you tap the SETUP icon on the main menu. The N.I.C.E. P200 displays the AUDIO/VIDEO menu. To display system information again: 1. Tap the Etc. button. 2. Tap SYSTEM INFO. Changing screen brightness 1. Press the MENU button. The N.I.C.E. P200 displays the main menu. 2. Tap the SETUP icon, then tap the A/V button on the left. Audio/video options 3. Tap LCD BRIGHTNESS. N.I.C.E. P200 1. The N.I.C.E. P200 displays the brightness bar. 95 Customizing navigation These general instructions work for all options. 1. If you’re not already on the main navigation screen, tap the navigation options button (F3). The navigation menu appears. Screen brightness for daytime views Screen brightness for night time views Brightness bars 2. Tap the left or right arrows to adjust the brightness of the screen. Navigation button (F3) The new setting takes effect immediately. 3. Tap the A/V button to accept the new setting. Navigation menu 2. Tap Setup. Chapter 6: Customizing 96 The Setup menu appears. Multi-option scroll buttons (F2 & F4) 4. Tap the option name to turn the feature on/off. 5. Scroll down to display additional options. 6. Tap the return button (F6) to go back to the Setup menu. 7. When you’re finished, tap the exit button (F1). Maximizing space for the map To see more of the map, turn off all the buttons and icons that provide additional information. 1. Single-option scroll buttons Return button (F6) Setup menu 3. Tap an option to change. Use the multi-option scroll buttons to view additional options. On the Setup menu, tap Display Options. N.I.C.E. P200 The options menu or settings appear. 3. 97 When you’re finished, tap the exit button (F1). Shortest time or shortest distance You can configure the N.I.C.E. P200 to calculate a route based on the shortest distance or the shortest time. 1. On the Setup menu, tap Navigation Preferences. 2. Tap the Shortest Distance/Shortest Time option. Display Options menu When set to Shortest Distance, the N.I.C.E. P200 calculates the route based on the shortest distance. Consider turning off: GPS Icon Scale Icon Compass Icon Next maneuver Icon Enlarged Intersection icon 2. Tap the option to change. When set to Shortest Time, the N.I.C.E. P200 calculates the route based on the shortest estimated travel time. This time is based on road type (for example, interstates are assumed to be faster). 3. When you’re finished, tap the exit button (F1). Chapter 6: Customizing 98 Avoiding interstates and toll roads • Tap the Avoid Freeway Yes/No option to display the desired setting. If you don’t like to drive on freeways or wish to avoid toll roads, the N.I.C.E. P200 will calculate a route that avoids these roads. 1. On the Setup menu, tap Navigation Preferences. 2. Scroll down to view the following options. Navigation preferences • Tap the Toll Yes/No button to display the desired setting. 3. When you’re finished, tap the exit button (F1). Changing the language 1. On the Setup menu, tap User Preferences. 2. Tap Languages. N.I.C.E. P200 The Languages menu appears. 99 The navigation declaration screen appears in the selected language. Languages menu 3. Accept button Tap the desired language: English, Spanish or French. Navigation declaration in Spanish 4. Tap the accept button. The map database and verbal guidance are now set for the selected language. Chapter 6: Customizing 100 Changing distance units The distance to the next maneuver appears in the upper right of the screen. The N.I.C.E. P200 can report distances in miles, kilometers and meters, or miles and yards. 1. On the Setup menu, tap User Preferences. 2. Tap Set Units. The N.I.C.E. P200 displays. Units menu 3. Tap the desired distance unit. The main navigation screen appears. The new units setting appears next time you navigate. 4. When you’re finished, tap the exit button (F1). Defining origin using lists If your starting point is in a high-rise complex or large manufacturing plant where the N.I.C.E. P200 mounted in your vehicle does not have direct access to the satellite signal, follow this or the procedure in the next topic to establish your point of origin (HOME). 1. On the Setup menu, tap Set Vehicle Position. 2. Use the menus to define the point of origin in the same way you defined a destination. See “Defining your destination” on page 36. N.I.C.E. P200 101 Defining origin by pointing Turning voice guidance on and off Rather than use the lists as in the previous topic to define your origin, you can use the map itself. When voice guidance is on (the default setting), The N.I.C.E. P200 provides verbal, step-by-step directions as you travel the selected route. 1. Tap the address on the map, If the address is not on the map, tap the map in the direction of the address as if your finger was doing the traveling. Continue tapping the map until you find the location. 2. Tap the select location button (F5). The N.I.C.E. P200 displays the selected location as a list option. 3. Tap the name to confirm the location. 4. Tap Save as HOME. The N.I.C.E. P200 displays, “Home Location Saved,” and returns to the use options list. 5. On the Setup menu, tap Navigation Preferences. 6. Scroll down and tap Voice Guidance On/Off. 7. When you’re finished, tap the exit button (F1). Changing map colors The navigation map is designed for a tan background during the day and a dark green background at night. You can configure the display to always use the tan or green backgrounds. 1. On the Setup menu, tap User Preferences. The N.I.C.E. P200 displays the user preference options. 2. Tap Color Scheme. Chapter 6: Customizing 102 The N.I.C.E. P200 displays the color scheme options. • Night sets color scheme to dark green background. In 3D mode, choosing Day displays blue sky and clouds above the horizon. Choosing Night shows a nighttime sky with stars above the horizon. 4. Tap the exit button (F1) to return to navigation. Returning to factory defaults This procedure returns all power, audio/video, and etcetera options to their factory defaults. Color scheme options 3. 1. From the main menu, tap the SETUP icon. Select a color scheme as follows: 2. Tap the Etc. button. • Auto. changes from daytime to nighttime color scheme automatically based on the current time. 3. Tap the FACTORY DEFAULT option. The N.I.C.E. P200 prompts you to confirm that this is what you want to do. • Day sets color scheme to tan background. 4. Tap Yes to reset all factory defaults or tap No to cancel. N.I.C.E. P200 7. Care and updating This chapter covers cleaning the N.I.C.E. P200, battery maintenance, updating the map database, deleting files, checking navigation software versions, updating the firmware, verifying satellite signal, and troubleshooting. Cleaning the N.I.C.E. P200 To remove dust, gently wipe the N.I.C.E. P200 with a damp, soft, clean cloth. Do not spray any cleaning agent directly on the LCD. If you accidently drop the N.I.C.E. P200 in water, do not turn the power on until it has fully dried out. 103 Battery maintenance The battery charges while the N.I.C.E. P200 is plugged into power either at home or in the car. Over time, batteries reach a state where they no longer hold a charge. The battery information screen reports on the current charge and health of the battery. 1. To view the battery information page, press the MENU button followed by tapping the SETUP icon. 2. Tap the battery button. Chapter 7: Care and updating 104 The N.I.C.E. P200 displays the battery information. BATTERY INFORMATION * Manufacturing Year(Month) : 2007 (02) * Remaining Capacity : 100% (2627mAh) * Battery Voltage : 4186mV * Battery Temperature : 88.73F (29.85C) *Average Current : 102.46mA *Time to Empty : Charging... * Change / Discharge Count : 1 Sample current status of a battery The following explains the battery information. Manufacturing Year(Month) The year followed by the month when the battery was manufactured. Remaining Capacity The battery’s capacity to hold a charge. This decreases over time with repeated recharges. Battery Voltage Measured in millivolts. Battery Temperature Battery operating temperature. Average Current Amount of current draw. Time to Empty The amount of time left based on the current charge. Charge/Discharge Count The number of times this battery has been charged and fully discharged. Removing the battery When it’s time to replace the battery, follow these steps. 1. If connected, disconnect the AC power cable. N.I.C.E. P200 Caution 4. 105 Slide the battery cover lock to the unlock position. To avoid damaging the N.I.C.E. P200, make sure there is no external power source connected to it. 2. If docked, remove the N.I.C.E. P200 from the cradle. Locked For how to remove the N.I.C.E. P200 from the cradle, see “Undocking a N.I.C.E. P200” on page 63. 3. Turn the N.I.C.E. P200 over. Unlocked Corner of the N.I.C.E. P200 showing the battery cover lock Chapter 7: Care and updating 106 5. Using the grip ridges, slide the battery cover down. 6. Remove the battery cover. Tab Grip ridges Battery cover lock Back of the N.I.C.E. P200 Battery cover removed 7. Pull up on the tab to remove the battery. N.I.C.E. P200 Installing the battery 1. Place the battery in the slot so that the terminal end connects with the terminals in the slot and the tab is under the battery. Tab 4. 107 Move the battery cover lock to the locked position. Updating the map database Clarion continuously publishes new map databases on DVD. You can purchase the latest map DVD from the Clarion Website: www.clarion.com When you receive the DVD, follow the instructions that come with the DVD. Deleting files Battery terminals in this end Battery slot ready to receive new battery 2. Slide the battery into the slot and press down on the battery until it is flat. 3. Place the battery cover into position and slide it closed. You delete files from the N.I.C.E. P200 using your computer. 1. To connect to the computer, follow the steps in “Connect to the computer” on page 80. 2. Locate the folders on the mass storage drive (NICE P200). Chapter 7: Care and updating 108 Caution Do not delete the Map folder or any of the folders and files stored in it. This folder contains all of the maps used for navigation. 3. Delete only files stored in the Calendar, Contacts, Movie, Music, Photo and Text folders. Caution The N.I.C.E. P200 does not maintain a Trash or Recycle bin from which you can retrieve files you may have deleted by mistake. When you delete files, they are gone. Checking navigation software versions Follow these steps if requested by Customer Service to display the current software version number. 1. On the navigation screen, tap the navigation options button (F3), then tap Setup. 2. Scroll down and tap System Diagnostics. 3. Tap System Information. The N.I.C.E. P200 displays the versions of all navigation-related software. Upgrading the firmware From time to time Clarion upgrades the N.I.C.E. P200 firmware. N.I.C.E. P200 109 The N.I.C.E. P200 displays the main menu. Definition Firmware is the operating system (OS) or software stored in the N.I.C.E. P200 that controls system features and displays screens and messages. Connect to the computer 1. 2. Using a computer, download the firmware upgrade file from the clarion.com into a folder on your computer. Press the MENU button. Setup menu 3. Tap the USB button. Chapter 7: Care and updating 110 The N.I.C.E. P200 displays the Mass Storage screen. 6. Click and drag the upgrade file from your computer to the N.I.C.E. P200 drive. 7. Disconnect properly from the computer. Upgrade the firmware Mass storage screen 4. Connect the N.I.C.E. P200 to a computer using a USB 2.0 to 5-pin mini cable (not included). 5. When the computer detects the connection, open the N.I.C.E. P200 drive for file viewing. Do not open it as a media folder. 1. Tap CLOSE on the N.I.C.E. P200. 2. Tap the SETUP icon on the main menu. 3. Tap the Etc. button. N.I.C.E. P200 The N.I.C.E. P200 displays the Etcetera screen. 111 Verifying satellite signal This procedure verifies that the N.I.C.E. P200 is receiving the best possible GPS satellite signal. 1. Press MENU, then tap the NAVIGATION icon, and tap the Press-to-accept prompt to enter navigation mode. 2. Tap the navigation options button (F3). 3. Tap Setup. 4. Tap the page down button (F4) once to scroll down. Tap S/W UPGRADE. 5. Tap System Diagnostics. The N.I.C.E. P200 upgrades the firmware and displays a confirmation message. 6. Tap GPS Diagnostics. Etcetera options list 4. 5. Tap Yes. The N.I.C.E. P200 restarts automatically. 112 Chapter 7: Care and updating The N.I.C.E. P200 displays the GPS Diagnostics screen. • GPS diagnostics range should be from 8001000. • Local time, latitude, longitude and elevation depend on your current location. • The other parameters, such as satellites visible and used, should be as indicated in the illustration. 8. Example GPS diagnostics screen 7. Check your signal against the example above. To return to navigation, tap the exit button (F1). Chapter 7: Care and updating 113 Troubleshooting Description N.I.C.E. P200 does not turn on. Probable Cause The power cord may not be properly connected. Remedy Check power cable. Check the fuse in the cigarette lighter adapter. If you’re using the N.I.C.E. P200 away from the cradle, the battery may require charging. Remove the N.I.C.E. P200 from the cradle and seat it again in the cradle. N.I.C.E. P200 Description The N.I.C.E. P200 indicates a different location from my actual location. 114 Probable Cause You need to reset the GPS. Remedy While in navigation mode: 1. Tap the navigation options button (F3), then tap Setup. 2. Tap the page down button (F4) twice to scroll down, then tap System Diagnostics. 3. Tap GPS VP Reset. The same list of diagnostics options appears. 4. To return to navigation, tap the exit button (F1). The globe icon on the left of the screen turns green when the GPS successfully establishes communication with the satellite. Chapter 7: Care and updating 115 Description GPS signal strength is weak Probable Cause In some applications/installations, GPS signal may be difficult to receive. Remedy Position the built-in GPS antenna to a better angle for signal reception. To locate the antenna, see “Back view of the cradle and N.I.C.E. P200” on page 11. If the signal is still weak, consider purchasing the NAVGPS, an externally mounted GPS antenna. Consult your dealer for further assistance. The GPS signal was lost while en route. The N.I.C.E. P200’s line of sight to the GPS satellite has been obstructed, such as by entering a tunnel or parking garage. Check the signal strength meter. If the signal does not return, you can manually set the vehicle position. For more information, see “Defining origin using lists” on page 100. N.I.C.E. P200 Description Probable Cause 116 Remedy GPS satellite icon is gray indicating Check for obstacles over or around Extend the GPS antenna or it cannot connect to a satellite. the antenna. change your location to eliminate nearby obstacles, such as bridges and tall buildings. No sound from the N.I.C.E. P200’s The speaker may be turned off or 1. internal speaker. redirected to the stereo speakers in your car or home. The video output feature may be 2. on. To turn video output off, see “Viewing video on a larger monitor” on page 74. 3. Press the MENU button; tap Setup, Navigation Preferences. Scroll to Voice Guidance and tap the button to change the setting from Off to On. Tap the return button (F6) to go back to navigation preferences or the exit button (F1) to return to the main navigation screen. Chapter 7: Care and updating 117 Description Probable Cause Remedy N.I.C.E. P200 displays an “abort” message or the system stops working. Turn the power off and back on again, and start over. If powering off and back on again fails, press the reset button. See “Resetting the N.I.C.E. P200” on page 118. When trying to update firmware, the N.I.C.E. P200 displays, “OS Update File can’t be found.” See “Upgrading the firmware” on page 108. 118 Chapter 7: Care and updating Resetting the N.I.C.E. P200 If the system stops working, insert the end of a bent paper clip into the reset button hole on the left side of the N.I.C.E. P200 as you face it from the front. Reset button hole N.I.C.E. P200 undocked The N.I.C.E. P200 restarts (cold boots). N.I.C.E. P200 8. Reference Buttons These buttons are located below the LCD. Press and release the power button briefly to turn the power on and off in sleep mode. MENU MUTE VOLVOL+ When on, press and hold this button for two seconds to turn the power completely off. Displays the main menu. Turns sound on and off. Reduces the volume. Increases the volume. 119 Main menu reference Main menu icons. Enters navigation mode. For navigation options, see “Setup” on page 134. Accesses audio and video options. For an explanation of each media option, see “MEDIA icons” on page 130. Enters game mode. Accesses business and personal applications. For a brief explanation of each option, see “Setup” on page 134. Enters setup mode; used to select configure hardware options. For setup options, see “Setup” on page 134 Chapter 8: Reference 120 Main menu buttons Close the main menu. Connect the N.I.C.E. P200 to your computer. Turn the N.I.C.E. P200’s internal speaker on and off. Start navigating with music playing. This button appears on the main menu only after initiating navigation. Navigation reference Touch-screen buttons Exit button (F1), returns immediately to the navigation map. Zoom in button (F1), expands map detail. Multi-option scroll button (F2), for scrolling up (back) in a list, displays previous options four at a time. Zoom out button (F2), shows more of the map at once. Navigation options button (F3), starts navigation and accesses navigation setup options. Pointer button (F3), centers the map at the current location. N.I.C.E. P200 Multi-option scroll down (forward) button (F4), displays next four options. Map button (F4), changes map perspective. Your options are: 2D, 3D and split screen. Select location button (F5), selects the point on the map marked by the crosshairs when defining a location with your finger or selects your current location while navigating. This location can become your new destination, vehicle position, home or address to include in the address book. Voice guidance button (F6), repeats the current verbal instruction. 121 Keyboard button (F5), accesses the touch-screen keyboard. Start typing the first one or two letters on the touchscreen keyboard, then tap the accept button (check mark) to view potential names from the map database. To avoid typing mistakes, the N.I.C.E. P200 grays out keys you don’t need. Return button (F6), goes back to the previous screen. Accept button, accepts characters tapped on the touch-screen keyboard and returns to the map or displays a short list of options. Next maneuver, visually indicates the next driving maneuver. Simulation on, indicates that you are not driving, but simulating your route. 122 Chapter 8: Reference Compass, indicates which direction on the map is north. To configure the compass, see “Changing which way is up” on page 52. Scale, indicates the current map scale. 1/16 is the closest you can zoom in. Function buttons on and off, turns the function buttons (F1-F6) on and off. Turning the buttons off gives more room for the map. Tapping this button turns them on again. Start Route Guidance To access these options, press the MENU button, tap the Press-to-accept button, tap the navigation options button (F3), then tap Start Route Guidance. Address/Intersection Defines specific address or intersection to which you’re headed (your destination). State/Province Name: selects the location state or province. Use this option if the destination is in a different state or province than the one in which you are located. Once you select the state or province, you choose a location by postal code, city name or street name. Postal Code: displays the touch-screen keyboard so you can enter the desired location by postal code. Once you enter the Postal N.I.C.E. P200 Code, the system displays a street list automatically. City Name: displays a list of all cities in the currently-selected state or province. You may scroll through the list or tap the keyboard button to use the touch-screen keyboard. When you select the city, the system automatically displays a list of streets. Street Name: displays a list of all streets in the currently-selected state or province. If more than one street exists with the same name, the system lists all streets followed by a list of cities in which this street exists. If you choose Address, the N.I.C.E. P200 displays the touch-screen keyboard so you can enter the address. The top of the screen displays the address range. 123 When you’ve defined the state, city and street, the N.I.C.E. P200 prompts you to narrow your destination by defining a specific address or intersection. Point of Interest Defines a public location, such as a bank or hospital, as your destination. State/Province Name: selects the state or province in which the point of interest is located. Use this option if the point of interest is in a different state or province than the one in which you are located. Once you select the state or province, you choose a point of interest by category, postal code, phone number, or first few letters of the name. By Category: displays all points of interest in your chosen state or province in logical groups Chapter 8: Reference 124 (categories) that make the address easy to find. By Postal Code: displays all points of interest in the specified postal code. By Name: selects a point of interest by entering the first few letters of its name. By Phone Number: selects the point of interest by phone number. When you select a category, postal code or phone number, the N.I.C.E. P200 prompts you to define how to view the points of interest: by distance (nearest first) or by name (alphabetical order). Previous Destination Displays a list of your last 40 destinations from which to choose your current destination. Simulated destinations are included. Edit Address Book Adds and deletes entries from the address book and allows you to edit a name associated with the address, such as “DMV.” To access these options from the navigation screen tap the navigation options button F3. than tap Edit Address Book. Address Book Add Previous Destination Home: Starts route guidance from the location you defined as home. To define your current location as home, see “Current location uses” on page 126. Displays a list of your last 40 destinations from which to choose a destination to add to the address. Simulated destinations are included N.I.C.E. P200 PREVIOUS ORIGIN: Lets you add your most recent origin point to the address book. Add Current Location Adds your current location to the address book. EditDisplays the location names for editing You can edit only the name associated with the address. To change any other components, delete the address and add it again. Delete Displays the list of addresses and removes the address you select from the address book. 125 Trail Book This features stores a list of routes you have taken. Adding and naming a trail lets you use the N.I.C.E. P200 to record your route rather than to guide you to a predefined destination. To access these options from the navigation screen, tap the navigation options button (F3), then tap Trail Book. Add Lets you create a name for a new journey (trail) using the touch-screen keyboard. As you travel, the N.I.C.E. P200 drops virtual bread crumbs along your route. Stop Trail: turns the recording of the current trail off. The N.I.C.E. P200 stops dropping bread crumbs. Setup: Displays the setup options. See “Setup” on page 126. 126 Chapter 8: Reference Name Trail Renames an existing trail. Delete Trail Deletes a trail. Current location uses When you tap the map, the N.I.C.E. P200 marks the spot with crosshairs. Tapping the current location button (F5) displays four possible uses for the currently-marked location. Add to Address Book: adds the marked location to your address book. Use as Destination: defines the marked location as your destination. Set Vehicle Position: uses the marked location as your current vehicle position. Save as HOME: sets the marked location as your home. This is the starting location the N.I.C.E. P200 uses when it cannot locate the satellite. Setup To access these options from the navigation screen, tap the navigation options button (F3), then tap Setup. Navigation Preferences Simulation On: lets you preview and demonstrate how route guidance works. Off: default setting. Shortest Time: calculates route based on road type. Interstates are assumed to offer the quickest route. N.I.C.E. P200 Distance: calculates route based on shortest distance. Avoid Freeway Yes: calculates route without taking you on a freeway (interstate). No: calculates route based on Shortest setting. Toll Yes: includes toll roads in the calculation. No: excludes toll roads from the calculation. Auto Recalc On: calculates a new route when you turn off your current route. Off: disables recalculation. Voice Guidance On: turns speaker on so you can hear voice guidance and play music. Off: turns speaker off. 127 Display Options Heading Up: sets the top of the map display to the direction in which you are traveling. This is the default. North Up: sets the top of the map display to north. GPS Icon Display On: turns display of the GPS icon on. Off: turns display of the GPS icon off. Status Bar Display, Scale Icon Display, Compass Icon Display, Next Maneuver, Enlarged Intersection On: turns display of icon on. Off: turns display of icon off. Chapter 8: Reference 128 User Preferences Set Units Color Scheme Miles: displays distances in miles. Auto.: changes the background color of the map based on the time of day. Kilometers / meters: displays distances in metric kilometers and meters. Day: selects a tan background for all navigation regardless of the time of day. Miles / yards: displays distances in miles and yards. Night: selects a dark green background regardless of the time of day. Languages Point of Interest Selects the default scale for the map. Choices are: 1/32. 1/16/, 1/8, 1/4, 1/2, 1, and 4. Although the N.I.C.E. P200 updates the scale icon immediately, the new scale takes effect the next time you enter navigation mode from the main menu. This option allows you to choose the language (English, Spanish or French) to use for explanatory text and driving directions. Set Vehicle Position Address/Intersection: moves the red arrow to a specific location defined by the address that follows. N.I.C.E. P200 As you enter the address, N.I.C.E. P200 prompts with possibilities to speed entry. Point of Interest: moves the red arrow to a special public place, such as an airport, grocery store, hospital, etc. Address Book: moves the red arrow to a location you previously stored. Previous Destination: moves the red arrow to one of 40 last places you set as a destination. Map: moves the red arrow to a place you tap on the map. 129 GPS VP Reset: resets the GPS signal. System Information: displays the current software version. Detour management While driving, you can alter your route based on current circumstances, such as an accident or unexpected road works. To access these options from the navigation screen, route guidance must be active. Tap the navigation options button (F3), then tap Detour. Avoid Current Road System Diagnostics You’ll need to access this option only if instructed to do so by a customer service representative. GPS Diagnostics: tests the satellite connection and displays satellite information. Calculates a new route excluding the current road. The new route includes the current road for the purpose of guiding you to the new route. 130 Chapter 8: Reference Avoid Next Road Cancel Route Calculates a new route excluding the next road. Tapping this option immediately cancels the current route. No confirmation is required. MEDIA icons Detour Distance Calculates a new route that includes a detour from the current route based on a number of miles. For example, if the current route requires you to drive for 30 miles on the interstate, and you specify a 10-mile detour, the N.I.C.E. P200 calculates a route that brings you back to the interstate after traveling for 10 miles on surface streets. Avoid Specific Road Calculates a new route that excludes a road you identify. Enters video mode. For video buttons, see below. For video icons, see “Music and video mode icons” on page 131. Enters music mode. For music buttons, see below. For music icons, see “Music and video mode icons” on page 131. Enters photo viewing mode. For photo buttons, see “Photo buttons” on page 132. N.I.C.E. P200 Music and video buttons Folder button, displays the music or video folders. Music and video mode button, alternates among repeat, play folder in order, and random Mode button, alternates among five preset equalizer sound field configurations. Configuration button, configures audio/ video options. Play button, plays current selection. Pause button, temporarily stops current selection. Stop button, stops currently playing selection. 131 Previous button, selects the previous track or video in the folder. Next button, selects the next track or video in the folder. Page up button, scrolls up a full page of music or video file names in the current folder. Page down button, scrolls down a full page of music or video file names in the current folder. Music and video mode icons Play all tracks in the folder in sequence and without repeating. Play all tracks in the order they appear in the folder, then repeat all tracks in the folder. Repeat the current track. Chapter 8: Reference 132 Play all tracks in the folder in random order. Stereo/mono icons Stereo sound production. Equalizer icons Default equalizer sound field configuration (no sound enhancement). Monaural (mono) sound production. Equalizer sound field configured for rock music. Stereo/mono undetected; appears momentarily before a music track begins to play. Equalizer sound field configured for pop music. Photo buttons Folder button, displays the Photo folders. Equalizer sound field configured for jazz. Equalizer sound field configured for classical music. Screen size button, removes the control buttons and enlarges the image to full screen. Tapping the screen returns it to the smaller size. Slide show button, starts slide show in photo mode. N.I.C.E. P200 Music controls button, overlays the right side of the screen with music controls so you can listen to music as you view the slide show. Configuration button, accesses audio/ video configuration options. Previous button, displays previous slide. 133 Calculator: for more information, see “Using the calculator” on page 89. Stop watch: for more information, see “Using the stop watch” on page 89. Calendar: for more information, see “Using the calendar” on page 90. Next button, displays next slide. Contact buttons Utility icons View contacts: for more information, see “Using contact information” on page 83 Text reader: for more information, see “Reading text files” on page 85. Information button, provides access to four screens of information about the contact. Tapping this button a second time displays the contact list again. Previous page, displays the previous page of five contacts. Chapter 8: Reference 134 Next page, displays the next page of five contacts Text reader buttons Next button, displays the next page of text. Calendar buttons Folder button, displays the text file folders. Information button, returns you to the calendar view. Screen size button, removes the control buttons and enlarges the text to fill the screen. Tapping the screen returns it to the smaller size. Slide show button, displays the text page by page at regular intervals. Previous button, displays the previous month. Configuration button, accesses text configuration options. Tap this button again to return to viewing text. Previous button, displays the previous page of text. Next button, displays the next month. Setup Each application provides access to setup options. To access hardware setup, press the MENU button, tap the SETUP icon. N.I.C.E. P200 Power options OFF ON OFF ON Automatically on when N.I.C.E. P200 is undocked and off when it is docked. You cannot change these options otherwise. power saving off power saving on Automatically turns the LCD off if you don’t tap the screen for a predefined period of time. LCD stays on; selected automatically when docked. LCD turns off; selected automatically when undocked. 135 Number of seconds of inactivity before LCD turns off. Values are: 10, 15, 20 or 30 seconds. Audio/video (A/V) options Controls video out. OFF Video out disabled. ON Video out enabled. For connecting through the optional NAVCK cable to external video player. Provides access to LCD brightness options. Controls screen brightness during the daytime. Controls screen brightness for nighttime viewing. Chapter 8: Reference 136 FULL 16:9 4:3 FLAT ROCK, POP, JAZZ, CLSS (classical) Defines how images appear on the screen. The stretches the image to fill the entire screen. Wide screen. Normal screen. Controls the length of time each photo image remains on the screen during a slide show in photo mode: 3, 5, 7, or 9 seconds. Selects pre-configured equalizer settings. No equalizer enhancements used. Equalizer configured for type of music. Etcetera options Upgrades the firmware. Returns all setup values to their factory settings. Automatically controls tiny LEDs embedded in the MENU, MUTE, VOLand VOL+ buttons. ON Lights on when cradle detected. OFF Lights off when undocked. Displays system version information. N.I.C.E. P200 Text reader options You must have a text file open to access these options. Press the MENU button, tap UTILITY. tap TEXT READER icon, then tap configuration button. Selects the font size for reading. Options are: 14, 20, and 26 points. Controls the length of time a page of text remains on the screen while reading a file in quick view mode: 7, 12, or 15 seconds. 137 138 Chapter 8: Reference Specifications Dimensions (W x H x D): Operating system Embedded processor Memory Power source Map database Temperature Liquid crystal display (LCD) 4.72” (120mm) x 3.58” (91mm) x 1.02” (26mm) Windows® CE version 5.0 High Performance Embedded 32-bit RISC (ARM 9 Core) 64MB SDRAM, 32MB Flash Memory, 20GB Hard Disk Drive 12v ~24v DC (using cigarette jack), 5v DC (using AC/DC adapter) NavTeq Map Database 32°F (0°C) ~+ 140°F (60°C) 4” wide TFT LCD, 480 horizontal x 272 vertical pixels N.I.C.E. P200 Index A AC3, supported audio format 65 Accept button (keyboard) 43 Accessories audio/video output cable (NAVCK) 13 external GPS antenna (NAVGPS) 13 remote control (RCB200) 13 replacement battery packs (NAVBATTERY) 13 using the remote 24 Accident, detouring around 51 Add Current Location (to address book) 56, 125 Add Previous Destination (to address book) 56, 124 Add to Address Book (current location) 126 Address editing name 58 navigating to 38 Address book 38, 124, 129 editing name 125 updating 56, 124 Address/Intersection 38, 39, 122, 128 Antenna, external GPS 13 Applications calculator 89 calendar 90 contact management 83 stop watch 89 text reader 85 Audio equalizer settings 70 formats 65 improving 33 Audio/video options 70, 74, 77, 94, 135 output 74 output cable (optional) 13 output port 11 AUTO LCD OFF 135 Auto Recalc 127 139 140 Automobile, installing in 29 Avoid Current Road 129 Avoid Freeway 127 Avoid Next Road 130 Avoid Specific Road 130 B Battery 9 charge icon 23 cover and cover lock 11 information 104 installing 107 maintenance 103 removing 104 replacement packs 13 saving charge 64 Brightness, adjusting screen 94 Buttons calendar 134 contacts 133 locking 68 MENU 10, 119 User’s Guide music on photo screen 22 music/video 131 MUTE 10, 72, 119 navigation 20, 120 on the N.I.C.E. P200 119 photo 22, 132 power 10 reset 10 text 134 video 23 volume (VOL- VOL+) 10 By Category 40, 124 By First Few Letters 124 By Name 41 By Phone Number 41, 124 By Postal Code 41, 124 C Calculator application 89 Calendar buttons 134 copying 28 N.I.C.E. P200 Calendar application 90 Car, installing in 29 Categories, sample list 41 Characters, and diacritical marks 44 Charge, saving in battery 64 Check mark button 43 Cigarette lighter for power connection 31 Cities, list 45 City Name 123 Cleaning the N.I.C.E. P200 103 Close button on main menu 14 CLSS (classical) equalizer icon 70 Color scheme 101 Compass 52, 127 Compression lever 31, 32 Computer copying files from 79 disconnecting from 82 Connectors headphone jack 10 on cradle 30 Contacts buttons 133 copying 28 copying from your computer 83 detail 84 viewing 83 Contents (of package) 9 Controls music 21 music on slide show screen 78 photo viewer 22, 75 video player 23 Cradle 12 back view 11 compression lever 31 connector at bottom front 30 docking N.I.C.E. P200 into the 29 GPS antenna (optional) 31 lock switch 30, 63 suction cup 31 undocking the N.I.C.E. P200 from 63 141 142 Crosshairs 47 Current location defining 55 options 126 Customizing navigation 95 screen brightness 94 viewing options 101 D Database of maps, updating 107 Day view 101 DC IN power socket (home use) 10 DC IN power socket (vehicle use) 11 Declaration at start of navigation 35 Defaults, returning to factory 102 Delete address from address book 58, 125 photo, music and video files 107 trail 126 Demonstrating navigation 55 User’s Guide Destination defining 17, 36, 56 finding in an unfamiliar city 39 pointing to 47 travel to 49 Detour Distance 130 options 51, 129 taking 51 DEVICE LED 136 Diagnostics GPS 111, 112, 129 reference 129 Dimensions 138 Direction, of top of screen 52 Display Options 127 Distance changing units 100 to destination 27 to next maneuver 27 DivX 3/4/5.xx, supported video format 66 N.I.C.E. P200 E Edit Address Book 58, 124 Embedded processor 138 Enlarged Intersection 53, 127 Entertainment features and options 63 setup options 92 EQ MODE 70, 136 Equalizer icons 132 Etcetera options 136 F F3 on navigation screen 15 FACTORY DEFAULT 136 Factory defaults, setting 102 FAQ 26 Files, copying from a computer 79 Firmware, upgrading 108 FLAT equalizer icon 70 Font, changing for reading text 87 Formats, for photos 74 Freecell 78 Freeways, avoiding 26, 98 G Games, playing 78 Global positioning 34 GPS antenna on cradle 31 antenna port 11 can’t find satellite 116 diagnostics 112, 129 external antenna (optional) 13 Icon Display 127 location 34 lost signal 115 resetting signal 129 signal strength 54 verifying signal 111 H Hard drive 10 Heading Up (direction of map) 127 143 144 Headphone jack 10 HOLD switch 10, 68 Home installation 33 I Icons equalizer 132 GPS signal strength 54 main menu 119 MEDIA 130 music mode 21, 67 navigation 20 removing from screen 96 stereo/monaural 132 utility 133 video mode 67 Infrared sensor for remote 10, 24 Installation at home 33 in vehicle 29 precautions 29 User’s Guide Intersection enlarged 53 selecting 46 Interstates, avoiding 26, 98 J JAZZ equalizer icon 70 Journey canceling 54 previewing 55 recording where you’ve been 61 starting 35 K Keyboard accept button (check mark) 43 for navigation 18 touch screen 43 Kilometers 128 Knobs for adjusting mounting bracket 12, 31 N.I.C.E. P200 L M Language, setting 98, 128 Lanyard loop 10, 68 LCD 10, 138 adjusting brightness 94 LCD BRIGHTNESS 135 LCD OFF TIME 135 LED embedded in buttons 25 power 10 Li polymer battery 9, 11 Line, dotted red and white on navigation screen 50 Lists, scrolling in navigation 42 Location current 15, 27 defining current by pointing 55 different from actual 114 finding in an unfamiliar city 39 uses 48 Lock switch on cradle 30, 63 Main menu icons 119 Maneuver, distance to next 27 Map 129 change perspective 52 colors 101 database 138 destination option 38 enlarging 53 maximizing view of 96 set scale 128 updating database 107 Mass storage screen 80 MEDIA icons 130 Memory 138 MENU button 10, 119 Menu, main 14 Miles 128 Modes music 66 navigation 35 145 146 of operation 14 photo 74 video 71 Mounting bracket 9, 12 adjustment knobs 31 removing 32 suction tab 32 MP2, supported audio format 65 MP3, supported audio format 65 MPEG-1, supported video format 66 Music adding to a slide show 77 and video icons 131 button on main menu 14 button reference 131 changing volume 67 controls 69 controls on slide show screen 78 controls overlay 21 deleting files 107 formats 65 main screen 67, 71 User’s Guide mode button 67, 71 mode icons 21, 67 player, main screen 21 playing 66 playing while navigating 68 repeat options 73 MUTE button 10, 72, 119 N N.I.C.E. P200 9 back view 11 carrying with lanyard 10 cleaning 103 cradle 12 diagnostics 129 docking 29 front view 10 infrared sensor 24 power on and off 25 reset button 118 setup options 92 starting 13 N.I.C.E. P200 undocking 63 upgrading firmware 108 NAVBATTERY 9, 13 NAVCK (audio/video output cable) 13, 33 NAVDAPT2 (power cord) 9 NAVGPS (external antenna) 13 Navigation address options 17 and music 68 buttons 20, 120 canceling 54 checking software versions 108 current location 15 declaration 35 defining destination 17 diagnostics reference 129 features 16 icons 20 main screen 20, 36 menu 37 preferences 26, 95, 126 quick start 15 reference 120, 122 route calculation 19 screen 50 scrolling 42 setup 126 SETUP options 92 Setup reference 126 starting 35 touch-screen keyboard 18 NAVMOUNT2 (mounting bracket) 9 Night view 101 North always up 52 Up (direction) 127 O OGG, supported audio format 65 Operating system 138 Origin defining by pointing 55, 101 defining using lists 100 OS update file can’t be found message 117 147 148 P Parts list 9 PC connecting to 79 disconnecting from 82 Perspective, changing map 52 Photo button reference 132 controls 75 deleting 107 mode 74 viewer controls 22 viewer, main screen 22 PHOTO SLIDE 136 Place, finding in an unfamiliar city 39 Point of Interest 38, 123, 129 setup options 128 POP equalizer icon 70 Ports audio/video output 11 GPS antenna 11 User’s Guide serial 11 USB 2.0 10, 81 Postal Code 122 Power button 10 configuration options 64 connecting in vehicle 31 cord for home (110v) 9 cord for vehicle 9 DC IN, connecting 32 does not turn on 113 LED 10 modes 25 off 25 on 13 saving battery charge 64 setup options 135 sockets, DC IN (home use) 10 sockets, DC IN (vehicle use) 11 source 138 when using at home 33 POWER SAVING 135 N.I.C.E. P200 Preferences, navigation 95 Previous Destination 38, 124, 129 Previous origin 125 Problem solving 113 Q Quick start 9, 15 R Random order to play tracks 132 RCB200 (remote control) 13 Reference 119 Remote optional accessory 13 using optional accessory 24 Reset button 10, 118 Road avoid current 129 avoid next 130 avoid specific 130 works, detouring around 51 ROCK equalizer icon 70 Route calculating 26 canceling 54, 130 changing 50 guidance, reference 122 guidance, starting 37 planning 26 previewing 55 recording where you’ve been 61 S S/W UPGRADE 136 Satellite signal strength weak 115 signal, verifying 111 Save as HOME (current location) 126 Scale Icon Display 127 Scale, setting up 128 Screen adjusting brightness 94 LCD 10 SCREEN RATIO 136 149 150 Scroll arrows 17 single-option scrolling 42, 96 Sensor, infrared for remote 10 Serial port 11 Set Distance Units 128 Set Origin 128 Set Vehicle Position (current location) 126 Set Vehicle Position (setup option) 128 SETUP navigation options 92 reference 134 Setup menu 92, 96 navigation 126 navigation preferences 95 options 92 point of interest 128 User preferences 128 Shortest Distance 97, 126 Shortest Time 97, 126 User’s Guide Signal remedy for weak signal 49 strength 115 Simulation 26, 55, 126 Sleep mode 25 Slide show adding music 77 changing speed 77 starting 76 SLIDE TIME 137 SMALL FONT 137 Solitaire 78 Songs, repeating 131 Sort By Distance 42 Sort By Name 42 Sound equalizer settings 70 none through speaker 116 Speaker 10 Speaker button on main menu 14 Speaker, no sound 116 Special characters, typing 44 N.I.C.E. P200 Specifications 138 Standby state 25 Start Route Guidance 122 State/Province Name 40, 123 Status Bar Display 127 Stereo/monaural icons 132 Stop watch application 89 Storage capacity 28 hard drive capacity 10 Street Name 123 Streets, list 45 Suction cup on cradle 31 tab on mounting bracket 32 Switch, HOLD 10, 68 Swivel adjustment knobs 12 System diagnostics 129 Information 93, 129 information, viewing 94 SYSTEM INFO 136 T Temperature 138 Text buttons 134 reader options 137 reading mode 85 reading on the screen 28 Text reading mode full screen viewing 87 quick view 88 scrolling text automatically 88 TFT LCD 10 Toll roads 127 avoiding 26, 98 Touch screen keyboard 43 locking 28 Tracks play in random order 132 repeating 131 151 152 Trail book, destination option 38 book, reference 125 starting 61 Trails manage 125 Trip canceling 54 previewing 55 recording where you’ve been 61 see also route starting 35 Troubleshooting 113 reset button 118 Typeface, changing for reading text 87 U Units (distance), changing 100 Upgrading N.I.C.E. P200 firmware 108 USB 2.0 button 69, 80 button on main menu 14 User’s Guide cable 9, 79 port 10, 81 Use as Destination (current location) 126 User Preferences (navigation setup) 128 Utilities 79 UTILITY icons 133 V Vehicle connecting power 31 installing in 29 position, set 128 power cord 9 Video button reference 131 changing volume 67 controls 23, 72 controls overlay 23 deleting files 107 formats 66 main screen 23 mode 71, 72 N.I.C.E. P200 modes defined 67 output 74 playing 71 repeat options 73 VIDEO OUT 135 Voice guidance 10, 27, 49, 70, 127 on/off 101 Volume buttons 10, 72, 119 changing 67 W WAVE (PCM), supported audio format 65 Windshield mounting bracket 9 WMA, supported audio format 65 WMV, supported video format 66 Wrong turn, recovering from 50 X XVID, supported video format 66 Z Zooming in and out (navigation) 53 153 154 User’s Guide 1. Limited Warranty Information For USA and Canada only Except as noted, Clarion products purchased from an authorized Clarion Dealer are warranted against all defects in materials and workmanship for a period of one (1) year from date of original purchase. The following Clarion products noted below ** are warranted against all defects in materials and workmanship for a two (2) year period from the date of original purchase when purchased from AND installed by an authorized Clarion dealer. ** DRZ9255 DXZ865MP DXZ765MP DXZ665MP DXZ465MP DFZ675MC DPX11500 DPX1800 DPX2250 All Clarion cables, wires and other accessories if purchased from an authorized Clarion dealer are warranted against all defects in materials and workmanship for ninety (90) days from the date of original purchase. ALL PURCHASES OF CLARION PRODUCTS FROM NON-AUTHORIZED CLARION DEALERS ARE SUBJECT TO FURTHER WARRANTY RESTRICTIONS AS DESCRIBED BELOW. The conditions of this Limited Warranty and the extent of responsibility of Clarion Corporation of America (“Clarion”) under the Limited Warranty are as follows: 1. PROOF OF DATE OF PURCHASE FROM AN AUTHORIZED CLARION DEALER WILL BE REQUIRED FOR WARRANTY SERVICE OF THIS PRODUCT. IN THE CASE OF THE TWO (2) YEAR LIMITED WARRANTY FOR THE CLARION PRODUCTS NOTED ABOVE, PROOF OF DATE OF PURCHASE AND PROOF OF INSTALLATION BY AN AUTHORIZED CLARION DEALER IS REQUIRED. INFORMATION ABOUT CLARION AUTHORIZED WARRANTY SERVICE CENTERS MAY BE OBTAINED BY CONTACTING CLARION AT THE ADDRESS LISTED BELOW. 2. This Limited Warranty will become void if service performed by anyone other than an approved Clarion Warranty Service Center results in damage to the products. 3. This Limited Warranty does not apply to any product which has been subject to misuse, neglect or accident, or which has had the serial number altered, defaced or removed, or which has been connected, installed, adjusted or repaired, other than in accordance with the instructions furnished by Clarion. 4. This Limited Warranty does not cover car static or other electrical interferences, tape head or laser pick-up cleaning or adjustments, or labor costs for the removal or reinstallation of the unit for repair. N.I.C.E. P200 5. The sole responsibility of Clarion under this Limited Warranty shall be limited to the repair of the product or replacement of the product, at the sole discretion of Clarion. 6. Product must be shipped in its original carton or equivalent carton, fully insured, with shipping charges prepaid. Clarion will not assume any responsibility for any loss or damage incurred in shipping. 7. CLARION PRODUCTS PURCHASED FROM A SOURCE OTHER THAN AN AUTHORIZED CLARION DEALER, INCLUDING ANY AND ALL PURCHASES VIA THE INTERNET FROM A NON INTERNET AUTHORIZED CLARION DEALER, SHALL NOT BE COVERED BY ANY CLARION LIMITED WARRANTY TO THE EXTENT ALLOWED BY APPLICABLE LAW. IN THE EVENT AND TO THE EXTENT APPLICABLE LAW PROHIBITS ELIMINATION OF WARRANTIES UNDER THESE CIRCUMSTANCES, THE APPLICABLE LIMITED WARRANTY PERIOD SHALL BE DEEMED TO BE FIFTEEN (15) DAYS FROM THE DATE OF ORIGINAL PURCHASE. 8. ALL IMPLIED WARRANTIES EXCEPT TO THE EXTENT PROHIBITED BY APPLICABLE LAW SHALL HAVE NO GREATER DURATION THAN THE WARRANTY PERIOD SET FORTH ABOVE. UNDER NO CIRCUMSTANCES SHALL CLARION BE LIABLE FOR ANY LOSS OR DAMAGE, DIRECT OR CONSEQUENTIAL, ARISING OUT OF THE USE OR INABILITY TO USE THE PRODUCT. BECAUSE SOME 155 STATES DO NOT ALLOW LIMITATIONS ON HOW LONG AN IMPLIED WARRANTY LASTS OR EXCLUSIONS OR LIMITATIONS OF INCIDENTAL OR CONSEQUENTIAL DAMAGES, THE ABOVE LIMITATIONS OR EXCLUSIONS MAY NOT APPLY TO YOU. 9. THIS LIMITED WARRANTY GIVES YOU SPECIFIC LEGAL RIGHTS, AND YOU MAY ALSO HAVE OTHER RIGHTS WHICH VARY FROM STATE TO STATE. 10.The laws of the state of California shall govern and control this Limited Warranty, its interpretation and enforcement. 11.Should you have any difficulties with the performance of this product during the warranty period, please call Clarion or visit our web site for a listing of Authorized Warranty Service Centers in your area. You may also contact Clarion Customer Service at the address listed below for any service you may need with Clarion products. In USA: Clarion Corporation of America Attn: Customer Service Manager 661 W. Redondo Beach Blvd. Gardena, CA. 90247-4201 1-800-GO-CLARION (310)327-9100 In Canada: Clarion Canada, Inc. Warranty Service Center 2239 Winston Park Drive Oakville, Ontario L6H 5R1 (905)829-4600 156 User’s Guide