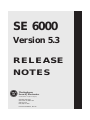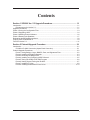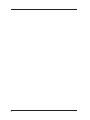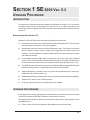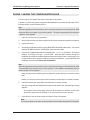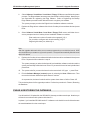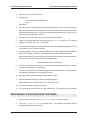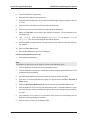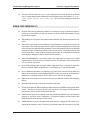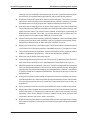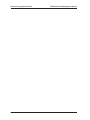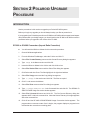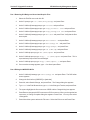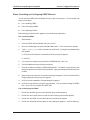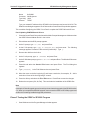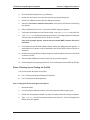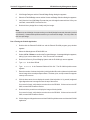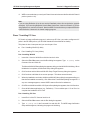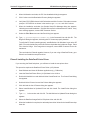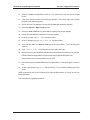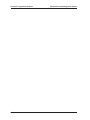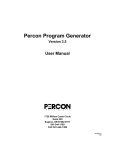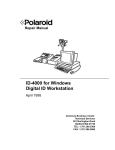Download Westinghouse SE 6000 Product manual
Transcript
SE 6000 Version 5.3 RELEASE NOTES Westinghouse Security Electronics an ISO 9001 certified company 5452 Betsy Ross Drive Santa Clara, CA 95054-1184 (408) 727-5170 FAX (408) 727-6707 P/N 66110309001, Rev B Important The information provided in this Release Notes is believed to be accurate and reliable. However, WSE assumes no responsibility for any errors that may appear. Possession of the Release Notes does not imply the granting of licenses to make or sell equipment or software constructed according to descriptions provided. © 1997 Westinghouse Security Electronics All rights reserved. Printed in the United States of America. Contents Section 1 SE 6000 Ver. 5.3 Upgrade Procedure ................................................. 1-1 Introduction........................................................................................................................................ 1-1 Enhancements for Version 5.3 .................................................................................................... 1-1 Upgrade Procedures ......................................................................................................................... 1-1 Phase 1 Saving the Configuration Files ............................................................................................. 1-3 Phase 2 Upgrading UNIX .................................................................................................................. 1-4 Phase 3 Installing Custom Software .................................................................................................. 1-6 Phase 4 Restoring the Database ....................................................................................................... 1-7 Registering the BackupEdge software ............................................................................................... 1-8 Copying Fonts for Reflection X .......................................................................................................... 1-9 Fixes for Version 5.3 ........................................................................................................................ 1-11 Section 2 Polaroid Upgrade Procedure .............................................................. 2-1 Introduction........................................................................................................................................ 2-1 ID 3000 to ID 4000 Conversion (Aspect Ratio Correction) .......................................................... 2-1 Polaroid Upgrade Procedures ........................................................................................................... 2-2 Phase 1 Saving Badges, Logos, BMAPS, Ports, and Signatures Files........................................ 2-2 Phase 2 Installing the Polaroid Upgrade ..................................................................................... 2-3 Phase 3 Restoring Old Badge Files ............................................................................................ 2-3 Phase 4 Installing and Configuring ODBC Winsock .................................................................... 2-5 Phase 5 Testing the ODBC to SE 6000 Program ........................................................................ 2-6 Phase 6 Starting Up and Testing the ID-4000 .............................................................................. 2-7 Phase 7 Installing PC View ......................................................................................................... 2-9 Phase 8 Installing the DataCard Printer Driver .......................................................................... 2-10 i ii SECTION 1 SE 6000 VER. 5.3 UPGRADE PROCEDURE INTRODUCTION This release note includes procedures to upgrade your SE 6000 from version 5.1 or 5.2 to version 5.3 (earlier versions need to be upgraded to 5.2 and then to 5.3). In addition, this release note includes procedures to upgrade your Polaroid system. It also includes a lists of enhancements for version 5.3. Enhancements for Version 5.3 Release 5.3 of the SE 6000 product includes the following enhancements: n Includes the most recent version of the SCO UNIX Operating System (OS). This OS is more robust and faster and positions us for future upgrades. n Operates with the current version of the Unify Database (3.liae). This resolves a number of issues, including making it easier to support local languages and improved speed and reliability. The Unify database will support HUGE_DATE which will be required to support year 2000 type changes. n Unify database supports ODBC which is required for the current revision of the Polaroid system. This is a new integration of Polaroid ID-4000 (version 1.04) and the SE 6000 which is more robust and resolves most of the limitations with the older ID-4000 (version 1.01). n The ODBC also provides read-only access to the database allowing standard MS-Windows database report generators. Crystal Reports has been tried successfully. n Supports NexSentry Controller (version 2.0) which has expanded space for more keys, independent PIN, and direct dial in, etc. n Added database fields to support longer names and middle names for forward compatibility. n Supports the T-4000 Travan-4 (4Gb) tape drive. n No longer supports the Irwin mini-cartridge tape drive (120MB). UPGRADE PROCEDURES If this upgrade also includes upgrading your Polaroid system, perform the procedures in Section 2 before you upgrade the SE 6000; otherwise, continue with this section. The upgrade for the SE 6000 consists of four phases plus a procedure for copying fonts if you are using Reflections X. n Phase 1 saves the system configuration files/database onto the scratch tape. 1-1 Version 5.3 Upgrade Procedure SE 6000 Security Management System n Phase 2 upgrades the SCO UNIX from release 3.2/4.2 or earlier to release 5.0.2. n Phase 3 installs custom software drivers. n Phase 4 restores the data from the scratch tape if necessary, installs the new SE 6000 version 5.3, and rebuilds the database in your system. n Copying fonts for Reflection X. Perform this procedure only if your system has a Reflection X terminal and/or a Polaroid ID 4000 badging systems that has Reflections X. Note The installation of the version 5.3 upgrade requires a minimum of 500 Mbytes of hard disk space. In addition, the SE 6000 version 5.3 upgrade is only available on Archive (QIC) and TRAVAN tape media. Version 5.3 does not support Irwin tape drives or media on 5 1/4 floppy disks. Before you began the upgrade procedure, verify that you have the following tapes, disks, and information. o SE 6000 5.3 Update Disk. o SCO release 5.0.2 media. • OpenServer media tape (Archive or TRAVAN only) • SCO R5 upgrade license and activation key. There are two upgrade versions available: One upgrade version is for customers who have TCP/IP and the other version is for customers who do not have TCP/IP. Be sure to use the right version, it cannot be undone. If you are in doubt, you can determine which version you need by running swconfig. • SCO OpenServer boot disk (release 5.0.2) o A scratch tape. o SE 6000 5.3 host tape. o Edge (01. 01.01 for OpenServer R5) customer disk and Edge Registration FAX. o Corollary 8x4 Intelligent Multiport Software [1.5.7 or later (1.5.4 for Russian language)] custom install disk. o Activator driver custom disk. o A current full volume backup tape of the system. o Systems older than 5.2 require new activator. o The set of installation diskettes for the current version of software. o You will need to know the Root password of your system. 1-2 SE 6000 Security Management System Version 5.3 Upgrade Procedures PHASE 1 SAVING THE CONFIGURATION FILES You will need the 5.3 Update disk and a scratch tape for this phase. In phase 1, you save the system configuration files/database and remove the Irwin tape drivers, the Edge drivers, and the Corollary drivers. Note Before the upgrade removes each driver, an on-screen prompt asks you to relink the kernel; WSE recommends that you answer no (n) to each question. The system automatically links the kernel in phase 3 of the upgrade. 1. Login as root and enter your password. 2. Notify other users that you plan to log them off of the system while the upgrade is in progress. 3. Logoff other users. 4. Shut down the SE 6000 system by typing $PROGPATH/shutbai at the prompt. The system displays SE/SMS Shutdown, indicating the system has shut down. 5. Insert the 5.3 Update disk and at the prompt (#), type xinstall; press Enter. The system displays First Floppy Y/N, type Y; press Enter. Note that about midway through the installation of xinstall, the xinstall program pauses at the system restore > prompt to give you an opportunity to abort (press the Del key to abort) the installation. If you press Enter, the installation continues and deletes the old database. Note Before the upgrade removes each driver, an on-screen prompt asks you to relink the kernel; WSE recommends that you answer no (n) to each question. The installation automatically links the kernel in phase 3 of the upgrade. When this step of the xinstall program concludes, the system asks you to insert the scratch tape. Before you insert the scratch tape, make sure that the scratch tape is not write protected. 6. Insert the scratch tape, press Enter, and follow the on-screen prompts. After the configuration and database has copied to the scratch tape, the following message appears: At the safe to power off message, insert the SCO System boot diskette, and the SCO OpenServer tape media for Release 5.0.2, reboot and proceed as instructed. 7. Press Enter to shut the system down and Safe to Power Off appears. Note If your system gives you an option to do an update or a Fresh install, always do the Fresh install. 1-3 Version 5.3 Upgrade Procedure 8. SE 6000 Security Management System Remove the 5.3 Update disk and the scratch tape from the system. This concludes phase 1 of the upgrade procedure. Perform the procedure in Phase 2, Upgrading UNIX. PHASE 2 UPGRADING UNIX You will need the SCO release 5.0.2 tape and the SCO OpenServer Boot Diskette for this phase. In phase 2, you upgrade the SCO UNIX software from release 3.2/4.2 (or earlier) to Release 5.0.2. 1. Insert the SCO OpenServer Boot Diskette and press any key to reboot the system. 2. At the prompt: SCO OpenServer(TM) Release 5 Boot Type :defbootstr adapter=ad(0x134,15,5) and press Enter. The system boots from the diskette; this takes several minutes. 3. The software displays the SCO UNIX licensing information screen. Press Enter to continue. 4. The software identifies the installation media. Note that if anything other than SCSI Tape appears in this field, press F2 to abort. Use the down-arrow key to advance the cursor to Accept above choices and press Enter. 5. Insert the SCO UNIX installation tape and press Enter. 6. Select the local language of the keyboard and the operating system language and press Enter to Accept above choices. 7. Using your SCO Licence and Activation document, type the following: a. Type the licence number, and press Enter. b. Type the licence code, and press Enter. c. Type the licence data, and press Enter. 8. Press Enter to Accept above choices. The software tests the tape and then loads the installation files. Note The SCO product displays an information screen based on you systems configuration which determines whether you can update your current SCO UNIX. The Fresh installation type displays. 9. 1-4 Press Enter to continue. The Configuring the basic system screen appears. SE 6000 Security Management System Version 5.3 Upgrade Procedures 10. Verify or enter the proper data in the following fields and press Enter to advance the highlight: System Name: (Use only lower case letter and numbered digits. The SCO product does not accept a slash, asterisk, or other symbols in the System Name field.) Note Some users will have to change the current system name. The SCO version 3.2.4.2 did not have strict naming conventions. (Network) Domain Name: sco.com as a default Security profile: Traditional (this is a default) Time zone: (selectable) If you want to change the Time zone field, press the space bar while the field is highlighted and the Time zone screen appears. Select the geographical area of choice and make other choices as required from this screen and press Enter. The Configuring the basic system screen appears. 11. Press Enter to Accept the above choices and the Preparing your disk and choosing software screen appears. This screen shows the two fields: Hard disk setup: Preserve existing layout: Bad Blocking ON WSE recommends that you do not select a different setup. If you need to make a change, contact WSE Customer Service. Optional Software: SCO OpenServer Enterprize System, 173 MB. If anything other than the above is shown, press F2 to abort. To advance the highlight to the Accept above choices, press Enter on each field. 12. Press Enter to Accept above choices and the Configuring optional software screen appears. a. Press Enter to automatically have the system check your network card. If the system does not find you network card, press Enter. You can install it later; however, if your network card is found, enter the IP address for this machine and press Enter to continue. b. Press Enter to accept the default Video and Graphics data. c. Press the space bar and select the Low Resolution Keyboard Mouse; press Enter twice. d. Press Enter to accept the default Email System. e. Press Enter to Accept above choices and the Setting your root password screen appears. 13. Type your password in the Root password field and press Enter. The system asks you to type it again as a confirmation. Type your password again, and press Enter to Accept above choices. 1-5 Version 5.3 Upgrade Procedure SE 6000 Security Management System 14. Press the left-arrow key to select OK and press Enter. The system checks the hard disk which can takes from 20 minutes to an hour and then installs Release 5.0.2 which can take an hour or more to load. 15. When Release 5.0.2 is installed, press Enter to continue and theSafe to Power Off message appears. 16. Remove the SCO OpenServer Boot Disk and the tape. This concludes phase 2 of the upgrade procedure. Perform the procedure in Phase 3, Installing Custom Software. Note Use the registration form that comes with the SCO upgrade material to register your software. PHASE 3 INSTALLING CUSTOM SOFTWARE You will need the 5.3 Update disk and the Edge, Corollary, and Activator drivers software. In phase 3, you install the Edge, Corollary, and Activator SCO custom drivers software. Note that if your system has a version 5.1 or older activator, replace it with a version 5.3 activator. 1. Press any key to reboot the system. 2. At the prompt: Type SCO OpenServer(TM) Release 5 Boot :defbootstr adapter=ad(0x134,15,5) and press Enter. 3. At the Control-D prompt, enter the root password that was entered in Phase 2, and press Enter to login as a single user for system maintenance. 4. Insert the 5.3 Update diskette and at the prompt (#), type xinstall; press Enter. The system displays First Floppy Y/N, type Y; press Enter. Note After the upgrade adds each driver, an on-screen prompt asks you to relink the kernel; WSE recommends that you answer no (n) to each question. The system automatically links the kernel later in this phase. When this step concludes, the system asks you to insert the Custom Software. You may install the Custom Software in any order; WSE recommends that you start with the Edge drivers software. Before proceeding, remove the 5.3 Update disk. 5. 1-6 Insert the Edge drivers software and press Enter and the Software Manager (Custom) screen appears. SE 6000 Security Management System 6. Version 5.3 Upgrade Procedures Select SoftwareðInstall NewðLocal HostðFloppyðFull menus and follow the system prompts. The Edge software has a temporary license that is valid for 60 days. Note that you are responsible for registering the Edge software. Refer to Registering the Backup Edge Software procedure which follows Phase 4 to register your software. The system prompts you when the Edge drivers installation software concludes. 7. Replace the Edge drivers software disk with the Corollary drivers software disk and press Enter. 8. Select SoftwareðInstall NewðLocal HostðFloppyðFull menus and follow the onscreen prompts when the Corollary drivers installation software concludes: Enter maximum number of boards to be supported [1-4]: 1 Do you wish to configure each board manually [Y/N]: N Beginning 8/tc letter [a-w, default a]: a Note After the upgrade adds each driver, an on-screen prompt asks you to relink the kernel; WSE recommends that you answer no (n) to each question. The system automatically links the kernel later in this phase. 9. Replace the Corollary drivers software disk with the Activator drivers software disk and press Enter. Repeat the menu selection in step 8. The system prompts you when the Activator drivers installation software concludes and the system automatically relinks the kernel. Enter Y if you want this kernel to boot by default and press Enter. 10. The system asks Do you want the kernel environment rebuilt: Y/N, type Y; press Enter. 11. Exit the Software Manager (custom) screen by selecting the Host ðExit menus. Then remove the Activator diskette and press Enter to continue. As a precaution, the kernel is rebuilt and the system shuts down to Safe to Power Off. This concludes phase 3 of the upgrade procedure. Perform the procedure in Phase 4, Restoring the Database. PHASE 4 RESTORING THE DATABASE You will need the 5.3 Update disk, the SE 6000 5.3 Host tape, and the scratch tape. Note that you will need a new activator with systems older than 5.2. In phase 4, you install the SE 6000 version 5.3 software on the hard drive and build and restore the saved database from the scratch tape. 1-7 Version 5.3 Upgrade Procedure SE 6000 Security Management System 1. Press any key to reboot the system. 2. At the prompt SCO OpenServer(TM) Release 5 Boot press Enter. 3. At the Control-D prompt, press Ctrl-D; and at the time prompt, enter the correct time or press Enter to accept the time that is displayed. This brings the system into the multi-user mode which takes several minutes. If the scologin screen appears with an error (tty02), you can switch screens by selecting Ctrl-Alt-F1. 4. Login as root and press Enter; type your password and press Enter. 5. Insert the 5.3 Update disk and at the prompt (#), type xinstall; press Enter. The system displays First Floppy Y/N, type Y; press Enter. 6. When the system prompts you to enter the scratch tape, insert the tape and press Enter. This could take from 5 to 15 minutes to finish. 7. When the system prompts you to insert the SE 6000 V5.3 tape, remove the scratch tape and insert the V5.3 tape; press Enter. This could take about 30 to 60 minutes to finish. After the tape loads, the system reports the number of files that were successfully loaded. Then it asks if you want to restore the following directories: /user/stm/hostdata and /user/stm/maps 8. Press Enter to restore the directories. The files are restored and then the system ask you to select the language of the application. 9 Type the number associated with the language of choice and press Enter. The system builds the application (database) in the language of choice. 10. Once the system builds the database, press Enter to load it. 11. After the database installs, the following message appears: Please Remove The Update Diskette And Tape At This Time 12. Remove the Diskette and tape; press Enter. 13. The system shuts down and Safe to Power Off appears. This completes the 5.3 upgrade. REGISTERING THE BACKUPEDGE SOFTWARE 1-8 1. At the root login # prompt, type cd /usr/lib/edge/bin and press Enter. 2. Then type, ./edge.activate and press Enter. The Microlite Corporation On-line Registration System screen appears. SE 6000 Security Management System 3. Version 5.3 Upgrade Procedures Fill in the appropriate information (all fields must have an entry). If you have any questions, contact WSE Customer Service. COPYING FONTS FOR REFLECTION X Perform this procedure if you use Polaroid with Reflection X or a Reflection X terminal. You will be using the Polaroid system or the Reflection X terminal and the SE 6000 system while performing these procedures. The fonts that you need to copy are included in the SE 6000 version 5.3 release. Part 1 Using the SE 6000 Computer Note that you will need a DOS formatted diskette in this part of the procedure. 1. At the SE 6000 System, login as root and press Enter. 2. Type your password and press Enter. 3. At the # prompt, type cd /usr/lib/X11/fonts/wse and press Enter. 4. Insert a DOS formatted diskette into the A drive. 5. At the # prompt, type doscp *.* A: and press Enter. 6. When the # prompt returns, the fonts are copied to the disk. To verify this, type dosdir A: and press Enter. The contents of disk A appears. 7. Remove the diskette and at the # prompt, type exit and press Enter to log off. Return to the ID 4000 computer or Reflection X terminal. Part 2 Using the ID 4000 Computer or Reflection X Terminal 1. Exit Windows. 2. At the C:\Windows prompt, type cd \rwin\fonts and press Enter. 3. At the C:\RWIN\FONTS prompt, type md wse and press Enter. 4. At the C:\RWIN\FONTS prompt, type cd wse and press Enter. 5. Insert the fonts disk containing the fonts that you copied in Step 6 of Part 1. 6. At the C:\RWIN\FONTS\WSE prompt, type copy A:\*.* and press Enter. The fonts are copied to the wse subdirectory. 7. Remove the fonts diskette and go to part 3. Part 3 Removing the Control-Z Character The Control-Z character is a non-printable character which must be removed. Perform the following procedure to delete it. 1. Start Windows. 1-9 Version 5.3 Upgrade Procedure SE 6000 Security Management System 2. Close the Reflection X application. 3. Double click the Main program group icon. 4. Double click the File Manager icon and when the File Manager dialog box appears, click the C:\ drive. 5. Double click the wse folder from the rwin/fonts subdirectories. 6. Click fonts.ali from the fonts listed on the right side of the dialog box. 7. Select the FileðRun menus and the Run dialog box appears. Fonts.ali appears in the Command Line. 8. Type notepad with a space between it and fonts.ali; for example, notepad fonts.ali. Click OK and the Notepad edit window appears. 9. Delete the black rectangle (Control-Z character) which is the character below the last file on the notepad. 10. Select the FileðSave menus. 11. Select FileðExit menus from the File Manager. Part 4 Compiling Reflection X Fonts 1. Close windows applications. Note The Reflection X group icon can be found in startup or the Reflection group. 1-10 2. Click the Reflection X icon that is in the appropriate location. 3. From the Reflections group icon, double click the Font Compiler and the Reflection X Font Compiler dialog box appears. 4. Use the left side window and double click [fonts] and then double click [wse]. 5. From the X Font Format pull-down list, select PCF files and select the FileðSelect All X Fonts menus. 6. Select the DirectoryðBuild Fonts.dir menus and then select the FileðExit menus. 7. Click the Reflection X icon that is in the appropriate location. Note that Reflection X group icon can be found in startup or the Reflection group. Ignore any messages about connecting to a host. 8. Click Reflection X icon which is at the bottom of the screen and click Setting and the Reflection X Settings dialog box appears. 9. Click the fonts icon that is in the Category field. SE 6000 Security Management System Version 5.3 Upgrade Procedures 10. Using the Font Path text box, type wse (plus a space) and click OK. Note that you should type wse at the beginning of the statement in the Font Path text box (for example,wse misc. 75dpi 100dpi decuser huser andy use). This concludes installing the Reflection X fonts. FIXES FOR VERSION 5.3 n SE 6300 has hard anti-passback enabled, but customer has logs of passback violations occurring, ie card holders can still gain access, so that the hard anti-passback is being ignored by the system. n After building an LCO system, the operator cannot draw the map, because the mouse is not active. n Monitor Security Activity screen has feature: Forgive Passback, for single key or all keys. All keys forgive is OK. Single key forgive works only for central processing systems. Client uses distributed processing and local anti-passback. Client needs single key forgive for individual keyholders. Client only allows guards to monitor security activity, not permitting them to use the keyholder entry. Have single key forgive execute same as in keyholder screen when personal pb is changed to 0 & then saved to DB for transfer. n When ERASEMEMORY command is used in the 4100 panel, the status on the 6000 toggles between Timeout Device and Device Online. The 4100 does not have an address in it, so it should stay off-line. n In the 6000 program under the screen ABA Configuration Entry, whenever a numeral is input into the field ABA Card Data Action, it increments by 1 in the 4100 database. n Once a database parameter is changed for one of the ACUs connected to the 6000, the Monitor screen shows an Acknowledged DBXFER for the current device, but that devices database is not updated unless a device reset is sent to the ACU in question. n Maps leave some tokens on the screen when jumping to different maps or acknowledging alarms. n Auto-unlocked doors do not show as unlocked on the maps. n Output points status for SE422 displays question marks in the SE6000 output points status screen - until there is an activity from any of those points. The display should update the proper status just like it does for 800 series devices. n When the user logs on from a network connection and uses IQ software option, the keyboard mapping of the arrow keys is inoperative. Fix keyboard mapping so that it works with Reflections with terminals that work via TCP/IP. n AMGR 2000 does not get terminated when the X-Session is logged off. This results (1) in slowing picture display on the X-Terminal, (2) reversal of last and first names in the LOG 1-11 Version 5.3 Upgrade Procedure SE 6000 Security Management System message, (3) errors on 6000 IDS, ie bad type in type conversion, (4) Key Not In Memory when record stored, (5) keyholder field length problems, and (6) report printer problems. 1-12 n All software for 6000 IDS needs to be tested on picture calibration. This must be run more than once to make sure that previous calibration files are correctly overwritten, since 6000 IDS software that is currently shipping has a problem calibrating the second time. n Code is present for reader access on an Access Code. When the Time Code is deleted the Time Code parameter (TIMES) becomes NUL in the Time Field of the reader access (second page) for Access Codes. The problem is that if a Master Access Report is generated, the Report fails due to the NUL Time Field. Do not allow deletion of a Time Code if the Time Code is present on the reader access TIMES for the Access Code. n Monitor/Task. System does not provide SILENCE possibilities: (Client uses Building Mode for alarm system functions). Note: SILENCE is the only command to reset latched contact. Add Softkey to Monitor screen or Alarm Service to SILENCE the ACU. n MAP function does not work - cannot draw maps. Cannot draw maps on consoles of systems > 6100, due to SCO CGI memory allocation. Need Reflections (or X-) Terminal to run maps. n Time code programming changes when viewed from Event Entry screen, eg Sunday always displays Y regardless of programming - it seems that day fields are shifted by 1. n When time code is deleted, opto relays drop out. n Cannot assign a Report to a point entry over 15 for an 818SC (or NexSentry) ACU. Both ACU types have Report capability up to 32. (808S/SN/SX/SXT have Reports only up to 15.) n 6000 FRS systems have 2 partitions: / and /users. The RDI links request file to /tmp/request from /users/stm/hostdata/request. Unix will not link across partitions, thereby causing RDI program to fail. Also problem with multiplicity of system parameters, ie 840mb, 1.2gb IDE and 2.1gb SCSI. Needs to be addressed as BOM issue. Use temporary directory in /users for request file link. n When performing parking ticket editing, the operator zooms to the keyholder entry screen and finds keyholder entry. When the operator returns to the ticket entry screen, the keyholder ID number has been placed in the key number field. System should return key number, not keyholder ID. n Shunt requested on 4100 door results in point AND device shunt on 6000 monitor screen. n Monitor status does not update to manual lock if door was in auto-unlock state and manually locked is requested. (???? displays in the status screen.) When returned to auto-unlock by requesting unlock, screen displays man-unlock instead of auto-unlock. If shunted and unshunted it returns to the correct status - auto-unlock. n Diagnostic unify programs were not on build tape. After the build, the programs were missing from /users/atm/asql/diag. Customer Service needs these programs to diagnose database problems. SE 6000 Security Management System Version 5.3 Upgrade Procedures n VIP tamper report definition on the 2nd screen of the 6000 reader entry is actually an S-Net Device Tamper Report. It applies to tamper for any S-Net device. Change screen definition to S-Net Tamper. n Reports in general display F-8 to quit. When F8 is pressed during report process, system prompts Are you sure you wish to quit? When yes is entered, system aborts report but then displays The operation is not allowed on the form screen (-9018). n Purge a pending report. When logged on as Tim, the system responds with Password when I attempt to purge a pending report. Add printqueue permission to default user profile, so ALL users can purge print queue files. n When logging in through the network (NLOGIN), the termcap file is not set correctly in a mixed configuration. Enhance remote network logins to determine terminal type and set appropriately. n Main menu - abort timers. If the NPOLLER.x file is missing - the new monitor menu item abort timers (#6), does not show up. Modify the monitor menu to always show abort timers entry - display a not installed message if selected and no pollers are installed. n Keyholder access assignment report. Sort sequence 2. Illegal use of need statement (10225). Syntax error in report script. Also, sort option 3, 4, 5 - same error. n Master file reports. Access assignments, keyholder access assignment report - unable to open script file egexrprt.rs (-10220). n Parking Sticker interactive report. In interactive display - the user defined fields do not display their description - (table linkage missing/not defined?). n Key inventory report. Last character of the first name line is truncated on report - both sort options. 1-13 Version 5.3 Upgrade Procedure 1-14 SE 6000 Security Management System SECTION 2 POLAROID UPGRADE PROCEDURE INTRODUCTION Use the procedures in this section to upgrade your Polaroid ID 4000 system. Before you begin any upgrade you should always backup your files to protect them. If you upgraded your Polaroid system from an ID 3000 to an ID 4000 and have experienced aspect ratio problems with your badge images, you should perform the ID 3000 to ID 4000 conversion procedure before you upgrade to this version of the ID 4000. ID 3000 to ID 4000 Conversion (Aspect Ratio Correction) n You will need the id3Kconv diskette for this conversion procedure. 1. Close all Windows applications. 2. From the Windows File Manager, select the C:\drive and click C:\. 3. Select FileðCreate Directory menus and the Create Directory dialog box appears. 4. Type image in the Name text box and click OK. 5. Insert the id3kconv diskette in the A drive and click A:\drive icon. 6. Select FileðSelect Files menus and the Select Files dialog box appears. 7. Click Select and then Close. The files highlight in the right-hand window. 8. Select FileðCopy menus and the Copy dialog box appears. 9. Type c:\image in the text box and click OK. The files are copied. 10. Click C:\ and remove the diskette. 11. Select FileðRun menus and the Run dialog box appears. 12. Type c:\image\id3kconv.exe in the Command Line and click OK. The SE6000: ID 3000à ID4000 Image Conversion window appears. 13. Select FileðConvert All menus and click OK. The Get Convert Directory dialog box appears with E:\ within the command line. Note that Source Directory for Images appears above the command line. 14. Click OK and the SE 6000: ID3000àID4000 Image Conversion window appears. The program takes a moment to start. Once it begins, the program displays a progress bar to indicate that the conversions are taking place. 2-1 Version 5.3 Upgrade Procedures SE 6000 Security Management System 15. When the conversion completes, the Completed dialog box appears. Click OK and the SE6000: ID3000àID4000 Image Conversion dialog box appears. 16. Select the FileðExit menus. This concludes the conversion. Proceed to the Polaroid upgrade. POLAROID UPGRADE PROCEDURES Use the following procedures to upgrade your Polaroid system. Before you begin each procedure, verify that you have the appropriate software and the correct number of diskettes. n Phase 1 Saving the Badge Files n Phase 2 Polaroid Installation (7 Diskettes) n Phase 3 Restoring Old Badge Files n Phase 4 Installing and Configuring ODBC Winsock Note When you finish Phase 3, interrupt the Polaroid upgrade and start the SE 6000 upgrade (see Section 1 for details. n Phase 5 Testing the ODBC to SE 6000 Program n Phase 6 Starting Up and Testing the ID 4000 n Phase 7 PC View (2 Diskettes) and Win32S (3 diskettes) n Phase 8 Installing the Printer Driver for the DataCard Printer (1 Diskette) Phase 1 Saving Badges, Logos, BMAPS, Ports, and Signatures Files Make a note of the format and orientation of each badge before you save it. You will be required to know this information in Phase 3. 1. Make a new directory on your system and name it badges. 2. Copy the files from C:\ID4K\userappname\wseapp\*.* to C:\badges. Note that the serial number for the userappname program is the user name of the system. This serial number is printed on each of the Polaroid installation diskettes (for example: WHPB501A). 2-2 3. Exit Windows. 4. At the DOS prompt, type cd \id4k\cdp and press Enter. SE 6000 Security Management System Version 5.3 Upgrade Procedures 5. At the C:\ID4K\CDP prompt, type md \id4k\cdpsav and press Enter. 6. At the C:\ID4K\CDP prompt, type xcopy . /s \id4k\cdpsav and press Enter. This concludes saving the badge and associated graphic files. Go to phase 2 to continue the installation. Phase 2 Installing the Polaroid Upgrade The Polaroid installation requires 7 diskettes. This procedure uses Windows 3.1 for the installation. 1. Start Windows. 2. Close all Windows applications (for example, Reflection). 3. Insert diskette 1 in the A:\drive. 4. Click the FileðRun menus and the Run dialog box appears. 5. Type A:\setup.exe in the Command Line; click OK. An instruction window appears telling you that the system detected an earlier version. Click No. A warning message appears asking if you want to backup your files before the installation continues. If you have not backed up your files, click No to abort the installation and backup the files. If you have backed up your files, click Yes. 6. The ID 4000 Installation Dialog Box appears. Verify that the Destination drive is C:\ID4K and click Install. 7. Follow the on-screen prompts. When the installation is almost finished, it displays a message telling you that the Autoexec.bat has changed and asks if you want the changes. Click OK. 8. When the installation concludes, the system instructs you to reboot to have the changes take effect. Click Yes to reboot the system. This concludes installing the Polaroid upgrade. Remove the diskette and go to Phase 3 to continue the installation. Note Ignore the error message(s). Phase 3 Restoring Old Badge Files Perform this procedure to restore old badge files. You will accomplish this in two parts: n Part 1 Restoring the Old Badges and Associated Graphic Files n Part 2 Editing the WSEAPP.INI File 2-3 Version 5.3 Upgrade Procedures SE 6000 Security Management System Part 1 Restoring Old Badge and Associated Graphic Files 1. Select the File/Exit menu and click OK. 2. At the C:\prompt, type CD \id4k\unify\wseapp and press Enter. 3. At the C:\id4k\unify\wseapp prompt, type md save and press Enter. 4. At the C:\id4k\unify\wseapp prompt, type xcopy format1.* save and press Enter. 5. At the C:\id4k\unify\wseapp prompt, type xcopy wseapp.ini save and press Enter. 6. At the C:\id4k\unify\wseapp prompt, type dir save and press Enter. Verify that the files were copied. 7. At the C:\id4k\unify\wseapp prompt, type del format1.* and press Enter. 8. At the C:\id4k\unify\wseapp prompt, type del wseapp.ini and press Enter. 9. At the C:\id4k\unify\wseapp prompt, type xcopy\badge\. and press Enter. 10. At the C:\id4k\unify\wseapp prompt, type cd \id4k\cdp and press Enter. 11. At the C:\id4k\cdp prompt, type md \id4k\cdpnew and press Enter. 12. At the C:\id4k\cdp prompt, type xcopy . /s \id4k\cdpnew and press Enter. This is a precautionary step to save the new badges. 13. At the C:\id4k\cdp prompt, type xcopy \id4k\cdpsav\ /s and press Enter. 14. If an overwrite message appears, type A for all and press Enter. Part 2 Editing the WSEAPP.INI file 2-4 1. At the C:\id4k\unify\wseapp, type edit wseapp.ini and press Enter. The DOS editor screen appears. 2. Change the first line from [WSEAPP] to [cardview]. 3. Press Alt, select Search/Change, and press Enter. The Change dialog box appears. 4. Type DCD in the Find What text box, type PVC in the Change to Text box, and press Enter. 5. The system highlights the first occurrence of DCD and the Change dialog box appears. 6. Press Enter to change each DCD occurrence to PVC occurrence. When you change the last occurrence, a Change Complete dialog box appears. Press Enter. You may also select <Change All>. 7. Press Alt and the system selects the File menu. Select the Exit menu and Press Enter. SE 6000 Security Management System Version 5.3 Upgrade Procedures Phase 4 Installing and Configuring ODBC Winsock You will need the ODBC Winsock Master Disk (one disk) for this phase. You accomplish this phase in three parts: n Part 1 Installing ODBC n Part 2 Configuring ODBC n Part 3 Updating PCNFS Before starting this phase of the upgrade, close all Windows applications. Part 1 Installing ODBC 1. Start Windows. 2. Insert the ODBC Winsock Master disk in the A drive. 3. Open the File Manager and select the FileðRun menus. The Command Line appears. 4. Type A:\odbc16.exe in the Command Line and click OK. The OpenLink software dialog box appears. a. Click OK and the Select the destination directory dialog box appears. b. Click OK. 5. You are given an opportunity to backup the OPENLINK files. Click Yes. 6. The Select Backup directory dialog box appears. 7. Click OK to select the default (C:\OPENLINK BACKUP). The Select Components to install dialog box appears. Click OK to select the defaults. A progress bar appears while the backup is made. 8. When the backup concludes, the Install Icon dialog box appears. Click Yes and the Select Program Manager Group dialog box appears. 9. Click OK and the Installation Complete dialog box appears. 10. Click OK and the OpenLink program group appears. This concludes installing the ODBC files. Go to Part 2 to configure the ODBC files. Part 2 Configuring the ODBC 1. Double click the Main group icon and the Main group window appears. 2. Double click the Control Panel icon and the Control Panel group window appears. 3. Double click the ODBC icon and the Data Sources dialog box appears. 4. Double click Unify2000 and the OpenLink setup dialog box appears. Verify the following: 2-5 Version 5.3 Upgrade Procedures SE 6000 Security Management System Name Unify2000 Comment Westinghouse Type Unify 2000 Protocol TCP/IP Type your network IP address of the SE 6000 in the Hostname text box and click OK. The Data Sources dialog box appears. Click Close and the Control Panel Group window appears. This concludes Configuring the ODBC. Go to Part 3 to update the PCNFS Winsock Drivers. Part 3 Updating PCNFS Winsock Drivers 1. Close the Control Panel Group window and the Main Group window appears. Make sure that the ODBC Winsock Master disk is in the A drive. 2. Exit windows and the DOS prompt appears. 3. At the C:\prompt, type CD \nfs and press Enter. 4. At the C:\nfs prompt, type copy A:\winsock.dll and press enter. The following message appears: Overwrite C:\Winsock.dll (Yes/No/All)?. Type y. 5. Remove the disk from the A drive. 6. At the C:\nfs prompt, type cd \windows and press Enter. 7. At the C:\Windows prompt, typeedit win.ini and press Enter. The Window Edit screen appears. 8. Press Alt and select the SearchðFind menus and press Enter. The Find dialog box appears. 9. Type [network] in the Find What text box and press Enter. 10. Move the cursor to the line beginning D: and insert a semicolon, for example, ;D:. Add a semicolon in front of the line beginning E: as well. 11. Press the Alt key and select the FileðExit menus. Press Enter to save the changes. 12. Reboot the computer (Ctrl, Alt, Del). This concludes the installation of the ODBC files. Note Interrupt the Polaroid upgrade procedure at this point and start the upgrade of the SE 6000 version 5.3. When you complete the SE 6000 upgrade, return to test the ODBC to SE 6000 program and perform the remaining installation/upgrade procedures. Phase 5 Testing the ODBC to SE 6000 Program 1. 2-6 Start Windows and the Program Manager window appears. SE 6000 Security Management System Version 5.3 Upgrade Procedures 2. Close all Windows applications (e.g. Reflection). 3. Double click the OpenLink icon and the OpenLink group window appears. 4. Double click VBdemo and the VB Demo dialog box appears. 5. Select the ConnectionðAdd New Connection menu and the SQL Data Sources dialog box appears. 6. Select Unify2000 and click OK. The OpenLink ODBC dialog box appears. 7. Verify that Polaroid appears in the Username field. If not, type Polaroid in it and click OK. 8. Type Polaroid in the Password text box and click OK. A message appears indicating that communication is established with the SE 6000. Click OK. If any error message appears, stop the test and contact WSE Customer Service for assistance. 9. Click Tables and the SE 6000 database tables, starting with ABAconfig table appears. If these tables do not appear, stop the installation and contact WSE Customer Service for assistance. 10. Click Disconnect and VB Demo dialog box appears, explaining that Connection to Unify2000 is Closed. Click OK. 11. Select the FileðExit menus and the OpenLink group window appears. 12. Close the OpenLink program group window. This conclude the test of the ODBC to SE 6000. Phase 6 Starting Up and Testing the ID-4000 You can accomplish this phase in two parts: n Part 1 Verifying the Restored Badges and Graphics n Part 2 Testing the ID-4000 Application Part 1 Verifying the Restored Badges and Graphics 1. Restart Windows. 2. From the Program Manager window, select the Polaroid ID-4000 program group. 3. Double click the Application Builder icon and the Password Protection dialog box appears. 4. Type Polaroid in the Enter Password text box and click OK. The Polaroid Application Builder dialog box appears. 2-7 Version 5.3 Upgrade Procedures SE 6000 Security Management System 5. Click Badge Designer and the Polaroid Badge Design dialog box appears. 6. Select the File/Old Badge menus and the Screen and Badge Selection dialog box appears. 7. Verify from the List of Old Badge Formats that your old badge formats are listed. If they are not listed, contact WSE Customer Service. 8. Double click any badge file to visually verify the badge. Note In order to use an old badge, the system asks you to identify badge format and orientation (vertical or horizontal). Answer these questions and then you must save the badge. You only need to do this once per badge. Part 2 Testing the ID-4000 Application 1. Double click the Polaroid ID-4000 icon and the Polaroid ID-4000 program group window appears. 2. Select the Westinghouse SE 6000 IDS icon. 3. Select theFileðDelete menus from the Program Manager. A message dialog box appears, asking if you want to delete the icon. Click Yes and the icon deletes. 4. Double click Security ID and Badging System and the ID 4000 login screen appears. 5. Type CSD in the User ID field. 6. Type Polaroid in the Password field and Click OK. The ID 4000 keyholder screen appears. 7. Enter the number of a known keyholder in the Keyholder ID text box (select a keyholder who has an image in the records) and press Enter. The down, plus, and up-arrows icons appear near top of the screen. 8. Click the down-arrow icon to display the record of the keyholder. An X, portrait, badge and right-diagonal arrow icons appear near the top of the screen. If no record is found, verify that the record exist on the SE 6000. If it does exist on the SE 6000, contact WSE Customer Service. 9. Double click the portrait icon to display the image of the keyholder. If no record is found, verify that the record exist on the SE 6000. If it does exist on the SE 6000, contact WSE Customer Service. 10. Click the large red diagonal arrow to exit the ID-4000 keyholder screen and close the ID-4000 application. 2-8 SE 6000 Security Management System Version 5.3 Upgrade Procedures 11. WSE recommends that you read your Polaroid manual to become familiar with the Polaroid product (version 1.04). Note If you are using Reflection X but do not use the DataCard printer, this concludes the upgrade procedure. If you are using Reflection X and a Data Card printer, continue to Phase 8. If you are using Reflection 4, continue to Phase 8. Note that WSE recommends that you replace Reflection X with Reflection 4 because it is a faster imaging program. Phase 7 Installing PC View PC View is an image verification program. In order to use PC View, you need to configure an XV poller in the SE 6000 (refer to you SE 6000 Standard Product Manual for details). This phase is done in two parts and you must do part 1 first: n Part 1 Installing Win32S (3 disks) n Part 2 Installing PC View (2 disks) Part 1 Installing Win32S 1. Insert disk 1 from the Win32S set of disks into the A drive. 2. Select the FileðRun menus and the Run dialog box appears. Type A:\setup on the Command Line and Click OK. The Microsoft Win32S Setup dialog box appears, telling you that Win32S is initializing. When initialization is complete, the Microsoft Setup dialog box appears. 3. Click Continue and the Microsoft Win32S Setup Target Directory dialog box appears. 4. Click Continue and follow the on-screen prompts. This takes several minutes. 5. When the installation concludes, the Microsoft Win32S Setup dialog box appears telling you that the files installed successfully. Click OK and the Freecell Setup dialog box appears. If any error message appears, contact WSE Customer Service for assistance. 6. Click Exit and the Microsoft Win 32S System Setup dialog box appears; then click Continue. 7. Close all Windows applications (e.g., Reflection). This concludes part 1. Go to Part 2 to complete the installation of PC View. Part 2 Installing PC View 1. Insert Disk 1 of the PC View set into drive A. 2. Select the FileðRun menus and the Run dialog box appears. 3. Type A:\setup.exe in the Command Line and click OK. The WSE Image Verification Setup window appears, indicating the program is initializing. 2-9 Version 5.3 Upgrade Procedures SE 6000 Security Management System 4. When initialization concludes, the PC View Installation dialog box appears. 5. Click Continue and the Destination Directory dialog box appears. 6. Verify that C:\PCVIEW is shown in the Path text box and click Continue. Follow the on-screen prompts. If PCVIEW is not shown in the text box, type PCVIEW and click Continue. 7. When the installation concludes, the Sample Setup Exit Message dialog box appears, indicating successful installation. Click OK and remove the diskette from the A drive. If any error message appears, contact WSE Customer Service. 9. Select the FileðRun menus and the Run dialog box appears. 10. Type C:\pcview\regsvr32 lead32.ocx in the Command Line and click OK. The RegSvr32 dialog box appears, indicating that PC View was properly installed. To verify that PC View is operating properly, start Reflection 4 for Windows. Logon to the SE 6000. Go to a keyholder entry screen and select a keyholder that includes an image. Press F8 to view the image. If the image does not appear, contact WSE Customer Service for assistance. This concludes the Polaroid upgrade. However, if you are using a DataCard Printer, go to Phase 8 and install the new printer driver. Phase 8 Installing the DataCard Printer Driver If you are using the DataCard printer, you will have to install the new printer driver. This procedure requires the DataCard Printer Driver (v2.5) diskette. 2-10 1. Start Windows and close all Windows applications (e.g., Reflection). 2. Insert the DataCard Printer Driver (v2.5) diskette in the A:\drive. 3. Double click the Main icon and double click the Control Panel icon. The Control Panel dialog box appears. 4. Double click the Printers icon and the Printers dialog box appears. 5. Click Add and the List of Printers dialog box appears. 6. Select Install Unlisted or Updated Printer and click Install. The Install Driver dialog box appears. 7. Type A:\ in the text box and click OK. The Add Unlisted or Updated Printer dialog box appears. 8. Select the DataCard ImageCard IIv2.50 printer driver and click OK. 9. When the installation is complete, the selected printer driver is listed in the Install Printer drop down list. SE 6000 Security Management System Version 5.3 Upgrade Procedures 10. Select the DataCard ImageCard IIv2.50 on LPT1 printer driver and click Set As Default Printer. 11. Click Close and the Control Panel dialog box appears. Click Close again and the Main Program group window appears. 12. Double click the Print Manager icon and the Print Manager dialog box appears. 13. Select the OptionsðHigh Priority menus. 14. Select the ViewðExit menus and the Main Program group window appears. 15. Double click the MSDOS icon and the C:\prompt appears. 16. At the C:\ prompt, type cd \id4k and press Enter. 17. At the C:\id4k prompt, type edit esms.ini and press Enter. 18. Press Alt and select the SearchðFind menus and press Enter. The Find dialog box appears. 19. Type [device_info] in the Find What text box and press enter. 20. Move the cursor to the DEV06 line and edit the line to represent the new driver, for example, DEV06=DataCard ImageCard IIv2.50,dcci2025,Laser,Digital,N,5800,6000,300 Note that there is not a space between II and v2.50. 21. Press Alt and select the FileðExit menus and press Enter. Press Enter again to save the file. 22. At the C:\id4k prompt, type Exit and press Enter. This concludes installing the printer driver. WSE recommends that you exit windows and restart windows before you begin to use your DataCard Printer. This concludes the upgrade procedures. 2-11 Version 5.3 Upgrade Procedures 2-12 SE 6000 Security Management System